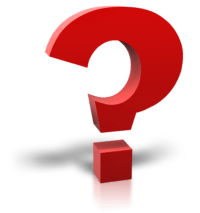
Вне зависимости от используемой версии (английская, русская или портативная на любом языке) набор функций остается одинаковым. Мы будем пользоваться «Фрапсом» на русском языке. Русификатор скачивается отдельно.
Содержание
- Как пользоваться интерфейсом (настройки)?
- Главное окно программы
- Вкладка «FPS»
- Вкладка «Видео»
- Вкладка «Скриншоты»
- Как пользоваться «Фрапс»?
- Работа со счетчиком FPS
- Чтение логов
- Запись видеоролика
- Делаем скриншоты
- Где хранятся все файлы?
- Заключение
Как пользоваться интерфейсом (настройки)?
Главное окно программы
Перейдем к разбору каждой вкладки. Начнем с первой – «Главное». Если у вас получилось русифицировать интерфейс, то вы увидите следующее окно:
В основной части окна приложения расположена информация о разработчике, сборке и версии. Обратите внимание на номер версии в правой части. Номер 3.5.99 свидетельствует о том, что вы используете самое последнее обновление Fraps. Ниже расположены параметры, позволяющие настроить режим работы:
- запуск программы в свернутом режиме на панели задач;
- закрепление поверх любых других окон;
- включение/отключение возможности запуска вместе со стартом Windows.
А немного ниже еще две настройки:
- мониторинг Windows Aero. При включении функции появляется возможность записывать рабочий стол.
- минимизация на панели задач. При закрытии окна на «крестик» приложение сворачивается в системную панель.
Перед использованием рекомендуем установить наиболее удобные настройки, а также снять те галочки, которые вам не нужны. В результате Fraps не будет мешаться вам при включении ПК, либо наоборот – будет появляться сразу в «боевом» режиме.
Вкладка «FPS»
Теперь переходим к главному функционалу. Для пояснения названия раздела расшифруем аббревиатуру FPS – Frames Per Second. Frames Per Second – это количество кадров в секунду, отображаемых на экране в текущий момент. Данный показатель является основным при измерении производительности игр с любого компьютера.
Итак, во вкладке «FPS» находятся следующие настройки:
- папка для хранения тестов. Здесь отображается путь к директории, куда Fraps сохраняет логи с результатами тестов. Вы можете поменять конечную папку или перейти к ней по кнопке «Просмотр».
- проверка производительности. Тут назначается клавиша для включения/отключения функции теста. Можно задать другую кнопку или полностью выключить опцию.
- настройки теста. Этими тремя пунктами выбирается содержимое тестирования. По вашему усмотрению в логах будет сохранятся частота и время кадров, а также полный журнал со статистикой.
- остановка теста. Если активировать этот пункт и задать нужное время в секундах, то спустя выбранный срок тестирование автоматически закончится. Запись в лог тоже прекратится.
Эти параметры отвечают за настройку записи теста и отображаемой информации. Во второй половине окна можно выбрать местоположение оверлея:
- смена положения оверлея. Выбор клавиши для перемещения счетчика ФПС.
- выбор положения оверлея. Можно перемещать счетчик по всем 4 углам или вовсе отключить его.
- частота обновления каждую секунду.
Оверлей – часть окна приложения, которое накладывается поверх другой программы/игры.
Вкладка «Видео»
Настройки данного раздела позволяют записывать видео с экрана. Вы можете снимать ролики с рабочего стола, в окнах и любых играх. Программа позволяет «фрапсить» любые игры – проекты из Steam, сервера «САМП», популярный «Скайрим» и так далее. Вне зависимости от того, используется лицензия или пиратка.
Рассмотрим возможности раздела. Настраивать видео можно следующими функциями:
- папка для хранения. Как и в случае с выбором папки для логов с тестами, выбирается директория, где копятся все записи.
- Захват видео. Выбор клавиши для старта/стопа и полное выключение опции.
- Настройки видео. Частота кадров при записи экрана (60/50/30/29.97) и смена размера видео позволяет не только поменять качество, но и снизить нагрузку на компьютер при записи.
- Обновление буфера. По умолчанию 30 секунд.
- Разделение на файлы по 4 Гб.
Если вы хотите загрузить видеоролики на устройство с файловой системой FAT32, то нужно включить последнюю опцию. FAT32 не поддерживает работу с файлами размером больше 4Гб.
Помните, что при использовании пробной версии вы ограничены по длине видеозаписи. Рекомендуем скачать полный активированный вариант, чтобы вести запись бесконечно. Единственным препятствием может стать количество места на жестком диске, поскольку ролики из Fraps весят крайне много.
Справа во вкладке «Видео» есть звуковые параметры:
- настройки звука (стерео, многоканальный и совместимость с Windows 7);
- запись внешнего ввода позволяет добавить микрофон или веб-камеру;
- выбор клавиши для активации захвата звука с внешнего устройства.
И в самом низу окна есть еще 3 параметра, влияющих на запись:
- скрыть/показать курсор при записи;
- заблокировать частоту кадров;
- захватывать RGB без потерь.
Вкладка «Скриншоты»
С помощью настроек этого раздела можно сделать скриншот. Здесь выбираются все необходимые параметры:
- путь к папке для хранения изображений;
- назначение клавиши для создания снимка;
- выбор формата изображения;
- отображение оверлея на скриншоте;
- повторный захват экрана с заданным промежутком времени (позволяет делать серию снимков).
Дополнительных окон с настройками и скрытыми параметрами Fraps не имеет – все необходимое перечислено выше в инструкции. Теперь научимся правильно использовать весь функционал по назначению.
Как пользоваться «Фрапс»?
Программа работает в фоновом режиме, поэтому пользователю не нужно каждый раз открывать ее заново, чтобы записать видео или сделать скрин.
Работа со счетчиком FPS
Начнем в том же порядке, в котором рассмотрены разделы с настройками. Чтобы Fraps показывал количество кадров в секунду, достаточно задать параметры в приложении и запустить игру. В зависимости от выбранного положения вы увидите счетчик в одном из углов:
Выполняя какие-либо действия в игре, вы будете замечать моментальное изменение на счетчике. Например, при насыщенности событий или повышении качества графики ФПС может снижаться:
Также ФПС может снижаться, если долго тестировать компьютер в требовательной игре – может сказаться повышение температуры и нагрузки на «железо». Если человек не может заметить это своими глазами, то счетчик позволяет отследить любые изменения в производительности. Единственный случай, когда снижение ФПС можно заметить невооруженным взглядом – это падение ниже 30 кадров в секунду.
Если вы назначили специальную клавишу в настройках, то сможете убрать надпись с ФПС в любое время. Затем появится «чистое» окно игры без оверлея Fraps.
Если поменять расположение оверлея через окно программы, то счетчик переместится сразу же:
Чтение логов
Перейдем к тестированию ФПС. Когда вы активируете тест, то счетчик ФПС становится зеленым:
А при повторном нажатии (конец теста) ненадолго станет красным:
При сохранении логов и таблиц появляются следующие файлы:
В названии файлов с расширением .csv указывается игра на английском языке, точная дата создания и тип информации. Например, в файле с припиской «FPS» вы увидите параметр ФПС в каждую секунду теста:
Отчет с припиской «frametimes» отображает частоту кадров по миллисекундам. Через него можно проверить, в каком именно моменте времени произошло изменение. Имеет ценность для тестировщиков и разработчиков компьютерных игр.
Файл с названием «minmaxavg» отображает минимальное, среднее и максимальное значение кадров с привязкой ко времени:
Третий файл уже текстовый и с названием «FRAPSLOG.TXT». В нем указана информация по всем проведенным тестам. Чтобы разобрать значения строк, ознакомьтесь с расшифровкой:
- Frames – общее количество кадров;
- Time – общее время тестирования;
- Avg – средний показатель;
- Min – минимальный показатель;
- Max – максимальный показатель.
Также перед этими значениями расположена строка с датой и названием игры:
Запись видеоролика
Включить запись видео можно горячей клавишей. При нажатии оверлей Fraps станет красным – это означает, что запись началась:
Для завершения записи нажмите на ту же клавишу повторно. Чтобы перейти к папке с роликами, воспользуйтесь кнопкой «Просмотр» в окне «Фрапса» или откройте ее вручную. Здесь вы увидите файл с названием игры и датой записи:
Чем больше длина ролика и выше качество, тем «тяжелее» конечный файл. При необходимости их можно копировать на внешний жесткий диск или использовать конвертер, чтобы перевести в другой формат.
Делаем скриншоты
Процедура создания изображений почти ничем не отличается от записи видео. Перейдите в окно с игрой и нажмите на горячую клавишу один раз. Успешность операции отмечается белым квадратом на оверлее в момент нажатия.
Теперь переходим в папку со скриншотами и видим здесь изображения c названием игры и временем создания файла:
При запуске приложения или включения записи видео может возникнуть ошибка «FRAPS error 8». Исправить проблему можно обновлением библиотек DirectX.
Где хранятся все файлы?
У вас есть несколько вариантов для быстрого перехода к папкам с видео и скриншотами. Первый – это вручную открыть директорию. Она располагается в папке с установленным Fraps:
Второй способ – через контекстное меню. Для этого кликните правой кнопкой мыши по иконке на панели задач и в меню выберите соответствующую папку:
Заключение
С помощью нашего руководства вы сможете начать работу с «Фрапсом». Создание геймплейгых роликов, скриншотов с интересными моментами и слежение за FPS вместе с данной программой будет максимально простым и удобным.
Когда дело доходит до записи экрана в Windows 10, программное обеспечение номер один, которое все предложат, – это OBS (Open Broadcaster Studio). Это отличное приложение; он может записывать и транслировать, вы можете использовать его для настройки сцен, и он может записывать рабочий стол, конкретное окно, несколько окон и даже поток веб-камеры.
Одна из основных причин, по которой OBS всегда предлагается, заключается в том, что это бесплатно. Приложение бесплатное, но может вызывать странные проблемы, и если вы хотите что-то более интуитивно понятное и простое в настройке и использовании, вы, вероятно, поищете другие варианты.
FRAPS это популярный инструмент записи экрана для Windows. Приложение утверждает, что поддерживает Windows XP, 2003, Vista и Windows 7. Нет упоминания ни о Windows 8 / 8.1, ни о Windows 10, что может заставить некоторых думать, что инструмент не будет работать в системе Windows 10.
FRAPS работает в Windows 10. У него есть бесплатная версия и лицензионная версия, которая стоит 37 долларов. Бесплатная версия приложения имеет значительные ограничения, что означает, что она подходит только для тестового запуска приложения. Если вы планируете использовать его в течение длительного времени, вам нужно будет купить лицензию.
Бесплатная версия FRAPS будет,
- Запишите видео с водяным знаком. Водяной знак небольшой и расположен вверху, и его можно пренебречь.
- Ограничьте видеозапись до 30 секунд.
- Скриншоты можно сохранять только в формате BMP.
Зачем использовать FRAPS?
Хотя FRAPS является платным приложением, у него есть свои преимущества.
- Приложение поддерживает старые процессоры, например, Pentium 4, что означает, что независимо от возраста оборудования в вашей системе, вы сможете использовать это приложение для создания снимков экрана и записи скринкастов.
- Вы можете использовать приложение на старые версии Windows 10, даже те, которые больше не поддерживаются вне обновлений безопасности.
- Ты можешь контролировать FPS записи.
- Звук можно включить в записи.
- В курсор мыши может быть показан или скрыт в соответствии с вашими предпочтениями.
- Ты можешь добавить счетчик FPS к записи.
- Ты можешь заблокировать частоту кадров записи, чтобы она не упала ниже определенного порога.
- Для более длинных видео приложение может автоматически разбивать файлы на более мелкие части по 4 ГБ.
- FRAPS предлагает очень чистый интерфейс записи. Вы не увидите на экране никаких наложений или других индикаторов записывающего приложения.
- FRAPS будет автоматически сохранять видео или снимок экрана с названием приложения он был записан / снят с датой и временем, добавленными к имени файла.
Ограничения
- Одно из основных ограничений FRAPS, независимо от того, покупаете вы его или нет, заключается в том, что он может записывать только приложения в Windows 10, а не сам рабочий стол.
- Это похоже, не очень хорошо работает с приложениями UWP или Microsoft Store. Перед покупкой лицензии проверьте, может ли он записать приложение, которое вы хотите записать.
- Приложение в основном ориентирован на игры а не другие типы приложений.
Запись с FRAPS в Windows 10
Чтобы использовать FRAPS для записи приложения, вам необходимо сделать следующее.
1. Измените медиаплеер по умолчанию.
Если приложение «Кино и ТВ» установлено в качестве медиаплеера по умолчанию, FRAPS не будет записывать ваш экран.
- Открой Приложение настроек (Сочетание клавиш Win + I).
- Перейти к Приложения> Приложения по умолчанию.
- Выберите Медиа-плеер и выберите либо Проигрыватель Windows Media или другое приложение, не относящееся к UWP как проигрыватель VLC, установленный в системе.
2. Включите совместимость с Windows 7/8.
FRAPS должен нормально работать с Windows 10, но обычно рекомендуется включить режим совместимости для приложения.
- Скачать и Установите FRAPS.
- Щелкните правой кнопкой мыши EXE-файл приложения. или ярлык и выберите Характеристики из контекстного меню.
- Перейти к Вкладка “Совместимость”.
- Включите «Запустите эту программу в режиме совместимости для» вариант.
- Выберите либо Windows 7 или Windows 8.
- Щелкните Применить.
3. Начните запись с FRAPS.
- Запустить FRAPS с правами администраторас.
- Открыть приложение вы хотите записать.
- Нажмите Клавиша F9 для начала записи видео или коснитесь F10, когда нужно сделать снимок экрана.
- Нажмите F9, чтобы закончить запись.
FRAPS – счетчик и тест FPS
FRAPS – это инструмент для записи экрана и создания снимков экрана, но он также может отображать текущий FPS для приложения / игры. Это небольшая, но довольно полезная функция. Вы можете переключать счетчик FPS с помощью клавиши F11.
Вывод
FRAPS не обновлялся довольно долгое время. Пользовательский интерфейс довольно устаревший, но это старое и любимое приложение. Он предлагает чистый интерфейс записи, которым легко управлять. Он не будет работать в качестве альтернативного инструмента для потоковой передачи, но для записи видео хорошего качества или для создания снимков экрана это неплохо.
Fraps — популярная программа для записи видео с экрана и снятия скриншотов на компьютере под управлением операционной системы Windows 10. Она позволяет захватывать высококачественное видео с игр, создавать скриншоты и анализировать производительность системы в реальном времени.
В данной статье мы рассмотрим, как пользоваться Fraps на операционной системе Windows 10 и какие функции она предоставляет.
Fraps обладает простым и интуитивно понятным интерфейсом, что делает ее доступной для использования даже для новичков. Программа позволяет записывать видео с игр без потери качества с возможностью выбора формата видео и звука. Кроме того, Fraps дает возможность создавать скриншоты в форматах BMP, JPEG и PNG с настраиваемыми параметрами качества.
Fraps также имеет полезные функции для анализа производительности системы. Вы можете записывать данные о количестве кадров в секунду, времени работы игры, использовании оперативной памяти и ГПУ. Это позволяет вам контролировать и оптимизировать производительность игр и программ на вашем компьютере.
Теперь, когда вы знакомы с основными возможностями Fraps, давайте рассмотрим подробную инструкцию по использованию программы на операционной системе Windows 10.
Установка и запуск
Для начала работы с Fraps на Windows 10 необходимо выполнить установку программы. Вот пошаговая инструкция:
- Скачайте файл установки Fraps с официального сайта разработчика.
- После завершения загрузки откройте скачанный файл.
- В появившемся окне выберите язык установки и нажмите кнопку «ОК».
- Прочитайте лицензионное соглашение и, если вы согласны с условиями, выберите опцию «Я принимаю условия соглашения» и нажмите кнопку «Далее».
- Выберите папку, в которую будет установлен Fraps, или оставьте значение по умолчанию, а затем нажмите кнопку «Установить».
- После завершения установки Fraps, нажмите кнопку «Готово».
Теперь, когда Fraps установлен на вашем компьютере, вы готовы к запуску программы. Вот как это сделать:
- Найдите ярлык Fraps на рабочем столе или в меню «Пуск».
- Щелкните дважды по ярлыку, чтобы запустить программу.
- После запуска Fraps будет отображаться в правом нижнем углу экрана в виде иконки.
- Чтобы открыть главное меню Fraps, нажмите горячую клавишу, которую вы указали во время установки программы. По умолчанию это F10.
Теперь вы можете использовать Fraps для записи видео, делать скриншоты и контролировать FPS в играх. Удачного использования!
- Откройте любой веб-браузер (например, Google Chrome, Mozilla Firefox или Microsoft Edge) и перейдите на официальный сайт Fraps.
- На главной странице сайта найдите раздел «Download» (Скачать) и нажмите на ссылку для загрузки последней версии Fraps.
- Когда загрузка завершится, найдите загруженный файл Fraps и откройте его. Вам может потребоваться разрешение на выполнение файла.
- В окне установки Fraps следуйте инструкциям на экране. Выберите язык, согласитесь с лицензионным соглашением и выберите путь для установки программы.
- После завершения установки Fraps будет доступен на вашем компьютере. Вы можете найти ярлык Fraps на рабочем столе или в меню «Пуск».
Теперь у вас есть Fraps на вашем компьютере! Вы можете использовать его для записи видеоигр, создания скриншотов или отслеживания количества кадров в секунду в играх. Удивляйте своих друзей крутыми видео и сохраняйте свои игровые достижения с помощью Fraps!
Переход на официальный сайт Fraps
Для скачивания и установки Fraps на Windows 10 необходимо перейти на официальный сайт программы. Чтобы это сделать, следуйте приведенным ниже инструкциям:
1. Откройте веб-браузер на вашем компьютере.
2. В адресной строке введите «www.fraps.com» и нажмите клавишу Enter.
3. Вы будете перенаправлены на официальный сайт Fraps.
4. На главной странице сайта вы найдете информацию о программе Fraps, ее возможностях и основных функциях.
5. Чтобы скачать Fraps, нажмите на кнопку «Download» или «Скачать», которая обычно расположена на главной странице.
6. После нажатия на кнопку загрузки, вы будете перенаправлены на страницу с загрузкой файла установки.
7. На этой странице выберите папку, куда вы хотите сохранить файл установки Fraps.
8. Нажмите кнопку «Сохранить» или «Save» для начала скачивания файлов программы.
Теперь вы готовы переходить к следующему этапу установки Fraps на ваш компьютер, который будет описан в следующем разделе.
Скачивание последней версии Fraps
Чтобы воспользоваться всеми возможностями Fraps на Windows 10, вам необходимо скачать и установить последнюю версию программы. Следуйте инструкциям ниже, чтобы получить новейшую версию Fraps:
- Откройте веб-браузер на вашем компьютере и перейдите на официальный сайт Fraps.
- На главной странице сайта найдите раздел «Download» или «Скачать» и нажмите на соответствующую ссылку.
- Выберите версию Fraps для Windows 10 и нажмите на кнопку «Скачать».
- Подождите, пока загрузка файла завершится.
- По окончании загрузки откройте папку, в которую был загружен файл Fraps.
- Дважды щелкните по скачанному файлу, чтобы запустить процесс установки.
- Следуйте инструкциям на экране, чтобы завершить установку Fraps.
Теперь вы готовы начать использовать Fraps для записи видео, снятия скриншотов и мониторинга FPS в играх на вашем компьютере с операционной системой Windows 10.
Запуск установочного файла и следование инструкциям
Для установки Fraps на Windows 10 необходимо скачать установочный файл с официального сайта разработчика. После завершения загрузки, дважды щелкните по скачанному файлу, чтобы запустить процесс установки.
При запуске установочного файла появится окно с предложением начать процесс установки Fraps. Нажмите на кнопку «Next» (Далее), чтобы приступить к установке.
Затем вам будет предложено выбрать папку, в которую будет установлен Fraps. По умолчанию программа будет установлена в папку «C:\Program Files\Fraps», но вы можете изменить путь, если хотите. Щелкните на кнопку «Browse» (Обзор), чтобы выбрать другую папку, затем нажмите на кнопку «Next» (Далее).
В следующем окне вы можете выбрать, создать ли ярлык на рабочем столе для быстрого доступа к Fraps. Если вы хотите иметь ярлык на рабочем столе, оставьте флажок в поле «Create a desktop icon» (Создать ярлык на рабочем столе). Нажмите кнопку «Next» (Далее), чтобы продолжить.
На последнем шаге установщик Fraps предложит вам изменить имя папки в меню «Пуск». По умолчанию папка будет называться «Fraps», но вы также можете выбрать другое имя. Щелкните на кнопку «Install» (Установить), чтобы начать процесс установки.
Выберите язык для установки программы и нажмите на кнопку «OK». Установка Fraps начнется и может занять некоторое время. После завершения установки щелкните на кнопку «Finish» (Завершить), чтобы закрыть установщик.
Теперь Fraps установлен на вашем компьютере и готов к использованию. Вы можете запустить программу, найдя ярлык на рабочем столе или в меню «Пуск». Следуйте инструкциям, чтобы настроить Fraps под ваши потребности и начать записывать скриншоты или видео с экрана.
Запуск Fraps
Чтобы запустить Fraps на компьютере с операционной системой Windows 10, следуйте инструкциям ниже:
1. Сначала, убедитесь, что на вашем компьютере установлен Fraps. Если он не установлен, вы можете скачать его с официального сайта.
2. После установки Fraps, откройте его, найдите ярлык на рабочем столе или в меню «Пуск» и щелкните по нему дважды.
3. Когда программа запустится, на экране появится основное окно Fraps.
4. Перед вами будут доступны различные вкладки и функции Fraps. Вы можете использовать их для записи видео, снятия скриншотов и измерения FPS (количество кадров в секунду) в компьютерных играх.
5. Если вы планируете записывать видео, убедитесь, что вкладка «Movies» активна. Выберите папку для сохранения видеофайлов, а также настройте доступные параметры, такие как разрешение и кадровая частота.
6. Чтобы начать запись видео, нажмите клавишу F9 на клавиатуре или щелкните по кнопке «Start» в основном окне Fraps.
7. Если вы хотите сделать скриншот, переключитесь на вкладку «Screenshots» и задайте соответствующие настройки. Затем нажмите клавишу F10 или кликните по кнопке «Take Screenshot».
8. Чтобы остановить запись или снять скриншот, нажмите клавишу F9 или F10 соответственно, или щелкните по кнопке «Stop» в основном окне Fraps.
Теперь вы знаете, как запустить Fraps и начать использовать его функции на компьютере с Windows 10. Успехов в записи видео и создании скриншотов!
Поиск и запуск Fraps в меню Пуск
Чтобы найти и запустить Fraps, выполните следующие действия:
- Нажмите на кнопку «Пуск» в левом нижнем углу экрана или нажмите клавишу «Win» на клавиатуре.
- В появившемся меню Пуск введите «Fraps» в строке поиска.
- Среди результатов поиска найдите и щелкните на значок Fraps.
- Fraps запустится, и вы увидите его главное окно.
Теперь вы готовы использовать Fraps для записи видео с экрана вашего компьютера или для создания скриншотов.
Изменение настроек перед использованием
Перед тем, как начать использовать Fraps на Windows 10, важно убедиться, что настройки программы соответствуют вашим потребностям. Настройки Fraps позволяют вам контролировать различные аспекты записи видео и скриншотов.
Чтобы изменить настройки Fraps, выполните следующие шаги:
- Запустите программу Fraps на вашем компьютере.
- Перейдите на вкладку «Movies», если вы хотите настроить параметры записи видео, или «Screenshots», если вам нужно настроить параметры сохранения скриншотов.
- Выберите желаемые настройки.
На вкладке «Movies» вы можете настроить такие параметры, как формат видео (AVI или FPS1), качество записи, количество кадров в секунду и другие. Также вы можете выбрать горячую клавишу для начала и остановки записи. Если вы снимаете игровые видео, рекомендуется оставить настройки «Full-size» и «30 fps».
На вкладке «Screenshots» вы можете настроить формат сохранения скриншотов (BMP или JPG), выбрать горячую клавишу для снятия скриншотов и указать путь сохранения файлов.
После того, как вы измените настройки Fraps, не забудьте нажать кнопку «Save» для сохранения новых параметров.
Теперь вы готовы использовать Fraps с настройками, которые соответствуют ваши взаимодействия с программой. Удачной работы!
Настройки Fraps
Fraps позволяет настроить различные параметры для более удобного использования программы:
1. Вкладка General
Здесь вы можете выбрать язык интерфейса, установить горячие клавиши для основных функций программы (начало/остановка записи видео, снятие скриншота) и задать путь для сохранения файлов.
2. Вкладка FPS
На этой вкладке можно настроить отображение количества кадров в секунду (FPS) на экране во время записи видео. Выберите положение и цвет текста, а также задайте отступы для его расположения.
3. Вкладка Movies
Здесь вы можете выбрать настройки для записи видео. Установите качество видео, формат файла и размеры кадра. Также можно задать максимальное время записи и настройки звука (запись звука из системы или микрофона).
4. Вкладка Screenshots
На этой вкладке можно выбрать настройки для снятия скриншотов. Установите качество изображений, формат файла и путь для сохранения скриншотов.
5. Вкладка Overlay
Здесь вы можете настроить отображение графического оверлея на экране во время записи видео или снятия скриншотов. Выберите, какую информацию будет отображаться (FPS, выполняемый код, дата и время) и настройте параметры оформления.
При настройке Fraps обращайте внимание на характеристики вашего компьютера. Не стоит выбирать слишком высокое качество видео, если ваш компьютер не справляется с обработкой таких файлов. Также учтите, что запись видео с высоким разрешением или при высоких FPS может занимать много места на диске.
Выбор папки для сохранения скриншотов и видеозаписей
После установки и запуска Fraps на Windows 10, вы можете выбрать папку, в которой будут сохранены ваши скриншоты и видеозаписи.
Для этого вам потребуется выполнить следующие шаги:
| Шаг 1. | Запустите Fraps, кликнув на его ярлык на рабочем столе или выбрав его в меню «Пуск». |
| Шаг 2. | В главном окне Fraps, выберите вкладку «Movies» (если вы хотите изменить место сохранения видеозаписей) или вкладку «Screenshots» (если вы хотите изменить место сохранения скриншотов). |
| Шаг 3. | Нажмите на кнопку «Change» рядом с полем «Folder» (папка). |
| Шаг 4. | Выберите папку, в которую вы хотите сохранить скриншоты или видеозаписи, и нажмите на кнопку «OK». |
| Шаг 5. | Настройте остальные параметры Fraps по вашему усмотрению и нажмите на кнопку «Close» для закрытия окна настроек. |
Теперь все скриншоты и видеозаписи, созданные с помощью Fraps, будут сохраняться в выбранной вами папке на вашем компьютере.
Видео:
Как записывать в 60FPS БЕЗ ЛАГОВ НА СЛАБОМ ПК | запись без лагов на слабом пк!
как пользоваться программой Fraps 3.5.99
Fraps — это популярный программный инструмент, который позволяет записывать видео и делать скриншоты в играх на компьютере. Он широко используется геймерами и видеоблогерами для создания контента и обмена им. Если у вас установлена операционная система Windows 10, в этой статье вы найдете пошаговую инструкцию, как запустить Fraps на своем компьютере.
Первое, что вам нужно сделать, — скачать и установить Fraps на ваш компьютер. Вы можете найти его на официальном сайте Fraps. После скачивания запустите установочный файл и следуйте инструкциям на экране. Убедитесь, что вы выбрали правильную версию Fraps для вашей операционной системы Windows 10.
После установки Fraps вы можете найти ярлык программы на рабочем столе или в меню «Пуск». Щелкните по ярлыку, чтобы запустить Fraps. При первом запуске вам может быть предложено ввести лицензионный ключ. Если у вас есть ключ, введите его в соответствующее поле и нажмите «ОК». Если у вас нет ключа, вы все равно сможете использовать ограниченную версию Fraps.
Примечание: Если у вас возникли проблемы с установкой или запуском Fraps, убедитесь, что ваш компьютер соответствует системным требованиям программы, и попробуйте повторить установку.
Теперь, когда Fraps запущен, вы можете использовать его для записи видео и создания скриншотов ваших любимых игр. Fraps имеет множество функций, таких как запись в HD-качестве, измерение кадров в секунду (FPS) и создание скриншотов одним нажатием клавиши. Используйте его инструменты, чтобы сделать уникальный контент и поделиться им с друзьями и подписчиками.
Содержание
- Подготовка и загрузка Fraps
- Прежде всего, проверьте системные требования
- b. Загрузите последнюю версию Fraps
- Установка Fraps на Windows 10
- Запустите установочный файл Fraps
- b. Принимайте условия соглашения о лицензии
- c. Выберите путь установки для Fraps
- Конфигурация Fraps
- Откройте Fraps
- b. Настройте основные параметры Fraps
Подготовка и загрузка Fraps
Перед тем как начать использовать Fraps на Windows 10, необходимо выполнить несколько шагов подготовки и загрузить программу на компьютер:
1. Проверьте системные требования:
Убедитесь, что ваш компьютер соответствует минимальным системным требованиям для работы Fraps на Windows 10. Это поможет избежать проблем с работоспособностью программы и сохранить стабильность работы системы.
2. Найдите надежный источник загрузки:
Найдите надежный источник, с которого можно скачать Fraps. Рекомендуется загружать программу с официального сайта разработчика или из проверенных источников, чтобы избежать возможных проблем с безопасностью.
3. Щелкните по ссылке для загрузки:
Перейдите на страницу загрузки Fraps и щелкните по ссылке для загрузки программы. Обычно это будет кнопка «Скачать» или «Download». После этого начнется загрузка исполняемого файла Fraps.
4. Сохраните файл на компьютер:
Выберите место на вашем компьютере, куда вы хотите сохранить загруженный файл Fraps. Рекомендуется сохранять его на рабочем столе или в папке «Документы» для удобства.
5. Запустите установку Fraps:
После завершения загрузки откройте файл Fraps, который вы только что сохранили. Запустится процесс установки программы на ваш компьютер.
Примечание: Во время установки Fraps следуйте инструкциям мастера установки и выбирайте нужные параметры в зависимости от ваших предпочтений. По умолчанию программа может быть установлена в папку «Program Files (x86)» на системном диске.
6. Проверьте работоспособность:
После того как установка Fraps будет завершена, проверьте работоспособность программы. Запустите Fraps и убедитесь, что он запускается без ошибок и готов к использованию.
Теперь вы готовы использовать Fraps на Windows 10 и записывать видео с экрана компьютера или проводить другие действия, доступные в программе.
Прежде всего, проверьте системные требования
Прежде чем запустить Fraps на Windows 10, убедитесь, что ваш компьютер соответствует системным требованиям программы. Вот что вам понадобится:
1. Операционная система: Fraps поддерживает работу на операционной системе Windows 10. Убедитесь, что ваш компьютер работает на этой операционной системе.
2. Процессор: Fraps требует процессор Intel или AMD с тактовой частотой не менее 1.3 ГГц. Более мощный процессор позволит вам получить более стабильную работу программы.
3. Оперативная память: Рекомендуется иметь не менее 1 ГБ оперативной памяти для запуска Fraps.
4. Дисковое пространство: Fraps требует свободного места на жестком диске для сохранения записанных видеофайлов. Убедитесь, что на вашем компьютере есть достаточно свободного дискового пространства.
5. Графическая карта: Ваша графическая карта должна поддерживать DirectX 9 или выше. Убедитесь, что у вас установлена последняя версия DirectX и драйверы для графической карты.
Проверьте, соответствует ли ваш компьютер всем этим требованиям перед установкой и запуском Fraps. Это поможет вам избежать возможных проблем с работой программы и обеспечить ее стабильную и бесперебойную работу.
b. Загрузите последнюю версию Fraps
Прежде чем начать использовать Fraps на Windows 10, вам необходимо загрузить и установить последнюю версию программы. На данный момент последняя версия Fraps доступна на официальном сайте разработчика.
Чтобы загрузить Fraps:
| 1. | Откройте веб-браузер и перейдите на официальный сайт Fraps по следующему URL-адресу: www.fraps.com. |
| 2. | На главной странице сайта вы найдете раздел «Download», где можно скачать последнюю версию Fraps. Щёлкните по ссылке, чтобы начать загрузку. |
| 3. | После завершения загрузки найдите загруженный файл Fraps на вашем компьютере и щёлкните по нему, чтобы начать процесс установки. |
| 4. | Следуйте инструкциям на экране, чтобы завершить установку Fraps. |
Теперь у вас установлена последняя версия Fraps на вашем компьютере. Вы готовы перейти к настройке и использованию программы.
Установка Fraps на Windows 10
- Откройте веб-браузер и перейдите на официальный сайт Fraps.
- На сайте найдите раздел загрузки и нажмите кнопку «Download Now».
- После завершения загрузки откройте загруженный файл FrapsSetup.exe.
- В появившемся окне установщика нажмите кнопку «Next».
- Прочитайте и принимайте условия лицензионного соглашения, затем нажмите кнопку «Next».
- Выберите папку, в которую вы хотите установить Fraps, или оставьте значение по умолчанию, затем нажмите кнопку «Next».
- Выберите ярлык для Fraps, который будет создан на рабочем столе, или оставьте значение по умолчанию, затем нажмите кнопку «Next».
- Нажмите кнопку «Install», чтобы начать процесс установки Fraps на вашем компьютере.
- После завершения установки нажмите кнопку «Finish».
Fraps теперь установлен на вашем компьютере и готов к использованию. Вы можете запустить программу, щелкнув на ярлыке на рабочем столе или найдя ее в меню «Пуск».
Запустите установочный файл Fraps
Чтобы установить Fraps на компьютер с операционной системой Windows 10, вам необходимо запустить установочный файл программы.
1. Скачайте установочный файл Fraps с официального сайта. Обычно файл имеет расширение .exe.
2. Перейдите в папку, где находится скачанный файл Fraps.exe.
3. Дважды щелкните на файле Fraps.exe, чтобы запустить установку.
4. Если появится окно управления учетными записями пользователя, нажмите кнопку «Да», чтобы разрешить приложению Fraps вносить изменения на вашем компьютере.
5. В появившемся окне установки Fraps следуйте инструкциям мастера установки.
6. При необходимости выберите путь для установки Fraps на вашем компьютере.
7. Нажмите кнопку «Установить», чтобы начать процесс установки Fraps.
8. Дождитесь завершения установки Fraps. Вам может потребоваться подождать несколько минут, пока программа будет установлена.
Поздравляю! Fraps установлен на вашем компьютере и готов к использованию.
b. Принимайте условия соглашения о лицензии
Прежде чем запустить Fraps на Windows 10, необходимо принять условия соглашения о лицензии. Это важное шаг, который гарантирует ваше согласие с правилами использования программы. Чтобы принять лицензионное соглашение, следуйте этим инструкциям:
-
Запустите установщик Fraps на вашем компьютере с помощью двойного клика на скачанном файле.
-
В появившемся окне установщика прочтите условия лицензионного соглашения внимательно. Они описывают правила использования Fraps и его ограничения.
-
Если вы согласны с условиями соглашения, отметьте поле «Я принимаю условия соглашения о лицензии». При этом активируется кнопка «Далее», которую необходимо нажать для продолжения установки.
-
Если вы не согласны с условиями соглашения, закройте окно установщика Fraps. Вы не сможете продолжить установку программы без принятия условий лицензии.
Принимая условия соглашения о лицензии, вы подтверждаете свое согласие с правилами использования Fraps. После этого можно переходить к следующему шагу установки программы.
c. Выберите путь установки для Fraps
Чтобы выбрать путь установки для Fraps на Windows 10, следуйте этим инструкциям:
- Запустите установочный файл Fraps.exe, который вы загрузили с официального сайта Fraps.
- Прочитайте лицензионное соглашение и нажмите кнопку «Согласен» для продолжения.
- Появится окно «Выбор папки назначения».
- Нажмите кнопку «Обзор», чтобы выбрать путь, куда вы хотите установить Fraps.
- Выберите желаемую папку и нажмите кнопку «ОК».
- Нажмите кнопку «Далее», чтобы перейти к следующему шагу установки.
- Выберите компоненты, которые вы хотите установить, и нажмите кнопку «Далее». Обычно рекомендуется оставить выбранными все компоненты по умолчанию.
- Выберите папку «Меню Пуск» для создания ярлыка Fraps в меню «Пуск» и нажмите кнопку «Далее».
- Нажмите кнопку «Установить», чтобы начать установку Fraps на выбранный вами путь.
- Дождитесь завершения установки Fraps.
- Нажмите кнопку «Готово», чтобы закрыть установщик Fraps.
Конфигурация Fraps
После установки Fraps на Windows 10 вам потребуется настроить программу перед использованием. Следуйте этим шагам, чтобы правильно настроить Fraps:
- Запустите Fraps, щелкнув на ярлыке на рабочем столе или в меню «Пуск».
- Выберите нужные настройки во вкладках «General» (Общие), «FPS» (Кадры в секунду) и «Movies» (Фильмы).
- Во вкладке «General» (Общие) вы можете задать горячие клавиши для активации и деактивации записи, а также указать директорию для сохранения файлов.
- Во вкладке «FPS» (Кадры в секунду) вы можете выбрать, где отображать счетчик FPS на экране.
- Во вкладке «Movies» (Фильмы) вы можете выбрать формат видео, качество и подготовиться к записи.
- После настройки всех нужных параметров нажмите «OK» для сохранения изменений.
Поздравляю! Теперь Fraps настроен и готов к использованию на Windows 10. Вы можете записывать видео и снимать скриншоты игр, проверять FPS и многое другое.
Откройте Fraps
После успешной установки Fraps на ваш компьютер следуйте этим шагам, чтобы открыть программу:
- Найдите ярлык Fraps на рабочем столе или в меню «Пуск».
- Нажмите дважды на ярлык, чтобы запустить программу.
После запуска Fraps вы увидите основное окно программы, в котором будет отображаться информация о текущем состоянии записи видео и снятии скриншотов. Здесь вы также сможете настроить горячие клавиши и другие параметры программы.
Теперь, когда Fraps открыт, вы готовы использовать его для записи видеоигр, создания скриншотов или отслеживания FPS (количество кадров в секунду) в играх.
b. Настройте основные параметры Fraps
После запуска Fraps вы можете настроить несколько параметров, чтобы адаптировать программу под ваши нужды. Вот основные параметры, на которые стоит обратить внимание:
| Параметр | Описание |
|---|---|
| General | В этой вкладке вы можете установить язык программы и настроить режим отображения FPS (количество кадров в секунду). |
| Hotkeys | Здесь вы можете назначить горячие клавиши для управления Fraps во время записи или снятия скриншотов. |
| Video Capture | В этой вкладке вы можете выбрать путь сохранения видеофайлов, а также настроить параметры записи, такие как формат видео и качество. |
| Screen Capture | Здесь вы можете указать путь сохранения скриншотов и выбрать формат изображений. |
| Sound Capture | В этой вкладке вы можете включить или выключить запись звука при записи видео. |
| Overlay Settings | Здесь вы можете настроить отображение наложения Fraps во время записи: отображать ли счетчик FPS, использовать ли настройки графического интерфейса и т. д. |
| Folder & File Associations | В этой вкладке вы можете настроить ассоциации файлов Fraps с вашими программами по умолчанию, а также выбрать папку для сохранения файлов. |
После настройки всех параметров вы можете начать использовать Fraps для записи видео или снятия скриншотов в играх на вашем компьютере.
Fraps — это популярное программное обеспечение для записи видео и скриншотов на компьютерах под управлением Windows 10. Оно предлагает широкий набор функций и возможностей для всех, кто хочет делать снимки экрана, записывать геймплей, а также проводить тесты производительности.
В этом подробном руководстве мы расскажем вам, как установить Fraps на ваш компьютер с Windows 10, а также как использовать его для основных задач, таких как запись видео, создание скриншотов и измерение количества кадров в секунду.
Fraps обладает простым и интуитивно понятным пользовательским интерфейсом, что делает его доступным для каждого пользователя, даже если у вас нет опыта работы с подобными программами. Узнайте, как использовать Fraps с нашим подробным руководством.
Содержание
- Как использовать Fraps на Windows 10
- Шаг 1: Установка Fraps
- Шаг 2: Запуск Fraps
- Шаг 3: Настройка Fraps
- Шаг 4: Запись видео
- Шаг 5: Сохранение видео
- Шаг 6: Создание скриншотов
- Заключение
- Скачивание и установка Fraps на Windows 10
- Подробное руководство по Fraps на Windows 10
- Шаг 1: Скачивание и установка Fraps
- Шаг 2: Запуск Fraps
- Шаг 3: Настройка Fraps
- Шаг 4: Запись видео и создание скриншотов
- Шаг 5: Просмотр и редактирование записей
- Выводы
- Настройка и использование Fraps на Windows 10
- Вопрос-ответ
- Как установить Fraps на Windows 10?
- Как начать запись экрана с помощью Fraps?
- Как изменить настройки записи в Fraps?
- Могу ли я записывать только часть экрана с помощью Fraps?
- Могу ли я записывать только звук с помощью Fraps?
Как использовать Fraps на Windows 10
Fraps — это программа, которая позволяет записывать видео со своего экрана, а также измерять количество кадров в секунду (FPS) в играх. Она широко используется игроками для записи геймплея и создания скриншотов. В этой статье мы расскажем, как использовать Fraps на компьютере под управлением Windows 10.
Шаг 1: Установка Fraps
Сначала вам нужно скачать и установить Fraps на свой компьютер. Вы можете найти официальный сайт Fraps и загрузить последнюю версию программы.
Шаг 2: Запуск Fraps
После установки Fraps на вашем компьютере вы можете запустить программу, дважды щелкнув на ярлыке на рабочем столе или в меню «Пуск». После запуска Fraps вы увидите окно программы.
Шаг 3: Настройка Fraps
Прежде чем начать использовать Fraps, вам нужно настроить некоторые параметры. В главном окне Fraps вы найдете вкладки «General», «FPS», «Movies» и «Screenshots». В каждой вкладке вы можете настроить соответствующие параметры, такие как путь сохранения видео и скриншотов, горячие клавиши, качество записи и т. Д.
Шаг 4: Запись видео
Чтобы начать запись видео с экрана, вам нужно нажать горячую клавишу, которую вы настроили во вкладке «Movies». По умолчанию это клавиша F9. Когда вы нажмете эту клавишу, Fraps начнет запись видео, а на экране появится счетчик FPS.
Шаг 5: Сохранение видео
После того как вы закончите запись видео, вам нужно нажать горячую клавишу еще раз, чтобы остановить запись. Затем Fraps сохранит видео в папку, которую вы указали в настройках программы.
Шаг 6: Создание скриншотов
Чтобы создать скриншот с экрана, вам нужно нажать горячую клавишу, которую вы настроили во вкладке «Screenshots». По умолчанию это клавиша F10. Когда вы нажмете эту клавишу, Fraps сделает скриншот и сохранит его в папку, указанную в настройках.
Заключение
Теперь вы знаете, как использовать Fraps на компьютере под управлением Windows 10. Эта программа позволит вам записывать видео с вашего экрана и делать скриншоты с легкостью. Наслаждайтесь вашими игровыми видео и снимками с помощью Fraps!
Скачивание и установка Fraps на Windows 10
Fraps — это популярное программное обеспечение для записи игрового процесса на компьютере под управлением ОС Windows. Чтобы скачать и установить Fraps на компьютер с Windows 10, следуйте этим простым инструкциям:
- Откройте веб-браузер и перейдите на официальный сайт Fraps: www.fraps.com.
- На главной странице сайта Fraps найдите раздел «Downloads» (Загрузки) и нажмите на ссылку «Fraps 3.6.0 Installer» для скачивания установочного файла на ваш компьютер.
- После скачивания выполните двойной щелчок на файле «Fraps 3.6.0 Installer.exe», чтобы запустить процесс установки.
- На первом экране установщика прочтите лицензионное соглашение и нажмите кнопку «Согласен» (или «I Agree»), чтобы продолжить.
- На следующем экране выберите папку, в которую хотите установить Fraps, или оставьте значение по умолчанию, и нажмите кнопку «Далее» (или «Next»).
- Выберите желаемые компоненты для установки Fraps, такие как «Fraps Video Capture» (захват видео) и «Fraps FPS» (отображение FPS), и нажмите кнопку «Далее» (или «Next»).
- На следующем экране выберите папку для ярлыка Fraps в меню «Пуск» и нажмите кнопку «Установить» (или «Install»), чтобы начать установку.
- После окончания установки Fraps на ваш компьютер, вы можете запустить программу из меню «Пуск» или с помощью ярлыка на рабочем столе.
Поздравляю! Теперь у вас установлена последняя версия Fraps на компьютере с Windows 10. Вы можете использовать Fraps для записи видеоигр, создания скриншотов и отображения FPS во время игры.
Подробное руководство по Fraps на Windows 10
Fraps — это популярная программа для записи видео и скриншотов на компьютере. В этом руководстве мы рассмотрим основные функции Fraps и покажем, как использовать их на ОС Windows 10.
Шаг 1: Скачивание и установка Fraps
Перейдите на официальный сайт Fraps и скачайте последнюю версию программы. После завершения загрузки запустите установочный файл и следуйте инструкциям на экране для установки Fraps на ваш компьютер.
Шаг 2: Запуск Fraps
После установки Fraps найдите его ярлык на рабочем столе или в меню «Пуск» и запустите программу.
Шаг 3: Настройка Fraps
Перед записью видео или созданием скриншотов рекомендуется настроить Fraps в соответствии с вашими потребностями.
Во вкладке «General» у вас есть возможность выбрать язык интерфейса программы и задать горячие клавиши для управления записью.
Во вкладке «Movies» вы можете указать путь для сохранения видеофайлов, выбрать формат видео (AVI или FPS1), а также установить FPS (количество кадров в секунду) для записи.
Во вкладке «Screenshots» вы можете выбрать путь для сохранения скриншотов, а также установить горячие клавиши для создания скриншотов в играх.
Шаг 4: Запись видео и создание скриншотов
Одним из основных применений Fraps является запись видео с экрана компьютера. Чтобы начать запись видео, нажмите горячую клавишу, которая указана в настройках программы или по умолчанию она задана как F9. В процессе записи на экране компьютера будет отображаться количество кадров в секунду.
Если вам нужно создать скриншот, просто нажмите горячую клавишу, которая указана в настройках программы или по умолчанию она задана как F10. Снимок экрана будет сохранен в указанном в настройках месте.
Шаг 5: Просмотр и редактирование записей
После окончания записи видео или создания скриншота вы можете найти их в папке, указанной в настройках Fraps. Видеофайлы будут иметь формат AVI или FPS1, в зависимости от вашего выбора.
Вы также можете использовать специальное программное обеспечение для редактирования видео или скриншотов.
Выводы
Fraps представляет собой мощную программу для записи видео и создания скриншотов на компьютере. Следуя этому руководству, вы сможете использовать Fraps на Windows 10 и настроить его в соответствии с вашими потребностями. Удачной работы!
Настройка и использование Fraps на Windows 10
Fraps — это популярная программа для записи видео с экрана и измерения FPS (кадров в секунду) в играх. В этой статье я расскажу о том, как настроить и использовать Fraps на Windows 10.
- После установки Fraps откройте программу и перейдите во вкладку «Movies». Здесь вы сможете настроить параметры записи видео.
- Кликните на кнопку «Movies» и выберите путь, по которому будут сохраняться видеофайлы. Вы также можете выбрать желаемый формат видео.
- Определите горячую клавишу, которая будет запускать и останавливать запись видео. Нажмите на поле «Video Capture Hotkey» и нажмите желаемую клавишу на клавиатуре.
- Если вы хотите записывать звук во время записи видео, отметьте флажок «Record external input». Это позволит записывать звук с микрофона или другого источника во время игры.
Кроме функций записи видео, Fraps также может измерять FPS в играх и делать скриншоты:
- Для измерения FPS в игре перейдите на вкладку «FPS» и отметьте флажок «Enable FPS overlay». После этого вы увидите текущие показатели FPS в правом верхнем углу экрана во время игры.
- Чтобы сделать скриншот во время игры, нажмите клавишу «F10». Скриншоты будут сохраняться в папку, которую вы указали в настройках Fraps.
Fraps — простая и удобная программа, которая позволяет записывать видео и измерять FPS в играх на Windows 10. Надеюсь, эта статья помогла вам настроить и использовать данный софт.
Вопрос-ответ
Как установить Fraps на Windows 10?
Для установки Fraps на Windows 10, вам нужно скачать установочный файл с официального сайта, затем запустить его и следовать инструкциям на экране. После завершения установки, Fraps будет готов к использованию на вашем компьютере.
Как начать запись экрана с помощью Fraps?
Чтобы начать запись экрана с помощью Fraps, нужно запустить программу, затем нажать клавишу F9 (или другую, если вы ее изменили в настройках). Запись начнется сразу после нажатия клавиши. Для остановки записи, нажмите ту же самую клавишу еще раз.
Как изменить настройки записи в Fraps?
Чтобы изменить настройки записи в Fraps, нужно открыть программу и перейти на вкладку «Movies». Здесь вы можете выбрать папку для сохранения видео, изменить горячую клавишу для начала и остановки записи, выбрать частоту кадров и другие параметры. После внесения изменений, не забудьте нажать кнопку «Save» для сохранения настроек.
Могу ли я записывать только часть экрана с помощью Fraps?
Нет, Fraps записывает весь экран, а не только его часть. Если вам нужно записать только определенную часть экрана, вам, возможно, понадобится другая программа или функция операционной системы для этого.
Могу ли я записывать только звук с помощью Fraps?
Нет, Fraps не позволяет записывать только звук. Он предназначен для записи видео с экрана и звука одновременно. Если вам нужно записать только звук, вам понадобится другая программа или специальная функция в системе.


















