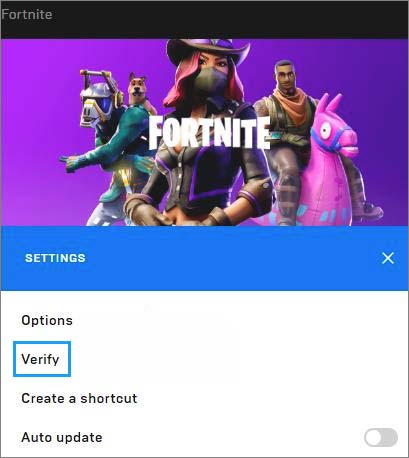Сегодня, 10 марта, стартовал второй сезон четвертой главы Fortnite, в котором основной тематикой стало аниме. Но для игроков важнее другое — разработчики прекратили поддержку старых операционных систем. Теперь, чтобы запустить игру, потребуется как минимум Windows 10. Пользователям Windows 7 и Windows 8 придется перейти на более свежие версии операционной системы.
О том, что компания Epic Games намерена прекратить поддержку Windows 7 и Windows 8, стало известно еще в декабре прошлого года. Теперь с выходом новой части это заявление подтвердилось.
Если по каким-то причинам геймеры не могут обновить систему, разработчики рекомендуют им обратиться к услугам «облачного» гейминга. Fortnite доступна на сайте NVIDIA GeForce NOW. Что касается нововведений в игровом процессе, в королевскую битву добавили скольжение по рельсам, новую локацию, а также УПМ из «Атаки титанов».
- Windows 7 мертва. Как стала лучшей и почему осталась такой до сих пор
- Вам придётся обновиться с Windows 7. Заставит не Microsoft, а видеокарта
- Вспоминаем Windows 7: топ-10 фишек, за которые полюбили эту систему после Windows XP
Fortnite – это кооперативная онлайн-игра на выживание, разработанная компанией Epic Games и вышедшая на рынок в 2017 году. Пользователям предоставлено 3 отдельных режима игры. Успехом среди них пользуется Fortnite Battle Royale, которая привлекает соревновательными баталиями в жанре королевской битвы.
Но иногда, даже когда конфигурация ПК соответствует рекомендуемым требованиям, многим не удается ее запустить. Она не реагирует на двойной щелчок пользователя, при этом не выводит никаких сообщений об ошибке.
Существует ряд причин, из-за которых не удается запустить игру. Здесь представлены самые распространенные из них:
- Повреждены или отсутствуют файлы, которые требуются для правильной работы игры.
- Не запущена или работает с ошибками служба EasyAntiCheat, которая предназначена для блокировки игроков, использующих нечестные приемы.
- У игры нет достаточных прав (на чтение/запись) для корректного запуска.
Запуск игры с правами администратора
Если Fortnite не удается запустить, в первую очередь предоставьте исполняемому файлу доступ администратора.
Откройте в Проводнике папку с установленной игрой и перейдите в подкаталог FortniteGame\Binaries\Win64
Щелкните правой кнопкой мыши на FortniteClient-Win64-Shipping и выберите Свойства. На вкладке Совместимость отметьте флажком опцию «Запустить эту программу от имени администратора». Примените изменения, и закройте окно.
Повторите эти действия для файлов:
- FortniteClient-Win64-Shipping-BE;
- FortniteClient-Win64-Shipping-EAC;
- FortniteLauncher.
После попробуйте запустить Fortnite и проверьте, решена ли проблема.
Проверка системных файлов
Fortnite также не запускается из-за отсутствия или повреждения компонентов анти-чита и связанных с ними системными библиотеками DLL. В этом случае проверьте целостность систему командой «sfc /scannow», которая способна заменить поврежденные файлы кэшированными копиями.
Откройте командную строку от имени администратора выполнением команды cmd из строки системного поиска.
В консоли введите и подтвердите запуск на Enter команды:
sfc /scannow
После завершения повторите сканирование командой:
dism /online /cleanup-image /restorehealth
Сканирование может занять продолжительное время, поэтому дождитесь его результатов и перезагрузите компьютер. Щелкните на исполняемый файл и проверьте, запускается ли Fortnite.
Проверка службы EasyAntiCheat
Иногда игру не удается запустить из-за некорректной работы службы античит, которая используется для пресечения нечестных действий игроков. Она сканирует систему с целью обнаружения программ, которые могут предоставить вам несправедливое преимущество над другим игроками. Но иногда эта служба загружается с ошибками, из-за чего в конечном итоге возникают проблемы с запуском игры.
Откройте поисковую строку Windows и наберите «Fortnite». При отображении результатов поиска, щелкните правой кнопкой мыши на исполняемом файле и выберите пункт «Расположение файла» из контекстного меню.
Если не вносили никаких изменений в ходе установки, папка по умолчанию находится по пути:
C:\\Program Files\Epic Games\Fortnite
Затем перейдите в подкаталог:
FortniteGame\Binaries\Win64 (или Win32)\EasyAntiCheat
Найдите EasyAntiCheat_Setup.exe, щелкните по нему правой кнопкой мыши и выберите «Запуск от имени администратора».
Из списка доступных приложений найдите Fortnite и выберите восстановление службы.
После отображения сообщения «Успешно установлено» закройте окно. Попробуйте запустить еще раз Fortnite и посмотрите, не повторяется ли ошибка.
Проверка файлов игры
В этом решении проверим файлы игры в программе Epic Games. Если какой-либо отсутствует или поврежден, он будет автоматически загружен и добавлен в каталог с установленной игрой.
Откройте Epic Game Launcher. На вкладке Библиотека нажмите на значок шестеренки Fortnite.
В настройках нажмите на «Проверить» и дождитесь завершения операции.
Fortnite is a very popular video game played by millions of gamers on different platforms. However, some players face challenges if they have older hardware or operating systems like Windows 7, which is not officially supported by Fortnite. In this guide, we’ll explain how to play Fortnite on Windows 7 and answer some common questions about the game and the operating system.
Table of Contents
Fortnite is a game that you can play without spending money. And here’s the best part: if you’re still using Windows 7 on your system, we’ve got you covered! We will guide you how in the guide below.
Note: With Fortnite Chapter 4, Windows 7 and 8 will no longer support the game.
Can Windows 7 Handle Fortnite?
Yes, Windows 7 can handle Fortnite, but it depends on the specifications of your computer. Fortnite has minimum system requirements, and if your computer meets or exceeds these requirements, you should be able to play the game on Windows 7.
The minimum system requirements for Fortnite are:
- Windows 7/8/10 64-bit
- Intel Core i3 2.4 GHz processor
- 4GB RAM
- Intel HD 4000 video card
If your computer meets these requirements, you should be able to run Fortnite on Windows 7 without any issues. However, if your computer has lower specifications, you may experience lag, stuttering, or other performance issues.
Installing Fortnite on a 32-bit Windows 7 computer is possible but may require some additional steps. Here’s how to do it:
1. Check System Requirements: Before installing Fortnite, make sure that your computer meets the minimum system requirements. For a 32-bit Windows 7 computer, you will need a processor with at least 2.8 GHz clock speed, 4 GB of RAM, and a DirectX 11 compatible video card.
2. Download the Epic Games Launcher: The Epic Games Launcher is required to download and install Fortnite. You can download it from the Epic Games website. Once the download is complete, double-click on the installer file and follow the instructions to install the launcher.
3. Create Epic Games Account: If you don’t already have an Epic Games account, you will need to create one. Click on the Sign-up button on the login screen and follow the instructions to create an account.
4. Download and Install Fortnite: Once you have the Epic Games Launcher installed and your account set up, you can download and install Fortnite. Open the launcher, log in to your account, and click on the Fortnite icon. Click on the Install button to start the download and installation process.
5. Run Fortnite: Once the installation is complete, click on the Launch button to start Fortnite. The game will launch, and you can start playing.
Note: If you encounter any issues during the installation process, try running the launcher and the game as an administrator. Right-click on the launcher and game icons and select Run as administrator from the context menu.
Overall, installing Fortnite on a 32-bit Windows 7 computer is a straightforward process. As long as your computer meets the minimum system requirements and you follow the steps outlined above, you should be able to play Fortnite without any issues.
How Much GB is Fortnite on Windows 7?
The size of the Fortnite installation file varies depending on the version of the game you are installing. As of September 2021, the minimum system requirements for Fortnite on Windows 7 are:
- CPU: Intel Core i3 2.4 GHz
- RAM: 4 GB
- GPU: Intel HD 4000
The size of the game installation file for these system requirements is approximately 22 GB.
Can Fortnite Run on 2 GB RAM?
Fortnite requires a minimum of 4 GB of RAM to run smoothly on a Windows 7 computer. If your computer has only 2 GB of RAM, you may be able to launch the game, but it will not run smoothly and you may experience performance issues such as lagging and freezing.
Additional Tips for Playing Fortnite on Windows 7
Playing Fortnite on Windows 7 can be a great experience if you have the right hardware and software. Here are some additional tips to help you get the most out of the game:
- Update your graphics card drivers: Updating your graphics card drivers can significantly improve your gaming experience. You can check your graphics card manufacturer’s website for the latest drivers and install them on your computer.
- Optimize your graphics settings: Adjusting your graphics settings can also help improve your game’s performance. You can lower the resolution, turn off shadows and effects, and adjust other settings to improve the frame rate.
- Close unnecessary programs: Running too many programs at the same time can affect your computer’s performance and cause the game to lag. Close any unnecessary programs before launching Fortnite to free up resources.
- Keep your computer cool: High temperatures can cause your computer to slow down, so make sure that your computer’s cooling system is working correctly. You can also use a cooling pad to keep your computer cool.
- Use a wired connection: A wired internet connection is more stable and faster than a wireless connection, which can help improve your game’s performance.
Playing Fortnite on Windows 7 is possible, but it requires some effort to ensure that your computer meets the minimum system requirements and is optimized for gaming. This marks the end of the guide, keep visiting our page for more cool tips and tricks! Do not hesitate to leave your comments & suggestions below.
С каждым обновлением программное обеспечение становится лучше и быстрее. Правда, в этом есть и отрицательная сторона — вместе с патчами софт теряет возможность работы на устаревающих компьютерах. Например, такое недавно произошло с культовой Fortnite.
Сегодня стартует новый сезон «Мега» в игре Fortnite, а вместе с этим событием разработчики шутера приготовили кое-что не совсем приятное. По крайней мере для адептов, которые придерживаются мнения, что старые версии Windows работают лучше новых. Именно так — Fortnite больше не будет работать на компьютерах с Windows 7 или Windows 8 на борту. Минимальной поддерживаемой версией ОС стала Windows 10.
Об этом переходе разработчики говорили еще в декабре, поэтому отказ от поддержки устаревших операционных систем не стал сюрпризом для тех, кто внимательно следит за объявлениями студии. Тем, кто не имеет возможности установить свежую версию «окон», Epic рекомендует использовать облачный игровой сервис GeForce NOW.
С полным списком «новенького» в свежем сезоне можно ознакомиться по ссылке.
Fortnite — одна из самых популярных компьютерных игр последнего времени. Она предлагает игрокам захватывающий мир, полный приключений и сражений. Однако, некоторые пользователи компьютеров с операционной системой Windows 7 сталкиваются с проблемой запуска игры. На самом деле, существуют способы, которые позволяют запустить Fortnite на Windows 7. В этой подробной инструкции мы рассмотрим несколько вариантов решения данной проблемы, чтобы вы смогли наслаждаться игрой на вашей любимой операционной системе.
Первый способ, который мы предлагаем — обновить вашу операционную систему Windows 7 до последней версии. Для этого вам понадобится подключение к интернету и перейти в «Панель управления». Затем выберите «Обновление и безопасность» и нажмите «Проверить наличие обновлений». Если обновления доступны, установите их, и перезагрузите компьютер. После этого попробуйте запустить Fortnite и проверьте, решается ли проблема.
Если этот способ не помог, попробуйте установить последнюю версию DirectX, которая поддерживается вашей операционной системой. DirectX является набором программных интерфейсов, который помогает компьютеру взаимодействовать с графическими и звуковыми устройствами. Для установки последней версии DirectX вам нужно перейти на официальный сайт разработчика и скачать установщик. Запустите скачанный файл и следуйте инструкциям на экране. После установки перезагрузите компьютер и запустите игру.
Если вы все еще не можете запустить Fortnite на Windows 7, попробуйте обновить драйверы вашей видеокарты. Некоторые игры требуют последних версий драйверов видеокарты для полноценной работы. Проверьте модель вашей видеокарты и посетите официальный сайт производителя, чтобы найти и скачать последние версии драйверов. Установите их, перезагрузите компьютер и попробуйте запустить игру снова.
Содержание
- Шаг 1: Проверьте системные требования
- Шаг 2: Обновите драйверы видеокарты
- Шаг 3: Установите клиент Epic Games
- Шаг 4: Зарегистрируйтесь и войдите в аккаунт Epic Games
- Шаг 5: Загрузите и установите Fortnite
- Шаг 6: Запустите Fortnite и настройте игру
Шаг 1: Проверьте системные требования
Перед тем как запустить Fortnite на компьютере с операционной системой Windows 7, важно убедиться, что ваш компьютер соответствует системным требованиям игры. Вот что вам понадобится:
- Процессор: Intel Core i3-2100 или AMD Phenom II X4 965
- Оперативная память: 8 ГБ
- Видеокарта: NVIDIA GeForce GTX 660 или AMD Radeon HD 7870 с поддержкой DirectX 11
- Место на жестком диске: 15 ГБ
- Операционная система: Windows 7 (64-бит)
Если ваш компьютер соответствует этим требованиям, то вы готовы перейти к следующему шагу. Если нет, вам, возможно, потребуется обновить некоторые компоненты вашего компьютера, чтобы игра запустилась правильно.
Обратите внимание, что это минимальные требования для запуска игры, и для оптимальной работы игры рекомендуется иметь более мощное оборудование.
Шаг 2: Обновите драйверы видеокарты
Чтобы запустить Fortnite на Windows 7, вам необходимо обновить драйверы видеокарты до последней версии. Это позволит вашей видеокарте работать с наиболее актуальными настройками и исправлениями, улучшающими производительность и совместимость с игрой.
Вот как обновить драйверы видеокарты:
- Откройте панель управления Windows и выберите «Управление устройствами».
- Разверните раздел «Дисплейные адаптеры», чтобы увидеть список установленных видеокарт.
- Нажмите правой кнопкой мыши на видеокарту, для которой вы хотите обновить драйвер, и выберите «Обновить драйвер».
- Выберите опцию «Автоматический поиск обновленного программного обеспечения драйверов». Windows начнет искать обновления для вашей видеокарты.
- Если обновление найдено, следуйте инструкциям на экране, чтобы установить его.
После успешной установки обновленных драйверов перезагрузите компьютер, чтобы изменения вступили в силу.
Обновление драйверов видеокарты может занять некоторое время, так что будьте терпеливы и дождитесь завершения процесса. После этого ваша видеокарта будет готова к запуску Fortnite на Windows 7.
Шаг 3: Установите клиент Epic Games
На этом шаге необходимо установить клиент Epic Games для доступа к магазину игр и установке Fortnite.
- Откройте веб-браузер и перейдите на официальный сайт Epic Games.
- На главной странице сайта нажмите на кнопку «Скачать».
- При необходимости, выберите пункт «Windows» в выпадающем меню, чтобы скачать клиент для операционной системы Windows.
- Нажмите на кнопку «Скачать клиент Epic Games» и дождитесь завершения загрузки файла.
- Запустите загруженный файл с клиентом Epic Games.
- Примите условия использования и выберите путь для установки клиента. Нажмите на кнопку «Установить», чтобы начать установку.
- Дождитесь завершения установки клиента Epic Games.
- После установки клиента Epic Games, запустите его и войдите в свою учетную запись или создайте новую, если у вас еще нет аккаунта.
После успешной установки клиента Epic Games вы будете готовы к установке и запуску Fortnite на вашем компьютере.
Шаг 4: Зарегистрируйтесь и войдите в аккаунт Epic Games
Чтобы запустить Fortnite на Windows 7, вам необходимо зарегистрироваться и войти в свой аккаунт Epic Games:
- Откройте официальный веб-сайт Epic Games в вашем веб-браузере.
- Нажмите на кнопку «Войти» в верхнем правом углу страницы.
- Выберите способ регистрации: через электронную почту, Google, Facebook или PlayStation Network.
- При необходимости введите данные для регистрации (имя пользователя, адрес электронной почты, пароль).
- Подтвердите свою регистрацию, перейдя по ссылке в письме, которое было отправлено на вашу электронную почту во время регистрации.
- Вернитесь на официальный веб-сайт Epic Games и войдите в свой аккаунт, используя свои учетные данные.
Теперь вы зарегистрированы в Epic Games и готовы запустить Fortnite на Windows 7.
Шаг 5: Загрузите и установите Fortnite
1. Перейдите на официальный сайт Epic Games по адресу www.epicgames.com/fortnite/.
2. Нажмите на кнопку «Получить» в правом верхнем углу страницы.
3. Вас перенаправят на страницу с различными платформами, с которых вы можете запустить Fortnite. Нажмите на пункт «PC/Mac».
4. Прокрутите страницу вниз и нажмите на кнопку «Скачать».
5. Откройте установщик через файл, который вы только что скачали. Для этого перейдите в папку, в которую был загружен файл, и дважды щелкните по нему.
6. Выберите путь установки игры и нажмите на кнопку «Установить».
7. Дождитесь окончания процесса установки. Это может занять некоторое время.
8. После завершения установки вам будет предложено войти в свою учетную запись Epic Games или создать новую.
9. Запустите приложение Epic Games Launcher и введите свой логин и пароль от учетной записи Epic Games.
10. В левом верхнем углу найдите поисковую строку и введите «Fortnite». После этого нажмите на кнопку «Установить».
11. Дождитесь окончания процесса загрузки и установки игры. При необходимости убедитесь, что на вашем компьютере достаточно свободного места для установки.
12. После окончания установки нажмите на кнопку «Играть» и наслаждайтесь игрой Fortnite на своем компьютере Windows 7!
Шаг 6: Запустите Fortnite и настройте игру
После того как вы успешно установили Fortnite на Windows 7 и выполнили все предыдущие шаги, пришло время запустить игру и настроить ее под свои предпочтения. Вот что вам нужно сделать:
- Найдите ярлык игры на рабочем столе или в меню «Пуск». Обычно он называется «Fortnite» или имеет специальную иконку.
- Дважды щелкните на ярлыке, чтобы запустить игру. При первом запуске может потребоваться установка дополнительных файлов, подождите, пока процесс завершится.
- После того, как игра успешно запустится, вы увидите экран загрузки Fortnite. Дождитесь, пока игра полностью загрузится.
- После загрузки игры вы окажетесь в главном меню Fortnite. Здесь вы сможете выбрать режим игры, настроить графику и звук, а также настроить контроллер или клавиатуру и мышь.
- Используйте настройки игры, чтобы изменить разрешение экрана, качество графики, настройки управления и другие параметры под свой вкус и возможности вашего компьютера.
- Когда вы закончите настройку, нажмите кнопку «Применить» или «Сохранить», чтобы сохранить изменения и вернуться в главное меню Fortnite.
Теперь ваша игра готова к игре! Вы можете выбрать режим игры, начать битву с другими игроками и наслаждаться увлекательным миром Fortnite на вашем компьютере под управлением Windows 7.