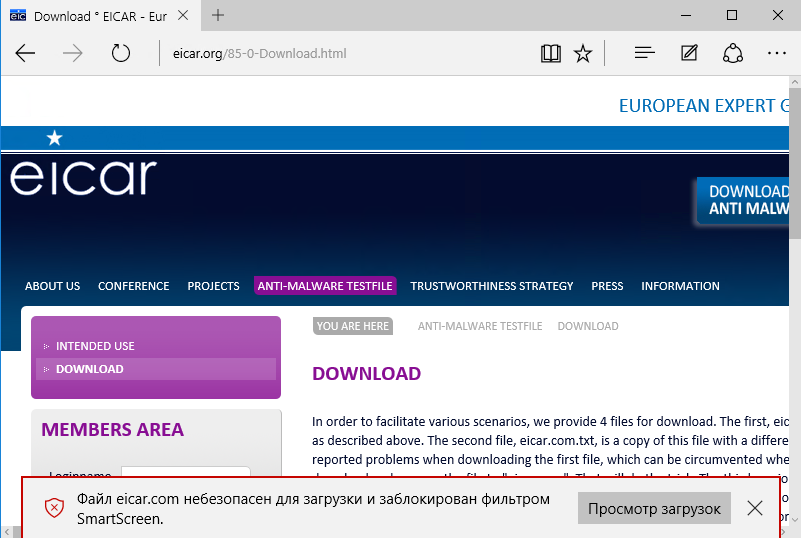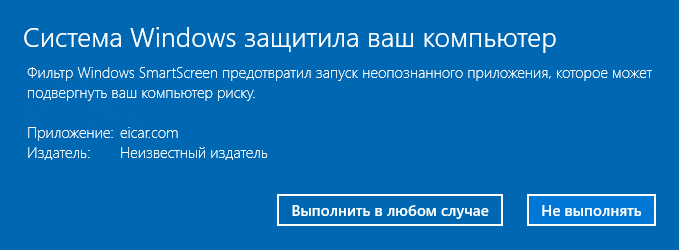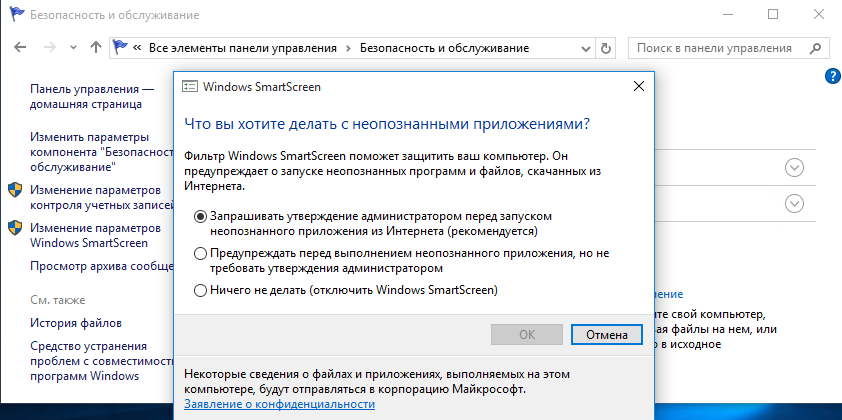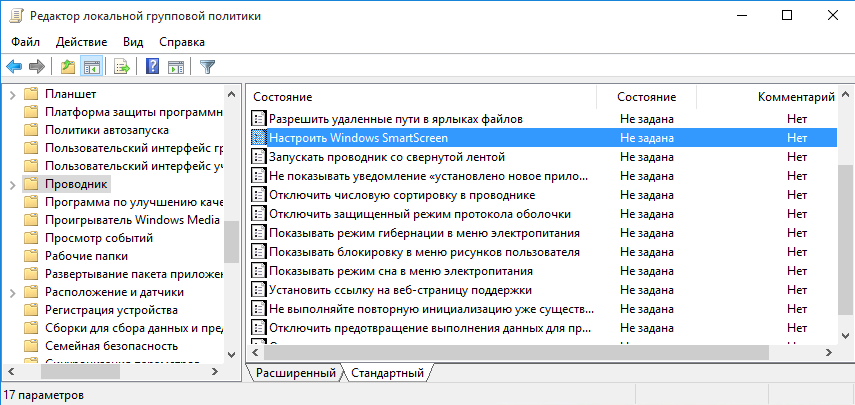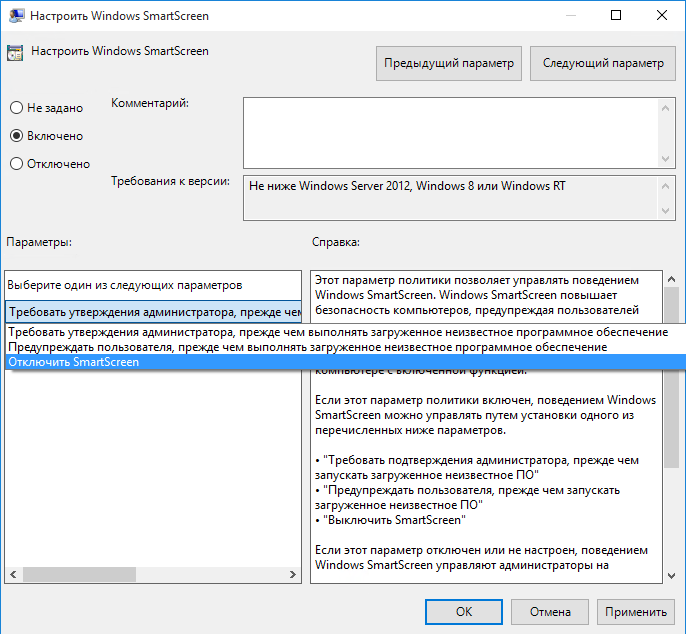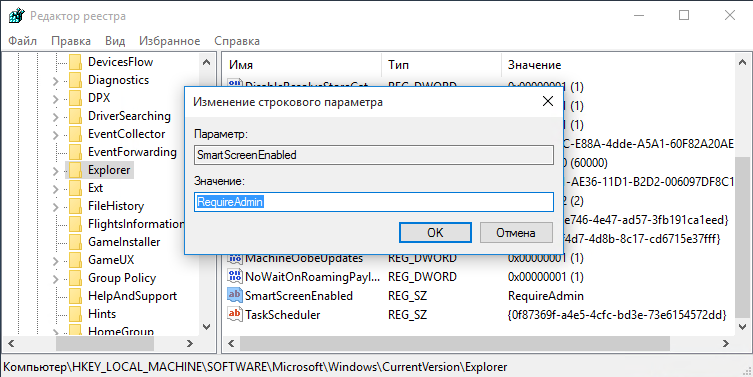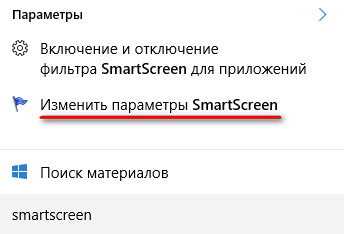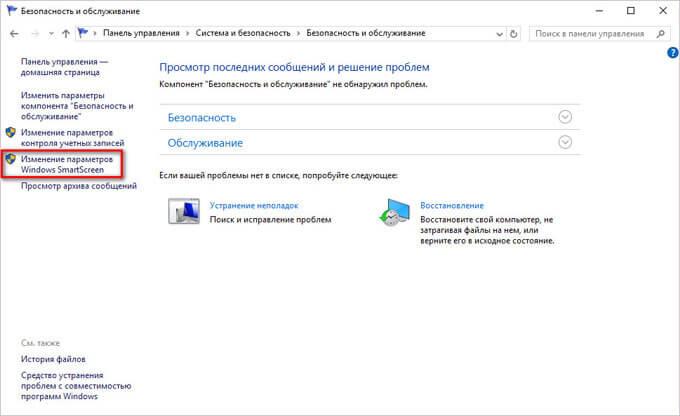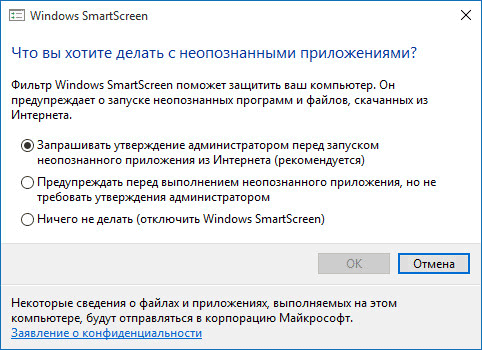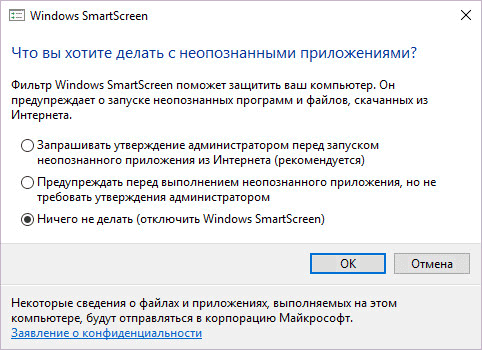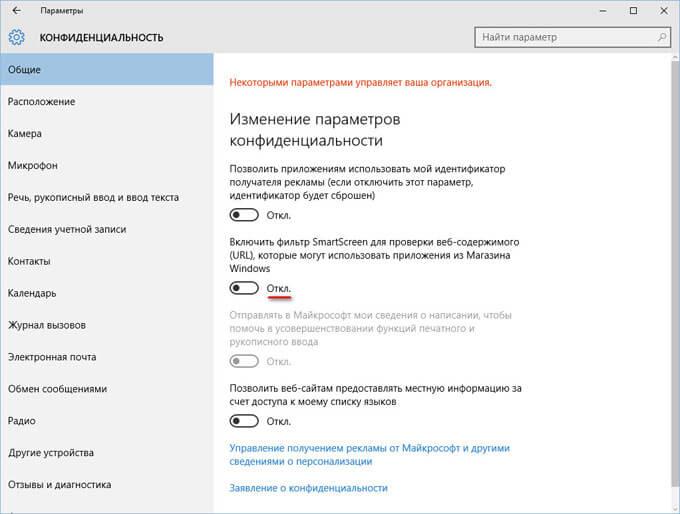Windows SmartScreen появился довольно давно, еще в 2009 году. Тогда он был частью браузера Internet Explorer 8 и предназначался для защиты от фишинга и загрузки нежелательного ПО. Поскольку работа фильтра оказалась довольно эффективной, то в Windows 8 он был встроен уже в саму операционную систему, для защиты от всех потенциально опасных исполняемых файлов.
Основная задача фильтра SmartScreen — предупреждать пользователя о запуске неизвестных программ, загруженных из интернета. Работа фильтра базируется на облачной системе рейтингов, по которой проверяется каждый загружаемый файл. Если файл помечен как небезопасный или он отсутствует в базе, то его загрузка\выполнение блокируется.
Проверка производится на нескольких этапах. Так если вы используете браузер IE или Edge, то фильтр срабатывает при попытке загрузить неизвестный файл. При этом загрузка прерывается, а пользователю выводится соответствующее предупреждение.
Если же файл уже загружен с помощью другого браузера (Firefox, Chrome и т.п.), то фильтр срабатывает при попытке запустить файл на выполнение. При этом у пользователя есть выбор — отказаться от запуска или запустить файл на свой страх и риск.
Говоря о SmartScreen, стоит упомянуть об одной немаловажной детали, а именно — он передает информацию обо всех загружаемых и устанавливаемых приложениях на сервера Microsoft. Это необходимо для пополнения базы приложений и составления их рейтинга.
По умолчанию фильтр SmartScreen включен, но при необходимости его можно перенастроить или совсем выключить. Для этого есть несколько способов, начнем с самого простого.
Настройка из графической оснастки
Для настройки фильтра открываем классическую Панель управления (Win+R -> control), переходим в раздел «Безопасность и обслуживание» и в левой части выбираем пункт «Изменение параметров Windows SmartScreen».
В открывшемся окне выбираем один из трех вариантов работы SmartScreen:
• Запрашивать утверждения администратора перед запуском неопознанного приложения из интернета (выбор по умолчанию);
• Предупреждать перед выполнением неопознанного приложения, но не требовать утверждения администратором;
• Ничего не делать (отключить SmartScreen).
Настройка с помощью групповых политик
Также настройки можно произвести с помощью групповых политик (как локальных, так и доменных). Для настройки на локальном компьютере открываем редактор локальной групповой политики, для чего нажимаем (Win+R -> gpedit.msc). Затем переходим в раздел Конфигурация компьютера\Административные шаблоны\Компоненты Windows\Проводник (Computer configuration\Administrative Templates\Windows Components\File Explorer) и находим параметр «Настроить Windows SmartScreen» (Configure Windows SmartScreen).
Устанавливаем его в положение Включено и выбираем один из вариантов работы фильтра SmartScreen:
• Требовать утверждения администратора, прежде чем выполнять загруженное неизвестное программное обеспечение;
• Предупреждать пользователя, прежде чем выполнять загруженное неизвестное программное обеспечение;
• Отключить SmartScreen.
Примечание. Обратите внимание, что при использовании групповых политик настройка SmartScreen из графического интерфейса становится недоступной.
Редактирование реестра
Настройки фильтра SmartScreen можно изменить и напрямую в реестре. Для этого надо найти в разделе HKLM\SOFTWARE\Microsoft\Windows\CurrentVersion\Explorer параметр SmartScreenEnabled и задать для него одно из трех значений:
• RequireAdmin — запрашивать подтверждение администратора перед запуском подозрительного приложения (значение по умолчанию);
• Prompt — выводить предупреждение перед запуском приложения, не требуя подтверждения администратора;
• Off — не отслеживать запуск приложений (отключить фильтр).
В заключение скажу, что фильтр SmartScreen является еще одним уровнем защиты от вредоносного ПО, поэтому лично я не рекомендую его отключать без веских причин.
Фильтр SmartScreen встроен в операционную систему Windows 10 для защиты компьютера, путем предотвращения запуска потенциально опасных неопознанных программ и файлов. Начиная с Windows 8, SmartScreen полностью интегрирован в операционную систему Windows, ранее фильтр Смарт Скрин использовался в браузере Internet Explorer для защиты системы от угроз из интернета.
Основное предназначение SmartScreen: предупредить пользователя о запуске неизвестных программ, загруженных из Интернета, заблокировав выполнение действия. Пользователь увидит сообщение с предупреждением о блокировке, если неопознанный файл или приложение не проходит проверку.
Содержание:
- Настройка SmartScreen
- Как отключить SmartScreen
- Выводы статьи
Windows SmartScreen работает на основе специального рейтинга приложений, файлов и сайтов. Файл, загружаемый на компьютер, проверяется в облачной базе на серверах Microsoft. В том случае, если данный файл помечен как небезопасный, или информация о файле отсутствует в базе фильтра SmartScreen, загрузка или выполнение данного файла блокируется.
Сведения о запускаемых файлах и приложениях передаются в для сверки с базой данных.
Фильтр SmartScreen в операционной системе Windows выполняет следующие функции:
- защита от вредоносных приложений — предотвращение загрузки на компьютер опасных программ;
- репутация программы — отображение предупреждения для программ с высоким уровнем опасности;
- антифишинговая защита — защита от мошеннических сайтов.
При загрузке файла с помощью браузеров Microsoft Edge и Internet Explorer, фильтр выполняет проверку файла при попытке загрузки: блокирует или разрешает загрузку. Файл, загруженный в других браузерах (Google Chrome, Mozilla Firefox, Opera и т. д.), проверяется фильтром при попытке запуска.
Пользователь самостоятельно решает, как поступить: согласится с мнением фильтра, нажав на кнопку «Не выполнять», или нажать на кнопку «Выполнить в любом случае» для запуска файла.
Фильтр SmartScreen можно выключить на этапе установки Windows 10, или в любой другой момент в работающей операционной системе.
Настройка SmartScreen
Самый простой способ войти в настройки фильтра SmartScreen в Windows 10: ввести выражение «smartscreen» в поле «Поиск в Windows 10». В параметрах выберите «Изменить параметры SmartScreen».
В окне «Безопасность и обслуживание» нажмите на пункт «Изменение параметров Windows SmartScreen».
В окне «Windows SmartScreen» можно изменить настройки фильтра. Возможно изменение следующих функций:
- запрашивать утверждение администратором перед запуском неопознанного приложения из Интернета (рекомендуется);
- предупреждать перед выполнением неопознанного приложения, но не требовать утверждения администратором;
- ничего не делать (отключить Windows SmartScreen).
По умолчанию, перед запуском неопознанного приложения, откроется окно для утверждения действия администратором компьютера, с сообщением о том, что фильтр предотвратил запуск неопознанного приложения.
Другой вариант менее строгий: вы увидите предупреждение перед выполнением неизвестного приложения, но для запуска приложения не потребуется утверждение администратора.
Как отключить SmartScreen
В настройках SmartScreen можно произвести отключение фильтра в операционной системе Windows 10. Для этого, активируйте пункт «Ничего не делать (отключить Windows SmartScreen)», а затем нажмите на кнопку «ОК».
Далее нужно отключить фильтр для проверки веб-страниц (если вы этого хотите). Пройдите по пути: меню «Пуск», далее «Параметры», выберите «Конфиденциальность».
В разделе «Общие», в пункте настроек «Включить фильтр SmartScreen для проверки веб-содержимого (URL), которые могут использовать приложения из Магазина Windows» переключите переключатель в положение «Отключено».
После этого, Windows SmartScreen будет полностью отключен в Windows 10. При необходимости, можно снова включить работу фильтра на компьютере.
Выводы статьи
Фильтр SmartScreen защищает компьютер, предупреждая о запуске неопознанных файлов и приложений. Пользователь самостоятельно может настроить работу фильтра, или полностью отключить Windows SmartScreen на своем компьютере.
Похожие публикации:
- Файл подкачки Windows 10
- Windows 7 AIO [Все в одном] в Win Toolkit
- Как убрать пароль в Windows 10
- Как зайти в безопасный режим Windows 10 — 4 способа
- Как отключить UAC (контроль учетных записей) в Windows 10
При работе с Internet Explorer или Windows 8 вы можете столкнуться с предупреждением при попытке скачать или запустить определенные файлы. Содержание предупреждения будет примерно следующим: «Файлы из Интернета могут нанести вред вашему компьютеру» или «Работа этой программы может поставить под угрозу безопасность компьютера». Почему это происходит, что это может означать и как отключить такие предупреждения? Данная статья ответит на все эти вопросы.
Сообщения фильтра SmartScreen
В настольной версии Internet Explorer вы можете увидеть следующие сообщения: «Файлы, загруженные из Интернета, могут нанести вред вашему компьютеру» или «Фильтр SmartScreen не располагает информацией об этой неподписанной программе. Запуск может нанести вред вашему компьютеру».
Давайте выясним, почему мы сталкиваемся с такими сообщениями.
Что такое SmartScreen?
Эта функция добавляется в Internet Explorer начиная с восьмой версии для повышения безопасности браузера. Если файл, который вы собираетесь загрузить, уже скачали достаточно большое количество людей и он считается безопасным, SmartScreen позволит скачать его без каких-либо проблем или предупреждений. Если файл еще никто не скачивал или скачивали, но недостаточно много раз, вы получите предупреждение, что файл может быть небезопасным. Кроме этого, сайты, которые вы посещаете, SmartScreen постоянно проверяет на наличие в регулярно обновляемом списке фишинговых сайтов. При обнаружении совпадений, он выводит предупреждение, уведомляющее, что сайт был заблокирован целях вашей же безопасности. С одной стороны, это может раздражать при загрузке файлов с не очень популярных сайтов, а с другой, это обеспечивает дополнительную безопасность для вашего компьютера.
В Windows 8 реализована аналогичная функция, но непосредственно в проводнике, так что подобные предупреждения вы можете видеть при запуске исполняемых файлов. В общем, применяются те же принципы, что и в Internet Explorer.
SmartScreen – бесполезная функция?
С учетом того, что эта функция время от времени действительно надоедает, уместными будут следующие вопросы: «А стоит ли? Есть ли от нее толк?». Ответ: «Да». Согласно некоторым исследованиям в области безопасности, Internet Explorer является наиболее безопасным браузером в основном благодаря этой функции. Один из хороших примеров такого исследования: «Internet Explorer 9 outperforms competing browsers in malware blocking test».
Итак, я постарался объяснить, что такое SmartScreen, как он работает и почему он важен для безопасности вашего компьютера. Однако, если вы уверены, что SmartScreen больше раздражает, чем помогает, читайте дальше, чтобы узнать, как отключить его.
Я начну это руководство с отключения функции в Windows 8. Затем я распишу процесс отключения SmartScreen в Internet Explorer (версии 9 и 10).
Отключаем SmartScreen в Windows 8
Правой кнопкой мыши нажмите на значок «Центра поддержки» и в всплывающем окошке выберите «Открыть центр поддержки».
В окне «Центр поддержки» бросьте свой взгляд на колонку слева. Найдите ссылку «Изменения параметров Windows SmartScreen» и нажмите по ней.
На экране появится окно «Windows SmartScreen». Активируйте опцию «Ничего не делать (отключить Windows SmartScreen)», а затем нажмите «OK».
Готово, SmartScreen отключен, но только в проводнике Windows. Если вы хотите отключить функцию и в Internet Explorer, продолжайте читать.
Отключаем SmartScreen в Internet Explorer 9 и 10
Запустите Internet Explorer. Если вы используете Windows 8, откройте настольную версию браузера, а не Metro. Затем нажмите на кнопку «Сервис». В появившемся меню выберите «Безопасность» -> «Отключить фильтр SmartScreen».
Выберите «Отключить фильтр SmartScreen» и нажмите «OK».
Теперь вы отключили SmartScreen и в Internet Explorer.
Чтобы снова включить SmartScreen, нужно пройти через те же шаги. Если у вас возникнут любые вопросы об этой функции, не стесняйтесь оставлять свои комментарии.
Отличного Вам дня!

В инструкции описано три варианта отключения, поскольку фильтр SmartScreen работает отдельно на уровне самой ОС Windows 10, для приложений из магазина и в браузере Microsoft Edge. Заодно приведен способ решить проблему, заключающуюся в том, что отключение SmartScreen неактивно в настройках и его нельзя выключить. Также ниже вы найдете видео инструкцию.
Примечание: в Windows 10 последних версий 1903, 1809, 1803 и в версиях до 1703 SmartScreen отключается по-разному. В инструкции сначала описан способ для последней доступной версии системы, затем — для предыдущих.
Как отключить SmartScreen в Центре безопасности Windows 10
В последних версиях Windows 10 порядок отключения SmartScreen с помощью изменения параметров системы выглядит следующим образом:
- Откройте Центр безопасности Защитника Windows (для этого можно нажать правой кнопкой мыши по значку защитника Windows в области уведомлений и выбрать «Открыть», либо, если значка нет — открыть Параметры — Обновление и безопасность — Защитник Windows и нажать по кнопке «Открыть центр безопасности»).
- Справа выбрать пункт «Управление приложениями и браузером».
- Выключить SmartScreen, при этом отключение доступно для проверки приложений и файлов, фильтра SmartScreen для браузера Edge и для приложений из магазина Windows 10.
Также в новой версии видоизменились и способы отключения SmartScreen с помощью редактора локальной групповой политики или редактора реестра.
Отключение SmartScreen Windows 10 с помощью редактора реестра или редактора локальной групповой политики
В дополнение к способу с простым переключением параметров, отключить фильтр SmartScreen можно с помощью редактора реестра Windows 10 или в редакторе локальной групповой политики (последний вариант доступен только для редакций Pro и Enterprise).
Для отключения SmartScreen в редакторе реестра выполните следующие действия:
- Нажмите клавиши Win+R и введите regedit (после чего нажмите Enter).
- Перейдите к разделу реестра HKEY_LOCAL_MACHINE\ SOFTWARE\ Policies\ Microsoft\ Windows\ System
- Нажмите в правой части окна редактора реестра правой кнопкой мыши и выберите «Создать» — «Параметр DWORD 32 бита» (даже если у вас 64-битная Windows 10).
- Задайте имя параметра EnableSmartScreen и значение 0 для него (будет задано по умолчанию).
Закройте редактор реестра и перезагрузите компьютер, фильтр SmartScreen будет отключен.
Чтобы отключить SmartScreen также и для Microsoft Edge и приложений Windows 10, вы можете создать REG-файл со следующим содержимым и применить его к системе:
Windows Registry Editor Version 5.00 [HKEY_LOCAL_MACHINE\SOFTWARE\Microsoft\Windows\CurrentVersion\Explorer] "SmartScreenEnabled"="Off" [HKEY_CURRENT_USER\Software\Classes\Local Settings\Software\Microsoft\Windows\CurrentVersion\AppContainer\Storage\microsoft.microsoftedge_8wekyb3d8bbwe\MicrosoftEdge\PhishingFilter] "EnabledV9"=dword:00000000 [HKEY_CURRENT_USER\Software\Microsoft\Windows\CurrentVersion\AppHost] "EnableWebContentEvaluation"=dword:00000000
Если у вас Профессиональная или Корпоративная версия системы, сделать то же самое вы можете, используя следующие шаги:
- Нажмите клавиши Win+R и введите gpedit.msc чтобы запустить редактор локальной групповой политики.
- Перейдите в раздел Конфигурация компьютера — Административные шаблоны — Компоненты Windows — SmartScreen Защитника Windows.
- Там вы увидите два подраздела — Explorer и Microsoft В каждом из них имеется параметр «Настроить функцию SmartScreen защитника Windows».
- Нажмите дважды по указанному параметру и выберите «Отключено» в окне настройки. При отключении в разделе Explorer отключается проверка файлов в Windows, при отключении в разделе Microsoft Edge — отключается фильтр SmartScreen в соответствующем браузере.
После изменения параметров закройте редактор локальной групповой политики, SmartScreen будет отключен.
Также вы можете использовать сторонние утилиты настройки Windows 10 для отключения SmartScreen, например, такая функция есть в программе Dism++.
Отключение фильтра SmartScreen в Панели управления Windows 10
Важно: способы, описанные далее, применимы для Windows 10 версий до 1703 Creators Update.
Первый способ позволяет отключить SmartScreen на уровне системы, т.е., например, он не будет срабатывать при запуске только что загруженных с помощью любого браузера программ.
Зайдите в панель управления, для этого в Windows 10 можно просто кликнуть правой кнопкой мыши по кнопке «Пуск» (или нажать Win+X), после чего выбрать соответствующий пункт меню.
В панели управления выберите пункт «Безопасность и обслуживание» (если включен вид «Категория», то «Система и безопасность» — «Безопасность и обслуживание». Затем слева нажмите «Изменение параметров Windows SmartScreen» (требуется быть администратором компьютера).
Для отключения фильтра, в окне «Что вы хотите делать с неопознанными приложениями» выберите пункт «Ничего не делать (отключить Windows SmartScreen)» и нажмите Ок. Готово.
Примечание: в случае, если в окне настроек SmartScreen Windows 10 все настройки неактивные (серые), то исправить ситуацию вы можете двумя способами:
- В редакторе реестра (Win+R — regedit) в разделе HKEY_LOCAL_MACHINE\ Software\ Policies\ Microsoft\ Windows\ System удалите параметр с именем «EnableSmartScreen». Перезагрузите компьютер или процесс «Проводник».
- Запустите редактор локальной групповой политики (только для Windows 10 Pro и выше, для запуска нажмите Win+R и введите gpedit.msc). В редакторе в разделе Конфигурация компьютера — Административные шаблоны — Компоненты Windows — Проводник кликните по параметру «Настроить Windows SmartScreen и задайте для него «Отключено». После применения, настройки через панель управления станут доступными (может потребоваться перезагрузка).
Выключаем SmartScreen в редакторе локальной групповой политики (в версиях до 1703)
Данный способ не подойдет для Windows 10 домашняя, поскольку указанный компонент отсутствует в этой версии системы.
Пользователи профессиональной или корпоративной версии Windows 10 могут отключить работу SmartScreen с помощью редактора локальной групповой политики. Для его запуска, нажмите клавиши Win+R на клавиатуре и введите gpedit.msc в окно «Выполнить», после чего нажмите Enter. Далее выполните следующие действия:
- Перейдите к разделу Конфигурация компьютера — Административные шаблоны — Компоненты Windows — Проводник.
- В правой части редактора дважды кликните по параметру «Настроить Windows SmartScreen».
- Задайте для параметра «Включено», а в нижней части — «Отключить SmartScreen» (см. скриншот).
Готово, фильтр отключен, по идее, должно работать без перезагрузки, но может и потребоваться.
SmartScreen для приложений магазина Windows 10
Фильтр SmartScreen также отдельно работает и для проверки адресов, к которым обращаются приложения Windows 10, что в некоторых случаях может вызывать их неработоспособность.
Для того, чтобы отключить SmartScreen в данном случае, зайдите в Параметры (через значок уведомлений или с помощью клавиш Win+I) — Конфиденциальность — Общие.
В пункте «Включить фильтр SmartScreen для проверки веб-содержимого, которые могут использовать приложения из Магазина Windows» поставьте переключатель в положение «Откл.».
Дополнительно: то же самое можно сделать, если в реестре, в разделе HKEY_CURRENT_USER\ Software\ Microsoft\ Windows\ CurrentVersion\ AppHost установить значение 0 (ноль) для параметра DWORD с именем EnableWebContentEvaluation (при его отсутствии создать параметр DWORD 32 бита с этим именем).
Если вам также требуется отключить SmartScreen в браузере Edge (если вы им пользуетесь), то информацию вы найдете ниже, уже под видео.
Видео инструкция
В видео наглядно показано отключение фильтра SmartScreen в Windows 10 последних версий.
В браузере Microsoft Edge
И последнее местонахождение фильтра — в браузере Microsoft Edge. Если вы им пользуетесь и вам требуется отключить SmartScreen в нем, зайдите в Параметры (через кнопку в правом верхнем углу браузера).
Пролистайте параметры вниз до конца и нажмите кнопку «Показать доп. параметры». В самом конце дополнительных параметров имеется переключатель состояния SmartScreen: просто переключите его в положение «Отключено».
На этом всё. Отмечу лишь, что если ваша цель — запустить какую-то программу из сомнительного источника и именно для этого вы искали данное руководство, то это может нанести вред вашему компьютеру. Будьте осторожны, а программы скачивайте с официальных сайтов.