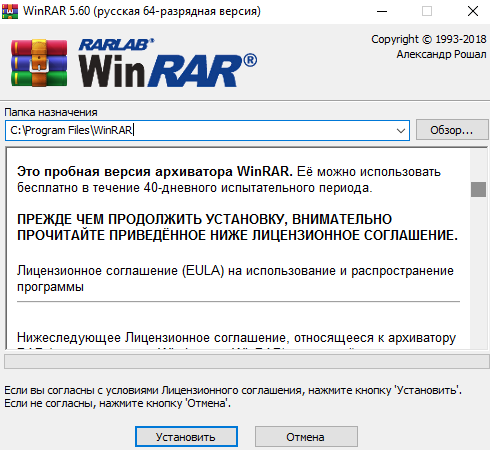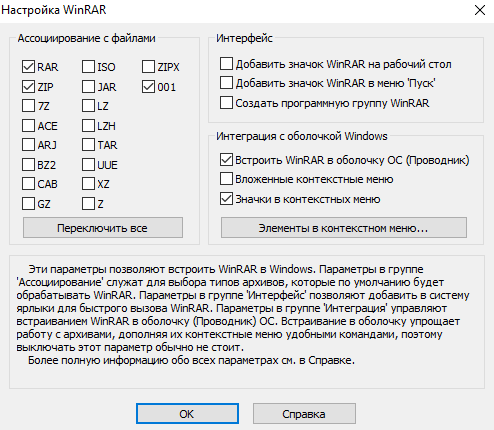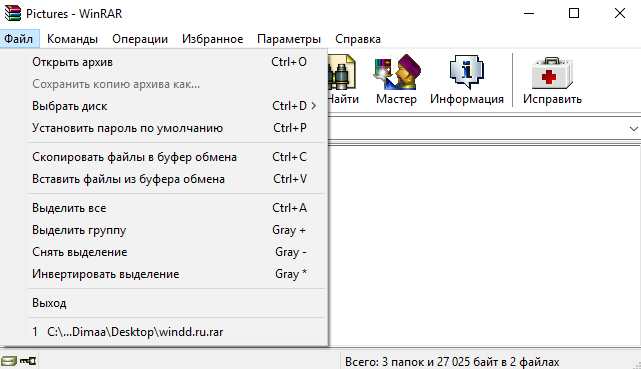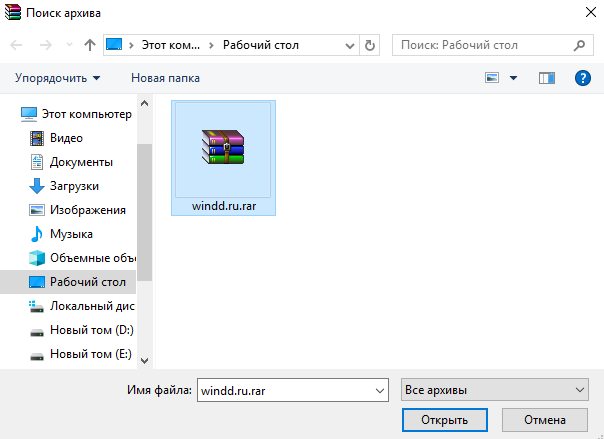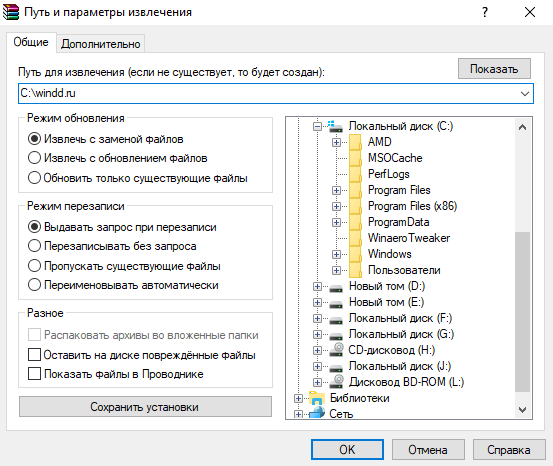Архивы rar являются одним из самых популярных форматов сжатия файлов. Если вы столкнулись с файлом rar на Windows 10 и не знаете, как его открыть, не волнуйтесь. В этой статье мы расскажем вам о нескольких способах разархивирования rar-файлов на вашем компьютере.
Первый способ — использование стандартной программы «Архиватор» в Windows 10. Вы можете просто щелкнуть правой кнопкой мыши на файле rar и выбрать опцию «Извлечь все». В появившемся окне выберите папку, в которую вы хотите разархивировать файлы, и нажмите кнопку «Извлечь». Все файлы будут извлечены в выбранную папку, и вы сможете легко получить доступ к ним.
Второй способ — использование сторонних программ для распаковки rar-архивов. Существует множество бесплатных программ, которые поддерживают распаковку файлов rar на Windows 10. Одним из наиболее популярных вариантов является программное обеспечение 7-Zip. Вы можете скачать и установить его с официального сайта, а затем просто щелкнуть правой кнопкой мыши на файле rar и выбрать опцию «Извлечь с помощью 7-Zip».
Не забудьте проверить, что у вас установлена актуальная версия программы архиватора, чтобы воспользоваться всеми доступными функциями и повысить уровень безопасности данных.
Третий способ — использование онлайн-сервисов для распаковки rar-файлов. Если у вас нет возможности установить дополнительное программное обеспечение на свой компьютер, вы можете воспользоваться онлайн-сервисами, такими как Extract.me или Unrar Online. Просто перейдите на сайт выбранного сервиса, загрузите файл rar и дождитесь завершения процесса разархивации. Затем вы сможете скачать извлеченные файлы с веб-сайта сервиса.
Теперь, когда вы знаете несколько способов разархивирования файлов rar на Windows 10, вы можете легко получить доступ к вашим архивированным данным и использовать их по своему усмотрению.
Содержание
- Как распаковать файл rar на Windows 10
- Почему и как использовать архиватор файлов rar на Windows 10
- Подготовка к разархивированию файла rar на Windows 10
- Скачайте и установите программу WinRAR
- Как открыть файл rar на Windows 10 с помощью WinRAR
- Как извлечь файлы из архива rar на Windows 10
Как распаковать файл rar на Windows 10
Вот пошаговая инструкция о том, как использовать WinRAR для распаковки файла rar на Windows 10:
- Скачайте и установите программу WinRAR с официального сайта. Вы можете найти страницу загрузки, выполните поиск в Интернете.
- После установки откройте файловый проводник и найдите архивный файл rar, который вы хотите распаковать.
- Щелкните правой кнопкой мыши на архивном файле rar и выберите из контекстного меню опцию «Извлечь файлы».
- В появившемся окне «Извлечь архив» выберите путь, куда хотите извлечь файлы. Вы также можете выбрать другие опции, такие как перезапись существующих файлов или создание новой папки для извлеченных файлов.
- Нажмите кнопку «ОК», чтобы начать процесс извлечения файлов из архива. Подождите, пока процесс завершится.
- После завершения извлечения файлы будут распакованы и доступны по указанному вами пути.
Теперь вы знаете, как распаковать файл rar на Windows 10 с помощью программы WinRAR. Открывайте и извлекайте файлы из архивов без проблем!
Почему и как использовать архиватор файлов rar на Windows 10
Вот несколько причин, почему стоит использовать архиватор файлов RAR на Windows 10:
- Эффективное сжатие: архиватор RAR позволяет сжимать файлы с использованием высокоэффективного алгоритма сжатия, что позволяет добиться большей степени сжатия по сравнению с другими архиваторами. Это особенно полезно при работе с большими файлами или архивами.
- Защита паролем: архиватор RAR позволяет защитить архивы паролем, что обеспечивает дополнительную безопасность для ваших файлов. Только пользователь, знающий правильный пароль, сможет распаковать архив и получить доступ к файлам.
- Множество поддерживаемых форматов: архиватор RAR поддерживает широкий спектр форматов архивов, включая RAR, ZIP, TAR, 7Z и многие другие. Вы сможете с легкостью работать с файлами в различных форматах без необходимости установки дополнительного программного обеспечения.
Как использовать архиватор RAR на Windows 10:
- Скачайте и установите программу WinRAR с официального сайта разработчика.
- Запустите WinRAR и найдите архив, который хотите разархивировать.
- Щелкните правой кнопкой мыши на архиве и выберите «Извлечь файлы» из контекстного меню.
- Выберите папку, в которую хотите извлечь файлы, и нажмите «ОК».
- Дождитесь окончания процесса извлечения файлов и найдите их в выбранной папке.
Теперь вы знакомы с преимуществами и способами использования архиватора файлов RAR на операционной системе Windows 10. Он поможет вам эффективно упаковывать и распаковывать файлы, защищать их паролем, а также работать с различными форматами архивов. Успехов вам в использовании архиватора RAR!
Подготовка к разархивированию файла rar на Windows 10
Вы можете загрузить WinRAR с официального сайта разработчика и следовать инструкциям по его установке. После установки WinRAR на вашем компьютере появятся соответствующие опции контекстного меню, что позволит вам комфортно взаимодействовать с архивами.
Если у вас уже установлена альтернативная программа для работы с архивами, которая поддерживает формат rar, например, 7-Zip, вы также можете использовать ее для разархивации файла rar на Windows 10. В этом случае перейдите к следующему шагу.
После установки необходимого программного обеспечения вы будете готовы к разархивированию файлов rar на Windows 10. Программа, которую вы выбрали для этой цели, предоставит вам удобный интерфейс для открытия и извлечения содержимого архивов rar.
Скачайте и установите программу WinRAR
Шаги по скачиванию и установке программы WinRAR следующие:
- Откройте любой удобный веб-браузер на вашем компьютере;
- Перейдите на официальный сайт разработчика программы WinRAR;
- На сайте найдите раздел скачивания программы и выберите нужную версию для вашей операционной системы (Windows 10);
- Щелкните по ссылке для скачивания программы;
- Подтвердите сохранение файла на вашем компьютере;
- Дождитесь окончания загрузки файла;
- Найдите загруженный файл на вашем компьютере и запустите его;
- В появившемся окне выберите язык установки (обычно рекомендуется выбрать язык, соответствующий вашей операционной системе);
- Следуйте инструкциям установщика для успешного завершения установки;
- По завершении установки WinRAR будет доступен в меню «Пуск» вашей операционной системы.
После установки WinRAR вы будете готовы начать работу с архивами и разархивировать файлы в формате RAR на вашем компьютере под управлением Windows 10.
Как открыть файл rar на Windows 10 с помощью WinRAR
Чтобы открыть файл rar на Windows 10 с помощью WinRAR, следуйте этим простым инструкциям:
- Скачайте и установите WinRAR с официального сайта разработчика.
- Найдите файл rar, который вы хотите открыть.
- Щелкните правой кнопкой мыши на файле rar и выберите «Открыть с помощью» из контекстного меню.
- В появившемся окне выберите WinRAR из списка программ.
- Нажмите «ОК», чтобы открыть файл rar в WinRAR.
После выполнения указанных шагов вы увидите содержимое архива в интерфейсе WinRAR. Вы сможете просмотреть файлы и папки, а также извлечь нужные вам файлы или папки из архива.
Теперь вы знаете, как открыть файл rar на Windows 10 с помощью WinRAR. Эта программа является надежным и удобным инструментом для работы с архивами в формате RAR, поэтому рекомендуется установить ее для удобной работы с архивированными файлами.
Как извлечь файлы из архива rar на Windows 10
Архивы rar часто используются для сжатия и упаковки файлов, чтобы сэкономить дисковое пространство и ускорить передачу данных. Если у вас есть файл rar и вам нужно извлечь его содержимое на компьютере с Windows 10, следуйте этой подробной инструкции:
- Найдите файл rar, который вы хотите разархивировать. Обычно он имеет расширение .rar.
- Щелкните правой кнопкой мыши на файле rar и выберите опцию «Извлечь файлы» из контекстного меню.
- Выберите папку, в которую вы хотите извлечь файлы из архива. Если вы хотите извлечь файлы в текущую папку, оставьте поле пустым.
- Нажмите на кнопку «Извлечь», чтобы начать процесс извлечения файлов.
Windows 10 начнет разархивировать файлы из архива rar в выбранную вами папку. В процессе вы увидите прогресс разархивации и список извлеченных файлов. Как только процесс завершится, все файлы будут доступны в указанной вами папке.
Поздравляю! Теперь вы знаете, как извлечь файлы из архива rar на компьютере с Windows 10.

После чистой установки Windows 10 появляется необходимость открывать файлы формата Rar. Поскольку файлы с расширением Rar являются архивами, аналогично форматам Zip и 7zp, то для работы с ними рекомендуется использовать лучшие архиваторы для Windows 10. Перед выбором архиватора для компьютера под управлением операционной системы Windows 10 необходимо обратить внимание на список поддерживаемых форматов архиватором.
Первая программа к которой стоит присмотреться это WinRAR. Данная статья расскажет как открыть файл Rar на Windows 10 разными способами используя программу WinRAR. Именно программа WinRAR предназначена для работы с файлами формата Rar.
Как скачать архиватор WinRAR для Windows 10
Скачивая программу с официального сайта пользователь получает пробную версию. После истечения пробного периода будет необходимо купить лицензию.
- Переходи на официальный сайт программы: www.win-rar.com.
- В открывшимся окне нажимаем кнопку Скачать WinRAR чтобы загрузить версию программы для 32-разрядных систем или выберите пункт под кнопкой Нажмите сюда, чтобы скачать 64-разрядную версию программы.
- Запустите скачанный установочный файл и нажмите кнопку Установить.
- После завершения установки пройдите процесс настройки программы выбрав нужное Ассоциирование с файлами и нажав кнопку ОК.
Текущие настройки можно будет изменить в самой программе нажав комбинацию клавиш Ctrl+S и перейдя во вкладку Интеграция. Встраивание в оболочку упрощает работу с архивами, дополняя их контекстные меню удобными командами, которые мы рассмотрим ниже. Поэтому выключать параметры интеграции действительно не стоит.
- Запускаем программу WinRAR, например, используя поиск Win+Q в Windows 10.
- Находим необходимый файл формата Rar нажав комбинацию клавиш Ctrl+O или выбрав пункт меню Файл > Открыть архив.
- В открывшимся окне выбираем необходимый для открытия файл и нажимаем кнопку Открыть.
По умолчанию после установки программы WinRAR в процессе настройки происходит интеграция с оболочкой Windows. А именно в пользователя есть возможность встроить WinRAR в оболочку ОС (Проводник) и добавить значки в контекстное меню. При включении этих параметров в процессе настройки пользователь может открывать файлы формата Rar или другие архивы прямо с проводника.
- Откройте проводник Windows 10 и перейдите в расположение с архивом формата Rar.
- Просто кликните по нему два раза левой кнопкой мыши или же в контекстном меню выберите пункт Открыть в WinRAR.
В контекстном меню также можно найти кнопки Извлечь файлы…откроется окно программы WinRAR в котором необходимо указать путь и параметры извлечения. Если же указанный путь не существует, он будет создан.
При выборе пункта в контекстном меню Извлечь в текущую папку будет осуществлено копирование файлов с архива в расположение самого архива. Будьте осторожны, поскольку при размещении нужного архива на рабочем столе после использования текущей возможности пользователь получает много разных файлов на рабочем столе.
Выводы
В данной статье мы рассмотрели как открыть файл Rar на Windows 10 при помощи программы WinRAR. Текущая программа без проблем работает и на предыдущих версиях операционной системы Windows. Помните что существует много различных аналогов для работы с архивами. А также рекомендуем ознакомится со статьей как включить отображение расширения файлов в Windows 10.
(1 оценок, среднее: 5,00 из 5)
Администратор и основатель проекта Windd.pro. Интересуюсь всеми новыми технологиями. Знаю толк в правильной сборке ПК. Участник программы предварительной оценки Windows Insider Preview. Могу с лёгкостью подобрать комплектующие с учётом соотношения цены — качества. Мой Компьютер: AMD Ryzen 5 3600 | MSI B450 Gaming Plus MAX | ASUS STRIX RX580 8GB GAMING | V-COLOR 16GB Skywalker PRISM RGB (2х8GB).
Файлы, скачиваемые с многих сайтов, обычно загружаются в формате rar. Их нельзя сразу использоваться, но можно просмотреть содержимое. Существует данное расширение для особых целей, которые преследуют и владельцы интернет-ресурсов, и обычные пользователи.
Формат rar разработан российским программистом Евгением Рошалом, его главная цель — сжатие объёмных файлов. Практически любой файл можно заархивировать, то есть сжать или же создать из него архив, в результате чего его размер уменьшится на 1–90%. Во сколько раз сожмётся элемент, зависит от того, в каком формате он записан. Например, музыкальный и текстовый файл уменьшат свой объем на разное количество байт.
Архив в расширении rar состоит из нескольких томов и может содержать сколько угодно папок и файлов. Например, его удобно использоваться для передачи фотографий: все снимки сжимаются в единый архив, при этом их общий размер уменьшается, что экономит и место на жёстком диске, и интернет-трафик, затрачиваемый на загрузку их в сеть.
Основное применение данного формата, безусловно, заключается в уменьшении файлов, обращение к которым происходит редко. Чтобы работать с содержимым архивом, его сначала необходимо разархивировать (распаковать), а на это уйдёт некоторое время. Но если доступ к некоторым файлам нужен нечасто, то лучше их сжать, сэкономив память, и распаковывать по мере надобности.
Видео: работа с архивом
Чем открыть архив
Работать со сжатыми файлами нельзя, но часто случается так, что контент, скачанный с какого-нибудь сайта, оказывается заархивированным. В этом случае необходимо применить специальную программу, способную его распаковать. Поскольку в Windows 10 нет встроенного архиватора, придётся скачать одно из сторонних приложений, умеющих работать с расширением rar.
WinRAR
Данное приложение было написано самим изобретателем формата — Евгением Рошалом. Оно умеет работать со всеми видами сжатых файлов во многих режимах. С помощью него можно просмотреть содержимое архива, перед тем как распаковывать его, а также вынуть только отдельные файлы, если весь том не нужен.
Официальный сайт, на котором можно получить бесплатную версию программы — http://www.win-rar.ru/download/. Имеются версии практически на всех языках, в том числе и на русском. Есть поддержка как 32-битной, так и 64-битной Windows.
- Для того чтобы открыть rar-файл с помощью этой программы, достаточно дважды кликнуть по нему левой клавишей мыши. После чего система автоматически даст управление WinRAR, а приложение отобразит вам все содержимое.
Дважды кликаем по файлу, чтобы открыть его - Когда нужный файл будет найден, выделите его и нажмите кнопку «Разархивировать» (Extract to). Второй вариант — перетащите файл из окна программы в окно проводника, система поймёт, что вы хотите распаковать его, и положит его в выбранную папку автоматически.
Нажимаем кнопку Extract to
Изучив настройки программы подробнее, вы сможете найти множество инструментов для работы с архивом. Но в большинстве случае они вам не пригодятся.
7-zip
7-zip — аналог WinRAR, умеющий работать со многими форматами сжатия. Программа также предоставляет все инструменты для работы с архивами. С помощью неё можно распаковать весь сжатый файл или его часть. Для разархивирования одного файла или всего архива используется кнопка Extract, хотя и метод с перетаскиванием элемента за окно приложения тоже работает.
Программа имеется на нескольких язык, но русского в их числе нет. Зато есть поддержка и 32-битной, и 64-битной Windows. Официальный сайт, на котором она раздаётся бесплатно, — https://www.7-zip.org/.
WinZiP
Если вы хотите более современно-выглядящую программу со всеми новыми функциями, такими как кнопка «Поделиться в социальных сетях» и привязкой к Dropbox, то обратите внимание на приложение WinZIP. Помимо всего, что умеют вышеописанные приложения, WinZIP предоставляет связь с дополнительными сервисами, упрощающих работу с файлами. Скачать её бесплатную версию или купить платную можно на официальном сайте — http://www.winzip.com/win/ru/.
Создание архива
Для того чтобы создать архив, то есть сжать некоторую группу файлов, придётся прибегнуть к помощи одной из вышеописанных программ, так как в Windows 10 нет встроенного средства для выполнения этой задачи. Процесс сжатия во всех программах происходит одинаково, поэтому рассмотрим процедуру на примере 7-zip:
- После установки программы, в контекстное меню, открываемое кликом правой клавиши мыши по файлу, добавится новый пункт — 7-zip. Разверните его, первой функцией будет «Добавить к архиву». Нажмите на неё, чтобы начать процесс упаковки.
Выбираем функцию «Добавить к архиву» - Развернётся окно настроек. Укажите, что хотите сжать файл в формат RAR (или другой формат сжатия) и место, в которое будет размещён полученный файл. Готово, осталось запустить процедуру, кликнув по кнопке «ОК», и дождаться её завершения.
Выставляем подходящие настройки и сжимаем файл
RAR — часто используемый формат для сжатия файлов. Для работы с ним понадобятся сторонние программы, такие как WinRAR и 7-zip. Любой пользователь может не только открывать архивы, созданные кем-то, но и уменьшать объёмы файлов самостоятельно, создавая свой архив.
- Распечатать
Оцените статью:
- 5
- 4
- 3
- 2
- 1
(4 голоса, среднее: 3.8 из 5)
Поделитесь с друзьями!
Работая за компьютером, пользователи постоянно взаимодействует с большими объемами данных, представленных в разных форматах. И если с открытием фотографий проблем практически никогда не возникает, то открыть RAR-файл иногда бывает проблематично. Стоит разобраться, как открыть RAR-файл Windows 10 и каков порядок действий в случае, если архив оказался поврежденным.
Содержание статьи
- Что собой представляет RAR?
- Как открыть RAR-файл?
- 7-zip
- WinRAR
- Bandizip
- Возможно ли использование встроенного в систему архиватора?
- Как открыть RAR-файлы на Android?
- Как открыть поврежденный архив RAR
- Комментарии пользователей
«RAR» – это формат файлов, позволяющий существенно сжимать информацию для того, чтобы она занимала меньше места на жестком диске и быстрее пересылалась через интернет.
Величина сжатия файла зависит от того, в каком формате он записан. Например, объем текстовых и музыкальных файлов уменьшится на разное количество файлов.
Важно! Чтобы использовать данные внутри архива, требуется открыть RAR-файл, проведя его распаковку (разархивацию). Для этого существуют специальные программы, пригодные для операционных систем разных версий.
Как открыть RAR-файл?
Чтобы открыть RAR-файл, требуется воспользоваться одним из архиваторов. Только так получится получиться доступ к информации, находящейся в архиве. Не имеет значения, какая именно утилита применяется пользователем, порядок действий будет следующим:
- Сначала необходимо правой кнопкой мыши кликнуть по архиву.
- Далее выбирается пункт «Открыть с помощью».
- После этого следует выбрать одно из доступных приложений и кликнуть по нему.
- Заключительный этап – непосредственно в меню утилиты следует нажать на кнопку «Извлечь».
Внимание! Если в настройках пользователем ранее уже была установлена ассоциация файлов RAR с конкретной утилитой, то осуществить его запуск можно посредством двойного клика левой кнопкой мыши.
Чтобы были открыты файлы-RAR, можно поступить и иным способом, изначально запустив определенную программу. Ниже представлен перечень наиболее популярных и стабильно работающих программ.
7-zip
Данный архиватор является одним из самых популярных. Утилита распространяется бесплатно, позволяет взаимодействовать с самыми разными архивными расширениями, среди которых «.rar» и «.zip».
Главное преимущество 7-zip – высокий уровень сжатия файла, что позволяет более эффективно использовать место на жестком диске. При необходимости, пользователь способен самостоятельно создать свой архив, воспользовавшись средствами, предоставляемыми данной утилитой. Скачать приложение можно с официального ресурса.
WinRAR
Еще одна популярная программа, открывающая файлы-RAR – WinRAR. Помимо рассматриваемого формата, программа способна работать и с другими, менее распространенными. Утилита позволяет создавать собственные архивы, дополнительно устанавливая пароли для доступа к ним. Скачать утилиту можно, перейдя на официальный сайт компании.
 Bandizip
Bandizip
Утилита позволяет открывать RAR-файлы в несколько кликов. Помимо этого она дает возможность взаимодействовать с файлами более 10-ти форматов. Скачать Bandizip можно абсолютно бесплатно.
Для информации! Скорость, с которой происходит распаковка архива, напрямую зависит от свойств накопителя. Например, на SSD архив будет распаковываться намного быстрее, чем на HDD.
Возможно ли использование встроенного в систему архиватора?
Хоть в операционной системе Windows 10 и есть встроенный архиватор, воспользоваться им для того, чтобы открыть RAR-файл, не получится – он работает только с файлами в формате ZIP.
При необходимости, можно открыть файл-RAR онлайн. Например, можно воспользоваться сервисом extract.me. Ресурс совершенно бесплатен для использования.
Как открыть RAR-файлы на Android?
Как открыть файл-RAR на Андроид – частый вопрос пользователей. Самый простой способ – воспользоваться приложением Zarchiver, скачав его из Google Play. Zarchiver является одним из наиболее популярных приложений для ОС Android. Потребуется запустить приложение, отыскать нужный файл, нажать на него и выбрать пункт «Просмотр содержимого».
 Как открыть поврежденный архив RAR
Как открыть поврежденный архив RAR
Иногда открыть RAR-файл не представляется возможным, поскольку он поврежден. Так бывает, когда компьютер выключается в момент совершения приложением каких-либо действий. Оказать помощь в восстановлении данных может приложение WinRAR.
Загрузив и установив приложения, потребуется последовательно выполнить следующие действия:
- Кликнуть по архиву, из которого требуется извлечь файлы.
- Кликнуть по плашке «Файл», после чего выбрать пункт «Открыть архив».
- Среди представленных файлов следует найти испорченный и нажать «Открыть».
- Далее следует воспользоваться опцией «Извлечь в», после чего поставить галочку напротив пункта «Оставить поврежденные файлы».
- Остается лишь сохранить текущие настройки и кликнуть по «ОК».
На этом все. В большинстве случаев удается получить доступ к файлам, находящимся в архиве – они восстановлены и готовы к использованию.
Специализированные приложения помогут без труда извлечь файлы из архива. Загружать их следует исключительно из официальных источников, в противном случае есть риск вместе с утилитой скачать вирусы, способные нанести вред компьютеру.
Конечный пользователь может воспользоваться несколькими способами для открытия RAR-файлов в Windows 10:
- Встроенный в Windows 10 инструмент “Извлечь все”
- Найдите нужный RAR-файл, щелкните правой кнопкой мыши и выберите “Извлечь все” из выпадающего меню.
- Укажите папку для извлечения файлов и нажмите на кнопку “Извлечь”.
- WinRAR
- Установите WinRAR на свой компьютер.
- Найдите нужный RAR-файл и щелкните на него правой кнопкой мыши.
- Выберите опцию “Открыть с помощью” и выберите WinRAR в списке программ.
- В окне программы WinRAR выберите файлы, которые необходимо извлечь, и нажмите на кнопку “Извлечь в”.
- 7-Zip
- Установите 7-Zip на свой компьютер.
- Найдите нужный RAR-файл и щелкните на него правой кнопкой мыши.
- Выберите опцию “Открыть с помощью” и выберите 7-Zip в списке программ.
- В окне программы 7-Zip выберите файлы, которые необходимо извлечь, и нажмите на кнопку “Извлечь”.
- Архиватор Bandizip
- Установите Bandizip на свой компьютер.
- Найдите нужный RAR-файл и щелкните на него правой кнопкой мыши.
- Выберите опцию “Открыть с помощью” и выберите Bandizip в списке программ.
- В окне программы Bandizip выберите файлы, которые необходимо извлечь, и нажмите на кнопку “Извлечь”.
- Online-сервисы
- Откройте веб-браузер и найдите любой онлайн-сервис для работы с архивами.
- Загрузите нужный RAR-файл на сайт и дождитесь его обработки.
- Скачайте извлеченные файлы на свой компьютер.
Каждый из этих способов может помочь открыть RAR-файлы в Windows 10. Выбор конкретного способа зависит от предпочтений пользователя и от наличия необходимых программ на компьютере.
На Windows 10 существует несколько программ для открытия и распаковки RAR файлов, включая:
- WinRAR – одна из самых популярных программ для работы с RAR файлами. Чтобы открыть и распаковать файл с помощью WinRAR, нужно щелкнуть правой кнопкой мыши на файле, выбрать опцию “Извлечь файлы” и следовать инструкциям на экране.
- 7-Zip – это бесплатная программа с открытым исходным кодом, которая поддерживает многие форматы архивов, включая RAR. Чтобы открыть и распаковать файл с помощью 7-Zip, нужно щелкнуть правой кнопкой мыши на файле, выбрать опцию “Извлечь здесь” или “Извлечь в…”, и следовать инструкциям на экране.
- PeaZip – еще одна бесплатная программа для работы с архивами, которая поддерживает формат RAR. Чтобы открыть и распаковать файл с помощью PeaZip, нужно открыть программу, выбрать опцию “Распаковать” на панели инструментов, выбрать файл RAR и следовать инструкциям на экране.
- Bandizip – еще один бесплатный инструмент для работы с архивами, который поддерживает RAR формат. Чтобы открыть и распаковать файл с помощью Bandizip, нужно открыть программу, выбрать опцию “Извлечь здесь” или “Извлечь в…” и следовать инструкциям на экране.
- WinZip – это платная программа, которая поддерживает многие форматы архивов, включая RAR. Чтобы открыть и распаковать файл с помощью WinZip, нужно открыть программу, выбрать файл RAR и следовать инструкциям на экране.
Обратите внимание, что эти инструкции могут незначительно отличаться в зависимости от программы. Все эти программы имеют понятный интерфейс, и вы сможете без труда открыть и распаковать файлы RAR на Windows 10.