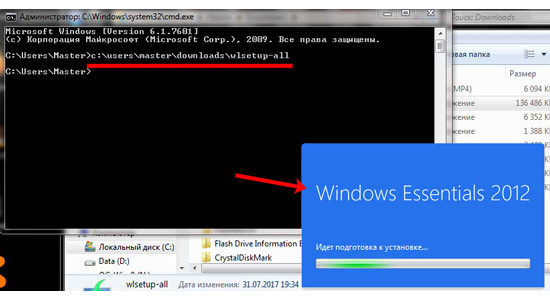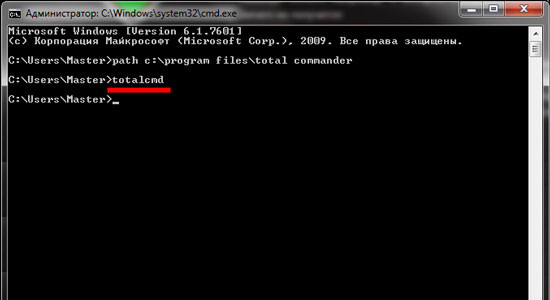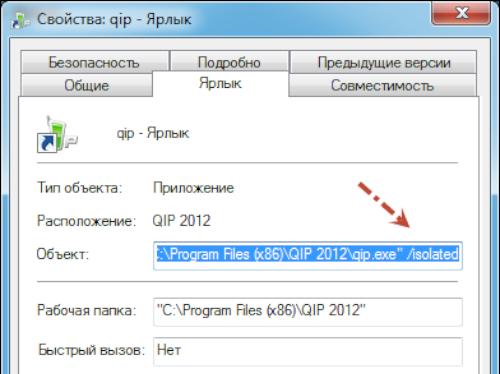Друзья, приветствую вас на нашем классном портале WiFiGid! В этой короткой статье я покажу вам, как можно запустить программу через командную строку (да и вообще открыть любой файл через нее). Так как сам частенько пишу какие-то программы, то приходится их и запускать через консоль, так что покажу разные варианты, а там выберите что под вас подходит.
Сначала опишу самый-самый простой вариант для большей части читателей, а уже чуть ниже поговорим о возможных тонкостях работы с командной строкой. Но если останутся какие-то вопросы – пишите их в комментариях. Также можете дать свои годные советы и другим читателям.
Содержание
- Шаг 1 – Открываем командую строку
- Шаг 2 – Переходим в папку программы
- Шаг 3 – Запускаем программу
- Запуск без перехода по полному адресу
- Про запуск программ в PATH
- Запуск файлов с нужной программой
- Видео по теме
- Задать вопрос автору статьи
Шаг 1 – Открываем командую строку
Если вы уже прошли какой-то из шагов самостоятельно, смело переходите дальше. Просто не все наши читатели такие быстрые как вы
Сначала нужно открыть командую строку. Причем для нас подойдут все возможные варианты: командная строка, Windows Power Shell, Терминал (новое название на Windows 11). Что умеете, то и запускайте. Нужно помнить, что некоторым программам для той же установки потребуются права администратора, т.е. и консоль нужно запустить с правами администратора.
На всякий случай оставляю нашу статью, про запуск командной строки с правами администратора.
Шаг 2 – Переходим в папку программы
Теперь нам нужно в командной строке попасть в папку с программой (все как в обычном «Проводнике», сначала перешли в папку, а уже оттуда запустили вашу программу или игру, если только заранее не создали ярлык на рабочем столе).
Если у вас есть доступ к «Проводнику», проще всего скопировать адрес оттуда. Тут все просто – переходим в папку программы, игры или файла (где находится тот самый файл для запуска) и копируем содержимое вот этой строки (Ctrl + C):
А теперь пишем в командной строке переход в папку:
cd ВАШАПАПКА
В моем случае команда выглядит так:
cd C:\Users\cmipr\Desktop\WiFiGid
Вставить скопированную ранее строку в командную строку можно с помощью Ctrl + V ИЛИ правой кнопкой мыши (просто щелкаем без других действий).
Если в вашему пути есть пробелы, можно предварительно всю строку заключить в двойные кавычки (“).
Для любознательных: команда «cd» произошла от английского «Change Directory», т.е. в переводе на наш «Изменить директорию». Понимая значения команды, возможно, кому-то в будущем ее будет легче воспроизвести у себя.
Если у вас нет доступа к «Проводнику» для копирования адреса, можно обойтись и без него. Для этого пользуемся той же командой «cd» и набираем адрес по шаблону выше с поправками под свою ситуацию. Более того, использовать cd можно многократно, просто набирая нужные папки. Например:
cd C:\Users
cd cmipr
cd Desktop
cd WiFiGid
А еще есть команда «dir», которая покажет вам содержимое текущей папки (тут можно посмотреть варианты, чтобы не заблудиться). Полный список команд для командной строки здесь писать не буду, но кто хочет – изучаем самостоятельно. Эта статья немного на другую тему.
Шаг 3 – Запускаем программу
И вот теперь, когда мы уже находимся в нужной папке, запускаем программу просто командой… Точнее просто пишем название нужного вам файла:
.\wifigid.txt
.\wifigid.exe
В первом случае будет запущен текстовый файл в обычном редакторе, а во втором случае будет запущена уже программа.
Обращаем внимание на символы «точки» и «слэша» — это указание на поиск файла в текущей директории. Если не хочется вспоминать – проще написать «wifigid.txt», а после нажать на клавишу «Tab», консоль сама допишет нужную конструкцию для запуска. Да и вообще использование клавиши «Tab» с ее автодополнением очень удобно – можно писать название нужного файла или папки частично, а она сама допишет до вас остаток.
Если все сделали правильно, файл будет запущен. Для базового понимания больше ничего и не нужно. Все остальное выношу уже в отдельные разделы.
Эту странную конструкцию «.\» при желании можно заменить командой «start». Например, вот так: «start wifigid.exe».
Запуск без перехода по полному адресу
На самом деле второй шаг можно избежать, а сразу написать запуск по полному адресу (на примере команд выше):
C:\Users\cmipr\Desktop\WiFiGid\wifigid.exe
Этот вариант не использует переходы с помощью «cd», а также не использует конструкцию «./». Как минус – если пишете руками, то можно запутаться и ошибиться с адресом. Второй минус – командная строка не сохранит текущую директорию, а если у вас там находится несколько файлов, то и каждый раз придется вводить полный путь.
Про запуск программ в PATH
Многие системные утилиты и некоторые программы прописывают свои пути в переменной окружения PATH. Программы, которые находятся в этих путях, можно запускать без смены директории (да и вообще даже без расширения «exe»). Например:
explorer – запускает Проводник
notepad – запускает блокнот
taskmgr – запускает Диспетчер Задач
cmd – запускает классическую командную строку
Кому интересно узнать больше про переменные окружения, читаем нашу статью.
Запуск файлов с нужной программой
В примере выше я уже показал вариант запуска простых файлов через консоль. Но в этом случае файлы запускаются только в тех программах, которые уже под них ассоциированы. Так в примере выше текстовый файл открылся с помощью Notepad++. А что если я захочу открыть его в простом блокноте?
Для этого сначала «запускаем» нужное вам приложение (с полным путем), а через пробел в качестве параметра передаем уже название вашего файла с расширением (а при необходимости тоже с полным путем). Примеры запуска:
notepad wifigid.txt
C:\Windows\System32\notepad.exe C:\Users\cmipr\Desktop\WiFiGid\wifigid.txt
Первый вариант возможен, потому что путь до notepad прописан в переменной PATH, а текстовый файл находится в папке, в которую мы ранее перешли. Второй вариант – тот же самый случай, только с прописыванием полных путей.
Главное в этих вариантах не забывать про расширения. Как еще пример, часто приходится запускать «питоновские» файлы вот таким способом:
python wifigid.py
Видео по теме
Загрузить PDF
Загрузить PDF
Из этой статьи вы узнаете, как открыть файл Python при помощи встроенной Командной строки на компьютере под управлением Windows. В большинстве случаев это можно сделать без каких-либо проблем — главное, чтобы на вашем компьютере был установлен Python. Если вы установили старую версию Python или использовали пользовательские настройки в ходе установки, из-за которых команда «python» не была добавлена в список переменных «Path» на компьютере, вам придется добавить Python в список переменных «Path», чтобы иметь возможность запускать файл Python через командную строку.
-
1
Перейдите к папке с файлом Python. Найдите файл Python, который хотите открыть в Командной строке.
- Если вам уже известен путь к файлу Python, который вы хотите открыть, перейдите к разделу об открытии файла в Командной строке..
-
2
Выберите файл Python. Нажмите один раз на файл Python, путь к которому вы хотите узнать.
-
3
Щелкните правой кнопкой мыши по файлу Python. Появится выпадающее меню.
-
4
Выберите Свойства из выпадающего меню. Откроется окно свойств.
-
5
Обратите внимание на значение в строке «Расположение». Адрес папки (или «путь») справа от пункта «Расположение» — это именно то, что вам нужно ввести в Командную строку, чтобы перейти к каталогу, в котором хранится файл Python.
- Чтобы скопировать расположение, его необходимо выделить (зажмите и перетащите указатель мыши по значению в строке «Расположение»), а затем нажать Ctrl+C.
Реклама
-
1
Откройте меню «Пуск»
. Щелкните по логотипу Windows в нижнем левом углу экрана. Появится меню «Пуск».
-
2
Найдите Командную строку, введя cmd.
-
3
Нажмите на
Командная строка в верхней части меню «Пуск», чтобы открыть Командную строку.
-
4
Перейдите к расположению файла Python. Введите cd и нажмите пробел, после чего введите адрес «Расположение» файла Python и нажмите ↵ Enter.
- К примеру, чтобы открыть файл Python в папке с именем «Файлы» на рабочем столе, вам нужно ввести cd desktop/Файлы.
- Если вы скопировали путь к файлу, введите cd и нажмите пробел, после чего нажмите Ctrl+V, чтобы вставить путь.
-
5
Введите команду «python» и имя файла. Введите python файл.py, где файл — это имя файла Python.
- К примеру, если файл Python называется «script», введите python script.py.
- Если в имени файла Python есть один или несколько пробелов, окружите имя и расширение файла кавычками (например, python "my script.py").
-
6
Нажмите ↵ Enter, чтобы запустить команду и открыть файл Python через установленную на компьютере программу Python.
- Если после нажатия клавиши «Enter» вы столкнетесь с ошибкой, сообщающей, что
'python' не распознается как внутренняя или внешняя команда, вам нужно будет добавить Python в список «PATH», прежде чем вернуться к этой части.
Реклама
- Если после нажатия клавиши «Enter» вы столкнетесь с ошибкой, сообщающей, что
-
1
Включите отображение скрытых папок. Поскольку одна из папок, в которой находится установочный каталог Python, скорее всего, скрыта, вам придется ее отобразить, прежде чем продолжить:
- Откройте Проводник
.
- Щелкните по вкладке Вид.
- Установите флажок в поле «Скрытые элементы».
- Откройте Проводник
-
2
Перейдите в папку, в которой установлен Python. Python иногда размещают в папку «C:\Python27», но если вы установили самую последнюю версию Python, используя настройки по умолчанию, программа будет спрятана в скрытой папке. Скопируйте правильный путь к файлу, выполнив следующие действия:
- Нажмите на Этот компьютер в левой части Проводника.
- Дважды щелкните по своему жесткому диску в разделе «Устройства и диски».
- Прокрутите вниз и дважды щелкните по папке «Пользователи».
- Дважды щелкните по папке с вашим именем пользователя.
- Прокрутите вниз и дважды щелкните по папке «AppData».
- Дважды щелкните по папке «Local».
- Прокрутите вниз и дважды щелкните по папке «Programs».
- Дважды щелкните по папке «Python».
- Дважды щелкните по папке «Python» с номером версии (например, «Python36»).
-
3
Скопируйте путь к папке Python. Нажмите на адресную строку в верхней части Проводника, чтобы выделить ее содержимое, а затем нажмите Ctrl+C, чтобы скопировать выделенный адрес.
-
4
Откройте контекстное меню. Для этого щелкните правой кнопкой мыши по иконке «Пуск»
. После этого появится всплывающее меню.
- Всплывающее контекстное меню можно также открыть, нажав ⊞ Win+X.
-
5
Нажмите на Система во всплывающем меню. Откроется новое окно.
-
6
Нажмите на Сведения о системе. Это ссылка в правом верхнем углу окна. Откроется окно «Система».
-
7
Нажмите на ссылку Дополнительные параметры системы в левой верхней части окна «Система». Появится еще одно окно.
-
8
Нажмите на Переменные среды в правом нижнем углу всплывающего окна.
-
9
Найдите заголовок «Path» на панели «Переменные среды пользователя». Это окно находится вверху окна «Переменные среды».
- Возможно, вам придется прокрутить курсор вверх или вниз над панелью «Переменные среды пользователя», чтобы найти переменную «Path».
-
10
Дважды щелкните по заголовку «Path». Откроется всплывающее окно.
-
11
Нажмите на Создать в правой части окна. Посередине окна откроется текстовое поле.
-
12
Вставьте скопированный путь. Для этого нажмите Ctrl+V. Скопированный путь появится в текстовом поле посередине окна.
-
13
Нажмите OK в трех открытых окнах. Таким образом вы сохраните изменения и закроете окно «Path», окно «Переменные среды» и окно «Свойства системы».
Реклама
Об этой статье
Эту страницу просматривали 146 653 раза.
Была ли эта статья полезной?
What is the windows equivalent to «./filename»
So for example I would usually compile by doing something like:
gcc -c homework1.c
gcc -o homework1 homework1.o
This would give me the executable names homework1
And for me to run the program, I would type: ( ./homework1 ) <— ignore the parenthesis.
Usually I was write all my code in my schools Unix Shell thingy and I also compile it and run it there, but recently I think I took up all the disc space (because it says «disc quota exceeded»).
asked Apr 23, 2016 at 11:49
1
Run cmd.exe
Go to where the program is example : cd C:\foder1\
Then type the program name with extension, for example : test1.exe or «test1.exe»
Sнаđошƒаӽ
16.8k12 gold badges73 silver badges90 bronze badges
answered Apr 23, 2016 at 11:56
Saef MythSaef Myth
1431 gold badge2 silver badges11 bronze badges
2
In windows (as in Linux) you can either run a program though a GUI interface or from a shell environment.
The GUI option is a program called Explorer, you navigate through the file system and double click executable files to run then. Executable typically have the extension ‘.exe’ or ‘.bat’, but there are others.
The shell environment in windows is called the ‘command prompt’, you can run it by going to the start menu and selecting ‘run’ or simply press the windows key and ‘r’ simultaneously. A box will popup, type ‘cmd’ (without the quotes) and hit enter — the command prompt should open. From there you can navigate the file system using commands like ‘cd’. To run your executable type the name of the file (it should work with or without the ‘.exe’).
A nice shortcut to open the command prompt already at a particular path, is to browse to the folder in Explorer, hold shift and then right-click the folder — the resulting context menu that pops up should have an option like ‘open in command prompt’.
answered Apr 23, 2016 at 13:23
grae22grae22
10411 bronze badges
При работе с командной строкой и написании командных файлов часто возникает необходимость в запуске других программ. В данной статье мы рассмотрим несколько способов, как можно запускать программы через командную строку в операционных системах Windows 10 и Windows 7.
Запуск по названию исполняемого файла
Многие программы в командной строке можно запускать просто указав название их исполняемого файла. Например, вы можете ввести в командную строку «notepad» и запустить программу «Блокнот» или ввести «mspaint» и запустить «Paint».
Это работает благодаря переменной окружения «PATH» в которой записан список папок, где Windows должна искать исполняемые файлы для программ. Список этих папок можно просмотреть, если ввести в командную строку команду «path».
Если вы хотите запустить программу из другой папки, которая не указана в переменной «PATH», то вы можете временно изменить папку для поиска исполняемых файлов. Для этого нужно ввести команду «path» и через пробел указать путь к нужной папке. Например, мы можем указать путь к папке с программой AkelPad:
path "C:\Program Files (x86)\AkelPad"
И потом запустить эту программу выполнив команду «akelpad»:
akelpad
Нужно отметить, что команда «path» влияет только на текущий сеанс командной строки, при этом значение переменной «PATH» не меняется.
Запуск с указанием полного пути
Еще один способ запуска программ – это указание полного пути к исполняемому exe-файлу. Для этого достаточно вставить в командную строку полный путь и указанная программа будет запущена.
Например, для запуска программы AkelPad в командную строку нужно вставить следующее:
"C:\Program Files (x86)\AkelPad\AkelPad.exe"
Обратите внимание, если путь содержит пробелы, то его нужно взять в кавычки, в других случаях кавычки не обязательны.
Запуск с помощью команды «start»
Также для запуска других программ можно использовать команду «start». С ее помощью можно запускать как программы для командной строки, так и приложения с графическим интерфейсом.
Для запуска программ данным способом нужно ввести команду «start» и через пробел указать название программы. Например, для того чтобы запустить текстовый редактор «Блокнот» нужно выполнить следующее:
start notepad
Как и в предыдущем случае, Windows будет искать исполняемый файл в папках, которые указаны в переменной окружения «PATH».
Но, команда «start» позволяет и вручную указать путь к папке с программой. Для этого нужно использовать параметр «/D».
Например, для того чтобы запустить программу «akelpad» из папки «C:\Program Files (x86)\AkelPad» нужно выполнить следующее:
start /D "C:\Program Files (x86)\AkelPad" akelpad
Одной из особенностей команды «start» является то, что она позволяет запускать программы с высоким приоритетом.
Как перезапустить программу через командную строку
В некоторых случаях возникает необходимость перезапустить программу через командную строку. Это может потребоваться если программа зависла, работает неправильно или требует регулярного перезапуска. Для этого нужно сначала остановить работающую программу, а потом запустить ее заново.
Для остановки запущенной программы можно использовать команду taskkill. Например, чтобы принудительно (параметр /F) останавить работу процесса «Viber.exe» нужно выполнить:
taskkill /F /IM Viber.exe
После остановки программы ее можно повторно запустить с помощью команды «start». Например, чтобы перезапустить Viber через командную строку нужно выполнить:
start /D "%LocalAppData%\Viber" Viber
Здесь «%LocalAppData%\Viber» — это путь к папке с программой, а «Viber» — название исполняемого exe-файла в этой папке.
Эти две команды можно объединить в одну с помощью оператора «&&». В этом случае команда для перезапуска Viber будет выглядеть так:
taskkill /F /IM Viber.exe && start /D "%LocalAppData%\Viber" Viber
Обратите внимание, завершая программы с помощью «taskkill /F» вы можете потерять несохраненные данные.
Посмотрите также:
- Выключение компьютера через командную строку
- Как перезагрузить компьютер через командную строку
- Как вызвать командную строку в Windows 7
- Как поменять дату в Windows 7
- Как выключить компьютер через определенное время
Автор
Александр Степушин
Создатель сайта comp-security.net, автор более 2000 статей о ремонте компьютеров, работе с программами, настройке операционных систем.
Остались вопросы?
Задайте вопрос в комментариях под статьей или на странице
«Задать вопрос»
и вы обязательно получите ответ.
Пользователи операционной системы Windows привыкли запускать все программы путем двойного нажатия левой кнопкой мыши по их иконкам. Однако мало кто знает, что это же действие можно произвести в системной консоли. В этой статье будет рассказано о том, как запустить программу c через командную строку. Всего рассмотрим три способа. А в конце предоставим метод, позволяющий запускать программу через ярлык, но с консольными параметрами.
Как запустить программу из командной строки?
Сразу стоит сказать, что все нижеописанные методы в большинстве своем схожи. Однако командная строка – это специфический инструмент, и в зависимости от того, какие атрибуты вы будете использовать для открытия приложения, будут меняться свойства последнего.
Способ 1: запуск системного приложения
Первым делом расскажем, как запустить программу из командной строки, если она системная. Пожалуй, это самый простой метод, так как для его выполнения потребуется знать всего одну команду – start. Ну и, конечно же, название самого приложения. Ниже будут перечислены самые популярные системные программы:
|
Команда |
Программа |
| taskmgr | Диспетчер задач |
| control | Панель управления |
| msconfig | Конфигурация Windows |
| explorer | Файловый менеджер «Проводник» |
| notepad | Блокнот |
| wmplayer | Проигрыватель Windows Media |
| mspaint | Графический редактор Paint |
| charmap | Таблица символов |
| cmd |
Командная строка (при запуске откроется второе окно) |
По итогу для запуска определенной программы вам необходимо написать слово start и ввести ее название через пробел. На практике это выглядит следующим образом:
start controlСпособ 2: указать полный путь к файлу
К сожалению, запустить программу от стороннего разработчика предыдущим способом не получится, но есть другой метод. Заключается он во вводе полного пути к исполняемому файлу. Например, у вас на системном диске C лежит установщик какой-то программы с названием install.exe. Чтобы его запустить, потребуется ввести следующую команду:
C:\install.exeСоответственно, если файл будет находиться в другой папке, то в строке нужно ввести все директории, которые следуют до файла. К слову, очень важно, чтобы в названии папок не было пробелов. В противном случае появится ошибка. Устранить ее довольно просто – нужно взять весь путь в кавычки. Например:
"C:\путь к папке с пробелами\исполняемый файл.exe"Способ 3: используя path
Третий способ, как запустить программу из командной строки, подразумевает использование команды patch. Ее суть заключается в запоминании указанной директории. То есть вам необходимо ввести адрес не к самому файлу, а к папке, где он находится. Например, нужно открыть Total Commander, который находится по следующему адресу:
c:\program files\total commanderТогда в консоли введите следующую команду:
patch "c:\program files\total commander"Командная строка запомнит директорию, которую вы указали, и будет запускать все файлы из нее, если вы введете их название. Таким образом для запуска Total Commander останется лишь написать его название:
totalcmdКак запустить программу с параметрами командной строки?
Теперь перейдем непосредственно к тому, как запустить приложение с консольными параметрами. К слову, делается это достаточно просто, даже командную строку открывать не придется – все выполняется в свойствах ярлыка.
- Нажмите ПКМ по ярлыку программы.
- Выберите пункт «Свойства».
- Перейдите на вкладку «Ярлык».
- В поле «Объект» допишите нужный параметр после кавычек.
- Нажмите применить и закройте окно.
Теперь программа будет запускаться с указанным параметром, вам всего лишь нужно дважды кликнуть по ее ярлыку. Вот мы и рассмотрели все способы, как можно запустить программу из командной строки. Ну а каким именно пользоваться – решать только вам.