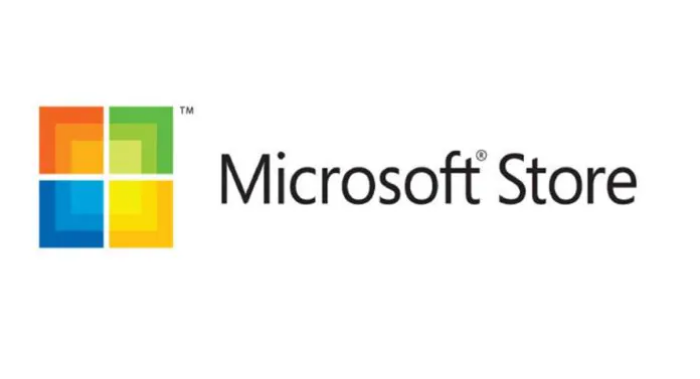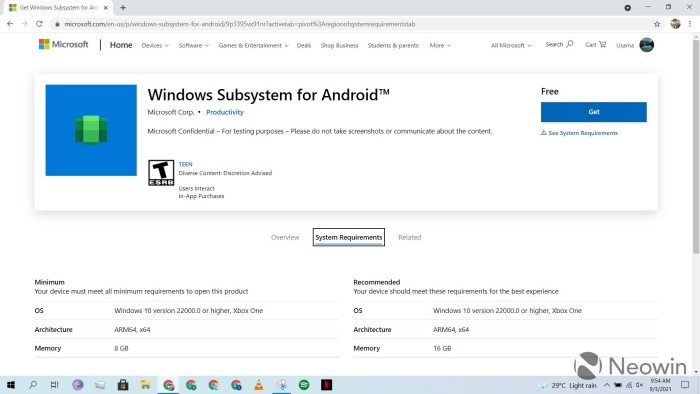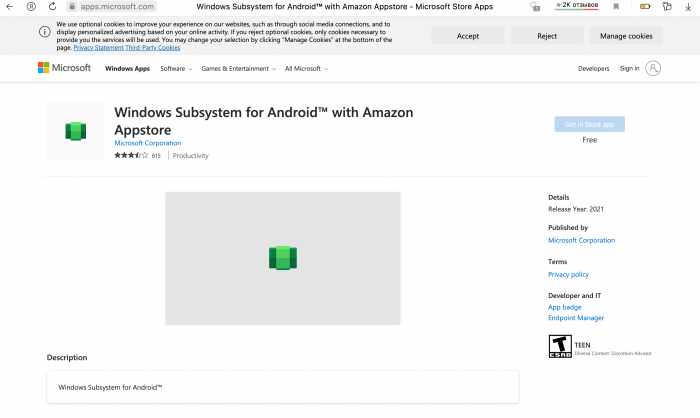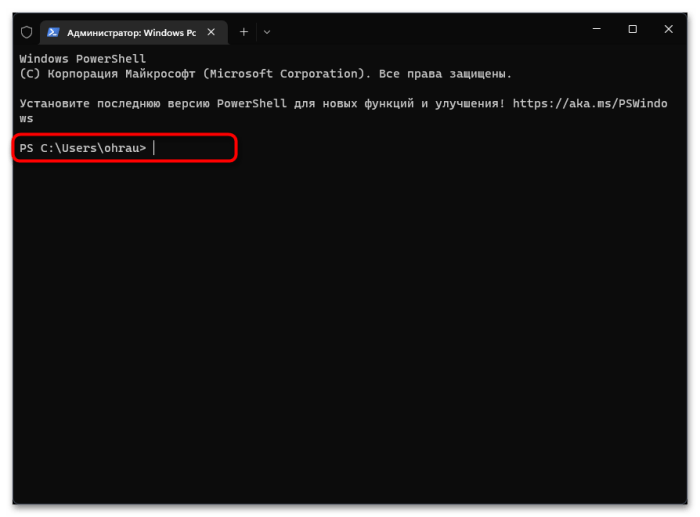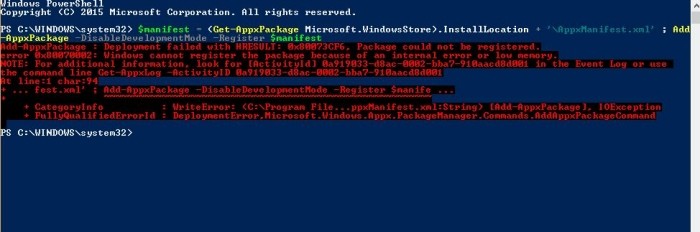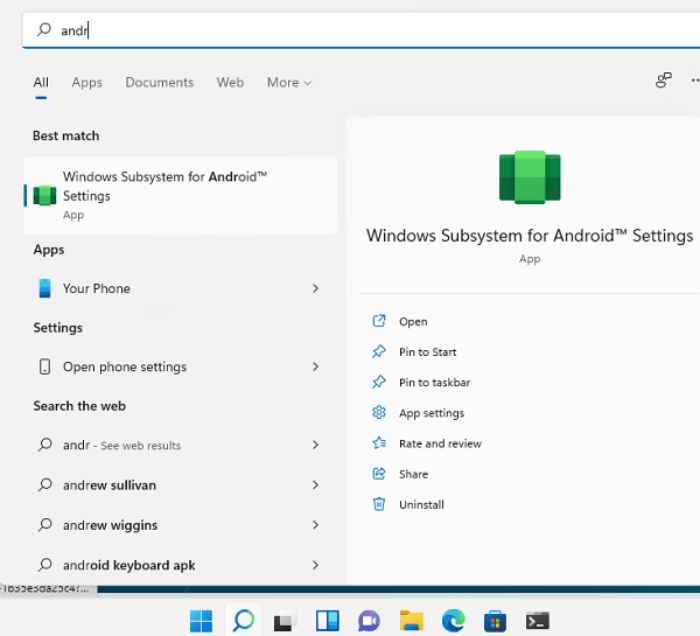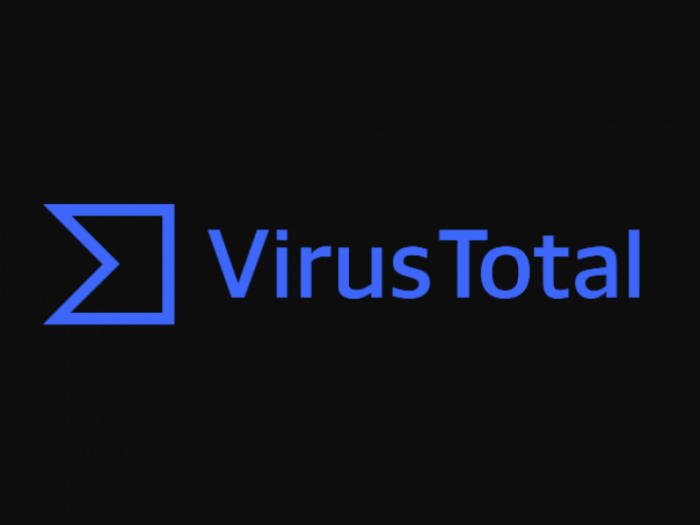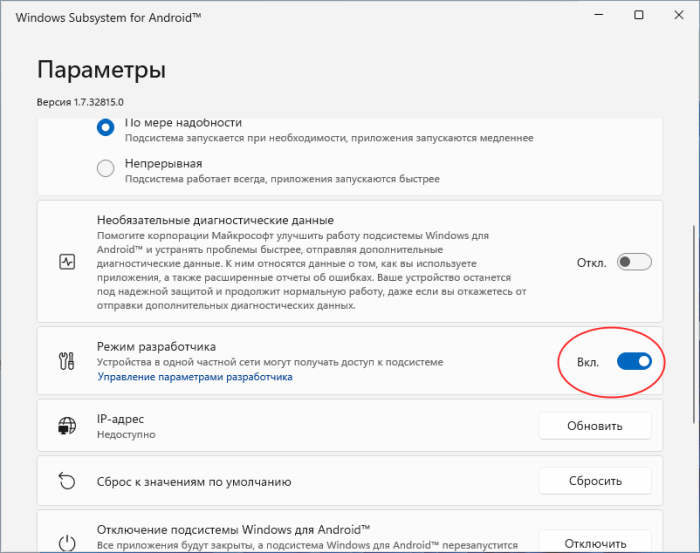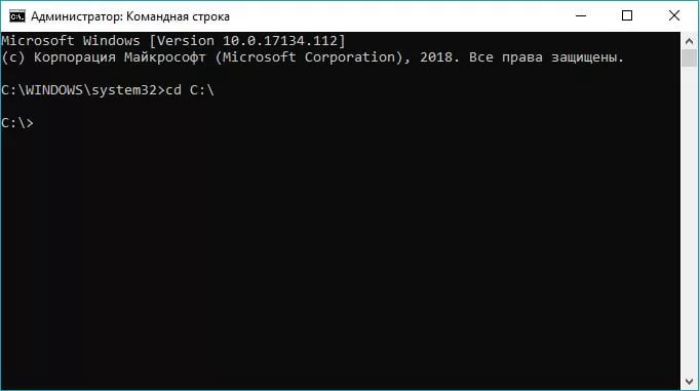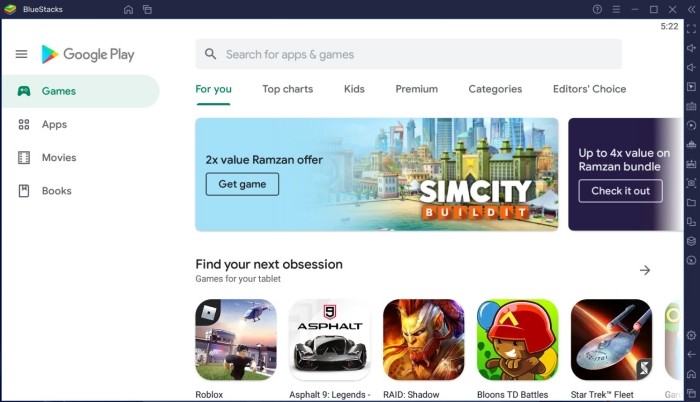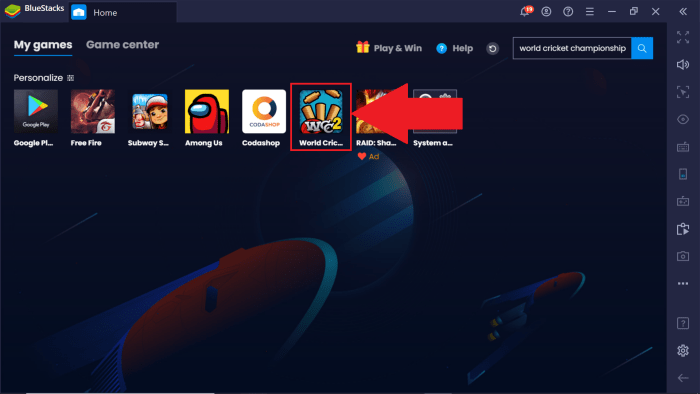В этой инструкции пошагово о том, как включить Windows Subsystem for Android в Windows 11, установить Android приложения и дополнительная информация, которая может оказаться полезной в контексте рассматриваемой темы. Также может быть полезным: Лучшие эмуляторы Android для Windows.
Установка Windows Subsystem for Android (WSA, Подсистема Windows для Android)
Все описанные действия по установке Подсистемы Windows для Android актуальны на момент написания статьи: вероятнее всего в скором времени процесс будет проще.
Необходимые шаги для установки Windows Subsystem for Android или WSA в Windows 11:
- Установите накопительное обновление KB5010414 через Центр обновления Windows, если вы этого еще не сделали.
- Для того, чтобы WSA могла работать, необходимо, чтобы на компьютере была включена виртуализация. Среди прочих требований — наличие SSD. Мне неизвестно, насколько критичен последний пункт при ручной установке Windows Subsystem for Android, к которой мы прибегнем далее.
- Зайдите в Панель управления (для её открытия можно использовать поиск в панели задач) — Программы и компоненты, откройте пункт «Включение или отключение компонентов Windows», включите компонент «Платформа виртуальной машины», установите его и перезагрузите компьютер. Подробнее: Как установить дополнительные компоненты Windows 11 и Windows 10.
- Следующий шаг — установка приложения Windows Subsystem for Android, которое устанавливается при установке Amazon Appstore из магазина Microsoft Store. Сейчас приложение доступно лишь пользователям из США (но проверьте, возможно, к моменту, когда вы читаете этот материал, это уже не так), поэтому придется использовать обходной путь: зайдите на сайт https://store.rg-adguard.net/
- В пункте слева выберите «ProductId», в поле ввода данных введите 9p3395vx91nr и нажмите кнопку с изображением «галочки» справа. Внизу отобразится список доступных файлов для загрузки, требуется скачать файл размером более одного гигабайта в конце списка с именем
MicrosoftCorporationII.WindowsSubsystemForAndroid_НОМЕР_ВЕРСИИ_neutral_~_8wekyb3d8bbwe.msixbundle
- Загруженный файл не получится установить просто запустив его. Для установки откройте Терминал Windows от имени администратора (правый клик по кнопке Пуск и выбрать нужный пункт в контекстном меню), а затем используйте команду
Add-AppxPackage полный_путь_к_скачанному_файлу
Путь можно скопировать, нажав правой кнопкой по файлу и выбрав соответствующий пункт в контекстном меню. Если путь содержит пробелы, возьмите его в кавычки.
В результате выполнения указанных действий WSA или Подсистема Windows для Android будет установлена на компьютере, а в списке доступных приложений появится приложение «Параметры подсистемы Windows для Android».
После запуска подсистемы Windows для Android (первый раз можно быстро запустить, открыв пункт «Файлы» в параметрах подсистемы Windows для Android), на компьютере также будет установлено приложение Amazon AppStore — стандартный метод установки Android-приложений в Windows 11.
Установка Android приложений в Windows 11
Стандартный метод установки Android приложений в Windows 11 — Amazon AppStore, однако на текущий момент (если ситуация изменится, и вы заметите это раньше меня, пожалуйста, напишите в комментариях), после входа в приложение вы увидите уведомление о том, что оно недоступно в нашей стране:
Поэтому придется использовать один из следующих методов.
Ручная установка Android-приложений в WSA с помощью adb.exe
Первый метод — использовать команды adb.exe для установки приложений из файлов APK вручную. Порядок действий:
- Скачайте инструменты командной строки platform-tools, включая adb.exe и распакуйте в удобную папку на вашем компьютере, рекомендую брать отсюда: https://adbinstaller.com/ — в этом варианте будет загружено только самое необходимое.
- Шаги 2-4 можно не выполнять, если вы готовы указывать полный путь к adb.exe в командной строке. Нажмите клавиши Win+R на клавиатуре, введите sysdm.cpl и нажмите Enter. Перейдите на вкладку «Дополнительно» и нажмите кнопку «Переменные среды».
- Выберите переменную Path (для пользователя, если требуется использование только текущим пользователем или в разделе «Системные переменные» для всей системы» и нажмите «Изменить».
- Нажмите «Создать» и добавьте путь к папке с файлом adb.exe в системную переменную Path.
- Откройте приложение «Параметры подсистемы Windows для Android», включите пункт «Режим разработчика». Если сама WSA не запущена, запустите её (например, откройте пункт «Файлы» вверху окна, после открытия можно закрыть). Обратите внимание на пункт «IP-адрес» в параметрах, скопируйте его (если адрес не отображается, нажмите кнопку «Обновить» после запуска подсистемы Windows для Android).
- Скачайте нужные вам приложения Android в виде файлов APK, например вот так: Как скачать APK приложений Android.
- Запустите командную строку от имени Администратора (как запустить командную строку от администратора в Windows 11).
- Введите команду adb connect IP-адрес (где IP-адрес — адрес WSA из 5-го шага).
- Используйте команды adb install путь_к_файлу_apk для установки приложений Android. Успешно установленные приложения будут добавляться в меню Пуск Windows 11.
Не все приложения исправно работают: некоторые будут сообщать об ошибках или необходимости установки из Google Play (по всей видимости, из-за отсутствия Google Play Services). Но некоторые работают очень хорошо:
Даже работающие приложения не всегда делают это вполне исправно, среди замеченных проблем — неправильная отрисовка текстового контента в браузерах.
WSATools
В магазине Microsoft Store вы можете найти приложение WSATools, которое призвано облегчить установку приложений Android в Windows 11. Всё что требуется — указать файл APK устанавливаемого Android приложения, а всё остальное программа должна выполнить автоматически, в том числе — скачать и установить adb.exe при необходимости.
Однако в моем тесте установка в актуальной не Preview версии Windows 11 не удалась: экземпляр adb.exe, скачиваемый WSATools отказывается запускаться, а при ручной установке adb.exe, приложение либо зависает, либо «не видит» установленного adb.
Видео
Если кому-то интересны характеристики виртуального устройства, запущенного в рамках Подсистемы Windows для Android, ниже — скриншоты с этой информацией.
Также, думаю, может заинтересовать проект MagiskOnWSA https://github.com/LSPosed/MagiskOnWSA для установки OpenGApps и получения Root в Windows Subsystem for Android.
- Активация «Платформы виртуальной машины» в Windows 11
- Установка Windows Subsystem for Android
- Установка WSATools
- Установка Android Debugging Bridge (ADB)
- Настройка Windows Subsystem for Android
- Настройка WSATools
- Установка APK-приложения в Windows 11
Раньше запуск Android-приложений на Windows-компьютерах мог осуществляться только при использовании программ-эмуляторов Android, например, BlueStacks или Nox App Player. Сейчас существует альтернативный способ — использование «Платформы виртуальной машины» и подсистемы «Windows Subsystem for Android» (WSA). Первая уже есть в составе Windows 11 — нужно лишь включить ее. Подсистему WSA потребуется установить отдельно через Microsoft Store.
Однако на активации виртуальной машины и инсталляции Windows Subsystem for Android дело не заканчивается. Следующая задача, с которой столкнется пользователь, это установка на компьютер APK-файла (т.е. Android-приложения). Существует, как минимум, два способа сделать это:
- Ручной. Предполагает установку инструментов Android Debugging Bridge (ADB), управление которыми осуществляется через терминал Windows при помощи специальных команд.
- Автоматический. Предполагает использование утилиты WSATools (также распространяется через Microsoft Store), которая возьмет задачу по работе с Android Debugging Bridge (т.е. инструменты эти все равно придется устанавливать) и терминалом Windows на себя.
Ручной способ рассматривать не будем (даже в автоматическом довольно много чего нужно проделать).
Активация «Платформы виртуальной машины» в Windows 11
Здесь все просто:
- Запустите системную утилиту Выполнить, используя комбинацию клавиш Win + R, впишите в нее команду OptionalFeatures и нажмите ОК:

- Откроется новое окно Компоненты Windows. Найдите в списке компонент Платформа виртуальной машины, установите галочку перед ним и нажмите ОК:
- Дождитесь окончания активации виртуальной машины, что может занять несколько минут:
- Далее нужно будет перезагрузить компьютер.
Установка Windows Subsystem for Android
Программное обеспечение Windows Subsystem for Android распространяется через Microsoft Store, однако попытки найти его непосредственно через приложение магазина могут не увенчаться успехом (почему-то в результатах поиска отображается «Windows Subsystem for Linux»). В этом случае действуем по следующей схеме:
- Запускаем любой браузер и переходим по этой ссылке (ведет на страницу загрузки Windows Subsystem for Android на сайт Microsoft Store) и нажимаем кнопку Get in Store app в правом верхнем углу:
- Теперь в приложении Microsoft Store на компьютере откроется нужная нам страница — нажимаем кнопку Установить:
- Откроется еще одно небольшое окно. Нажимаем в нем несколько раз Далее и дожидаемся окончания скачивания и установки Windows Subsystem for Android (размер приложение составляет примерно 1 ГБ, потому нужно будет подождать).
Установка WSATools
С этим приложением не должно возникнуть никаких проблем. Просто выполните поиск по запросу «WSATools» в Microsoft Store и установите программу, кликнув по кнопке Получить:
Установка Android Debugging Bridge (ADB)
Инструменты Android Debugging Bridge распространяются в виде портативных утили в ZIP-архиве. Нам нужно скачать его, распаковать в любой папке на компьютере, а затем указать в настройках WSATools место распаковки:
- Перейдите на официальную страницу ADB.
- Прокрутите страницу до раздела Downloads и кликните по ссылке Download SDK Platform-Tools Windows.
- Сохраните ZIP-архив «platform-tools» в любой папке на компьютере и распакуйте его.
Теперь перейдем к настройке всего того, что было скачано.
Настройка Windows Subsystem for Android
При установке приложений из Microsoft Store ярлыки для их запуска не появляются на рабочем столе, но их можно найти в меню Пуск или в специальной папке Приложения через Проводник. Второй вариант удобнее. Просто скопируйте в адресную строку Проводника или в системную утилиту Выполнить команду:
shell:::{AD1405D2-30CF-4877-8468-1EE1C52C759F}\Apps
Кликните пару раз по значку Параметры подсистемы Windows для Android:
В открывшемся окне перейдите во вкладку Разработчик и активируйте Режим разработчика:
Настройка WSATools
Запустите утилиту WSATools из папки Приложения по аналогии с запуском подсистемы Windows для Android. Дальнейшие действия:
- В главном окне WSATools кликните по значку с изображением шестеренки, чтобы перейти в настройки программы:
- Раскройте блок Custom ADB Location, затем кликните по кнопке Select adb.exe и укажите путь до файла «adb.exe», который хранится в папке, куда был распакован ранее архив «platform-tools»:
- Нажмите Save для сохранения настроек.
Оставьте программу запущенной. Переходим к завершающей части нашей инструкции.
Установка APK-приложения в Windows 11
После сохранения настроек WSATools кликните по кнопке Install an APK в главном окне программы. Если все правильно установлено и настроено, должно открыться окно выбора APK-файла. В качестве примера мы установим и запустим Android-версию браузера Opera:
Скорее всего (зависит от того, откуда был скачан APK-файл), WSATools выведет сообщение о невозможности получения информации об устанавливаемом приложении. Нажмите Install Anyway, чтобы проигнорировать это:
Далее в левом нижнем углу кликните по кнопке Install. Это приведет к отображению нового окна Разрешить отладку ADB?. Поставьте флажок напротив Всегда разрешать с этого компьютера и нажмите кнопку Разрешить (если галочку не ставить, то это окно будет появляться при каждой установке APK):
Дождитесь окончания установки APK-приложения:
Если все прошло успешно надпись «Application installed successfully» отобразится на зеленом фоне (если он будет красным, значит, APK не был установлен). Кликните по кнопке Open App:
Последнее действие не обязательно приведет к запуску установленного APK. Не страшно. Откройте меню Пуск, перейдите в нем в раздел Все приложения и найдите имя только что установленного приложения (можно также воспользоваться поиском). В нашем случае это «Opera»:
Дождитесь запуска подсистемы Windows для Android:
Наконец, мобильный браузер Opera был запущен в Windows 11. Перейдем на сайт 2ip.ru, чтобы привести доказательства:
Как можно видеть, напротив графы Операционная система написано «Android 13».
Вам для этого не требуется использование программы Windows Insider. С помощью этого гайда вы сможете скачать систему Windows Subsystem for Android и устанавливать приложения Android.
Естественно, это все стоит делать на свой страх и риск, так как Microsoft еще занимается тестированием этой технологии.
Включение виртуализации
1. Включение соответствующего параметра в UEFI. Эту информацию найдете отдельно для вашей материнской платы.
2. Запускаете через Пуск Включение или отключение компонентов Windows.
3. Ставите галки напротив этих двух параметров и перезагружаете систему.
Установка Windows Subsystem for Android
1. Идем на сайт, который позволяет генерировать ссылки для скачивания приложений из магазина Microsoft в обход самого магазина.
3. Скачиваем самый тяжелый пакет с расширением .msixbundle. На момент написания статьи его SHA-1 хэш: 0c4b3430bcd37be562f54322c79fb14f11ce1348.
4. Запускаем Powershell от имени администратора (можно запустить новый Windows Terminal и в нем открыть Powershell вкладку).
5. Используем команду Add-AppxPackage -Path <path_to_msixbundle_file>, где последний параметр это путь к скачанному файлу.
6. Если установка прошла успешно, то вы сможете запустить Windows Subsystem for Android.
Установка ADB
1. Идем на сайт Google и качаем версию для вашей системы.
2. Распаковываете в какое-нибудь удобное для вас место и прописываете путь к этой папке в PATH.
Установка сторонних приложений Android
1. Включите режим разработчика в настройках Windows Subsystem for Android.
2. Для первичной настройки запустите управление параметрами Android
3. Запустите командную строку и подключитесь к adb с помощью команды adb connect <IP>, где в качестве параметра IP следует использовать указанный в настройках разработчика.
4. Скачайте с известных вам сайтов нужный вам APK.
5. Используйте команду adb install <PATH>, где последний параметр это путь к скачанному APK.
6. Запускайте приложение.
Когда появились первые анонсы Windows 11, то пользователи сразу поняли – Microsoft пытается превратить свой продукт в мобильную ОС. Об этом свидетельствовали многие изменения в интерфейсе и функционале. Например, только в Windows 11 появились свайпы с помощью тачпадов. Благодаря новым функциям свежая ОС стала поддерживать приложения с расширением APK, которые раньше использовались только на Андроид. О том, как установить apk на ОС Windows 11, и пойдет речь.
Через Microsoft Store
Начнем с хорошей новости. Разработчики ПО для Андроида, а также специалисты из Microsoft, уже позаботились о возможности устанавливать мобильные приложения на компьютер с Windows 11. Для этого они значительно улучшили официальный магазин приложений Micosoft Store (он использовался еще в Windows 10, но так и не обрел популярность), а также адаптировали популярные мобильные программы под Windows.
Майкрософт Стор по умолчанию устанавливается с Виндовс. Чтобы пользоваться им, достаточно выполнить действия ниже:
- Нажмите на кнопку пуска в нижней части экрана.
- Введите фразу «Microsoft Store», она автоматически будет вводиться в строку поиска.
- Откройте первое найденное приложение.
- Войдите в свой аккаунт Microsoft или создайте его.
- Введите в поиске нужную программу.
- Нажмите на кнопку «Получить» для начала установки.
Этот способ работает только с теми программами, которые разработчики сами добавили в Microsoft Store. Магазин приложений может не работать на пиратских версиях Windows.
Windows Subsystem for Android
Этот способ гораздо сложнее предыдущего, а потому пойдет только для опытных пользователей. Однако, благодаря понятным инструкциям, справиться с задачей смогут и новички, но на это уйдет гораздо больше времени. Утилита из подзаголовка была разработана самой Microsoft. Однако по умолчанию она удален или настроен только с сервисом Amazon AppStore. Чтобы настроить инструмент для работы со всеми apk-приложениями, выполните действия из инструкций ниже.
Установка программы на ПК
Для начала необходимо установить нужные программы на компьютер. Пошаговая инструкция:
- Откройте этот сайт, который позволяет скачивать приложения из Microsoft Store в обход самого магазина.
- В единственную на странице строку ввода введите этот адрес – https://www.microsoft.com/en-us/p/windows-subsystem-for-android/9p3395vx91nr.
- Появится список найденных файлов. Найдите в нем файл, который оканчивается на «msixbundle». Обычно он находится в самом конце списка. Кликните по этому файлу для загрузки.
- Дождитесь завершения загрузки.
- Откройте терминал в режиме Powershell. В Виндовс 11 этот режим открывается по умолчанию. Для этого зажмите сочетание клавиш Win + X, а после выберите пункт «Терминал (Администратор)». Должна появиться консоль, в которой перед строкой ввода будет отображаться метка «PS». Если этой метки нет, то введите команду «powershell».
- Введите команду «Add-AppxPackage -Path «путь_до_файла»», но при этом текст в кавычках замените на реальный путь до установленного в позапрошлом шаге файла. После ввода команды не забудьте нажать на Enter.
На этом загрузка одного инструмента завершена. Однако для взаимодействия с ним понадобится еще одна утилита, которая называется ADB. Установить утилиту можно по этой ссылке.
Главное не забудьте, в какую папку она будет разархивирована. В будущем это понадобится для установки APK.
Загрузка APK
После загрузки перечисленных выше программ на компьютере появится поддержка мобильных приложений.
- Откройте меню пуск и нажмите на появившееся приложение «Windows Subsystems for Android».
- Не закрывайте приложение.
- Найдите в интернете нужный apk-файл. Обязательно проверьте его на наличие вирусов, например, через сервис VirusTotal.
- Запустите Windows Subsystem for Android и перейдите в «Параметры».
- Включите режим разработчика (поставьте галочку напротив одноименного пункта).
- Скопируйте полученный IP-адрес или нажмите «Обновить», если адрес не отобразился.
На этом завершается второй этап настройки подсистемы Андроид для Windows. Теперь осталось загрузить само приложение.
Установка приложения
Хорошая новость – для завершения процедуры осталось ввести пару команд. Алгоритм действий:
- Откройте командную строку и перейдите в папку с adb. Для этого введите команду «cd *путь_до_папки*».
- Введите команду «adb connect *IP-адрес, полученный в предыдущей инструкции*.
- После подключения введите команду «adb install *путь до установленного apk-файла*».
Готово. После проделанных махинаций в списке приложений должна появиться установленная программа. Для того, чтобы запустить установленное приложение, достаточно один раз кликнуть по нему. В случае отсутствия программы проверьте выполнение перечисленных выше инструкций. Возможно, на каком-то этапе на экране появилась ошибка, на которую пользователь не обратил внимание.
Использование эмуляторов
А на очереди у нас еще один способ, с помощью которого можно установить абсолютно любые APK-файлы. Речь идет об эмуляторах Android. Небольшая справка: эмуляторы ОС – это такие программы, которые могут имитировать одну среду запуска в другой. Проще говоря, эмуляторы позволяют запустить одну ОС в другой, например, Android в Windows. На сегодняшний день существует три популярных эмулятора:
- BlueStacks;
- Nox;
Есть и другие программы, но автор лично не пользовался ими. Каждый из перечисленных выше эмуляторов позволяет запускать APK. Единственное различие между ними – это изобилие функций. Например, LDPlayer был рассчитан на игры, в то время как BlueStacks разрабатывался для более универсальных целей. Все три программы можно использовать, следуя инструкциям ниже:
- Скачайте эмулятор с официального сайта.
- Запустите его.
- Выберите характеристики устройства и настройки управления и доступа. В некоторых программах для этого достаточно просто выбрать модель, в остальных же приходится вручную указывать все характеристики.
- Откройте в запущенном эмуляторе Play Market или браузер (да, не удивляйтесь, эти программы полностью эмулируют работу телефона).
- Скачайте нужный APK.
- Запустите установщик.
Готово. После этого приложение появится на главном экране эмулятора. Самое приятное в этом способе то, что устанавливаемая на Андроид программа даже не догадывается о том, что она существует внутри эмулятора. Это значит, что все приложения, которые работали на Андроид, будут работать и на компьютере.
У эмуляторов есть и один значительный недостаток – они потребляют приличное количество ресурсов компьютера. Только при запуске BlueStacks или Nox система начинает потреблять около 512 мегабайт оперативной памяти. Когда в эмуляторе происходят какие-то манипуляции, то размер занимаемой ОЗУ возрастает в несколько раз. В общем, не стоит ставить эмуляторы на слабые компьютеры и ноутбуки.
Возможные проблемы
Почти все перечисленные выше способы требовали от пользователей некоторые продвинутых навыков работы с компьютером. Те читатели, у которых этих навыков не было, могли столкнуться с различными трудностями в виде непредвиденных ошибок и сбоев.
Мы собрали частые ошибки, с которыми сталкиваются пользователи, а также предложили свои способы решения:
- Эмулятор приводит к жутким зависаниям компьютера. В настройках попробуйте уменьшить характеристики эмулируемого девайса. В частности, измените значение ОЗУ, оно не должно превышать 75 % от оперативной памяти компьютера.
- Microsoft Store не работает или его нет вообще. Попробуйте открыть Powershell и ввести команду «Get-AppxPackage *windowsstore* -AllUsers | Foreach {Add-AppxPackage -DisableDevelopmentMode -Register «$($_.InstallLocation)\AppxManifest.xml»}». При копировании может возникнуть ошибка синтаксиса. В таком случае удалите кавычки из команды и снова вручную введите их. Если это не поможет, то значит, на компьютере стоит корпоративная версия Windows. Ее необходимо переустановить, выбрав другую версию.
- Не удается получить IP-адрес во втором способе. Это значит, что на компьютере выключен компонент виртуальной машины. Чтобы исправить это, откройте «Панель управления», перейдите в раздел «Программы и компоненты», а после в подраздел «Включение и выключение компонентов Windows». В открывшемся меню необходимо поставить галочку напротив пункта «Платформа виртуальной машины».
На чтение 5 мин Просмотров 942 Опубликовано
Одним из важных нововведений для операционной системы Windows 11 является возможность запуска приложений, изначально разработанных для Android-устройств. Эта функция может быть очень полезной для многих пользователей, например, для работы с мессенджером WhatsApp без смартфона. В данной статье мы опишем процедуру для запуска Андроид-приложений на Windows 11. Сначала речь пойдет об установке специального эмулятора, а потом уже самих приложений.
Содержание
- 1 шаг: Установка Windows Subsystem for Android
- 2 шаг: Установка Android-приложений в Windows 11
- Ручная установка Android-приложений в WSA с помощью adb.exe
- WSATools
- Дополнение
1 шаг: Установка Windows Subsystem for Android
Для начала вам нужно активировать специальный компонент:
- Запустите функцию поиска в меню «Пуск». На это действие назначена горячая клавиша Win + Q.
- Введите в строку поиска запрос «Включение или отключение компонентов».
- Откройте найденное приложение.
- Пролистайте список доступных компонентов до пункта «Платформа виртуальной машины».
- Активируйте его, а также пункт «Поддержка низкоуровневой оболочки Windows».
- Кликните по кнопке «ОК» для продолжения.
- Завершите установку и согласитесь с перезагрузкой ПК.
Если оба пункта включены, то просто закройте это окно.
Теперь вам нужно поставить подсистему Windows Subsystem for Android, предназначенную для запуска практически любых программ для Android.
Инструкция, как установить нужный компонент:
- Перейдите по данной ссылке.
- Кликните по синей кнопке «Получить в приложении Store».
- Согласитесь с запуском «Microsoft Store».
- Попробуйте нажать на кнопку установки.
Вполне может быть такое, что это не сработает. Предлагаем альтернативный способ:
- Откройте сайт https://store.rg-adguard.net/.
- Скопируйте данную ссылку:
https://apps.microsoft.com/store/detail/windows-subsystem-for-android%E2%84%A2-with-amazon-appstore/9P3395VX91NR?hl=ru-ru&gl=RU - Вставьте ее в текстовое поле на сайте.
- Выберите режим «Slow» в поле правее.
- Кликните по иконке с галочкой.
- Найдите файл с расширением «.msixbundle» и максимальным размером в правом поле.
- Кликните по нему правой кнопкой мыши и выберите пункт сохранения («Сохранить ссылку как…», «Сохранить данные по ссылке» или что-то подобное).
- Подождите, пока он скачается. Это может занять некоторое время, ведь файл весит больше 1.3 ГБ.
- Перейдите в папку со скачанными файлами.
- Выделите этот файл и нажмите «F2» на клавиатуре, чтобы изменить его название.
- Сделайте простое название, например, цифру «1».
- Теперь зажмите клавишу «Shift» и кликните по пустому месту в окне Проводника.
- Выберите пункт «Открыть окно PowerShell здесь».
- Вставьте в командую строку команду, заменив цифру «1» на новое название скачанного файла:
Add-AppxPackage -Path msixbundle - Нажмите «Enter» для ее запуска.
Это начнет установку подсистемы Windows для Android. Теперь можно переходить к запуску приложений.
В меню «Пуск» появится новый параметр, который отвечает за переход к параметрам установленной подсистемы. Он потребуется только один раз, чтобы включить режим разработчика для установки приложений через APK. В дальнейшем его запускать не придется. Мы расскажем про настройку в следующем разделе статьи.
2 шаг: Установка Android-приложений в Windows 11
К сожалению, привычного магазина «Google Play» в Windows 11 нет. А значит, все приложения нужно скачивать и устанавливать через APK-файлов. Существует два способа установки Android-приложений в виде APK-файлов: с помощью инструмента ADB и через утилиту WSATools. Разберемся с каждым из них.
Ручная установка Android-приложений в WSA с помощью adb.exe
Это более запутанный способ, но зато он не требует загрузки сторонних утилит на компьютер.
Пошаговая инструкция:
- Перейдите на страницу распространения инструментов ADB.
- Сохраните zip-архив и распакуйте его в удобную папку.
- Через меню «Пуск» запустите приложение «Параметры подсистемы Windows для Android».
- Активируйте параметр «Режим разработчика».
- Запишите куда-нибудь IP-адрес с портом из описания этого параметра.
- Перейдите к папке, куда вы распаковали архив с adb.
- Доберитесь до файла «adb.exe».
- Переместите apk-файл в эту папку.
- Кликните правой клавишей мыши по пустому пространству.
- Выберите пункт «Open in Windows Terminal» в контекстном меню.
- Скопируйте и вставьте в окно Терминала команду:
adb connect IP-адрес:порт - Нажмите «Enter» для ее выполнения.
- А теперь вставьте и выполните код установки:
adb install имя_файла.apk
Не забудьте заменить «имя_файла.apk» на правильное имя APK-файла, который вы поместили рядом с «adb.exe».
Через несколько секунд завершится установка АПК-файла для Windows. А вам остается только запустить Android-приложение на компьютере или ноутбуке.
WSATools
WSATools – специальная утилита для быстрой установки Андроид-приложений без использования командной строки и инструментов ADB. Вы можете скачать последнюю ее версию из магазина Microsoft Store, воспользовавшись функцией поиска или перейдя по этой ссылке.

В системном Проводнике выберите файл приложения и подтвердите его установку. Остается только дождаться завершения процедуры.
Учтите, что некоторые приложения таким способом запустить не получится. Если вы столкнетесь с проблемами совместимости, то решить их выйдет только с помощью специальных программ для эмуляции Андроид-девайсов, например, бесплатных BlueStacks и Nox App Player.
Дополнение
Мы рассказали, как скачать и запустить Android-эмулятор на Windows 11. При этом у него достаточно запутанная процедура установки мобильных приложений. Связано это с тем, что по задумке компании Microsoft приложения можно будет загружать через магазин «Amazon Appstore», который является полноценной заменой для более известного «Google Play».
Но магазин от Amazon в настоящий момент работает только для пользователей из США. На него установлено региональное ограничение, которое сложно обойти даже с помощью VPN. Вполне возможно, что в будущем это ограничение снимут. А значит, запускать и устанавливать приложения с Андроид станет гораздо проще.
Работаю системным администратором 10 лет. Программирую на PHP и Python. Способен объяснить технические моменты понятным языком.