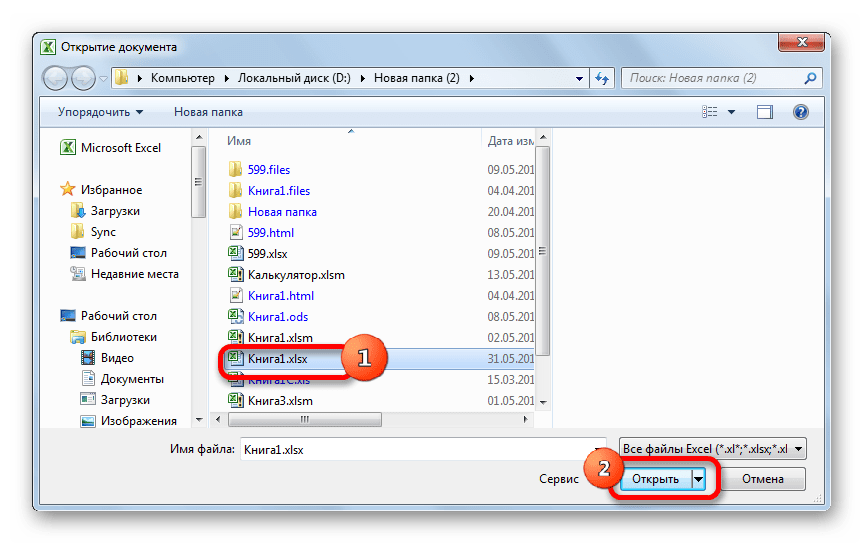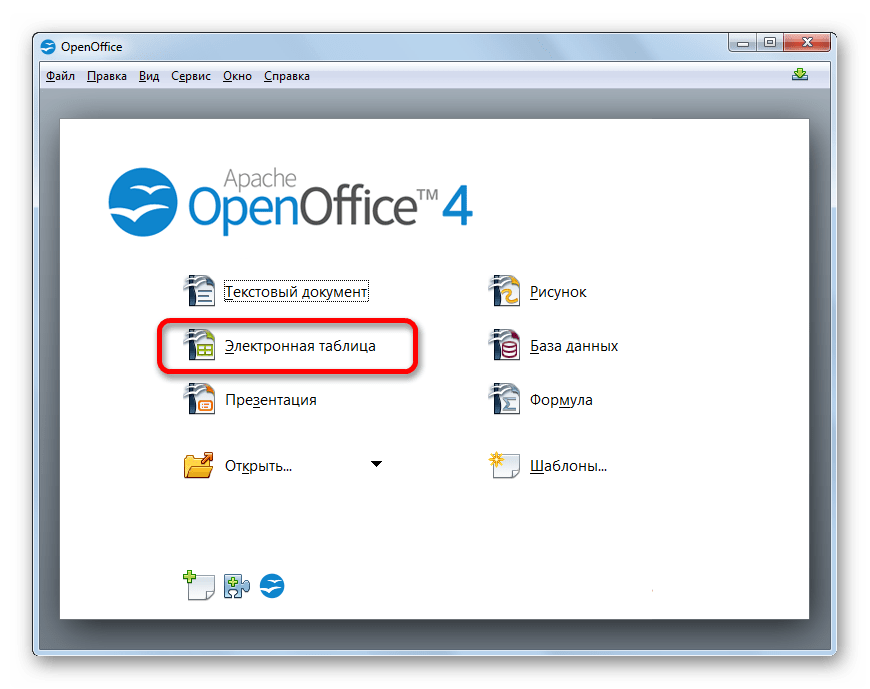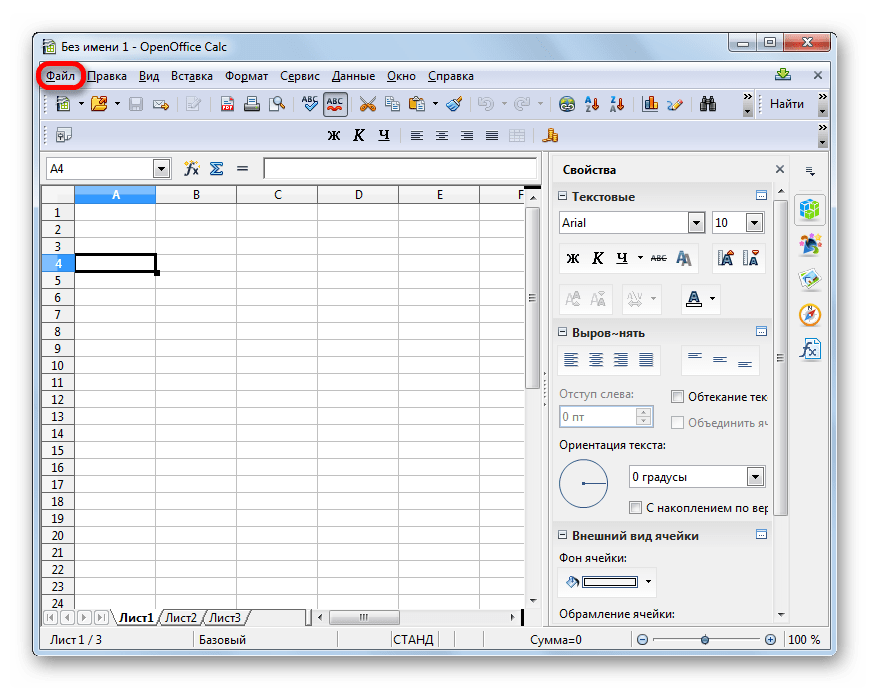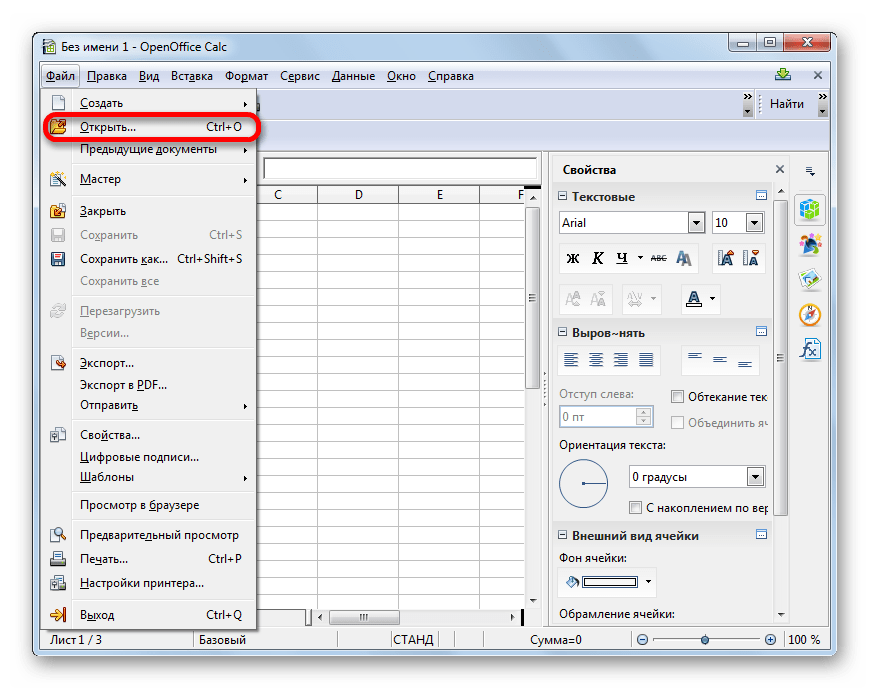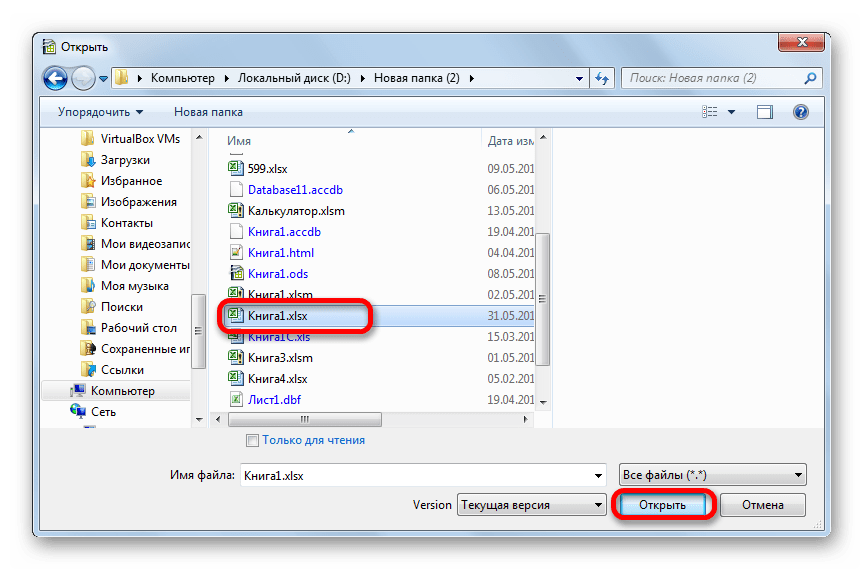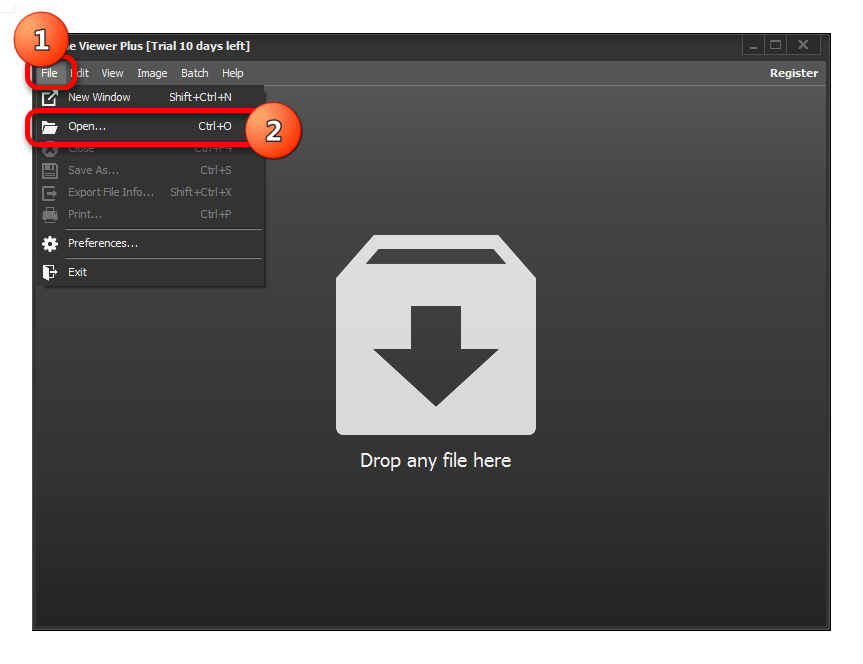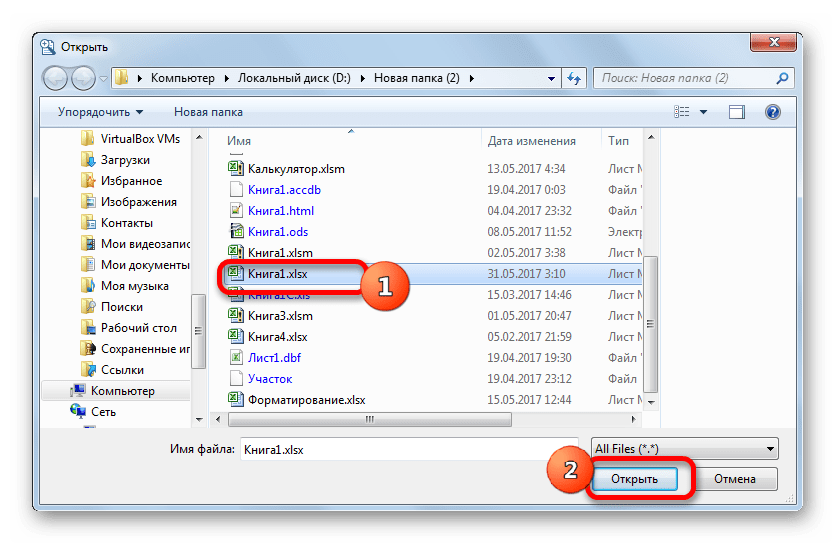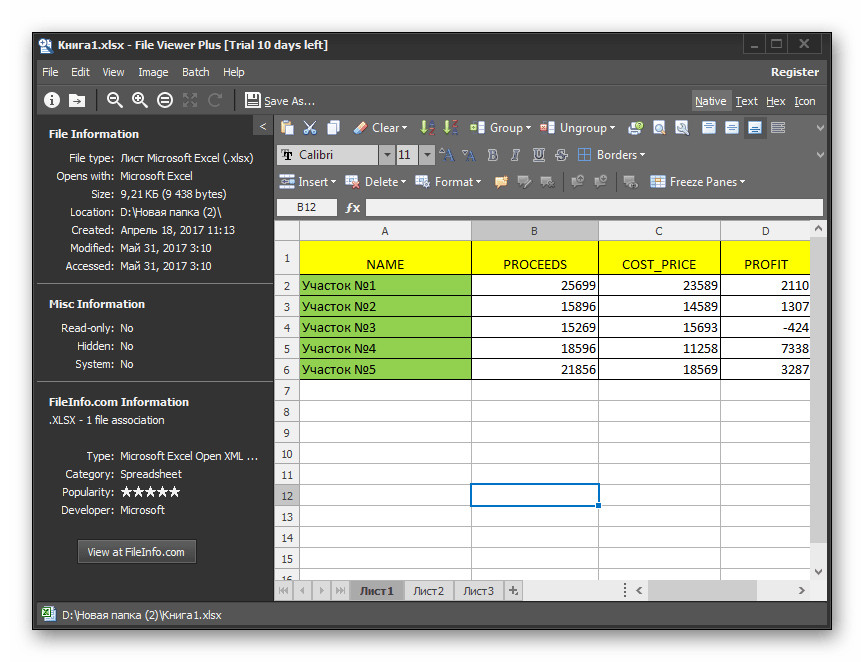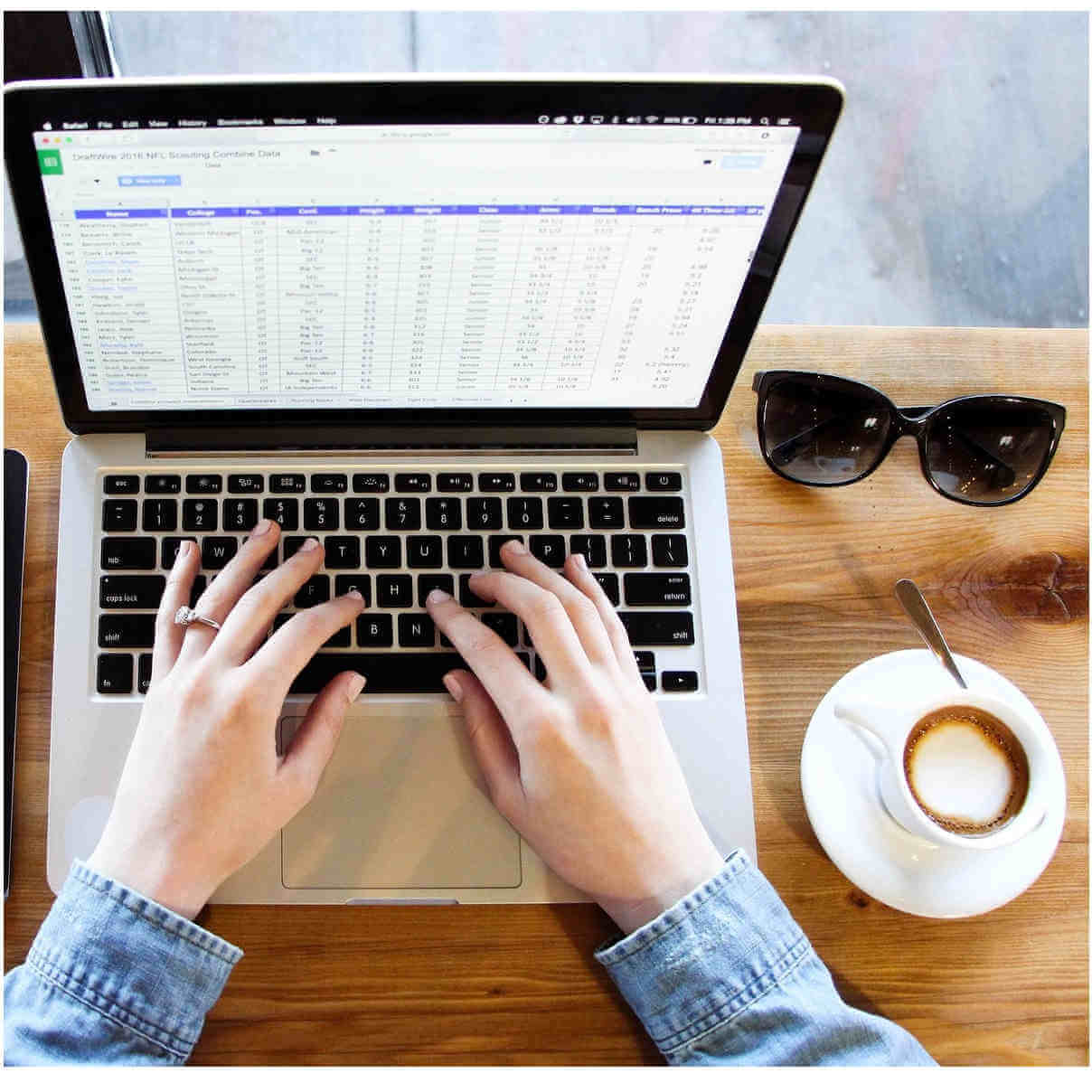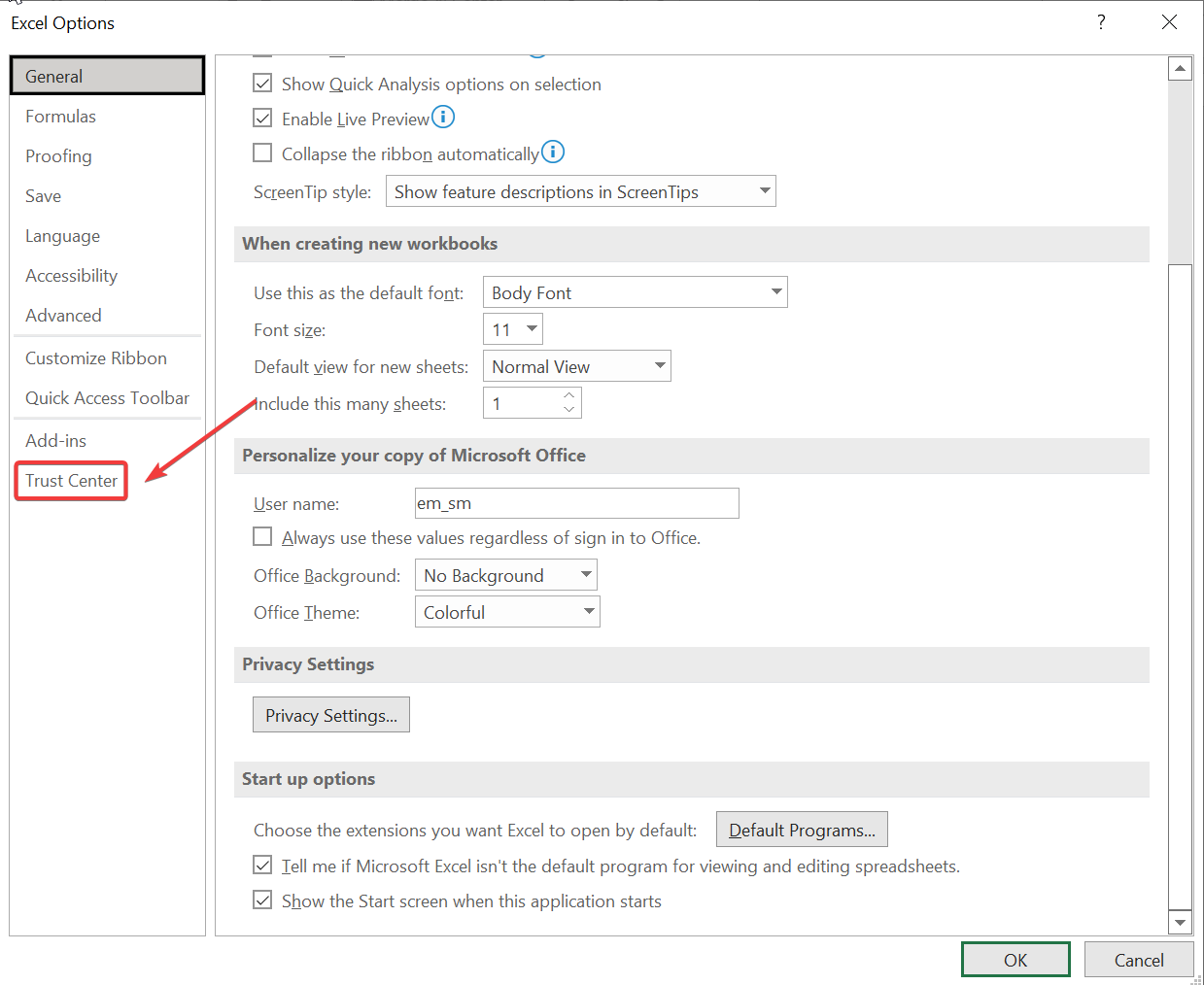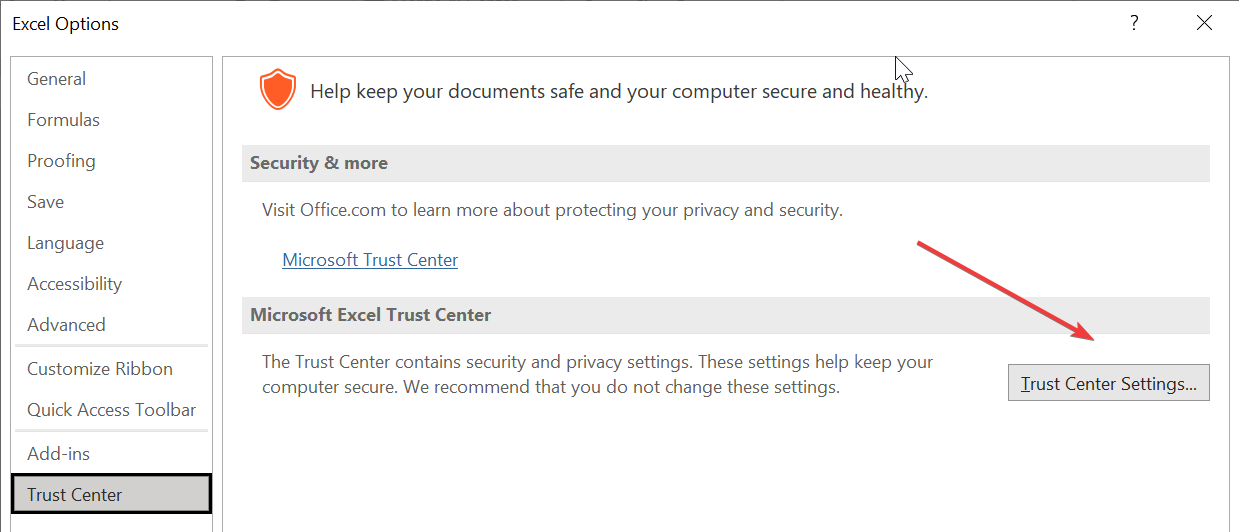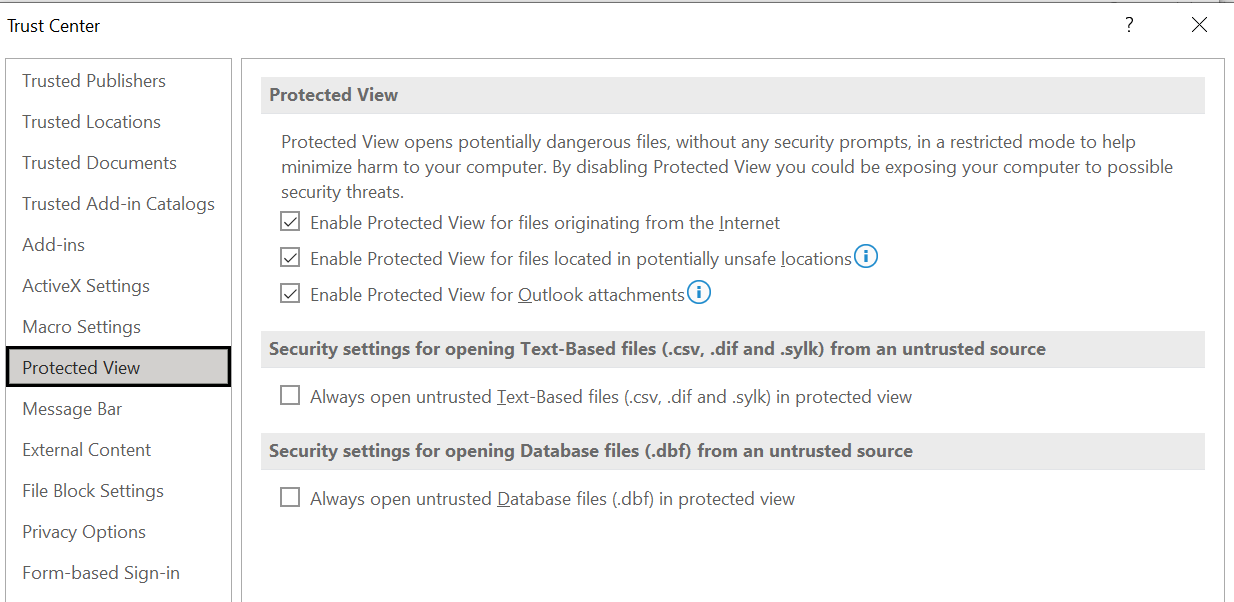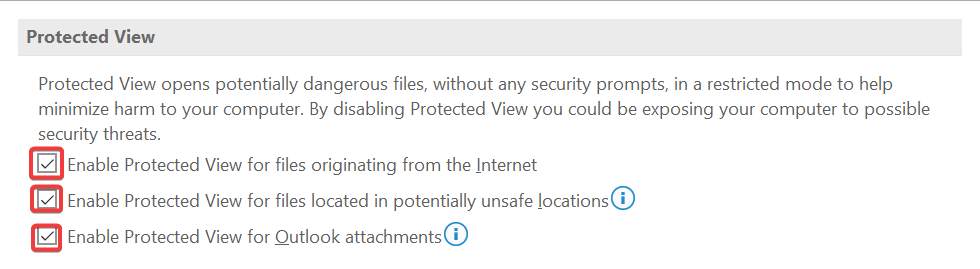Microsoft Excel — одно из самых популярных приложений для работы с электронными таблицами и анализа данных. Если у вас установлена операционная система Windows 10 и вы хотите использовать Excel, то вам потребуется узнать, как его запустить. В данной подробной инструкции рассмотрим, как запустить Excel на Windows 10.
1. Через меню «Пуск»
Наиболее распространенный способ запуска Excel на Windows 10 — через меню «Пуск». Нажмите на кнопку «Пуск» в левом нижнем углу экрана. В открывшемся меню найдите пункт «Microsoft Excel» и щелкните по нему. Excel запустится и откроется новое окно с пустой электронной таблицей.
2. С помощью ярлыка на рабочем столе
Если у вас есть ярлык Excel на рабочем столе, то запустить приложение очень просто. Просто дважды щелкните на ярлыке Excel, и он откроется.
3. Из списка установленных приложений
Если вы установили Excel из магазина приложений Microsoft Store, то можете найти его в списке установленных приложений и запустить оттуда. Нажмите комбинацию клавиш «Win + I», чтобы открыть «Настройки». В открывшемся окне выберите «Приложения» и затем «Приложения и компоненты». Найдите Excel в списке установленных приложений и щелкните по нему. Нажмите на кнопку «Запустить», чтобы открыть Excel.
Разными способами можно запустить Microsoft Excel на Windows 10. Независимо от того, выберете ли вы меню «Пуск», ярлык на рабочем столе или список установленных приложений, вы сможете быстро начать работу с электронными таблицами и использовать все возможности Excel.
Содержание
- Установка Microsoft Excel на операционную систему Windows 10
- Регистрация аккаунта Microsoft для доступа к Excel
- Запуск и настройка Excel на Windows 10
Установка Microsoft Excel на операционную систему Windows 10
Для установки Microsoft Excel на операционную систему Windows 10 выполните следующие шаги:
- Перейдите на официальный сайт Microsoft по адресу https://www.microsoft.com.
- Перейдите на страницу загрузки Microsoft Office. Обычно она находится в разделе «Продукты» или «Office».
- Найдите Microsoft Excel в списке доступных приложений и нажмите на кнопку «Скачать».
- Выберите язык установки и нажмите на кнопку «Скачать» еще раз.
- Дождитесь окончания загрузки файла установщика и запустите его.
- В появившемся окне установщика выберите путь установки и нажмите кнопку «Установить».
- Дождитесь окончания процесса установки.
- После установки можно запустить Microsoft Excel, найдя его в меню «Пуск» или на рабочем столе.
После успешной установки Microsoft Excel на операционную систему Windows 10 вы сможете начать работу с программой и создавать, редактировать и анализировать электронные таблицы для удобного хранения и обработки данных.
Установка Microsoft Excel позволит вам в полной мере воспользоваться всеми возможностями этой мощной программы и повысить эффективность работы с таблицами в вашей организации или домашнем хозяйстве.
Регистрация аккаунта Microsoft для доступа к Excel
Для того чтобы иметь возможность запускать Excel на Windows 10, необходимо зарегистрировать аккаунт Microsoft. Регистрация аккаунта Майкрософт предоставляет доступ к широкому спектру приложений и сервисов, включая Excel.
Для регистрации аккаунта Microsoft, следуйте этим простым шагам:
- Откройте браузерную страницу и перейдите на сайт Microsoft по адресу https://account.microsoft.com/.
- Нажмите на кнопку «Создать учетную запись» или «Зарегистрироваться».
- Введите свой адрес электронной почты, который будет использоваться в качестве имени пользователя для входа в аккаунт Microsoft.
- Создайте пароль для вашей учетной записи. Рекомендуется использовать сложный пароль, содержащий буквы, цифры и специальные символы для обеспечения безопасности.
- Заполните дополнительную информацию, которую Microsoft может потребовать, такую как имя, фамилию и страну проживания.
- Прочитайте и принимайте условия использования и конфиденциальности.
- Нажмите на кнопку «Создать учетную запись» или «Продолжить», чтобы завершить процесс регистрации.
После завершения регистрации вы получите доступ к учетной записи Microsoft, которую можно использовать для входа в Excel и другие приложения Microsoft на Windows 10. Вам также будут доступны соответствующие сервисы и функции, предлагаемые Microsoft для вашего аккаунта.
Запуск и настройка Excel на Windows 10
Шаг 1: Установка Microsoft Excel
Перед тем, как начать использовать Excel на Windows 10, вам необходимо установить его на ваш компьютер. Для этого следуйте инструкциям:
- Откройте Microsoft Store — официальный магазин приложений Windows.
- В поисковой строке введите «Microsoft Excel» и нажмите «Поиск».
- Найдите приложение Microsoft Excel и нажмите на него.
- Нажмите кнопку «Установить», чтобы начать процесс установки.
- Дождитесь завершения установки приложения.
Шаг 2: Запуск Microsoft Excel
После установки Excel на вашем компьютере вы можете запустить его и начать работу с таблицами. Для запуска приложения выполните следующие действия:
- Откройте меню «Пуск» в нижнем левом углу экрана.
- Найдите плитку приложения Excel и нажмите на нее, чтобы запустить приложение.
Шаг 3: Настройка Microsoft Excel
Перед началом работы с Excel на Windows 10 рекомендуется настроить его для удобного использования. Вот несколько полезных настроек, которые можно изменить:
- Язык интерфейса: Вы можете изменить язык интерфейса Excel, чтобы использовать его на предпочитаемом языке. Для этого откройте раздел «Настройки» и найдите раздел настройки языка.
- Тема оформления: Вы можете изменить внешний вид Excel, выбрав тему оформления. Для этого откройте раздел «Настройки» и найдите раздел настройки темы оформления.
- Автозаполнение и автокоррекция: Вы можете настроить автоматическое заполнение и автокоррекцию для удобства работы с данными. Для этого откройте раздел «Настройки» и найдите раздел настройки автозаполнения и автокоррекции.
Теперь у вас есть все необходимые инструкции для запуска и настройки Microsoft Excel на компьютере с Windows 10. Не забывайте обновлять Excel и использовать все его возможности для успешной работы с таблицами и расчетов.
Excel — это программное обеспечение для работы с электронными таблицами, создание и обработка данных. Это очень полезный инструмент, который может помочь в управлении бизнес-процессами и повышении эффективности работы. Если вы хотите начать использовать Excel на компьютере с операционной системой Windows 10, вот подробная инструкция:
Шаг 1: Убедитесь, что Excel установлен на вашем компьютере
Перед тем, как запустить Excel на компьютере с Windows 10, убедитесь, что на вашем компьютере установлена необходимая версия программы. Если Excel еще не установлен, его можно купить на сайте Microsoft или купить в магазине. Вы также можете воспользоваться бесплатной пробной версией в течение 30 дней.
Шаг 2: Нажмите на кнопку «Пуск»
Чтобы запустить Excel на компьютере с Windows 10, нажмите на кнопку «Пуск» в нижнем левом углу экрана.
Шаг 3: Найдите Excel в списке программ
Откроется меню «Пуск». Введите слово «Excel» в строку поиска. Excel отобразится в списке программ, которые соответствуют запросу.
Шаг 4: Нажмите на значок Excel
Найдите значок Excel в списке программ и нажмите на него, чтобы запустить программу.
Шаг 5: Откройте файл Excel
Когда Excel открывается, вы увидите список файлов в рабочем пространстве. Щелкните дважды на месте файла, который вы хотите открыть.
Советы:
— Если Excel не был установлен вместе с вашей операционной системой Windows, вы можете загрузить его из интернета.
— Если вам нужно работать с файлами большого размера, убедитесь, что у вас достаточно памяти на компьютере, чтобы запустить программу без задержек.
— Вы можете сохранять свои файлы в OneDrive, чтобы иметь к ним доступ с любого устройства с доступом в Интернет.
Работа с электронными таблицами осуществляется в блоках специального формата. Для корректировки значений и создания новых документов необходимо знать, чем можно открыть файлы с расширением xlsx в операционной системе Windows 10. Для этого используется несколько разных программ, каждая из которых имеет свои особенности. Представленные инструкции лучше изучить заранее, чтобы выбрать наиболее подходящий вариант действий.
Microsoft Exel
Эксель – стандартная программа из пакета Microsoft Office, привычная версия которой используется на персональном компьютере (стационарном, портативном) с 2007 года.
Для запуска необходимого документа используют следующую инструкцию:
- запустить на устройстве приложение с эмблемой Microsoft Office Excel 2007;
- нажать на значок «Файл» (справа вверху);
- откроется дополнительное меню, выбрать строку «Открыть». Внимание! Другой вариант открыть новый документ с нужным расширением – нажать одновременно сочетание горячих клавиш «Ctrl» + «O». Способ является стандартным для всех продуктов пакета приложений «Майкрософт Офис»;
- начнется процесс запуска, на мониторе появится дополнительное рабочее окно, по центру которого находится область навигации;
- перейти по разделам до места расположения искомого элемента;
- выделить название левой кнопкой мышки, снизу активируется кнопка «Открыть» – нажать ЛКМ.
Процесс открытия объекта в программе занимает несколько секунд. После этого можно приступать к редактированию элемента или просмотру информации.
Apache OpenOffice Calc
Данное приложение является аналоговым по отношению к пакету Microsoft Office. В отличие от предыдущего софта в Apache Open Office Calc расширение xlsx не считается основным – создать и сохранить книгу с помощью утилиты не получится. Этапы действий юзера:
- скачать, установить и запустить программу;
- нажать на пункт «Электронная таблица»;
- на мониторе запустится отдельное рабочее окно, в верхней части которого располагается горизонтальное стандартное меню функций – нажать «Файл», затем «Открыть»;
- найти место, где находится нужный документ (также можно использовать горячие клавиши, как в предыдущей инструкции);
- выделить название и нажать «Открыть».
Внимание! Альтернативный способ запуска – запустить приложение, нажать одновременно «Ctrl» и «O», выбрать место, где сохранен нужный документ, и нажать кнопку запуска. Оба варианта подходят – пользователь может выбрать любой.
LibreOffice Calc
Эта утилита – дополнительный аналоговый бесплатный инструмент. Чтобы открыть файл, нужно выполнить следующие шаги:
- скачать и запустить приложение;
- нажать кнопку «Создать» в верхней части рабочего окна, выбрать строку «Таблицу Calc»;
- запустится приложение, кликнуть по пункту «Файл».
После этого также, как и в стандартной программе Excel, нужно открыть папку, где находится документ, и запустить его открытие.
File Viewer Plus
Утилита работает с элементами разных расширений, в том числе xlsx. Для того чтобы открыть нужный объект, нужно выполнить несколько простых шагов:
- запустить софт на ПК, кликнуть по пункту «File»;
- затем – строка «Open…»;
- найти и выделить нужный элемент, нажать клавишу открытия.
Для работы подойдет комбинация горячих кнопок клавиатуры, как в предыдущих пунктах. Для удобства можно сохранить искомый объект на Рабочем столе или в отдельной папке.
Документы формата xlsx – это таблицы для работы с цифрами и обобщением данных. Пользователь может открывать и редактировать такие файлы с помощью различных программ – из стандартного пакета приложений офиса или аналоговых софтов.
Вам помогло? Поделитесь с друзьями — помогите и нам!
Corrupted files are a major factor in Excel not opening errors
by Ivan Jenic
Passionate about all elements related to Windows and combined with his innate curiosity, Ivan has delved deep into understanding this operating system, with a specialization in drivers and… read more
Updated on
- Microsoft Excel users have reported having issues opening their files.
- This is likely caused by security updates or file corruption.
- We will show you five solutions on how to fix this problem.
There are many issues that may occur with Microsoft Excel when it comes to running accordingly on your Windows 10 or 11 PC.
As an example, it’s possible that your Excel application will not open because it gets corrupted due to problematic add-ins or faulty system files.
Even more, you may encounter Excel not opening errors due to operating system issues, which means it can’t communicate with Windows services that allow the application to launch normally.
There are various causes for this Excel issue that may happen on your Windows device, and the most frequent scenarios are:
- Excel won’t open after an update (on Windows 10 frequently)
- Excel files won’t open when double-clicked
- Excel not opening files directly
- Excel is not opening correctly
In addition, you can experience opening errors on both Windows 10 and 11 because of application running issues or operating system malfunctions.
For instance, some users reported an Excel-related failure that seems to occur after installing Windows 10 Creators Update.
After the system update, certain files can’t be opened with Excel for no apparent reason. It’s needless to say that everything was functioning fine before.
How do you fix Microsoft Excel not opening?
- Make sure that the files are supported and not corrupted
- Disable Protected view
- Repair Excel
- Restore Component services values to default
- Reinstall Office
1. Make sure that the files are supported and not corrupted
The first step you should take when addressing issues with specific file formats is to check their eligibility. So, make sure that the file is supported and, also, not corrupted before we move to the additional steps.
Moreover, some users reported the Office update was the culprit, rather than the system, so take that into account also.
Updates for Office are too often as same as the ones for Windows in general: full of issues. If you’re positive that the Office update instigated issues, make sure to send a ticket to support.
On the other hand, you can update it, since the problem may have been already sorted out with the latest available release.
How we test, review and rate?
We have worked for the past 6 months on building a new review system on how we produce content. Using it, we have subsequently redone most of our articles to provide actual hands-on expertise on the guides we made.
For more details you can read how we test, review, and rate at WindowsReport.
2. Disable Protected view
Some protective measures are known to cause issues. Namely, in order to protect your surroundings, Excel (and other Microsoft Office programs, too) may prevent certain files from opening. Protective View might be completely blocking Excel from accessing your files. Therefore, disabling it could fix the problem.
1. Open Microsoft Excel.
2. Go to Options.
3. Navigate to Trust Center.
4. Click on Trust Center Settings.
5. Navigate to Protected View.
6. Uncheck the boxes for all 3 options. This will completely disable Protected View.
7. Click OK to apply and save the changes.
8. Launch the Excel file and check whether it runs without problems.
That should help you overcome possible issues inflicted by the overprotective Protected View.
Protective measures look great on paper since there’s not too much security, to be fully honest. But things in practice beg to differ.
3. Repair Excel
Office 365 has its drawbacks but online support is not one of them. At least, for the majority of users. One of the nifty features that should help you substantially with this Excel issue is Repair.
Namely, you can repair an individual program from the package by using Online Repair. In this case, we’re of course referring to Excel. If the update changed something within the Excel installation or even rendered it unusable, you can fix that with this tool.
Follow the procedure below to repair the Excel:
- Right-click the Start menu and open Programs and features.
- Right-click Excel and select Change.
- You should see the How would you like to repair your Office Programs screen.
- Click on the Online Repair and wait for the procedure to finish.
- Restart your PC and look for changes.
4. Restore Component services values to default
In addition, besides some common bugs that the update induced into the system, it also may have changed some essential settings. These can impact the usage of all 3rd-party programs, including the semi-native Office 365 or older variations of Microsoft Office.
There is one option that may impact file issues, and that’s Component security. For that purpose, follow the instructions below to restore it to default values and, hopefully, resolve the issue:
- In the Search bar, type dcomcnfg and open it from the list of the results.
- Under the Component services in the navigation pane, navigate to Computers > My Computer.
- Right-click My Computer and open Properties.
- Under the Default Properties tab, make sure that these options have these values:
- Default Impersonation Level: Identify
- Default Authentication Level: Connect
- Confirm with OK and try accessing the files again.
If this wasn’t the thing that affected the misbehavior of Excel, move on to additional steps.
- How to Type Accents on Windows 11
- Fix: EXCEPTION_ILLEGAL_INSTRUCTION Error on Windows 11
- Delayed Write Failed Error on Windows 11: How to Fix it
5. Reinstall Office
If the problem is persistent and you’re certain that it lies in the Office corruption, reinstallation is the next obvious step. However, have in mind that some of your custom settings may be gone once you delete Office.
Additionally, you’ll need to redeem your code in order to obtain Office from Microsoft’s official site.
Follow these instructions to reinstall the Office:
- Right-click Start Menu and open Programs and Features.
- Right-click Office 365 and uninstall it.
- Restart your PC.
- Go to this Office official site.
- Sign in with the Microsoft Account connected to Office.
- Select the preferred version, architecture, and language, and click Install.
- Once the setup file is downloaded, double-click to start with the installation.
- After the installation is finished, activate your Office and you’re good to go.
The brand-new installation should relieve you of the issues at hand. However, if the system is the culprit and you’re in a hurry to use Excel, there’s nothing else left to do but perform a reset or clean reinstall.
We’re perfectly aware that this isn’t the best-case scenario for all of us, but sometimes it’s obligatory in order to make things work as intended.
Until then, we hope that Microsoft will release some of the fixes for various issues reported by users around the world.
Why Excel is not opening in Windows 10?
The Excel app hasn’t been updated or installed correctly on your PC, which is why it won’t launch with Windows 10.
Because this problem may prove as a hard nut to crack, you can apply multiple solutions we tested and provided here in order to resolve Excel launching errors on Windows devices.
Why Excel is not opening in Windows 11?
One of the reasons why Excel won’t open in Windows 11 is that it is configured to disregard other apps that use DDE. When you double-click a file, the DDE’s purpose is to send a message to Excel.
As said before, another factor can be the third-party add-ins that run on your Excel application. You may consider disabling this feature to quickly fix the issue.
Finally, we conclude this article. Don’t forget to post your questions or alternative solutions in the comments section below. It will mean a lot.
Also, in case you’re still unable to resolve the problem, we advise you to contact Office support as soon as possible and provide them with details regarding the problem you’re experiencing.
Нажмите кнопку Пуск, введите имя приложения, например, Word или Excel, в поле Найти программы и файлы. В результатах поиска щелкните приложение, чтобы запустить его. Выберите команды Пуск > Все программы, чтобы просмотреть список всех приложений.
Содержание
- 1 Как открыть Excel на компьютере?
- 2 Как сделать Эксель по умолчанию?
- 3 Как вызвать Параметры Excel?
- 4 Как установить программу для открытия файлов по умолчанию?
- 5 Как сохранить Эксель в старом формате?
- 6 Как сделать ворд 2010 по умолчанию?
- 7 Где в Excel параметры страницы?
- 8 Как настроить страницы в Excel?
- 9 Где находится вкладка Параметры в Excel?
- 10 Как открыть 2 документа Excel рядом?
- 11 Как разделить файл Excel на два экрана?
- 12 Как открыть XLS в разных окнах?
Нажмите кнопку Пуск в левом нижнем углу компьютера. Далее Все программы — появится новый список, в котором вам нужно найти пункт Microsoft Office. Нажмите на него и выберите программу Microsoft Excel 2007 (2010). При запуске программы автоматически открывается новая книга.
Как сделать Эксель по умолчанию?
Изменение программы, используемой для открытия файла
- В меню Пуск выберите пункт Параметры.
- Щелкните Приложения > Приложения по умолчанию.
- Щелкните приложение, которое вы хотите изменить, а затем выберите его из списка. Новые приложения также можно найти в Microsoft Store. Необходимо установить приложение, чтобы выбрать его для использования по умолчанию. ИЛИ
Как вызвать Параметры Excel?
Автоматическое запуск Excel с пустой книгой
Щелкните «Параметры> файла». В меню»Общие» в области «Параметры запуска» check рядом с полем «Показывать экран «Начните» при запуске этого приложения.
Как установить программу для открытия файлов по умолчанию?
Изменение программ по умолчанию в Windows 10
- В меню Пуск выберите Параметры > Приложения > Приложения по умолчанию.
- Выберите, что нужно открывать с помощью приложения по умолчанию, а затем — само приложение.
Как сохранить Эксель в старом формате?
Сохранение файла в формате Excel 2007
- Откройте книгу, которую вы хотите сохранить в формате книги Excel 2007.
- Нажмите кнопку Microsoft Office. и выберите команду Сохранить как.
- Примите имя, предложенное в поле Имя файла, или введите новое имя книги.
- В списке Тип файла выберите один из вариантов: …
- Нажмите кнопку Сохранить.
Как сделать ворд 2010 по умолчанию?
- Итак, открыв Word, используйте «горячую» комбинацию клавиш «Ctrl + Shift + F« для вызова диалогового окна «Шрифт».
- Выберите нужные параметры шрифта (например, тип – Times New Roman, размер – 12 пт) и нажмите кнопку «По умолчанию» (скриншот выше).
30 окт. 2018 г.
Где в Excel параметры страницы?
На вкладке «Разметка страницы» в группе «Настройка страницы» нажмите кнопку .
- Параметры вкладки страницы Ориентация Выбор между альбомной и кстройной. …
- Параметры вкладки «Поля» Введите параметры полей и просмотрите результаты в поле предварительного просмотра. …
- Параметры вкладки «Header/Footer» …
- Параметры якладки листа
Как настроить страницы в Excel?
Перейти в разметку страниц можно двумя способами:
- Перейти на закладку «Вид» и выбрать инструмент «Размета страницы»
- В нижнем правом углу окна (на строке состояния, справа) щелкнуть на соответствующий переключатель между режимами «Обычный» и «Страничный».
Где находится вкладка Параметры в Excel?
На вкладке Файл выберите команду Параметры . Выберите пункт Центр управления безопасностью , а затем в разделе Центр управления безопасностью Microsoft Office Excel нажмите кнопку Параметры центра управления безопасностью .
Как открыть 2 документа Excel рядом?
Одновременный просмотр двух листов в одной книге
- На вкладке Вид в группе Окно щелкните элемент Новое окно.
- На вкладке «Вид» в группе «Окно» выберите «Рядом с .
- В окне каждой книги щелкните лист, который нужно сравнить.
- Чтобы прокручивать одновременно оба
Как разделить файл Excel на два экрана?
Как открыть два документа в разных окнах на одном экране. Разделить экран на области в Excel.
- После открытия перейдите в панели быстрого доступа на вкладку «Вид».
- После нажатия на пиктограмму «Упорядочить все» на экране появится окошко с контекстным меню, предлагающим выбор расположения окон:
25 июл. 2017 г.
Как открыть XLS в разных окнах?
Разделение листа на области
- Выделите ячейку под строкой или справа от столбца, по которым следует произвести разделение.
- На вкладке Вид в группе Окно нажмите кнопку Разделить . Чтобы отменить разделение листа, нажмите кнопку Разделить еще раз.