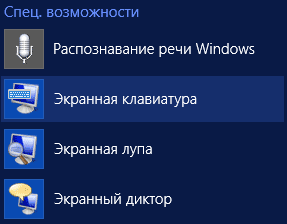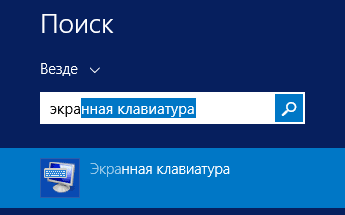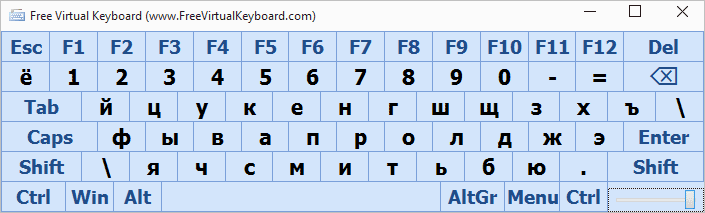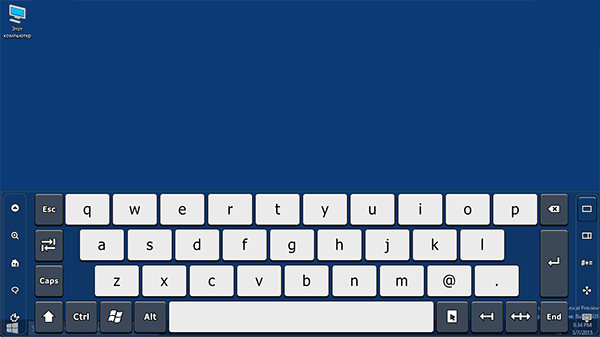Экранная клавиатура Windows 7 – это та клавиатура, изображение которой появляется на экране после ее запуска, и при этом все кнопки на этом изображении кликабельны с помощью мыши или клавиатуры.
Рис. 1. Экранная клавиатура Windows 7 с нажатой клавишей Alt.
Содержание:
1. Зачем нужна экранная клавиатура, когда есть обычная клавиатура?
2. Как включить экранную клавиатуру Windows 7
3. Экранная клавиатура глючит
4. Как убрать экранную клавиатуру?
На приведенной выше картинке нажата клавиша Alt, поэтому она выделена белым цветом.
Зачем нужна экранная клавиатура, когда есть обычная клавиатура?
- Во-первых, экранная клавиатура нужна для людей с плохой подвижностью пальцев или при отсутствии нескольких пальцев.
- Во-вторых, она поможет в случае, когда кнопки на обычной клавиатуре, конечно, в самый неподходящий момент, вдруг перестают работать, а надо срочно закончить почти готовый документ.
- В-третьих, экранная клавиатура необходима, если у Вас планшетник.
- В-четвертых, экранная клавиатура нужна для защиты от кейлогера, считывающего ввод пароля с обычной клавиатуры (кейлогер — это специальная программа или аппаратное устройство, фиксирующие каждое нажатие клавиши на клавиатуре ПК).
Из комментариев, оставленных на сайте: «Я раньше пишу текст и могу передвинуть мигающую линию для ввода текста куда надо, а теперь один день стрелки вправо, влево, вниз, вверх просто не работают. Я вроде ничего не разливала и всё должно быть в порядке. Но стрелки позарез надо. Что посоветуете?»
Если позарез, то можно к ноутбуку подключить дополнительную клавиатуру. Это делается так же, как подключение флешки к ноутбуку через порт USB. Кроме того, есть еще вариант Экранной клавиатуры, к которому мы сейчас переходим.
Как включить экранную клавиатуру Windows 7?
Рассмотрим для этого 2 варианта.
1-ый вариант.
В Windows 7 хорошо реализована функция поиска, поэтому воспользуемся поиском. Щелкаем по кнопке Пуск (Start), в поле поиска вводим «Экранная клавиатура», появляется окно:
Рис. 2. Ищем экранную клавиатуру через Пуск — Поиск.
Как показано на рисунке, теперь достаточно кликнуть по ссылке «Экранная клавиатура» и она сразу появится на экране монитора.
2-ой вариант как можно включить экранную клавиатуру Windows 7:
Пуск — Панель управления — Специальные возможности:
Рис. 3. Ищем экранную клавиатуру Windows 7 через «Специальные возможности».
Кликнув по ссылке «Специальные возможности», попадаем в окно:
Щелкаем по ссылке «Центр специальных возможностей» и видим предложение «Включить экранную клавиатуру»:
Наконец, Вы видите на экране экранную клавиатуру Windows 7. Можно сделать небольшие настройки, кликнув по кнопке «Параметры», которая обведена красным прямоугольником на первом рисунке в этой статье. Появляется окно «Параметры»:
Рис. 4. Параметры экранной клавиатуры Windows 7.
В этом окне можно задать положение переключателя (красная рамка с цифрой 1), от которого зависит работа с экранной клавиатурой: нажатием клавиш или наведением указателя мыши на клавиши.
Как переключить язык ввода в экранной клавиатуре
При использовании экранной клавиатуры на Windows можно переключить язык ввода с русского на английский и наоборот. Для экранной клавиатуры действует такое же переключение, которое установлено для обычной клавиатуры. Экранная и обычная клавиатура связаны друг с другом, поэтому переключение языков у них одинаковое.
Допустим, что установлено стандартное переключение: это Shift + левый Alt. Тогда для переключения языка необходимо нажать мышью Shift, потом нажать Alt и снова нажать Shift — после этого должны пропасть выделения этих клавиш, а язык ввода будет изменен. Можно тоже самое проделать, начиная с клавиши Alt, т.е. Alt — Shift — Alt.
Экранная клавиатура глючит
Если вдруг на ноутбуке толком не работает основная клавиатура, то пользователи вспоминают про экранную клавиатуру и начинают ей активно пользоваться.
Что делать, если основная клавиатура не работает и при этом экранная клавиатура вдруг начинает внезапно моргать и «глючить»? Тогда имеет смысл отключить основную клавиатуру.
Дело в том, что экранная клавиатура и обычная клавиатура связаны между собой, поскольку можно вводить символы как с одной, так и с другой. Если неисправна клавиша Ctrl на основной клавиатуре, то также Ctrl может не работать и на экранной.
Экранная клавиатура иногда мешает работе, возникает вопрос, как ее закрыть.
Как убрать экранную клавиатуру?
Для этого в правом верхнем углу экранной клавиатуры Windows 7:
- надо кликнуть по кнопке 1 (Свернуть), после чего она будет свернута в Панель задач, откуда ее при необходимости можно снова вызвать,
- либо кликнуть по кнопке 2 (Закрыть), и программа экранной клавиатуры будет закрыта.
P.S. Статья закончилась, но можно еще почитать:
Значение некоторых клавиш на клавиатуре
О некоторых секретах функциональных клавиш на ноутбуке
Клавиатура для компьютера
Как писать на русском, не имея русской клавиатуры?
Экранная клавиатура Windows 10: поиск, настройка, ввод текста
Получайте новые статьи по компьютерной грамотности на ваш почтовый ящик:
Необходимо подтвердить подписку в своей почте. Спасибо!
Содержание
- Запуск виртуальной клавиатуры
- Способ 1: программы сторонних разработчиков
- Способ 2: меню «Пуск»
- Способ 3: «Панель управления»
- Способ 4: окно «Выполнить»
- Способ 5: поиск в меню «Пуск»
- Способ 6: прямой запуск исполняемого файла
- Способ 7: запуск из адресной строки
- Способ 8: создание ярлыка
- Вопросы и ответы
В компьютерных системах линейки Виндовс есть такой интересный инструмент, как экранная клавиатура. Посмотрим, какие существуют варианты её запуска в Windows 7.
Запуск виртуальной клавиатуры
Может быть, несколько причин для того, чтобы запустить экранную или, как по-другому её называют, виртуальную клавиатуру:
- Выход из строя физического аналога;
- Ограниченные возможности пользователя (например, проблемы с подвижностью пальцев);
- Работа на планшете;
- Для защиты от кейлогеров при вводе паролей и других конфиденциальных данных.
Пользователь может сам выбрать, использовать ли ему встроенную в Виндовс виртуальную клавиатуру, или обратиться к аналогичным продуктам сторонних разработчиков. Но даже запустить стандартную экранную клавиатуру Виндовс можно разными методами.
Способ 1: программы сторонних разработчиков
Прежде всего, остановимся на запуске с помощью программ сторонних разработчиков. В частности, рассмотрим одно из самых известных приложений данного направления – Free Virtual Keyboard, изучим нюансы его установки и запуска. Существуют варианты загрузки этого приложения на 8 языках, включая русский.
Скачать Free Virtual Keyboard
- После скачивания, запустите установочный файл программы. Открывается приветственное окно установщика. Жмите «Далее».
- В следующем окне предлагается выбрать папку для установки. По умолчанию это папка «Program Files» на диске C. Без особой необходимости не следует менять данные настройки. Поэтому нажимайте «Далее».
- Теперь нужно назначить наименование папки в меню «Пуск». По умолчанию это «Free Virtual Keyboard». Конечно, пользователь если хочет, то может изменить данное название на другое, но редко для этого бывает практическая необходимость. Если же вы вообще не желаете, чтобы в меню «Пуск» присутствовал данный пункт, то в этом случае необходимо установить галочку напротив параметра «Не создавать папку в меню «Пуск»». Нажимайте «Далее».
- В следующем окне предлагается создать значок программы на рабочем столе. Для этого нужно установить галочку около пункта «Создать значок на Рабочем столе». Впрочем, эта галочка и так установлена по умолчанию. А вот, если вы не желаете создавать иконку, то в этом случае требуется её убрать. После принятия решения и выполнения необходимых манипуляций нажимайте «Далее».
- После этого открывается итоговое окно, где указаны все основные настройки установки на основании тех данных, которые были введены ранее. Если вы решили изменить какие-то из них, то в этом случае жмите «Назад» и производите необходимые корректировки. В обратном случае нажимайте «Установить».
- Идет процесс инсталляции Free Virtual Keyboard.
- После его окончания открывается окно, в котором говорится об успешном завершении процедуры. По умолчанию в данном окошке установлены галочки около пунктов «Запустить Free Virtual Keyboard» и «Сайт Free Virtual Keyboard в интернете». Если вы не желаете, чтобы программа была тут же запущена или не хотите посещать через браузер официальный сайт приложения, то в этом случае снимите галочку около соответствующего пункта. Затем нажимайте «Завершить».
- Если в предыдущем окне вы оставили галочку около пункта «Запустить Free Virtual Keyboard», то в этом случае экранная клавиатура запустится автоматически.
- Но при последующих запусках вам придется активировать её вручную. Алгоритм активации будет зависеть от того, какие настройки вы внесли при установке приложения. Если в настройках вы разрешили создание ярлыка, то для запуска приложения достаточно будет щелкнуть по нему левой кнопкой мышки (ЛКМ) два раза.
- Если была разрешена установка иконки в меню «Пуск», то для запуска требуется выполнить такие манипуляции. Нажимайте «Пуск». Перейдите по «Все программы».
- Отметьте папку «Free Virtual Keyboard».
- В данной папке щелкните по наименованию «Free Virtual Keyboard», после чего виртуальная клавиатура будет запущена.
- Но даже если вы не устанавливали значки программы ни в меню «Пуск», ни на рабочем столе, то запустить Free Virtual Keyboard вы сможете, непосредственно щелкнув по его исполняемому файлу. По умолчанию данный файл находится по следующему адресу:
C:\Program Files\FreeVKЕсли вы при установке программы изменили место инсталляции, то в этом случае нужный файл будет находиться в той директории, которую вы указали. Перейдите в ту папку с помощью «Проводника» и найдите объект «FreeVK.exe». Для запуска виртуальной клавиатуры дважды щелкните по нему ЛКМ.
Способ 2: меню «Пуск»
Но устанавливать сторонние программы совсем не обязательно. Для многих пользователей вполне достаточно того функционала, который предоставляет встроенный инструмент Windows 7 – «Экранная клавиатура». Запустить его можно различными способами. Один из них заключается в использовании все того же меню «Пуск», о котором шел разговор выше.
- Щелкайте кнопку «Пуск». Переместитесь по надписи «Все программы».
- В перечне приложений выберите папку «Стандартные».
- Потом перейдите в ещё одну папку – «Специальные возможности».
- В указанном каталоге будет располагаться элемент «Экранная клавиатура». Щелкайте по нему дважды ЛКМ.
- «Экранная клавиатура», изначально встроенная в Виндовс 7, будет запущена.
Способ 3: «Панель управления»
Получить доступ к «Экранной клавиатуре» можете также через «Панель управления».
- Снова щелкайте «Пуск», но на этот раз нажимайте по «Панель управления».
- Теперь нажимайте «Специальные возможности».
- Затем жмите «Центр специальных возможностей».
Вместо всего перечня указанных выше действий для тех пользователей, которые любят использовать «горячие» клавиши, подойдет более быстрый вариант. Достаточно просто набрать комбинацию Win+U.
- Открывается окно «Центра специальных возможностей». Жмите «Включить экранную клавиатуру».
- «Экранная клавиатура» запустится.
Способ 4: окно «Выполнить»
Нужный инструмент можете также открыть путем введения выражения в окошко «Выполнить».
- Вызовите это окошко, нажав Win+R. Введите:
osk.exeНажимайте «OK».
- «Экранная клавиатура» включена.
Способ 5: поиск в меню «Пуск»
Включить изучаемый в этой статье инструмент можно и при помощи поиска в меню «Пуск».
- Кликайте «Пуск». В области «Найти программы и файлы» вбейте выражение:
Экранная клавиатураВ результатах поиска в группе «Программы» появится элемент с аналогичным наименованием. Щелкните по нему ЛКМ.
- Необходимый инструмент будет запущен.
Способ 6: прямой запуск исполняемого файла
Экранную клавиатуру можно открыть путем прямого запуска исполняемого файла, перейдя в директорию его расположения с помощью «Проводника».
- Запустите «Проводник». В его адресной строке введите адрес папки, в которой расположен исполняемый файл «Экранной клавиатуры»:
C:\Windows\System32Жмите Enter или кликайте по иконке в форме стрелки справа от строки.
- Происходит переход в каталог расположения нужного нам файла. Ищите элемент под названием «osk.exe». Так как объектов в папке довольно много, для того, чтобы облегчить поиск, выстройте их в алфавитном порядке, нажав для этого по наименованию поля «Имя». После обнаружения файла osk.exe щелкните по нему дважды ЛКМ.
- «Экранная клавиатура» будет запущена.
Способ 7: запуск из адресной строки
Также экранную клавиатуру можно запустить, введя адрес расположения её исполняемого файла в адресное поле «Проводника».
- Откройте «Проводник». Введите в его адресное поле:
C:\Windows\System32\osk.exeЖмите Enter или щелкайте по стрелке справа от строки.
- Инструмент открыт.
Способ 8: создание ярлыка
Удобный доступ к запуску «Экранной клавиатуры» можно организовать, создав соответствующий ярлык на рабочем столе.
- Щелкните правой кнопкой мышки по пространству рабочего стола. В меню выбирайте «Создать». Далее переходите по «Ярлык».
- Запускается окно для создания ярлыка. В область «Укажите расположение объекта» введите полный путь к исполняемому файлу:
C:\Windows\System32\osk.exeЩелкайте «Далее».
- В область «Введите имя ярлыка» впишите любое наименование, по которому вы будете идентифицировать запускаемую ярлыком программу. Например:
Экранная клавиатураЩелкайте «Готово».
- Ярлык на рабочем столе создан. Для запуска «Экранной клавиатуры» щелкните по нему дважды ЛКМ.
Как видим, существует довольно много способов запустить встроенную в ОС Виндовс 7 «Экранную клавиатуру». Те же пользователи, которых её функционал по каким-либо причинам не устраивает, имеют возможность установить аналог от стороннего разработчика.
Еще статьи по данной теме:
Помогла ли Вам статья?
Автор: , 05.01.2020
Рубрики: Windows 10, Windows 11

Когда с физической клавиатурой случаются «проблемы» (например, не срабатывает часть клавиш или компьютер ее совсем не видит) — выручить может экранная клавиатура (ее еще иногда называют виртуальной или сенсорной). ☝
В общем-то, она позволяет выполнять практически все те же действия, что и реальная… (за исключением отдельных моментов, например, с ее помощью нельзя настроить BIOS).
Собственно, в этой статье хочу привести несколько способов, которые помогут вам вызвать ее на экран (прим.: это только на планшетах/телефонах при активном текстовом поле — она всплывает автоматически, на компьютере/ноутбуке под Windows — актуален только ручной способ ✌).
Постараюсь привести разные варианты для последних версий ОС Windows 7, 8, 10 (чтобы что-нибудь — да и сработало. А то ведь, как известно, «беда одна не приходит…»).
Итак, поехали!
👉 Дополнение!
Если у вас на физической клавиатуре не работает какая-то определенная клавиша(и) — попробуйте выполнить следующие рекомендации
*
Содержание статьи📎
- 1 Способы включить экранную клавиатуру
- 1.1 👉 Универсальный
- 1.2 👉 Универсальный (2)
- 1.3 Через меню ПУСК
- 1.4 Через командную строку (CMD) / диспетчер задач
- 1.5 Через «поиск»
- 1.6 Используем альтернативные экранные клавиатуры
→ Задать вопрос | дополнить
Способы включить экранную клавиатуру
👉 Универсальный
(поддерживаются ОС Windows XP, 7, 8, 10, 11)
- нажмите сочетание кнопок Win+R (в левом нижнем углу должно появиться окно «Выполнить»);
- введите команду osk (можно скопировать мышкой);
- нажмите Enter. См. скрин ниже. 👇
Экранная клавиатура была вызвана — команда OSK (Windows 11)
*
👉 Универсальный (2)
Актуально для Windows 10/11
- нажмите сочетание кнопок Win+U // либо откройте меню «ПУСК / параметры»;
- в открывшемся окне спец. возможностей найдите подраздел «Клавиатура»: в нем можно включить/выключить экранную клавиатуру.
Параметры Windows 10 — спец. возможности
- Обратите внимание, что в Windows 10/11 для быстрого вызова экран. клавиатуры есть спец. сочетание клавиш: «Win+Ctrl+O«.
Windows 11 — специальные возможности
- В Windows 11, кстати, можно в разделе «Персонализация — панель задач» включить иконку сенсорной клавиатуры (появится рядом с часами в трее). После этого достаточно по ней кликнуть мышкой — и она готова к работе! 👇
Персонализация — панель задач — сенсорная клавиатура (Windows 11)
*
Через меню ПУСК
Windows 11:
- откройте меню ПУСК;
- раскройте вкладку «Все приложения»;
- в каталоге «Спец. возможности» будет заветная ссылка! 👌👇
Windows 11 — ПУСК — все приложения
Windows 10:
- откройте меню ПУСК;
- найдите подраздел на букву «С», раскройте вкладку «Спец. возможности»;
- перейдите по ссылке «Экранная клавиатура» (см. скрин ниже 👇).
ПУСК в Windows 10
Windows 8:
- на плиточном экране раскройте список всех приложений (для этого достаточно кликнуть по «стрелочке» (как она выглядит в Windows 8.1 показано на скрине ниже 👇));
Windows 8 — раскрываем список приложений
- далее найдите подраздел «Спец. возможности», в нем будет ссылка на запуск клавиатуры (см. пример ниже 👇).
Ищем подраздел спец. возможностей
Windows 7:
- откройте меню ПУСК;
- раскройте вкладку «Спец. возможности», запустите виртуальную клавиатуру (пример ниже 👇).
Windows 7 — меню пуск (спец. возможности)
*
Через командную строку (CMD) / диспетчер задач
- откройте 👉 командную строку;
- далее введите команду osk (без кавычек) и нажмите Enter.
Командная строка
В Windows 11 командную строку «спрятали» — вместо нее можно воспользоваться диспетчером задач (чтобы его вызвать — используйте сочетание Ctrl+Shift+Esc).
В нем нужно создать новую задачу (через меню «Файл») и в строке «Открыть» — использовать команду OSK (как у меня на скрине ниже 👇).
Вызываем экранную клавиатуру через диспетчер задач (скрин из Windows 11)
*
Через «поиск»
- щелкните по значку поиска (он находится рядом с ПУСК’ом);
- начните вводить слово «экранная…»;
- Windows найдет автоматически ссылку на клавиатуру (см. скрин ниже 👇).
ПОИСК в Windows 11
ПОИСК в Windows 10
*
Используем альтернативные экранные клавиатуры
В некоторых случаях функционала встроенной клавиатуры недостаточно, или она не работает должным образом, или просто-напросто не удается запустить ее (например, в случае вирусного заражения). В подобных ситуациях придется переходить на аналоги (парочку из них порекомендую ниже).
*
Free Virtual Keyboard
Сайт разработчика: http://freevirtualkeyboard.com/
Очень простая виртуальная клавиатура, не нуждающаяся в установке. Весит всего 0,3 МБ. При запуске она по умолчанию находится поверх всех остальных окон, позволяя быстро и удобно набирать текст. До сих пор поддерживается разработчиком, работает во всех популярных ОС Windows 7, 8, 10 (полная поддержка русского языка).
Free Virtual Keyboard (скриншот работы)
*
Click-N-Type
Сайт разработчика: http://cnt.lakefolks.com/
Click-N-Type — скрин главного окна
Еще один вариант виртуальной клавиатуры (приложение бесплатное). Поддерживает макросы, несколько раскладок (рус., англ., и др.), есть в наличии портативная версия (не нуждается в установке), поддерживаются даже старые ОС (начиная с Windows 98). В общем-то, достаточно интересный продукт…
*
На этом пока всё…
Дополнения по теме приветствуются.
Удачной работы!
👋
Первая публикация: 8.10.2018
Корректировка 21.07.2021


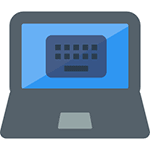
Для чего это может понадобиться? Например, у вас сенсорный экран ноутбука, что сегодня не редкость, вы переустановили Windows и не можете найти способ включения ввода с экрана или вдруг обычная клавиатура перестала работать. Считается также, что ввод с экранной клавиатуры более защищен от программ-шпионов, чем использование обычной. Ну и, если вы обнаружили в торговом центре рекламный сенсорный экран, на котором видите рабочий стол Windows — можно попробовать зайти в контакт.
Обновление 2016: на сайте появилась новая инструкция по включению и использованию экранной клавиатуры, однако она может быть полезна не только пользователям Windows 10, но и для Windows 7 и 8, особенно в случае, если у вас возникли какие-то проблемы, например, клавиатура сама открывается при запуске программ или же ее не удается включить никаким из способов, решение таких проблем вы найдете в конце руководства Экранная клавиатура Windows 10.
Экранная клавиатура в Windows 8.1 и 8
Учитывая то, что Windows 8 изначально разрабатывалась с учетом сенсорных экранов, экранная клавиатура в ней присутствует всегда (если только у вас не урезанная «сборка»). Для ее запуска вы можете:
- Зайти в пункт «Все приложения» на начальном экране (кругла стрелка внизу слева в Windows 8.1). И в разделе «Специальные возможности» выбрать экранную клавиатуру.
- А можно просто на начальном экране начать набирать слова «Экранная клавиатура», откроется окно поиска и в результатах вы увидите нужный пункт (правда, для этого должна быть и обычная клавиатура).
- Еще один способ — зайти в Панель управления и выбрать пункт «Специальные возможности», а там пункт «Включить экранную клавиатуру».
При условии, что этот компонент присутствует в системе (а должно быть именно так), он будет запущен.
Дополнительно: если вам требуется, чтобы экранная клавиатура отображалась автоматически при входе в Windows, в том числе в окне ввода пароля, зайдите в «Специальные возможности» панели управления, выберите пункт «Использование компьютера без мыши или клавиатуры», отметьте пункт «Использовать экранную клавиатуру». После этого нажмите «Ок» и зайдите в пункт «Изменить параметры входа» (слева в меню), отметьте использование экранной клавиатуры при входе в систему.
Включаем экранную клавиатуру в Windows 7
Запуск экранной клавиатуры в Windows 7 не сильно отличается от уже описанного выше: все, что требуется — найти в Пуск — Программы — Стандартные — Специальные возможности экранную клавиатуру. Или использовать поле поиска в меню «Пуск».
Однако, в Windows 7 экранной клавиатуры там может не оказаться. В этом случае попробуйте следующий вариант:
- Зайдите в Панель управления — Программы и компоненты. В меню слева выберите пункт «Список установленных компонентов Windows».
- В окне «Включение или отключение компонентов Windows» отметьте пункт «Компоненты планшетного ПК».
После установки указанного пункта, на вашем компьютере появится экранная клавиатура там, где ей полагается быть. Если вдруг такого пункта в списке компонентов попросту нет, то очень вероятно, что вам следует обновить операционную систему.
Примечание: если требуется использовать экранную клавиатуру при входе в Windows 7 (нужно, чтобы она запускалась автоматически), используйте способ, описанный в конце предыдущего раздела для Windows 8.1, он ничем не отличается.
Где скачать экранную клавиатуру для Windows компьютера
По ходу написания статьи я посмотрел, какие существуют альтернативные варианты экранных клавиатур для Windows. Задачей было найти простые и бесплатные.
Больше всего мне понравился вариант Free Virtual Keyboard:
- В наличии русскоязычная версия виртуальной клавиатуры
- Не требует установки на компьютер, а размер файла меньше 300 Кб
- Полностью чистая от всего нежелательного ПО (на момент написания статьи, а то бывает, что ситуация меняется, используйте VirusTotal)
Со своими задачами вполне справляется. Разве что, для того, чтобы включить ее по умолчанию, вместо стандартной, придется покопаться в недрах Windows. Скачать экранную клавиатуру Free Virtual Keyboard можно с официального сайта http://freevirtualkeyboard.com/virtualnaya-klaviatura.html
Второй продукт, на который можно обратить внимание, но не являющийся бесплатным — Touch It Virtual Keyboard. Возможности его действительно впечатляющие (включая создание собственных экранных клавиатур, интеграцию в систему и прочее), но по умолчанию нет русского языка (нужен словарь) и, как я уже написал, это платно.
Для чего вообще нужна виртуальная клавиатура? Причин может быть несколько.
- Сели батарейки на беспроводной клавиатуре, а под рукой нет запасных.
- По какой-то причине у вас вообще нет устройства ввода или оно сломалось.
- Проблемы со здоровьем и невозможность вводить текст на физической клавиатуре.
- Для безопасного набора паролей и защиты от перехватчиков кейлоггеров, например, при работе с браузером.
- Можно использовать в виртуальных машинах и Nox — эмуляторе Android под Windows.
- Вам просто хочется научиться быстро печатать с помощью мыши.
Экранная клавиатура представляет собой поле с виртуальными символами, напоминающее раскладку обычной клавы. Как правило, в нижней строке такой клавиатуры находится кнопка [Fn], которая переключает верхний ряд цифр на функциональные клавиши.
Как включить виртуальную клавиатуру на Windows 7
Как сделать клавиатуру на компьютере с Windows 7? Достаточно открыть «Пуск» и набрать в строке поиска «Экранная» — первый из предложенных результатов и будет экранной клавиатурой. Но если вы не ищите легких путей или физически не можете напечатать что-либо в строке поиска, используйте следующий метод.
- Заходим в меню «Пуск»
- Выбираем папку «Все программы» — «Стандартные».
- «Специальные возможности».
- В предложенном списке находим пункт «Экранная клавиатура».
Если вы планируете часто использовать экранную клавиатуру, советуем перетащить ярлык программы на панель задач (область рядом с меню «Пуск») — так вы сможете быстро открывать клаву, не заходя каждый раз в раздел «Специальные возможности».
Также для быстрого доступа к приложению можно назначить для него комбинацию вызова — однако это актуально только в том случае, если у вас все же есть физическая клавиатура и возможность ею пользоваться. Для этого кликните по ярлыку «Экранной клавиатуры» правой кнопкой мыши и откройте «Свойства». Это можно сделать на предыдущем этапе — пока вы находитесь в меню «Пуск».
В разделе «Ярлык» вы найдете область «Быстрый вызов». Если в нем стоит «Нет», значит комбинация для запуска клавиатуры еще не назначена. Придумайте удобное вам сочетание клавиш, и наберите его в соответствующем поле. Будьте внимательны — не стоит использовать уже занятые комбинации, иначе они перестанут работать должным образом и перезапишутся на открытие клавы.
Для сохранения настроек нажмите «Применить» и «Ок», а затем закройте настройки.
Как включить виртуальную клавиатуру в Windows 10
Итак, мы разобрались, как вызвать виртуальную клавиатуру на Windows 7, теперь поговорим о Windows 10. На компьютерах с виндовс 10 экранная клавиатура немного функциональней, чем на «семерке». Например, у нее есть режим работы с сенсорным экраном, который пригодится на ноутбуках.
Перед тем как искать экранную клавиатуру в настройках ПК, проверьте — вдруг ее иконка есть в области уведомлений. Если нет, то кликните правой кнопкой мыши по панели задач и выберите пункт «Показать кнопку сенсорной клавиатуры». После этого пиктограмма с клавой всегда будет под рукой.
Также можно использовать строку поиска или «долгий способ», похожий на тот, что мы описывали для Windows 7.
- Откройте «Параметры» (знак шестеренки в меню «Пуск»).
- Перейдите в раздел «Специальные возможности» — «Клавиатура».
- Активируйте кнопку «Включение экранной клавиатуры».
Вызов экранной клавиатуры с помощью командной строки
Еще один быстрый метод, который можно использовать, если у вас есть исправное устройство ввода.
- Откройте окно «Выполнить», используя комбинацию клавиш [Win]+[R].
- Введите команду «osk» (без кавычек) и нажмите [Enter] или «OK».
- Готово! Должна открыться программа виртуальной клавиатуры.
Как поменять язык ввода на экранной клавиатуре?
Также, как и на физической — только в случае с экранной клавой вам придется не нажимать, а кликать по клавишам мышкой. Проверьте следующие сочетания клавиш:
- [Ctrl]+[Shift]. Кликните на виртуальной клаве сначала по [Ctrl], а потом по [Shift].
- [Alt]+ [Shift].
Также изменить язык можно в панели задач, кликнув по значку «Ru» или «En». Будьте внимательны — курсор должен находиться в поле ввода, иначе раскладка не изменится.
Читайте также:
- Windows Store: установка невозможна — что делать?
- Как удалить обновление Windows, если оно все сломало?
Редактор направлений «Мобильные устройства» и «Техника для дома»