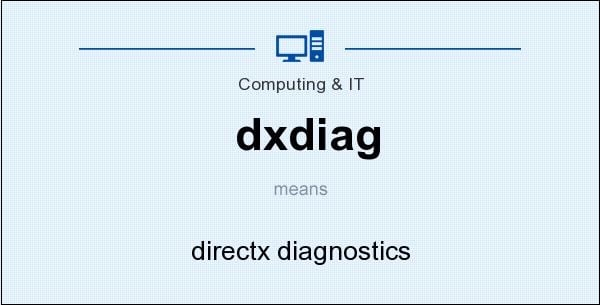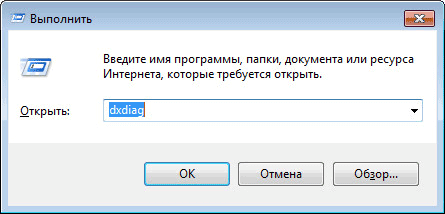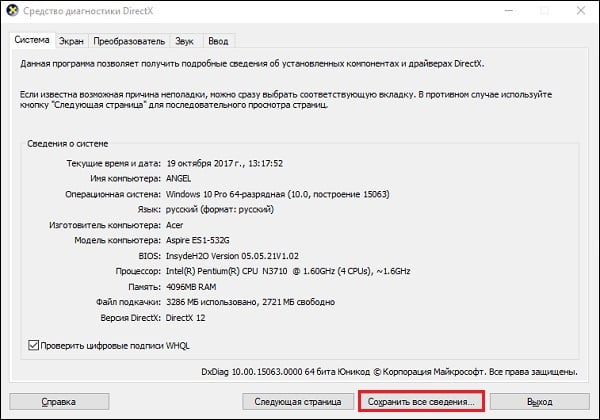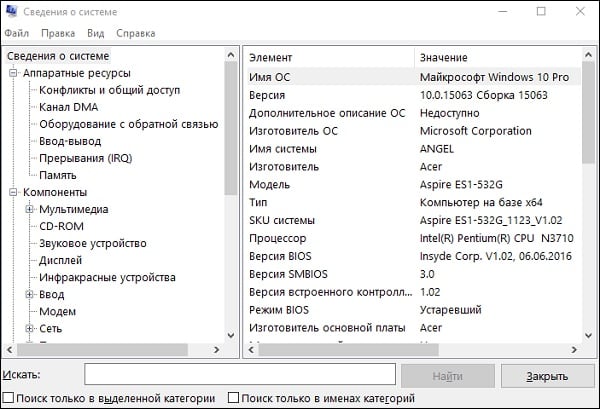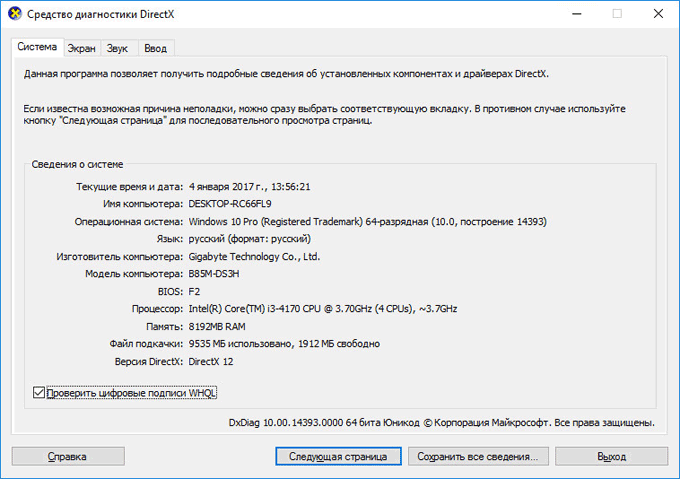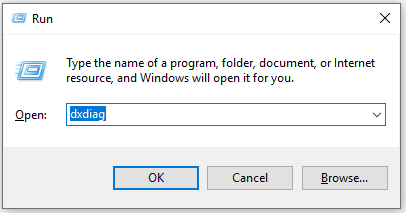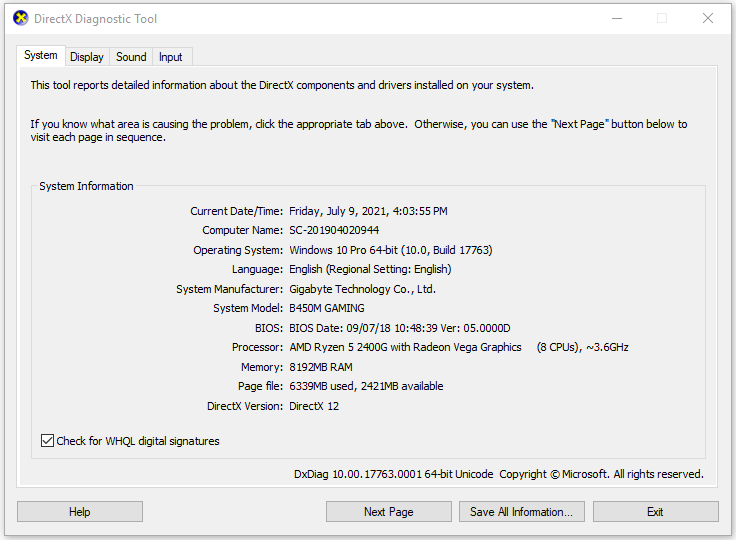Это средство используется для сбора информации об устройствах для устранения неполадок со звуком и видео DirectX. Такую информацию может попросить сотрудник службы поддержки, или вы можете опубликовать ее на форуме для получения помощи.
-
В Windows нажмите кнопку «Пуск» и введите «dxdiag» в поле поиска на панели задач. Выберите «dxdiag» в результатах.
-
В средстве выберите пункт «Сохранить все сведения», чтобы получить сведения в формате, который легко предоставлять кому-либо.
Нужна дополнительная помощь?
Нужны дополнительные параметры?
Изучите преимущества подписки, просмотрите учебные курсы, узнайте, как защитить свое устройство и т. д.
В сообществах можно задавать вопросы и отвечать на них, отправлять отзывы и консультироваться с экспертами разных профилей.
Процесс dxdiag – это специальный исполняемый процесс средства диагностики DirectX, встроенный в Windows. С его помощью можно получить мультимедийную информацию об оборудовании и драйверах. Дополнительно проводятся тесты на совместимость, выявление неполадок и т.д.
Читайте также:
Как удалить с компьютера DirectX
Cкачать d3dx9 37 dll
Как узнать модель видеокарты
Содержание
- Средство диагностики DirectX
- Этап 1: Запуск
- Этап 2: Знакомство с интерфейсом
- Этап 3: Ознакомление с отчётом
Средство диагностики DirectX
Давайте рассмотрим более подробно, что из себя представляется эта системная утилита. Ниже вы сможете ознакомиться с процессом запуска, интерфейсом и возможностями просмотра отчётов.
Этап 1: Запуск
Dxdiag можно очень легко запустить сразу тремя способами, которые отлично подойдут для Windows 7, Windows 8 и Windows 10.
Самым простым является запуск через строку поиска по системе:
- Откройте эту строку. В зависимости от версии системы она может открываться и выглядеть по-разному. Например, в Windows 10 пользователю достаточно нажать на иконку лупы, что расположена в «Панели задач». Пользователям Windows 7 и 8 придётся нажать на «Пуск» и найти поисковую строку самостоятельно.
- Пропишите в строке наименование искомого объекта. В данном случае это
dxdiag. - Перейдите по первому же результату.
Можно вместо системного поиска воспользоваться специальной строкой «Выполнить», куда вводятся команды для запуска определённых системных файлов и компонентов:
- Откройте строку «Выполнить». Для этого воспользуйтесь комбинацией «горячих» клавиш Win+R.
- В строке пропишите
dxdiag. Чтобы команда применилась, нажмите на Enter или кнопку «Ок».
Также утилиту можно запустить из её «родной» папки:
- Перейдите по адресу:
C:\Windows\System32\dxdiag.exeЧтобы произвести переход вам придётся вписать этот адрес в верхнюю строку стандартного «Проводника» Windows.
- Найдите и запустите файл
dxdiag.exe.
Этап 2: Знакомство с интерфейсом
Весь интерфейс программы условно разделён на несколько вкладок:
- «Система». Она открывается по умолчанию при первом запуске программы. Здесь перед пользователем показана основная информация о компьютере и системе: текущее время и дата, имя компьютера, сборка операционной системы, изготовитель и модель компьютера (либо материнской платы), версия BIOS, модель и частота процессора, состояние физической и виртуальной памяти, текущая редакция DirectX.
- «Экран». На этой вкладке интерфейс делится на несколько отдельных блоков:
- Блок «Устройство». Здесь можно просмотреть информацию о производителе видеокарты, её полное наименование, тип используемых микросхем, тип цифрового аналогового преобразователя (строка называется «Тип ЦАП»), доступное количество видеопамяти, данные о разрешении экрана и мониторе;
- В блоке «Драйверы» находится основная системная информация о драйвере видеокарты. Здесь можно просмотреть следующие значения: системные файлы драйвера, версия, дата последнего обновления, цифровую подпись типа WHQL (если таковая есть), версию DDI (она должна совпадать с редакцией DirectX, установленной на компьютере), модель драйвера;
- «Возможности DirectX». В этом блоке вы можете видеть состояние дополнительных компонентов DirectX.
- Во вкладке «Звук» можно обнаружить следующие блоки:
- Блок «Устройство» содержит данные об имени и кодировке динамиков, также там можно найти информацию о коде продукта и изготовителя, типе оборудования и данные о том, является ли оно динамиком по умолчанию;
- В «Драйверы» вы можете найти информацию касательно наименования файла с драйвером, его версию, последнюю дату обновления, наличие цифровой подписи и других файлов, а также наименование поставщика.
- Вкладка «Ввод» включает в себя:
- «Устройства DirectInput». Здесь представлены основные данные о подключаемых к компьютеру устройствах, таких как клавиатура, мышь и т.д;
- «Установленные драйверы». Блок содержит информацию о драйверах разъёмов, через которые подключаются внешние устройства.
- В каждом окне есть специальное поле «Примечания». В нём отображаются данные о текущем состоянии компонентов. Обычно в нём пишется про возможные неполадки или предупреждения, поэтому если это поле чистое, то значит всё хорошо.
Этап 3: Ознакомление с отчётом
Помимо просмотра отчёта в самой программе, вы можете выгрузить его в отдельный текстовый файл. Данная функция может быть необходима в том случае, если вам нужно более детально разобраться с возникшими неполадками, так как в текстовом файле будут предоставлены дополнительные сведенья, которые могут понадобится специалистам по тем или иным вопросам.
Чтобы получить файл с отчётами, нужно нажать на кнопку в нижней части страницы «Сохранить все сведения…». После нажатия этой кнопки на «Рабочем столе» будет сформирован файл со всей необходимой информация. Файл откроется сразу же после своего создания.
Как видите, в запуске и управлении утилитой dxdiag в Windows нет ничего сложного. С её помощью можно узнать важную информацию, касательно мультимедийных параметров, а также сформировать подробный отчёт с более глубоким описанием технических данных для предоставления его специалисту.
У некоторых пользователей может возникнуть необходимость получить информацию об аппаратной и программной начинке их ПК. Наряду с внешним инструментарием уровня «Aida64», «PC Wizard», «HWiNFO32», можно также воспользоваться встроенными в Виндовс решениями, специально предназначенными для диагностики и отображения данных о вашем компьютере. Одним из таких инструментов является средство диагностики DxDiag. И в данном материале я подробно расскажу, что такое DxDiag, как запустить его в различных версиях ОС Виндовс, каковы особенности данного инструмента и его функционал.
- Что это DxDiag?
- Как запустить DxDiag
- Средство диагностики DxDiag — особенности реализации
- Msinfo – быстрое получение сведений о системе
- Заключение
Что это DxDiag?
«DxDiag» – утилита от Майкрософт, предназначенная для тестирования функционала DirectX, а также выявления видео или аудио неисправностей в работе вашего ПК.
Аббревиатура «DxDiag» является сокращением слов «DirectX Diagnostics» (диагностика DirectX).
Исполняемый файл утилиты обычно размещён в директории Windows\System32. Начиная с Виндовс Виста, средство диагностики «DxDiag» лишь выводит текстовую информацию о системе, без доступной ранее возможности тестирования аппаратных компонентов ПК (и компонентов DirectX в частности).
Важной особенностью утилиты является возможностью сохранения результатов в виде текстового файла. Последний можно выложить на какой-либо форум, добавить к электронному письму и так далее.
При этом в 64-битной версии Виндовс 7 имеется две версии dxdiag – 32 и 64-бит.
Читайте также: SHUTDOWN — команда выключения и перезагрузки Windows.
Как запустить DxDiag
Рассмотрим, как можно запустить средство диагностики в разных ОС Виндовс:
Виндовс 7
Нажмите на кнопку «Пуск», в строке поиска пропишите dxdiag и нажмите ввод.
Также можно нажать на сочетание клавиш Win+R, в появившемся окошке набрать ту же команду dxdiag, и нажать на «Enter».
Виндовс 8
Нажмите на Win+R, введите dxdiag, и нажмите ввод. Также можно навести курсор на кнопку «Пуск», нажать правую кнопку мыши, выбрать «Выполнить», и ввести в появившемся окне уже упомянутую команду dxdiag.
Виндовс 10
Наберите dxdiag в строке поиска на панели задач внизу, а затем нажмите ввод.
Также средство диагностики DxDiag можно запустить нажав на комбинацию клавиш Win+R, а затем набрать уже упомянутую команду.
Средство диагностики DxDiag — особенности реализации
После того, как мы разобрались, что значит DxDiag и как активировать DxDiag, разберёмся с его функционалом. После запуска вы увидите экран средства диагностики, с пятью основными вкладками.
- Система – включает сведения о системе, в том числе время и даты, имя ПК, версию операционной системы, данные об изготовителе компьютера, процессоре и памяти, а также версию DirectX. Для проверки цифровых подписей драйверов поставьте галочку на опции «Проверить цифровые подписи WHQL», после этого на драйверах будет указано наличие или отсутствие подписи «WHQL» (Windows Hardware Quality Lab – специальной лаборатории Майкрософт);
- Экран – содержит данные о графической карте и обслуживающем её драйвере, а также сведения о возможностях Директ X;
- Преобразователь – содержит данные о дискретной видеокарте (при наличии) и её драйвере;
- Звук – в данной вкладке содержаться данные о звуковой карте и соответствующем драйвере);
- Ввод – представлены устройства ввода (клавиатура, мышь), и данные о соответствующих драйверах (проверка клавиатуры онлайн).
В каждой из четырёх последних вкладок будет указано, найдены ли во время проверки какие-либо неполадки.
Все собранные средством диагностики данные можно сохранить в виде текстового файла, с помощью нажатия на кнопку «Сохранить все сведения» внизу.
Msinfo – быстрое получение сведений о системе
Кроме средства диагностики DxDiag, ОС Виндовс также обладает альтернативным инструментом получения информации об аппаратных и программных настройках вашего ПК (включая перечень системных ресурсов и данные об интернет-настройках).
Данный инструмент носит название «msinfo32». Его возможности позволяют вывести на экран подробные сведения о системе, включая данные о компонентах ПК и особенностях программной среды.
Чтобы задействовать указанный инструмент, нажмите на Win+R, и наберите там msinfo32 и нажмите ввод (или кликните на кнопку “Пуск», в строке поиска наберите msinfo и нажмите ввод).
В открывшемся окне будут отображены общие сведения о системе. Также вы можете выбрать какую-либо из расположенных слева вкладок (аппаратные ресурсы, компоненты, программная среда), и, раскрыв содержимое каждой вкладки, подробнее ознакомиться с конкретикой по данному срезу.
Заключение
Средство диагностики DxDiag для проверки Виндовс 7,8,10 позволяет также получить информацию об аппаратных и программных компонентах ПК, его видео и аудио составляющих. Оно будет эффективным и удобным инструментом, позволяющим составить общее мнение о системе, её аппаратной начинке и обслуживающих систему драйверах. Используйте данное средство для регулярного мониторинга работы вашей системы, что позволит своевременно выявлять возникающие в ходе работы дисфункции, эффективно их купировать и исправлять.
DxDiag — системное средство для получения сведений о системе, для получения информации, которая необходима для устранения проблем с видео и звуком, связанных с оборудованием компьютера. Средство DxDiag встроено в операционную систему Windows.
С помощью DxDiag (DirectX Diagnostic Tool) можно получить подробную диагностическую информацию о конфигурации компьютера, которую можно использовать как справочные данные для решения возникших проблем.
Содержание:
- Запуск DxDiag в Windows 7
- Открытие DxDiag в Windows 8.1
- Запуск DxDiag в Windows 10
- Сохранение файла диагностики DxDiag.txt
- Выводы статьи
DxDiag покажет основные технические сведения о компьютере: имя компьютера, версию операционной системы, используемый язык, модель материнской платы, версию BIOS, используемый процессор, объем оперативной памяти, и т. д.
Существует довольно много программ для получения информации о системе и аппаратной части ПК, о некоторых приложениях есть статьи на моем сайте.
При помощи диагностического средства DxDiag можно получить основную информацию о компонентах компьютера, без использования других программ. В большинстве случаев, этой информации будет достаточно, хотя с помощью специализированных программ можно получить более подробные сведения.
В операционной системе Windows средство DxDiag запускается разными способами, о них я расскажу, описывая запуск инструмента отдельно в Windows 7, Windows 8.1, Windows 10 (все эти способы работают во всех системах).
Запуск DxDiag в Windows 7
Для открытия и запуска средства DxDiag в операционной системе Windows 7, выполните следующее: нажмите одновременно на клавиши клавиатуры «Win» + «R», в открывшемся окне «Выполнить», в поле «Открыть» введите выражение: «dxdiag» (без кавычек), а затем нажмите на кнопку «ОК».
В окне с вопросом, согласитесь или нет, на проверку наличия цифровой подписи у используемых драйверов.
В окне «Средство диагностики DirectX», во вкладке «Система» отобразятся основные характеристики системы.
Открытие DxDiag в Windows 8.1
Для вызова dxdiag exe в операционной системе Windows 8.1 можно выполнить аналогичные действия, или открыть средство немного по-другому.
Кликните по меню «Пуск» правой кнопкой мыши, в контекстном меню выберите «Выполнить». В аналогичное окно вводится команда dxdiag для запуска средства. Далее примите решение о проверке или отказе от проверки цифровых подписей драйверов.
После этого, откроется окно «Средство диагностики DirectX», в котором отображены основные сведения о системе.
Запуск DxDiag в Windows 10
В операционной системе Windows 10, средство DxDiag вызывается подобным образом, как в других системах. Еще один способ: на Панели задач нажать на «Поиск в Windows», в поле «Поиск в Windows» введите: dxdiag, а затем выполните команду.
Откроется окно «Средство диагностики DirectX», в котором (вкладка «Система») отображаются подробные сведения об установленных компонентах и драйверах DirectX.
Для получения дополнительной информации или для получения сведений для решения проблем переключитесь на другие вкладки («Экран», «Звук», «Ввод») в окне «Средство диагностики DirectX» непосредственно из меню, или при помощи кнопки «Следующая страница».
Сохранение файла диагностики DxDiag.txt
Для сохранения необходимой информации на компьютере, нажмите на кнопку «Сохранить все сведения…». Далее выберите место для сохранения файла, присвойте имя файлу, сохраните файл.
После этого, на компьютере появится файл DxDiag.txt, который можно открыть с помощью Блокнота или другого текстового редактора. В файле dxdiag txt представлена подробная информация о системе, устройствах и драйверах видео, аудио, устройствах ввода.
Полученные сведения можно отправить в службу поддержки или опубликовать на специализированном форуме для получения помощи в решении проблемы.
Выводы статьи
С помощью средства DxDiag, встроенного в операционную систему Windows, можно узнать сведения о конфигурации системы, видео и аудио драйверах, получить информацию, необходимую для решения проблем с видео и звуком.
Похожие публикации:
- Как установить гаджеты для Windows 10
- Исправление ошибок Центра обновления Windows
- Как показать расширения файлов в Windows 7/8/10
- Как получить сведения о системе в Windows
- Средство устранения неполадок Windows 10
-
Home
-
News
- How to Open and Run dxdiag.exe on Windows 10/11
By Alisa |
Last Updated
This post includes answers for what is dxdiag, how to run dxdiag in Windows 10/11, DirectX Diagnostic Tool’s main functions, and how to update dxdiag.exe driver. MiniTool Software also provides many other computer tips and solutions for users. You can visit its News library.
What Is Dxdiag?
Dxdiag refers to DirectX Diagnostic Tool. This tool is built into Windows OS. It is used to reports detailed information about the DirectX components and drivers installed on your system. It can also help troubleshoot video or sound-related hardware problems on your Windows 10/11 computer. If your computer has problems, you may extract the information from Dxdiag application to send it to the support person.
How to Run Dxdiag.exe on Windows 10/11 – 4 Ways
You can easily open and run dxdiag.exe (DirectX Diagnostic Tool) on Windows 10/11 using the 4 ways below.
Way 1. Press Windows + R, type dxdiag in Run dialog, and press Enter to quickly launch dxdiag.exe on Windows 10/11.
Way 2. You can click Start or the search box at the taskbar, type dxdiag, and select dxdiag Run command to open it.
Way 3. Press Windows + R, type cmd, and press Enter to open Command Prompt. Type dxdiag.exe in CMD and press Enter to run dxdiag application on Windows 10/11.
Way 4. Press Windows + X and select Windows PowerShell (Admin). Type dxdiag and press Enter to open this tool.
Dxdiag Functions
You can see the dxdiag tool has four tabs: System, Display, Sound, and Input. Dxdiag also displays detected problems with these devices.
System: The System tab displays your current DirectX version, computer name, OS version, system model, BIOS information, process, Memory, etc.
Display: The Display tab display information about your graphics card, monitor, and display driver.
Sound: The Sound tab shows your audio device and drivers.
Input: This tab shows the information about your computer input devices like keyboard, mouse.
If you want, you can click Save All Information button to export all information in DirectX Diagnostic Tool to a .txt file for later sharing.
How to Download and Update Dxdiag.exe Driver
You can do this through Windows Update.
Go to Settings on your Windows 10 or 11 computer. For Windows 10, continue to click Update & Security -> Windows Update -> Check for updates. For Windows 11, click Windows Update -> Check for updates.
This will update DirectX on Windows 10/11 and update its driver.
MiniTool Software is a top software company. It has designed MiniTool Power Data Recovery, MiniTool Partition Wizard, MiniTool ShadowMaker, MiniTool Video Converter, MiniTool MovieMaker, MiniTool uTube Downloader, and some other useful software products. Users can download and try preferred software from its official website.
Among these products, MiniTool Power Data Recovery helps you recover any deleted or lost files from Windows PC or laptop, SD/memory card, USB flash drive, external hard drive, etc.
MiniTool Partition Wizard is also a flag product. It lets you easily create/delete/resize/format/wipe partition, convert disk/partition format, migrate OS, check and fix disk errors, and more.
MiniTool ShadowMaker is a free PC backup tool that lets you choose files, folders, partitions, or the whole disk content to back up to an external hard drive, USB, or network drive. Also support backup and restore Windows OS. Automatic file backup is supported.
About The Author
Position: Columnist
Alisa is a professional English editor with 4-year experience. She loves writing and focuses on sharing detailed solutions and thoughts for computer problems, data recovery & backup, digital gadgets, tech news, etc. Through her articles, users can always easily get related problems solved and find what they want. In spare time, she likes basketball, badminton, tennis, cycling, running, and singing. She is very funny and energetic in life, and always brings friends lots of laughs.