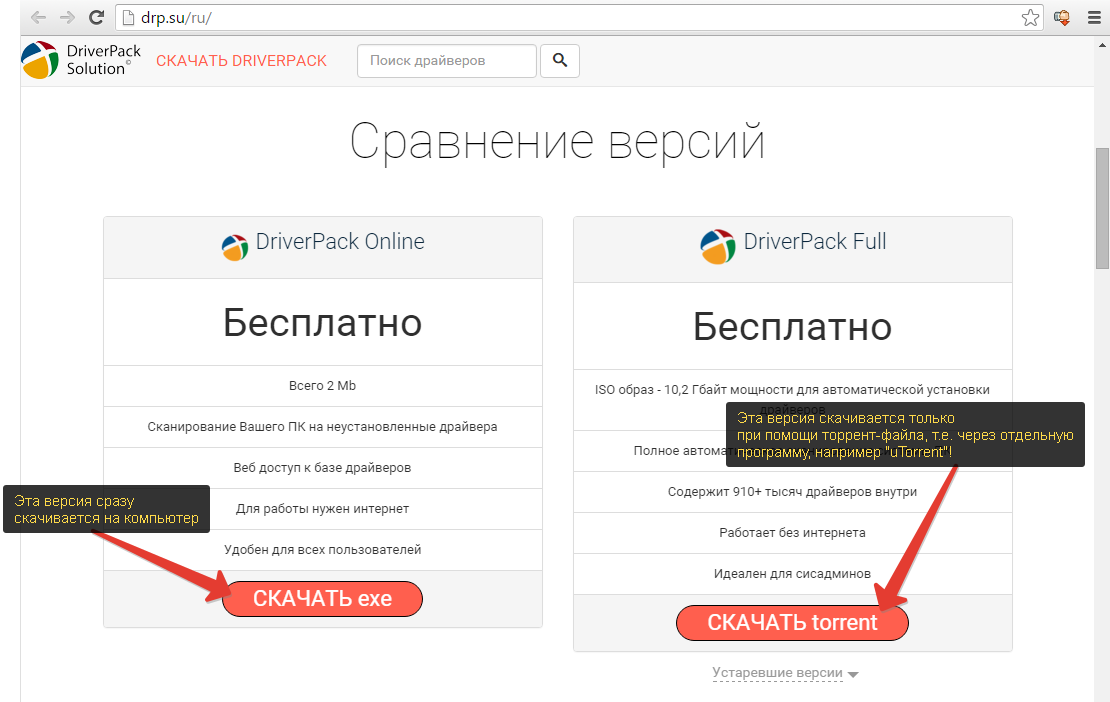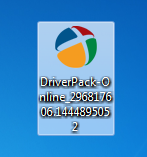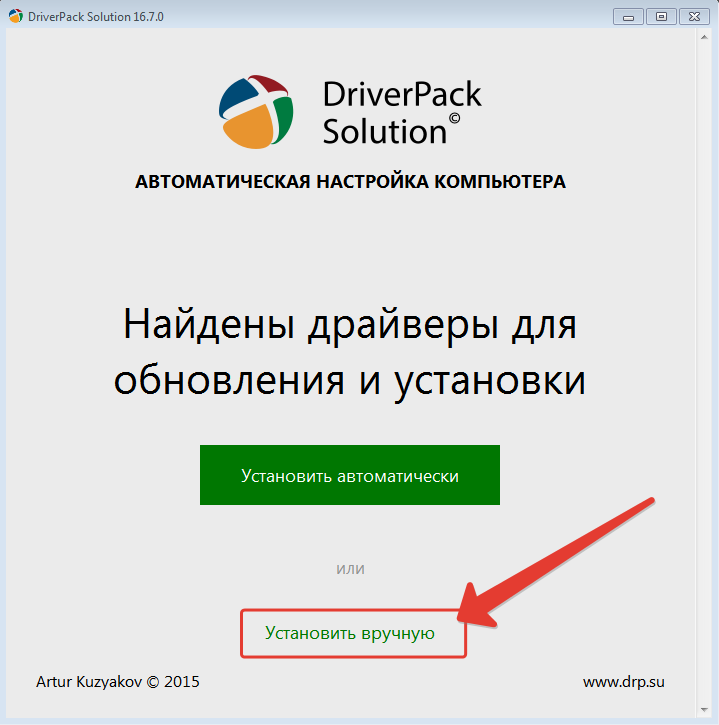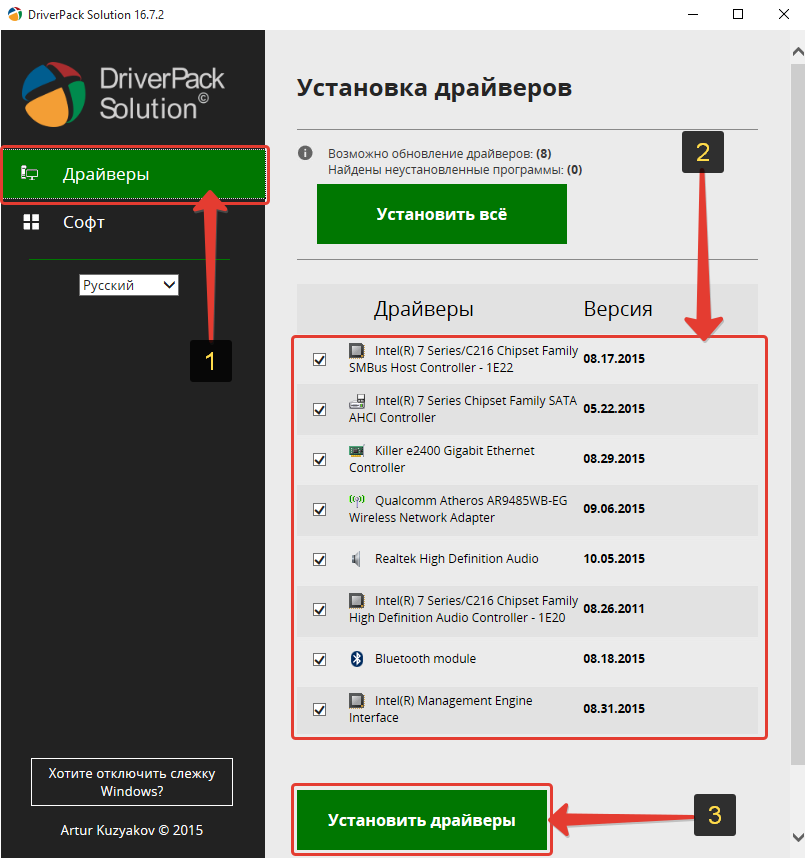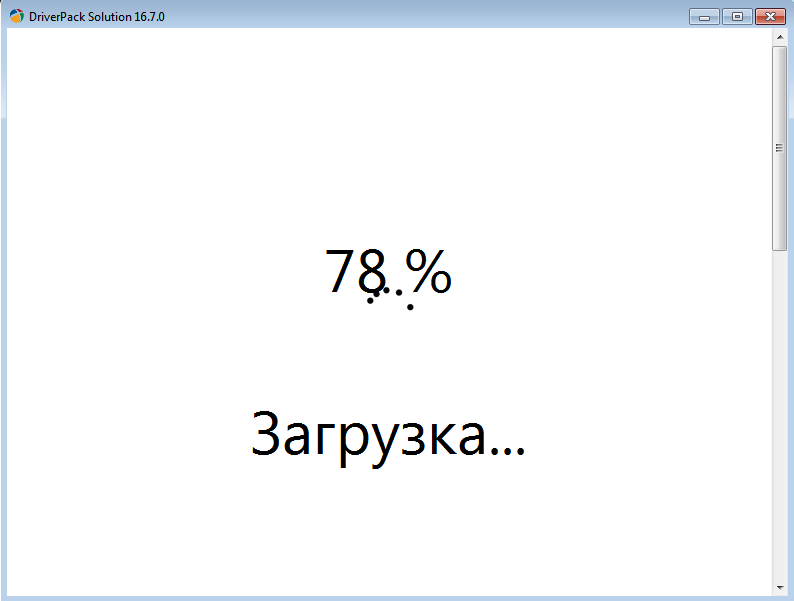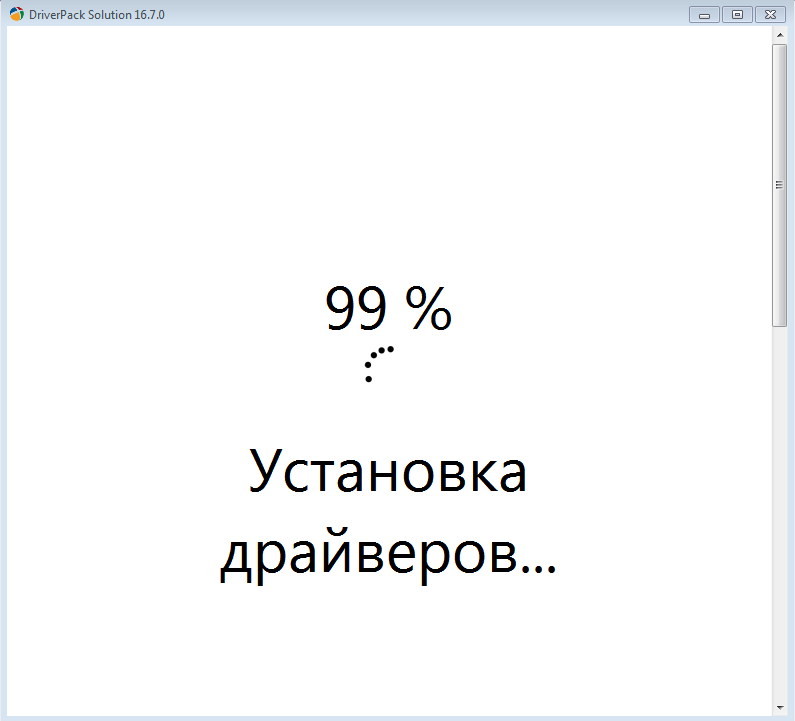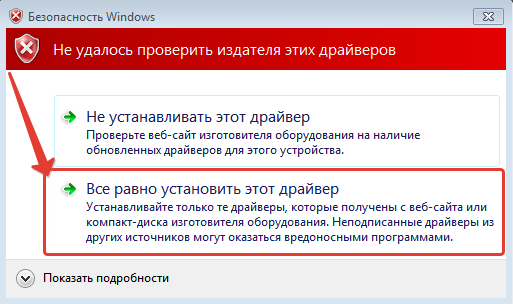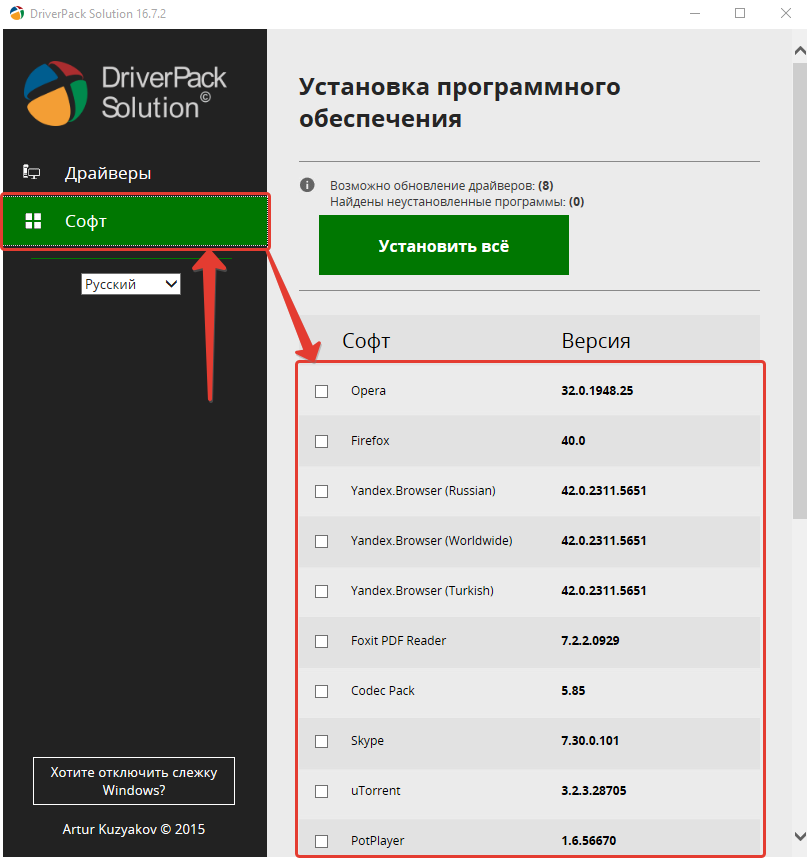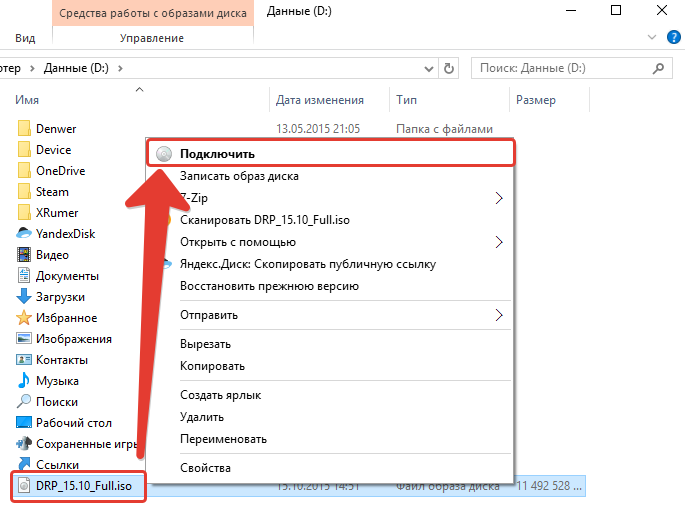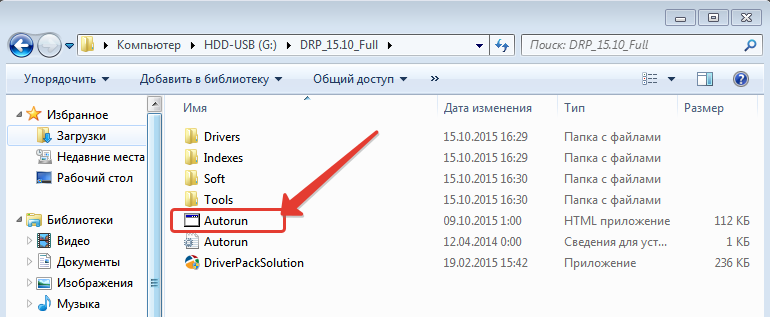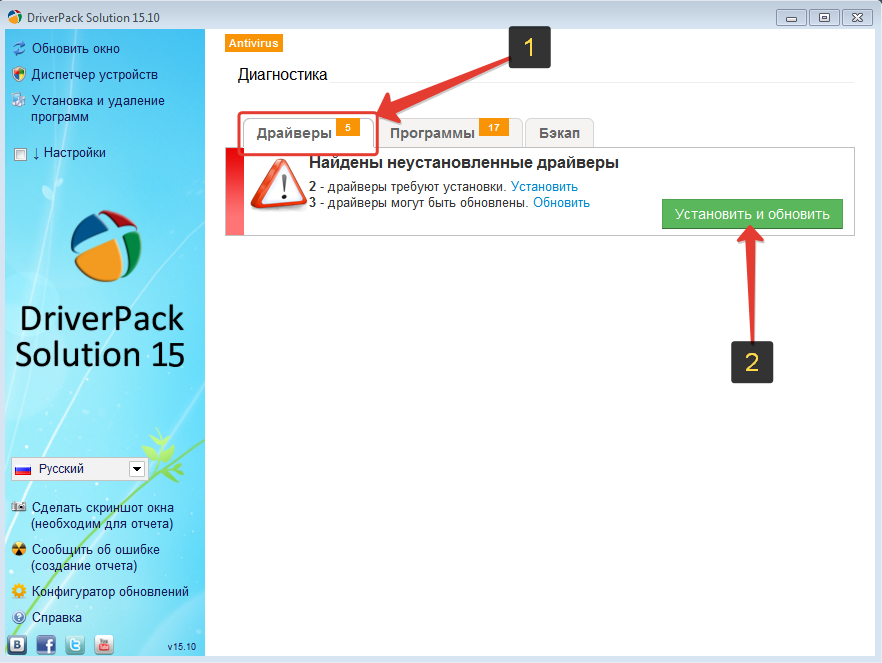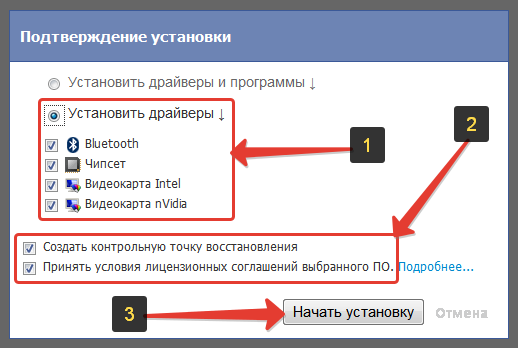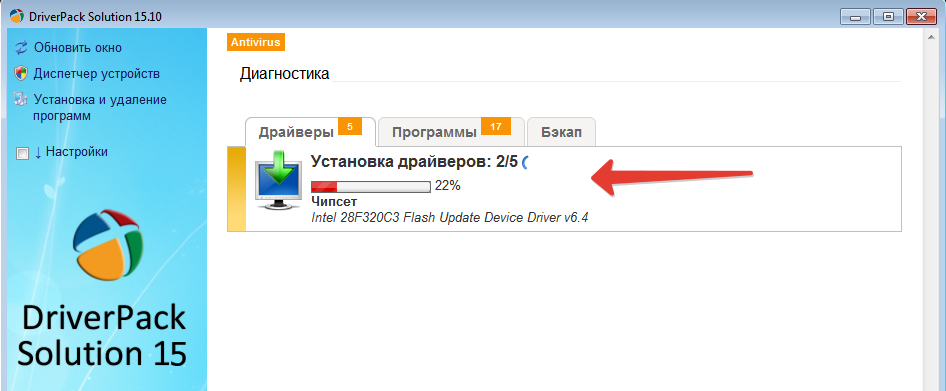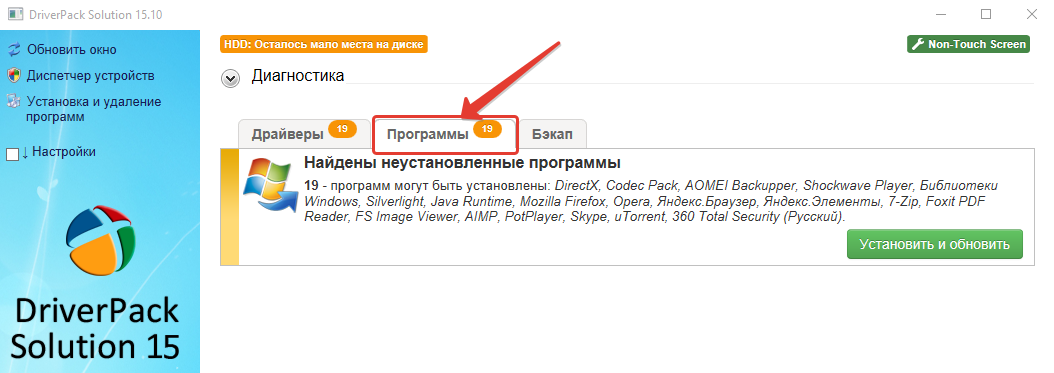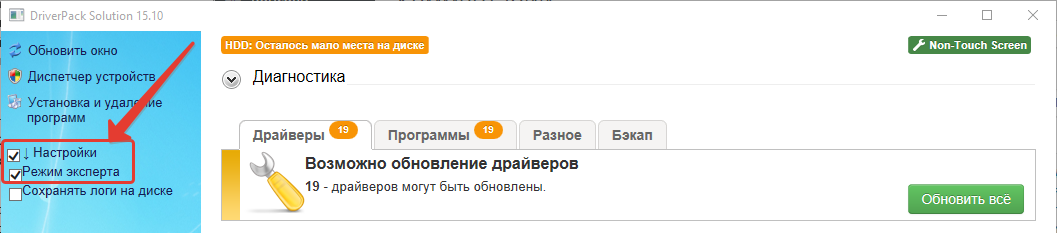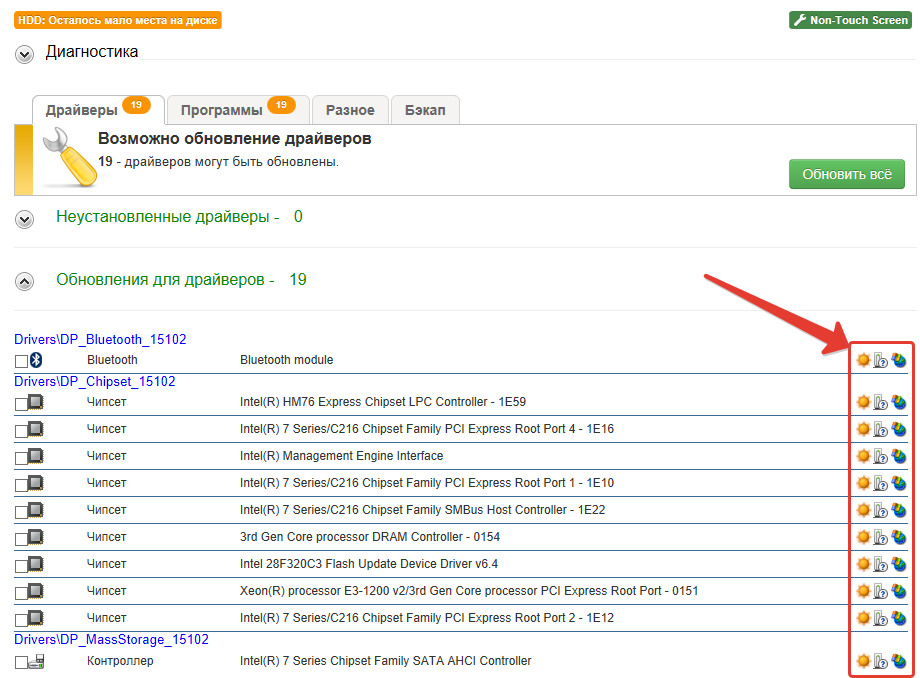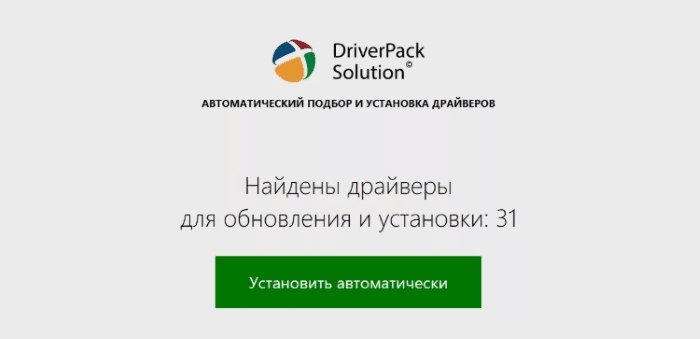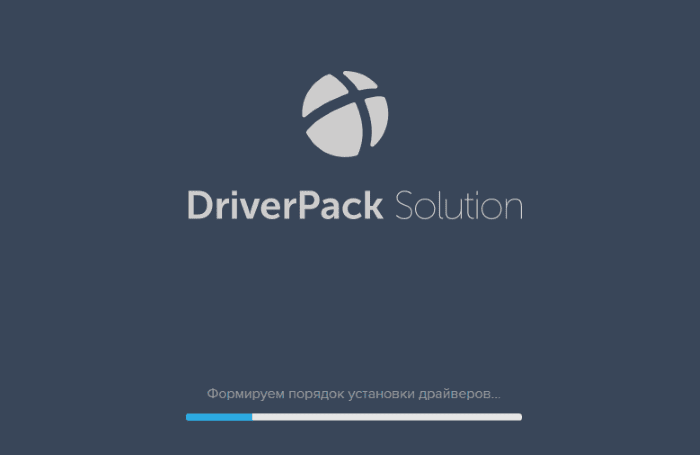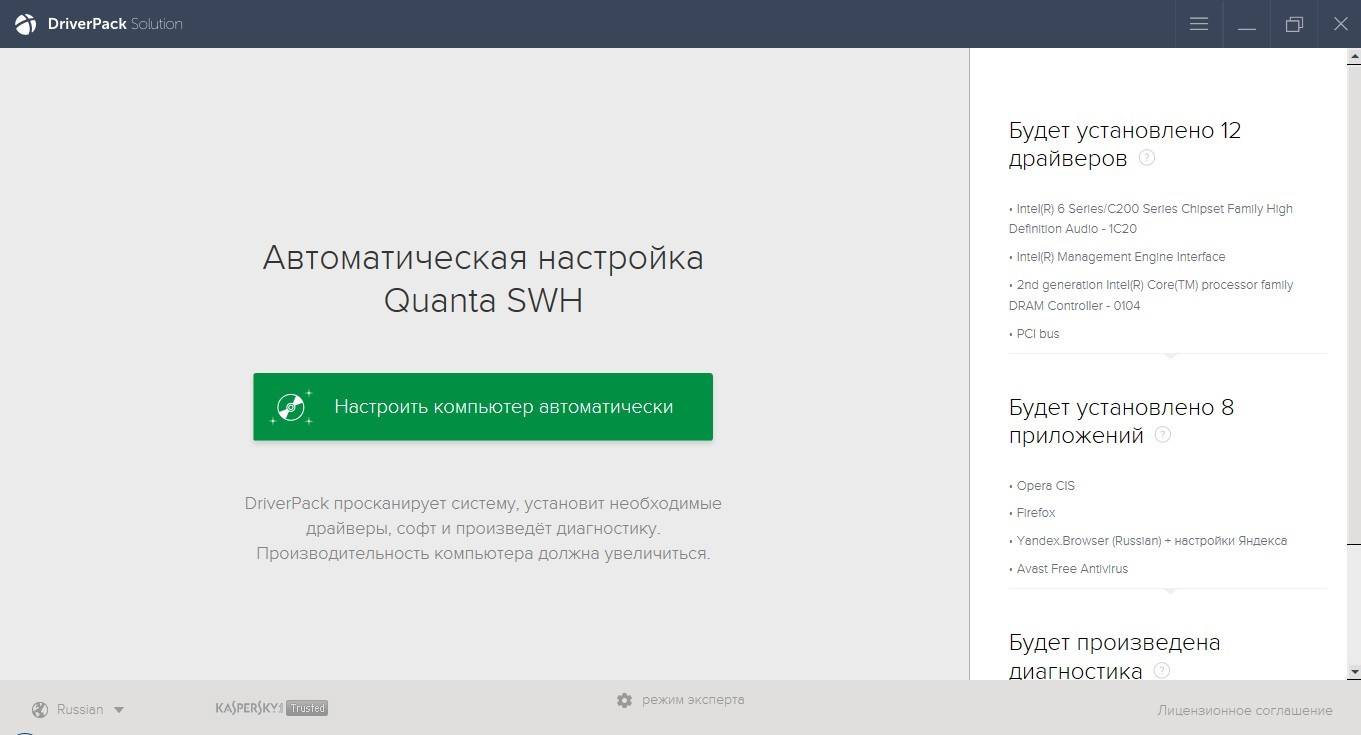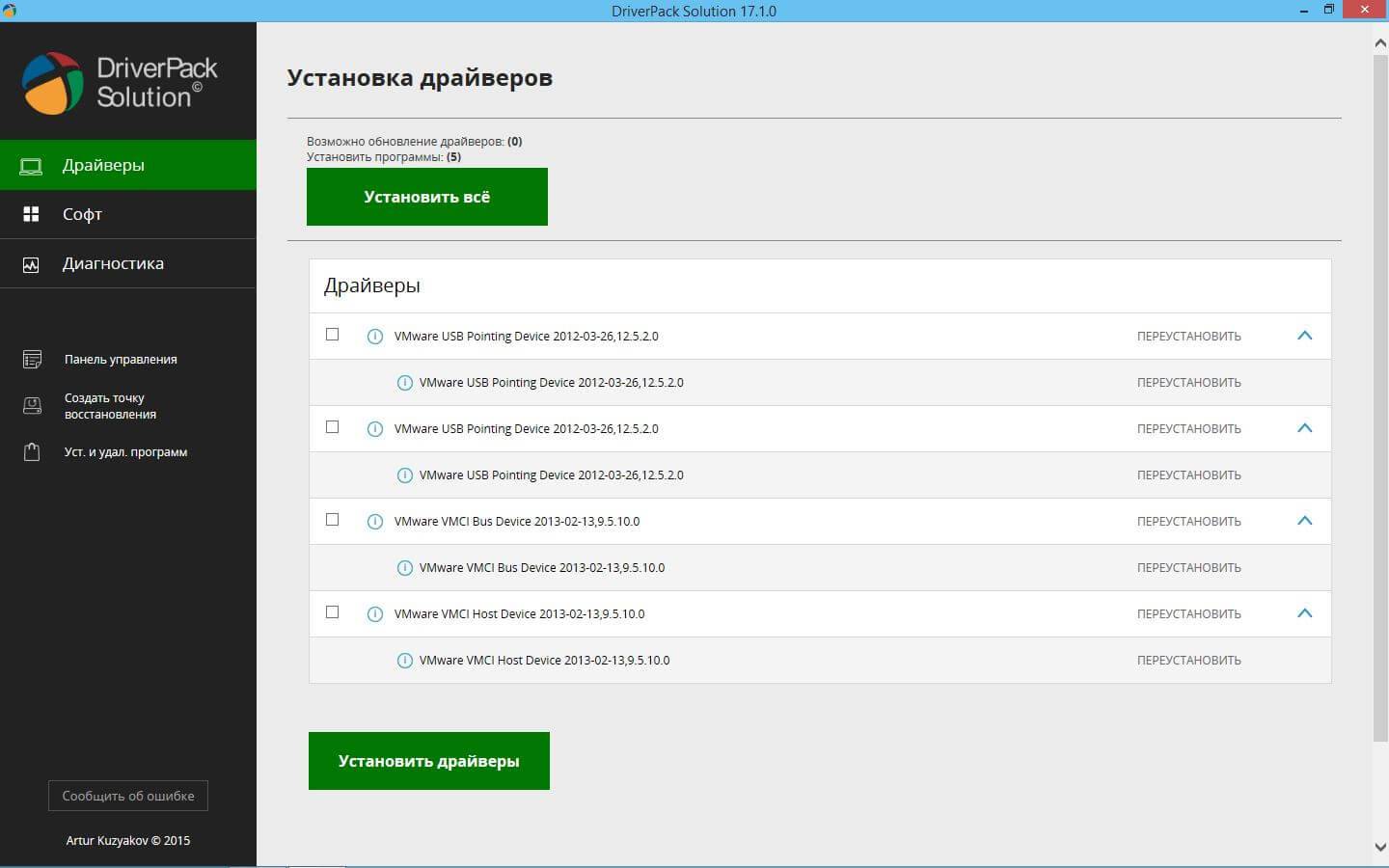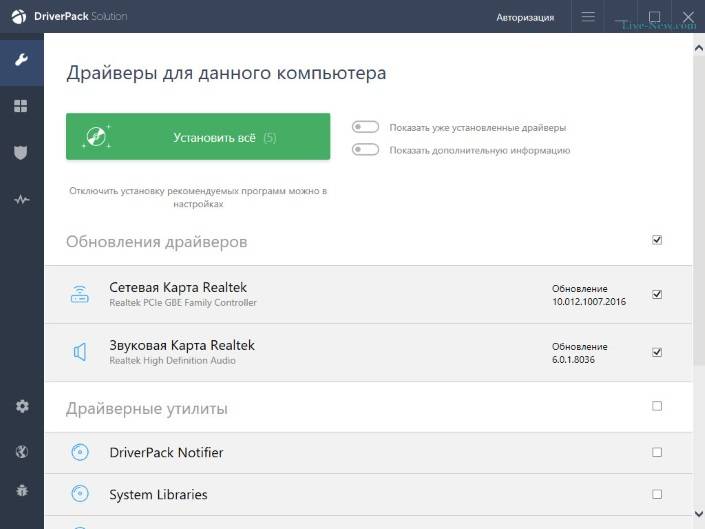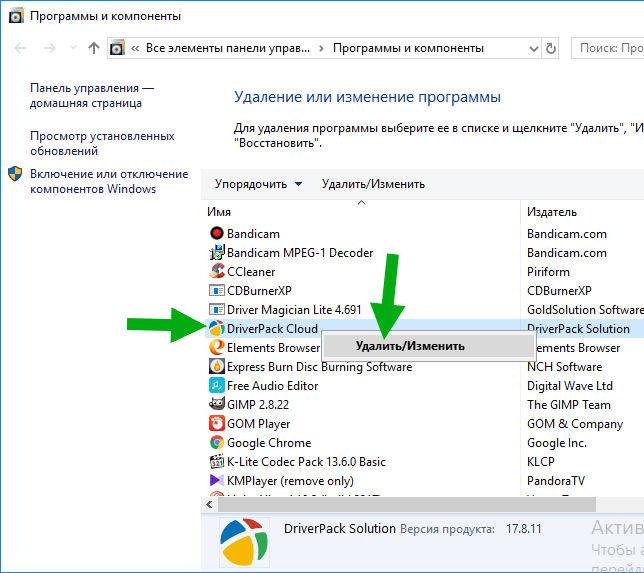Перейти к контенту
Бывает так, что DriverPack Solution не запускается или не устанавливается, выдавая ошибки на той или иной операционной системе. Причин может быть много, главное правильно диагностировать проблему и только потом переходить к ее решению. Если не работает ДрайверПак, то это означает, что с ОС и компьютером что-то не так. Займемся диагностированием и решением ошибок в программе.
Содержание
- Ошибки при установке
- Ошибки в случае, когда DriverPack не запускается
- Ошибка сценария
- Проблемы при установке драйверов
Ошибки при установке
Если в ОС Windows есть проблема, то чаще всего DriverPack Solution просто не устанавливается, выдавая ошибку. Установка может быть отменена по нескольким причинам:
- Устаревшая ОС. Часто отсутствие того или иного обновления Windows играет ключевую роль в процессе установки. Поэтому следует запустить автоматическое обновление системы и установить рекомендуемые пакеты.
- В ОС нет NET.Framework. DriverPack Solution требует для работы пакет Microsoft NET.Framework. Если он не установлен, то ни о какой инсталляции и речи быть не может. Если же он точно есть, то, вероятнее всего, версия у компонента не подходящая. Нужно обновить его через официальный сайт Microsoft.
- Работающий антивирус. Во время инсталляции программного продукта на компьютер рекомендуется отключать любой антивирусный продукт. Эти программы квалифицируют действия установщика как опасные для системы и запрещают его работу.
После устранения этих проблем установка должна завершиться успешно.
Рекомендуется обновлять операционную систему время от времени, так как пакеты обновлений включают в себя многочисленные исправления, положительным образом влияющие на безопасность ПК.
Если установка прошла успешно, а ДрайверПак Солюшен ни в какую не хочет запускаться, то здесь проблема в компонентах ОС.
Возможные проблемы и способы их решения:
- Internet Explorer. Для нормальной работы приложению требуется Internet Explorer не ниже 11 редакции. Если в ОС установлена старая версия, то понятно, почему программа не запускается на Windows. Обновите браузер, скачав его на официальном сайте Microsoft.
- Flash Player. Компонент также необходим, так как он активно используется программой. Если плеера нет или же на компьютере используется старая версия, то запуск программного продукта невозможен. Обновите Flash Player с официального сайта.
- Нет подключения к интернету. Стандартный пакет DPS не имеет встроенной базы драйверов, всю информацию продукт черпает из Сети. Проверьте подключение к интернету и повторите попытку.
- Работа антивируса. Активная защита антивируса квалифицирует действия программы как заведомо вредные и блокирует их выполнение. Решение: отключить антивирус и попробовать снова.
Если все было обновлено, исправлено и отключено, то DriverPack Solution точно должен запуститься.
Ошибка сценария
Иногда в DriverPack Solution случается ошибка сценария. Проблема возникает по причине неактуальности ОС. Она легко исправима при помощи центра обновления Windows.
- Открываем меню «Пуск» и щелкаем значок «Параметры».
- В следующем окне щелкаем по пункту «Обновление и безопасность».
- Нажимаем кнопку «Проверить обновления». При обнаружении система приступит к скачиванию и установке необходимых пакетов.
Как только все обновления будут установлены, операционная система предложит перезагрузить компьютер. После рестарта можно снова попробовать запустить DriverPack Solution.
Проблемы при установке драйверов
Бывает и так, что уже установленная и настроенная версия DriverPack Solution не устанавливает драйвера: или отказывается устанавливать вовсе, или установка наглухо зависает на определенном количестве процентов.
Возможные причины:
- Нет подключения к интернету. ДрайверПак производит поиск драйверов online. И если подключения к интернету нет, то установка невозможна.
- Нерабочая сетевая карта. В этом случае нужно проверить сетевую карту на другом компьютере или поменять.
- Антивирус блокирует действия программы. Обновление драйверов при помощи DriverPack Solution антивирусный продукт расценивает как вредоносное. Неудивительно, что сценарий защиты активируется автоматически. Завершить установку драйверов можно, только отключив защиту антивируса.
( 12 оценок, среднее 1.92 из 5 )
Системный сбой, замена комплектующих ПК, переустановка Windows — типичные ситуации, которые вынуждают пользователя обновлять или устанавливать драйверы. Лайфхакер подскажет, как делать это без лишних усилий, быстро и бесплатно.
Драйверы — это специальные программы-посредники, которые налаживают взаимодействие между операционной системой и аппаратными частями компьютера. Если драйвер устарел или отсутствует, то комплектующая часть ПК, за которую он отвечает, может работать некорректно или не работать совсем. Это объясняет, почему на компьютере всегда должны стоять актуальные драйверы.
Сервис DriverPack автоматизирует процесс установки и обновления драйверов для Windows XP, Vista, 7, 8, 8.1 и 10. Он может сэкономить ваши время и нервы: весь процесс установки и настройки укладывается в несколько простых шагов.
DriverPack предлагает разные варианты загрузки драйверов. Какой из них выбрать, зависит от того, работает интернет или нет.
Как установить драйверы на Windows при активном подключении к Сети
Если компьютер, на который вы хотите установить драйверы, уже подключён к интернету, то процедура будет очень простой.
Откройте сайт DriverPack Solution и скачайте утилиту DriverPack Online. Она сама найдёт в Сети нужные драйверы, загрузит их и установит на ваш компьютер.
Временно отключите антивирус, чтобы он не мешал, и запустите скачанный файл. В запущенной программе кликните на «Режим эксперта» — надпись в нижней части окна.
Откройте вкладку «Софт» и уберите галки напротив ненужных приложений. Если этого не сделать, то вместе с драйверами DriverPack Online установит «Яндекс.Браузер», Opera и другие программы, которые вам, возможно, не нужны.
Перейдите на вкладку «Драйверы» и нажмите на «Установить всё».
Дождитесь завершения установки и перезагрузите компьютер. После перезагрузки все необходимые драйверы должны быть установлены.
Как установить драйверы, если есть проблемы с интернетом
Если компьютер, на который нужно установить драйверы, не удаётся подключить к Сети (что часто происходит после переустановки Windows), наверняка возникла проблема с драйверами сетевого оборудования. В таком случае можно скачать их отдельно с помощью запасного ПК, чтобы скопировать и установить на основной. После этого интернет на компьютере должен заработать, так что вы сможете установить оставшиеся драйверы в режиме онлайн.
Итак, перейдите на сайт DriverPack Solution с помощью любого подходящего устройства и скачайте архив DriverPack Network. Он содержит драйверы, необходимые для работы сетевого оборудования, и программу для их автоустановки.
Скопируйте архив на компьютер, где вы хотите установить новые драйверы, и распакуйте его. Отключите антивирус и запустите файл DriverPack.exe, который был в архиве.
В окне запущенной программы нажмите на «Режим эксперта».
Попав на вкладку «Драйверы», нажмите на «Установить всё».
Дождитесь завершения установки и перезагрузите компьютер. После перезагрузки интернет должен заработать, и вы сможете установить остальные драйверы по инструкции из первого пункта статьи.
DriverPack Solution →
Всем, кто переустанавливает операционную систему и сталкивается с необходимостью инсталляции или обновления драйверов для оборудования, следует скачать DriverPack Solution. Эта утилита самостоятельно находит последние версии необходимого ПО и устанавливает их в ручном или автоматическом режиме. Загрузить программу можно на официальном сайте производителя.
Зачем нужна программа и её описание
DriverPack Solution – бесплатная утилита, используемая для поиска, инсталляции и последующего обновления драйверов в среде 32-битных и 64-битных ОС Windows. Она определяет тип оборудования, подбирает и устанавливает соответствующее ПО из собственной базы, которая регулярно обновляется.
Рекомендуем! MultiSetup
| Официальный дистрибутив | |
| Тихая установка без диалоговых окон | |
| Рекомендации по установке необходимых программ | |
| Пакетная установка нескольких программ |
Использование приложения актуально после переустановки операционной системы, когда необходимо найти и загрузить драйвера на имеющееся оборудование. Кроме того, утилита может быть задействована для мониторинга операционной системы, своевременного обнаружения устаревшего ПО для комплектующих и его последующего обновления.
Возможности программы
Драйвер Пак Солюшен работает в автоматическом и ручном режиме. Первый ориентирован на неопытных пользователей. Утилита самостоятельно выполняет диагностику компьютера и устанавливает необходимые компоненты. Второй предназначен для опытных владельцев ПК. В нём можно самостоятельно выбрать нужные позиции из списка, предоставленного приложением.
DriverPack Solution открывает и другие возможности. В их числе:
- создание точки восстановления перед установкой компонентов;
- инсталляция дополнительного программного обеспечения, кодеков и антивирусов;
- наблюдение за температурой центрального процессора;
- проверка состояния ПК и комплектующих.
Если программа помещается в автозапуск, то после каждого включения ПК она самостоятельно сканирует устройство, сравнивает имеющиеся версии ПО с актуальными и при необходимости предлагает пользователю обновить устаревшие компоненты.
Как установить приложение
Скачать бесплатно DriverPack Solution пользователь может здесь.
Здесь доступны три версии утилиты:
- DriverPack Online;
- DriverPack Network;
- DriverPack Offline (full).
Первая версия используется в случае, если компьютер находится к Сети. Она не имеет баз, а все необходимые компоненты ищет в Интернете. Актуальна, если пользователю требуется провести обновление драйверов системы.
Вторая предназначена для работы с сетевым оборудованием и имеет размер около 400 Мб. После переустановки ОС с помощью этого варианта утилиты можно установить драйвера на сетевую карту, восстановить доступ к Интернету, а затем установить в режиме онлайн актуальное программное обеспечение для остальных комплектующих.
Третий вариант не требует подключения к Сети и содержит все доступные базы драйверов. Объём файла – около 16 Гб. Он будет актуален для системных администраторов, а также для установки ПО на новую операционную систему без доступа к Интернету.
При установке у пользователя может возникнуть проблема. Некоторые антивирусы воспринимают компоненты утилиты как вредоносное ПО и препятствуют их инсталляции. Чтобы это исправить, достаточно отключить защиту на непродолжительное время.
Чтобы установить программу, пользователю необходимо скачать подходящий вариант приложения на компьютер. Далее для инсталляции онлайн-версии нужно кликнуть по дистрибутиву. Утилита запустится, выполнит сканирование системы, подберёт актуальные драйвера и дополнительное ПО и предложит загрузить их в автоматическом или ручном режиме.
После подтверждения действий появится окно, в котором будет отображён ход установки. Перед началом инсталляции компонентов и ПО создаётся точка восстановления.
Вторую и третью версии программы нужно загрузить на флешку или жёсткий диск, подключить к ПК, требующему установки ПО и запустить. Дальнейшие действия те же, что и в первом случае.
Заключение
Скачать DriverPack Solution для Windows рекомендуется всем владельцам устройств с этой операционной системой. Программа позволяет скачать драйвера для установленного оборудования, а также отслеживает их состояние и своевременно предлагает обновить. Помимо этого, с помощью приложения можно установить полезный софт или антивирусное ПО. Утилита доступна для загрузки на официальном ресурсе разработчиков.
@как-установить.рф
Бывает так, что DriverPack Solution не запускается или не устанавливается, выдавая ошибки на той или иной операционной системе. Причин может быть много, главное правильно диагностировать проблему и только потом переходить к ее решению. Если не работает ДрайверПак, то это означает, что с ОС и компьютером что-то не так. Займемся диагностированием и решением ошибок в программе.
Ошибки при установке
Если в ОС Windows есть проблема, то чаще всего DriverPack Solution просто не устанавливается, выдавая ошибку. Установка может быть отменена по нескольким причинам:
После устранения этих проблем установка должна завершиться успешно.
Ошибки в случае, когда DriverPack не запускается
Если нет доступа в интернет, то программа ни в коем случае не запустится.
Если установка прошла успешно, а ДрайверПак Солюшен ни в какую не хочет запускаться, то здесь проблема в компонентах ОС.
Возможные проблемы и способы их решения:
Ошибка сценария
Иногда в DriverPack Solution случается ошибка сценария. Проблема возникает по причине неактуальности ОС. Она легко исправима при помощи центра обновления Windows.
Как только все обновления будут установлены, операционная система предложит перезагрузить компьютер. После рестарта можно снова попробовать запустить DriverPack Solution.
Проблемы при установке драйверов
Возможные причины:
Видимо навсегда уходят времена, когда мы не ждали подвоха от полюбившихся утилит, к которым уже успели привыкнуть. Была у меня одна такая палочка-выручалочка для автоматического поиска и установки драйверов под Windows и называлась она DriverPack Solution. Вот только сейчас, этот мегаудобный инструмент, позволявший существенно сократить время на поиск подходящих драйверов, окончательно скатился, перейдя на тёмную сторону.
Начиная с 15-ой версии, разработчик начал постепенно набивать сборку всякими рекламными модулями, телеметрией, и прочей дрянью. Вместе с драйверами, тебе до кучи прилетало несколько браузеров, антивирус, парочка архиваторов и ещё чего-то по мелочи.
Не скажу что это, прямо, совсем барахло, но зачем навязывать установку программ, которых я не заказывал? Отключить это безобразие, выбрав только нужные драйвера (далеко не всегда требуется всё, что предлагается утилитой) можно было перейдя в режим эксперта. Однако, не опытные пользователи даже не подозревают что так можно делать, и получают весь набор от автора DriverPack.
Все эти программы появились в сборке не просто так и, полагаю, автору перечисляется какое-то вознаграждение за из установку. И ладно, если только за установку и в самих программах не зашито ещё что-то более неприятное, ведь мы не знаем откуда, на самом деле, берутся их дистрибутивы. А сомнения такие появляются после попытки удаления ещё одного интересного приложения DriverPack Cloud.
Что такое DriverPack Cloud и как его удалить с компьютера
Вот что говорится на сайте разработчика о DriverPack Cloud:
DriverPack Cloud является новым продуктом от команды DriverPack, предназначенным для повышения производительности компьютера без каких-то дополнительных трат или апргейда «железа» вашего ПК. Не удовлетворены скоростью работы CS: GO или Dota 2 на своём компьютере? Попробуйте DriverPack Cloud!
Слушайте, ну прямо молочные реки и кисельные берега обещают. Неужели такое возможно? И да и нет. да — возможно, нет — не бесплатно. Если упростить по максимуму, то все вычисления будут производиться в облачном сервисе, а вам только передаваться готовая картинка.
С производительностью всё понятно, халявы не ждите, имеется гораздо более подозрительный функционал. Например, как пишут на сайте, DriverPack Cloud постоянно следит за состоянием драйверов и подгружает важные обновления, а также позволяет находить и удалять потенциально вредоносные программы, помогая вашему антивирусу. То есть, эта вся дребедень постоянно имеет полный доступ к вашим данным и работает на системном уровне.
Вы удивитесь, узнав насколько глубоко DriverPack Cloud запустил свои щупальца в вашу систему. И тут мы подходим к главному, что больше всего меня смутило в новом DriverPack Solution. Даже в режиме эксперта, если вы отказываетесь от установки и снимаете галочку с DriverPack Cloud, он всё равно ставится в вашу систему.
Но это ещё полбеды, данное приложение (DriverPack Cloud) не удаляется штатными средствами, пытаясь закрепиться где только возможно в системе, то есть ведёт себя как типичный троян.
Как удалить DriverPack Cloud
Итак, DriverPack Cloud плевать хотел на любые действия через штатную установку/удаление программ в Windows, однако вывести его всё-таки можно.
В сети можно найти советы использовать CCleaner, который сам не лучше, собирая информацию о пользователях, о чём я уже рассказывал ранее в статье CCleaner следит за тобой. На самом деле всё можно сделать штатными средствами Windows.
Первым делом останавливаем выполнение приложения cloud.exe в диспетчере задач (вызывается классической комбинацией Ctrl+Alt+Del, если кто не в теме). Таких процессов может быть несколько, прибить нужно все.
Далее запускаем редактор реестра командой regedit и через поиск в реестре находим и удаляем все упоминания «DriverPack Cloud».
Остаётся удалить созданные утилитой DriverPack Cloud файлы и каталоги с жёсткого диска. Кроме основного местоположения в каталоге C:/Program Files/ и чистки временных файлов, загляните в собственный пользовательский каталог (предварительно включив отображение скрытых файлов):
Выделенные на скриншотах каталоги подлежат безжалостному истреблению со всем содержимым.
Какой можно сделать вывод из всего сказанного? К сожалению, DriverPack Solution из удобного и простого инструмента превратился практически во вредоносную программу и рекомендовать его к использованию я бы не стал, особенно новичкам.
Лучше потратить чуть больше времени, скачивая драйвера с официального сайта производителя оборудования, но сэкономить кучу сил и нервов, потраченных на избавление от последствий применения данного универсального установщика. А ведь когда-то было хорошо.
Если считаете статью полезной,
не ленитесь ставить лайки и делиться с друзьями.
Комментариев: 20
согласен — беда этой программы — именно полускрытная установка доп приложений — но если не полениться — их можно отключить в настройках при установке через меню эксперт. а вообще — переходите уже на SDI — весит он правда больше 20 Гб — но скачав раз — потом просто обновляетесь — флешка с такой программой выручит во многих ситуациях — когда нет интернета или он медленный — а тут все под рукой. и без лишней рекламы.
Скрины научись делать
Статья была бы хороша, если бы автор не поленился поискать замену пресловутому DRPS, и нашёл бы утилиту от профессионалов, — SDI (Snappy Driver Installer), которая ведёт себя прилично, не устанавливая ничего, кроме выбранных тобой драйверов!
Раньше пользовался SDI (Snappy Driver Installer), а с повсеместным внедрением десятки (Windows 10) вообще стали не нужны подобные программы. Чаще всего Windows 10 сама все оборудование определяет и скачивает драйвера.
никогда не доверял всяким драйвероустановщикам, т.к. давно знал об этом
есть прога uninstalltool которая сама ищет всё что осталось от прог в реестре и appdata после деинсталятора и предлагает удалить. так же есть портабл версии DPS с вырезанным контентом
. с ужасом вспоминаю»танцы с бубном» на своейToshiba Qosmio..Несмотря на наличие на спорте и всех драйверов и TVAP, ставить их, в количестве >50 ти штук для WIN, удовольствие сомнительное..) Потом поставил UBUNTU MATE, встала на все устройства «из пакета», включая специфические. а потом и Винду снес. ))) И не жалею, вообще перестал думать о драйверах, обновлениях и прочей головной боли)
Давно использую SamDrivers, мне нравиться.
Правильная статья.Не так давно это программа накачала мне вирусов.благо антивирус вовремя заметил
Давно пользуюсь паком, как то не особо напрягает отключить лишнее при установке. Хотя может из-за того что часто пользуюсь уже привык и не замечаю. Дома 4 стационарных и 2 ноута, да и по работе тоже частенько. Сейчас заинтересовался, последний раз дрова недавно пак ставил, полез смотреть, ни чего лишнего нет. А вообще всё это от лени, надо флешку с дровами завести отдельную)
Как говорится, плохому тонцору, яйца мешают. Троянов и малварей в ДРПС нет. Вообще нужно понимать, что ты делаешь. Убрать галочки, где нужно. Или добавить. Так же, не устанавливать сразу все. Есть правило, сначала чипсет, перезагрузка. Звук, перезагрузка. Видео, перезагрузка и т.д. ДРПС клуд, если убрать галочку, не устанавливается. А в идеале качай с офф сайта и устанавливай.
Раньше постоянно пользовался, перестал после появления 10. Самый простой способ, это скачать дрова с оффсайта заранее)
Почему? У драйверов из пака периодически не бывает цифровой подписи, а отключить на начальных редакциях их проверку нельзя на 10 из за отсутствия групповых политик
Мдаа. DPS уже не тот((( его даже браузер отказывается скачивать!
Типичное нытье от системного администратора образца 2010х годов с главной методикой «далее-далее-готово».
Кто же драйвера ставит часто? Раз поставил стабильные версии и пусть работает годами.
Ставлю на новых машинах драйверы через DRP (десяток в месяц в среднем новых установок ОС на самом разном зоопарке рабочих станций) и, о ужас, у всех все нормально работает и на зловреды ни Касперский, ни ДРВеб, ни аваст, ни 360 не ругаются.
О боги, что я делаю не так?
после того как установила и программа сделала свои делишки у меня ноут полетел после перезагрузки вышел синий экран с надписями на анг. перезагрузила еще раз попросила система восстановления и все бесконечно загрузка файлов система не может выявить проблему раз 100 уже наверно. остается один выход переустанавливать а это все пароли утеряны программы да и короче геморрой.
Ради хохмы просканировал Malwarebytes, Emsisoft Emergency kit, Trojan killer, Combofix. Ничего не обнаружено. Как писал выше, нужно понимать что делаешь. А не пускать все на самотек, в авто режиме с настройками по умолчанию.
Делают этакие проги жадные подлецы мошенники. Oт таких уродов надо избавлять общество всем миром. Но рыночная экономика плодит их как тараканов. Предлагаю создать сообщество для борьбы с этим злом. Но потребуются средства для поиска вот таких нечестных людей, которые выросли на собственной жадности.
Мда, поленился, потом возиться. Спасибо, статья очень помогла!
После обновления операционной системы люди сталкиваются с проблемой установки драйверов. Непрофессиональным пользователям ПК подойдут программы автоматической настройки. В статье рассказано о принципе работы бесплатной утилиты ДрайверПак.
Что это за программа?
Она сканирует систему и соотносит устройства с базой данных. Работает не только со стандартными, но и отдельно подключенными к компьютеру устройствами. При отсутствии установленных драйверов, утилита автоматически их загружает и устанавливает.
Программа проста в освоении. Имеет понятный интерфейс. И человек с минимальным опытом пользования компьютером легко справится. В базе данных хранится 5 037 999 тестированных драйверов. В комплекте идёт центр бесплатных приложений и антивирусный софт.
Ведётся постоянная поддержка стабильной работы и выпуск обновлений для улучшения её качества. DriverPack Solution безопасен и включает в себя диагностику и чистку от вирусов. Антивирус по ошибке определяет приложение как вредоносное ПО.
Как установить ДрайверПак?
При выборе пункта для сисадминов вам предложат три сборки:
Почему не запускается и выскакивает ошибка?
Это может быть сбой при инсталляции. Вы могли скачать битый архив.
Куда устанавливается?
Как полностью удалить с компьютера?
Если не уверены в успехе, то либо вручную, либо с помощью специальных утилит чистите корневую папку и документы. Готово.
Как пользоваться?
Количество драйверов, требующих установки, будет в верхнем столбце.
В среднем покажут приложения, которые желательно установить. В нижней части вы увидите виды дополнительных типов диагностики. Нажмите кнопку «Настроить компьютер автоматически» в центре окна. Все показанные рекомендации будут исполнены.
На нижней панели есть кнопка «Режим эксперта». Если на неё щёлкнуть, то откроется другой интерфейс. Во вкладке драйверы вы увидите список устройств в системе и версии драйвера к каждому из них. Выберите какие обновить.
В разделе софт есть популярные бесплатные программы, которые можно скачать. В безопасности проводится поиск и удаление вирусов.
В чекбоксе поставьте галочку напротив «Предлагать обновления драйверов». Приложение станет искать обновления по графику.
Как откатить драйвера?
Случаются ошибки и программа ставит кривой драйвер. В приложении не предусмотрена функция отката до предыдущей версии. Придётся делать стандартным методом.
Аналоги
Что делать, если появился белый экран?
Что делать, если не запускается на Windows 7?
В случае с Windows 7 проблемы могут быть такими, о которых написано выше, тогда просто следуйте этим советам.
Windows 7 не отличается стабильностью и её компоненты конфликтуют с посторонним программным обеспечением.
Решение одно — переходите на последнюю версию платформы. Windows 10 еженедельно получает обновления.
Теперь вы знаете про DriverPack Solution. Быстрый, удобный и безопасный менеджер по работе с драйверами. С его помощью настройка компьютера не принесёт излишних трудностей. Набор центра приложений и встроенный антивирус дают преимущество на фоне других программ-менеджеров. Если заинтересовались, выберите версию по душе и начните пользоваться.
Почему DriverPack Solution не работает – не запускается или не устанавливает драйвера
Бывает так, что DriverPack Solution не запускается или не устанавливается, выдавая ошибки на той или иной операционной системе. Причин может быть много, главное правильно диагностировать проблему и только потом переходить к ее решению. Если не работает ДрайверПак, то это означает, что с ОС и компьютером что-то не так. Займемся диагностированием и решением ошибок в программе.
Ошибки при установке
Если в ОС Windows есть проблема, то чаще всего DriverPack Solution просто не устанавливается, выдавая ошибку. Установка может быть отменена по нескольким причинам:
После устранения этих проблем установка должна завершиться успешно.
Ошибки в случае, когда DriverPack не запускается
Если установка прошла успешно, а ДрайверПак Солюшен ни в какую не хочет запускаться, то здесь проблема в компонентах ОС.
Возможные проблемы и способы их решения:
Ошибка сценария
Иногда в DriverPack Solution случается ошибка сценария. Проблема возникает по причине неактуальности ОС. Она легко исправима при помощи центра обновления Windows.
Как только все обновления будут установлены, операционная система предложит перезагрузить компьютер. После рестарта можно снова попробовать запустить DriverPack Solution.
Проблемы при установке драйверов
Возможные причины:
Бесплатная утилита ДрайверПак. Что это за программа и как ею пользоваться?
После обновления операционной системы люди сталкиваются с проблемой установки драйверов. Непрофессиональным пользователям ПК подойдут программы автоматической настройки. В статье рассказано о принципе работы бесплатной утилиты ДрайверПак.
Что это за программа?
Она сканирует систему и соотносит устройства с базой данных. Работает не только со стандартными, но и отдельно подключенными к компьютеру устройствами. При отсутствии установленных драйверов, утилита автоматически их загружает и устанавливает.
Программа проста в освоении. Имеет понятный интерфейс. И человек с минимальным опытом пользования компьютером легко справится. В базе данных хранится 5 037 999 тестированных драйверов. В комплекте идёт центр бесплатных приложений и антивирусный софт.
Ведётся постоянная поддержка стабильной работы и выпуск обновлений для улучшения её качества. DriverPack Solution безопасен и включает в себя диагностику и чистку от вирусов. Антивирус по ошибке определяет приложение как вредоносное ПО.
Как установить ДрайверПак?
При выборе пункта для сисадминов вам предложат три сборки:
Почему не запускается и выскакивает ошибка?
Это может быть сбой при инсталляции. Вы могли скачать битый архив.
Куда устанавливается?
Как полностью удалить с компьютера?
Если не уверены в успехе, то либо вручную, либо с помощью специальных утилит чистите корневую папку и документы. Готово.
Как пользоваться?
Количество драйверов, требующих установки, будет в верхнем столбце.
В среднем покажут приложения, которые желательно установить. В нижней части вы увидите виды дополнительных типов диагностики. Нажмите кнопку «Настроить компьютер автоматически» в центре окна. Все показанные рекомендации будут исполнены.
На нижней панели есть кнопка «Режим эксперта». Если на неё щёлкнуть, то откроется другой интерфейс. Во вкладке драйверы вы увидите список устройств в системе и версии драйвера к каждому из них. Выберите какие обновить.
В разделе софт есть популярные бесплатные программы, которые можно скачать. В безопасности проводится поиск и удаление вирусов.
В чекбоксе поставьте галочку напротив «Предлагать обновления драйверов». Приложение станет искать обновления по графику.
Как откатить драйвера?
Случаются ошибки и программа ставит кривой драйвер. В приложении не предусмотрена функция отката до предыдущей версии. Придётся делать стандартным методом.
Аналоги
Что делать, если появился белый экран?
Что делать, если не запускается на Windows 7?
В случае с Windows 7 проблемы могут быть такими, о которых написано выше, тогда просто следуйте этим советам.
Windows 7 не отличается стабильностью и её компоненты конфликтуют с посторонним программным обеспечением.
Решение одно — переходите на последнюю версию платформы. Windows 10 еженедельно получает обновления.
Теперь вы знаете про DriverPack Solution. Быстрый, удобный и безопасный менеджер по работе с драйверами. С его помощью настройка компьютера не принесёт излишних трудностей. Набор центра приложений и встроенный антивирус дают преимущество на фоне других программ-менеджеров. Если заинтересовались, выберите версию по душе и начните пользоваться.
Не запускается драйвер пак солюшен что делать?
Осторожно! DriverPack Solution не так прост, как кажется..
Видимо навсегда уходят времена, когда мы не ждали подвоха от полюбившихся утилит, к которым уже успели привыкнуть. Была у меня одна такая палочка-выручалочка для автоматического поиска и установки драйверов под Windows и называлась она DriverPack Solution. Вот только сейчас, этот мегаудобный инструмент, позволявший существенно сократить время на поиск подходящих драйверов, окончательно скатился, перейдя на тёмную сторону.
Начиная с 15-ой версии, разработчик начал постепенно набивать сборку всякими рекламными модулями, телеметрией, и прочей дрянью. Вместе с драйверами, тебе до кучи прилетало несколько браузеров, антивирус, парочка архиваторов и ещё чего-то по мелочи.
Не скажу что это, прямо, совсем барахло, но зачем навязывать установку программ, которых я не заказывал? Отключить это безобразие, выбрав только нужные драйвера (далеко не всегда требуется всё, что предлагается утилитой) можно было перейдя в режим эксперта. Однако, не опытные пользователи даже не подозревают что так можно делать, и получают весь набор от автора DriverPack.
Все эти программы появились в сборке не просто так и, полагаю, автору перечисляется какое-то вознаграждение за из установку. И ладно, если только за установку и в самих программах не зашито ещё что-то более неприятное, ведь мы не знаем откуда, на самом деле, берутся их дистрибутивы. А сомнения такие появляются после попытки удаления ещё одного интересного приложения DriverPack Cloud…
Что такое DriverPack Cloud и как его удалить с компьютера
Вот что говорится на сайте разработчика о DriverPack Cloud:
DriverPack Cloud является новым продуктом от команды DriverPack, предназначенным для повышения производительности компьютера без каких-то дополнительных трат или апргейда «железа» вашего ПК. Не удовлетворены скоростью работы CS: GO или Dota 2 на своём компьютере? Попробуйте DriverPack Cloud!
Слушайте, ну прямо молочные реки и кисельные берега обещают. Неужели такое возможно? И да и нет… да — возможно, нет — не бесплатно. Если упростить по максимуму, то все вычисления будут производиться в облачном сервисе, а вам только передаваться готовая картинка.
С производительностью всё понятно, халявы не ждите, имеется гораздо более подозрительный функционал. Например, как пишут на сайте, DriverPack Cloud постоянно следит за состоянием драйверов и подгружает важные обновления, а также позволяет находить и удалять потенциально вредоносные программы, помогая вашему антивирусу. То есть, эта вся дребедень постоянно имеет полный доступ к вашим данным и работает на системном уровне.
Вы удивитесь, узнав насколько глубоко DriverPack Cloud запустил свои щупальца в вашу систему. И тут мы подходим к главному, что больше всего меня смутило в новом DriverPack Solution. Даже в режиме эксперта, если вы отказываетесь от установки и снимаете галочку с DriverPack Cloud, он всё равно ставится в вашу систему.
Но это ещё полбеды, данное приложение (DriverPack Cloud) не удаляется штатными средствами, пытаясь закрепиться где только возможно в системе, то есть ведёт себя как типичный троян.
Как удалить DriverPack Cloud
Итак, DriverPack Cloud плевать хотел на любые действия через штатную установку/удаление программ в Windows, однако вывести его всё-таки можно.
В сети можно найти советы использовать CCleaner, который сам не лучше, собирая информацию о пользователях, о чём я уже рассказывал ранее в статье CCleaner следит за тобой. На самом деле всё можно сделать штатными средствами Windows.
Первым делом останавливаем выполнение приложения cloud.exe в диспетчере задач (вызывается классической комбинацией Ctrl+Alt+Del, если кто не в теме). Таких процессов может быть несколько, прибить нужно все.
Далее запускаем редактор реестра командой regedit и через поиск в реестре находим и удаляем все упоминания «DriverPack Cloud».
Остаётся удалить созданные утилитой DriverPack Cloud файлы и каталоги с жёсткого диска. Кроме основного местоположения в каталоге C:/Program Files/ и чистки временных файлов, загляните в собственный пользовательский каталог (предварительно включив отображение скрытых файлов):
Выделенные на скриншотах каталоги подлежат безжалостному истреблению со всем содержимым.
Какой можно сделать вывод из всего сказанного? К сожалению, DriverPack Solution из удобного и простого инструмента превратился практически во вредоносную программу и рекомендовать его к использованию я бы не стал, особенно новичкам.
Лучше потратить чуть больше времени, скачивая драйвера с официального сайта производителя оборудования, но сэкономить кучу сил и нервов, потраченных на избавление от последствий применения данного универсального установщика. А ведь когда-то было хорошо…
Если считаете статью полезной,
не ленитесь ставить лайки и делиться с друзьями.
Excel показывает всё вверх ногамиПочему не стоит приобретать роутеры у провайдеровKyocera FS1040, FS1060dn моргает «Внимание» и не печатаетRUFUS. Создаем загрузочную флешку с FreeDOS для прошивки BIOSКак отключить «Secure Boot» в BIOS на ноутбуке AcerНа помойку или ещё поработает? Ремонтируем музыкальный центр SONY без замены деталей
Драйвер Пак Солюшен — установка на компьютер и настройка
Всем, кто переустанавливает операционную систему и сталкивается с необходимостью инсталляции или обновления драйверов для оборудования, следует скачать DriverPack Solution. Эта утилита самостоятельно находит последние версии необходимого ПО и устанавливает их в ручном или автоматическом режиме. Загрузить программу можно на официальном сайте производителя.
Зачем нужна программа и её описание
DriverPack Solution – бесплатная утилита, используемая для поиска, инсталляции и последующего обновления драйверов в среде 32-битных и 64-битных ОС Windows. Она определяет тип оборудования, подбирает и устанавливает соответствующее ПО из собственной базы, которая регулярно обновляется.
Использование приложения актуально после переустановки операционной системы, когда необходимо найти и загрузить драйвера на имеющееся оборудование. Кроме того, утилита может быть задействована для мониторинга операционной системы, своевременного обнаружения устаревшего ПО для комплектующих и его последующего обновления.
Возможности программы
Драйвер Пак Солюшен работает в автоматическом и ручном режиме. Первый ориентирован на неопытных пользователей. Утилита самостоятельно выполняет диагностику компьютера и устанавливает необходимые компоненты. Второй предназначен для опытных владельцев ПК. В нём можно самостоятельно выбрать нужные позиции из списка, предоставленного приложением.
DriverPack Solution открывает и другие возможности. В их числе:
Если программа помещается в автозапуск, то после каждого включения ПК она самостоятельно сканирует устройство, сравнивает имеющиеся версии ПО с актуальными и при необходимости предлагает пользователю обновить устаревшие компоненты.
Как установить приложение
Скачать бесплатно DriverPack Solution пользователь может здесь.
Рекомендуем!InstallPackСтандартный установщик
| Официальный дистрибутив DriverPack Solution |
| Тихая установка без диалоговых окон |
| Рекомендации по установке необходимых программ |
| Пакетная установка нескольких программ |
Скачать InstallPack_Driverpack-Solution.exe Скачать DriverPack-17-Online.exe
kak-ustanovit.rf рекомендует InstallPack, с его помощью вы сможете быстро установить программы на компьютер, подробнее на сайте.
Здесь доступны три версии утилиты:
Первая версия используется в случае, если компьютер находится к Сети. Она не имеет баз, а все необходимые компоненты ищет в Интернете. Актуальна, если пользователю требуется провести обновление драйверов системы.
Вторая предназначена для работы с сетевым оборудованием и имеет размер около 400 Мб. После переустановки ОС с помощью этого варианта утилиты можно установить драйвера на сетевую карту, восстановить доступ к Интернету, а затем установить в режиме онлайн актуальное программное обеспечение для остальных комплектующих.
Третий вариант не требует подключения к Сети и содержит все доступные базы драйверов. Объём файла – около 16 Гб. Он будет актуален для системных администраторов, а также для установки ПО на новую операционную систему без доступа к Интернету.
При установке у пользователя может возникнуть проблема. Некоторые антивирусы воспринимают компоненты утилиты как вредоносное ПО и препятствуют их инсталляции. Чтобы это исправить, достаточно отключить защиту на непродолжительное время.
Чтобы установить программу, пользователю необходимо скачать подходящий вариант приложения на компьютер. Далее для инсталляции онлайн-версии нужно кликнуть по дистрибутиву. Утилита запустится, выполнит сканирование системы, подберёт актуальные драйвера и дополнительное ПО и предложит загрузить их в автоматическом или ручном режиме.
После подтверждения действий появится окно, в котором будет отображён ход установки. Перед началом инсталляции компонентов и ПО создаётся точка восстановления.
Вторую и третью версии программы нужно загрузить на флешку или жёсткий диск, подключить к ПК, требующему установки ПО и запустить. Дальнейшие действия те же, что и в первом случае.
Заключение
Скачать DriverPack Solution для Windows рекомендуется всем владельцам устройств с этой операционной системой. Программа позволяет скачать драйвера для установленного оборудования, а также отслеживает их состояние и своевременно предлагает обновить. Помимо этого, с помощью приложения можно установить полезный софт или антивирусное ПО. Утилита доступна для загрузки на официальном ресурсе разработчиков.
Не запускается драйвер пак солюшен что делать?
Всем, кто переустанавливает операционную систему и сталкивается с необходимостью инсталляции или обновления драйверов для оборудования, следует скачать DriverPack Solution. Эта утилита самостоятельно находит последние версии необходимого ПО и устанавливает их в ручном или автоматическом режиме. Загрузить программу можно на официальном сайте производителя.
Как автоматически установить драйвера при помощи программы DriverPack Solution!
Для того, чтобы новичкам не углубляться в процесс самостоятельного поиска драйверов для своего компьютера и их установки, всегда можно попробовать установить драйвера автоматически! О том, что такое драйвера, для чего они нужны и общие рекомендации по их установке вы сможете найти в отдельной статье «Что такое драйвера и как быть, если они не установлены на компьютер?». В статьях, которые я писал ранее, рассказывалось о ручном поиске и установке драйверов на ноутбуки / купленные готовые к работе стационарные компьютеры и на компьютеры, собранные из отдельно-приобретённых комплектующих.
В этой статье я расскажу о ещё одном способе установить драйвера — при помощи программы DriverPack Solution, которая содержит у себя в базе огромное количество драйверов на разное «железо» компьютера и позволяет быстро установить всё, чего не хватает в вашей системе.
Подобная программа ни одна в своём роде. Я встречал и платные, и бесплатные. DriverPack Solution является полностью бесплатной программой! Все подобные программы по своему принципу работы аналогичны, но могут содержать в своей базе разное количество драйверов. Для разбора в статье я выбрал именно DriverPack Solution за свою бесплатность и потому что, является наиболее популярной.
Рассмотрим, как установить Driverpack Solution и как ей пользоваться.
Обратите внимание!
Если вы более-менее опытный пользователь компьютера, то я не рекомендую устанавливать драйвера автоматически при помощи каких-либо программ. Во-первых, такие программы могут установить не совсем совместимые драйвера, а во-вторых, не совсем актуальные (т.е. самые новые). Самый лучший вариант – это установить драйвера вручную, скачав их с официальных сайтов производителей компьютеров или отдельных устройств. О ручной установке я писал отдельные статьи, которые вы можете открыть по ссылкам из первого абзаца. Однако для новичков подобные автоматические программы могут очень облегчить жизнь.
Как загрузить и установить DriverPack Solution для автоматической установки драйверов!
Программу можно скачать бесплатно на её официальном сайте. Переходим на него:
У данной программы имеется 2 версии:
Пролистав сайт программы немного вниз, увидите таблицу, где сравниваются 2 версии программы DriverPack Solution и имеются кнопки скачивания под каждой:
Если у вас выход в интернет на компьютере есть, скачивайте DriverPack Online, нажав кнопку «СКАЧАТЬ. exe». Скачивание начнётся сразу же и программу можно будет запустить обычным образом.
Полную версию программы (DriverPack Full) скачивайте только в том случае, если выхода в интернет на компьютере не имеется. Соответственно, скачивать программу в таком случае нужно через другой компьютер и затем копировать её на целевой. Для скачивания этой версии нажмите «СКАЧАТЬ torrent». Учтите, что скачается не сама программа, а специальный файл малого размера. Этот файл служит для загрузки самой программы через так называемый торрент трекер. Чтобы скачать саму программу, вам потребуется установить ещё одну, например, «uTorrent». Подробнее о скачивании программ через торрент трекеры рассказано в отдельной статье:
Что такое торрент трекеры и как скачивать информацию с этих сайтов?
Для начала рассмотрим, как пользоваться DriverPack Solution на примере облегчённой версии, работающей через интернет – DriverPack Online.
Автоматическая установка драйверов при помощи DriverPack Online
После того, как программа скачается, запускаем её:
Установки эта версия не требует.
Программа запустится и будет предложено 2 варианта установки драйверов через DriverPack Solution: автоматически и ручной. Я не рекомендую нажимать кнопку «Установить автоматически», потому как в таком случае программа автоматически может установить и всё что требуется и в добавок ещё то что вам не требуется, например, нужные по мнению сервиса программы для вашего компьютера (какой-нибудь браузер, архиватор, проигрыватель и прочее). Лучше нажать кнопку «Установить вручную», чтобы у вас была возможность выбрать то, что необходимо установить из DriverPack Solution:
Бесплатная утилита ДрайверПак. Что это за программа и как ею пользоваться?
После обновления операционной системы люди сталкиваются с проблемой установки драйверов. Непрофессиональным пользователям ПК подойдут программы автоматической настройки. В статье рассказано о принципе работы бесплатной утилиты ДрайверПак.
Что это за программа?
Справка. Программу используют для комплексной настройки драйверов в Windows.
Она сканирует систему и соотносит устройства с базой данных. Работает не только со стандартными, но и отдельно подключенными к компьютеру устройствами. При отсутствии установленных драйверов, утилита автоматически их загружает и устанавливает.
Программа проста в освоении. Имеет понятный интерфейс. И человек с минимальным опытом пользования компьютером легко справится. В базе данных хранится 5 037 999 тестированных драйверов. В комплекте идёт центр бесплатных приложений и антивирусный софт.
Ведётся постоянная поддержка стабильной работы и выпуск обновлений для улучшения её качества. DriverPack Solution безопасен и включает в себя диагностику и чистку от вирусов. Антивирус по ошибке определяет приложение как вредоносное ПО.
Как установить ДрайверПак?
При выборе пункта для сисадминов вам предложат три сборки:
Почему не запускается и выскакивает ошибка?
Внимание. Если выскакивает ошибка установки, нужно определить причину.
Это может быть сбой при инсталляции. Вы могли скачать битый архив.
Как полностью удалить с компьютера?
Если не уверены в успехе, то либо вручную, либо с помощью специальных утилит чистите корневую папку и документы. Готово.
Как пользоваться?
Важно. При запуске DriverPack Solution проанализирует систему и начнёт искать отсутствующие или устаревшие драйверы. По окончании проверки в правой части рабочего окна вы увидите список рекомендаций.
Количество драйверов, требующих установки, будет в верхнем столбце.
В среднем покажут приложения, которые желательно установить. В нижней части вы увидите виды дополнительных типов диагностики. Нажмите кнопку «Настроить компьютер автоматически» в центре окна. Все показанные рекомендации будут исполнены.
На нижней панели есть кнопка «Режим эксперта». Если на неё щёлкнуть, то откроется другой интерфейс. Во вкладке драйверы вы увидите список устройств в системе и версии драйвера к каждому из них. Выберите какие обновить.
В разделе софт есть популярные бесплатные программы, которые можно скачать. В безопасности проводится поиск и удаление вирусов.
В чекбоксе поставьте галочку напротив «Предлагать обновления драйверов». Приложение станет искать обновления по графику.
Как откатить драйвера?
Случаются ошибки и программа ставит кривой драйвер. В приложении не предусмотрена функция отката до предыдущей версии. Придётся делать стандартным методом.
Аналоги
Что делать, если появился белый экран?
Что делать, если не запускается на Windows 7?
В случае с Windows 7 проблемы могут быть такими, о которых написано выше, тогда просто следуйте этим советам.
Windows 7 не отличается стабильностью и её компоненты конфликтуют с посторонним программным обеспечением.
Решение одно — переходите на последнюю версию платформы. Windows 10 еженедельно получает обновления.
Теперь вы знаете про DriverPack Solution. Быстрый, удобный и безопасный менеджер по работе с драйверами. С его помощью настройка компьютера не принесёт излишних трудностей. Набор центра приложений и встроенный антивирус дают преимущество на фоне других программ-менеджеров. Если заинтересовались, выберите версию по душе и начните пользоваться.
Установка драйверов при помощи драйвер пака Солюшен!
24 апреля 2015 Компьютерный ликбез, Полезные программы и интернет-сервисы
Здравствуйте, друзья! Давайте сегодня поговорим о том, где брать драйвера для наших устройств. Ну ладно, для наших может и не стоит особо искать. Как правило, они есть на дисках, которые идут с оборудованием. Но что делать, если требуется установить драйвера на чужое железо, к которому диски не прилагаются.
В этом случае есть несколько вариантов:
Давайте подробнее о пунктах. Для примера возьмем ноутбук.
Если вы зашли в диспетчер задач и увидели там, что какое-то оборудование не работает (не установлен драйвер, это выглядит как желтый круг с восклицательным знаком), нажимайте правой кнопкой мыши и выбирайте пункт «обновить драйверы».
Windows может проделать эту операцию в автоматическом режиме. Правда, для этого вам понадобится подключение к интернету и определенное время.
Если же вы не хотите ждать и гадать сможет ли система сама найти драйвер, можете войти на официальный сайт производителя и там скачать необходимый драйвер сами. Этот вариант является более предпочтительным, ведь у вас появится драйвер конкретно под ваше устройство. Вы сможете сохранить его куда-нибудь и с легкостью воспользоваться при необходимости.
Использование драйвер пака Солюшен
Этот способ является универсальным. Каждый уважающий себя айтишник (из тех, кто часто копается с чужими компьютерами) имеет у себя в коллекции драйвер пак.
Драйвер пак — это большой сборник драйверов, с которого можно выполнить автоматическую установку. Это очень удобно.
Обычно бывает сложнее всего установить драйверы на ноутбук. Там их много, а дисков с драйверами, как правило, нет.
Так вот, если у вас имеется драйвер пак, большинство проблем решается при помощи всего пары кликов.
Я рекомендую пользоваться сборником драйвер пак солюшен. Эта сборка драйверов считается одной из самых популярных, она очень удобна в использовании и, самое главное, проверена годами использования.
Кстати, это не говорит о том, что достаточно один раз записать драйвер пак на диск или флешку и все время им пользоваться. Желательно изредка (хотя бы раз в год) скачивать обновленную версию драйвер пака. Это позволит вам всегда иметь под рукой самые последние версии драйверов.
Итак, скачать драйвер пак солюшен можно с официального сайта, либо с торрентов, вот свежайшая сборка от апреля 2015 года.
После того как скачали, нужно скопировать драйвер пак на флешку или записать на DVD-диск (если была скачана соответствующая версия).
Давайте рассмотрим как пользоваться драйвер паком
После запуска перед нами появляется окно такого вида:
В моем случае все драйвера установлены и не требуют обновления. Если же какой-то драйвер не установлен, он будет выдаваться в списке.
При установке драйвер пак создает резервную копию системы, что может быть весьма полезно, не стоит ему запрещать это делать. Выбираем из списка драйверы, которые хотели бы установить (или выбираем пункт «установить все») и жмем кнопку «Установить».
Далее драйвер пак выполнит действия в автоматическом режиме. Единственное, что может от вас потребоваться — это выбрать пункт «Все равно продолжить» установку в случае, если у драйвера нет цифровой подписи.
Дополнительные возможности драйвер пака — диагностика. Нажав на соответствующую кнопку, можно просмотреть какое железо установлено в системном блоке или мониторе, а так же узнать возраст системы и наличие антивируса.
Драйвер пак солюшен позволяет сделать резервную копию драйверов, которые установлены в системе. При следующей переустановке достаточно будет просто запустить созданный EXE файл для установки всех драйверов, которые стоят в системе на данный момент.
Так же есть возможность установить основные программы. Они имеются в драйвер паке на случай того, что вы будете устанавливать драйвера на чистую систему. Это достаточно логично и удобно.
Как автоматически установить драйвера при помощи программы DriverPack Solution!
Для того, чтобы новичкам не углубляться в процесс самостоятельного поиска драйверов для своего компьютера и их установки, всегда можно попробовать установить драйвера автоматически! О том, что такое драйвера, для чего они нужны и общие рекомендации по их установке вы сможете найти в отдельной статье «Что такое драйвера и как быть, если они не установлены на компьютер?». В статьях, которые я писал ранее, рассказывалось о ручном поиске и установке драйверов на ноутбуки / купленные готовые к работе стационарные компьютеры и на компьютеры, собранные из отдельно-приобретённых комплектующих.
В этой статье я расскажу о ещё одном способе установить драйвера — при помощи программы DriverPack Solution, которая содержит у себя в базе огромное количество драйверов на разное «железо» компьютера и позволяет быстро установить всё, чего не хватает в вашей системе.
Подобная программа ни одна в своём роде. Я встречал и платные, и бесплатные. DriverPack Solution является полностью бесплатной программой! Все подобные программы по своему принципу работы аналогичны, но могут содержать в своей базе разное количество драйверов. Для разбора в статье я выбрал именно DriverPack Solution за свою бесплатность и потому что, является наиболее популярной.
Рассмотрим, как установить Driverpack Solution и как ей пользоваться.
Обратите внимание!
Если вы более-менее опытный пользователь компьютера, то я не рекомендую устанавливать драйвера автоматически при помощи каких-либо программ. Во-первых, такие программы могут установить не совсем совместимые драйвера, а во-вторых, не совсем актуальные (т.е. самые новые). Самый лучший вариант – это установить драйвера вручную, скачав их с официальных сайтов производителей компьютеров или отдельных устройств. О ручной установке я писал отдельные статьи, которые вы можете открыть по ссылкам из первого абзаца. Однако для новичков подобные автоматические программы могут очень облегчить жизнь.
Как пользоваться полной версией DriverPack Solution («DriverPack Full») для автоматической установки драйверов!
Данная версия программы чаще устанавливает все необходимые драйвера чем аналогичная сокращённая версия. Например, при попытке установить драйвера при помощи версии DriverPack Online у меня не установился один драйвер (для чипсета) но зато этот драйвер установился через полную версию программы – DriverPack Full. Рассмотрим, как пользоваться Driverpack Solution в полной версии.
Загруженная на компьютер полная версия программы DriverPack Solution – Full, представляет собой файл ISO большого размера (около 10.2 Гб). Чтобы открыть этот файл проделайте следующее:
Когда программа DriverPack Solution запустится, ей потребуется ещё пара минут, чтобы собрать сведения об устройствах вашего компьютера и показать, какие драйвера не установлены, а для каких имеются обновления. Откройте вкладку «Драйвер». Ниже отобразятся неустановленные драйвера и те драйвера, для которых имеются более новые версии. Нажмите кнопку «Установить и обновить»:
Откроется новое окно, где нужно отметить пункт «Установить драйверы» и далее отметить галочками все предлагаемые драйверы. Далее внизу поставьте 2 галочки (см.пункт 2 на изображении ниже), чтобы принять лицензионное соглашение при установке драйверов и для того, чтобы Windows создала контрольную точку восстановления.
Контрольная точка восстановления – это так называемый «снимок» текущего состояния Windows. Это позволяет, в случае если с системой что-то пойдёт не так, восстановить её до предыдущего состояния (на момент, когда была создана контрольная точка).
И затем нажимаем «Начать установку»:
Начнётся процесс установки недостающих драйверов и обновление устаревших:
Процесс занимает разное количество времени. Всё зависит от того, сколько драйверов у вас не установлено, сколько требуют обновлений и, конечно же, от производительности вашего компьютера. Может затянуться минут на 20, а иногда и дольше.
Во вкладку «Программы» опять же можно и не заходить. Об этом я уже писал выше. Здесь вам предлагается установить самые необходимые программы для компьютера или обновить уже имеющиеся:
Напомню, что программы лучше устанавливать вручную, скачивая их самостоятельно с официальных сайтов!
Сейчас мы рассмотрели, как пользоваться полной версией Driverpack Solution – DriverPack Full.
В программе ещё имеется более продвинутый режим, в котором отображается больше настроек. Это режим эксперта. Включить его можно, отметив в левой части окна опцию «Настройки» и затем «Режим эксперта»:
Там же вы видите опцию «Сохранять логи на диске». Эта функция обычным пользователям вряд ли когда-то пригодится. Она позволяет сохранять на компьютер специальные файлы с отчётами о результатах установки и обновлений.
После включения режима эксперта, напротив каждого драйвера появится 3 кнопки:
Слева направо эти кнопки значит: автоматическая установка драйвера, ручная установка драйвера, скачать драйвер из интернета. Ручная установка позволяет отобразить процесс установки драйвера, а при выборе 3-й функции, вы можете просто скачать файл драйвера вручную из интернета, чтобы затем продолжить установку. С автоматической установкой, думаю, всё ясно: нажали кнопку и драйвер полностью сам установился, не выдавая вам никаких сообщений и ничего не спрашивая 🙂
Вот такой принцип использования программы DriverPack Solution. Ничего сложного нет, но и следует понимать, что программа, к сожалению, не всегда устанавливает все драйвера. Например, на один из ноутбуков (Asus N75S), где я проводил эксперимент по установке драйверов, не хотел устанавливаться драйвер на чипсет при помощи Онлайн версии программы – DriverPack Online. Он установился через полную версию программы. Но зато драйвер для видеокарты не установился ни через одну из версий. Конечно, судя различным отзывам, такие проблемы встречаются не особо часто. Чаще программа всё же находит и устанавливает все драйвера.
Эта программа отлично подходит для новичков, кто ещё не умеет только пользоваться интернетом и тем более не сможет самостоятельно найти и установить нужные драйвера.
Помимо рассмотренной в этой статье программы DriverPack Solution имеются ещё и другие, например, «Carambis Driver Updater». Вероятно, в одной из статей в будущем я разберу ещё одну программу, предварительно её протестировав. Если она окажется эффективней чем DriverPack Solution, то выпущу по ней статью.
На этом всё… Думаю по этой статье каждый новичок сможет установить и понять как пользоваться DriverPack Solution для автоматической установки драйверов. Хорошего вам дня и настроения! Пока 😉
Для того, чтобы новичкам не углубляться в процесс самостоятельного поиска драйверов для своего компьютера и их установки, всегда можно попробовать установить драйвера автоматически! О том, что такое драйвера, для чего они нужны и общие рекомендации по их установке вы сможете найти в отдельной статье «Что такое драйвера и как быть, если они не установлены на компьютер?». В статьях, которые я писал ранее, рассказывалось о ручном поиске и установке драйверов на ноутбуки / купленные готовые к работе стационарные компьютеры и на компьютеры, собранные из отдельно-приобретённых комплектующих.
В этой статье я расскажу о ещё одном способе установить драйвера — при помощи программы DriverPack Solution, которая содержит у себя в базе огромное количество драйверов на разное «железо» компьютера и позволяет быстро установить всё, чего не хватает в вашей системе.
Подобная программа ни одна в своём роде. Я встречал и платные, и бесплатные. DriverPack Solution является полностью бесплатной программой! Все подобные программы по своему принципу работы аналогичны, но могут содержать в своей базе разное количество драйверов. Для разбора в статье я выбрал именно DriverPack Solution за свою бесплатность и потому что, является наиболее популярной.
Рассмотрим, как установить Driverpack Solution и как ей пользоваться.
Обратите внимание!
Если вы более-менее опытный пользователь компьютера, то я не рекомендую устанавливать драйвера автоматически при помощи каких-либо программ. Во-первых, такие программы могут установить не совсем совместимые драйвера, а во-вторых, не совсем актуальные (т.е. самые новые). Самый лучший вариант – это установить драйвера вручную, скачав их с официальных сайтов производителей компьютеров или отдельных устройств. О ручной установке я писал отдельные статьи, которые вы можете открыть по ссылкам из первого абзаца. Однако для новичков подобные автоматические программы могут очень облегчить жизнь.
Как загрузить и установить DriverPack Solution для автоматической установки драйверов!
Программу можно скачать бесплатно на её официальном сайте. Переходим на него:
Drp.su
У данной программы имеется 2 версии:
-
DriverPack Online. Данная версия DriverPack Solution имеет размер всего 2 Мб и предназначена для обновления драйверов через интернет. Т.е., если у вас на компьютере уже имеется выход в интернет (установлен драйвер на сетевые карты), вы можете скачать эту версию и автоматически установить все недостающие драйвера через интернет.
-
DriverPack Full. Эта версия DriverPack Solution имеет размер аж около 10.2 Гб. Отличие в том, что эта версия предназначена для обновления драйверов без подключения к интернету, поскольку в архиве с программой уже будут иметься все драйвера из базы. От этого и размер версии такой огромный. Использовать эту версию имеет смысл, если у вас на компьютере нет подключения к интернету, например, как раз из-за неустановленных драйверов на сетевую карту.
Пролистав сайт программы немного вниз, увидите таблицу, где сравниваются 2 версии программы DriverPack Solution и имеются кнопки скачивания под каждой:
Если у вас выход в интернет на компьютере есть, скачивайте DriverPack Online, нажав кнопку «СКАЧАТЬ. exe». Скачивание начнётся сразу же и программу можно будет запустить обычным образом.
Полную версию программы (DriverPack Full) скачивайте только в том случае, если выхода в интернет на компьютере не имеется. Соответственно, скачивать программу в таком случае нужно через другой компьютер и затем копировать её на целевой. Для скачивания этой версии нажмите «СКАЧАТЬ torrent». Учтите, что скачается не сама программа, а специальный файл малого размера. Этот файл служит для загрузки самой программы через так называемый торрент трекер. Чтобы скачать саму программу, вам потребуется установить ещё одну, например, «uTorrent». Подробнее о скачивании программ через торрент трекеры рассказано в отдельной статье:
Что такое торрент трекеры и как скачивать информацию с этих сайтов?
Для начала рассмотрим, как пользоваться DriverPack Solution на примере облегчённой версии, работающей через интернет – DriverPack Online.
Автоматическая установка драйверов при помощи DriverPack Online
После того, как программа скачается, запускаем её:
Установки эта версия не требует.
Программа запустится и будет предложено 2 варианта установки драйверов через DriverPack Solution: автоматически и ручной. Я не рекомендую нажимать кнопку «Установить автоматически», потому как в таком случае программа автоматически может установить и всё что требуется и в добавок ещё то что вам не требуется, например, нужные по мнению сервиса программы для вашего компьютера (какой-нибудь браузер, архиватор, проигрыватель и прочее). Лучше нажать кнопку «Установить вручную», чтобы у вас была возможность выбрать то, что необходимо установить из DriverPack Solution:
Откроется окно с 2-мя вкладками: «Драйверы» и «Софт». Для начала открываем первую вкладку и видим в ней список всех драйверов, которых не хватает в вашей системе, либо которые уже устаревшей версии и требуют обновления. В этой вкладке я рекомендую отметить галочками все драйвера, чтобы установить из DriverPack Solution всё что необходимо в вашу систему + обновить устаревшие версии. Выбрав из списка все драйвера, нажмите внизу кнопку «Установить драйверы»:
Сразу начнётся процесс загрузки нужных драйверов из интернета. Это займёт несколько минут:
После загрузки начнётся установка драйверов. Это займёт около 10-20 минут.
Иногда при установке драйверов вы можете получить вот такое сообщение:
В таком случае нажимайте «Всё равно установить этот драйвер», поскольку ничего страшного нет, в том, что издателя драйвера не опознала система. Такого рода драйвера я ставил многократно и проблем в дальнейшем никогда не выявлялось.
После того, как процент установки DriverPack Solution дойдёт до 100%, следует проверить, все ли драйвера установились. Как это сделать рассказано в отдельной статье вот здесь.
Во вкладку «Софт» в программе DriverPack Solution можно даже не заходить. Там будут основные, наиболее часто используемые и популярные программы для компьютера, которые вы также можете установить из DriverPack Solution в автоматическом режиме:
Рекомендую все нужные вам для компьютера программы скачивать и устанавливать отдельно! Поэтому этой вкладкой лучше вообще не пользоваться.
Ещё я не упомянул назначение кнопки «Установить всё». Эта кнопка предназначена для установки из DriverPack Solution сразу и драйверов, которые вы выбрали на вкладке «Драйверы» и программ, которые вы могли выбрать на вкладке «Софт».
Стоит отметить, что на моём личном опыте, через Онлайн версию DriverPack Solution может обнаруживаться и устанавливаться меньшее количество драйверов, чем через полную версию программы – DriverPack Full. Поэтому сейчас рассмотрим как пользоваться полной версией DriverPack Solution.
Как пользоваться полной версией DriverPack Solution («DriverPack Full») для автоматической установки драйверов!
Данная версия программы чаще устанавливает все необходимые драйвера чем аналогичная сокращённая версия. Например, при попытке установить драйвера при помощи версии DriverPack Online у меня не установился один драйвер (для чипсета) но зато этот драйвер установился через полную версию программы – DriverPack Full. Рассмотрим, как пользоваться Driverpack Solution в полной версии.
Загруженная на компьютер полная версия программы DriverPack Solution – Full, представляет собой файл ISO большого размера (около 10.2 Гб). Чтобы открыть этот файл проделайте следующее:
-
Если у вас Windows 8 – Windows 10, кликните правой кнопкой по файлу и нажмите кнопку «Подключить»:
В результате откроется папка, где вы можете запустить программу, открыв файл «Autorun»:
-
Если у вас Windows 7 или версия ещё ниже, то файл ISO нужно распаковать при помощи архиватора, например, «7-Zip» или «WinRAR». О том, что такое архиваторы и как ими пользоваться рассказано в отдельной статье:
Для чего нужен архиватор и как им пользоваться?
В результате распаковки архива у вас появится папка, где нужно будет открыть файл «Autorun» (см. выше).
Когда программа DriverPack Solution запустится, ей потребуется ещё пара минут, чтобы собрать сведения об устройствах вашего компьютера и показать, какие драйвера не установлены, а для каких имеются обновления. Откройте вкладку «Драйвер». Ниже отобразятся неустановленные драйвера и те драйвера, для которых имеются более новые версии. Нажмите кнопку «Установить и обновить»:
Откроется новое окно, где нужно отметить пункт «Установить драйверы» и далее отметить галочками все предлагаемые драйверы. Далее внизу поставьте 2 галочки (см.пункт 2 на изображении ниже), чтобы принять лицензионное соглашение при установке драйверов и для того, чтобы Windows создала контрольную точку восстановления.
Контрольная точка восстановления – это так называемый «снимок» текущего состояния Windows. Это позволяет, в случае если с системой что-то пойдёт не так, восстановить её до предыдущего состояния (на момент, когда была создана контрольная точка).
И затем нажимаем «Начать установку»:
Начнётся процесс установки недостающих драйверов и обновление устаревших:
Процесс занимает разное количество времени. Всё зависит от того, сколько драйверов у вас не установлено, сколько требуют обновлений и, конечно же, от производительности вашего компьютера. Может затянуться минут на 20, а иногда и дольше.
Во вкладку «Программы» опять же можно и не заходить. Об этом я уже писал выше. Здесь вам предлагается установить самые необходимые программы для компьютера или обновить уже имеющиеся:
Напомню, что программы лучше устанавливать вручную, скачивая их самостоятельно с официальных сайтов!
Сейчас мы рассмотрели, как пользоваться полной версией Driverpack Solution – DriverPack Full.
В программе ещё имеется более продвинутый режим, в котором отображается больше настроек. Это режим эксперта. Включить его можно, отметив в левой части окна опцию «Настройки» и затем «Режим эксперта»:
Там же вы видите опцию «Сохранять логи на диске». Эта функция обычным пользователям вряд ли когда-то пригодится. Она позволяет сохранять на компьютер специальные файлы с отчётами о результатах установки и обновлений.
После включения режима эксперта, напротив каждого драйвера появится 3 кнопки:
Слева направо эти кнопки значит: автоматическая установка драйвера, ручная установка драйвера, скачать драйвер из интернета. Ручная установка позволяет отобразить процесс установки драйвера, а при выборе 3-й функции, вы можете просто скачать файл драйвера вручную из интернета, чтобы затем продолжить установку. С автоматической установкой, думаю, всё ясно: нажали кнопку и драйвер полностью сам установился, не выдавая вам никаких сообщений и ничего не спрашивая
Вот такой принцип использования программы DriverPack Solution. Ничего сложного нет, но и следует понимать, что программа, к сожалению, не всегда устанавливает все драйвера. Например, на один из ноутбуков (Asus N75S), где я проводил эксперимент по установке драйверов, не хотел устанавливаться драйвер на чипсет при помощи Онлайн версии программы – DriverPack Online. Он установился через полную версию программы. Но зато драйвер для видеокарты не установился ни через одну из версий. Конечно, судя различным отзывам, такие проблемы встречаются не особо часто. Чаще программа всё же находит и устанавливает все драйвера.
Эта программа отлично подходит для новичков, кто ещё не умеет только пользоваться интернетом и тем более не сможет самостоятельно найти и установить нужные драйвера.
Помимо рассмотренной в этой статье программы DriverPack Solution имеются ещё и другие, например, «Carambis Driver Updater». Вероятно, в одной из статей в будущем я разберу ещё одну программу, предварительно её протестировав. Если она окажется эффективней чем DriverPack Solution, то выпущу по ней статью.
На этом всё… Думаю по этой статье каждый новичок сможет установить и понять как пользоваться DriverPack Solution для автоматической установки драйверов. Хорошего вам дня и настроения! Пока
Содержание
- 1 Особенности DriverPack Online
- 2 Программа для установки и обновления драйверов на Windows 10
- 3 Скачать для Windows 10
- 4 Поиск драйверов
- 5 Разница Offline версии
- 6 Размер программы, портативность, интерфейс
- 7 Как ее использовать
- 8 Скачать версию 2019-2020 года
- 9 Основные особенности DriverPack Solution для Windows
- 10 Скачать бесплатно DriverPack Solution online версия и offline
- 11 Как пользоваться DriverPack Cloud
DriverPack Solution – программа для установки и обновления драйверов операционной системы Windows 10. Пользователю доступны две модификации утилиты: онлайн и офлайн. Софт распространяется свободно, поэтому разрешен для использования внутри компаний. Далее опишем процесс выбора версии и установки программы на Windows 10.
Особенности DriverPack Online
Пользователю не придется искать софт для ПК или ноутбука по базе утилиты.
Программное обеспечение DriverPack Solution для операционной системы Windows 10 содержит драйверные пакеты, заархивированные в формате 7-zip. В бесплатной базе программы насчитывается свыше одного миллиона вспомогательного ПО, работающего со всеми устройствами, включая устаревшие.
Программа для поиска и установки драйверов пользуется спросом среди владельцев ПК. Она имеет следующие возможности:
- Доступ к полной базе софта, если сравнивать с возможностями конкурентов. Постоянное пополнение списка позволяет предоставить пользователям как устаревшие драйвера, так и новые. Перед попаданием в пакет ПО тестируется на совместимость с указанным устройством.
- Автоматизация. Программа самостоятельно проведет идентификацию установленных устройств, проанализирует состояние драйверов и подберет обновление.
- Обновление драйверов на Windows 10 онлайн через DriverPack повысит производительность компьютера, так как подбираются только оптимальные версии вспомогательного софта.
- Актуализация. ПО самостоятельно отслеживает состояние драйверов на устройстве, скачивая новые версии тогда, когда это требуется.
- Режим эксперта. Скачать драйвер на Windows можно самостоятельно. Предусмотрена установка пакетов и софта для отдельного устройства.
- Конструктор. DriverPack Solution – лучшая программа для создания собственных пакетов, которые используются при работе с сетью компьютеров. Пользователь способен собрать собственную базу.
- Запасной вариант. При обновлении драйверов выполняется резервное копирование. Пользователь может восстановить ПО, если устройство стало работать некорректно.
- Проверка работоспособности системы. DriverPack устанавливает вспомогательное ПО, предлагает утилиты, а также проверяет состояние видеокарты и другого оборудования.
Если ПО для «железа» не обнаружено, то предлагается функция поиска через DevID, которая подберет вариант драйвера подходящий, но не оригинальный.
Пакет драйверов для Windows 10 доступен пользователям без соединения с интернетом. Офлайн-версия программы представлена двумя модификациями.
- DriverPack Offline: вариант Full. Универсальный пакет, содержащий полную версию базы программного обеспечения. Требует установки, весит 17 Гб. Подойдет для сисадмина.
- DriverPack Offline: вариант Network. Подходит для обновления драйверов сетевого оборудования и последующей установки всех остальных драйверов через онлайн версию.
Первый вариант программы менее привлекателен, если у системного администратора есть возможность установить софт из второго пакета, например для встроенной сетевой карты ноутбука. После решения проблемы с доступом в интернет остальное ПО устанавливается через онлайн-версию.
Скачать для Windows 10
Скачать DriverPack бесплатно для операционной системы Windows 10 можно на этой странице. Загрузка программного обеспечения предусмотрена для ПК с ОС Виндовс 10 32 и 64 бит.
Установка программы
После скачивания ДрайверПак Солюшен остается запустить программу на Windows 10.
Дополнительной установки или распаковки не требуется. Утилита проводит настройку системы, анализ ПО, после чего выдает заключение, какие компоненты компьютера требуют вмешательства.
Установить DriverPack для Виндовс 10 возможно только на версиях офлайн, где софт скачивается на компьютер.
Поиск драйверов
Установка драйверов для Windows осуществляется утилитой DriverPack Solution в двух видах: ручном и автоматическом.
Поиск в автоматическом режиме приведет к появлению «мусора» на компьютере, так как будут установлены дополнительные сервисы и программное ПО. Это может быть браузер, архиватор и другие продукты, которые нужны для корректной работы ПК, по мнению разработчиков ДрайверПака.
Лучше воспользоваться запуском режима ручной проверки:
- Пользователю будет предложено две вкладки: «Драйверы» и «Софт». Так как набор предложенного ПО часто не нужен, следует остановиться на первом варианте.
- Галочками отмечаются компоненты, которых не хватает системе для полноценной работы. Особое внимание уделите устаревшему софту, установленному на компьютере, если DriverPack говорит, что требуется обновление.
- После выбора компонентов нажмите «Установить». В дополнительных настройках версия онлайн не нуждается. Процесс загрузки нового ПО запускается автоматически, время работы зависит от скорости интернета.
- Обновление системы начинается после загрузки. Удаление старых файлов и установка новых длится не более 20 минут.
- При появлении ошибки, содержащей текст: «Не удалось проверить издателя», нужно нажать «Далее».
Видео: Установка драйверов на Windows 10 с помощью DriverPack Solution.
Пользоваться предложенным ПО можно, так как ничего опасного в файлах от DriverPack Solution нет. В ином случае владелец ПК использует функцию резервной копии удаленных драйверов. Восстановление поврежденных компонентов производится из самораспаковывающегося инсталлятора. Можно сделать вывод о пригодности использования данной программы на операционной системе Windows 10 как в личных интересах, так и корпоративных.
Постоянное обновление системных драйверов является важной частью работоспособности ОС. Особенно это имеет место быть, когда персональные компьютер обладает впечатляющими характеристиками, но вот по работе этого не видно, здесь-то и возникает вопрос, почему? Дело в драйверах, точнее в версии, которую вы установили себе на компьютер.
Прежде чем принимать во внимание возможность замены оборудования, необходимо посмотреть текущее состояние установленных драйверов, поскольку для достижения желаемой производительности может потребоваться простое обновление до последней версии (например, видеокарты).
Разница Offline версии
Существует множество утилит, предназначенных для идентификации и обновления драйверов, но большинство из них довольно дорогие. Однако есть и такие приложения, разработчики которых не требует ничего в замен. Например, Offline — бесплатный и открытый инструмент, который работает в автономном режиме. Он проверяет операционную систему, а после предлагает варианты установки/ обновления драйверов. Его можно установить сразу после переустановки операционной системы, поэтому вам не придется сталкиваться с проблемой ручного поиска и загрузки всех драйверов.
Размер программы, портативность, интерфейс
Плохая новость заключается в том, что весь пак драйверов весит довольно много (11 ГБ) и загрузка может занять продолжительное время. Хорошей новостью является то, что не требуется установка программы, она работает портативно. Это означает, что запустить утилиту можно протто монтировав образ iso. Кстати, программа в ISO формате.
Более того, записывая программу на диск или сохраняя ее на внешний носитель, можно быстро получить доступ на любом ПК.
Интерфейс очень приятный и достаточно удобный. Первоначальное сканирование драйверов запускается автоматически при первом запуске программы, чтобы проверить состояние драйверов, а если необходимо, то и обновить их. Программа также включает в себя установочные пакеты некоторых популярных программных приложений, которые пригодится любому пользователю, и их можно легко установить.
Как ее использовать
Программа запускает системную диагностику для определения имени компьютера, типа BIOS, ОЗУ, имени жесткого диска, имени системы и статуса антивируса. Например, утилита может предупредить пользователей о том, что на ПК не установлено антивирусное приложение, позволяет запускать сканирование, анализировать любой диск для удаления ненужных файлов с помощью функции «Очистка диска», дефрагментировать жесткий диск с помощью встроенной функции Windows, а также проверять ОЗУ.
Когда дело доходит до получения последней версии драйверов, можно просто обновить их или добавить установку отдельных программ. Кроме того, утилита может создать точку восстановления системы, чтобы сбросить все новые настройки, если возникают проблемы стабильной работы ОС после внесения обновлений драйверов.
Во время установки драйверов приложение показывает индикатор выполнения установки каждого из заданных драйверов. После их фактической установки требуется перезапуск системы для корректной работы операционной системы.
Offline — мощная утилита для ПК, которая позволяет автоматически устанавливать драйверы.
Программное обеспечение Dr. Sol. – это помощник в поиске и установки драйверов для каждого отдельного персонального компьютера или ноутбука. Для русскоязычного населения есть русская версия для удобства в использовании.
Скачать версию 2019-2020 года
Вы можете скачать полную версию программы 2017-2018 с нашего ресурса совершенной бесплатно. Файл скачать через торрент файл, ссылка на который расположена ниже.
Для нормальной работы компьютера необходима настройка всех его комплектующих (процессора, чипсета, видеокарты, аудиокарты, сетевого адаптера, контроллеров, устройств ввода, монитора, роутера, картридера, вебкамеры и др. устройств). Это осуществляется при помощи специальных driver programs — драйверов, которые нужно установить на ПК. Скачивание и установка драйвера для каждого устройства занимает много времени, да и не все пользователи этому обучены. Если скачать DriverPack Solution, можно избавить себя от поиска нужного драйвера в интернете, на сайтах производителей или торрентах и от хлопотной установки.
Основные особенности DriverPack Solution для Windows
Веяние нашего времени — упростить задачу для любого юзера, сделать пользование компьютерам нативным, то есть интуитивно понятным и простым. Зачем человеку разбираться во всех тонкостях настроек и установок, когда его цель — просто работать на ПК или использовать его для сетевого общения, выхода в интернет, игр, просмотра мультимедиа.
Сегодня наша жизнь уже намного облегчена.
- Упростилась установка Windows: ее можно производить с обычной загрузочной флешки.
- Чтобы протестировать компьютер, нет нужды носить его в сервис — это сделает программа Aida64.
- Появились замечательные программы для работы с документами Adobe Reader и целые пакеты для офисов Openoffice.
Как появилась программа DriverPack Solution
Автоматическая программа-установщик драйверов DriverPack Solution — прекрасная находка для сегодняшнего, не желающего обременять себя лишней информацией и знаниями, пользователя.
Программа DriverPack Solution была разработана энтузиастами под руководством программиста Артура Кузякова восемь лет назад. Ребята сами постоянно сталкивались с необходимостью поисков драйверов после каждой переустановки Windows, что крайне неудобно и увеличивает время настроек. Первоначально они создали программу для своих целей, включив в нее только нужные для себя драйверы. Но затем решили расширить базу, чтобы помочь и другим пользователям. DriverPack Solution автоматически находит все необходимые драйвера для конкретного компьютера (ноутбука, смартфона) и самостоятельно устанавливает их. С тех пор программа стала популярной во всем мире, а в ее базу, самую большую в мире, входит около 11 млн. драйверов, и до сих пор ею можно пользоваться бесплатно.
Достоинства DriverPack Solution
- Это бесплатная программа, доступная для любого юзера. Она позволяет не только установить самые новые версии drivers на ПК, но и устранить проблемы с существующими драйверами.
- Поиск и установка drivers производится очень быстро, благодаря тому, что база данных DriverPack Solution находится на самых крутых и высокоскоростных серверах мира.
- Хотя установка производится автоматически, предусмотрен режим кастомизации (ручной установки или режим эксперта), который может быть полезен для сисадминов, а также в том случае, если не хочется загружать лишнего.
- Нет абсолютно никакого риска подхватить вирус, так как каждый драйвер проходит строгое тестирование, благодаря сотрудничеству с известными производителями антивирусов (лабораторией Касперского, Avast и др.).
- Программа содержит наборы драйверов (драйверпаки), куда входит свыше 1200000 единиц. Драйверпаки классифицированы по типу устройств и представляют собой архивы 7z
- Есть возможность выбора своего набора drivers, что позволяет использовать DriverPack Solution в офисах сервисного обслуживания компьютеров, а также админам объединенных компьютерных сетей.
- База постоянно обновляется: разработчики неустанно следят за выходом нового программного обеспечения и комплектующих.
- Разработчики очень ответственно подходят к подбору драйверов, тестируя тщательно каждый и даже исправляя баги, допущенные производителями.
- Приложение DriverPack Protect, входящее в программный пакет, защитит ПК от спама, раздражающей рекламы.
- Используя еще одно приложение — DriverPack Cloud, можно анализировать текущее состояние компьютера, удаляя кривые драйвера, рекламные мусорные программы, и устанавливать подходящее ПО сразу при подключении новых устройств.
- DriverPack Solution можно использовать не только для внутренних компонентов компьютера, но и для других устройств: смартфонов, Bluetooth, тюнеров для ТВ, USB — устройств, принтеров, модемов и т.д.
- Исходный язык программы русский, но она уже переведена на 35 языков мира, благодаря своей популярности и альтруизму пользователей.
- Есть версии программы, работающие офлайн (без интернета).
Недостатки DriverPack Solution
- Недостаток офф-лайн версии в том, что она требует много места на компьютере, а с учетом непрерывного расширения базы, программа делается все весомей.
- Иногда происходит некорректная установка драйвера, но это легко исправимо: в программе предусмотрена точка восстановления — можно откатить до нее и вернуть старый драйвер, если солюшный вдруг оказался с багом.
- Возможно ложное срабатывание антивирусной программы компьютера, которых не стоит бояться, ведь все драйверы проходят строгую проверку на предмет вирусов.
Скачать бесплатно DriverPack Solution online версия и offline
- Последняя версия программы DriverPack tm для пользователей вышла в феврале 2018 г.
- Она предназначена для WindowsXP, Vista, Windows 8, 8.1, 10.
- Подходит для всех типов ПК и ноутбуков.
- Содержит свыше 900000 драйверов.
- Загрузочный файл онлайн версии имеет расширение exe размером 285 Kb.
- Пакет DriverPack Solution офф-лайн в формате ISO (файл образа), размер — 10000 Mb.
Скачать DriverPack Solution для пользователей, онлайн и оффлайн версии.
Скачать бесплатно DriverPack Solution для Windows 10
Операционная система Windows 10, семейства NT, является популярной универсальной ОС, на которую сегодня перешло почти 30% устройств (компьютеров, планшетов, смартфонов и даже игровых приставок Xbox). Ее главное отличие от предшественников — несколько рабочих столов и наличие голосового помощника, вернее помощницы по имени Кортана.
Можно автоматически скачать драйвера для Windows 10 или самостоятельно найти их в базе данных.
Скачать DriverPack Solution online для Windows 10
DriverPack Solution для админов
Данное ПО выпускается в трех версиях:
- DriverPack online;
- DriverPack Offline Network;
- DriverPack Offline Full.
Характеристики DriverPack online:
- Версия 17.7.85
- Размер 469.83.
- Мгновенное скачивание и установка только при наличии интернета.
Характеристики DriverPack Offline Network:
- Версия 17.7.73.
- Размер 464 Mb.
- Работа возможна в условиях отсутствия интернета.
- Пакет содержит драйвера, необходимые для оборудования сети (Lan/Wi-Fi).
- Подходит для работы в офисах на компьютерах, подключенных к одной локальной сети.
Скачать DriverPack для админов
Скачать бесплатно DriverPack Solution Full
Для админов крупных предприятий, сервисов по техобслуживанию, продвинутых пользователей более всего подходит полный пакет DriverPack Offline Full.
- Пакет содержит все драйвера.
- Версия 17.7.73.
- Размер: 16 Гб.
- Скачивание ведется из торрента.
- Работа осуществляется в offline режиме.
Скачать DriverPack Solution Full
Как пользоваться DriverPack Cloud
DriverPack Cloud — это ПО, которое позволяет намного повысить эффективность работы компьютера без его апгрейда. Ведь часто работа ОС тормозится из-за того, что драйвера устарели или работают некорректно, а ПК загружено ненужными программами, содержащими ошибки и вирусы.
Функции DriverPack Cloud
- DriverPack Cloud подробно проанализирует все программное обеспечение и драйверы, и даст рекомендации о том, какие программы следует удалить, а какие установить.
- При этом DriverPack Cloud самовольничать не будет, пользователь сам принимает решение, следовать рекомендациям или нет.
- Как только в компьютере появляется новый компонент (например, вставлена еще одна планка RAM) или подключено новое устройство (флешка, вебкамера и др.), на рабочем столе приходит оповещение и рекомендация об установке драйвера для этого компонента. Если пользователь отвечает утвердительно, происходит автоматическая установка.
- Чтобы отказаться от оповещений, приходящих на рабочий стол, достаточно щелкнуть на иконку звонка в верхнем правом углу каждого оповещения.
Как установить DriverPack Cloud
Если вы решили установить ПО, то просто нажмите на “Install DriverPack Cloud”.
Перед началом установки необходимо прочитать лицензионное соглашение.
Установить DriverPack Cloud
Как удалить ПО с компьютера
Если по какой-то причине пользователь решит удалить DriverPack Cloud с ПК, то делается это так же, как и при удалении любой программы:
Надо зайти на управляющей панели в “Программное обеспечение”, найти в списке ПО DriverPack Cloud и удалить ее. Программа не оставляет после себя никаких лишних файлов и мусора.
Если вы решили скачать драйвер пак солюшен, то также будет полезно просмотреть видео, объясняющее как работать с этой программой.
Скачать программу можно на нашем сайте.
Скачать программу
Используемые источники:
- https://driverpaksolution.ru/windows-10
- https://1driverpacksolution.ru/driver-pack-solution-offline/
- https://driverpack.awko.ru/