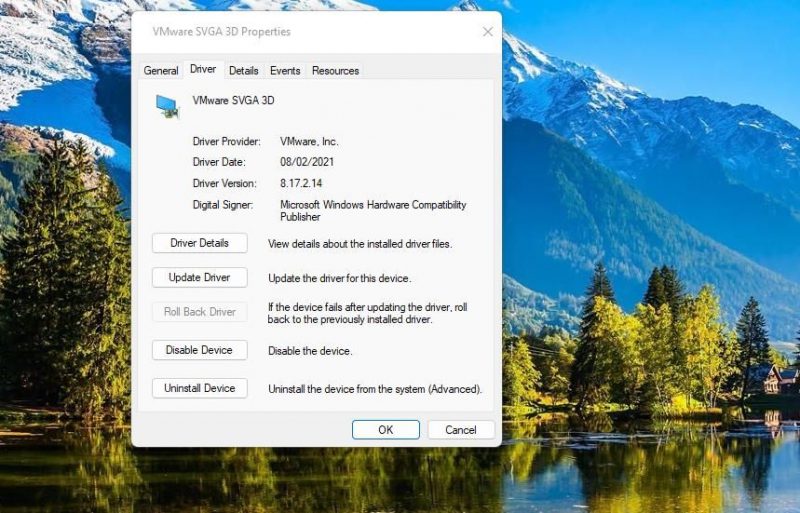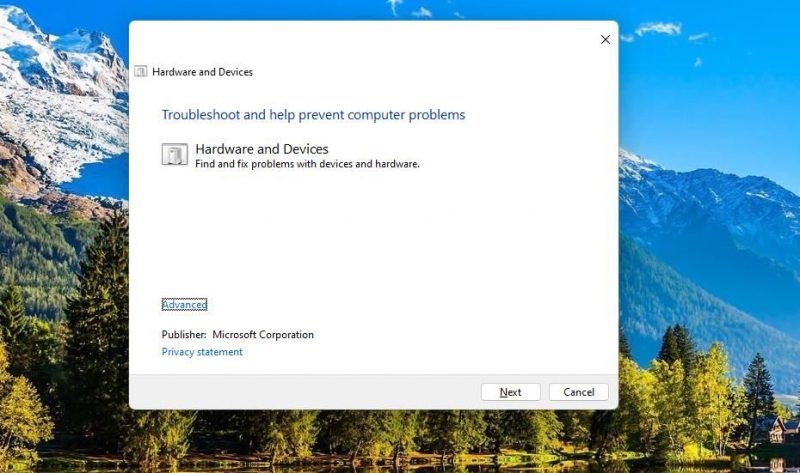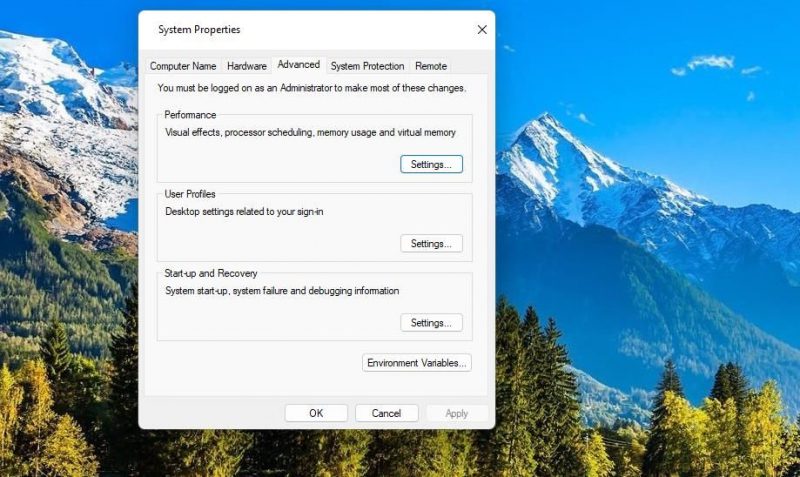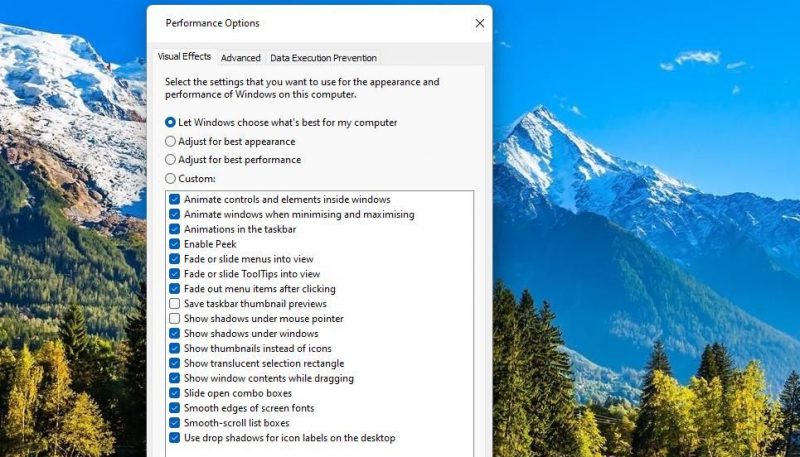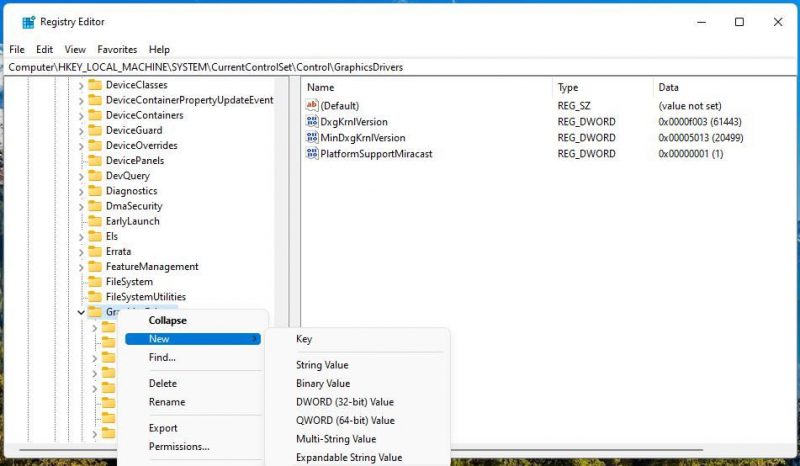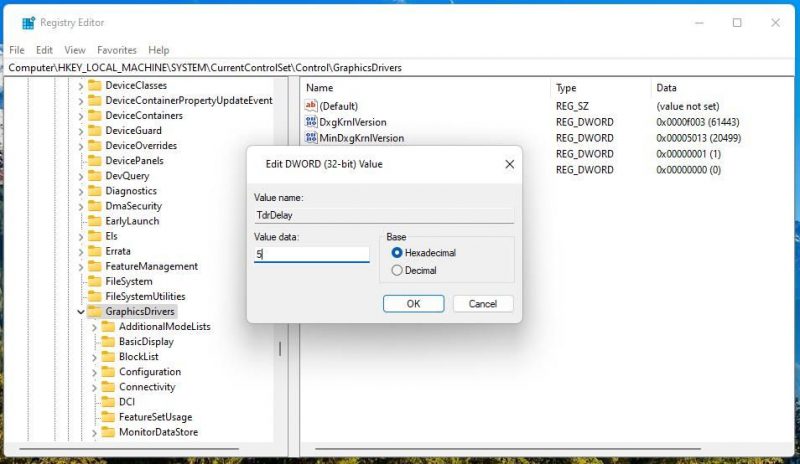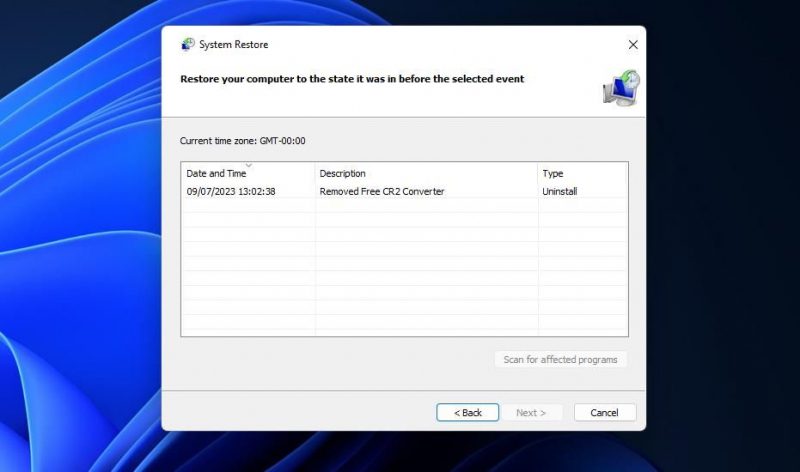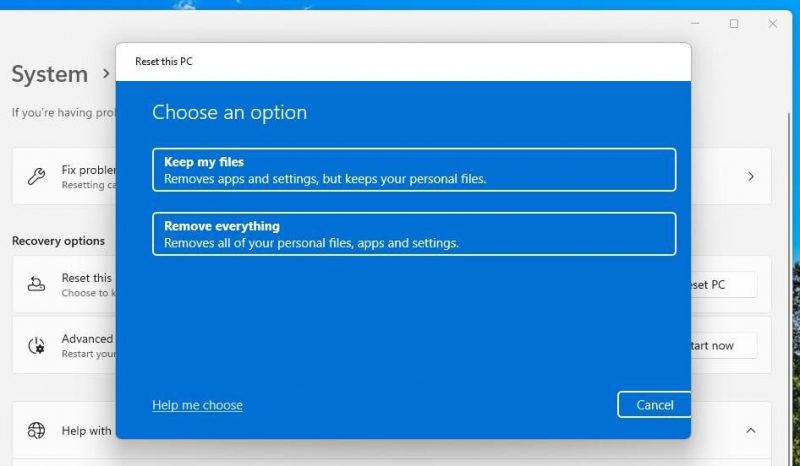Obviously, error “Display driver failed to start” is caused by faulty display driver. If you get this error, you still can use Windows, but the low PC performance could cause you inconvenience. To resolve the problem, just update the display driver.
To update the driver, you can use one of 3 ways below.
- Update the Driver through Device Manager
- Download and Install the Driver from Manufacturer
- Update the Driver Using Driver Easy
If the way you choose doesn’t work for you, try another way. Try all ways until you find the one that works for you.
Way 1: Update the Driver through Device Manager
Follow these steps:
1) On your keyboard, press Win+R (Windows logo key and R key) at the same time to invoke the run box.
2) Type devmgmt.msc in the run box and click the OK button.

3) Expand category “Display adapters”. Right-click the graphics card and click Update Driver Software…. (In some cases, click “Update driver”.)
4) Select Search automatically for updated driver software. Then Windows will automatically install the driver.
5) Check to see if the problem is resolved.
Way 2: Download and Install the Driver from Manufacturers
You can download and install the latest display driver from PC manufacturer’s website or video card manufacturer’s website. If you are using a branded computer, it is recommended that you go to PC manufacturer’s website first, as they may customize the driver. Before you get started, ensure that you know the PC model or video card model. You also need to know the specific operating system version that you are using (See How to Quickly Get Operating System Versionn).
Way 3: Update the Driver Using Driver Easy
Way 1 and Way 2 may resolve the problem, but if they don’t, or you’re not confident playing around with drivers manually, you can do it automatically with Driver Easy.
Driver Easy will automatically recognize your system and find the correct drivers for it. You don’t need to know exactly what system your computer is running, you don’t need to risk downloading and installing the wrong driver, and you don’t need to worry about making a mistake when installing.
You can update your drivers automatically with either the FREE or the Pro version of Driver Easy. But with the Pro version it takes just 2 clicks (and you get full support and a 30-day money back guarantee):
1) Download and install Driver Easy.
2) Run Driver Easy and click Scan Now. Driver Easy will then scan your computer and detect any problem drivers.
3) Click the Update button next to a flagged graphics driver to automatically download and install the correct version of this driver (you can do this with the FREE version). Or click Update All to automatically download and install the correct version of all the drivers that are missing or out of date on your system (this requires the Pro version – you’ll be prompted to upgrade when you click Update All).
Hope you could fix the problem with the instructions above. If you have any questions or ideas, please leave your comment below. We’d love to hear of any ideas and suggestions.
34
34 people found this helpful
Available in other languages
In diesem Atikel werden 3 Vorgehensweisen angeboten, um die Fehlermeldung Fehler beim Starten des Anzeigetreibers zu beseitigen.
Si vous remarquez l’erreur « Échec du démarrage du pilote d’affichage », il est temps de mettre à jour ce pilote. Voici 3 méthodés disponibles
Понравилось? Поделитесь…
Это сообщение об ошибке обычно поражает компьютерных геймеров, пытающихся играть в игры с интенсивной графикой. Вот как это исправить.
Сообщение об ошибке ”драйвер дисплея не удалось запустить» обычно появляется при попытке запустить игру в Windows. Сообщение об ошибке появляется в виде уведомления Windows над областью системного трея. Когда возникает эта ошибка, ваш экран становится полностью черным. Иногда он восстанавливается, но иногда требуется полная перезагрузка.
Когда эта ошибка проявляется в самом худшем виде, она может помешать вам играть в ваши любимые игры. Таким образом, вот как вы можете исправить ошибку ”не удалось запустить драйвер дисплея» на ПК с Windows 10 или 11.
Сообщение об ошибке указывает на ваш драйвер дисплея как на главного виновника. Таким образом, прежде чем вы попробуете что-либо еще, вы можете попробовать эти исправления, связанные с драйвером дисплея, чтобы посмотреть, справляются ли они с задачей.
Откатите последнее обновление графического драйвера
Если драйвер вашей видеокарты недавно был обновлен, попробуйте выполнить откат к старому драйверу графического процессора. Опция отката драйвера обычно доступна только в течение короткого времени (обычно несколько дней) после обновления драйвера. Ознакомьтесь с нашим руководством по откату драйверов в Windows для получения более подробной информации о том, как применить это потенциальное решение.
Установите последнюю версию драйвера для видеокарты вашего ПК
Люди, столкнувшиеся с этим сообщением об ошибке, подтвердили, что обновление ваших графических драйверов является хорошим решением проблемы “не удалось запустить драйвер дисплея”. И хотя Windows обычно обрабатывает обновления драйверов через Центр обновления Windows, иногда она не обновляет драйверы графических процессоров NVIDIA и AMD.
Переустановите свой графический драйвер
Если на графическом процессоре вашего ПК уже установлен новейший графический драйвер, рассмотрите возможность переустановки графического драйвера. Лучше всего выполнить чистую установку, чтобы убедиться, что драйвер вашего графического процессора вернулся к заводским настройкам по умолчанию.
Ознакомьтесь с тем, как правильно установить и переустановить драйверы графического процессора в Windows для получения дополнительной информации.
2. Воспользуйтесь средством устранения неполадок оборудования и устройств
В Windows есть средство устранения неполадок оборудования и устройств, которое может помочь устранить ошибку “не удалось запустить драйвер дисплея”. Это средство устранения неполадок больше недоступно в настройках или панели управления, но оно по-прежнему доступно через командную строку.
Вы можете получить доступ к утилите устранения неполадок оборудования и устройств и запустить ее следующим образом:
- Сначала найдите командную строку, нажав Win + S, набрав «cmd» и щелкнув по командной строке.
- Введите и выполните команду «Оборудование и устройства»: msdt.exe -идентификатор устройства для диагностики
- Нажмите кнопку Далее чтобы начать устранение неполадок.
- Выберите Применить это исправление, чтобы устранить любые проблемы, обнаруженные Windows.
Windows имеет различные настройки визуальных эффектов, которые могут повлиять на производительность. Включение слишком большого количества визуальных эффектов потенциально может вызвать проблемы на ПК с более ограниченными графическими процессорами.
Итак, рекомендуется выбрать режим «настроить для достижения наилучшей производительности» в настройках визуальных эффектов следующим образом:
- Щелкните правой кнопкой мыши «Пуск«, выберите «Поиск» и введите «дополнительные системные настройки» в текстовое поле.
- Нажмите кнопку настройки в разделе Производительность категория.
- Нажмите кнопку Настроить для достижения наилучшей производительности переключатель, который снимет большинство, если не все флажки эффекта.
- Выберите Применить, чтобы установить новые параметры производительности.
- Нажмите кнопку «ОК» в окне параметров производительности.
4. Отредактируйте раздел реестра GraphicsDrivers
У некоторых пользователей ошибка ”не удалось запустить драйвер дисплея» была исправлена путем редактирования раздела реестра GraphicsDriver. Эта настройка включает в себя добавление нового значения TdrDelay DWORD к этому ключу для увеличения задержки обнаружения тайм-аута.
Вы можете отредактировать раздел реестра GraphicsDriver следующим образом:
- Откройте диалоговое окно запуска с помощью Win+R и введите «regedit».
- Нажмите «ОК» или «Ввод«, чтобы открыть окно редактора реестра.
- Затем введите это местоположение ключа GraphicsDrivers в адресной строке реестра: HKEY_LOCAL_MACHINESYSTEMCurrentControlSetControlGraphicsDrivers
- Щелкните правой кнопкой мыши GraphicsDrivers и выберите новый пункт контекстного меню.
- Выберите значение DWORD (32-разрядное), чтобы добавить новую запись.
- Введите TdrDelay в текстовом поле нового DWORD.
- Дважды щелкните по слову TdrDelay DWORD.
- Введите значение 5 в поле данных и нажмите кнопку ОК.
- Теперь закройте редактор реестра и перезагрузите компьютер.
5. Откатите Windows к предыдущей точке восстановления
Если у вас включено восстановление системы, стоит попробовать восстановить Windows на более раннюю дату, если до сих пор ничего не помогло. Откат Windows приведет к отмене всех системных изменений, внесенных после выбранной даты.
Таким образом, вы можете использовать восстановление системы, чтобы вернуть ваш компьютер «назад во времени» к моменту, когда ошибка не возникала. Это действительно означает, что вы можете потерять некоторые приложения или данные, поэтому обязательно создайте резервную копию всего, что вы хотите сохранить.
Наше руководство по использованию восстановления системы в Windows содержит пошаговые инструкции о том, как выполнить откат Windows 10 и 11. Выберите дату точки восстановления, созданную до того, как вам потребовалось исправить ошибку “не удалось запустить драйвер дисплея”.
Если это устранит проблему, будьте осторожны при повторной установке приложений и драйверов, которые были удалены во время восстановления. Если вы это сделаете, следите за тем, что вы переустановили и когда. Если ошибка «драйвер дисплея не удалось запустить» появится снова, удалите все, что вы недавно переустановили.
6. Выполните сброс настроек Windows к заводским
Если восстановление системы невозможно или оно не устраняет проблему, вы можете попробовать сброс к заводским настройкам в качестве последнего средства. Выполнение сброса настроек к заводским, скорее всего, исправит ошибку “не удалось запустить драйвер дисплея”. Однако при сбросе настроек ПК к заводским настройкам удаляются все приложения, которые не были предварительно установлены в Windows. Итак, будьте готовы переустановить все сторонние приложения, которые вы установили самостоятельно.
Вы можете выполнить сброс настроек к заводским с помощью утилиты Reset this PC utility. Этот инструмент включает опцию «Сохранить мои файлы«, которую вы можете выбрать, чтобы сохранять файлы в ваших пользовательских папках (документы, изображения, видео и т.д.). Наше руководство по сбросу настроек к заводским настройкам Windows 10 и 11 содержит подробную информацию о том, как получить доступ к этому инструменту и использовать его.
Windows 10 — это одна из самых популярных операционных систем в мире, однако иногда пользователи сталкиваются с проблемами при запуске драйвера экрана. Если у вас возникла эта проблема, не волнуйтесь, есть несколько способов ее решения.
Первым шагом в решении проблемы с драйвером экрана Windows 10 является проверка наличия обновлений для вашей операционной системы. Часто проблемы с драйверами могут возникать из-за устаревших версий Windows. Вы можете проверить наличие обновлений, перейдя в Настройки > Обновление и безопасность > Windows Update. Нажмите на кнопку «Проверить наличие обновлений» и установите все доступные обновления.
Если обновления не решают проблему, вам стоит проверить наличие обновленного драйвера для вашей видеокарты. Посетите веб-сайт производителя вашей видеокарты и найдите последнюю доступную версию драйвера для Windows 10. Следуйте инструкциям на веб-сайте для загрузки и установки драйвера.
Если вы все еще сталкиваетесь с проблемой «Не удается запустить драйвер экрана Windows 10», попробуйте выполнить очистку старых или поврежденных драйверов. Для этого вам понадобится использовать инструмент «Диспетчер устройств». Откройте Диспетчер устройств, найдите раздел «Видеоадаптеры» и щелкните правой кнопкой мыши по вашей видеокарте. Выберите «Удалить устройство» и следуйте инструкциям для удаления драйвера. После удаления перезагрузите компьютер и установите последнюю версию драйвера для вашей видеокарты.
Содержание
- Список решений для проблемы «Не удается запустить драйвер экрана Windows 10»
- Проверка обновлений операционной системы
- Проверка целостности драйверов
- Обновление драйверов видеокарты
- Установка актуальной версии DirectX
- Проверка наличия вирусов и вредоносного ПО
- Использование Инструмента устранения неполадок при адаптере дисплея
Список решений для проблемы «Не удается запустить драйвер экрана Windows 10»
- Перезагрузите компьютер и проверьте, запущен ли драйвер экрана.
- Обновите драйвер экрана до последней версии при помощи Управления устройствами.
- Удалите текущий драйвер экрана и переустановите его.
- Измените параметры совместимости драйвера экрана.
- Проверьте наличие обновлений Windows и установите их.
- Отключите программное обеспечение, которое может конфликтовать с драйвером экрана.
- Посетите веб-сайт производителя видеокарты и загрузите последний драйвер экрана, совместимый с вашей версией Windows.
- Восстановите систему до предыдущей работоспособной конфигурации, используя Восстановление системы.
- Если проблема превратилась в постоянную, обратитесь в службу поддержки Microsoft или производителя вашей видеокарты.
Проверка обновлений операционной системы
Периодическая проверка обновлений операционной системы может помочь в решении проблемы с запуском драйвера экрана в Windows 10. Операционная система Windows 10 регулярно выпускает обновления, которые содержат исправления ошибок и улучшения работы системы. Если у вас возникла проблема с запуском драйвера экрана, важно убедиться, что ваша операционная система обновлена до последней версии.
Для проверки обновлений в операционной системе Windows 10 выполните следующие шаги:
- Откройте меню «Параметры», нажав на значок «Пуск» и выбрав пункт «Настройки».
- Выберите раздел «Обновление и безопасность».
- В левой панели выберите «Windows Update».
- Нажмите кнопку «Проверить наличие обновлений».
Операционная система начнет проверку наличия новых обновлений и если они доступны, они будут загружены и установлены на ваш компьютер. После установки обновлений, перезагрузите компьютер и повторите попытку запустить драйвер экрана.
Проверка наличия обновлений операционной системы может помочь в решении проблемы с запуском драйвера экрана, так как обновления могут содержать исправления ошибок связанных с драйверами и совместимостью аппаратного обеспечения.
Примечание: Если после установки всех доступных обновлений проблема с запуском драйвера экрана все еще остается, рекомендуется обратиться к производителю вашего устройства или к группе поддержки операционной системы Windows 10 для получения дополнительной помощи.
Проверка целостности драйверов
Чтобы проверить целостность драйверов, выполните следующие шаги:
- Щелкните правой кнопкой мыши на кнопке «Пуск» в левом нижнем углу экрана и выберите «Диспетчер устройств» из контекстного меню.
- В окне Диспетчера устройств найдите раздел «Видеоадаптеры» и щелкните на нем.
- Щелкните правой кнопкой мыши на устройстве видеоадаптера и выберите «Свойства» из контекстного меню.
- В диалоговом окне свойств выберите вкладку «Драйвер» и нажмите кнопку «Проверить целостность» или «Обновить драйвер».
- Дождитесь завершения процесса проверки целостности драйвера.
Если в процессе проверки обнаружены ошибки или показано сообщение о том, что драйвер не является последней версией, рекомендуется обновить драйвер. Для этого можно воспользоваться функцией автоматического обновления драйверов, которую предлагает Windows 10, или загрузить последнюю версию драйвера с официального сайта производителя видеоадаптера и установить ее вручную.
После обновления драйвера перезагрузите компьютер и проверьте, исправилась ли проблема с запуском драйвера экрана. Если проблема остается, можно попробовать выполнить другие рекомендации по устранению проблем с драйвером экрана в Windows 10.
Обновление драйверов видеокарты
При возникновении проблемы с отображением на экране компьютера в Windows 10, одним из возможных решений может быть обновление драйверов видеокарты.
Драйверы видеокарты — это программное обеспечение, которое обеспечивает взаимодействие операционной системы с графическим адаптером. Устаревшие или неправильно установленные драйверы могут быть причиной некорректного отображения на экране, а также возникновения ошибок и сбоев.
Для обновления драйверов видеокарты в Windows 10 можно воспользоваться следующими шагами:
- Откройте «Диспетчер устройств», щелкнув правой кнопкой мыши по кнопке «Пуск» и выбрав пункт «Диспетчер устройств» из контекстного меню.
- Разверните раздел «Адаптеры дисплея».
- Щелкните правой кнопкой мыши по названию вашей видеокарты и выберите пункт «Обновить драйвер».
- Выберите пункт «Автоматический поиск обновленного программного обеспечения драйвера» и следуйте инструкциям мастера обновления.
- После завершения обновления драйвера перезагрузите компьютер, чтобы изменения вступили в силу.
Если же автоматическое обновление драйвера не дало результатов или вы хотите получить последнюю версию драйвера от производителя видеокарты, вы можете посетить официальный веб-сайт производителя и скачать драйверы соответствующей модели видеокарты вручную.
Обновление драйверов видеокарты может помочь решить проблемы с отображением на экране компьютера в Windows 10. Однако, перед обновлением драйверов рекомендуется создать точку восстановления системы или создать резервную копию всех важных данных, чтобы можно было восстановить систему в случае возникновения проблем.
Установка актуальной версии DirectX
Для установки актуальной версии DirectX выполните следующие шаги:
- Откройте веб-браузер и посетите официальный сайт Microsoft.
- Перейдите на страницу загрузки DirectX.
- На странице загрузки DirectX выберите версию, соответствующую вашей операционной системе (32-бит или 64-бит).
- Нажмите на кнопку «Скачать», чтобы начать загрузку программы установщика DirectX.
- После завершения загрузки запустите программу установщика DirectX.
- Следуйте инструкциям программы установщика для установки актуальной версии DirectX.
- После завершения установки перезагрузите компьютер, чтобы изменения вступили в силу.
После установки актуальной версии DirectX попробуйте запустить драйвер экрана снова. Если проблема остается, попробуйте выполнить другие рекомендации по исправлению данной ошибки.
Проверка наличия вирусов и вредоносного ПО
Проблемы с запуском драйвера экрана в операционной системе Windows 10 могут быть связаны с наличием вирусов или вредоносного программного обеспечения на компьютере. Проверка наличия вирусов и их удаление может помочь в решении данной проблемы.
Для начала следует использовать антивирусное программное обеспечение, установленное на вашем компьютере. Обновите его до последней версии и выполните полное сканирование системы. Если вирусы или вредоносное ПО будут обнаружены, следуйте инструкциям программы для их удаления.
Если у вас нет установленного антивирусного программного обеспечения, вы можете воспользоваться онлайн-сервисами сканирования на предмет вирусов. Многие из них предоставляют бесплатные услуги сканирования, их можно найти в Интернете. Запустите такой сервис и следуйте инструкциям для проверки вашей системы на наличие вредоносного ПО.
Помимо этого, рекомендуется использовать специализированные программы для обнаружения и удаления вредоносного программного обеспечения. Они часто обладают более точным и эффективным алгоритмом поиска, что может помочь в более качественном удалении вирусов.
После удаления вредоносного ПО перезагрузите компьютер и проверьте, удалось ли устранить проблему с запуском драйвера экрана. Если проблема все еще остается, рекомендуется обратиться к специалисту или команде поддержки операционной системы Windows 10 для получения дополнительной помощи.
Использование Инструмента устранения неполадок при адаптере дисплея
Если у вас возникла проблема с запуском драйвера экрана в операционной системе Windows 10, вы можете воспользоваться Инструментом устранения неполадок. Этот инструмент позволяет автоматически обнаруживать и исправлять проблемы, связанные с адаптером дисплея.
Чтобы воспользоваться Инструментом устранения неполадок при адаптере дисплея, следуйте указанным ниже шагам:
| Шаг | Действие |
|---|---|
| Шаг 1 | Нажмите на кнопку «Пуск» в левом нижнем углу экрана. |
| Шаг 2 | Выберите пункт «Настройки» в меню «Пуск». |
| Шаг 3 | В открывшемся окне настройки выберите «Обновление и безопасность». |
| Шаг 4 | В разделе «Восстановление» выберите «Использовать Инструмент устранения неполадок». |
| Шаг 5 | Следуйте инструкциям Инструмента устранения неполадок для обнаружения и решения проблемы с адаптером дисплея. |
После завершения Инструмента устранения неполадок, перезагрузите компьютер и проверьте, работает ли драйвер экрана корректно. Если проблема не была решена, попробуйте обновить драйвер адаптера дисплея вручную или обратитесь к производителю вашего компьютера или адаптера дисплея для получения дополнительной помощи.
Содержание
- Способ 1: Обновление графических драйверов
- Способ 2: Полная переустановка драйверов
- Способ 3: Проверка системных обновлений
- Способ 4: Откат последнего обновления Windows
- Способ 5: Проверка графического адаптера
- Вопросы и ответы
Ошибка с текстом «Не удалось запустить драйвер экрана» может появиться в любой версии популярного семейства операционных систем, включая Windows 10. Чаще всего данная неполадка возникает при попытке запуска игры или в случайное время при взаимодействии с компьютером. В большинстве случаев связано это с некорректным функционированием графических драйверов, поэтому следует обратить внимание на представленные ниже варианты решения этой проблемы.
Способ 1: Обновление графических драйверов
В первую очередь подозрение падает на устаревшие драйверы видеокарты, поскольку при выходе новых версий и одновременном обновлении операционной системы могут возникнуть конфликты, приводящие к ошибкам разного рода. Мы советуем всегда поддерживать программное обеспечение в актуальном состоянии, чтобы избежать подобных неполадок. Инсталлировать апдейты графических драйверов можно как в автоматическом режиме, так и в ручном, используя для этого доступные методы. Более детальные инструкции по этой теме ищите в специальном руководстве на нашем сайте, кликнув по ссылке ниже.
Подробнее: Способы обновления драйверов видеокарты на Windows 10
Если вы являетесь обладателем графического адаптера от AMD или NVIDIA, нужно учитывать и дополнительные аспекты, связанные с используемыми графическими приложениями, которые необходимы для ручной настройки графики в Windows. Вам стоит самостоятельно перейти на официальный сайт производителя установленной модели видеокарты и посмотреть, вышли ли обновления для ПО. В случае их наличия скачивание производится через этот же источник, ведь он является самым надежным и проверенным.
Подробнее: Обновление драйверов видеокарты AMD Radeon / NVIDIA
Способ 2: Полная переустановка драйверов
Если апдейтов найдено не было или они по каким-то причинам не установились, возможно, текущий драйвер видеокарты функционирует некорректно, что часто обуславливается повреждением добавленных файлов или изначальной неправильной их инсталляцией. Проверка и решение этой ситуации заключается в полной переустановке программного обеспечения. Для этого сначала удаляется текущий драйвер и его «хвосты», а затем производится загрузка последней версии подходящего ПО.
Подробнее: Переустанавливаем драйверы видеокарты
Способ 3: Проверка системных обновлений
Выше мы уже говорили о том, что рассматриваемая сегодня проблема могла быть вызвана конфликтами драйверов и обновлений Виндовс. Если ни один из двух перечисленных выше методов не принес должного результата и на экране до сих пор появляется сообщение «Не удалось запустить драйвер экрана», следует проверить наличие системных апдейтов, что происходит так:
- Откройте «Пуск» и перейдите в «Параметры».
- В появившемся окне отыщите последний раздел «Обновление и безопасность».
- Вы окажетесь в первой же категории «Центр обновления Windows». Здесь нажмите по кнопке «Проверить наличие обновлений».

Остается только дождаться завершения операции. Если обновления будут найдены, инсталлируйте их и перезагрузите операционную систему, чтобы все изменения вступили в силу. Мы предлагаем ознакомиться с представленными далее руководствами по теме апдейтов Windows 10, если вдруг возникли дополнительные вопросы или проблемы с инсталляцией.
Подробнее:
Установка обновлений Windows 10
Устранение проблем с установкой обновлений в Windows 10
Устанавливаем обновления для Windows 10 вручную
В некоторых ситуациях рассматриваемая сегодня проблема, наоборот, появляется после недавнего обновления операционной системы. Связано это с тем, что не всегда у разработчиков имеется возможность полностью проверить корректность функционирования нововведений, из-за чего после релиза появляются неожиданные неполадки, которые нужно исправить. Если вы недавно инсталлировали актуальные апдейты и как раз после этого начало появляться уведомление «Не удалось запустить драйвер экрана», рекомендуем откатить его.
- Через меню «Параметры» перейдите в «Обновление и безопасность».
- Переместитесь к категории «Восстановление».
- Отыщите пункт «Вернуться к предыдущей версии Windows 10» и нажмите на «Начать».

Теперь остается только следовать отобразившимся на экране инструкциям, чтобы завершить откат. Однако после этого обновление все равно может установиться, поскольку это в Windows происходит автоматически. Если вы убедились, что проблема пропала после восстановления предыдущей версии, на время отключите автоматический поиск и инсталляцию обновлений, чтобы дождаться выхода исправлений.
Подробнее: Отключение обновлений в ОС Windows 10
Если по неким причинам возврат до предыдущей версии не удался, имеется альтернативный вариант, который заключается в восстановлении сохраненных резервных копий, но для этого данная опция должна быть заранее включена. В случае, когда на компьютере активировано резервное копирование по расписанию, вернуться к предыдущему состоянию не составит труда.
Подробнее: Откат к точке восстановления в Windows 10
Способ 5: Проверка графического адаптера
Последний метод связан с проверкой видеокарты на наличие аппаратных неисправностей. Иногда само устройство работает неправильно, что может быть спровоцировано износом комплектующего или его поломкой по другим причинам. Это и провоцирует появление различных ошибок в операционной системе. На нашем сайте имеется два полезных руководства, в котором все аппаратные проблемы расписаны максимально детально, а также приведены инструкции по самостоятельной диагностике комплектующего.
Подробнее:
Как понять, что видеокарта «умирает»
Как понять, что сгорела видеокарта
Если ничего из приведенного выше не помогло избавиться от проблемы «Не удалось запустить драйвер экрана» в Windows 10 и даже оказалось, что графический адаптер полностью исправен, остается только переустановить ОС, ссылаясь на то, что это вызвано ошибками самой сборки или сбоями в работе системных компонентов.
Содержание
- [Решено] Исправить ошибку драйвера дисплея не удалось запустить Windows 10
- Как исправить ошибку не удалось запустить драйвер дисплея в Windows 10
- Заключительные слова
- Не удалось запустить драйвер экрана.
- Как исправить: Ошибка при запуске драйвера дисплея
- Почему вы получаете уведомление «Не удалось запустить драйвер дисплея»?
- Использование диспетчера устройств для обновления драйвера
- Ноябрьское обновление 2022:
- Переустановите драйвер дисплея под Windows 10.
- Увеличить время обработки графического процессора
- Обновление драйвера дисплея отката
- Драйвер экрана прекратил правильно работать — как исправить?
- Решение 1. Переустановить драйверы видеокарты
- Решение 2. Увеличьте время обработки видеокарты
- Решение 3. Закройте программы, работающие в фоновом режиме
- Решение 4. Очистите радиатор видеокарты
- Не удалось запустить драйвер дисплея в Windows 10
- Драйвер дисплея не запустился
- 1]Перезапустите графический драйвер
- 2]Запустите средство устранения неполадок оборудования и устройств.
- 2]Обновите графический драйвер
- 3]Настройте свою систему на максимальную производительность
Большинство проблем, с которыми когда-либо сталкиваются пользователи Windows 10, так или иначе связаны с их графическим драйвером. Одной из наиболее распространенных из этих проблем является ошибка Display Driver Failed To Start в Windows 10. Как видно из названия, эта ошибка отображается как уведомление, когда драйвер видеокарты не запускается. Эта очень специфическая проблема обычно возникает после обновления Windows 10. Это также может произойти, если драйвер видеокарты, установленный на вашем ПК, имеет некоторые несоответствия. Могут быть и другие проблемы, но эти две самые распространенные.
Display Driver Не удалось запустить Windows 10 ошибка может возникать при любом типе видеокарты, будь то NVIDIA, AMD или Intel видеокарта. В этой статье мы пытаемся найти возможные способы исправить ошибку Display Driver Failed To Start в Windows 10.
Как исправить ошибку не удалось запустить драйвер дисплея в Windows 10
Если ошибка Display Driver Failed To Start появилась только один раз, вам, вероятно, не о чем беспокоиться. Чтобы решить эту проблему, рекомендуется простой перезапуск. Но если вы получаете это сообщение об ошибке несколько раз, вы должны попробовать следующие методы в том порядке, в котором они указаны ниже.
Если перезапуск не помог вам, вам следует подумать об обновлении драйвера дисплея на вашем ПК. После обновления Windows 10 старые графические драйверы могут вызывать проблемы. Вы должны попробовать этот метод, даже если не помните, как обновляли Windows 10. Выполните следующие действия:
Шаг 2. В меню «Диспетчер устройств» найдите параметр « Адаптеры дисплея». Когда он будет найден, щелкните его, чтобы развернуть его параметры. Там вы найдете драйвер видеокарты, установленной на вашем ПК. Щелкните его правой кнопкой мыши, затем выберите параметр « Обновить драйвер» в контекстном меню.
Начнется поиск обновленной версии установленного графического драйвера. Если вариант доступен, он загрузит и установит его на ваш компьютер. После обновления перезагрузите компьютер и посмотрите, появляется ли ошибка «Не удалось запустить драйвер дисплея». Если да, перейдите к способу 3 и переустановите драйвер видеокарты.
Если на вашем ПК уже установлена последняя версия драйвера видеокарты, вы не сможете ее обновить. В этом случае попробуйте откатить драйвер дисплея.
Если ваш драйвер дисплея раньше работал нормально и недавно был обновлен, тогда вы можете использовать более старый драйвер. Вы можете легко вернуться к более старой версии установленного драйвера дисплея. Вот как:
Это запустит процесс отката драйвера вашей видеокарты до предыдущей версии. Когда процесс будет завершен, перезагрузите компьютер. После этого проверьте, отображается ли ошибка драйвера дисплея не удалось запустить Windows 10. Если да, вам нужно попробовать Метод №3.
Также может случиться так, что кнопка Откатить драйвер неактивна. Это означает, что более старая версия графического драйвера недоступна. В этом случае также перейдите к методу №3.
Вам следует полностью попытаться переустановить драйвер видеокарты, если обновление или откат драйвера не помогли вам. Выполните следующие действия, чтобы переустановить драйвер видеокарты.
Шаг 2. Теперь, если у вас установлен графический драйвер Intel, просто перейдите на веб-сайт производителя вашего ПК, чтобы загрузить последнюю версию графического драйвера, совместимую с вашим ПК и версией Windows. Если вы используете видеокарту NVIDIA или AMD, перейдите на соответствующие веб-сайты и загрузите последнюю версию драйвера, совместимую с вашей моделью видеокарты и ПК.
Шаг 3 : Запустите загруженный файл драйвера, чтобы установить его на свой компьютер.
Хотя этот метод является одним из верных способов избавиться от ошибки Display Driver Failed To Start в Windows 10, он не рекомендуется, если не осталось никаких вариантов. Вы сможете сохранить свои личные данные, но все программное обеспечение и приложения, установленные на вашем компьютере, будут потеряны. Если вы готовы, давайте рассмотрим шаги по переустановке Windows 10:
После того, как вы выберете это, мастер поможет вам выполнить сброс, или вы можете сказать, переустановите Windows 10 на свой компьютер. После завершения переустановки ошибка драйвера дисплея «Не удалось запустить Windows 10» будет исправлена.
Если драйверы Windows не обновлены, это может быть причиной появления ошибки Display Driver Failed To Start Windows 10. Вам следует подумать об обновлении Windows 10. Вот как обновить Windows:
Шаг 2: В окне настроек вы найдете параметр « Обновление и безопасность» ; нажмите здесь.
Когда вы запускаете сканирование SFC на своем ПК, оно сканирует системные файлы. В случае обнаружения поврежденных файлов эта утилита исправляет это. Ошибка Display Driver Failed To Start в Windows 10 может появляться из-за поврежденных или плохих файлов драйвера. Выполните следующие шаги, чтобы выполнить сканирование SFC на вашем ПК:
Шаг 2. В окне командной строки введите следующую команду и нажмите клавишу Enter:
Когда вы начнете сканирование, вам придется подождать некоторое время. Сканирование SFC длится в среднем от 10 до 15 минут. Убедитесь, что вы не прерываете сканирование, и дождитесь его полного завершения.
После завершения сканирования перезагрузите компьютер, а затем проверьте, появляется ли ошибка по-прежнему. Если да, попробуйте метод №8.
Заключительные слова
Повторная установка Windows или восстановление системы наверняка решит проблему. Но если у вас нет возможности использовать какой-либо из этих методов, вам необходимо обратиться в службу поддержки производителя вашего ПК, чтобы они помогли вам решить эту проблему.
Источник
Не удалось запустить драйвер экрана.
22 Jun 2018 в 23:36
22 Jun 2018 в 23:36 #1
при игре в доту(в сталкере аналогичная дичь) через какое то время просто тухнет монитор, но компьютер работает. После перезапуска в уведомлениях пишет: «Не удалось запустить драйвер экрана. Будет использоваться базовый видеодрайвер Майкрософт. Проверьте наличие более нового видеодрайвера в Центре обновления.»
msi nvidia gforce gtx960
intel core i5 2550k
драйвера на видеокарту обновил
что делать, помогите, пожалуйста, уже не знаю что делать!
22 Jun 2018 в 23:40 #2
Что за винда стоит?
Дай больше инфы. лучше с файлика dxdiag
22 Jun 2018 в 23:41 #3
Тоже интересно, причем раньше такой проблемы не было
22 Jun 2018 в 23:49 #4
Может дохнет моник?
Что за винда стоит?
Дай больше инфы. лучше с файлика dxdiag
не думаю, что моник, ибо когда он тухнет, через пару секунд в центре пишется «нет сети», как будто комп выключен
Не подскажешь где достать файл dxdiag?
upd: нашел, что именно тебя интересует в dxdiag?
23 Jun 2018 в 00:00 #5
Не подскажешь где достать файл dxdiag?
upd: нашел, что именно тебя интересует в dxdiag?
Интересует всё практически. Запости его под спойлер.
Не пробовал установить старую версию дров?
23 Jun 2018 в 00:10 #6
Интересует всё практически. Запости его под спойлер.
Не пробовал установить старую версию дров?
еще могу добавить, что при игре в проге MSI Afterburner график «загрузки ГП» улетает вверх на 99%(сейчас 46% потому что комп перезапускал, сбросилось)
старую версию дров не пытался, стоит 398.11, не знаю, какую даже можно поставить
23 Jun 2018 в 00:24 #7
еще могу добавить, что при игре в проге MSI Afterburner график «загрузки ГП» улетает вверх на 99%(сейчас 46% потому что комп перезапускал, сбросилось)
старую версию дров не пытался, стоит 398.11, не знаю, какую даже можно поставить
Немного ты промахнулся. когда вызвал окно dx и сделал сбор сведений,то дальше надо было жмакнуть «сохранить сведения как..» и оно бы тебе сделок *.txt файл. ну Лан.
Выкручивались настройки в медиум в игре и как себя ведёт комп? Я твоих игрух не знаю, но вряд ли они жрут 6 гигов видео памяти.
По дровам не подскажу версию так как я на радеоне уже 5 лет. поставь версию предидущею.
23 Jun 2018 в 00:33 #8
Немного ты промахнулся. когда вызвал окно dx и сделал сбор сведений,то дальше надо было жмакнуть «сохранить сведения как..» и оно бы тебе сделок *.txt файл. ну Лан.
Выкручивались настройки в медиум в игре и как себя ведёт комп? Я твоих игрух не знаю, но вряд ли они жрут 6 гигов видео памяти.
По дровам не подскажу версию так как я на радеоне уже 5 лет. поставь версию предидущею.
Источник
Как исправить: Ошибка при запуске драйвера дисплея
Обновление: Перестаньте получать сообщения об ошибках и замедляйте работу своей системы с помощью нашего инструмента оптимизации. Получите это сейчас на эту ссылку
Ошибка «Не удалось запустить драйвер дисплея», очевидно, вызвана неисправным дисплеем. водитель, Если вы получили эту ошибку, вы все равно можете использовать Windows, но низкая производительность ПК может причинить вам неудобства.
Не удалось запустить драйвер дисплея, это всплывающая ошибка, которая явно указывает на проблему с Драйвер дисплея Windows это не исправлялось с 2016 года. Несмотря на многочисленные обсуждения на официальном сайте Microsoft, компания хранит молчание и не дает ни одной рекомендации о том, как пользователи могут исправить ошибку «Не удалось запустить драйвер дисплея».
Почему вы получаете уведомление «Не удалось запустить драйвер дисплея»?
Основной причиной проблемы отображения в Windows 10 является выделенный или встроенный драйвер видеокарты. Когда компьютер включен, BIOS проверяет, работают ли аппаратные устройства должным образом. Если возникают проблемы с устройством отображения, оно запускается под Windows и предлагает вам решить проблему с видеодрайвером.
Как исправить ошибку при запуске драйвера дисплея?
Использование диспетчера устройств для обновления драйвера
Выполните эти шаги:
1) Одновременно нажмите клавиши Win + R (клавиши с логотипом Windows и R) на клавиатуре, чтобы открыть Runbox.
2) Введите devmgmt.msc в поле выполнения и нажмите кнопку ОК.
3) Разверните категорию Display Adapter. Щелкните правой кнопкой мыши видеокарту и выберите «Обновить драйвер программного обеспечения…» (в некоторых случаях щелкните «Обновить драйвер»).
4) Выберите «Проверять автоматически для обновления драйверов». Windows автоматически установит драйвер.
Ноябрьское обновление 2022:
Переустановите драйвер дисплея под Windows 10.
Если для вашего дисплея нет доступных обновлений, переустановка драйвера дисплея может решить проблему. Переустановить видеодрайвер под Windows 10.
Шаг 1: откройте диспетчер устройств (см. Инструкции в методе 1), разверните адаптеры дисплея, щелкните правой кнопкой мыши имя графического оборудования и нажмите «Удалить».
ПРИМЕЧАНИЕ. Если вы получили ошибку или у вас возникли проблемы с удалением драйвера, используйте это специальное программное обеспечение для удаления драйвера дисплея.
Шаг 2: нажмите кнопку ОК, когда вы увидите окно подтверждения. При появлении запроса на перезагрузку перезагрузите компьютер один раз, чтобы завершить удаление.
Шаг 3. Загрузите последнюю версию драйвера дисплея с веб-сайта производителя ПК или графического оборудования, запустите программу установки и следуйте инструкциям на экране, чтобы установить драйвер.
Увеличить время обработки графического процессора
Проблема с драйвером дисплея может быть связана с TDR (Timeout Detection and Recovery) [3], который имеет фиксированное время для ответа графического процессора. Если он не отвечает вовремя, может возникнуть ошибка. Чтобы решить эту проблему, необходимо изменить настройки задержки TDR, чтобы увеличить время отклика графического процессора.
Обновление драйвера дисплея отката
Если ваш драйвер дисплея работал хорошо и недавно был обновлен, вы можете придерживаться старого драйвера. Вы можете легко вернуться к старой версии установленного драйвера дисплея. Вот процедура:
Шаг 1: выполните шаги 1 и 2 метода 1 выше. Однако вам не нужно нажимать на опцию «Обновить драйвер», а на «Свойства».
Шаг 2: Откроется окно свойств. Перейдите на вкладку «Драйвер» и нажмите кнопку «Откатить драйвер».
Это запускает процесс возврата драйвера вашей видеокарты к предыдущей версии. После завершения процесса перезагрузите компьютер. Затем вы увидите, по-прежнему ли отображается ошибка отображения драйвера Windows 10. Если это так, вы должны попробовать метод #3.
CCNA, веб-разработчик, ПК для устранения неполадок
Я компьютерный энтузиаст и практикующий ИТ-специалист. У меня за плечами многолетний опыт работы в области компьютерного программирования, устранения неисправностей и ремонта оборудования. Я специализируюсь на веб-разработке и дизайне баз данных. У меня также есть сертификат CCNA для проектирования сетей и устранения неполадок.
Источник
Драйвер экрана прекратил правильно работать — как исправить?
Когда появляется ошибка «драйвер экрана прекратил правильно работать», ваш компьютер начинает зависать и медленно работать. Это действительно очень неприятно, и мы постараемся помочь исправить эту проблему.
Ошибка «драйвер экрана прекратил правильно работать» возникает, когда функция обнаружения и восстановления таймаута обнаруживает, что видеокарта не отвечает в течение определенного периода времени. Что может быть причиной этого?
Чтобы исправить ошибку «драйвер экрана прекратил правильно работать», вы можете попробовать следующие решения:
Решение 1. Переустановить драйверы видеокарты
1. Нажмите клавишу Win + R одновременно. Появится диалоговое окно «Выполнить».
2. Введите devmgmt.msc в пустое поле и нажмите кнопку «ОК». После этого откроется окно диспетчера устройств.
3. Разверните категорию «Видеоадаптеры» и щелкните правой кнопкой мыши на драйвер экрана. Выберите «Удалить» в контекстном меню.
4. После удаления драйвера перезагрузите свой компьютер. Когда операционная система Windows загрузится заново, последние драйверы будут установлены автоматически.
Если у вас в диспетчере устройств несколько видеоадаптеров, удалите каждый из них, чтобы исправить ошибку «драйвер экрана прекратил правильно работать».
Решение 2. Увеличьте время обработки видеокарты
Примечание: данное решение подразумевает изменение реестра, что может исправить ошибку «драйвер экрана прекратил правильно работать», но также нанести ущерб компьютеру. Внимательно выполняйте следующие шаги, чтобы не допустить ошибку. Также рекомендуется создать резервную копию реестра, прежде чем изменять его. В таком случае, если возникнет проблема, вы сможете восстановить старую копию реестра.
1. Одновременно нажмите клавишу Win + R. Появится диалоговое окно «Выполнить».
3. Перейдите в следующую папку реестра:
HKEY_LOCAL_MACHINESYSTEMCurrentControlSetControlGraphicsDrivers
4. Щелкните правой кнопкой мыши на пустое поле в основном окне программы, и выберите «Создать».
Если на вашем компьютере установлена 32-разрядная операционная система, выполните следующие действия:
а. Выберите значение DWORD (32 бита).
б. Введите TdrDelay в качестве имени и нажмите «Enter».
с. Дважды щелкните на TdrDelay и введите «8» в поле «Значение». Нажмите «ОК».
Если на вашем компьютере установлена 64-разрядная операционная система, выполните следующие действия:
5. Перезагрузите компьютер, чтобы изменения вступили в силу.
Если после загрузки компьютера возникли дополнительные проблемы, тогда удалите созданный файл TdrDelay, и снова перезагрузите компьютер.
Решение 3. Закройте программы, работающие в фоновом режиме
Одновременный запуск многих программ может вызвать ошибку «драйвер экрана прекратил правильно работать». Чтобы исправить ее, просто закройте все программы, которые вы не используете в данный момент.
Если проблема «драйвер экрана прекратил правильно работать» появляется только при использовании определенного приложения, мы рекомендуем переустановить ее, или же удалить навсегда.
Решение 4. Очистите радиатор видеокарты
Также перегрев видеокарты является причиной возникновения ошибки «драйвер экрана прекратил правильно работать». Видеокарта легко перегревается в летнее время, особенно если радиатор загрязнен. Мы советуем почистить радиатор видеокарты, и проверить, была ли решена проблема.
Вот и все! Отметим, что именно второе решение чаще всего помогает исправить ошибку «драйвер экрана прекратил правильно работать», но также стоит попробовать другие решения.
Источник
Не удалось запустить драйвер дисплея в Windows 10
Сообщенная ошибка при попытке запустить приложения с интенсивной графикой, например видеоигры, на компьютерах с Windows: Драйвер дисплея не запустился. Если вы столкнулись с этой ошибкой, эта статья поможет вам решить проблему.
Драйвер дисплея не запустился
Драйвер дисплея не запустился; вместо этого используйте Microsoft Basic Display Driver. Проверьте Центр обновления Windows на наличие более новой версии драйвера дисплея.
Проблема может быть вызвана либо повреждением графического драйвера, либо некоторыми проблемами с настройками системы. перед тем как начать, обновите копию Windows. Если это не помогает, попробуйте последовательно следующие решения:
1]Перезапустите графический драйвер
В случае сбоя драйвера дисплея или графики Windows 10 может восстановить графический драйвер самостоятельно. В противном случае вы всегда можете перезапустить графический драйвер в Windows 10 вручную.
Используйте комбинацию клавиш Победа + Ctrl + Shift + B на клавиатуре Windows 10. Экран мерцает и на секунду становится черным, а затем вернется обратно менее чем через секунду.
2]Запустите средство устранения неполадок оборудования и устройств.
Средство устранения неполадок оборудования и устройств может обнаруживать проблемы с драйверами и соответствующим оборудованием. Если возможно, средство устранения неполадок исправит это. Процедура запуска средства устранения неполадок оборудования и устройств следующая:
Нажмите кнопку «Пуск» и выберите «Настройки»> «Обновления и безопасность»> «Устранение неполадок».
В списке средств устранения неполадок выберите и запустите средство устранения неполадок оборудования и устройств.
После завершения устранения неполадок перезагрузите систему.
2]Обновите графический драйвер
Основная причина обсуждаемой проблемы заключается в том, что драйвер видеокарты устарел. В таком случае мы можем обновить драйвер видеокарты, выполнив следующую процедуру:
Нажмите Win + R, чтобы открыть окно Выполнить, и введите команду devmgmt.msc. Нажмите Enter, чтобы открыть Диспетчер устройств.
Разверните список Видеоадаптеры.
Щелкните правой кнопкой мыши драйвер видеокарты и выберите Обновить драйвер.
После обновления драйвера перезагрузите систему.
Вы также можете подумать о переустановке графических драйверов. Выберите «Удалить устройство» из контекстного меню, и когда процесс удаления завершится, перезагрузите систему.
Если это не решит проблему, вы можете подумать о загрузке графических драйверов из Центра загрузок Intel и их установке.
3]Настройте свою систему на максимальную производительность
Windows 10 позволяет пользователям выбирать эффекты, которые они хотят активировать в своей системе, таким образом регулируя соотношение внешнего вида и производительности. Это можно сделать с помощью определенных настроек в системе. Вы можете установить для этого параметра значение «Максимальная производительность», чтобы решить проблему «Не удалось запустить драйвер дисплея».
Найдите слово «производительность» в строке поиска Windows.
Выберите вариант Настройте внешний вид и производительность Windows.
Установите переключатель в положение Отрегулируйте для лучшей производительности.
Нажмите Применить, а затем ОК, чтобы сохранить настройки.
Надеюсь, эти решения помогут в решении вашей проблемы.
Источник
Исправить драйвер дисплея не удалось запустить Ошибка
Недавно ряд пользователей сообщили об ошибке при попытке открыть приложения с интенсивной графикой, например видеоигры. По словам пользователей, когда они пытались открыть приложение, вместо этого они получали ошибку «Не удалось запустить драйвер дисплея». Таким образом, если вы столкнулись с той же ошибкой, то вы попали в нужное место, поскольку этот пост расскажет, как именно вы можете ее исправить.
Вот полное содержание сообщения об ошибке:
«Не удалось запустить драйвер дисплея; вместо этого используется Microsoft Basic Display Driver. Проверьте Центр обновления Windows на наличие более нового драйвера дисплея ».
Такая ошибка может быть вызвана несколькими факторами. Возможно, это вызвано повреждением или устареванием графического драйвера. Кроме того, это также может быть связано с некоторыми проблемами с настройками системы. Не волнуйтесь, есть потенциальные исправления, которые могут помочь вам решить проблему. Но прежде чем устранять проблему, вам необходимо сначала обновить компьютер с Windows 10, и если это не помогло решить проблему, то вот возможные исправления, которые должны помочь устранить ошибку «Не удалось запустить драйвер дисплея».
Вариант 1. Попробуйте перезапустить графический драйвер.
Хотя Windows 10 может восстановить графический драйвер самостоятельно в случае сбоя, бывают случаи, когда он не справляется со своей работой. Чтобы перезапустить графический драйвер на вашем компьютере, просто нажмите комбинацию клавиш Win + Ctrl + Shift + B. После этого графический драйвер вернется менее чем за секунду.
Вариант 2. Попробуйте запустить средство устранения неполадок оборудования и устройств.
Запуск встроенного средства устранения неполадок оборудования и устройств также может помочь вам исправить ошибку «Не удалось запустить драйвер дисплея».
- Первое, что вам нужно сделать, это нажать на Пуск, а затем на иконку в виде шестеренки, чтобы открыть окно настроек.
- После открытия настроек найдите параметр «Обновление и безопасность» и выберите его.
- Оттуда перейдите к варианту устранения неполадок, расположенному в левой части списка.
- Затем выберите «Клавиатура» из списка, откройте средство устранения неполадок и запустите его. Когда он выполнит свою работу, подождите, пока он завершит процесс, а затем перезапустите систему.
- После перезагрузки системы проверьте, не устранена ли проблема. Если нет, обратитесь к следующей опции, приведенной ниже.
Вариант 3. Попробуйте обновить или откатить графический драйвер.
Вы можете попробовать обновить драйвер видеокарты с помощью диспетчера устройств на вашем компьютере, чтобы устранить ошибку «Драйвер дисплея не удалось запустить», или вы также можете перейти непосредственно на веб-сайт производителей вашей видеокарты, например NVIDIA, Intel или AMD, и перейти в раздел Драйверы, затем проверьте, есть ли новое доступное обновление — если есть, скачайте и установите его.
Чтобы обновить графический драйвер через диспетчер устройств, выполните следующие действия:
- Сначала загрузите компьютер в безопасном режиме.
- После этого нажмите клавиши Win + R, чтобы запустить Run.
- Введите devmgmt.MSC в поле и нажмите Enter или нажмите OK, чтобы открыть диспетчер устройств.
- После этого отобразится список драйверов устройств. Оттуда найдите адаптеры дисплея и щелкните по ним.
- После этого щелкните правой кнопкой мыши каждую запись в разделе «Видеоадаптеры» и выберите в меню пункт «Удалить устройство».
- Теперь перезагрузите компьютер.
- После перезагрузки компьютера перейдите в приложение «Настройки» и проверьте наличие обновлений в разделе «Центр обновления Windows».
Вариант 4. Попробуйте настроить свою систему на максимальную производительность.
Если первые три параметра не устранили ошибку, вы можете попробовать настроить компьютер на максимальную производительность, поскольку Windows 10 позволяет вам выбрать эффекты, которые вы хотите активировать в своей системе, и вы можете сделать это, изменив соотношение производительности. Регулирование коэффициента производительности может быть выполнено с помощью определенной настройки на вашем компьютере — и эта настройка должна быть установлена на «Максимальная производительность» для устранения ошибки.
- На панели поиска Windows введите «производительность» и в появившихся результатах поиска выберите параметр «Настройка внешнего вида и производительности Windows».
- Затем появится мини-окно, и оттуда нажмите переключатель, который говорит: «Настройтесь на лучшую производительность».
- После этого нажмите кнопку «Применить» и «ОК», чтобы сохранить внесенные изменения. Это должно решить проблему.
Расширенный ремонт системы Pro
Автоматизированное решение для ремонта ПК в один клик
С Advanced System Repair Pro вы можете легко
Замените поврежденные файлы
Восстановить производительность
Удалить вредоносные программы
СКАЧАТЬ
Advanced System Repair Pro совместим со всеми версиями Microsoft Windows, включая Windows 11.
Поделиться этой статьей:
Вас также может заинтересовать
Многие вещи могут пойти не так, даже если вы выполняете только некоторые простые операции или задачи на своем компьютере, и это связано с тем, что для выполнения более крупных операций на вашем компьютере используются различные небольшие операции. Поэтому, если какая-либо из этих небольших операций не работает должным образом, она приводит к сбою операции в целом и вместо этого выдает код ошибки. И один из этих кодов ошибок — Ошибка 0x800701e3. Эта конкретная ошибка появляется при возникновении ошибки в проводнике при инициации передачи с одного диска на другой на вашем компьютере с Windows 10. Когда вы столкнетесь с этой ошибкой, вы получите следующее сообщение об ошибке:
«Ошибка 0x800701e3: запрос не выполнен из-за фатальной аппаратной ошибки».
Есть несколько методов, которые вы можете использовать для исправления этой ошибки — вы можете попробовать запустить Восстановление системы или Проверить диск или отформатировать целевой диск или проверить атрибут SMART диска. Для получения более подробной информации обратитесь к каждому из следующих вариантов.
Вариант 1. Попробуйте запустить восстановление системы.
Ошибка 0x800701e3 может быть связана с некоторыми изменениями, которые вы внесли в настройки вашего компьютера. Таким образом, чтобы исправить эту ошибку, вы можете попробовать отменить эти изменения, используя Восстановление системы. Как? Обратитесь к этим шагам:
- Нажмите клавиши Win + R, чтобы открыть диалоговое окно «Выполнить».
- После этого введите «sysdm.cpl» в поле и нажмите «Ввод».
- Затем перейдите на вкладку «Защита системы» и нажмите кнопку «Восстановление системы». Откроется новое окно, в котором вы должны выбрать предпочитаемую точку восстановления системы.
- После этого следуйте инструкциям на экране, чтобы завершить процесс, а затем перезагрузите компьютер, а затем проверьте, вернулась ли ваша мышь в нормальное состояние.
Вариант 2. Попробуйте запустить утилиту проверки диска.
Вы также можете запустить утилиту Check Disk для исправления ошибки 0x800701e3.
- В поле поиска Windows введите «командная строка» и в результатах поиска щелкните правой кнопкой мыши командную строку и выберите «Запуск от имени администратора».
- После открытия командной строки введите эту команду и нажмите Enter: chkdsk : / ф / р / х / б
- Введенная вами команда начнет проверять ошибки и автоматически их исправлять. В противном случае будет выдано сообщение об ошибке «Chkdsk не может быть запущен, поскольку том используется другим процессом. Хотите ли вы проверить график этого объема при следующем перезапуске системы? (Y / N)».
- Нажмите клавишу Y, чтобы запланировать проверку диска при следующей перезагрузке компьютера.
Вариант 3. Попробуйте отформатировать целевой диск.
Форматирование целевого диска также может помочь устранить ошибку 0x800701e3. Чтобы отформатировать диск, выполните следующие действия:
- Сначала откройте проводник, а затем щелкните правой кнопкой мыши диск, на котором возникла ошибка.
- Далее выберите «Формат» в контекстном меню. Это откроет новое мини-окно.
- Затем выберите опцию NTFS в раскрывающемся меню меню «Файловая система».
- После этого установите флажок «Быстрое форматирование».
- Теперь нажмите на Пуск. Имейте в виду, что при этом будет удалено все содержимое вашего устройства хранения.
Вариант 4. Проверьте жесткий диск с помощью атрибутов SMART.
Если вы не знаете, в Windows есть встроенная функция анализа SMART, которая анализирует жесткий диск / твердотельный накопитель и проверяет все параметры, выполняя некоторые незначительные операции. Чтобы использовать его, выполните следующие действия:
- Коснитесь клавиш Win + S и введите «командная строка» в поле, затем щелкните правой кнопкой мыши соответствующий результат поиска и выберите параметр «Запуск от имени администратора».
- После открытия командной строки от имени администратора введите «wmic diskdrive получает статус”И нажмите Enter.
- После этого вы должны получить результат, и если вы видите, что он «нормальный», перейдите к следующему варианту ниже
Узнать больше
Microsoft начала создавать единый магазин с Windows 8, а затем с Windows 10, чтобы пользователям было проще получать более безопасные и современные приложения для своих устройств с Windows 10. Этот единый магазин называется Магазином Microsoft, который связан с Центром обновления Windows. Доставка для них обоих очень похожа, поэтому у них также есть некоторые общие ошибки, а также исправления для них. Итак, в этом посте вы узнаете, как исправить ошибку 0x80246019 как для Магазина Microsoft, так и для Центра обновления Windows на вашем компьютере с Windows 10. Ошибка 0x80246019 может быть вызвана поврежденными или отсутствующими системными файлами, сбоем в службах компонентов и другими возможными причинами, но какой бы ни была причина, вы можете исправить ее с помощью следующих исправлений, обязательно следуйте каждому из них. один из них осторожно.
Вариант 1. Сброс компонентов Центра обновления Windows
- Откройте командную строку с правами администратора.
- После этого введите каждую из следующих команд и нажмите Enter после ввода одной за другой.
- net stop wuauserv
- net stop cryptsvc
- чистые стоповые бит
- net stop msiserver
Примечание: Введенные вами команды остановят компоненты Центра обновления Windows, такие как служба Центра обновления Windows, Криптографические службы, BITS и установщик MSI.
- После отключения компонентов WU необходимо переименовать папки SoftwareDistribution и Catroot2. Для этого введите каждую из следующих команд ниже и не забудьте нажать Enter после ввода одной команды за другой.
- ren C: WindowsSoftwareDistribution SoftwareDistribution.old
- ren C: WindowsSystem32catroot2 Catroot2.old
- Затем перезапустите службы, которые вы остановили, введя другую серию команд. Не забудьте нажать Enter после ввода одной команды за другой.
- net start wuauserv
- net start cryptsvc
- чистые стартовые биты
- net start msiserver
- Закройте командную строку и перезагрузите компьютер.
Вариант 2 — переключить настройки программы предварительной оценки Windows
Эта опция применима только к вам, если вы являетесь частью программы Windows Insider. Если да, выполните следующие действия.
- Во-первых, вам нужно открыть «Настройки» и перейти в раздел «Обновление и безопасность».
- Оттуда выберите программу Windows Insider.
- После этого выберите параметр «Остановить предварительный просмотр инсайдерской сборки» и перезагрузите компьютер.
- Теперь снова откройте программу Windows Insider и проверьте, исправляет ли она ошибку 0x80246019 или нет.
Вариант 3 — Запустить проверку системных файлов
Средство проверки системных файлов или SFC — это встроенная командная утилита, которая помогает восстанавливать как поврежденные, так и отсутствующие файлы. Он заменяет плохие и поврежденные системные файлы хорошими системными файлами, которые могут быть причиной появления ошибки 0x80246019. Чтобы запустить команду SFC, выполните действия, указанные ниже.
- Нажмите Win + R, чтобы запустить Run.
- Введите CMD в поле и нажмите Enter.
- После открытия командной строки введите ПФС / SCANNOW
Команда запустит сканирование системы, которое займет несколько секунд, прежде чем завершится. Как только это будет сделано, вы можете получить следующие результаты:
- Защита ресурсов Windows не обнаружила нарушений целостности.
- Защита ресурсов Windows обнаружила поврежденные файлы и успешно восстановила их.
- Windows Resource Protection обнаружила поврежденные файлы, но не смогла исправить некоторые из них.
Перезагрузите компьютер.
Вариант 4 — Запустите инструмент DISM
Вы также можете запустить DISM Tool, так как он помогает в восстановлении образа системы Windows, а также хранилища компонентов Windows в Windows 10. Используя этот встроенный инструмент, у вас есть различные параметры, такие как «/ ScanHealth», «/ CheckHealth». и «/ RestoreHealth», который может помочь в исправлении ошибки 0x80246019.
- Откройте командную строку с правами администратора.
- Затем введите следующие команды и обязательно нажмите Enter сразу после ввода каждой из них:
- Dism / Online / Очистка-изображение / CheckHealth
- Dism / Online / Очистка-изображение / ScanHealth
- exe / Online / Cleanup-image / Восстановление здоровья
- Не закрывайте окно, если процесс занимает некоторое время, поскольку, вероятно, он займет несколько минут.
Вариант 5. Попробуйте сбросить кеш в Microsoft Store.
Как и браузеры, Microsoft Store также кэширует при просмотре приложений и игр, поэтому, скорее всего, кэш больше не действителен и должен быть удален. Для этого выполните следующие действия.
- Щелкните правой кнопкой мыши кнопку «Пуск» и выберите «Командная строка (администратор)».
- Затем введите команду «wsreset.ехе”И нажмите Enter. Как только вы это сделаете, команда очистит кеш для приложения Магазина Windows.
- Теперь перезагрузите компьютер, а затем попробуйте снова открыть Microsoft Store, а затем попробуйте установить приложение или обновить компьютер еще раз.
Вариант 6. Запустите средство устранения неполадок Центра обновления Windows.
Вы также можете запустить средство устранения неполадок Центра обновления Windows, поскольку это также может помочь в устранении ошибки 0x80246019. Чтобы запустить его, перейдите в «Настройки», а затем выберите «Устранение неполадок». Оттуда нажмите Центр обновления Windows, а затем нажмите кнопку «Запустить средство устранения неполадок». После этого следуйте следующим инструкциям на экране, и все будет хорошо.
Узнать больше
Если вы не знаете, Microsoft Edge, новый браузер по умолчанию в Windows 10, оснащен необходимыми инструментами, которые необходимы веб-разработчикам для тестирования их веб-сайтов в браузере Edge. Однако он не лишен недостатков, поскольку бывают случаи, когда вы также можете столкнуться с некоторыми ошибками при использовании DevTools. Одной из таких ошибок является ошибка «Произошла ошибка при запуске сеанса профилирования». Вы можете увидеть это сообщение об ошибке на панели памяти DevTools, не беспокойтесь, этот пост поможет вам решить эту проблему. Панель памяти — это панель, которая в первую очередь измеряет использование ресурсов памяти и сравнивает снимки кучи в разных состояниях выполнения кода. Панель «Память» также обеспечивает профилирование трех различных типов, таких как:
- Снимок головы
- График распределения записи
- Записать распределение профилей
Используя панель памяти, вы можете найти проблемы, влияющие на производительность страницы в наиболее распространенных сценариях, таких как раздувание и утечка памяти. Чтобы исправить эту ошибку, связанную с панелью памяти Microsoft Edge (Chromium) DevTools, необходимо выполнить два шага. Во-первых, вам необходимо получить доступ к стандартной службе сборщика Microsoft (R) Diagnostics Hub. Во-вторых, вам нужно перезапустить эту службу. Для получения подробных инструкций следуйте приведенным ниже инструкциям.
Шаг 1: Доступ к стандартной службе сборщика диагностики Microsoft (R) Чтобы получить доступ к стандартной службе сборщика диагностики Microsoft (R), выполните следующие действия.
- Нажмите клавиши Win + R, чтобы открыть диалоговое окно «Выполнить».
- Затем введите «services.msc» в поле и нажмите Enter или нажмите OK.
- Это откроет диспетчер служб. Найдите здесь диагностическую службу Microsoft (R) на панели «Службы», которая открывается справа.
Шаг 2: Теперь перезапустите стандартную службу сборщика диагностического центра Microsoft (R).
- Получив доступ к стандартной диагностической службе сборщика Microsoft (R), щелкните ее правой кнопкой мыши и выберите параметр «Перезагрузить».
- Как только это будет сделано, выйдите из Microsoft Edge Developer Tools и из вкладки.
- Затем откройте новую вкладку, перейдите на свою страницу и нажмите клавишу F12.
- Теперь попробуйте проверить, начинается ли профилирование.
Узнать больше
Сочетания клавиш, несомненно, являются одним из наиболее часто используемых способов и помогают максимально повысить производительность с помощью различных приложений на максимальной скорости в Windows 10. Он предлагает возможность создавать собственные сочетания клавиш, которые позволяют пользователям мгновенно запускать приложения и даже веб-сайты. В Windows 10 уже встроено множество сочетаний клавиш, но, если вы не знаете, вы можете создавать новые. Сделать это несложно, и в этом посте вы узнаете, как точно создавать собственные сочетания клавиш на компьютере с Windows 10. Большинство пользователей создавали ярлыки на рабочем столе или закрепляли приложения на панели задач, чтобы ускорить процесс работы на своих компьютерах. Это простая задача, поскольку вы можете легко сделать это, перетащив приложение из меню «Пуск» на рабочий стол или просто щелкнув правой кнопкой мыши исполняемое приложение и выбрав опцию «Создать ярлык». Однако для этого потребуются физические усилия, и бывают случаи, когда вам нужно свернуть все приложения, чтобы попасть на рабочий стол, чтобы вы могли щелкнуть ярлык, и здесь пригодятся пользовательские сочетания клавиш. Вы можете создавать пользовательские сочетания клавиш в Windows 10 для различных программ — от традиционных настольных приложений до новых универсальных приложений — вы можете добавить ярлык, чтобы вы могли мгновенно открывать их быстрее по сравнению с тем, когда делаете это вручную, и, кроме того, это также не не влияет на текущую активность системы. Чтобы приступить к работе, вам необходимо внимательно следовать приведенным ниже инструкциям.
Чтобы добавить горячие клавиши Custom Keyboard к ярлыкам программ и веб-сайтов на рабочем столе, вот что вам нужно сделать:
Шаг 1: Во-первых, вам нужно щелкнуть правой кнопкой мыши приложение или веб-сайт и выбрать «Свойства».
Шаг 2: После этого перейдите на вкладку «Сочетание клавиш», и оттуда вы увидите текстовое поле «Сочетание клавиш», которое позволяет вам ввести новое или настраиваемое сочетание клавиш для приложения или веб-сайта.
Шаг 3: В поле текстового поля введите желаемые буквы, чтобы настроить новую горячую клавишу. Имейте в виду, что этот настраиваемый ярлык должен сочетаться с клавишами Ctrl + Alt, что означает, что если вы хотите выбрать «N», вам нужно нажать клавиши Ctrl + Alt + N.
Шаг 4: После этого нажмите кнопки «Применить» и «ОК», чтобы сохранить внесенные изменения, а затем закройте окно.
Шаг 5: После этого снова коснитесь вновь созданного сочетания клавиш, Ctrl + Alt + N, чтобы открыть приложение или веб-сайт, которые вы настроили ранее.
Чтобы добавить горячие клавиши Custom Keyboard в настольное приложение или независимую программу, которую можно установить с помощью прямой загрузки, вам нужно сделать следующее:
Шаг 1: Сначала откройте меню «Пуск» и найдите в меню значок / плитку необходимого приложения. Однако, если вы не можете найти нужное приложение, просто нажмите «Все приложения», чтобы просмотреть все приложения, установленные на вашем компьютере.
Шаг 2: Найдя приложение, просто щелкните его правой кнопкой мыши и выберите «Еще», а затем нажмите «Открыть расположение файла».
Шаг 3: Это откроет новое окно со значком ярлыка. Щелкните правой кнопкой мыши значок ярлыка приложения и выберите «Свойства».
Шаг 4: Откроется окно «Свойства», в котором вы можете добавить комбинацию клавиш. Имейте в виду, что, как и в предыдущем методе, настраиваемый ярлык необходимо комбинировать с клавишами Ctrl + Alt. Например, если вы выберете E, вам также необходимо установить сочетание клавиш, которое включает Ctrl + Alt, так что это будет Ctrl + Alt + E.
Шаг 5: Когда вы закончите, нажмите кнопки «Применить» и «ОК», чтобы сохранить внесенные изменения. Теперь вы должны иметь возможность использовать настроенную вами комбинацию клавиш.
Узнать больше
Файл fltmgr.sys или диспетчер фильтров отвечает за то, чтобы все файлы, хранящиеся на жестком диске компьютера, оставались в соответствующих местах и находились в C:/Windows/System32/drivers. Теперь, когда вы сталкиваетесь с ошибкой «Синий экран смерти» или BSOD, говоря: «Ваш компьютер столкнулся с проблемой, с которой он не может справиться, и теперь его необходимо перезагрузить. SYSTEM_SERVICE_EXCEPTION». Этот тип стоп-ошибки возникает из-за ошибки драйвера, который отвечает за обеспечение связи между оборудованием и компьютером. Это указывает на то, что этот драйвер разрешает прямой доступ к внутреннему оборудованию из самого ЦП. Что еще хуже в ошибке BSOD SYSTEM_SERVICE_EXCEPTION, так это то, что бывают случаи, когда вы не сможете войти в свой компьютер даже после его перезагрузки. Однако вам не о чем беспокоиться, так как этот пост поможет вам исправить эту ошибку BSOD. Все, что вам нужно сделать, это внимательно следовать приведенным ниже параметрам и, прежде чем продолжить, убедитесь, что вы создали точку восстановления системы на случай, если что-то пойдет не так.
Вариант 1. Запустите Центр обновления Windows.
Очевидно, что поскольку файл fltmgr.sys является системным файлом от Microsoft, вы можете попробовать запустить Центр обновления Windows и посмотреть, решит ли он проблему или нет.
Вариант 2 — Запустите средство проверки системных файлов
Средство проверки системных файлов, также известное как сканирование SFC, — это встроенная утилита Windows, которую можно найти в папке C: / Windows / System32. Этот инструмент позволяет сканировать и восстанавливать любые поврежденные системные файлы в Windows, которые могут вызывать ошибку BSOD SYSTEM_SERVICE_EXCEPTION. Чтобы использовать этот инструмент, выполните следующие действия.
- Нажмите Win + R, чтобы запустить Run.
- Введите CMD в поле и нажмите Enter.
- После открытия командной строки введите ПФС / SCANNOW
Команда запустит сканирование системы, которое займет несколько секунд, прежде чем завершится. Как только это будет сделано, вы можете получить следующие результаты:
- Защита ресурсов Windows не обнаружила нарушений целостности.
- Защита ресурсов Windows обнаружила поврежденные файлы и успешно восстановила их.
- Windows Resource Protection обнаружила поврежденные файлы, но не смогла исправить некоторые из них.
- Перезагрузите компьютер, а затем проверьте, исправила ли он ошибку или нет.
Вариант 3. Запустите средство устранения неполадок синего экрана
Средство устранения неполадок синего экрана — это встроенный инструмент в Windows 10, который можно найти на странице средств устранения неполадок настроек. Чтобы использовать его, выполните следующие действия:
- Нажмите клавиши Win + I, чтобы открыть панель «Настройки».
- Затем перейдите в Обновление и безопасность> Устранение неполадок.
- Оттуда найдите опцию «Синий экран» с правой стороны, а затем нажмите кнопку «Запустить средство устранения неполадок», чтобы запустить средство устранения неполадок «Синий экран», а затем перейдите к следующим параметрам на экране. Обратите внимание, что вам может потребоваться загрузить ваш компьютер в безопасном режиме.
Вариант 4. Проверьте оборудование на наличие физических проблем.
Бывают случаи, когда неисправное оборудование может привести к серьезным проблемам в системе, таким как ошибка синего экрана SYSTEM_SERVICE_EXCEPTION. Таким образом, настоятельно рекомендуется проверить внутренние компоненты вашего процессора, чтобы узнать, есть ли какие-либо проблемы. А если есть какое-либо физическое повреждение, вам необходимо передать его технику, чтобы он отремонтировал или заменил его.
Вариант 5 — запустить утилиту CHKDSK
Вы также можете запустить утилиту Chkdsk для устранения ошибки BSOD. Утилита Chkdsk исправляет ошибки жесткого диска, которые могут быть причиной проблемы.
- Откройте командную строку с правами администратора.
- После открытия командной строки выполните команды, перечисленные ниже, и не забудьте нажать Enter сразу после ввода каждой из них, и если вы установили Windows в какой-то другой каталог, вы должны заменить «C» на имя диск, на котором установлена Windows.
- чкдск с: / г / х
- chkdsk C: / f
Узнать больше
В последнее время многие пользователи сообщали в Microsoft о получении кода ошибки 0x80096004 при попытке обновить свои компьютеры с Windows 10. Такая ошибка Центра обновления Windows возникает во время начальной загрузки и проверки. Это также влияет на функции Windows (FOD), и когда вы столкнетесь с этой ошибкой, вы также увидите этот код ошибки «TRUST_E_CERT_SIGNATURE». Этот код ошибки указывает на то, что подпись сертификата не может быть подтверждена. Это вызвано повреждением хранилища сертификатов или установленной поврежденной копией операционной системы Windows.
Вот полное сообщение об ошибке:
«Были некоторые проблемы с установкой обновлений, но мы попробуем позже. Если вы продолжаете видеть это и хотите искать информацию в Интернете или обратиться в службу поддержки, это может помочь: (0x80096004) ».
Чтобы исправить ошибку Windows Update 0x80096004, вы можете проверить параметры, представленные ниже.
Вариант 1. Удалите содержимое папки «Распространение программного обеспечения» и папки Catroot2.
- Откройте меню WinX.
- Оттуда откройте командную строку от имени администратора.
- Затем введите следующую команду — не забудьте нажать Enter сразу после ввода каждого из них.
net stop wuauserv
net start cryptSvc
чистые стартовые биты
net start msiserver
- После ввода этих команд он остановит службу обновления Windows, фоновую интеллектуальную службу передачи (BITS), криптографию и установщик MSI.
- Затем перейдите в папку C: / Windows / SoftwareDistribution и избавьтесь от всех папок и файлов, нажав клавиши Ctrl + A, чтобы выбрать их все, а затем нажмите «Удалить». Обратите внимание: если файлы уже используются, вы не сможете их удалить.
После сброса папки SoftwareDistribution вам необходимо сбросить папку Catroot2, чтобы перезапустить только что остановленные службы. Для этого выполните следующие действия:
- Введите каждую из следующих команд.
net start wuauserv
net start cryptSvc
чистые стартовые биты
net start msiserver
- После этого выйдите из командной строки и перезагрузите компьютер, а затем попробуйте запустить Центр обновления Windows еще раз.
Вариант 2. Запустите средство устранения неполадок Центра обновления Windows.
Запуск встроенного средства устранения неполадок Центра обновления Windows — это одна из вещей, которую вы можете сначала проверить, поскольку известно, что она автоматически устраняет любые ошибки Центра обновления Windows, такие как код ошибки 0x80096004. Чтобы запустить его, обратитесь к этим шагам:
- Нажмите клавиши Win + I, чтобы открыть Настройки.
- Оттуда нажмите «Обновить и безопасность» и перейдите в раздел «Устранение неполадок».
- Затем выберите Центр обновления Windows и нажмите кнопку «Запустить средство устранения неполадок» и дождитесь его завершения, а затем попробуйте снова запустить Центр обновления Windows.
Вариант 3. Попробуйте временно отключить антивирус и брандмауэр Защитника Windows.
Как уже упоминалось, ошибка может быть связана с антивирусной программой или брандмауэром Защитника Windows, установленным на вашем компьютере. Таким образом, отключение их или любого программного обеспечения безопасности, установленного на вашем компьютере, — это всегда хорошая идея, которую вы можете попробовать, когда у вас нет доступа к общему диску на вашем компьютере. Бывают случаи, когда вы сталкиваетесь с такими проблемами, как код ошибки 0x80096004, из-за вмешательства антивируса или программ безопасности. Таким образом, вы должны на время отключить как антивирусную программу, так и брандмауэр Защитника Windows и проверить, исправляет ли он ошибку или нет.
Вариант 4. Попробуйте заменить файл DLL из надежного источника.
Вы также можете попробовать заменить файл crypt32.dll, так как это может помочь в исправлении ошибки Центра обновления Windows. Просто убедитесь, что вы получаете один из надежных источников.
- Во-первых, вам нужно получить новый DLL-файл с другого компьютера, желательно с тем же номером версии файла.
- После этого вам необходимо загрузить компьютер в безопасном режиме и перейти по нижеуказанным путям, а затем заменить файл с помощью USB-накопителя или других внешних устройств хранения.
- x86: Этот компьютер> C: / Windows / System32
- x64: Этот компьютер> C: / Windows / SysWOW64
- Затем введите «cmd» в поле поиска Cortana, щелкните правой кнопкой мыши командную строку и выберите «Запуск от имени администратора», чтобы открыть ее с правами администратора.
- Теперь введите «regsvr32 crypt32.dll”И нажмите Enter.
- Перезагрузите компьютер и проверьте, исправлена ли ошибка.
Вариант 5. Попробуйте загрузить и установить обновления Windows вручную.
Код ошибки 0x80096004 может быть связан с ошибкой Центра обновления Windows. Поэтому, если это не обновление функций, а только накопительное обновление, вы можете загрузить Центр обновления Windows и установить его вручную. Но сначала вам нужно выяснить, какое обновление не удалось, и для этого выполните следующие действия:
- Перейдите в Настройки и оттуда перейдите в Обновление и безопасность> Просмотреть историю обновлений.
- Затем проверьте, какое именно обновление не удалось. Обратите внимание, что обновления, которые не удалось установить, будут отображаться в столбце «Состояние» с меткой «Ошибка».
- После этого перейдите в Центр загрузки Microsoft и найдите это обновление по номеру КБ, а после того, как найдете его, загрузите, а затем установите его вручную.
Примечание: Вы также можете использовать каталог обновлений Microsoft — службу от Microsoft, которая предоставляет список обновлений программного обеспечения, которые можно распространять по корпоративной сети. С помощью этой службы вам может быть проще найти обновления программного обеспечения Microsoft, драйверы, а также исправления.
Вариант 6– запустить проверку системных файлов или сканирование SFC
Проверка системных файлов или SFC — это встроенная командная утилита, которая помогает восстановить поврежденные и отсутствующие файлы. Он заменяет плохие и поврежденные системные файлы на хорошие системные файлы. Для запуска команды SFC выполните шаги, указанные ниже.
- Нажмите Win + R, чтобы запустить Run.
- Введите CMD в поле и нажмите Enter.
- После открытия командной строки введите ПФС / SCANNOW
Команда запустит сканирование системы, которое займет несколько секунд, прежде чем завершится. Как только это будет сделано, вы можете получить следующие результаты:
- Защита ресурсов Windows не обнаружила нарушений целостности.
- Защита ресурсов Windows обнаружила поврежденные файлы и успешно восстановила их.
- Windows Resource Protection обнаружила поврежденные файлы, но не смогла исправить некоторые из них.
Перезагрузите компьютер.
Вариант 7. Попробуйте запустить службу Центра обновления Windows в состоянии чистой загрузки
В некоторых случаях некоторые конфликтующие программы, установленные на вашем компьютере, могут вызывать ошибку Центра обновления Windows. Чтобы определить, какая программа вызывает проблему, необходимо перевести компьютер в состояние чистой загрузки. Для этого выполните следующие действия.
- Войдите на свой компьютер как администратор.
- Введите MSConfig в Начальном поиске, чтобы открыть утилиту конфигурации системы.
- Оттуда перейдите на вкладку Общие и нажмите «Выборочный запуск».
- Снимите флажок «Загрузить элементы запуска» и убедитесь, что установлены флажки «Загрузить системные службы» и «Использовать исходную конфигурацию загрузки».
- Затем щелкните вкладку «Службы» и установите флажок «Скрыть все службы Microsoft».
- Нажмите Отключить все.
- Нажмите Apply / OK и перезагрузите компьютер. (Это переведет ваш компьютер в состояние чистой загрузки. И настройте Windows на обычный запуск, просто отмените изменения.)
- Теперь попробуйте снова запустить службу Центра обновления Windows и посмотрите, исчезла ли ошибка Центра обновления Windows 0x80096004.
Узнать больше
Бывают случаи, когда вы видите сообщение в Защитнике Windows о том, что «Службы угроз остановлены, перезапустите их сейчас», когда вы пытаетесь их использовать. Такого рода ошибки обычно исправляются простым нажатием кнопки «Перезагрузить сейчас». Однако, если ошибка по-прежнему появляется даже после перезагрузки компьютера и вы видите другое сообщение «Непредвиденная ошибка, извините, мы столкнулись с проблемой», продолжайте чтение, так как этот пост поможет вам решить эту проблему в Защитнике Windows. . Прежде чем приступить к приведенным ниже исправлениям, вам необходимо сначала создать точку восстановления системы. Таким образом, вы всегда можете отменить любые сделанные вами изменения, если что-то пойдет не так.
Вариант 1. Убедитесь, что службы Защитника Windows запущены.
Служба Advanced Threat Protection в Защитнике Windows — это служба, которая защищает ваш компьютер от сложных угроз, отслеживая и сообщая о событиях безопасности, которые происходят на вашем компьютере. Вот почему вы должны убедиться, что для этой, а также других необходимых служб в Защитнике Windows установлены значения по умолчанию и они запущены. Для этого выполните следующие действия:
- В поле поиска Cortana введите «services» и щелкните значок «Services», чтобы открыть диспетчер служб. Кроме того, вы также можете нажать клавиши Win + R, чтобы запустить приглашение «Выполнить», а затем набрать «услуг.MSC»И нажмите Enter, чтобы открыть диспетчер служб.
- После открытия диспетчера служб найдите следующие службы и убедитесь, что для их типа запуска заданы значения по умолчанию:
- Служба расширенной защиты от угроз Защитника Windows — Руководство
- Служба проверки антивирусной сети Защитника Windows — Руководство
- Антивирусная служба Защитника Windows — Руководство
- Служба брандмауэра Защитника Windows — Автоматически
- Вы можете щелкнуть правой кнопкой мыши каждую из перечисленных служб и затем выбрать «Пуск», чтобы запустить их.
- И если некоторые из служб не имеют значений по умолчанию, просто дважды щелкните «Службы», чтобы изменить типы запуска, и выберите правильный вариант в раскрывающемся меню «Тип запуска» в поле «Свойства».
- Затем установите тип запуска этих служб на Автоматический и затем нажмите кнопку Пуск, если службы еще не запущены.
- Теперь нажмите кнопку «Применить» и «ОК», чтобы сохранить внесенные изменения, а затем посмотреть, исправила ли это проблему или нет.
Вариант 2. Попробуйте изменить некоторые записи в реестре Windows.
Если первый вариант не помог устранить проблему, вы можете попробовать изменить некоторые записи в реестре Windows с помощью редактора реестра.
- Сначала нажмите клавиши Win + R, чтобы открыть диалоговое окно «Выполнить».
- Затем введите «Regedit» в поле и нажмите Enter, чтобы открыть редактор реестра.
- Затем перейдите к этому пути реестра: HKLMSoftwarePoliciesMicrosoftWindows Defender
- Оттуда найдите DWORDS «DisabledAntivirus» и «DisableAntiSpyware» на правой панели и измените каждое из их значений на «0». С другой стороны, если вы не видите ни одного из этих DWORDS, вы можете вместо этого создать их и присвоить каждому из них значение 0.
- Чтобы создать DWORD, просто щелкните правой кнопкой мыши любое пустое место и выберите «Создать»> «DWORD». Затем назовите их как «DisabledAntivirus» и «DisableAntiSpyware».
- После этого установите значение только что созданного DWORDS на 0.
- Теперь выйдите из редактора реестра и перезагрузите компьютер, чтобы применить сделанные изменения, а затем проверьте, исправила ли она ошибку в Защитнике Windows или нет.
Узнать больше
Иметь электронную почту в современном мире больше не является привилегией или привилегией, это, безусловно, стало необходимостью. Сегодня многие службы, от Facebook до LinkedIn или Steam, требуют, чтобы у вас была учетная запись, чтобы использовать их, а для создания учетной записи вам нужна работающая электронная почта. При этом у многих людей сегодня есть несколько учетных записей электронной почты, одна для социальных сетей, одна для работы, может быть, даже одна для очень близких друзей и семьи. Поскольку создание электронной почты сегодня совершенно бесплатно, мы можем в конечном итоге иметь несколько учетных записей электронной почты. Клиенты электронной почты также сильно изменились с момента их первых дней и стали больше, чем просто приложения для получения электронной почты, сегодня они могут выполнять различные задачи, имея встроенные в них дополнительные функции, такие как календарь, пакетная обработка электронной почты и т. д. Принимая все это во внимание, я представляю вам, по моему личному мнению, одни из лучших клиентов электронной почты, начиная с бесплатных.
Лучшие бесплатные почтовые клиенты
Google Gmail
https://gmail.com

Почтовый клиент электронной почты
https://www.microsoft.com/en-us/p/mail-and-calendar/

Mozilla Thunderbird
https://www.thunderbird.net

Платные клиенты электронной почты
Microsoft Перспективы
https://www.microsoft.com/en-us/microsoft-365/

eM Client
https://www.emclient.com/

Mailbird
https://www.getmailbird.com

чернильный
https://www.inky.com/

Узнать больше
Если у вас на компьютере есть устройство BlueTooth, вы знаете, что каждый раз, когда вам нужно получить или передать файл, вам нужно найти значок в системном трее, щелкнуть по нему правой кнопкой мыши и выбрать нужный вариант. Но есть более простое решение: создайте значок Bluetooth на рабочем столе, чтобы к нему всегда был легкий доступ. Открыть Проводник путем нажатия ⊞ ОКНА + E
Перейдите в C: Windows System32
Найдите fsquirt.exe
Щелкните правой кнопкой мыши на нем и выберите копия
Перейдите в компьютера и щелкните правой кнопкой мыши, выберите макаронные изделия
Переименовывать файл в Блютуз
И вы сделали!
Узнать больше
Этот пост поможет вам исправить ошибку «Синий экран» INTERNAL_POWER_ERROR на вашем компьютере с Windows 10. Если вы сталкиваетесь с такой ошибкой типа «синий экран смерти», это означает, что у менеджера политики возникла фатальная ошибка, которая, в свою очередь, означает, что это может произойти из-за драйверов или программного обеспечения или даже из-за внешнего оборудования. И поэтому, чтобы решить эту проблему, вот несколько советов, которые могут быть полезны.
Вариант 1. Обновите драйверы устройств.
Как уже упоминалось, ошибка BSN INTERNAL_POWER_ERROR может иметь отношение к драйверам. Возможно, драйверы устарели, поэтому вам необходимо обновить их, чтобы решить проблему.
- Нажмите клавиши Win + R, чтобы запустить Run.
- Введите devmgmt.MSC в поле и нажмите Enter или нажмите OK, чтобы открыть диспетчер устройств.
- После этого отобразится список драйверов устройств. Если вы видите красный или желтый знак, который отображается напротив драйвера, щелкните правой кнопкой мыши на имени драйвера и выберите «Обновить драйвер» или «Удалить». И если вы найдете драйверы с надписью «Неизвестное устройство», вам также необходимо обновить их.
- Выберите «Автоматически искать обновленное программное обеспечение драйвера» и затем следуйте инструкциям для завершения процесса.
- Перезагрузите компьютер.
Вариант 2. Проверьте работоспособность и работоспособность устройства.
Вы также можете попробовать проверить производительность и работоспособность устройства в Центре безопасности Защитника Windows.
- Откройте Центр безопасности Защитника Windows.
- Оттуда проверьте, есть ли желтый восклицательный значок в разделе «Производительность и работоспособность устройства».
- После этого нажмите на опцию Просмотр отчета, и вы можете увидеть отчет о работоспособности, который указывает на емкость хранилища, драйверы устройств или приложения и программное обеспечение, которые должны дать вам представление о том, в чем на самом деле является основная причина проблемы.
Вариант 3. Попробуйте запустить утилиту Chkdsk.
Запуск утилиты CHKDSK также может помочь устранить ошибку «Синий экран» INTERNAL_POWER_ERROR. Если на вашем жестком диске есть проблемы с целостностью, обновление действительно завершится сбоем, так как система будет считать, что она неработоспособна, и именно здесь появляется утилита CHKDSK. Утилита CHKDSK исправляет ошибки жесткого диска, которые могут вызывать проблему.
- Откройте командную строку с правами администратора.
- После открытия командной строки выполните следующую команду и нажмите Enter:
CHKDSK / F / R
- Дождитесь завершения процесса и перезагрузите компьютер.
Вариант 4. Попробуйте увеличить размер файла гибернации.
- В поле поиска Cortana введите «командная строка» в поле и в появившихся результатах поиска щелкните правой кнопкой мыши Командную строку и выберите «Запуск от имени администратора».
- Затем введите следующую команду и нажмите Enter, чтобы выполнить ее:
powercfg / hibernate / размер 100
- Обратите внимание, что размер файла гибернации по умолчанию составляет 75%, и после выполнения команды он должен увеличиться до 100%. Теперь выйдите из командной строки и проверьте, исправлена ли проблема.
Вариант 5. Попробуйте запустить средства устранения неполадок.
Синий экран устранения неполадок:
- Нажмите клавиши Win + I, чтобы открыть панель «Настройки».
- Затем перейдите в Обновление и безопасность> Устранение неполадок.
- Оттуда найдите опцию «Синий экран» с правой стороны, а затем нажмите кнопку «Запустить средство устранения неполадок», чтобы запустить средство устранения неполадок «Синий экран», а затем перейдите к следующим параметрам на экране. Обратите внимание, что вам может потребоваться загрузить ваш компьютер в безопасном режиме.
Устранение неполадок производительности:
- Нажмите клавиши Win + R, чтобы открыть диалоговое окно «Выполнить».
- Тип «MSDT.exe / id PerformanceDiagnostic”И нажмите Enter, чтобы открыть средство устранения неполадок с производительностью.
- Затем нажмите Next, чтобы начать. Подождите, пока процесс не будет завершен.
Устранение неполадок при обслуживании системы:
- Нажмите клавиши Win + R, чтобы открыть диалоговое окно «Выполнить».
- Тип «MSDT.exe / id MaintenanceDiagnostic”И нажмите Enter, чтобы открыть средство устранения неполадок обслуживания системы.
- После этого нажмите кнопку «Далее», чтобы начать устранение неполадки, дождитесь ее завершения и проверьте, устраняет ли она проблему или нет.
Вариант 6. Удалите недавно установленные программы.
Скорее всего, некоторые программы, которые вы только что установили, могут вызывать ошибку BSOD. Таким образом, вам необходимо удалить программу, чтобы решить проблему.
- В поле поиска введите «control» и нажмите «Панель управления» (приложение для ПК) среди результатов поиска.
- После этого выберите «Программы и компоненты» из списка, который предоставит вам список всех программ, установленных на вашем компьютере.
- Оттуда найдите соответствующую программу и выберите ее, а затем удалите ее.
Примечание: Если вы загрузили приложение из Магазина Windows, вы можете просто щелкнуть его правой кнопкой мыши в списке приложений, а затем удалить.
Вариант 7. Запустить Защитник Windows в автономном режиме
У вас также есть возможность запустить Защитник Windows в автономном режиме и сканировать компьютер, чтобы определить, не заразила ли его какая-либо вредоносная программа, и та, которая вызывает синий экран INTERNAL_POWER_ERROR.
Узнать больше
Авторское право © 2022, ErrorTools, Все права защищены
Товарные знаки: логотипы Microsoft Windows являются зарегистрированными товарными знаками Microsoft. Отказ от ответственности: ErrorTools.com не аффилирован с Microsoft и не претендует на прямую аффилированность.
Информация на этой странице предоставлена исключительно в информационных целях.
Ремонт вашего ПК одним щелчком мыши
Имейте в виду, что наше программное обеспечение необходимо установить на ПК с ОС Windows. Откройте этот веб-сайт на настольном ПК и загрузите программное обеспечение для простого и быстрого устранения ваших проблем.
Обновлено 2023 января: перестаньте получать сообщения об ошибках и замедлите работу вашей системы с помощью нашего инструмента оптимизации. Получить сейчас в эту ссылку
- Скачайте и установите инструмент для ремонта здесь.
- Пусть он просканирует ваш компьютер.
- Затем инструмент почини свой компьютер.
Ошибка «Драйвер дисплея не удалось запустить», очевидно, вызвана неисправным драйвером дисплея. Если вы получили эту ошибку, вы все равно можете использовать Windows, но низкая производительность ПК может причинить вам неудобства.

Не удалось запустить драйвер дисплея, это всплывающая ошибка, которая явно указывает на проблему с Драйвер дисплея Windows это не исправлялось с 2016 года. Несмотря на многочисленные обсуждения на официальном сайте Microsoft, компания хранит молчание и не дает ни одной рекомендации о том, как пользователи могут исправить ошибку «Не удалось запустить драйвер дисплея».
Почему вы получаете уведомление «Не удалось запустить драйвер дисплея»?
Основной причиной проблемы отображения в Windows 10 является выделенный или встроенный драйвер видеокарты. Когда компьютер включен, BIOS проверяет, работают ли аппаратные устройства должным образом. Если возникают проблемы с устройством отображения, оно запускается под Windows и предлагает вам решить проблему с видеодрайвером.
Как исправить ошибку при запуске драйвера дисплея?
Использование диспетчера устройств для обновления драйвера
Выполните эти шаги:
1) Одновременно нажмите клавиши Win + R (клавиши с логотипом Windows и R) на клавиатуре, чтобы открыть Runbox.
2) Введите devmgmt.msc в поле выполнения и нажмите кнопку ОК.
3) Разверните категорию Display Adapter. Щелкните правой кнопкой мыши видеокарту и выберите «Обновить драйвер программного обеспечения…» (в некоторых случаях щелкните «Обновить драйвер»).
4) Выберите «Проверять автоматически для обновления драйверов». Windows автоматически установит драйвер.
Обновление за январь 2023 года:
Теперь вы можете предотвратить проблемы с ПК с помощью этого инструмента, например, защитить вас от потери файлов и вредоносных программ. Кроме того, это отличный способ оптимизировать ваш компьютер для достижения максимальной производительности. Программа с легкостью исправляет типичные ошибки, которые могут возникнуть в системах Windows — нет необходимости часами искать и устранять неполадки, если у вас под рукой есть идеальное решение:
- Шаг 1: Скачать PC Repair & Optimizer Tool (Windows 10, 8, 7, XP, Vista — Microsoft Gold Certified).
- Шаг 2: Нажмите «Начать сканирование”, Чтобы найти проблемы реестра Windows, которые могут вызывать проблемы с ПК.
- Шаг 3: Нажмите «Починить все», Чтобы исправить все проблемы.
Переустановите драйвер дисплея под Windows 10.
Если для вашего дисплея нет доступных обновлений, переустановка драйвера дисплея может решить проблему. Переустановить видеодрайвер под Windows 10.
Шаг 1: откройте диспетчер устройств (см. Инструкции в методе 1), разверните адаптеры дисплея, щелкните правой кнопкой мыши имя графического оборудования и нажмите «Удалить».
ПРИМЕЧАНИЕ. Если вы получили ошибку или у вас возникли проблемы с удалением драйвера, используйте это специальное программное обеспечение для удаления драйвера дисплея.
Шаг 2: нажмите кнопку ОК, когда вы увидите окно подтверждения. При появлении запроса на перезагрузку перезагрузите компьютер один раз, чтобы завершить удаление.
Шаг 3. Загрузите последнюю версию драйвера дисплея с веб-сайта производителя ПК или графического оборудования, запустите программу установки и следуйте инструкциям на экране, чтобы установить драйвер.
Увеличить время обработки графического процессора
Проблема с драйвером дисплея может быть связана с TDR (Timeout Detection and Recovery) [3], который имеет фиксированное время для ответа графического процессора. Если он не отвечает вовремя, может возникнуть ошибка. Чтобы решить эту проблему, необходимо изменить настройки задержки TDR, чтобы увеличить время отклика графического процессора.
- Нажмите Windows + R, введите regedit и нажмите Enter.
- Используйте левую панель, чтобы перейти к HKEY_LOCAL_MACHINE -> SYSTEM -> CurrentControlSet -> Control.
- Нажмите один раз на запись GraphicsDrivers в левой панели.
- Щелкните правой кнопкой мыши место на правой панели и выберите «Создать» -> Значение DWORD (32 бита) (значение DWORD (64 бита) для 64-битных версий).
- Назовите новую запись TdrDelay и нажмите Enter.
- Дважды щелкните регистр TdrDelay и установите его значение от 0 до 8.
- Нажмите кнопку ОК, чтобы сохранить изменения и закрыть редактор реестра.
- Перезагрузите компьютер.
Обновление драйвера дисплея отката
Если ваш драйвер дисплея работал хорошо и недавно был обновлен, вы можете придерживаться старого драйвера. Вы можете легко вернуться к старой версии установленного драйвера дисплея. Вот процедура:
Шаг 1: выполните шаги 1 и 2 метода 1 выше. Однако вам не нужно нажимать на опцию «Обновить драйвер», а на «Свойства».
Шаг 2: Откроется окно свойств. Перейдите на вкладку «Драйвер» и нажмите кнопку «Откатить драйвер».
Это запускает процесс возврата драйвера вашей видеокарты к предыдущей версии. После завершения процесса перезагрузите компьютер. Затем вы увидите, по-прежнему ли отображается ошибка отображения драйвера Windows 10. Если это так, вы должны попробовать метод #3.
https://www.nvidia.com/en-us/geforce/forums/discover/274544/display-driver-failed-to-start-quot-black-screen-quot-/
Совет экспертов: Этот инструмент восстановления сканирует репозитории и заменяет поврежденные или отсутствующие файлы, если ни один из этих методов не сработал. Это хорошо работает в большинстве случаев, когда проблема связана с повреждением системы. Этот инструмент также оптимизирует вашу систему, чтобы максимизировать производительность. Его можно скачать по Щелчок Здесь
CCNA, веб-разработчик, ПК для устранения неполадок
Я компьютерный энтузиаст и практикующий ИТ-специалист. У меня за плечами многолетний опыт работы в области компьютерного программирования, устранения неисправностей и ремонта оборудования. Я специализируюсь на веб-разработке и дизайне баз данных. У меня также есть сертификат CCNA для проектирования сетей и устранения неполадок.
Сообщение Просмотров: 88
Вместе с обновлениями операционной системы Windows 10 иногда возникают проблемы с запуском драйвера экрана. Это может вызвать неприятные последствия, такие как низкое качество изображения, отсутствие поддержки дополнительных функций монитора и даже полное отсутствие изображения на экране. В данной статье мы рассмотрим основные причины и возможные решения для данной проблемы.
Одной из самых распространенных причин неработоспособности драйвера экрана является устаревшая версия самого драйвера. Перед тем как приступать к решению данной проблемы, необходимо убедиться, что у вас установлена последняя версия драйвера. Это можно сделать, перейдя на официальный сайт производителя вашего компьютера или видеокарты и скачав там последнюю версию драйвера для вашей модели устройства.
Если обновление драйвера не помогло, следующим шагом может быть переустановка драйвера экрана. Для этого нужно выполнить несколько простых шагов. В Windows 10 это можно сделать следующим образом: нажмите правой кнопкой мыши по кнопке «Пуск» в левом нижнем углу экрана и выберите пункт «Устройство управления» или «Устройства и принтеры». Далее найдите вашу видеокарту в списке устройств, нажмите правой кнопкой мыши и выберите пункт «Удалить устройство».
Важно помнить, что перед удалением драйвера рекомендуется создать точку восстановления системы или сделать резервную копию важных файлов, чтобы можно было восстановить систему в случае возникновения проблем.
После удаления драйвера экрана перезагрузите компьютер. Windows 10 автоматически установит базовый драйвер для экрана. Если это не произошло, то приступайте к следующему шагу — установке драйвера вручную. Для этого снова перейдите на официальный сайт производителя вашего компьютера или видеокарты, найдите нужную модель устройства и скачайте последнюю версию драйвера. Затем запустите установочный файл и следуйте инструкциям на экране.
Содержание
- Что делать, если драйвер экрана не запускается в Windows 10?
- Почему драйвер экрана может не запускаться в Windows 10?
- Решение проблемы с запуском драйвера экрана в Windows 10
- 1. Обновите драйвер экрана
- 2. Проверьте конфликты с другими программами
- 3. Переустановите драйвер экрана
Что делать, если драйвер экрана не запускается в Windows 10?
Если вы столкнулись с проблемой, когда драйвер экрана не запускается в Windows 10, это может вызвать неприятные последствия, такие как невозможность работать на компьютере, отсутствие изображения на экране и другие проблемы связанные с отображением.
Ниже представлены несколько действий, которые можно предпринять, чтобы решить эту проблему и снова запустить драйвер экрана в Windows 10:
- Проверить подключение кабеля: Убедитесь, что кабель между компьютером и монитором надежно подключен и не поврежден.
- Перезапустить компьютер: Иногда перезапуск компьютера может помочь восстановить работу драйвера экрана в Windows 10.
- Обновить драйвер экрана: Попробуйте обновить драйвер экрана до последней версии. Для этого нужно открыть Менеджер устройств, найти раздел «Видеоадаптеры» и щелкнуть правой кнопкой мыши на устройстве для отображения. Затем выберите «Обновить драйвер» и следуйте инструкциям мастера обновления.
- Удалить и переустановить драйвер экрана: Если обновление драйвера не помогло, можно попробовать удалить текущий драйвер и переустановить его с помощью драйверов, загруженных с официального сайта производителя вашего видеоадаптера. Перед удалением драйвера рекомендуется создать точку восстановления системы.
- Восстановление системы: Если все вышеперечисленные действия не помогли, попробуйте восстановить систему до более раннего рабочего состояния с использованием точек восстановления.
Не забывайте регулярно обновлять драйверы вашего компьютера, чтобы избежать возникновения проблем с отображением и другими устройствами. Также стоит проверить наличие обновлений самой операционной системы Windows 10, так как Microsoft регулярно выпускает патчи и исправления для улучшения стабильности системы.
Почему драйвер экрана может не запускаться в Windows 10?
Если драйвер экрана не запускается в Windows 10, это может быть вызвано различными причинами. Рассмотрим некоторые из них:
- Конфликт с другими программами или драйверами: Некоторые программы или драйверы могут конфликтовать с драйвером экрана и не позволять ему запускаться. Это может произойти, если у вас установлены устаревшие или несовместимые программы или драйверы.
- Неисправность драйвера экрана: Драйвер экрана может быть поврежден или неисправен. Это может произойти из-за ошибок в обновлении драйвера или из-за повреждения файлов системы.
- Проблемы с оборудованием: Некоторые проблемы с оборудованием, такие как повреждение видеокарты или неправильное подключение монитора, могут приводить к тому, что драйвер экрана не будет запускаться.
- Отсутствие обновлений операционной системы: Если у вас установлена старая версия операционной системы Windows 10, то драйвер экрана может не запускаться из-за отсутствия совместимости или необходимых обновлений.
Чтобы решить проблему с запуском драйвера экрана в Windows 10, следует предпринять следующие шаги:
- Обновите драйвер экрана: Проверьте наличие обновлений драйвера экрана на веб-сайте производителя графической карты. Установите последнюю версию драйвера и проверьте, исправляет ли это проблему.
- Удалите конфликтующие программы или драйверы: Проверьте, нет ли программ или драйверов, которые могут конфликтовать с драйвером экрана. Удалите устаревшие или несовместимые программы и драйверы, а затем попробуйте запустить драйвер экрана.
- Проверьте оборудование: Проверьте, что ваше оборудование функционирует корректно. Проверьте соединения между компьютером и монитором, а также состояние видеокарты. Если есть проблемы, попробуйте заменить или переподключить оборудование.
- Обновите операционную систему: Установите все доступные обновления операционной системы Windows 10. Это может помочь решить проблемы с совместимостью и обеспечить правильную работу драйвера экрана.
Если после выполнения этих шагов драйвер экрана все еще не запускается, рекомендуется обратиться за помощью к специалисту или поддержке производителя компьютера или графической карты.
Решение проблемы с запуском драйвера экрана в Windows 10
Неисправности с драйвером экрана в Windows 10 могут возникать по разным причинам, таким как несовместимость драйвера с операционной системой, конфликты с другими программами или неправильно установленный драйвер. В данном разделе мы рассмотрим несколько шагов, которые помогут вам решить проблему с запуском драйвера экрана в Windows 10.
1. Обновите драйвер экрана
Первым шагом решения проблемы с запуском драйвера экрана в Windows 10 является его обновление. Чтобы это сделать, вам нужно следовать следующим инструкциям:
- Нажмите правой кнопкой мыши по кнопке «Пуск» и выберите «Диспетчер устройств».
- Разверните категорию «Адаптеры дисплея» и найдите вашу видеокарту.
- Щелкните правой кнопкой мыши по видеокарте и выберите «Обновить драйвер».
- Выберите «Автоматический поиск обновленного программного обеспечения драйвера».
- Дождитесь завершения процесса обновления драйвера и перезагрузите компьютер.
2. Проверьте конфликты с другими программами
Драйвер экрана может не запускаться из-за конфликтов с другими программами или драйверами. Чтобы исключить эту причину, выполните следующие действия:
- Нажмите сочетание клавиш «Win + R», чтобы открыть окно «Выполнить».
- Введите команду «msconfig» и нажмите Enter, чтобы открыть окно «Конфигурация системы».
- Перейдите на вкладку «Службы» и установите флажок «Скрыть все службы Microsoft».
- Отключите все остальные службы, кроме драйвера экрана, и нажмите «ОК».
- Перезагрузите компьютер и проверьте, запускается ли драйвер экрана.
3. Переустановите драйвер экрана
Если обновление драйвера и проверка конфликтов не помогли, можно попробовать переустановить драйвер экрана. Для этого выполните следующие действия:
- Повторите первые три шага из первого раздела, чтобы найти и выбрать вашу видеокарту в Диспетчере устройств.
- Щелкните правой кнопкой мыши по видеокарте и выберите «Удалить устройство».
- Подтвердите удаление драйвера и перезагрузите компьютер.
- После перезагрузки компьютера Windows 10 сама установит необходимые драйверы для вашей видеокарты.
Если все вышеперечисленные шаги не помогли решить проблему с запуском драйвера экрана в Windows 10, стоит обратиться за помощью к специалистам технической поддержки или посетить форумы, где пользователи могут поделиться своим опытом и рекомендациями.