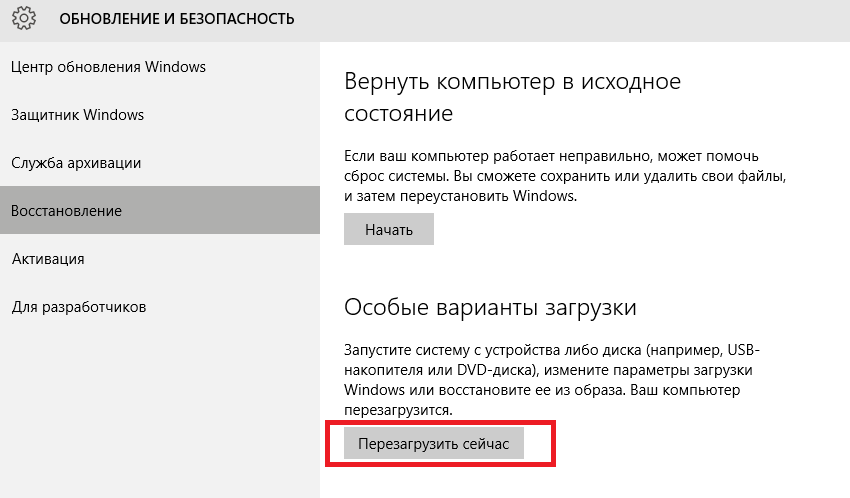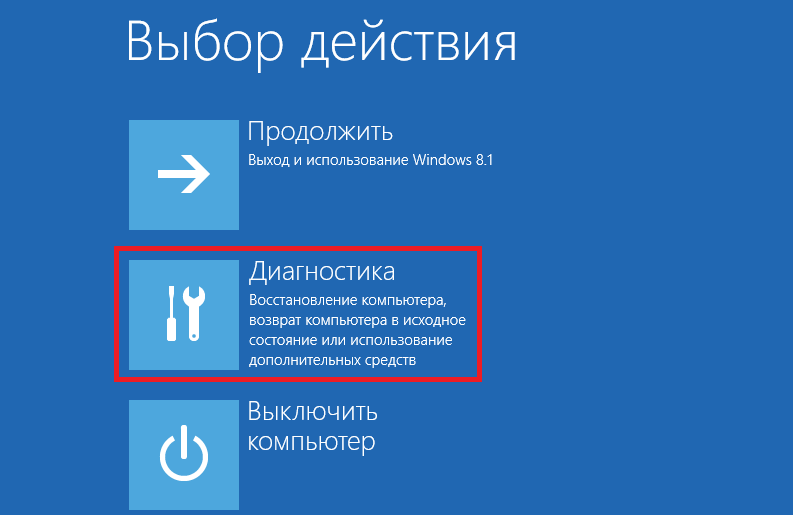Содержание
- 1 Конфигурация операционной системы
- 2 Конфигурации загрузки
- 3 Восстановление системы
- 4 Видео по теме (+1 способ)
Диагностический, или безопасный режим — специальный метод запуска операционной системы. Он используется, когда в Windows возникают какие-то серьезные проблемы, мешающие войти в ОС. С его помощью можно вручную удалить вирусы, исправить ошибки драйверов, сбросить пароль для входа на учетную запись пользователя, удалить защищенные директории и так далее. В данной статье описывается, как зайти в безопасный режим Windows 10.
Если до этого у вас была установлена Windows 7, возможно, вы привыкли входить в режим диагностики с помощью клавиши F8. В новой версии ОС от Майкрософт этот метод перестал работать. Это вызвано очень быстрой загрузкой системы. «Окно» между проверкой состояния персонального компьютера в BIOS и самой загрузкой системой стало слишком маленьким, чтобы можно было успеть вызвать меню параметров запуска.
Конфигурация операционной системы
Самый простой путь войти в режим диагностики — воспользоваться специальным интерфейсом «msconfig». Это меню настроек параметров Windows 10. Чтобы открыть его, вам необходимо сделать следующее:
- Нажмите одновременно клавиши Win + R, чтобы вызвать диалоговое окно «Выполнить».
- Откроется небольшое окно. В нем вам необходимо ввести команду
msconfigи нажать Enter. - Теперь следует перейти во вкладку «Загрузка».
- Установите отметку напротив опции «Безопасный режим» в разделе «Параметры загрузки».
- Вы также можете выбрать дополнительный параметр, например, версию с поддержкой сетевых подключений.
- Нажмите Применить и OK, чтобы сохранить изменения.
- Перезагрузите персональный компьютер.
После перезагрузки начнется вход в режим диагностики. Когда закончите работу, снова вызовите данное меню и отключите запуск Windows 10 в безопасном режиме.
Данный способ применим и в предыдущих версиях ОС. Его главный недостаток состоит в том, что вам необходима рабочая операционная система, чтобы выбрать способ входа. Если же вы не можете войти в Windows, необходим другой путь.
Конфигурации загрузки
В прежних версиях Windows существовало специальное меню, которое можно было вызвать с помощью нажатия клавиши F8 до начала загрузки системы. В Windows 10 данный интерфейс был перемещен:
- Вызовите меню «Пуск». Используйте для этого кнопку с логотипом Windows (клавишу Win).
- Откройте раздел «Параметры».
- Перейдите в категорию «Обновление и безопасность».
- Выберите вкладку «Восстановление» в навигационном меню слева.
- Вам нужна кнопка Перезагрузить сейчас. Она располагается в графе «Особые варианты загрузки».
- Теперь перейдите в категорию «Диагностика».
- Выберите один из трех вариантов входа в диагностическом режиме с помощью F4, F5, F6 (на странице присутствуют подсказки).
- Перезагрузите ПК.
После это начнется загрузка диагностического режима Windows 10.
Обратите внимание! Если у вас не получается войти в операционную систему (она повреждена или вы забыли пароль от учетной записи), существует другой способ вызвать меню особых вариантов загрузки. На этапе выборе аккаунта или ввода пароль кликните по значку «Power» внизу экрана. Затем выберите пункт «Перезагрузка», удерживая клавишу Shift.
Восстановление системы
А как зайти в безопасный режим Windows 10, если операционная система вообще не загружается? Например, такое может быть из-за повреждения вирусами системных файлов из папки Windows или некорректно установленных драйверов на материнскую плату.
В этом случае вам понадобится загрузочная флешка или диск восстановления. Вы можете создать их на любом другом ПК. Рекомендуется всегда иметь подобный DVD под рукой, так как с его помощью вы имеете неплохие шансы «вылечить» поврежденную ОС. Вы также можете использовать инсталляционный диск:
- Вставьте диск в привод (или флешку в USB-разъем) и включите компьютер.
- Загрузитесь со съемного носителя, как при установке новой ОС.
- Откройте консоль. Для этого нажмите комбинацию клавиш Shift + F10.
- Введите
bcdedit /set {default} safeboot minimalНажмите Enter, чтобы применить ее. - Если вам необходимо войти в режим диагностики с поддержкой консоли, необходимо ввести вторую команду
bcdedit /set {default} safebootalternateshell yes - Перезагрузите персональный компьютер.
По завершении работы, вам потребуется воспользоваться командой bcdedit /deletevalue {default} safeboot (ее можно вводить в консоли безопасного режима), чтобы загрузить систему по обычному сценарию.
Видео по теме (+1 способ)

Оказывается не все знают, что в Windows есть достаточно эффективная система самодиагностики и «лечения» (исправления ошибок). При возникновении самых разных проблем (например, со звуком, с сетью, Bluetooth, питанием и т.д.) — можно тремя кликами мышки запустить мастер устранения неполадок — и через 2-3 мин. получить работающую систему! 👀
Заранее предупрежу, что если проблема носит аппаратный характер (например, сломался Wi-Fi адаптер) — то никакой мастер в Windows вам не поможет (если только подскажет, что «такое-то устройство не отзывается»… Хотя не спорю, даже это может оказать неоценимую помощь диагностике).
Собственно, ниже в заметке приведу парочку способов, как можно запустить мастера самодиагностики в Windows (актуально для ОС Windows 10/11).
Итак…
*
Средство устранения неполадок: способы запуска
📌 Вариант 1
Универсальный способ. Причем, найти нужного мастера гораздо легче, чем во вкладке с параметрами, которую пытаются сделать разработчики из Microsoft взамен контрольной панели…
Действия по порядку:
- сначала необходимо открыть панель управления/контрольную панель (сочетание Win+R, команда control);
- перевести режим отображения в «Мелкие значки»;
- в меню должна появиться ссылка «Устранение неполадок» — необходимо открыть ее;
- далее нажмите ссылку «Просмотр всех категорий», и укажите свою проблему;
- должен запуститься мастер самодиагностики: он проверит основные настройки, работу служб, и пр. См. пару скринов ниже с примерами. 👇
Панель управления — устранение неполадок
Все категории — выбор мастера (в чем проблема)
*
Обратите внимание, что перечень проблем, по которым можно запустить самодиагностику достаточно широк:
- Bluetooth;
- воспроизведение звука;
- голосовые функции;
- питание;
- принтер;
- клавиатура;
- обслуживание системы;
- подключение к сети Интернет;
- центр обновления и пр.
*
📌 Вариант 2
В Windows 10:
- нажать Win+i чтобы открылись параметры системы (либо воспользоваться меню ПУСК);
- перейти в раздел «Обновление и безопасность» и открыть ссылку «доп. средства устранения неполадок»;
- затем из предложенного списка выбрать свою проблему и подождать 2-3 мин., пока не появится результат сканирования…
Устранение неполадок — обновление и безопасность — Windows 10
В Windows 11:
- нажать Win+i чтобы открыть параметры системы;
- далее перейти в раздел «Центр обновления / Восстановление / Устранение проблем, не возвращая ПК в исходное состояние / Другие средства устранения неполадок»;
- затем появится список мастеров самодиагностики — останется выбрать нужный… 👌
Центр обновления — восстановление — Windows 11
Другие средства устранения неполадок — Windows 11
*
📌 Вариант 3
Попробуйте кликнуть по строке поиска (значку с лупой), расположенной рядом с кнопкой ПУСК — далее нужно ввести «troubleshooting» и нажать кнопку «Открыть» (вместо «troubleshooting» можно указать «параметры устранения неполадок»).
См. пример ниже. 👇
troubleshooting — поиск с помощью лупы (Windows 11)
Другие средства — Windows 11
*
📌 Вариант 4
Универсальный способ! Для начала нужно:
- запустить командную строку от имени администратора;
- ввести команду вида msdt.exe/id DeviceDiagnostic и нажать Enter (обратите внимание, что вместо DeviceDiagnostic можно указать ИД того мастера, который вам нужен. Полный их список у меня приведен чуть ниже скриншота 👇);
- должен появиться мастер диагностики…
Запуск мастера устранения неполадок через командную строку
*
Список ИД аббревиатур мастеров (вводить в командную строку только то, что выделено зеленым):
- AeroDiagnostic — устраняет проблемы с эффектами Aero;
- AudioRecordingDiagnostic — устраняет проблемы с микрофоном;
- AudioPlaybackDiagnostic — устраняет проблемы со звуком при воспроизв. и медиа-файлов;
- DeviceDiagnostic — устраняет проблемы с оборудованием, подкл. к ПК;
- HomeGroupDiagnostic — устраняет проблемы с лок. сетью: просмотром компьютеров или общих файлов в домашней группе;
- NetworkDiagnosticsInbound — устраняет проблемы с брандмауэром Windows;
- NetworkDiagnosticsWeb — устраняет проблемы с подключением к Интернету (веб-узлу);
- NetworkDiagnosticsNetworkAdapter — устраняет проблемы сетевыми адаптерами;
- NetworkDiagnosticsDA — устраняет проблемы с подключением к Интернет, лок. сетью;
- NetworkDiagnosticsFileShare — устраняет проблемы с общими файлами и папками;
- PerformanceDiagnostic — помогает пользователю повысить производительность ОС;
- PowerDiagnostic — диагностика параметров питания (аккумулятор, режимы сна и пр.);
- PrinterDiagnostic — диагностика принтера, устранение проблем при печати;
- PCWDiagnostic — настройка старых программ для их корректной работы в современной Windows;
- SearchDiagnostic — устраняет проблемы поиска и индексации;
- WindowsMediaPlayerDVDDiagnostic — устраняет проблемы, возникающие при воспроизв. DVD;
- WindowsMediaPlayerConfigurationDiagnostic — сбрасывает настройки проигрывателя Windows Media;
- WindowsUpdateDiagnostic — устраняет проблемы с центром обновления Windows.
*
📌 Вариант 5
Если все предыдущие способы не помогли — попробуйте стороннее решение: утилиту FixWin (ссылка на офиц. сайт // кнопка загрузки там в самом низу страницы).
После ее запуска нужно перейти в раздел «troubleshooters» и указать нужный раздел (утилита на англ., но многое понятно из контекста. Также можете воспользоваться спец. переводчиками).
FixWin — утилита для исправления ошибок в Windows
*
За сим откланяюсь, всем успехов!
👋


Как установить и настроить дополнительные варианты загрузки и запустить диагностику Windows? В данной статье мы ответим на этот вопрос и расскажем, как провести полную диагностику вашей операционной системы.
- Как попасть в меню диагностики Windows 10
- Как запустить службу диагностики Windows 10
- Как провести полную диагностику Windows 10
- Полезные советы и выводы
Как попасть в меню диагностики Windows 10
Для того, чтобы попасть в меню диагностики Windows 10, вы можете воспользоваться несколькими способами:
- Включите компьютер и нажмите клавишу F8 перед запуском Windows. Этот вариант может не работать на некоторых компьютерах, особенно если они были изготовлены после 2012 года.
- Установите параметры восстановления, перезагрузите компьютер и выберите элементы Диагностика > Дополнительные параметры > Параметры загрузки > Перезапуск.
- Зайдите в Пуск — Параметры (значок шестеренки, или просто нажмите клавиши Win+I) — Обновление и безопасность и в списке слева выберите пункт «Устранение неполадок».
Как запустить службу диагностики Windows 10
Чтобы настроить и запустить службу диагностики Windows 10, выполните следующие действия:
- Нажмите клавиши Win+R на клавиатуре (Win — клавиша с эмблемой Windows).
- Введите services.msc и нажмите Enter.
- В списке служб найдите «Служба политика диагностики» и дважды нажмите на нее.
Как провести полную диагностику Windows 10
Для проведения полной диагностики Windows 10 вам потребуется выполнить следующие шаги:
- Запустите командную строку от имени администратора.
- Введите команду SFC /scannow и нажмите Enter.
- Утилита проверки системных файлов проверит целостность системных файлов Windows и при необходимости исправит их.
- После завершения процесса перезагрузите компьютер.
Полезные советы и выводы
- Чтобы избежать проблем с Windows 10, рекомендуется регулярно проводить диагностику системы и исправлять обнаруженные ошибки.
- Не забывайте делать резервные копии системы и важных файлов, чтобы в случае возникновения неполадок можно было быстро восстановить данные.
- Если вы не уверены в своих знаниях, не стоит рисковать и самостоятельно настраивать систему. Лучше обратиться за помощью к профессионалам в области IT-технологий.
Как зайти в меню на мониторе
Чтобы зайти в сервисное меню на данном мониторе, необходимо выполнить несколько простых действий. Сначала выключите монитор. Затем удерживайте кнопку MENU (верхняя кнопка) и одновременно нажимайте кнопку POWER, пока монитор не загрузится. После этого отпустите кнопку MENU. Нажмите кнопку МЕНЮ на мониторе, чтобы войти в экранное меню. Перейдите к нижнему пункту, где будут находиться новые записи. Таким образом, вы сможете получить доступ к сервисному меню вашего монитора. Помните, что данная функция необходима только для специалистов, которые занимаются настройкой мониторов, и неправильный ввод настроек может привести к повреждению устройства.
На чтение 5 мин Опубликовано Обновлено
Windows 10 — одна из самых популярных операционных систем в мире сегодня. Она предлагает множество возможностей и функций, но, как и любая другая система, иногда может возникать необходимость в диагностике и решении проблем.
В этой статье мы расскажем вам, как войти в диагностику Windows 10 и что делать, если у вас возникли какие-либо технические проблемы. Мы подробно рассмотрим различные способы входа в диагностический режим и предоставим полезные советы по устранению различных типов ошибок и сбоев.
Пользование инструментами диагностики Windows 10 позволяет выявить и исправить проблемы, которые могут замедлять работу вашей системы или приводить к ее неработоспособности. При наличии навыков диагностики вы сможете улучшить производительность компьютера и устранить проблемы с программным обеспечением и аппаратным обеспечением.
Содержание
- Подготовка к диагностике Windows 10
- Установка специального ПО
- Проверка жесткого диска и оперативной памяти
- Обновление драйверов и операционной системы
Подготовка к диагностике Windows 10
Перед началом диагностики Windows 10 важно выполнить несколько подготовительных шагов, чтобы обеспечить более эффективную работу с операционной системой. Вот некоторые рекомендации:
- Создайте резервную копию данных. Процесс диагностики может включать выполнение определенных действий, которые могут влиять на целостность данных. Поэтому перед началом диагностики рекомендуется создать резервную копию всех важных файлов и папок на другом носителе, например, на внешнем жестком диске или в облаке.
- Убедитесь, что ваш компьютер подключен к источнику питания. Во время диагностики может быть потребовано значительное количество ресурсов системы, что может привести к быстрому разряду аккумулятора ноутбука или отключению питания настольного компьютера. Поэтому рекомендуется убедиться, что компьютер подключен к источнику питания.
- Закройте все ненужные приложения и процессы. Перед началом диагностики рекомендуется закрыть все ненужные приложения и процессы, чтобы освободить ресурсы системы и избежать возможных конфликтов при выполнении диагностических действий.
- Отключите антивирусное программное обеспечение. Антивирусные программы могут мешать процессу диагностики, блокируя доступ к некоторым системным файлам и процессам. Поэтому рекомендуется временно отключить антивирусное программное обеспечение перед началом диагностики Windows 10.
- Убедитесь, что у вас есть административные права. Для выполнения некоторых диагностических действий может потребоваться наличие прав администратора. Поэтому перед началом диагностики рекомендуется убедиться, что у вас есть административные права на компьютере.
При соблюдении этих рекомендаций вы готовы приступить к диагностике Windows 10 и получить максимальную пользу от этого процесса.
Установка специального ПО
Когда стандартные инструменты диагностики Windows не дают нужной информации, можно воспользоваться специальным программным обеспечением для диагностики. Установка такого ПО может помочь вам выявить и исправить проблемы, которые могут быть причиной неполадок в работе вашей операционной системы.
Следуйте этим шагам, чтобы установить специальное ПО для диагностики Windows 10:
- Откройте ваш любимый браузер.
- Перейдите на официальный сайт разработчика программы для диагностики.
- Найдите раздел «Скачать» или «Загрузить» на сайте.
- Выберите версию программы, подходящую для вашей операционной системы и кликните на ссылку.
- Подождите, пока файл загрузится.
- Запустите загруженный файл и следуйте инструкциям мастера установки.
- Дождитесь завершения установки.
- После завершения установки, запустите программу и следуйте её инструкциям для проведения диагностики вашей Windows 10.
Следуя этим простым шагам, вы сможете установить и использовать специальное ПО для диагностики Windows 10, что поможет вам выявить проблемы и улучшить работу вашей операционной системы.
Проверка жесткого диска и оперативной памяти
Для проверки жесткого диска можно воспользоваться инструментом «Проверка диска». Вот как это сделать:
- Откройте проводник (Windows Explorer) и перейдите в «Мой компьютер».
- Найдите нужный диск (обычно это «Локальный диск С:») и нажмите на него правой кнопкой мыши.
- В появившемся контекстном меню выберите «Свойства».
- Перейдите на вкладку «Сервис» и нажмите на кнопку «Проверка».
- Выберите нужные опции и нажмите на кнопку «Проверить».
Для проверки оперативной памяти можно воспользоваться инструментом «Диагностика памяти Windows». Вот как это сделать:
- Нажмите на клавишу «Пуск» и откройте «Панель управления».
- В поисковой строке введите «диагностика памяти» и выберите соответствующий результат.
- Нажмите на кнопку «Запустить сейчас» и следуйте инструкциям на экране.
- После завершения диагностики вы увидите результаты тестирования.
Проверка жесткого диска и оперативной памяти может занять некоторое время, но она может помочь вам выявить и устранить проблемы со своим компьютером. Если вы обнаружите ошибки, рекомендуется обратиться за помощью к специалистам или поискать соответствующие руководства по их исправлению.
Обновление драйверов и операционной системы
Для обновления драйверов в Windows 10 вы можете воспользоваться следующими методами:
-
Автоматическое обновление:
Windows 10 предлагает автоматическое обновление драйверов через Windows Update. По умолчанию эта опция включена, и операционная система автоматически загружает и устанавливает рекомендуемые драйверы для устройств в вашем компьютере. Чтобы убедиться, что автоматическое обновление включено, откройте меню «Пуск» и перейдите в «Настройки» > «Обновление и безопасность». Затем выберите «Windows Update» и убедитесь, что включена опция «Автоматически загружать драйверы устройства». Если опция отключена, включите ее и выполните обновление операционной системы.
-
Ручное обновление:
Если автоматическое обновление не может найти подходящий драйвер для вашего устройства, вы можете вручную обновить драйверы. Для этого вам необходимо знать производителя и модель вашего устройства. Посетите веб-сайт производителя и найдите раздел с поддержкой драйверов. Загрузите последнюю версию драйвера, соответствующую вашей операционной системе, и следуйте инструкциям по установке драйвера.
Чтобы обновить операционную систему Windows 10, воспользуйтесь следующими действиями:
-
Автоматическое обновление системы:
Windows 10 также предлагает автоматическое обновление операционной системы для получения последних исправлений безопасности и новых функций. Убедитесь, что на вашем компьютере включено автоматическое обновление. Откройте меню «Пуск» и перейдите в «Настройки» > «Обновление и безопасность». Затем выберите «Windows Update» и установите опцию «Автоматически устанавливать обновления». При наличии обновлений операционная система автоматически загрузит и установит их.
-
Ручное обновление системы:
Если вы хотите управлять процессом обновления операционной системы, вы можете вручную искать и устанавливать доступные обновления. Для этого откройте меню «Пуск» и перейдите в «Настройки» > «Обновление и безопасность». Затем выберите «Windows Update» и нажмите на кнопку «Поиск обновлений». Windows 10 начнет поиск доступных обновлений и предложит установить их. Выберите требующиеся обновления и нажмите на кнопку «Установить». Операционная система загрузит и установит выбранные обновления.
Не забывайте регулярно обновлять драйверы и операционную систему Windows 10, чтобы иметь актуальные версии программного обеспечения и исправленные ошибки.
Один из несомненно незаменимых инструментов системы Windows 10 — диагностика и устранение неполадок компьютера. Состоящее из нескольких дочерних инструментов, это приложение облегчает решение возникающих в системе проблем — от сбоя в работе звука до исправления ошибок в работе сетевого адаптера. Но как использовать эту полезную утилиту «на полную мощность»?
Средства диагностики Windows 10
Средство для диагностики компьютера в Windows 10 состоит из 20 инструментов, которые определяют имеющиеся в системе проблемы и исправляют их.
Запуск устранения неполадок компьютера
В строке Поиска вводим «Устранение неполадок» и открываем найденный элемент.
Нам нужен выделенный пункт в результатах
Как происходит исправление ошибок
Диагностика происходит следующим образом: запущенный компонент проверяет состояние системы на данный момент и сравнивает его с начальным состоянием по умолчанию. Если обнаруживаются отличия, то инструмент сообщает об этом пользователю и предлагает «откатить» систему к первоначальным настройкам.
Как работать с инструментами диагностики в Windows 10
После перехода в инструмент «Устранение неполадок» мы видим окно, в котором нам доступны 4 раздела.
Разделы и настройки, доступные пользователю
- Через инструмент «Программы» можно выполнить приложения, имеющие проблемы с совместимостью с Windows 10 (программы, разработанные для более ранних версий операционной системы).
- Запускаем инструмент по нажатию на строчку «Выполнение программ…» и ждём. Перед нами будет список всех установленных в системе приложений.
- Ищем ту, у которой неполадки с запуском, выделяем её и нажимаем «Далее».
- Система сама найдёт проблему и устранит её.
- С помощью пункта «Оборудование и звук» исправляются сбои оборудования, подключённого к центральному процессору компьютера.
Типы оборудования, доступные для настройки
Работа с этим инструментом аналогична предыдущему пункту, только перед запуском инструмента выбираем, работа с каким именно типом оборудования нас интересует.
- Для просмотра всех доступных для исправления приложений можно нажать на кнопку «Просмотр всех категорий» в колонке слева и перейти к списку без группировки по категориям.
Приложения отображаются в виде общего списка, по которому можно выполнить поиск
Теперь подробнее о том, как работать с инструментами. Рассмотрим на примере исправления проблем со звуком.
- Выбираем пункт «Воспроизведение звука» в окне устранения неполадок.
Диагностика проблем со звуком
- Обязательно нужно проверить галочку на пункте «Автоматически применять исправления». Нажимаем «Далее».
- После того, как система обнаружит проблемы — нужно применить предложенные настройки, если, конечно, вы хотите решить проблему.
Всё, что требуется от нас — применить исправление
Иногда для применения настроек необходимы права администратора (выбираем пункт «Запуск от имени админстратора»).
Настройка прав администратора
Как удалить значок диагностики памяти из области уведомлений
Некоторым пользователям не нравится то, что область уведомлений (зона с мелкими значками в правом углу) зачастую переполнена. Среди прочих эту зону может занимать программа диагностики. Как убрать назойливый значок?
- В Поиск вводим «Планировщик заданий» и включаем его.
Вбиваем в Поиск и выбираем Планировщик
- Переходим по пути: «Библиотека…» — «Microsoft» — «Windows».
Переходим по указанному пути
- Здесь по нажатию правой кнопки мыши на имя папки «Windows» удаляем задачу MemDiag. Готово. Значок перестанет мозолить вам глаза.
Диагностика компьютера при запуске
Наверняка большинству из вас знакома картинка синего экрана при запуске. Текст на ней начинается со слов «На Вашем ПК возникла проблема…».
Знакомая большинству картинка
Почему начинается
Одна из наиболее распространённых причин такого сбоя — некорректная установка обновлений системы. Возможно, вам не хватило терпения, и вы выключили компьютер при надписи «Не выключайте. Устанавливаются обновления» или же это произошло из-за перепада напряжения. В любом случае, эта надпись не случайна, и на данный момент системе требуется корректировка обновления. Для тех пользователей, что боятся самостоятельно влезать в работу системы — советуем отнести компьютер в сервисный центр. Но если вы хотите попробовать сделать это подручными средствами — работаем по следующей инструкции.
Как отключить
Для последующих действий нам понадобится загрузка через безопасный режим.
- Нажимаем по области уведомлений (правый нижний угол) и выбираем плитку «Всё параметры».
Нам нужна плитка «Всё параметры»
-
В открывшемся окне нам нужен пункт «Обновления и безопасность».
Пункт «Обновления и безопасность»
-
Теперь выбираем пункт «Восстановление» и в «Особые варианты загрузки» нажимаем на «Перезагрузить сейчас». Ждём.
Выбираем «Особые варианты загрузки» и перезагружаемся
-
При загрузке компьютера мы попадаем в безопасный режим. Выбираем «Дополнительные параметры» и здесь плитку «Параметры загрузки». Как понятно из написанного на экране, нам необходимо нажать F4 загрузки в безопасном режиме. Нажимаем.
На экране достаточно подробно всё описано
Теперь — момент истины. Если загрузка прошла нормально, то проблема, вызывающая синий экран, возникла в программной части. Тогда здесь же, в безопасном режиме, проверьте драйвера устройств компьютера (есть ли устаревшие) и просмотрите список программ — нас интересуют подозрительные программы, дата установки которых совпадает с датой появления проблем в системе.
Если же синий экран помешал и загрузке в безопасном режиме — система предупреждает нас о серьёзной аппаратной проблеме, решать которую необходимо в сервисном центре или путём перестановки Windows.
Как запустить проверку оперативной памяти (ОЗУ)
Для этого существует несколько способов:
- В Поиске вводим «оперативная» и выбираем результат «Диагностика проблем…».
Выбираем выделенный пункт
- Правой кнопкой мыши нажимаем по меню Пуск. Выбираем «Выполнить». Вводим mdsched и соглашаемся.
Вводим команду и нажимаем ОК
В обоих случаях мы попадаем в окно «Средство проверки памяти Windows». Здесь выбираем нужный нам вариант.
Перед нами два варианта запуска диагностики
Проверка ОЗУ начнётся после перезагрузки системы. Нужно будет подождать некоторое время, в течение которого на экране будут отображаться текущие статусы проверки. По окончании проверки система ещё раз будет перезапущена. Результат диагностики можно будет посмотреть по нажатию на иконку «Средство проверки памяти» в области уведомлений в правом нижнем углу экрана.
Выявление проблем с сетью и интернетом
Перед тем, как начать решать проблемы с сетью через системные инструменты, убедитесь, что нет сбоев в работе сети со стороны поставщика интернет-услуг. Попробуйте перезагрузить модем и/или роутер. Если проблема осталась, тогда стоит обратиться к самому простому способу решения сетевых проблем.
В правом нижнем углу ищем значок вашего подключения, нажимаем по нему правой кнопкой мыши и выбираем из контекстного меню «Диагностика неполадок».
Выберите свой тип проблемы
После выбора вашего типа проблемы просто следуйте указаниям на экране.
Одна из самых распространённых причин проблем с сетью — устаревший драйвер сетевого устройства. В этом случае необходимо его обновить.
- Правой кнопкой по значку Пуск. Выбираем «Диспетчер устройств».
Выбираем «Диспетчер устройств»
- В этом окне раскрываем пункт «Сетевые адаптеры».
Необходимо выбрать интересующий нас сетевой адаптер
В списке доступных адаптеров ищем отвечающий на интернет-соединение (на картинке это второй Realtek).
-
В контекстном меню выбираем «Обновить драйвер», и в открывшемся окне соглашаемся на автоматический поиск обновлённых драйверов.
Выбираем первый пункт меню
Теперь следуем указаниям на экране и по окончании закрываем мастера настройки.
- Иногда после установки обновления для драйвера система может попросить перезапуск. Перезагрузитесь или сразу, или когда вам будет это удобно.
Проблема решена.
Проблемы с мастером диагностики — не запускается или зависает
А что делать, если возникают проблемы с мастером решения проблем? Звучит странно, но случается чаще, чем вы думаете.
Нам нужно перезапустить один из компонентов системы. Перед тем, как приступать к следующим действиям, проверьте, что вы работаете от имени администратора системы.
- Правая кнопка по меню Пуск, включаем Панель управления.
В этом окне нам нужен выделенный пункт — «Удаление программы»
- Выбираем «Удаление программы». Дальше «Включение или отключение компонентов».
В правой колонке — пункт «Включение или отключение…»
- В открывшемся списке ищем .NET Framework 3 версии, снимаем галочку, нажимаем ОК, перезагружаем систему.
Ищем в списке .NET Framework 3 версии
- После загрузки системы идём по тому же пути, но теперь устанавливаем галочку в активное состояние. Нажимаем ОК, снова перезагружаемся.
Готово. Можете снова запускать инструмент устранения неполадок.
Дл решения штатных ситуаций и неполадок при работе системы средство устранения неполадок — самый подходящий вариант. Существует множество сторонних программ и утилит, но, как правило, Windows 10 справляется со сбоями своими силами. Всё то, что вы не можете исправить в домашних условиях, становится уже заботой сервисного центра. Напоминаем: если вы не уверены, что осилите работу с системными файлами и настройками — лучше сразу отнесите компьютер к мастеру. Стабильной вам работы!
- Распечатать
Оцените статью:
- 5
- 4
- 3
- 2
- 1
(3 голоса, среднее: 3.7 из 5)
Поделитесь с друзьями!