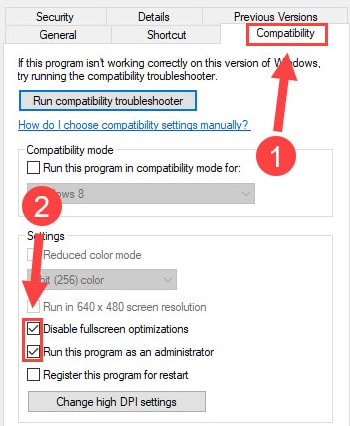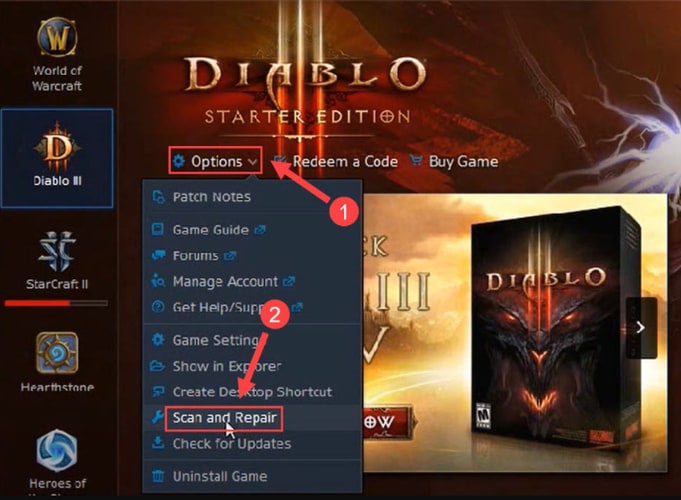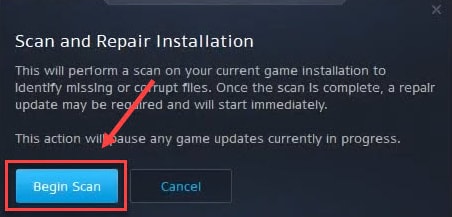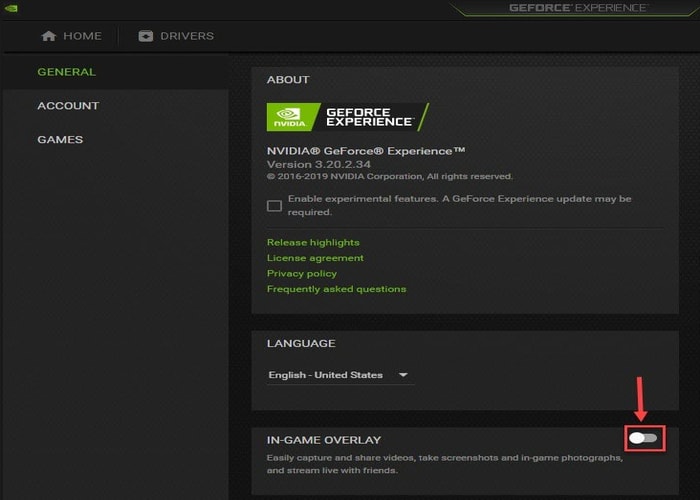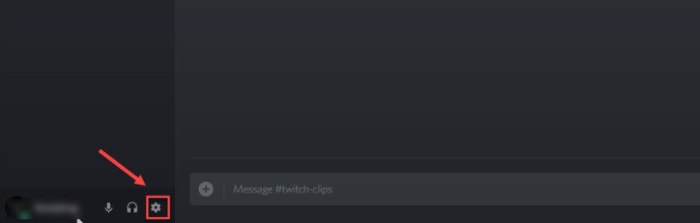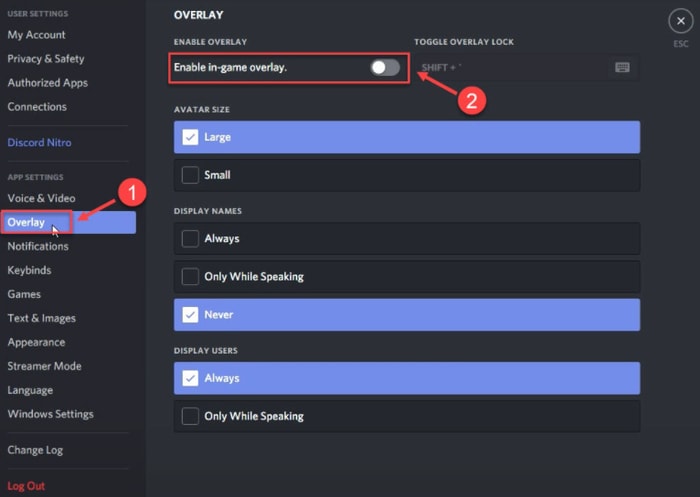Загрузка…

Windows 11 is on the verge of release, but there are still a large number of users who prefer Windows 7 and want to stick with it. While it’s all a personal preference it comes at a cost of losing out on new software and technology. One of them is DirectX 12. Diablo 2 Resurrected requires DirectX 12 to be played, which is available on Windows 10 and 11. So, if you are on Windows 7 you won’t be able to play the game. But, hold on, there is a way. Stick with the post and we will show you how to play Diablo 2 Resurrected on Windows 7.
Diablo 2 Resurrected – How to Play on Windows 7
Without DirectX 12, if you try to launch Diablo 2 Resurrected, it will crash on startup and you won’t be able to play the game. Here is the workaround to play Diablo 2 Resurrected on Windows 7.
- Go to Nuget and click on Download package (1.89MB).
- Once you have downloaded the .nupkg file, rename the file and add the .zip extension.
- Now, extract the file.
- Go to the extracted folder. Go to the bin folder > x64
- Locate and copy d3d12.dll and dxilconv7.dll
- Go to the install directory of the game and paste the files next to the .exe of the game.
- Download the v0.1-winx64-rel.zip from Github and extract the files next to the .exe of the game.
- Open a new text file and paste withdll /d:win10verhack64.dll game.exe (save the text file)
- Rename the text file with extension .bat (once you have renamed it abc.bat, you can run it as an executable)
- Run the text file you just renamed to .bat and the game should work.
That’s all we have in this guide. Hope you will be able to play the game on Windows 7 by following the above hacks. Note though, if your GPU does not support DirectX 12, the solutions will not work. Also, you need the Microsoft Visual C++ Redistributable 2019. If it does not work, update the C++ Redistributable 2019.
Originally posted by Hejmus6
Harsh Clif
He is caught in a loop between writing about games and playing them. It’s a vicious cycle. Although he’s biased towards PC, you can occasionally find him on the PS5. He does not own an Xbox Consoles but plans on getting one soon.
К сожалению, Diablo 2 Resurrected официально не поддерживает операционную систему Windows 7. Однако, вы можете попробовать запустить игру на Windows 7 с помощью следующих шагов:
1. Обновите операционную систему до последней версии, установив все предоставленные обновления.
2. Убедитесь, что у вас установлена последняя версия драйверов для графического процессора.
3. Установите последнюю версию Microsoft. NET Framework и Visual C++.
4. Установите последнюю версию DirectX.
5. Скачайте и установите Battle. net Desktop App с официального сайта Blizzard.
6. Запустите Battle. net Desktop App и зарегистрируйтесь, если у вас еще нет учетной записи Blizzard.
7. После регистрации войдите в свою учетную запись и перейдите на вкладку «Диабло II Resurrected».
8. Нажмите кнопку «Установить игру» и дождитесь ее загрузки.
9. Запустите игру, выберите GPU «DirectX 11 Legacy» и низкий уровень графики в настройках игры.
10. Если игра запустится, вы можете попробовать увеличить уровень графики на свой страх и риск.
Необходимо понимать, что эти советы не гарантируют успешный запуск игры на Windows 7, так как ее разработчики не тестировали ее на этой операционной системе. Если игра не будет работать, то вам придется установить Windows 10 или использовать виртуальную машину для запуска Diablo 2 Resurrected.

Diablo II: Resurrected is finally here. However, many players reported that the game won’t launch or won’t start via the Battle.net launcher. If you’re facing the same problem, don’t worry. In this post, we’ll tell you some working fixes.
Before you start
Before you begin to troubleshoot the game not launching issue, you need to make sure your computer meets the minimum system requirements for Diablo II: Resurrected.
| Operating System | Windows 10 |
| Processor | Intel Core i3-3250 or AMD FX-4350 |
| GPU | Nvidia GTX 660 or AMD Radeon HD 7850 |
| Memory | 8 GB RAM |
As you can see, Diablo II: Resurrected only supports Windows 10. If you’re sure your PC is powerful enough to run Diablo II: Resurrected, go ahead with the fixes below.
Try these fixes
We’ve gathered the latest working fixes for your Diablo II: Resurrected not launching issue. You don’t need to try them all. Just work your way down the list until you find the one that does the trick.
- Scan and repair game files
- Run the game as an administrator
- Update your graphics driver
- Install all Windows updates
- Check your antivirus settings
- Perform a clean boot
Fix 1: Scan and repair game files
If you’re having trouble launching the game, you should first check if there are any missing or corrupted game files. You can use the built-in repair tool to do this. Here’s how:
- Open the Battle.net desktop app and go to the Diablo II: Resurrected page.
- Click the cogwheel next to the Play button and select Scan and Repair.
- Then click Begin Scan.
- Wait for the repair to finish.
Once the process is finished, try hitting the Play button to check if you can launch the game successfully.
If you still can’t launch the game, check out the next fix.
Fix 2: Run the game as an administrator
Running Diablo II: Resurrected as an administrator will ensure the game gets the necessary permissions to launch properly. Here’s how:
- Right-click the executable file of Diablo II: Resurrected and select Properties.
- Navigate to the Compatibility tab, then check the box next to Run this program as an administrator and click OK to save changes.
Check if you can launch the game without any issues.
If this method doesn’t work for you, proceed to the next fix.
Fix 3: Update your graphics driver
The Diablo II: Resurrected not launching issue may occur if you’re using a faulty or outdated graphics driver. To fix any compatibility issues with the new games and get the best performance, you should make sure your graphics driver is up to date.
There are two ways for you to update the graphics driver:
Manual driver update – You can update your graphics drivers manually by going to the manufacturer’s website such as NVIDIA, AMD or Intel, and searching for the most recent correct driver. Be sure to choose only drivers that are compatible with your Windows version.
Automatic driver update – If you don’t have the time, patience or computer skills to update your video and monitor drivers manually, you can, instead, do it automatically with Driver Easy.
Driver Easy will automatically recognize your system and find the correct drivers for your exact GPU, and your Windows version, and it will download and install them correctly:
- Download and install Driver Easy.
- Run Driver Easy and click the Scan Now button. Driver Easy will then scan your computer and detect any problem drivers.
- Click Update All to automatically download and install the correct version of all the drivers that are missing or out of date on your system (this requires the Pro version – you’ll be prompted to upgrade when you click Update All).
Or click the Update button next to the flagged graphics driver to automatically download the correct version of that driver, then you can manually install it (you can do this with the FREE version).
The Pro version of Driver Easy comes with full technical support. If you need assistance, please contact Driver Easy’s support team at support@drivereasy.com.
After updating your graphics driver, restart your computer and test if you can launch Diablo II: Resurrected now.
If the latest graphics driver doesn’t solve the problem, you can take a look at the next method.
Fix 4: Install all Windows updates
Windows often release new updates to bring new functionality, improve your system security, and tackle the compatibility issues with some new programs. To ensure Diablo II: Resurrected works properly on your PC, you’ll need to download and install the latest Windows updates. Here’s how:
- On your keyboard, press the Windows logo key and I at the same time to open the Windows Settings. Then select Update & Security.
- Under Windows Update, click Check for updates. Then Windows will automatically download and install the available updates.
Once you’ve installed all the updates, restart your computer and try to launch the game.
If this method doesn’t do the trick, move on to the next fix.
Fix 5: Check your antivirus settings
Antivirus and malware checkers may prevent your game from launching, even if the application is legitimate and safe. To rule out this possibility, you can temporarily disable your antivirus.
If the launching issue is resolved after you disable the antivirus, you’ll need to whitelist the Battle.net launcher and Diablo II: Resurrected. This process will vary depending on the antivirus software you’re using.
But if the game still fails to launch, check out the next fix.
Fix 6: Perform a clean boot
Sometimes the programs running in the background can interfere with your game, such as those with overlays. You can perform a clean boot to figure out if the Diablo II: Resurrected not launching issue was caused due to a software conflict. Here’s how:
- On your keyboard, press the Windows logo key and R at the same time to invoke the Run dialog box. Type msconfig and click OK.
- In System Configuration, navigate to the Services tab and check the box next to Hide all Microsoft services.
- Uncheck all the services EXCEPT those belong to your video card or sound card manufacturer, such as Realtek, AMD, NVIDIA and Intel. Then click OK to save the changes.
- On your keyboard, press Ctrl, Shift and Esc at the same time to open Task Manager, then navigate to the Startup tab.
- Right-click on each item and select Disable.
- Restart your computer.
Try hitting the Play button again and check if you can launch Diablo II: Resurrected now.
If this resolves the issue, enable the startup application one at a time to determine which one is causing the problem. You will need to restart your computer between each application you enable.
Hopefully one of the listed solutions resolves your Diablo II: Resurrected not launching issue. If you have any questions or suggestions, please feel free to share them with us in the comment below.
8
8 people found this helpful
Available in other languages
Diablo II: Resurrected hat noch viele Probleme. Hier stellen wir Ihnen 7 Lösungen für den Fehler vor, dass das Spiel nicht startet.
Dans cet article, je vous montre en détail quelques solutions utiles pour résoudre les problèmes de lancement du jeu Diablo 2: Resurrected.
A detailed tutorial on how to fix Diablo 2 Resurrected crashing on Windows 10, 8, 7 PC. Read further to know everything in detail!
Diablo 2, published by Blizzard Entertainment in 2000 and designed by Blizzard North for macOS and Microsoft Windows platforms. Diablo 2 is an action role-playing-based hack and slash video game for PCs.
Undoubtedly, it is one of the best RPG games present there. Irrespective of having multiple game modes, robust modules, still it has a plethora of bugs and errors. Many Diablo 2 players have complained about the unexpected crashes issues while playing the game. So, if you are also dealing with the same issues, then, you don’t need to panic as the issue is solvable.
Anyways, there are a lot of solutions available online to fix the issue, however, trying all of them is not worth it. That’s why we created this troubleshooting guide, wherein we have explained a few convenient yet effective solutions in order to help you out.
Before We Start
Before switching to the other advanced solutions in order to fix the unexpected crashing issues on Diablo 2, initially, you should always consider checking if your system has the minimum specifications expected to launch the game.
If in case, your PC is not robust enough to launch high-advanced games like Diablo 2 Resurrected, then you may run into frequent crashing issues.
Below are the minimum specifications to play Diablo 2 Resurrected appropriately.
Operating System: Windows 10
Processor: Intel Core i3-3250 & AMD FX-4350
Video: Nvidia GTX 660 & AMD Radeon HD 7850
Memory: 8 GB RAM
Hard Drive Space: 30 GB
Network Connection: Broadband
The above-mentioned were minimum requirements to run the game. Now, check out the recommended requirements to play the game smoothly.
Operating System: Windows 10
Video: Nvidia GTX 1060 & AMD Radeon RX 5500 XT
Processor: Intel Core i5-9600k & AMD Ryzen 5 2600
Hard Drive Space: 30 GB
Memory: 16 GB RAM
Network Connection: Broadband
What are the Best Solutions to Fix Diablo 2 Resurrected Crashing on Windows 10, 8, 7
Have a look at the below-mentioned workarounds to fix Diablo 2 Resurrected bugs on Windows PC. However, you do not need to try all of them, just take a step through each and choose the best one that fits the bill.
Solution 1: Update your Graphics Driver
Random game crashing issues occur when your graphics card drivers goes missing or out of date. Diablo 2 Resurrected failed to initialize graphics when they are not associated with the most recent version of the respective drivers, which eventually leads to crashing. Therefore, always make sure to keep graphics card drivers as well as other device drivers up-to-date to sustain effective and stable PC performance.
When it comes to updating outdated graphics drivers, then the user can do it manually or automatically.
Manual Driver Update: If you have enough technical knowledge and sufficient time, then you can find the correct and most recent graphics drivers online from the official website of graphics card manufacturers.
Automatic Driver Update: Find it difficult to get the genuine drivers manually? Don’t worry, try Bit Driver Updater to do the same task automatically. Bit Driver Updater is a globally recognized driver updater utility that automatically recognizes your machine and later on, installs the most suitable drivers for you.
It is one of the safest and quickest ways to get rid of all the driver-related issues within just a few clicks of the mouse. Apart from updating the drivers, the driver updater also provided you with the resolutions for numerous Windows-related problems that include, BSOD (Blue Screen of Death) issues, frequent system failures, outdated security patches, and many more.
Follow the steps shared below to update graphics drivers with Bit Driver Updater:
Step 1: Get Bit Driver Updater downloaded for Free from the button shared below.
Step 2: Double click the executable file of Bit Driver Updater and follow the on-screen instructions to finish the installation.
Step 3: Once done with the installation, then launch the driver updater utility on your PC and let Bit Driver Updater scan your machine for faulty, broken, missing, or outdated device drivers.
Step 4: Next, check the scan results and detect the problematic graphics drivers. After this, click on the Update Now button presented next to the driver.
Step 5: Else, you may also click on the Update All to perform bulk driver downloads.
Bit Driver Updater is available in both variants i.e., free or premium. Even though you can update the drivers with the free version, but it only lets you access the basic features of the Bit Driver Updater. So, it is advisable to rely on the pro version of the utility as it gives you unlimited access to all of its features. In addition to this, the software comes with a 60-days complete money-back guarantee. Also, it provides round-the-clock technical assistance.
Also Read: How to Fix Fallout 4 Keeps Crashing Issue on Windows PC
Solution 2: Try to Run the Game as an Administrator
Some high-advanced games require administrative privileges to run properly, or alternatively, the game is being end up with an unexpected crash during startup or while playing the game. Therefore, trying to launch the game under administrator’s rights. Below are the steps on how to fix Diablo 2 Resurrected Crashing by running it as an administrator.
Step 1: Head to the game’s folder.
Step 2: Then, click right on the Diablo 2 Resurrected executable file and choose Properties from the drop-down menu list.
Step 3: Switch to the Compatibility tab, and make a click on the box presented before Disable fullscreen optimizations and Run this program as an administrator.
Step 4: Once done, then click on the Ok option to save the recently made changes.
After that, reboot your computer and then try to launch Diablo 2 Resurrected just to check whether Diablo 2 Resurrected crashes on startup on Windows 10 fixed or not.
Solution 3: Repair Corrupt Game Files
Possibly, corrupted or faulty game files preventing your Diablo 2 Resurrected from running accurately, which eventually ends up as game crashes. Therefore, it is mandatory to repair those faulty files. To do so, follow the steps shared below:
Step 1: First of all, launch the Battle.net launcher on your PC.
Step 2: Then, from the left menu pane choose Diablo 2 Resurrected.
Step 3: After that, click on Options, then Scan and Repair.
Step 4: Now, to initiate the scan, make a click on Begin Scan option.
Once the aforementioned steps are complete, then, wait for a while until the process is finished. Thereafter, reboot your computer to test if this solves Diablo 2 Resurrected crashing on PC.
Also Read: Why Do My Games Keep Crashing in Windows 10 {FIXED}
Solution 4: Disable Overlays
On Diablo 2 Resurrected, your connection has been interrupted because of the programs with an overlay like GeForce Experience or Discord. Overlays can hamper the effectiveness of your game and result in frequent game crashes. Therefore, disabling the overlays helps you fix issues like this.
Disable Overlays on GeForce Experience
Step 1: Open GeForce Experience and make a click on the Cogwheel icon presented at the upper-right edge of the screen.
Step 2: Then, navigate to the In-Game Overlay option and turn its toggle button off.
Disable Overlays on Discord
Step 1: Invoke Discord on your PC and make a click on the Cogwheel icon at the bottom edge of the left pane side.
Step 2: After that, navigate to the Overlay option from the left menu pane and then turn off Enable in-game overlay option.
Once done, then try to play the game just to check if it fixes Diablo 2 Resurrected crashing on Windows 10, 8, 7. If not, then move on to the next tactic.
Solution 5: Check for Windows Update
If none of the above solutions worked for you in order to fix frequent crashes while playing Diablo 2 Resurrected, then consider checking for the latest Windows Updates & patches. This might work for you. Follow the steps shared below to do so:
Step 1: Altogether press Windows Logo + I keyboard keys to invoke Windows Settings on your PC.
Step 2: Then, look for the Update & Security option and make a click on it.
Step 3: After that, choose Windows Update from the left pane and then click on Check For Updates on the right pane.
Now, wait until Windows downloads and installs the latest available updates & other advancements.
Also Read: [Fixed] Modern Warfare Crashing Issues On PC
Diablo 2 Resurrected Crashing on Windows 10, 8, 7 PC: FIXED
So, these were some of the tested & tried resolutions to fix Diablo 2 Resurrected crashing on Windows PC. Hopefully, now unexpected crashes won’t bother you anymore.
Please let us know in the comments below, which solution worked in your case. Also, drop a comment if you have any questions or further suggestions regarding this.
Lastly, before you go, do subscribe to our Newsletter for regular tech updates as well as troubleshooting or downloading guides. Since social media is the best way to get the latest news, you can follow us on Facebook, Twitter, Instagram, and Pinterest.