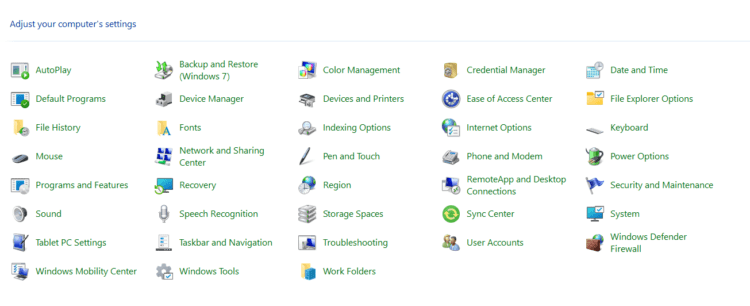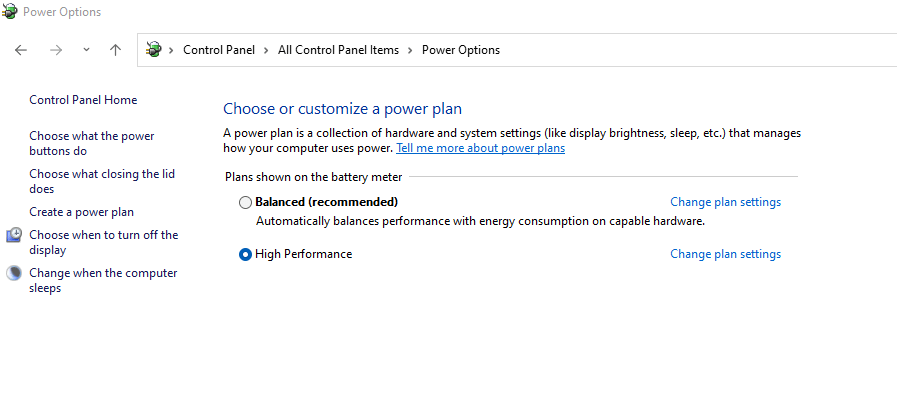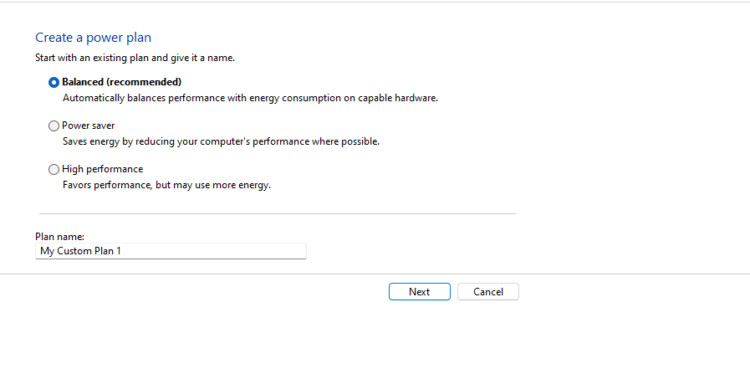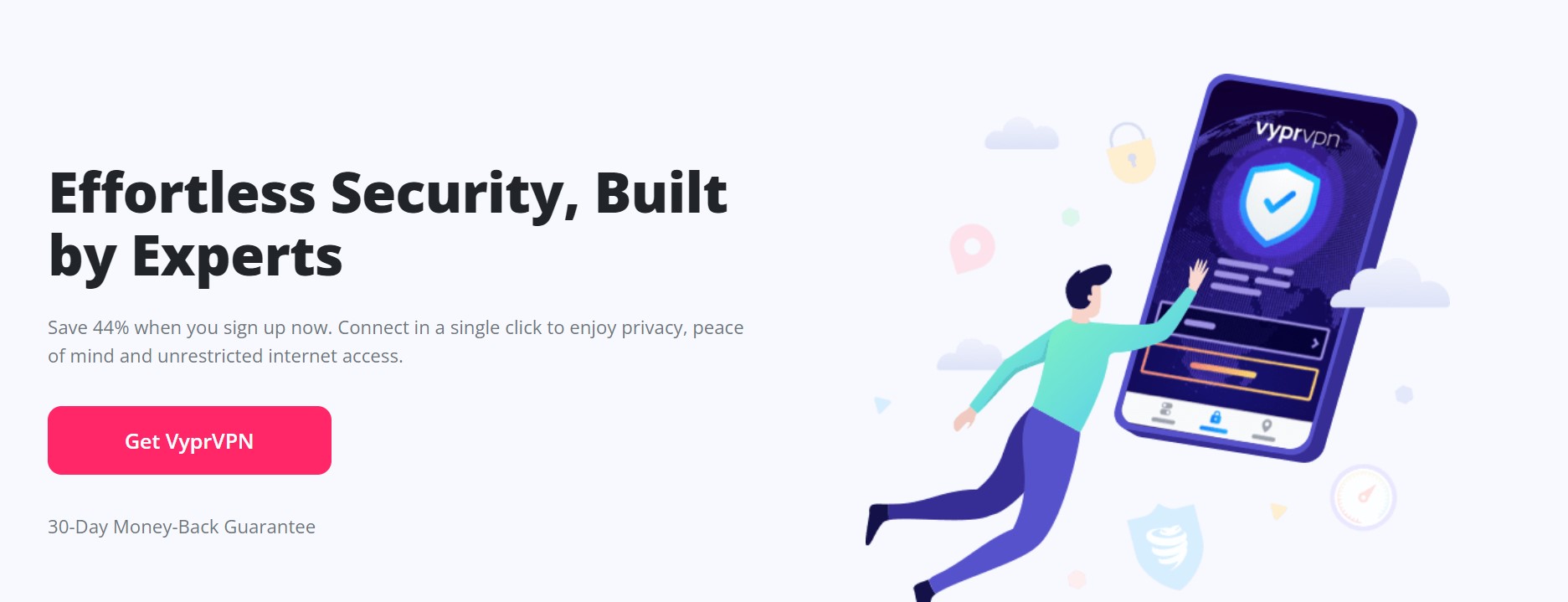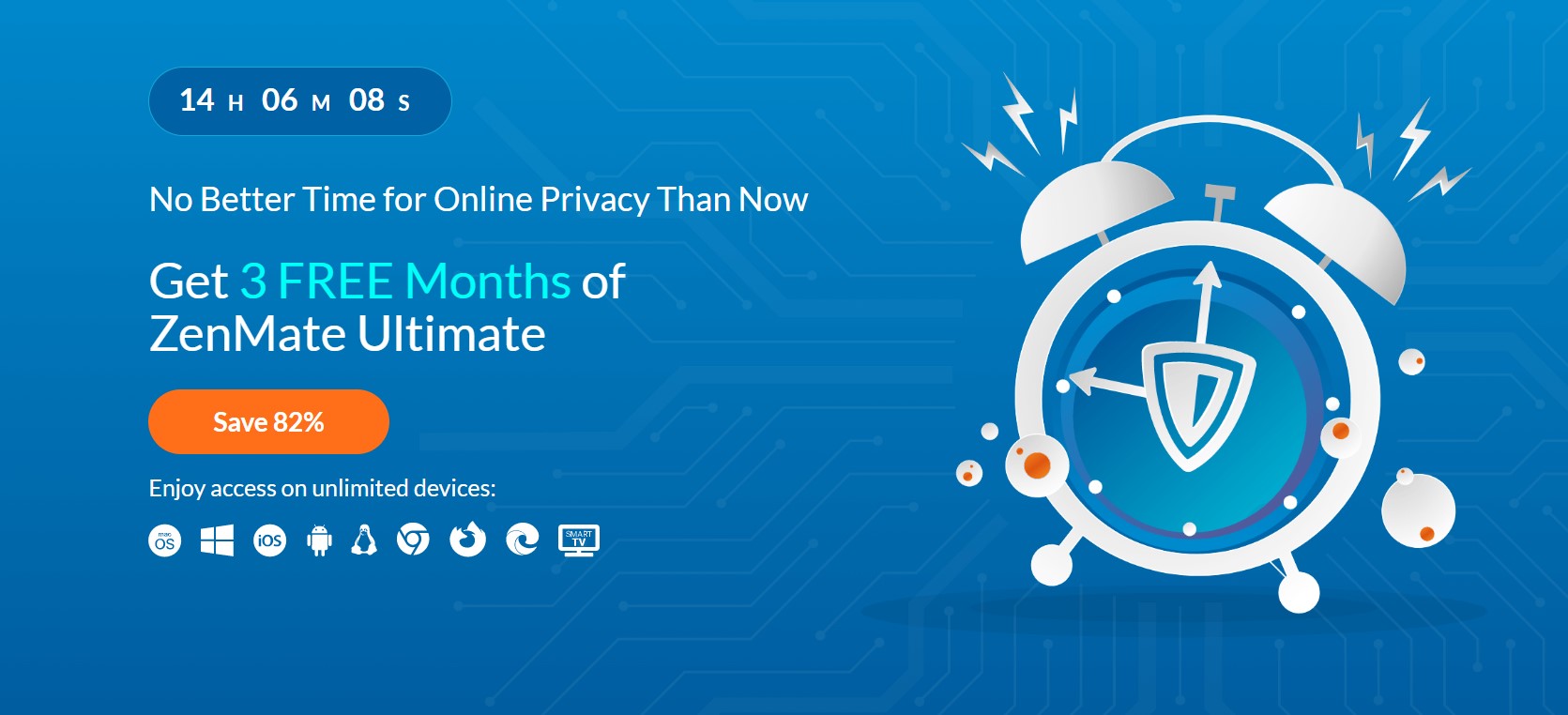Dead Space – это культовая игра, созданная студией Visceral Games и выпущенная Electronic Arts в 2008 году. Этот ужастик-шутер получил множество положительных отзывов и стал одним из самых известных игровых проектов последнего десятилетия. Однако, как не удивительно, поскольку игра вышла достаточно давно, она может не запускаться на современных операционных системах, таких как Windows 10.
Однако, не стоит паниковать! Существуют несколько способов запустить Dead Space на Windows 10. В этой статье мы расскажем вам о двух наиболее надежных и проверенных методах, которые позволят вам насладиться этой замечательной игрой без каких-либо проблем.
Первый метод, который мы рекомендуем, – это использование специального патча, который позволяет игре работать на Windows 10. Патч создан сообществом фанатов игры и исправляет некоторые проблемы, возникающие при запуске Dead Space на современных операционных системах. Второй метод, который мы рекомендуем, – это установка игры в режиме совместимости.
Чтобы подробнее узнать о том, как запустить Dead Space на Windows 10, проконсультируйтесь с нашей подробной инструкцией ниже.
Содержание
- Как запустить Dead Space на Windows 10?
- Изучаем требования к системе
- Получаем необходимое программное обеспечение
- Устанавливаем и настраиваем эмулятор PlayStation 3
- Приобретаем и загружаем игровой образ
- Запускаем Dead Space и наслаждаемся игрой!
Как запустить Dead Space на Windows 10?
1. Обновите графические драйверы. Возможно, проблема с запуском игры связана с устаревшими графическими драйверами. Перейдите на официальный веб-сайт производителя вашей видеокарты и загрузите последние доступные версии драйверов. Установите их, а затем перезагрузите компьютер.
2. Запустите игру совместимости с предыдущей версией Windows. Щелкните правой кнопкой мыши по ярлыку игры и выберите «Свойства». Затем перейдите на вкладку «Совместимость» и отметьте флажок «Запуск этой программы в режиме совместимости». В раскрывающемся меню выберите предыдущую версию Windows, с которой игра была совместима. Нажмите «Применить» и «ОК», а затем попробуйте запустить игру снова.
3. Установите патчи и обновления. Иногда причина проблем с запуском игры — это несовместимость с текущей версией Windows 10. Проверьте наличие патчей и обновлений на официальном сайте разработчика игры. Загрузите и установите все доступные обновления, а затем попробуйте запустить игру.
4. Измените разрешение экрана. Правой кнопкой мыши щелкните по рабочему столу и выберите «Параметры дисплея». Затем перейдите на вкладку «Дисплей» и измените разрешение экрана на более низкое значение. Попробуйте запустить игру с новым разрешением экрана.
5. Отключите программы и службы, конфликтующие с игрой. Возможно, другие программы или службы мешают правильному запуску игры. Попробуйте отключить антивирусное программное обеспечение, программы записи экрана или любые другие программы, которые могут вызывать конфликты с игрой. Запустите игру снова и проверьте, помогла ли эта мера.
Надеюсь, эти способы помогут вам запустить Dead Space на Windows 10. Если вы до сих пор сталкиваетесь с проблемами, рекомендуется обратиться в службу поддержки игры или форумы сообщества игроков для получения дополнительной помощи.
Изучаем требования к системе
Перед тем, как запустить Dead Space на Windows 10, необходимо убедиться, что ваш компьютер соответствует минимальным требованиям к системе, чтобы обеспечить правильную работу игры:
— Операционная система: Windows XP или более новая версия
— Процессор: 2,8 ГГц или эквивалентный процессор
— Оперативная память: 1 ГБ (для Windows XP) или 2 ГБ (для Windows Vista/7)
— Видеокарта: 256 МБ памяти с поддержкой Shader Model 3.0
— Свободное место на жестком диске: 7 ГБ
— Звуковая карта: совместимая с DirectX 9.0c
— DirectX: версия 9.0c или выше
Убедитесь, что ваш компьютер соответствует вышеперечисленным требованиям, чтобы гарантировать плавную и безпроблемную игру в Dead Space. Если ваша система не соответствует требованиям, возможно, вам придется обновить или модернизировать компьютер перед запуском игры.
Получаем необходимое программное обеспечение
Для запуска Dead Space на Windows 10 вам потребуется получить следующее программное обеспечение:
1. Оригинальную копию игры Dead Space. Убедитесь, что у вас есть лицензионная копия игры, чтобы играть без проблем.
2. Steam. Dead Space доступен для загрузки и игры через платформу Steam. Загрузите и установите программу Steam с официального сайта https://store.steampowered.com/.
3. Origin. Dead Space также может быть запущен через платформу Origin. Загрузите и установите Origin с официального сайта https://www.origin.com/.
4. Обновление драйверов графической карты. Убедитесь, что у вас установлена последняя версия драйверов для вашей графической карты. Вы можете загрузить и установить драйверы с официального сайта производителя вашей графической карты.
После получения всего необходимого программного обеспечения вы будете готовы перейти к следующему шагу — установке и запуску Dead Space на Windows 10.
Устанавливаем и настраиваем эмулятор PlayStation 3
Для запуска Dead Space на Windows 10 нам понадобится эмулятор PlayStation 3. В данной инструкции мы будем использовать эмулятор RPCS3, который считается одним из самых стабильных эмуляторов для запуска игр с PlayStation 3 на персональных компьютерах.
Для начала загрузите последнюю версию эмулятора RPCS3 с официального сайта разработчика. После загрузки запустите установочный файл и следуйте инструкциям на экране, чтобы установить эмулятор на своем компьютере.
После установки RPCS3 запустите программу и выполните следующие действия для настройки эмулятора:
- В главном меню RPCS3 выберите «Файл» -> «Управление учетными записями».
- Нажмите кнопку «Добавить» и введите свои данные для PlayStation Network (логин и пароль). Если у вас нет учетной записи PSN, вы можете создать ее на официальном сайте PlayStation.
- После добавления учетной записи выберите ее из списка и нажмите кнопку «Авторизация».
После настройки учетной записи PSN вы готовы к запуску Dead Space на Windows 10 с помощью эмулятора RPCS3. Не забудьте скачать образ игры Dead Space в формате ISO и открыть его в программе RPCS3. Следуйте инструкциям, которые появятся на экране, чтобы настроить параметры игры и начать играть.
Приобретаем и загружаем игровой образ
Прежде чем начать процесс установки Dead Space на компьютере, необходимо приобрести игровой образ. Вы можете приобрести его в различных интернет-магазинах или платформах, таких как Steam или Origin.
После покупки игры, вам понадобится загрузить игровой образ на ваш компьютер. Обычно для этого используется клиентская программа, которую вы можете скачать с сайта продавца или платформы.
Запустите клиентскую программу и войдите в свою учетную запись. После этого найдите Dead Space в каталоге игр, которое вы приобрели, и выберите опцию «Загрузить» или «Установить».
Дождитесь окончания загрузки игрового образа на ваш компьютер. Время загрузки может зависеть от скорости вашего интернет-соединения и размера файла игры.
Когда загрузка завершится, вы можете перейти к следующему шагу, чтобы установить Dead Space на Windows 10.
Запускаем Dead Space и наслаждаемся игрой!
После выполнения всех предыдущих шагов и настройки совместимости, вы готовы запустить Dead Space на Windows 10 и погрузиться в ужасающий мир космической станции Ishimura. Вот что вам нужно сделать для запуска игры:
- Перейдите к файлу исполняемого приложения Dead Space (обычно это файл DeadSpace.exe или DeadSpaceLauncher.exe) и щелкните на нем правой кнопкой мыши.
- В контекстном меню выберите пункт «Запустить от имени администратора». Это позволит игре получить все необходимые разрешения и запуститься без проблем.
- После запуска игры вы увидите меню Dead Space. Здесь вы можете настроить различные параметры игры, такие как графика, звук и управление. Убедитесь, что все настройки соответствуют вашим предпочтениям.
- После настройки параметров игры вы можете начать новую игру или продолжить сохраненную. Выберите соответствующий пункт в меню и наслаждайтесь игрой!
Теперь у вас должна быть возможность запустить Dead Space на Windows 10 и наслаждаться захватывающими приключениями на космической станции Ishimura. Удачной игры!
Dead Space – культовая игра, созданная компанией Electronic Arts, которая завоевала сердца множества геймеров со всего мира. Но что делать, если вы обновили свою операционную систему до Windows 10 и больше не можете запустить эту игру? Не отчаивайтесь! В этой статье мы расскажем вам о нескольких распространенных проблемах и предложим решения, которые помогут вам насладиться любимой игрой снова.
Одной из основных проблем, с которой сталкиваются пользователи Windows 10, является несовместимость с некоторыми старыми играми. Dead Space, выпущенная в 2008 году, не является исключением. Однако, существует несколько способов решения этой проблемы, которые помогут вам запустить игру.
Первым шагом для запуска Dead Space на Windows 10 является установка последней версии DirectX. DirectX – это набор компонентов, необходимый для работы графических и звуковых карт на компьютере. Чтобы установить последнюю версию DirectX, вам необходимо посетить официальный сайт Microsoft и загрузить установщик. После установки перезагрузите компьютер и попробуйте запустить игру снова.
Если установка последней версии DirectX не помогла, попробуйте запустить игру в совместимости с предыдущими версиями Windows. Для этого щелкните правой кнопкой мыши по ярлыку игры, выберите «Свойства» и перейдите на вкладку «Совместимость». Здесь вы можете выбрать режим совместимости с предыдущей версией Windows, например, Windows 7 или Windows XP. После сохранения изменений попробуйте запустить игру еще раз.
Не забудьте также проверить, обновлены ли драйверы вашей видеокарты. Устаревшие драйверы могут вызывать проблемы с запуском игр, включая Dead Space. Посетите официальный сайт производителя вашей видеокарты и загрузите самую последнюю версию драйвера. Для полной уверенности, вам также рекомендуется обновить драйверы для звуковой карты и других устройств.
Надеемся, что наши советы помогут вам решить проблему с запуском Dead Space на Windows 10. Если же после всех мероприятий игра все еще не запускается, рекомендуем обратиться в службу поддержки Electronic Arts или посетить официальный форум игры, где вы можете найти дополнительные решения от других пользователей.
Содержание
- Почему игра Dead Space не запускается на Windows 10?
- Проверка системных требований: в чем может быть проблема?
- Обновите драйверы графической карты
- Установите обновления Windows 10
- Отключите антивирусное программное обеспечение
- Запустите игру в совместимости с предыдущими версиями Windows
Почему игра Dead Space не запускается на Windows 10?
1. Конфликт совместимости. Одной из возможных причин некорректной работы игры на Windows 10 может быть отсутствие совместимости между игрой и операционной системой. В таких случаях рекомендуется запустить игру в режиме совместимости с предыдущими версиями Windows, например, Windows 7 или Windows 8. Для этого нужно нажать правой кнопкой мыши на ярлык игры, выбрать «Свойства», затем перейти на вкладку «Совместимость» и установить требуемую совместимость.
2. Отсутствие необходимых компонентов. Игра Dead Space может требовать некоторые дополнительные компоненты для работы на Windows 10. Например, возможно потребуется установка последних версий .NET Framework или DirectX. Рекомендуется проверить наличие и установить требуемые компоненты, если это необходимо.
3. Ограничение прав доступа. Иногда запуск игры Dead Space может быть заблокирован из-за ограничений прав доступа. Для решения этой проблемы необходимо запустить игру от имени администратора. Нажмите правой кнопкой мыши на ярлык игры и выберите «Запустить от имени администратора».
4. Обновление драйверов. Возможно, проблема с запуском игры Dead Space на Windows 10 связана с устаревшими или несовместимыми драйверами графической карты. В таком случае рекомендуется обновить драйверы до последней версии.
Важно отметить, что вышеуказанные рекомендации являются общими и могут не решить проблему запуска игры Dead Space в отдельных случаях. Если вы продолжаете сталкиваться с проблемой, рекомендуется обратиться за помощью к специалистам или разработчикам игры.
Проверка системных требований: в чем может быть проблема?
Если игра Dead Space не запускается на вашем компьютере с операционной системой Windows 10, первым шагом для решения проблемы может быть проверка системных требований игры. Когда система не соответствует минимальным требованиям игры, это может привести к некорректной работе или сбоям выполнения.
Вот несколько возможных причин, почему Dead Space может не запускаться на Windows 10:
- Нехватка оперативной памяти: Dead Space требует определенного объема оперативной памяти для стабильной работы. Если у вас недостаточно оперативной памяти, игра может не запускаться либо работать с задержками и сбоями.
- Устаревшие драйвера: Устаревшие драйвера графической карты могут привести к проблемам с запуском игры. Рекомендуется обновить драйвера графической карты до последней версии.
- Недостаточное место на жестком диске: Если на вашем компьютере недостаточно места на жестком диске для установки и работы игры, это может вызвать проблемы с запуском.
- Несовместимость с антивирусными программами: Некоторые антивирусные программы могут блокировать работу игры из-за неправильного определения ее как потенциально опасной. Рекомендуется временно отключить антивирусные программы перед запуском игры или добавить игру в список исключений безопасности.
- Проблемы совместимости: Некоторые старые игры могут иметь проблемы совместимости с новыми операционными системами. Рекомендуется попробовать запустить игру в режиме совместимости или виртуальной машине поддерживаемой операционной системы.
Важно проверить все эти аспекты и устранить возможные проблемы, чтобы обеспечить работу Dead Space на вашем компьютере. Если после выполнения вышеуказанных действий проблемы с запуском игры остаются, возможно, следует обратиться за помощью в техническую поддержку игры или в специализированное сообщество пользователей для поиска решения проблемы.
Обновите драйверы графической карты
При возникновении проблем запуска Dead Space на Windows 10, одним из решений может быть обновление драйверов вашей графической карты.
Устаревшие или несовместимые драйверы могут привести к проблемам совместимости, которые могут помешать запуску игры. Чтобы обновить драйверы графической карты, следуйте этим инструкциям:
1. Откройте «Диспетчер устройств», щелкнув правой кнопкой мыши по значку «Пуск» и выбрав соответствующий пункт меню.
2. Разверните раздел «Адаптеры дисплея».
3. Щелкните правой кнопкой мыши на вашей графической карте и выберите «Обновить драйвер».
4. Вариант обновления драйвера можно выбрать автоматически или вручную.
Если у вас есть доступ к Интернету, выберите «Автоматическое обновление драйвера».
В противном случае, выберите «Обзор компьютера» и найдите драйвер на официальном веб-сайте производителя графической карты.
5. Следуйте инструкциям мастера установки драйвера и дождитесь завершения процесса.
После обновления драйверов графической карты попробуйте запустить Dead Space снова. Если проблема не устранена, попробуйте другие решения, описанные в нашей статье.
Установите обновления Windows 10
Если у вас возникают проблемы с запуском игры Dead Space на Windows 10, возможно, причина кроется в недостаточно обновленной операционной системе. Microsoft регулярно выпускает обновления для Windows 10, исправляющие ошибки и улучшающие совместимость с приложениями и играми.
Чтобы установить обновления Windows 10, выполните следующие шаги:
- Нажмите на кнопку «Пуск» в левом нижнем углу экрана.
- Выберите «Настройки» (иконка шестеренки), чтобы открыть панель управления.
- В панели управления выберите «Обновление и безопасность».
- Нажмите на «Проверить наличие обновлений» и дождитесь завершения процесса поиска.
- Если обновления найдены, нажмите на кнопку «Установить».
- После завершения установки обновлений перезагрузите компьютер.
После установки последних обновлений Windows 10, у вас должны устраниться проблемы, связанные с запуском Dead Space. Если проблема осталась, рекомендуется обратиться в службу поддержки Microsoft или разработчиков игры.
Отключите антивирусное программное обеспечение
Если вы столкнулись с проблемой запуска Dead Space на Windows 10, одним из возможных решений может быть временное отключение антивирусного программного обеспечения. В некоторых случаях, антивирусные программы могут блокировать исполняемые файлы игры, что приводит к ее неработоспособности.
Перед отключением антивируса, убедитесь, что ваш компьютер защищен от других угроз с использованием других средств безопасности, таких как брандмауэр Windows и регулярное обновление операционной системы.
Чтобы временно отключить антивирусное программное обеспечение, откройте его настройки и найдите опцию «Временно отключить» или «Пауза защиты». В большинстве случаев, это можно сделать на короткий промежуток времени, например, на 15 или 30 минут. После этого запустите игру Dead Space и проверьте, запускается ли она без проблем.
Помните, что отключение антивируса является временным решением и не рекомендуется на постоянной основе. После проверки работоспособности игры, не забудьте включить антивирусное программное обеспечение обратно для защиты вашего компьютера.
Если отключение антивирусного программного обеспечения не решило проблему с запуском Dead Space, рекомендуется обратиться к другим решениям, таким как обновление драйверов графической карты, установка последних обновлений операционной системы или переустановка игры.
Запустите игру в совместимости с предыдущими версиями Windows
Если у вас возникают проблемы с запуском игры Dead Space на Windows 10, попробуйте запустить игру в совместимости с предыдущими версиями операционной системы Windows. Это может помочь решить проблему с несовместимостью игры с более новой версией Windows.
Чтобы запустить игру в режиме совместимости, следуйте этим простым шагам:
- Найдите ярлык игры Dead Space на вашем компьютере или на рабочем столе и щелкните правой кнопкой мыши по нему.
- В открывшемся контекстном меню выберите «Свойства».
- Перейдите на вкладку «Совместимость».
- Установите флажок напротив пункта «Запустить эту программу в режиме совместимости с:».
- В выпадающем меню выберите предыдущую версию Windows, с которой известно, что игра работает без проблем. Например, Windows 7 или Windows XP.
- Щелкните на кнопку «Применить», а затем на кнопку «ОК».
- Теперь попробуйте запустить игру снова и проверьте, работает ли она без каких-либо ошибок или проблем.
Запуск игры в совместимости с предыдущими версиями Windows может помочь решить проблемы с запуском игры Dead Space на Windows 10. Если это не решает вашу проблему, у вас может быть необходимость обратиться за дополнительной помощью или найти другие способы решения проблемы.
Recently Dead Space remake players are experiencing crashing issues at the start-up of the game. Some of the players complain that their game crashes in the middle of the mission.
The crashing issue happens in games due to the outdated components in the PC or there are outdated drives on your PC in other cases some third-party apps also interrupt the game causing the game to crash in the middle of the mission.
Don’t worry about it!
The CPU Guide brings you the best working solution to solve Dead Space Keeps Crashing on a PC.
Solution 1: Restart the Game
Whenever you encounter keeps crashing issue or any game bug, you should restart the game before trying any other solutions.
Restarting the game will eliminate any temporary error from the old cookies and cache or the system’s other software clashing with your gaming software.
All of these errors will be eradicated after a simple restart of the game/PC or any other platform you use.
Read More: How to Install WiFi Drivers on Windows 11?
Solution 2: Close Unwanted Programs on Windows 11/10
If there are too many programs running in the background, using too much internet/RAM/Disk can cause Dead Space keeps crashing on Windows 11.
Closing unwanted programs will help you eliminate the crashing issue on your PC.
So, let’s close unwanted programs:
- Press Ctrl + Shift + ESC keys to open Task Manager
- Now check which program is using more Network
- Right-click on that program and select End task
- And check if the crash is solved or not.
Special Dead Space Sound Tracks – For You
Solution 3: Power Cycle Your Router
If the above solution didn’t work then this solution will work and provide a better internet connection which will help you solve the crashing issue on your PC.
All you need to do is follow these steps:
- Turn off your router entirely by taking out the power cable from the power switch.
- Leave it for 5 to 10 minutes and then plug it back in.
- And check if the Wi-Fi is visible to you or not.
Make sure you restart those devices affected in the process for an accurate fix.
Best Routers To Buy
Budget Router
TP-Link WiFi 6 AX3000 Smart WiFi Router
Super Router
TP-Link Archer AX11000 Tri-Band Wi-Fi 6 Router
After power cycling your router it is better to Run your game as an administrator to avoid any error like a Crashing issue.
Solution 4: Run the Application as Administrator
Running the program as an administrator will definitely help you eradicate the “Dead Space Keeps Crashing” as it might lack the privileges required to run the Application.
Here is how you can run the application as an administrator:
- Go to the file/ folder.
- Then go to the Game Launcher/Steam client.
- Right-click on the Launcher icon
- A menu will open
- Select “Run as administrator “
Now the program will start running smoothly without giving you the crashing issue
The above solution is a temporary fix which helps you run the program or access folder. If you want to run the program permanently on administrator, then follow the next solution to solve Dead Space mission keeps crashing.
Solution 5: Run the Program as an Administrator (Permanently)
- Go to the folder/Application
- Right-click on it
- A menu will open
- Select Properties
- A new window will open
- Navigate to the “Compatibility Tab“
- Under the Settings heading
- Find “Run this Program as an administrator“
- Check the box for this option
- Click “Apply“
Now your program successfully Runs as an Administrator on Windows (Permanently) and you can easily open the program without repeating the steps again and again.
If you still facing errors then proceed to the next solution.
Solution 6: Perform a Clean Boot
Clean boot will help you eliminate the unnecessary applications which are running on the backend.
And shut down any applications which are conflicting with each other.
How to perform a clean boot on Windows 11?
Here is how to perform a Clean Boot on Windows 11:
- Press Windows Button + R Key
- The Run Dialogue Box will appear
- Type “MSConfig“
- Press Enter
- The System Configuration window will open
- Select Services tab
- Uncheck all the unnecessary services
- Only check those you need now
- Now click OK
Now your clean boot is done, and it eliminated the unnecessary services which will enable you to play Dead Space.
If the error persists, then proceed to the next solution to solve the crashing issue on the PC.
Read more: Dead Space Remake PC And Console Specifications Revealed
Solution 7: Keep your PC Updated
Sometimes your outdated PC is the main cause of the Outdated Graphics Card Driver on Windows.
Outdated drivers in your PC or your current Windows Version cannot support Dead Space and gaming software. As you update your Windows all running drivers are updated too.
So, here is how you can update your PC:
- Click on the Windows icon
- Click on the Settings icon
- A new window will pop up
- Select Windows Update from the left menu
- The new Windows will pop up
- Then click on Check for updates.
- If there is any update it will start updating the PC.
You can also update your graphic drivers through Windows Update too and solve crashing issues on your PC.
Solution 8: Update Graphics Card Driver with Windows Update
Updating the graphic drivers will help you have a better and more stable graphical experience.
This will fix the “Dead Space keeps Crashing on PC” and you will play without getting errors.
Here is how you can update drivers via optional updates:
- Click on the Windows icon
- Click on the Settings icon
- A new window will pop up
- Select Windows Update from the left menu
- The new window will pop up
- Now select Advanced options
- Click on Optional updates
- A new window will open
- Click on the drop-down button for Driver updates
- Now, select your desired drivers
- Now press the Download & Install button
If you cannot update your drivers through Windows Update, then you can try updating the Graphics Drivers through Device Manager to fix the Dead Space that keeps crashing.
Solution 9: Update Graphics Card Driver via the Device manager
We can update outdated graphic drivers in multiple ways.
If you cannot update your graphic drivers by updating Windows, you can try updating through the Device Manager.
Here is how you can update drivers through Device Manager:
- Click on the Search icon
- Type Device Manager
- Click to open Device Manager
- Then select the Display adapters
- A further menu will open
- Right-click on the graphic card name
- Click on the Update driver
Rolling Back the Driver :
If you experiencing a Dead Space Crashing issue after updating your graphic drivers, then you can roll back the driver’s recent update to avoid the Crashing error.
Here is how you can roll back drivers:
- Click on the Search icon
- Type Device Manager
- Click to open Device Manager
- Then select the Display adapters
- A further menu will open
- Right-click on the graphic card name
- Click on the Properties
- A graphic card properties Windows will open
- Navigate to the Driver Tab
- There is an option for “Roll Back Drivers”. Click on it
- If the option of “Roll Back Drivers” is greyed out, this means that the driver did not update recently.
Solution 10: Check for Driver’s Updates of GPU/Video Card of different company
One of the highlighted issues is outdated GPU drivers leading to crashing.
When our video card has outdated drivers, it’s unable for GPU to align with the modern gaming experience and starts causing keeps crashing issues on Dead Space.
So, we recommend updating the video card drivers.
Here are the direct links to the main GPU Making Companies:
- AMD
- Nvidia
- Intel
If the above solution didn’t work out for you, then try the next solution.
Solution 11: Verify the Game Files
Sometimes the game file will get corrupted or get deleted, which eventually causes a crashing issue on the games on PC.
Verify Game File in Steam
Follow the steps to verify the game file on steam software:
- Launch the Steam Software
- Now login in the steam
- Navigate to the library
- Select the game and right-click on the game
- Now select properties
- Now click on the “Local file” Option
- A further menu will open
- Click on the “Verify Integrity of the Game Cache“
- Now the software is verifying the files, and this will take some time.
Sometimes the game file will get corrupted or get deleted that eventually causing a Crashing issue on steam.
What is Steam software used for?
Steam software is an online platform that is used to play games and also hosts over 10,000 games.
This software allows the user to make a community and play games on the same platform.
Is Steam a virus? Can steam harm your computer?
Steam is a client gaming software that allows users to enjoy gaming by building the best community around them.
In current times, Steam has over 120 million active players around the world.
When you play games on Steam, your PC might get occupied, but it will not harm your computer.
Now move on to the Power Setting.
Solution 12: Change Power Settings
When your PC power plan is set on the Balanced option plan, your PC will provide less power to the game. This will eventually cause game lag or game crashes on the start-up.
To avoid Errors follow the below steps to change Power settings:
How do I change power settings in Windows 11?
- Go to the Control Panel
- Select the View option “Large Icon“
- Now find “Power Options” and click on it
- Choose your Power Plan “High Performance“
- If there is no other option expect a “Balanced “
- Then navigate to the left menu
- Select “Create a power plan“
- A new window will open
- Select the power plan to “High Performance“
- And click on Next
- The new power plan is available.
If the game still crashes in the middle of the match and uses the VPN service then it’s time to change the VPN to a better one.
Solution 13: Switch to a More Reliable VPN
Free VPNs may not provide the best internet speeds for streaming or gaming because they often have limits on their usage. This can result in a suboptimal experience. On the other hand, premium VPNs can help players achieve a smooth and uninterrupted gaming experience without compromising on frame rate or ping.
If you are looking for a reliable premium VPN that has been tested and works well for gaming without causing any crashing issues, you may want to consider it.
For your convince, I am listing down some most reliable plus they are working with other users without having any crashing issues while playing Dead Space.
DISCOUNTED VPNS FOR THE CPU GUIDE READERS
- Nord VPN
- VyprVPN
- Express VPN
- Avast Secure Line
- Zenmate
If you still have any queries or suggestions, share your experience with us in the comments section down below or you can reach us on our social handles.
The Dead Space Remake is superb! With its jaw-dropping visual fidelity, suspenseful atmospheric audio, and improvements to gameplay, the remake is undoubtedly the definitive way to experience one of the best survival horror shooters.
But there are some issues pissing players off, one of which is that the game doesn’t even launch! Some are getting an error “Your game failed to launch. An error on our end caused your launch to fail. Try again a little later.” If you have no clue what has happened, you’ve come to the right place! In this guide, we’ll walk you through the methods to solve your problem and bring your game back to the deep and immersive gaming experience.
Before proceeding to the fixes below…
Before you take any troubleshooting steps as follows, we suggest you perform a restart on your computer. Sometimes your problem is temporary and can be solved by a simple restart.
Then you’ll need to make sure that your PC is capable of running Dead Space. Below are the minimum and recommended system requirements. To get the most out of the gameplay, you should have a PC that meets the recommended requirements.
MINIMUM:
Requires a 64-bit processor and operating system
| OS | Window 10 64-bit + |
| Processor | Ryzen 5 2600x, Core i5 8600 |
| Memory | 16 GB RAM |
| Graphics | AMD RX 5700, GTX 1070 |
| DirectX | Version 12 |
| Network | Broadband Internet connection |
| Storage | 50 GB available space |
| Additional Notes | 50GB SATA SSD |
RECOMMENDED:
Requires a 64-bit processor and operating system
| OS | Window 10 64-bit + |
| Processor | Ryzen 5 5600X,Core i5 11600K |
| Memory | 16 GB RAM |
| Graphics | Radeon RX 6700 XT, Geforce RTX 2070 |
| DirectX | Version 12 |
| Network | Broadband Internet connection |
| Storage | 50 GB available space |
| Additional Notes | 50GB SSD PCIe compatible |
To check your PC hardware specifications, you can follow the steps below.
- On your keyboard, press the Windows logo + R keys simultaneously to open the Run box.
- Type dxdiag and hit Enter.
- Now you can check your system information under the System tab.
To find out which graphics card you have in your PC, all you have to do is go to the Display tab.
If a system restart doesn’t help and you’ve confirmed that your PC is perfectly capable of running Dead Space, you can try these fixes.
- Temporarily disable firewall and antivirus software
- Close conflicting or non-essential programs
- Run your game as an administrator
- Download & install all Windows updates
- Update your graphics driver
- Verify your game files
- Repair corrupted system files
1. Temporarily disable firewall and antivirus software
To protect our computer from malware, most of us will turn on Windows Firewall and install some antivirus software. However, there are some circumstances where they mistakenly block legitimate programs like Dead Space. To determine the cause of your problem, you can try turning Windows Defender Firewall off and disable your antivirus when launching Dead Space.
- On your keyboard, press the Windows logo + R keys simultaneously to open the Run box.
- Type or paste control firewall.cpl and hit Enter.
- Click Turn Windows Defender Firewall on or off.
- Select Turn off Windows Defender Firewall (not recommended) for Domain network, Private Network and Public network. Then click OK.
You should also try disabling your antivirus if you’re using any. After you’ve done these, attempt to launch the game. If it still fails to launch or triggers any errors, proceed to the next fix. Prior to getting started with the troubleshooting steps below, remember to repeat the similar steps as listed above to turn on the Firewall and enable antivirus to protect your computer from the risk of malicious programs.
2. Close conflicting or non-essential programs
Not often, but possible, certain programs on your computer are in conflict with your game title. Besides, Dead Space Remake is graphics demanding, which requires your system to allocate sufficient resources in order to function properly. If you have too many programs running in the background while launching Dead Space, however, you’re more likely to suffer from any sort of issue. To prevent this from affecting your gameplay, you should take the steps as follows to stop certain programs from running.
- On your keyboard, press the Windows logo + R keys simultaneously to open the Run dialog box.
- Type taskmgr and hit Enter.
- Under the Processes tab, select the program and click End task until you close all the unnecessary applications.
(Some gamers did find that the Razer Synapse is more likely to be in conflict with a number of big releases. Therefore, if you have it installed in your computer, stop it from running in the background. )
Then you can attempt to open your game. If your problem persists, proceed to the next fix.
3. Run your game as an administrator
Sometimes a program may not launch because it lacks the administrative rights. To rule out the cause of your issue, try to run Dead Space as an administrator. All you have to do is:
- Go to the game’s installation folder and locate the .exe file.
- Right-click it and select Properties.
- When the Properties window opens, select the Compatibility tab. Then check the box next to Run this program as an administrator. Then click Apply > OK to save the changes.
Till now, launch the game to test if it works. If this method doesn’t give you any luck, move on to the next fix.
4. Download & install all Windows updates
Windows updates are released on a regular basis to provide users with bug fixes and new features. So you should make sure they are installed in your system to get all the performance enhancements. If your issue is triggered by the incompatibilities, updating Windows is more likely to help.
- In the Search box, type check for updates. Then click Check for updates from the list of results.
- Click on the Check for updates button. If updates are available, follow the on-screen instructions to download and install the updates for your system.
After the updates are installed, reboot your device and then try to launch your game. If you’re still having the issue, proceed to the next fix.
5. Update your graphics driver
Your graphics card is one of the core components of your computer. And your graphics driver is essential for getting top performance from your GPU. Unfortunately, it’s also susceptible to corruption. When that happens, your PC performance would suffer and your graphics-intensive game may fail to work properly. Therefore, it’s imperative to update your graphics driver. Additionally, when a new title comes out, some graphics card manufacturers would release game-ready drivers, which you should definitely download and install.
There are mainly two ways you can update your drivers: manually and automatically.
Option 1: Manually update your drivers
If you have the time, patience and computer skills to update drivers on your own, you can visit your graphics card manufacturer’s website:
- NVIDIA
- AMD
- Intel
Then find the most up-to-date driver and follow the on-screen instructions to download and install it for your system.
Option 2: Automatically update your drivers (recommended)
If you’re looking for a hassle-free way to get driver updates, you can use an automatic driver updater like Driver Easy. Manually updating drivers is a tedious task and Driver Easy helps you do all the busy work. It helps you scan and detect any missing or outdated drivers, then download and install the latest drivers for your system, direct from the device provider.
- Download and install Driver Easy.
- Run Driver Easy and click the Scan Now button. Driver Easy will then scan your computer and detect any devices with outdated drivers.
- Click Update All. Driver Easy will then download and update all your outdated and missing device drivers, giving you the latest version of each, direct from the device manufacturer.
This requires the Pro version which comes with full support and a 30-day money-back guarantee. You’ll be prompted to upgrade when you click Update All. If you don’t want to upgrade to the Pro version, you can also update your drivers with the FREE version. All you have to do is to download them one at a time and manually install them.
The Pro version of Driver Easy comes with full technical support. If you need assistance, please contact Driver Easy’s support team at support@drivereasy.com.
After updating drivers, restart your computer. If your game isn’t loading, don’t fret! Below are some other fixes.
6. Verify your game files
From time to time, game files can get corrupted and some important ones may even be missing, causing the issue of your game failing to launch as expected. To replace the corrupted files and make sure they are intact, you should try to verify them within the gaming platform.
On Steam
- Open your Steam client. Under LIBRARY, right-click your game title and select Properties.
- Choose the LOCAL FILES tab. Then click on the Verify integrity of game files… button.
Now Steam will start scanning your game files. This process may take a few minutes. If there are file validation failures, you can safely ignore the message that pops up.
When the verification process is finished, close the window and check if it solves your problem. If your game still fails to launch, move on to the next fix.
On EA
- Open the EA desktop app.
- Click My Collection. Locate your game and click on the three dots. Then select Repair.
Then all you have to do is wait until the repair process is complete. If this doesn’t do the trick, try the next fix below.
On Epic Games
- Navigate to the game in your Library. Then click on the three dots. Select Manage from the drop-down.
- Now click on the VERIFY button.
Depending on the size of your game, it may take a few minutes to verify all your files. Once it finishes, try to launch your game to check whether verifying game files works.
7. Repair corrupted system files
If you’ve exhausted all the methods above but still haven’t managed to solve your problem, it’s time to identify whether it’s due to the corruption of your system files, which can cause a wide range of issues, ranging from minor glitches to critical performance issues. To make sure those files are intact, you can use the System File Checker (SFC), a utility in Windows that helps check any problematic files and repair them if there are any. Below is the simple step-by-step guide.
- In the search box on the taskbar, type cmd. Find Command Prompt from the list of results and right-click it. Then select Run as administrator.
- Click Yes when you receive a prompt.
- Copy and paste the following commands in Command Prompt, then press Enter.
DISM.exe /Online /Cleanup-image /Restorehealth - Wait until you see a message saying “The operation completed successfully.”
- Now type sfc /scannow and press Enter. Then it’ll start scanning the integrity of all protected operating system files and replace incorrect, corrupted, changed, or damaged versions with the correct versions.
When you see a message that says “Verification 100% complete”, type exit and press Enter.
However, this tool may not help you with a 100% guarantee. Sometimes it fails to fix an underlying problem. If that’s your case, a more powerful tool will be needed. Fortect is the one that helps. Specializing in Windows repair, Fortect can help replace damaged or missing Windows files with healthy ones and restore your PC back to its greatness. In addition, it detects threatening apps, protects, and removes malware from your PC before it’s too late!
Fixing corrupted system files with Fortect is a breeze. All you have to do is follow the simple step-by-step below.
- Download and install Fortect.
- Launch Fortect and it will run a free scan of your PC. Upon completion of the scan, the software will conduct a diagnosis and show you a summary of system issues. This will take a few minutes.
- If it detects any issues on your PC, click Start Repair to let it start the repairing process.
The repair is available with the paid version of Fortect which comes with full technical support. If you encounter any issues when using Fortect, do not hesitate to contact their support team.
After the repair, try to launch Dead Space and you should be able to load into your gameplay. Hope you immerse yourself in this next-gen sci-fi horror!
Dead Space won’t launch and crashing – Some PC players are facing an issue where the 2023 Remake of Dead Space won’t launch for them via Steam. The game stops responding after they press the “Play” button on Steam. Dead Space Remake is also crashing for some users. Though a few are being able to launch the game, it crashes after a few seconds, and for some Dead Space is straight up crashing at startup, before they even make it to the main menu.
The good thing is, that many people from the community have already recommended some fixes for that. Check them out.
Check your System Specs because Dead Space Remake is a demanding title
It is common knowledge that Dead Space has a huge fan base. And it makes sense, considering how old the franchise is. But that doesn’t change the fact the 2023 Remake of Dead Space is extremely demanding. Check out the requirements:
MINIMUM:
-
- Requires a 64-bit processor and operating system
- Processor: Ryzen 5 2600x, Core i5 8600
- Memory: 16 GB RAM
- Graphics: AMD RX 5700, GTX 1070
- DirectX: Version 12
- Network: Broadband Internet connection
- Storage: 50 GB available space
- Additional Notes: 50GB SATA SSD
RECOMMENDED:
-
- Requires a 64-bit processor and operating system
- Processor: Ryzen 5 5600X,Core i5 11600K
- Memory: 16 GB RAM
- Graphics: Radeon RX 6700 XT, Geforce RTX 2070
- Network: Broadband Internet connection
- Storage: 50 GB available space
- Additional Notes: 50GB SSD PCIe compatible
Download Nvidia’s v528.24 Game Ready Driver for Dead Space Remake
If you are an Nvidia GPU user, then let me tell you that Nvidia has already released a GPU driver optimized for Dead Space Remake. The version is 528.24. You can download and install it via GeForce Experience, or download it directly via the link below:
- Game Ready Driver v528.24
AMD Driver for Dead Space Remake
Unfortunately, AMD has not released any Adrenalin driver for Dead Space 2023. Once they do, I will post the accurate version and the download link here.
Dead Space requires you to have the Build 1909 or higher of Windows 10 64-bit
Dead Space Remake does not support Windows 7 or 8.1. Windows 10 64-bit is mandatory. And the OS Build should be at least 1909.
If you don’t know how to check your Windows build, then all you have to do is:
- Press Windows+R on your keyboard
- Type “winver” inside the empty box
- Press Enter
Your build details will pop up in a small window. It should look something like this:
I am using Windows 10 Version 21H2 OS Build 19044.2486, and I can confirm that this version runs Dead Space flawlessly. I haven’t had any issues launching the game on any of my 2 PCs.
DirectX 12 is recommended for Dead Space 2023
One of the biggest technical details about Dead Space, which a lot of people seem to have missed, is that the 2023 version of Dead Space runs only on the DirectX 12 API. If you have anything other than DX 12, then you are out of luck here. In order to check the DirectX version on your system:
- Press Windows+R keys on your keyboard
- Type “dxdiag” inside the box and press Enter
- The DirectX Diagnostic Tool will pop up
- Ensure you are on the System tab; look at the bottom of the System Information list. You should see your DirectX version there.
If it is DirectX 12, then you can move further into this guide. If it is not, then you already have your answer. You can try downloading and installing the latest DirectX version from here. And see if that works out for you. If you are experiencing any “DirectX Error” then this might fix it.
Update your Windows OS right now
If you are using Windows 10, you must update your OS immediately. There is a good chance that you are sitting on a buggy version. And Dead Space might be crashing at startup due to that.
I can guarantee that, even if you have a low-end PC, you won’t face any crashing or launch issues if your OS and drivers are updated. I have tested Dead Space, on two systems, and one of them has a GTX 1650 installed.
Dead Space, launched flawlessly on all of them. So the hardware is, most probably, not the issue for most of you.
- Click on the Windows button from your Taskbar
- Click on the Settings (Gear) icon
- Select Update & Security
- Click on Check for updates
- Wait for the updates to get installed
- Restart your PC
A Dedicated GPU is needed for Dead Space
As I said before, the 2023 version of Dead Space is extremely demanding. So, make sure that you are using the Dedicated GPU inside your system and not the integrated one. If your laptop is running on Hybrid Mode then turn it off. I don’t think I have to explain, how under-powered integrated GPUs are.
This issue is very common with gaming laptop users. If the wrong graphics processor is set on your GPU Control Panel, then considering how unoptimized Dead Space is at the moment, it will crash every time.
Your Anti-virus software might be blocking the Dead Space Remake executable file
Some games also use copy protection technology that can appear as malicious software to an AV scanner, resulting in potential false-positive alerts. which can cause games to crash, or prevent them from launching.
Try disabling your Anti-Virus software temporarily and then try to launch Dead Space. It may also be necessary to add exceptions for the game in your AV configuration.
Run your GPU and CPU and Stock Speeds
Dead Space sometimes crashes and slows down as a result of an overclocking application or utility running in the background. It’s important to make sure nothing of this nature is running at any given time and only Dead Space is running.
Many games suffer from crashes because of applications like MSI Afterburner or Zotac firestorm. It’s best to stay on the safe side and leave your GPU and CPU running at default speeds.
Use the .exe file of Dead Space to start the game
Instead of launching Dead Space from your Steam library, just visit the folder where you have installed Dead Space Remake. And launch the game directly by double-clicking on the executable or .exe file of the game.
You can also try to Start Dead Space ‘as administrator’, by right-clicking on the file and selecting “Run as administrator”. This will most probably fix the “won’t launch” or “won’t start” issue for most of you.
Verify the game’s files to make sure your computer isn’t missing any critical files that might be causing the game to crash or freeze.
- Go to your Steam Library
- Right-click on Dead Space
- Select Properties
- Click on the Local Files tab
- Click on Verify Integrity of Game Files
If you think this guide has helped, then let us know in the comment section below. Also, try checking out our other guides on Dead Space Remake. Who knows, you might find something you have been looking for. 🙂
That’s all, folks
Last Updated on January 27, 2023
Shoaib, 30, is a simple guy who loves to play video games, and enjoys new cuisines sporadically. He has been gaming since he was 7 years old, and with an experience of 22 years, under his belt, there is not a single AAA game in this world, that he hasn’t played. Despite being a MBA Graduate he decided to follow his passion. And because of his love for gaming, Frondtech came into existence.