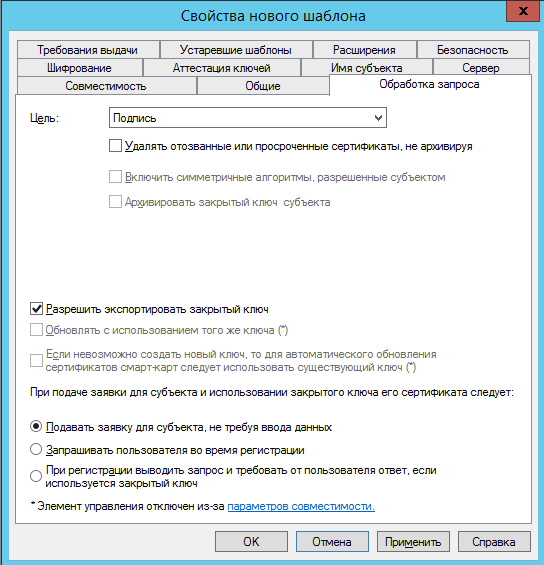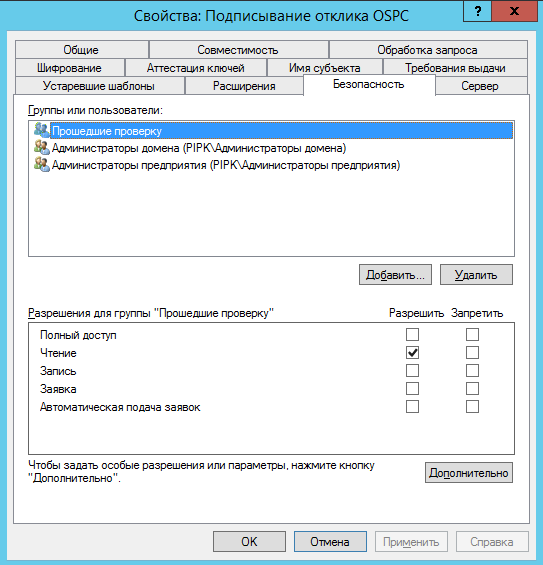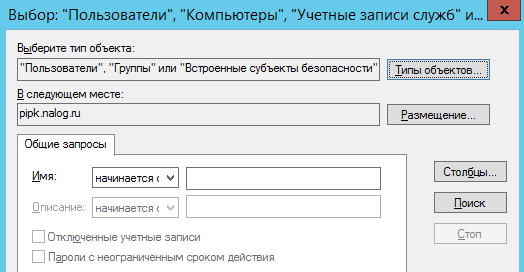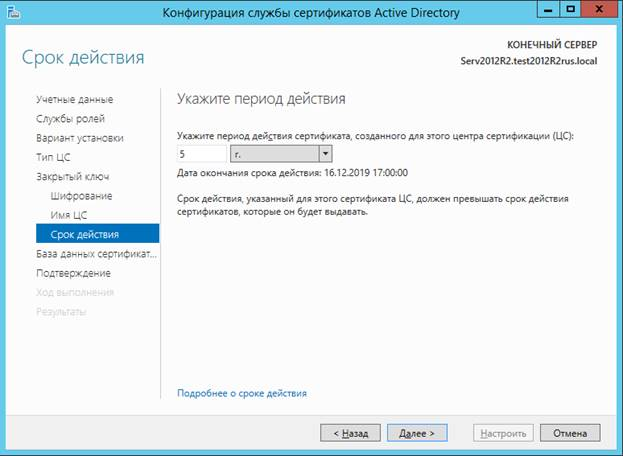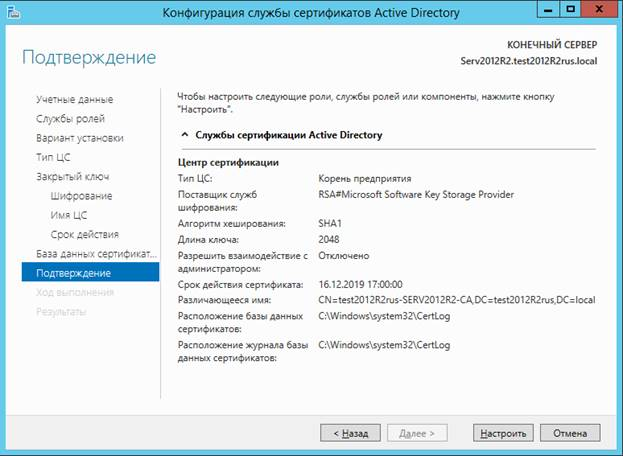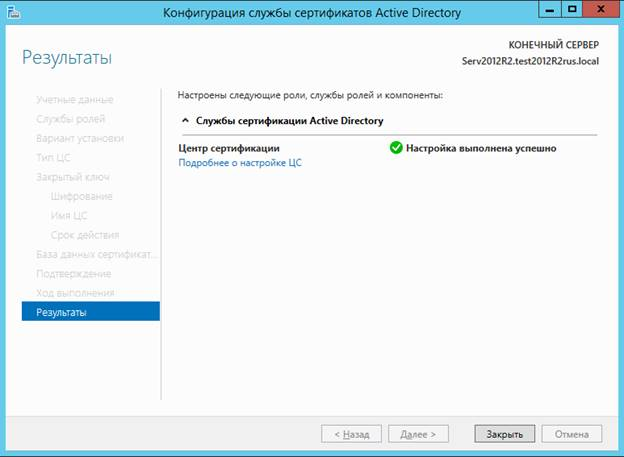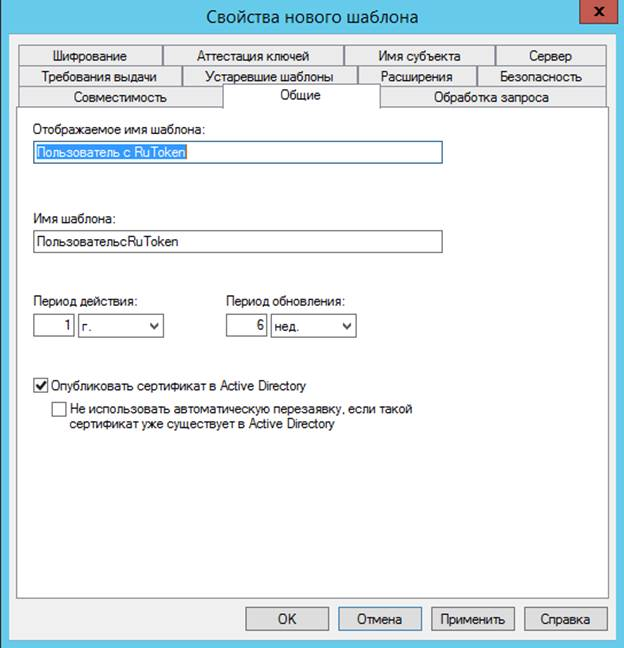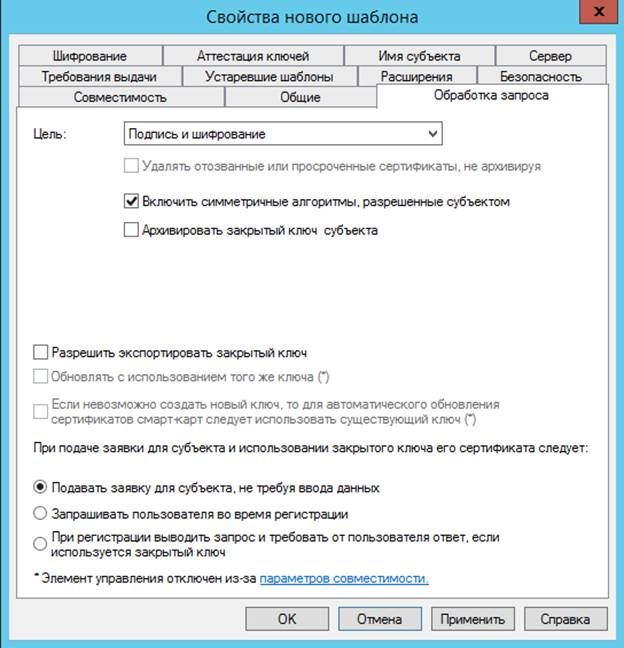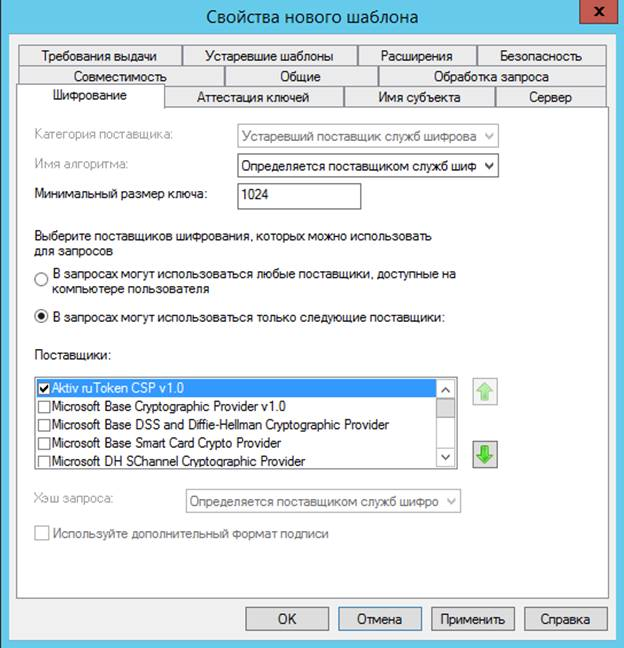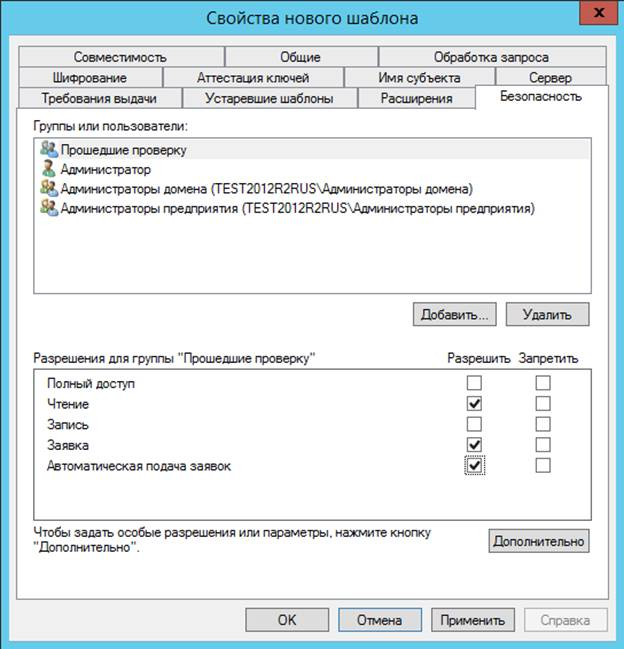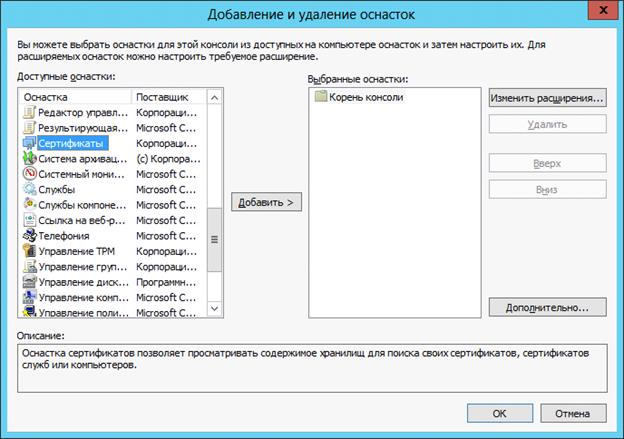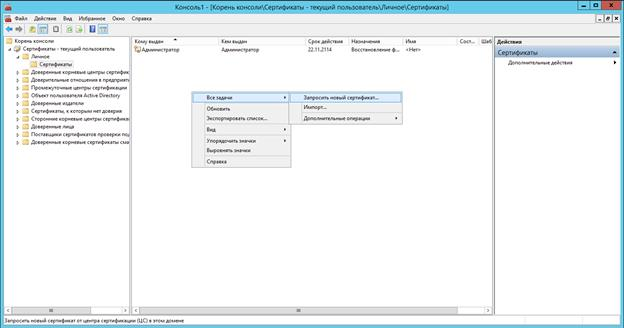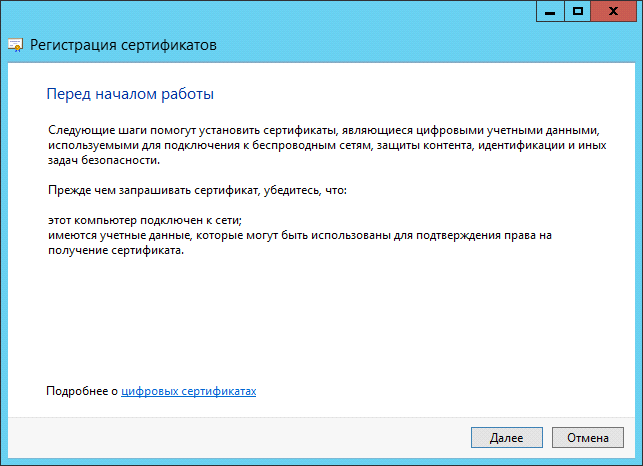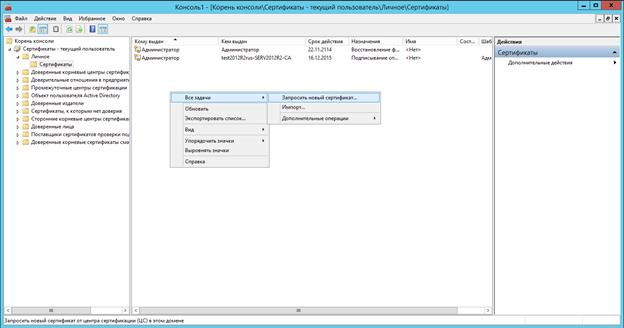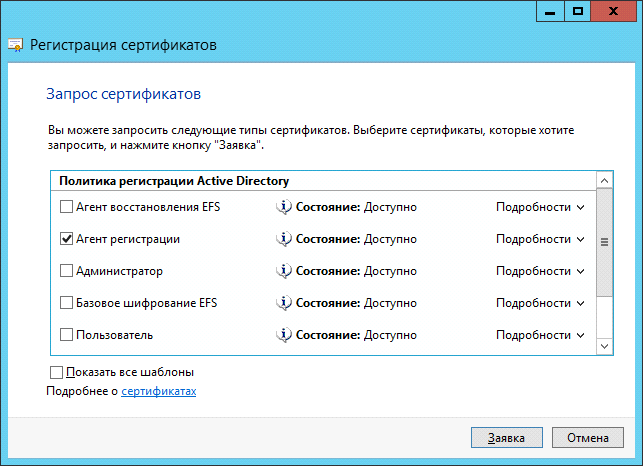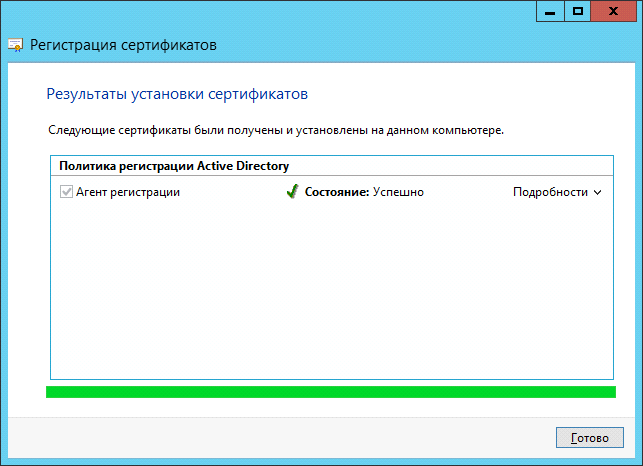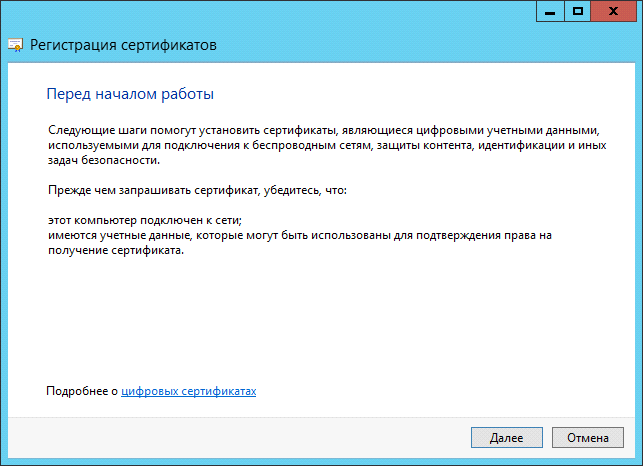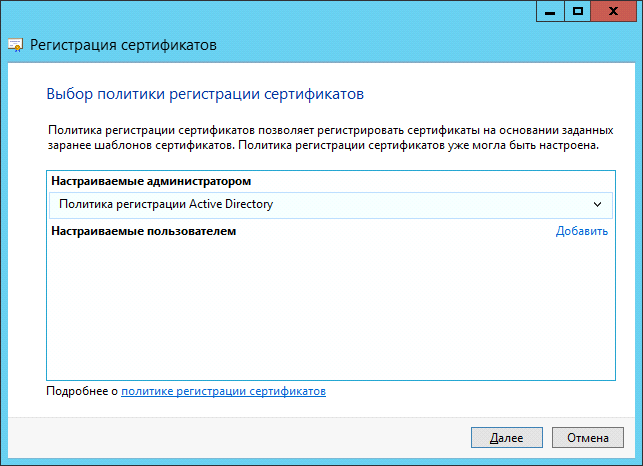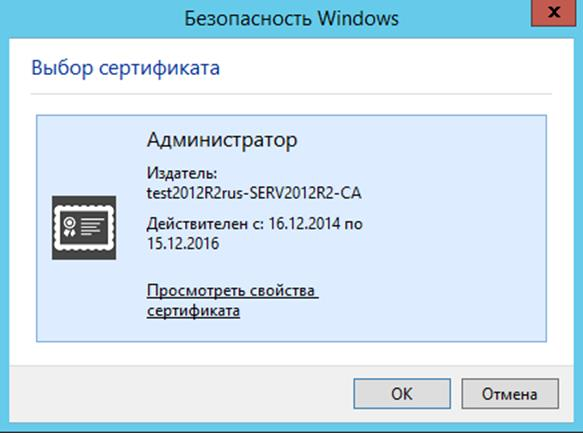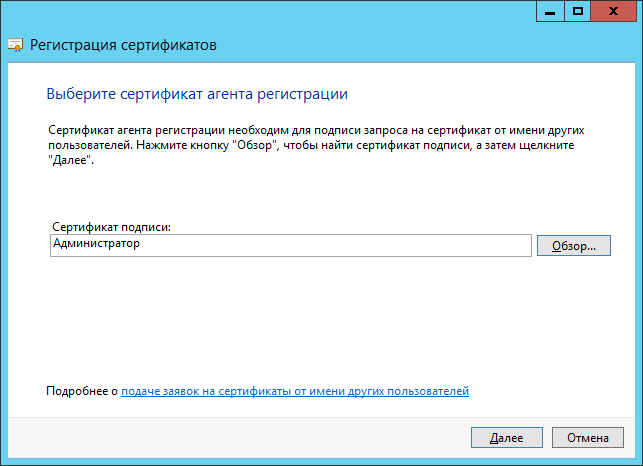Данный материал является переводом оригинальной статьи «ATA Learning : Michael Soule : Manage Certs with Windows Certificate Manager and PowerShell».
Работа с сертификатами обычно является одной из тех дополнительных задач, которые вынужден брать на себя системный администратор Windows. Диспетчер Сертификатов Windows (Windows Certificate Manager) — это один из основных инструментов, который позволяет выполнять эту работу.
В этой статье мы рассмотрим работу с сертификатами применительно к операционной системе Windows. Если же вы хотите узнать больше о том, как работают сертификаты в целом, ознакомьтесь с сопутствующей статьей «Your Guide to X509 Certificates».
Понимание хранилищ сертификатов
В диспетчере сертификатов Windows все сертификаты находятся в логических хранилищах, называемых «хранилищами сертификатов». Хранилища сертификатов – это «корзины», в которых Windows хранит все сертификаты, которые в настоящее время установлены, и сертификат может находиться более чем в одном хранилище.
К сожалению, хранилища сертификатов — не самая интуитивно понятная концепция для работы. О том, как различать эти хранилища и как с ними работать, вы прочитаете ниже.
Каждое хранилище находится в Реестре Windows и в файловой системе. При работе с сертификатом в хранилище вы взаимодействуете с логическим хранилищем, не изменяя напрямую реестр или файловую систему. Этот более простой способ позволяет вам работать с одним объектом, в то время как Windows заботится о том, как представить этот объект на диске.
Иногда можно встретить хранилища сертификатов, называемые физическими или логическими хранилищами. Физические хранилища ссылаются на фактическую файловую систему или место в реестре, где хранятся разделы реестра и / или файл(ы). Логические хранилища — это динамические ссылки, которые ссылаются на одно или несколько физических хранилищ. С логическими хранилищами намного проще работать, чем с физическими хранилищами для наиболее распространенных случаев использования.
Windows хранит сертификаты в двух разных областях — в контексте пользователя и компьютера. Сертификат помещается в один из этих двух контекстов в зависимости от того, должен ли сертификат использоваться одним пользователем, несколькими пользователями или самим компьютером. В остальной части этой статьи сертификат в контексте пользователя и компьютера будет неофициально называться сертификатами пользователей и сертификатами компьютеров.
Сертификаты пользователей
Если вы хотите, чтобы сертификат использовался одним пользователем, то идеальным вариантом будет хранилище пользовательских сертификатов внутри Диспетчера сертификатов Windows. Это общий вариант использования процессов аутентификации на основе сертификатов, таких как проводной IEEE 802.1x.
Сертификаты пользователей находятся в профиле текущего пользователя и логически отображаются только в контексте этого пользователя. Сертификаты пользователей «сопоставлены» и уникальны для каждого пользователя даже в одних и тех же системах.
Компьютерные сертификаты
Если сертификат будет использоваться всеми пользователями компьютера или каким-либо системным процессом, его следует поместить в хранилище в контексте компьютера. Например, если сертификат будет использоваться на веб-сервере для шифрования связи для всех клиентов, размещение сертификата в контексте компьютера будет подходящим вариантом.
Вы увидите, что хранилище сертификатов компьютера логически сопоставлено для всех пользовательских контекстов. Это позволяет всем пользователям использовать сертификаты в хранилище сертификатов компьютера в зависимости от разрешений, настроенных для закрытого ключа.
Сертификаты компьютера находятся в кусте реестра локального компьютера и в подкаталогах ProgramData. Сертификаты пользователя находятся в кусте реестра текущего пользователя и в подкаталогах AppData. Ниже вы можете увидеть, где каждый тип хранилища находится в реестре и файловой системе.
| Контекст | Путь реестра | Объяснение |
|---|---|---|
| User | HKEY_CURRENT_USER SOFTWAREMicrosoftSystemCertificates |
Физическое хранилище для пользовательских открытых ключей |
| User | HKEY_CURRENT_USER SOFTWAREPoliciesMicrosoftSystemCertificates |
Физическое хранилище для пользовательских открытых ключей, установленных объектами групповой политики Active Directory (AD) (GPO) |
| Computer | HKEY_LOCAL_MACHINE SOFTWAREMicrosoftSystemCertificates |
Физическое хранилище общедоступных ключей для всей машины |
| Computer | HKEY_LOCAL_MACHINE SOFTWAREMicrosoftCryptographyServices |
Физическое хранилище ключей, связанных с определенной службой |
| Computer | HKEY_LOCAL_MACHINE SOFTWAREPoliciesMicrosoftSystemCertificates |
Физическое хранилище открытых ключей для всей машины, установленных объектами групповой политики. |
| Computer | HKEY_LOCAL_MACHINE SOFTWAREMicrosoftEnterpriseCertificates |
Физическое хранилище общедоступных ключей, установленных корпоративными контейнерами PKI в домене AD |
| Контекст | Расположение файла | Объяснение |
|---|---|---|
| User | $env:APPDATAMicrosoftSystemCertificates | Физическое хранилище для пользовательских открытых ключей и указателей на закрытые ключи |
| User | $env:APPDATAMicrosoftCrypto | Физическое хранилище для контейнеров закрытых ключей для конкретных пользователей |
| Computer | $env:ProgramDataMicrosoftCrypto | Физическое хранилище для контейнеров закрытых ключей для всей машины |
Предварительные требования
В оставшейся части этой статьи вы найдете несколько примеров, демонстрирующих взаимодействие с хранилищами сертификатов Windows. Чтобы воспроизвести эти примеры, убедитесь, что выполняются следующие требования:
- Windows Vista, Windows Server 2008 или более новая операционная система. В показанных примерах используется Windows 10 Корпоративная версии 1903.
- Знакомство с PowerShell. Хотя это и не обязательно, этот язык будет использоваться для ссылки на сертификаты, где это необходимо. Все показанные примеры были созданы с помощью Windows PowerShell 5.1.
- Вам не потребуется устанавливать какие-либо специальные сертификаты, но использование самозаверяющего сертификата полезно.
Управление сертификатами в Windows
В Windows есть три основных способа управления сертификатами:
- Оснастка консоли управления Microsoft (MMC) сертификатов (certmgr.msc)
- PowerShell
- Инструмент командной строки certutil
В этой статье вы узнаете, как управлять сертификатами с помощью оснастки Certificates MMC и PowerShell. Если вы хотите узнать больше о том, как использовать certutil, ознакомьтесь с документацией Microsoft.
PowerShell против диспетчера сертификатов Windows
Поскольку в Windows можно управлять сертификатами несколькими способами, встаёт вопрос выбора, что лучше использовать — GUI (MMC) или командную строку с PowerShell.
Во-первых, рассмотрим жизненный цикл сертификата. Если вы собираетесь установить или удалить один сертификат только один раз, рассмотрите возможность использования MMC. Но если вы управляете несколькими сертификатами или выполняете одну и ту же задачу снова и снова, использование командной строки может оказаться правильным решением. Даже если вы не умеете писать сценарии PowerShell, вам стоит этому научиться, если у вас есть много разных сертификатов, которыми нужно управлять.
Давайте сначала посмотрим, как обнаружить сертификаты, установленные в Windows, с помощью диспетчера сертификатов и PowerShell.
Использование диспетчера сертификатов Windows (certmgr.msc)
Чтобы просмотреть сертификаты с помощью MMC, откройте Диспетчер сертификатов: откройте меню «Пуск» и введите certmgr.msc. Это вызовет Windows Certificates MMC. Это начальное представление предоставит обзор всех логических хранилищ, отображаемых в левом окне.
На снимке экрана ниже видно, что выбрано логическое хранилище доверенных корневых центров сертификации
Просмотр физических хранилищ
По умолчанию Диспетчер сертификатов Windows не отображает физические хранилища. Чтобы показать их, в верхнем меню оснастки выбирайте «View» > «Options«. Затем вы увидите варианты отображения физических хранилищ сертификатов. Включение этого параметра упрощает определение конкретных путей в Windows.
Теперь вы можете видеть, что дополнительные контейнеры показаны в примере логического хранилища доверенных корневых центров сертификации, показанном ранее. Сертификаты по-прежнему сгруппированы относительно их логических хранилищ, но теперь вы можете увидеть физическое хранилище «Реестр».
Проверка атрибутов в диспетчере сертификатов Windows
Есть много атрибутов сертификата, которые вы можете увидеть при просмотре их с помощью MMC. Например, вы, вероятно, захотите выбрать определенные сертификаты по их атрибутам. Самый простой способ сделать это — указать Serial Number сертификата или значение Thumbprint. Если сертификат был подписан центром сертификации (CA), при выдаче он будет иметь серийный номер. Thumbprint вычисляется каждый раз при просмотре сертификата.
Вы можете увидеть некоторые атрибуты сертификата, открыв его в MMC, как показано ниже.
Следует отметить одну важную особенность — встроенные закрытые ключи. Сертификаты в Windows также могут иметь соответствующий закрытый ключ. Эти закрытые ключи хранятся в соответствующих физических хранилищах в виде зашифрованных файлов.
Чтобы быстро отличать сертификаты с соответствующим закрытым ключом и без него, посмотрите на значок сертификата. В Диспетчере сертификатов Windows, если значок просто выглядит как лист бумаги с лентой, соответствующий закрытый ключ отсутствует. Если у сертификата есть закрытый ключ, вы увидите ключ на значке MMC, и ключ в нижней части вкладки «Общие» при открытии сертификата
Использование PowerShell по физическому хранилищу
Как и в случае с MMC, вы можете просматривать сертификаты и управлять ими с помощью PowerShell. Давайте сначала проверим сертификаты в их физических хранилищах (реестр и файловая система).
Используя PowerShell командлет Get-ChildItem, вы можете перечислить все ключи и значения внутри родительского пути в реестре. Приведенная ниже команда перечислит все сертификаты вошедшего в систему пользователя в логическом хранилище промежуточных центров сертификации.
Get-ChildItem -Path 'HKCU:SoftwareMicrosoftSystemCertificatesCACertificates'
Каждая запись в кусте реестра, который вы видите, будет соответствовать отпечатку сертификата доверенного центра сертификации и его сертификату в соответствующем свойстве. Вы можете увидеть пример вывода ниже.
Другое распространенное хранилище — это Personal store. Ваши сертификаты для этого хранилища находятся в файловой системе, а не в реестре. В следующих командах мы покажем эти различные физические пути и их цели.
Каждый файл в каталоге, возвращенный приведенной ниже командой, соответствует сертификату, установленному в личном хранилище текущего пользователя.
Get-ChildItem -Path $env:APPDATAMicrosoftSystemCertificatesMyCertificates
Каждый файл, возвращаемый в приведенной ниже команде, является ссылкой на объект для закрытого ключа, созданный поставщиком хранилища ключей (KSP). Имя файла соответствует идентификатору ключа субъекта сертификата. К каждому устанавливаемому вами закрытому ключу будет добавлен соответствующий файл.
Get-ChildItem -Path $env:APPDATAMicrosoftSystemCertificatesMyKeys
Каждый файл в каталоге, возвращаемый следующей командой, является уникальным контейнером для зашифрованного закрытого ключа, созданного KSP. Нет прямой связи между именем файла и сертификатом, но файл является целью указателя в предыдущей команде.
Get-ChildItem -Path $env:APPDATAMicrosoftCryptoKeys
Использование PowerShell по логическому хранилищу
Поскольку работа с сертификатами на их физических путях встречается редко, в остальных примерах вы будете работать с логическими хранилищами.
PowerShell может получить доступ к логическим хранилищам Windows с помощью PSDrive-объекта «Cert:«, который сопоставляет сертификаты с физическими хранилищами так же, как это делает MMC.
К сожалению, MMC и «Cert:» не маркируют логические хранилища одинаково. Ниже вы можете увидеть сравнительную таблицу общих хранилищ и их названий как в MMC, так и в «Cert:» PSDrive.
| Cert: | Certificates MMC |
|---|---|
| My | Personal |
| Remote Desktop | Remote Desktop |
| Root | Trusted Root Certification Authorities |
| CA | Intermediate Certification Authorities |
| AuthRoot | Third-Party Root Certification Authorities |
| TrustedPublisher | Trusted Publishers |
| Trust | Enterprise Trust |
| UserDS | Active Directory User Object |
Выбор сертификатов
Когда вы работаете с сертификатами, вам понадобится способ фильтрации и выбора сертификатов для выполнения определенных операций. В большинстве случаев вы будете фильтровать и выбирать сертификаты на основе значения определенного расширения.
Для следующих примеров вам нужно начать с перечисления всех установленных сертификатов в хранилище корневого ЦС.
Get-ChildItem -Path 'Cert:CurrentUserRoot'
Возвращенные объекты будут объектами сертификатов, которые вы можете использовать в следующих примерах.
Общие расширения уже доступны как свойства объектов сертификата. В приведенном ниже примере вы используете Get-Member для вывода списка всех свойств возвращаемых объектов.
Get-ChildItem -Path 'Cert:CurrentUserRoot' | Get-Member -MemberType Properties
Как видим, некоторые из этих расширений, например «Issuer», помогают найти сертификат, который вы ищете. Расширения предоставляют информацию о сертификате, например, кому он выдан, для чего его можно использовать и любые ограничения на него.
В более сложных случаях использования вам может понадобиться найти сертификаты других расширений, таких как используемый шаблон сертификата. Сложность в том, что значения этих расширений возвращаются как массив целых чисел. Эти целые числа соответствуют содержимому в кодировке ASN.1.
Покажем пример взаимодействия с свойствами типа ScriptProperty. В приведенной ниже команде вы извлекаете Key Usages.
((Get-ChildItem -Path 'Cert:CurrentUserRoot' | Select -First 1).Extensions | Where-Object {$_.Oid.FriendlyName -eq 'Key Usage'}).format($true)
Новая часть, которую мы вводим в приведенной выше команде, — это метод форматирования, который выполняет декодирование ASN.1. Вы передаете ему логическое значение (например, $true), чтобы определить, хотим ли мы, чтобы возвращаемый объект был однострочным или многострочным.
Попробуем использовать значение Thumbprint из сертификата в приведенной ниже команде. Значение Thumbprint устанавливается как переменная PowerShell и используется для выбора конкретного сертификата в приведенных ниже командах.
$thumb = "cdd4eeae6000ac7f40c3802c171e30148030c072"
Get-ChildItem -Path 'Cert:CurrentUserRoot' | Where-Object {$_.Thumbprint -eq $thumb}
Создание самозаверяющих (self-signed) сертификатов с помощью PowerShell
PowerShell может создавать самозаверяющие (self-signed) сертификаты с помощью командлета New-SelfSignedCertificate. Самозаверяющие сертификаты полезны для тестирования, поскольку они позволяют генерировать пару открытого и закрытого ключей без использования центра сертификации.
Теперь давайте создадим самозаверяющий сертификат в хранилищах текущего пользователя и локального компьютера, чтобы использовать его в примерах для следующих шагов.
В приведенном ниже примере PowerShell создает пару открытого и закрытого ключей, самозаверяющий сертификат и устанавливает их все в соответствующие хранилища сертификатов.
New-SelfSignedCertificate -Subject 'User-Test' -CertStoreLocation 'Cert:CurrentUserMy'
New-SelfSignedCertificate -Subject 'Computer-Test' -CertStoreLocation 'Cert:LocalMachineMy'
Использование самозаверяющих сертификатов для продуктивных сервисов не рекомендуется, поскольку не существует всех механизмов, основанных на доверии.
Импорт и экспорт сертификатов в MMC
Криптография с открытым ключом основана на широкой доступности открытого ключа. Учитывая это, вам нужны стандартные способы эффективного обмена сертификатами. Не менее важна безопасность ваших личных ключей. Хранение закрытых ключей на недоступных носителях или с материалами для аварийного восстановления — обычная практика для определенных закрытых ключей.
Оба они требуют способов хранения этих криптографических объектов в стандартных форматах. Экспорт предоставляет функции для сохранения этих объектов и обеспечения использования широко распространенных стандартных форматов файлов. Импорт позволяет вам переносить криптографические объекты в операционные системы Windows.
Экспорт сертификатов из MMC относительно прост. Чтобы экспортировать сертификат без закрытого ключа, щелкните сертификат в MMC, выберите меню «Все задачи», а затем «Экспорт».
Во время экспорта вам будет предложено указать формат файла, как показано ниже. Наиболее распространены варианты кодирования — DER или Base-64
Экспорт закрытых ключей
Чтобы экспортировать сертификат с соответствующим закрытым ключом, вы должны соответствовать двум критериям:
- Вошедшая в систему учетная запись должна иметь разрешение на закрытый ключ (только для сертификатов компьютеров);
- Закрытый ключ должен быть помечен как экспортируемый.
Чтобы проверить разрешения для закрытых ключей локального компьютера, вы можете выбрать сертификат с закрытым ключом, выбрать «Все задачи» и «Управление закрытыми ключами» в MMC «Сертификаты». В открывшемся диалоговом окне отображаются записи управления доступом для закрытых ключей.
Когда выше обозначенные условия выполнены, вы можете выбрать сертификат, щелкнуть «Все задачи», а затем «Экспорт», как если бы вы использовали сертификат только с открытым ключом. При экспорте теперь у вас должна присутствовать возможность выбора экспорта закрытого ключа («Yes, export the private key»), как показано ниже.
Когда вы экспортируете закрытый ключ в Windows, вы можете сохранить файл только как PFX. Этот и другие типы файлов и форматы кодирования подробно описаны в этом посте.
Для остальных параметров, отображаемых в мастере экспорта, вы можете использовать значения по умолчанию. В таблице ниже приводится краткое изложение каждого из них.
| Настройка | Описание |
|---|---|
| Including all certificates in the certification path if possible | Помогает с переносимостью эмитентов сертификатов и включает все соответствующие открытые ключи в PFX. |
| Delete the private key if the export is successful | Удаляет закрытый ключ из файла и имеет несколько распространенных вариантов использования, но одним из примеров является проверка доступа к закрытым ключам. |
| Export all extended properties | Будет включать любые расширения в текущем сертификате, они относятся к сертификатам [конкретные настройки] для интерфейсов Windows. |
| Enable certificate privacy | Обычно в экспортируемом PFX-файле шифруется только закрытый ключ, этот параметр шифрует все содержимое PFX-файла. |
| Group or user names | Вы можете использовать участника безопасности группы или пользователя из Active Directory для шифрования содержимого файла PFX, но пароль является наиболее переносимым вариантом для устаревших систем или компьютеров, не присоединенных к тому же домену. |
Импорт сертификатов
Функция импорта одинакова для всех поддерживаемых типов файлов сертификатов. Единственная разница в том, что если файл содержит закрытый ключ, вы можете «Отметить этот ключ как экспортируемый», о чем вы узнаете подробнее ниже. Windows будет использовать мастер импорта сертификатов.
При использовании мастера импорта сертификатов для PFX вам потребуется указать пароль, используемый для шифрования закрытого ключа. Вот еще один обзор вариантов импорта.
| Настройка | Описание |
|---|---|
| Enable strong private key protection | Требуется пароль для каждого доступа к закрытому ключу. Будьте осторожны с новыми функциями, поскольку они не будут поддерживаться во всех программах. |
| Mark this key as exportable | Вы должны стараться избегать использования этого параметра в любой конечной системе, закрытые ключи следует рассматривать так же, как и хранение паролей. |
| Protect private key using [virtualization-based security] | Этот параметр обеспечивает дополнительные функции безопасности для защиты закрытых ключей от сложных атак вредоносного ПО. |
| Include all extended properties | Относится к тем же настройкам Windows, что и при экспорте. |
Сертификаты для подписи кода PowerShell — хороший вариант использования надежной защиты закрытого ключа.
С автоматическим размещением сертификатов следует проявлять осторожность. Скорее всего, вы получите наилучшие результаты, выбрав хранилище сертификатов вручную.
Импорт и экспорт сертификатов в PowerShell
Теперь с помощью PowerShell экспортируйте один из самозаверяющих сертификатов, которые вы создали ранее. В этом примере вы выбираете сертификат в личном логическом хранилище CurrentUser, который был самозаверяющим.
$certificate = Get-Item (Get-ChildItem -Path 'Cert:CurrentUserMy' | Where-Object {$_.Subject -eq $_.Issuer}).PSPath
Теперь, когда вы выбрали сертификат, вы можете использовать команду Export-Certificate, чтобы сохранить файл в кодировке DER, используя команду ниже.
Export-Certificate -FilePath $env:USERPROFILEDesktopcertificate.cer -Cert $certificate
Теперь давайте посмотрим на экспорт закрытого ключа. Ниже вы проверяете, что у выбранного сертификата есть закрытый ключ. Если он не возвращает True, то команда Get-Item, скорее всего, выбрала неправильный сертификат.
$certificate.HasPrivateKey
Ниже вы установите пароль, который будет использоваться для шифрования закрытого ключа. Затем экспортируйте выбранный сертификат в файл PFX и используйте пароль, который вы ввели ранее, чтобы зашифровать файл.
$pfxPassword = "ComplexPassword!" | ConvertTo-SecureString -AsPlainText -Force
Export-PfxCertificate -FilePath $env:USERPROFILEDesktopcertificate.pfx -Password $pfxPassword -Cert $certificate
В случае, если необходимо выполнить импорт, как и при экспорте, есть две команды. Одна команда для импорта сертификатов и одна для импорта файлов PFX.
Ниже команда Import-Certificate импортирует файл в формате DER, который вы экспортировали ранее, в личное хранилище текущего пользователя.
Import-Certificate -FilePath $env:USERPROFILEDesktopcertificate.cer -CertStoreLocation 'Cert:CurrentUserMy'
Допустим, вы тоже хотите установить закрытый ключ этого сертификата.
$pfxPassword = "ComplexPassword!" | ConvertTo-SecureString -AsPlainText -Force
Import-PfxCertificate -Exportable -Password $pfxPassword -CertStoreLocation 'Cert:CurrentUserMy' -FilePath $env:USERPROFILEDesktopcertificate.pfx
Имейте в виду, что пароль должен быть защищенной строкой. Кроме того, если вы импортируете в хранилище локального компьютера (например, «Cert:LocalMachine«), вам нужно будет запустить команду из командной строки администратора с повышенными привилегиями.
В приведенном выше примере вы также используете параметр -Exportable с командой, отмечая закрытый ключ как экспортируемый в будущем. По умолчанию (без указания этого параметра) экспорт не используется. Экспортируемые закрытые ключи – отельный аспект информационной безопасности, заслуживающий отдельного внимания.
Удаление сертификатов с помощью PowerShell
При удалении сертификатов помните, что понятие «Корзина Windows» в этом случае отсутствует. Как только вы удалите сертификат, он исчезнет! Это означает, что очень важно подтвердить, что вы удаляете правильный сертификат, путем проверки уникального идентификатора, такого как серийный номер или значение расширения Thumbprint.
Как и выше, в приведенной ниже команде мы выбираем самозаверяющий сертификат из личного хранилища текущего пользователя.
$certificate = Get-Item (Get-ChildItem -Path 'Cert:CurrentUserMy' | Where-Object {$_.Subject -eq $_.Issuer}).PSPath
Ниже вы можете увидеть свойства отпечатка, серийного номера и темы для выбранного сертификата, чтобы убедиться, что это именно тот сертификат, который вы собираетесь выбрать.
$certificate.Thumbprint
$certificate.SerialNumber
$certificate.Subject
Убедитесь, что вы выбрали правильный сертификат, который собираетесь удалить.
Приведенная ниже команда удаляет все выбранные объекты сертификата, используйте с осторожностью! Передав объект $certificate через конвейер в командлет Remove-Item в приведенной ниже команде, вы удалите все содержимое сертификата без каких-либо запросов на проверку.
$certificate | Remove-Item
Резюме
На протяжении всей этой статьи вы работали с сертификатами в Windows, изучая, как получить к ним доступ, и некоторые инструменты, которые можно использовать при работе с ними. По этой теме можно изучить гораздо больше, в том числе о том, как связать установленные сертификаты с конкретными службами или даже о том, как реализовать инфраструктуру закрытого открытого ключа (PKI) путем развертывания собственных центров сертификации (CA).
Практическая работа с центром сертификации. Настройка и управление
Практическая работа с центром сертификации
Настройка публичного хранилища в MS Windows Server 2012 R2
Для того, чтобы создать и использовать публичное хранилище сертификатов, необходимо:
Создать папку Public в каталоге C:Inetpubwwwroot на сервере сертификации:
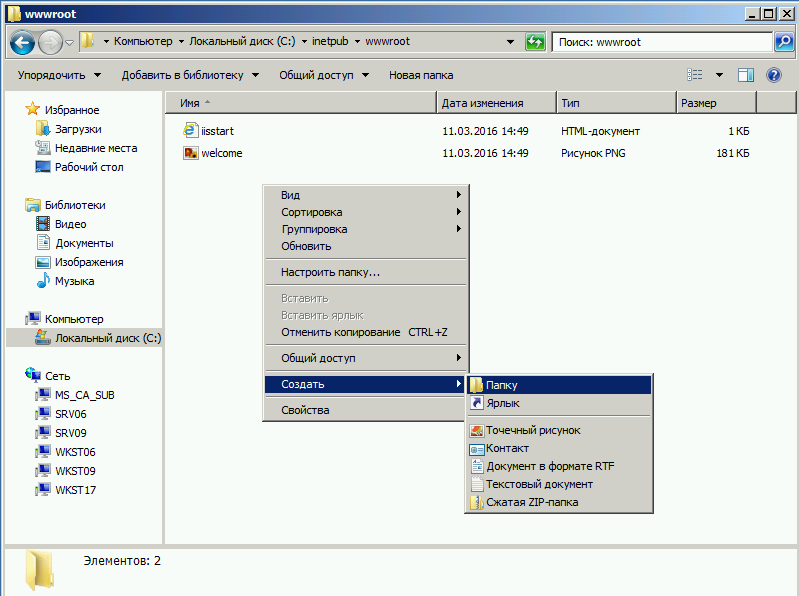
Запустить Диспетчер служб IIS. В левой части окна
Диспетчера служб IIS раскрыть дерево подключений /сайты/Default Web Site/Public. При выделении курсором
ветки Public в правой стороне откроется Начальная страница Public, в которой нужно дважды
нажать на Просмотр каталога:

В крайне правом окне нажать на Включить:
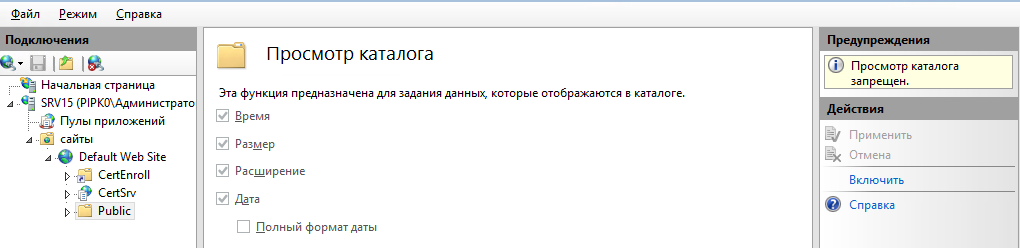
Скопировать из каталога C:WindowsSystem32CertsrvCertEnroll корневого и
подчиненного центров сертификации списки отозванных сертификатов и
сертификаты в каталог C:InetpubwwwrootPublic.
Проверить доступ к этим файлам по адресу https://«имя сервера»/public и скачать любой файл.
Управление шаблонами сертификатов в MS Windows Server 2012 R2
В рамках этого раздела рассматриваются создание нового шаблона
пользователя с возможностями подписи документов и создание сертификата
пользователя по созданному шаблону через веб-сайт центра сертификации.
Создание шаблона сертификата
Запустить Центр сертификации. Для этого нажать кнопку Пуск, в открывшемся окне на значок стрелки
в кружке. Кликнуть дважды мышкой на Центр сертификации. В центре сертификации
переместиться на Шаблоны сертификатов, вызвать
контекстное меню, нажать на Управление. Выделить
шаблон Пользователь, вызвать контекстное меню, выбрать
в нем Скопировать шаблон:
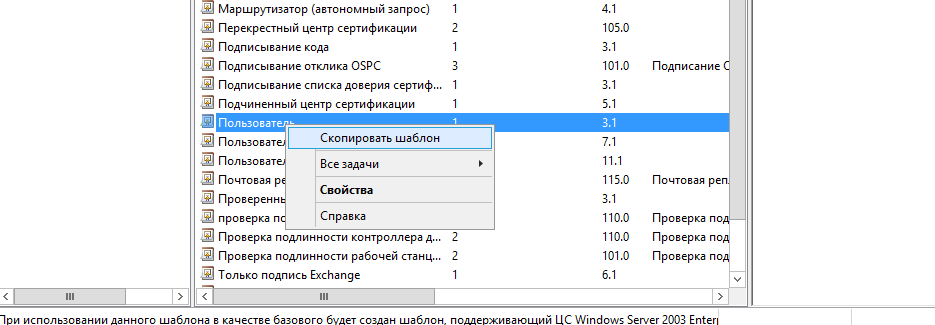
В окне Совместимость оставить все по умолчанию. В окне
Общие задать отображаемое имя шаблона – Сертификат пользователя УЦ
. Снять флажок Опубликовать сертификат в Active Directory:
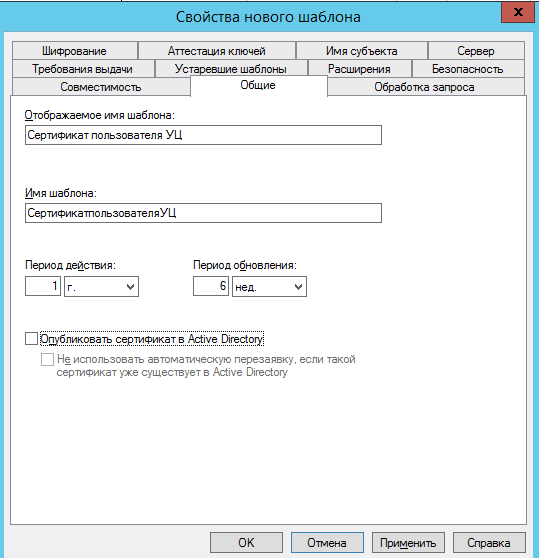
Перейти в закладку Обработка запроса. В поле Цель
выбрать Подпись.
На запрос об изменении назначения сертификата нажать Да:
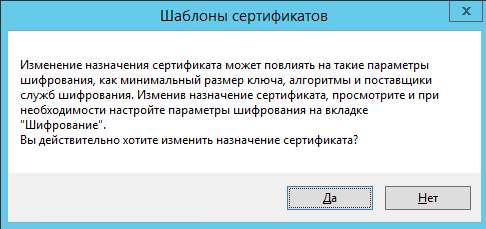
Перейти в закладку Шифрование, выбрать:
В запросах могут использоваться любые поставщики, доступные на компьютере пользователя
:
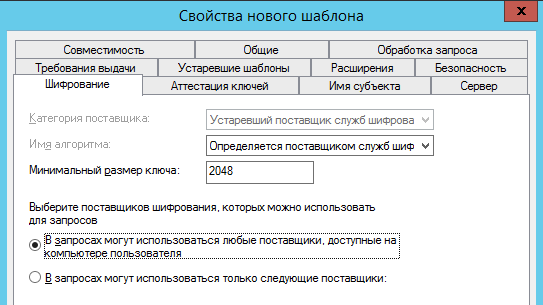
В закладке Имя субъекта установить флажок Предоставляется в запросе:
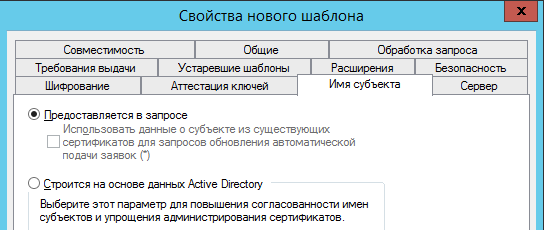
Перейти на вкладку Безопасность и для группы Прошедшие проверку
требуется установить флажок Заявка в колонке Разрешить:
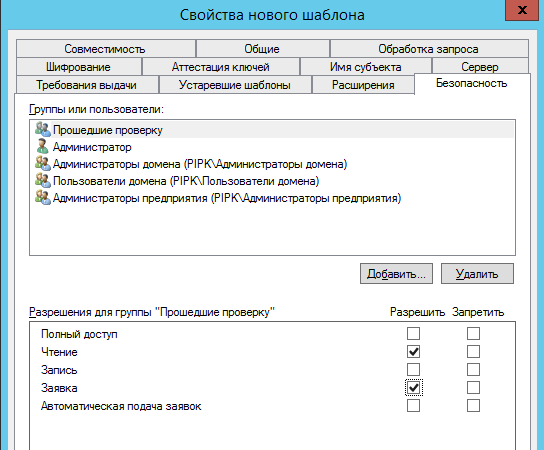
Перейти на вкладку Расширения и изменить настройки
Политики применения. Для этого необходимо нажать на кнопку Изменить:
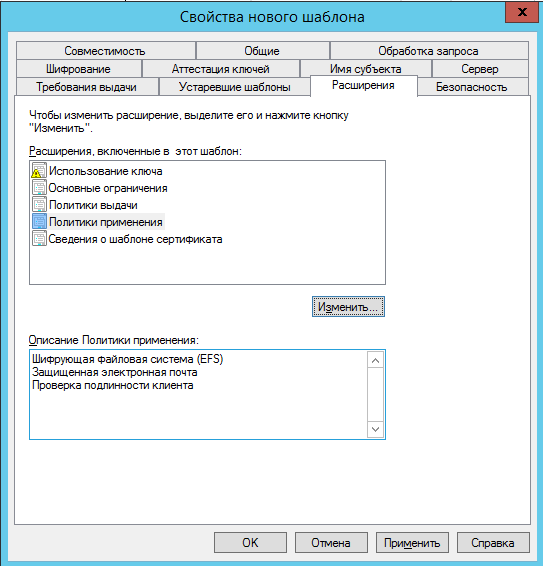
В открывшемся диалоговом окне необходимо выбрать политику Подписывание документа,
удалить Шифрующая файловая система (EFS) и нажать на кнопку
ОК. В том случае, если данный пункт отсутствует,
необходимо нажать на кнопку Добавить:
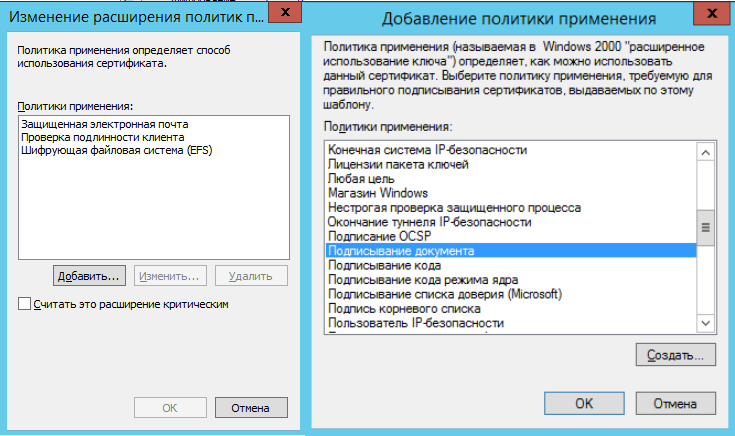
Создание сертификата пользователя по созданному шаблону
В Центре сертификации необходимо вызвать контекстное
меню пункта Шаблоны сертификатов, в котором необходимо
нажать на кнопку Создать – Выдаваемый шаблон сертификата:
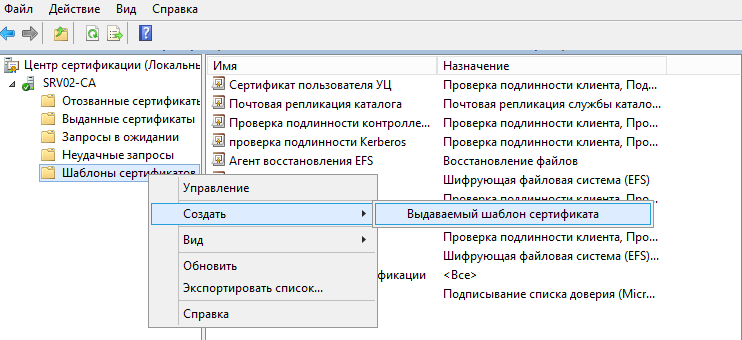
В открывшемся диалоговом окне необходимо выбрать ранее созданный шаблон
и нажать на кнопку ОК:
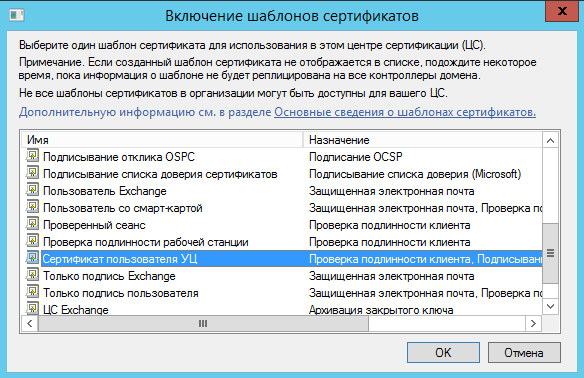
Проверяем шаблон, для этого в браузере открываем страницу центра сертификации:
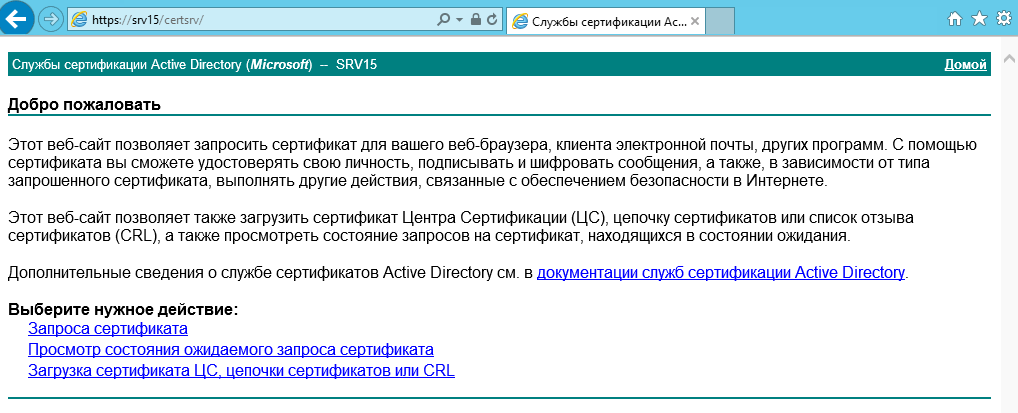
Нажимаем на строку Запроса сертификата. В следующем
окне нажать на Расширенный запрос сертификата:
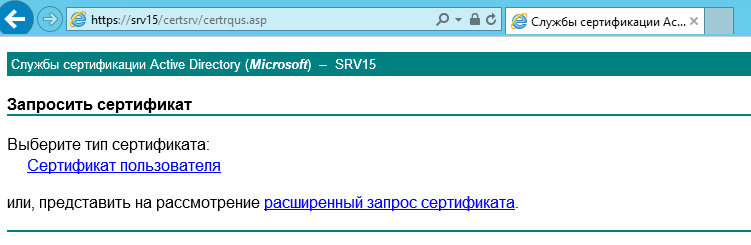
Нажать на строку Создать и выдать запрос к этому ЦС:
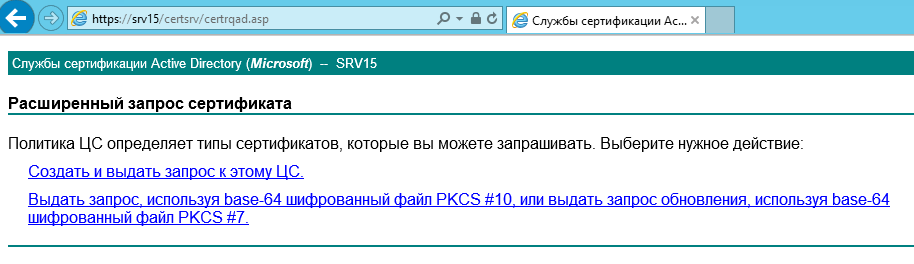
В окне запроса сертификата выбираем шаблон сертификата Сертификат пользователя УЦ. Обязательно должны быть
заполнены поля Имя и Страна, регион
(ввести значение RU). Нажать кнопку Выдать:
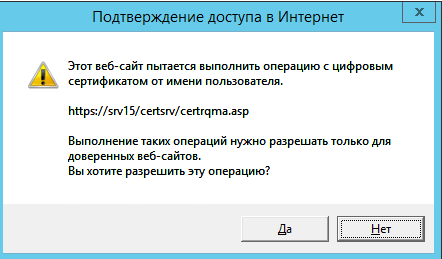
В случае правильного заполнения полей шаблона будет сформирован
сертификат. Нажать Установить этот сертификат:
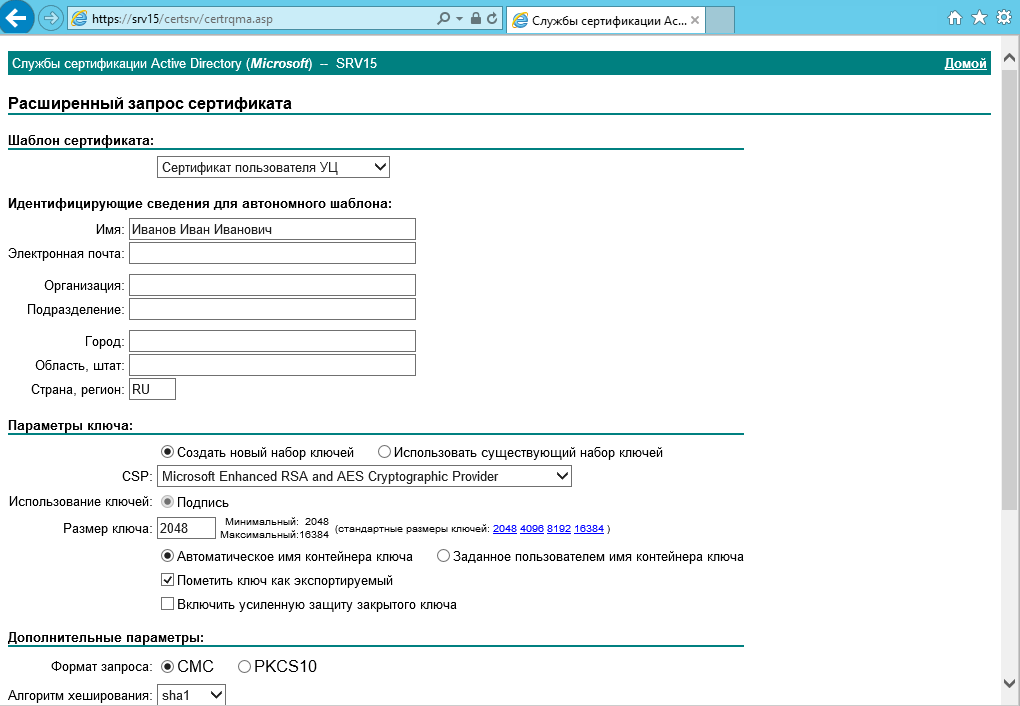
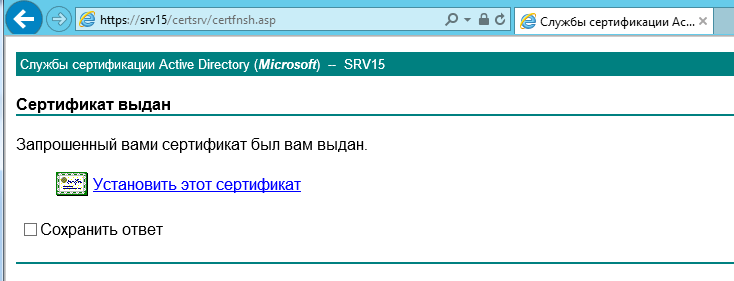
Заходим в центр сертификации в ветку Выданные сертификаты. Последний
сертификат будет тот, который был сформирован через веб-сайт:
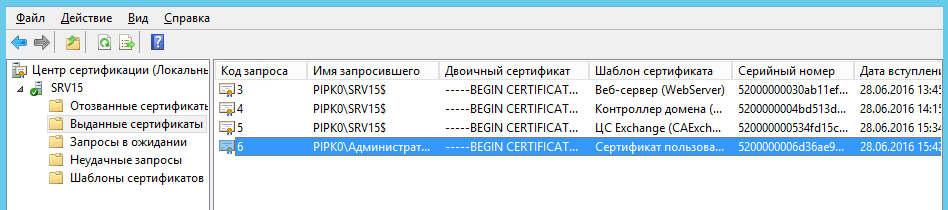
Установка и настройка OCSP-службы подчиненного центра сертификации на базе MS Windows Server 2012 R2
Для установки и настройки OCSP-службы необходимо:
- установить OCSP-службу;
- настроить шаблон для выпуска сертификата OCSP-службы;
- настроить центр сертификации для работы с OCSP-службой;
- настроить службу.
Установка сетевого ответчика
Для установки доменной службы запустите Диспетчер серверов.
В окне Панель мониторинга нажать Добавить роли и
компоненты. В окне Мастера добавления ролей и компонентов оставить по
умолчанию тип установки Установка ролей или компонентов. В окне выбора сервера
нажать Далее , оставив все по умолчанию. В окне выбора
ролей сервера найти Службу сертификатов Active Directory, раскрыть
строку дважды кликнув мышкой по строке, поставить флажок в строке Сетевой ответчик:
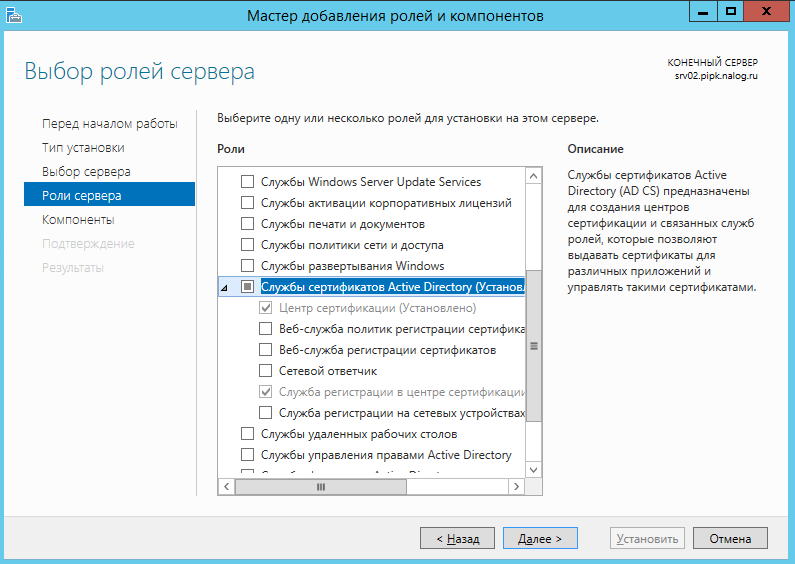
В появившемся окне нажать кнопку Добавить компоненты:
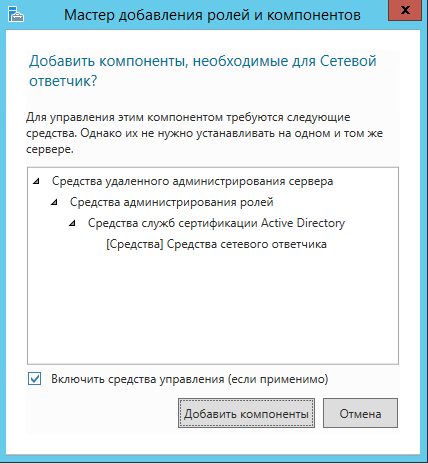
В окне выбора компонентов нажать Далее:
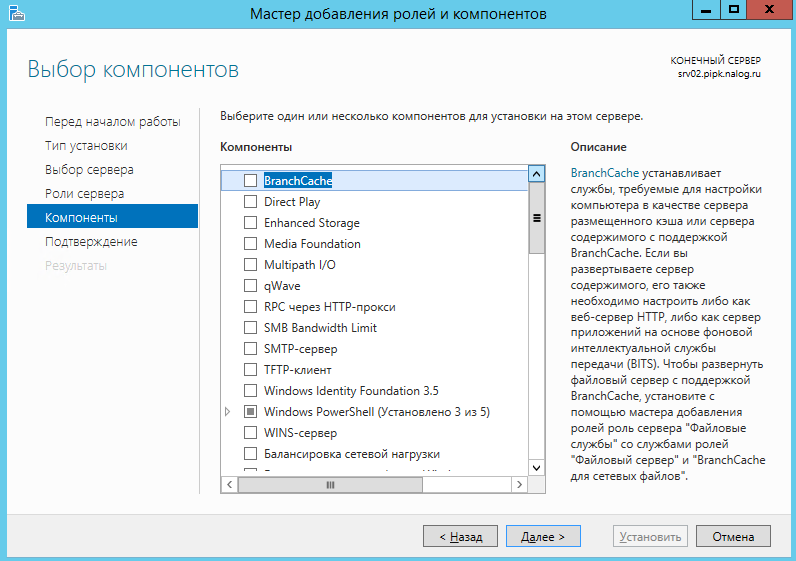
Нажмите Установить. После установки необходимо
настроить службу, для этого нажмите на строку
Настроить службу сертификатов Active Directory на конечном сервер
:
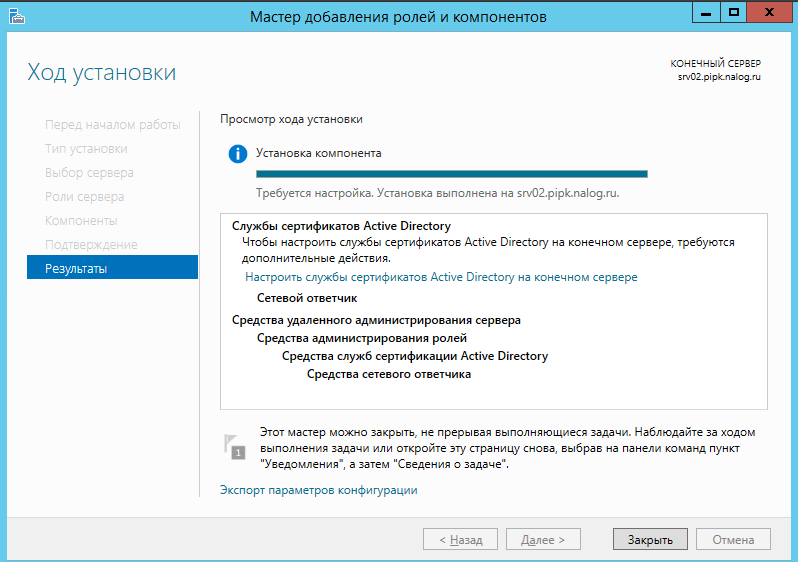
В окне учетные данные нажмите кнопку Далее. Поставить
флажок в строке Сетевой ответчик и нажать Далее:
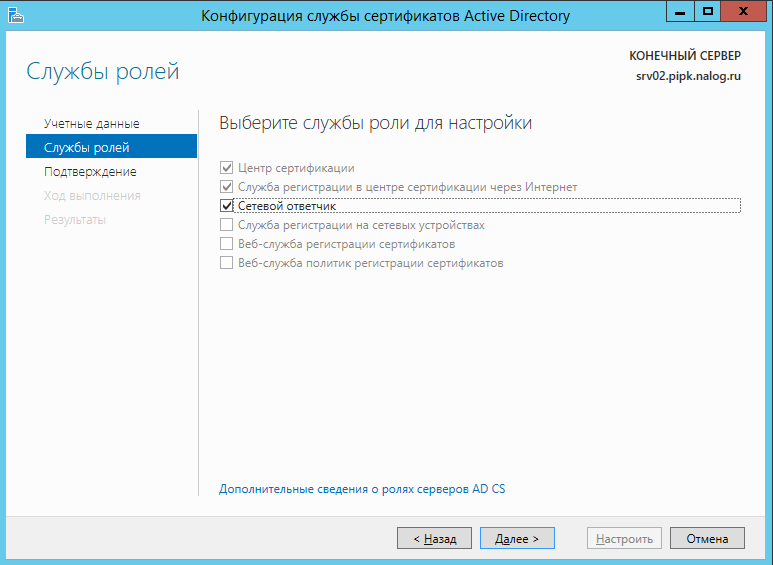
Нажать кнопку Настроить:
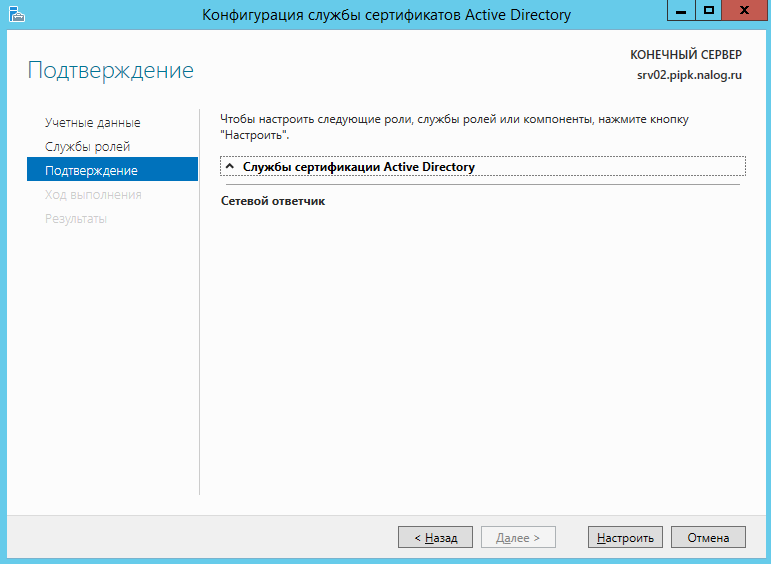
После настройки закрыть все окна.
Настройка шаблона сетевого ответчика
Запустить Центр сертификации. Для этого нажать кнопку Пуск, в
открывшемся окне на значок стрелки в кружке. Кликнуть дважды мышкой на Центр сертификации.
В центре сертификации переместиться на Шаблоны сертификатов, вызвать контекстное меню, нажать
на Управление. Выделить шаблон Подписывание отклика OSPC, вызвать контекстное меню,
выбрать в нем Свойства. Перейти в закладку Безопасность.
Нажать кнопку Добавить. В окне выбора нажать кнопку Дополнительно:
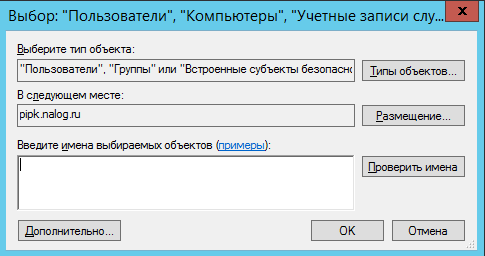
Нажать кнопку Типы объектов. Поставить флажок в строке
Компьютеры и нажать ОК:
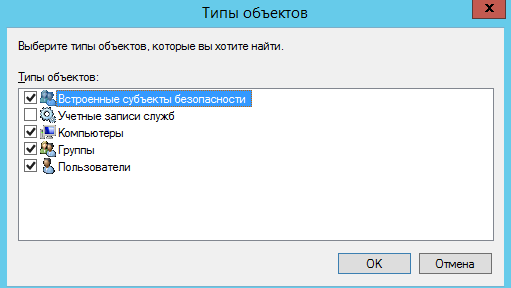
В окне выбора нажать кнопку Поиск. После окончания
поиска в окне результатов найти ваш сервер и нажать ОК:
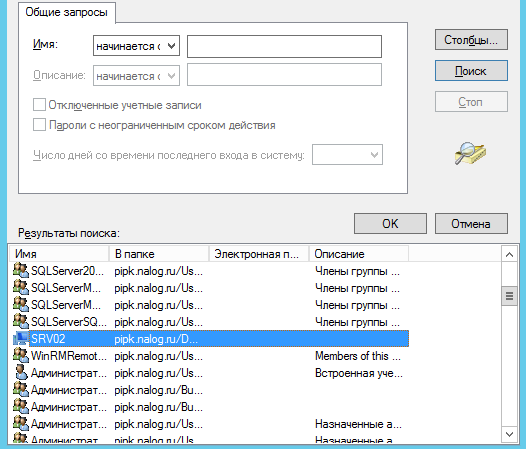
В окне Группы или пользователи выбрать ваш сервер и
для него в окне Разрешения поставить флажок в строке Заявка:
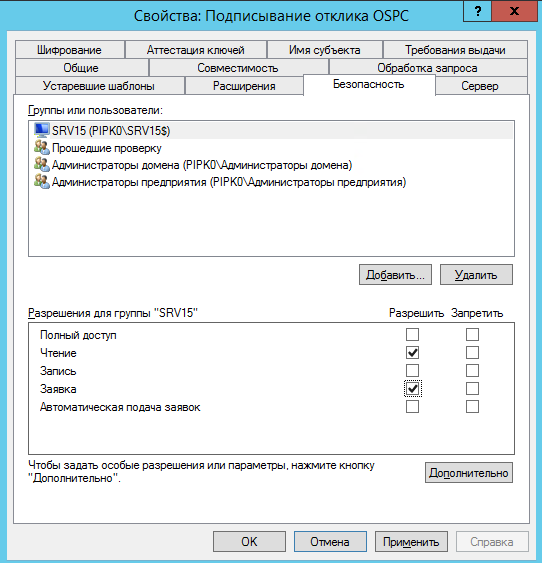
В Центре сертификации необходимо вызвать контекстное
меню пункта Шаблоны сертификатов, в котором необходимо
нажать на кнопку Создать – Выдаваемый шаблон сертификата. В открывшемся
диалоговом окне необходимо выбрать ранее настроенный шаблон и нажать на
кнопку ОК.
Настройка центра сертификации для поддержки службы сетевых ответчиков
Открыть Центр сертификации. Через контекстное меню откройте Свойства.
Перейти в закладку Расширения. В списке расширений
выбрать Доступ к сведениям о центрах сертификации (AIA):
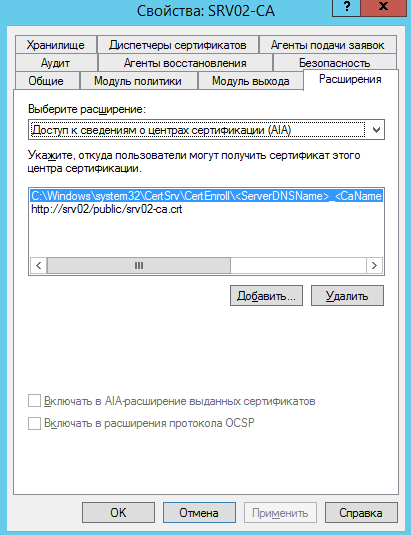
В строке Размещение написать путь https://«ваш сервер»/ocsp/ocsp.srf.
Поставить флажок в строке Включать в расширение протокола OCSP:
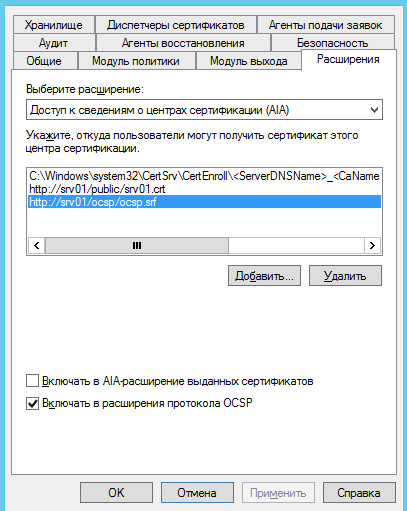
Перезапустить Центр сертификации.
Настройка сетевого ответчика
Запустить Сетевой ответчик:

В окне управления выделить Конфигурация отзыва,
вызвать контекстное меню, выбрать Добавить конфигурацию отзыва:
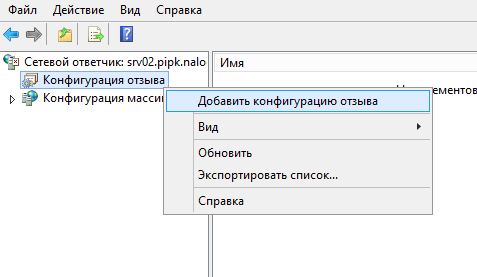
Введите имя конфигурации отзыва, например, OCSP:
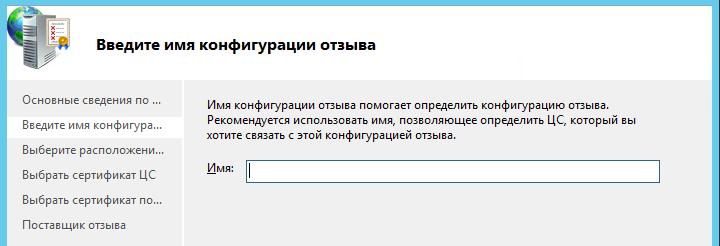
В окне выбора расположения сертификата ЦС должен быть выбран пункт
Выберите сертификат для существующего ЦС предприятия:
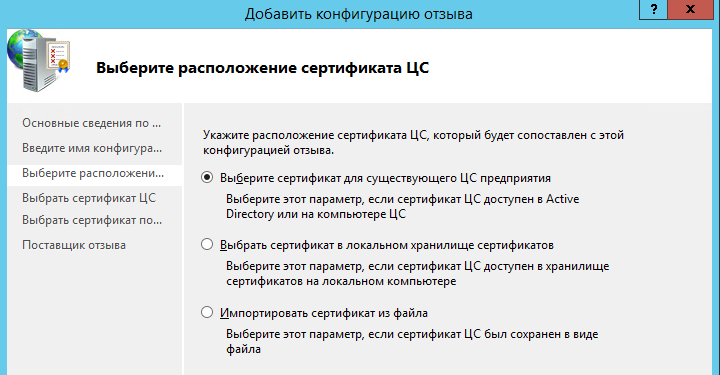
Нажать кнопку Обзор:
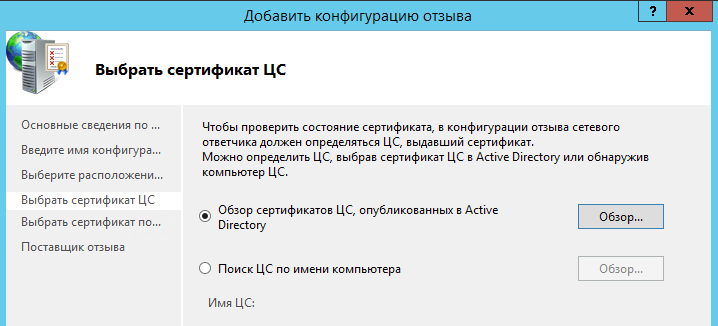
Выбрать корневой сертификат ЦС и нажмите ОК:
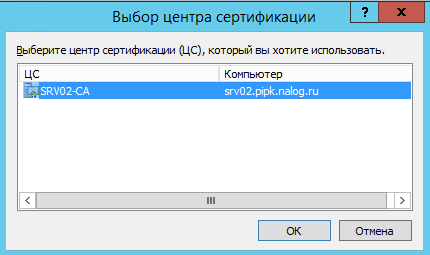
После выбора сертификата ЦС в окне выбора появиться ссылка на сертификат.
Нажмите Далее:
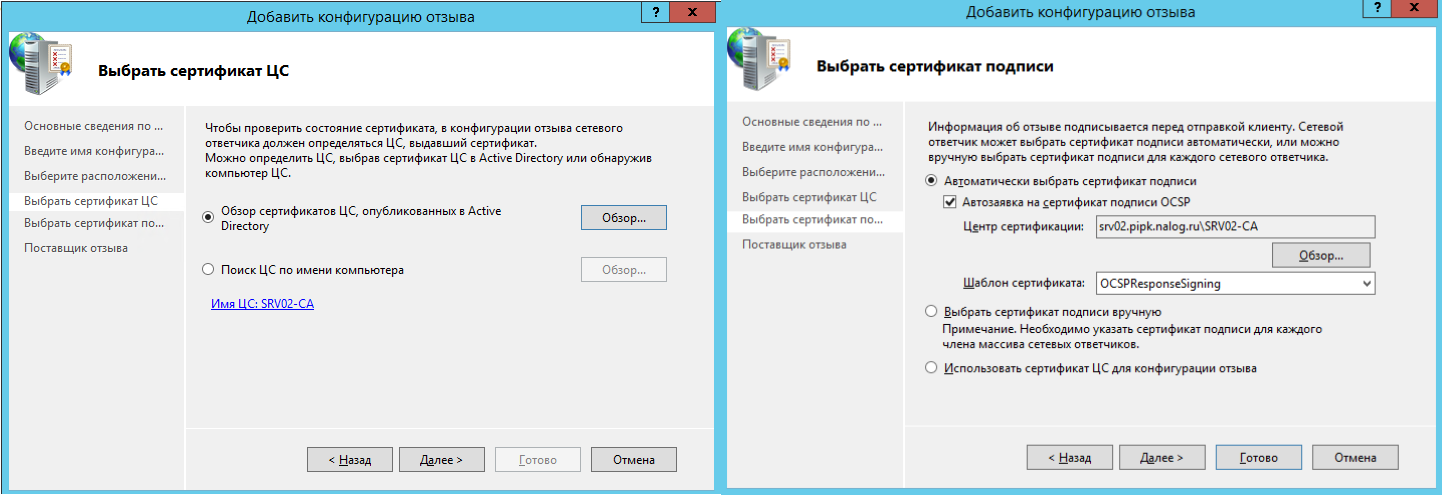
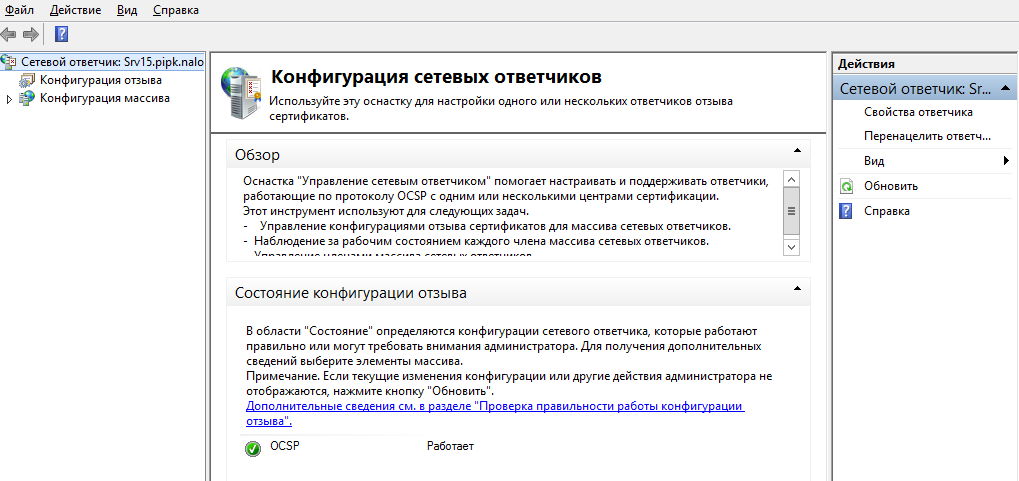
Если OCSP-служба настроена правильно, то в конфигурации сетевых
ответчиков служба будет в рабочем состоянии.
Система цифровых сертификатов используется аналогично паролям, для подтверждения личности пользователя или ПК, обмена электронной информацией в виртуальной сети. Легковесные файлы содержат личные данные, которые применяются при идентификации личности. Хранилище сертификатов в ОС Windows 10 находится в секретном месте. Иногда фирмам приходится настраивать личные сертификаты, поэтому им важно знать местоположение файлов.
Для чего знать, где хранятся сертификаты?
Каждый файл в хранилище предусмотрен для защиты операционки цифрового устройства. Они препятствуют проникновению вредоносных программ в систему. Отдельная цифровая подпись отвечает за определенный скачанный софт.
Знание о том, где хранятся такие файлы, требуется в случае просмотра или установки корневых, личных сертификатов. В «десятке» инструменты находятся в контейнере двух типов:
- Certificate store локального ПК – включают список файлов для проверки оригинальности сервера.
- Certificate store для пользователя – хранят сертификаты утилит, которые запускает юзер.
Сертификаты представляют собой корневые и личные файлы. Первые являются составным элементом секретного ключа. Вторые предназначены для идентификации юзеров при обмене электронных данных. Поменять настройки в «десятке» можно через mmc оснастки, в том числе через хранилище.
Список важных объектов: сертификаты для оборудования, персональные файлы – находят несколькими способами с помощью встроенных инструментов, сторонних утилит.
Через «КриптоПро»
Криптопровайдер предназначен для организации защиты программных обеспечений методом шифрования. Менеджер защищает конфиденциальную информацию при обмене данными через сеть интернет, обеспечивает юридическую достоверность электронных документов.
Для включения программы ее требуется скачать с официального сайта разработчика, инсталлировать на компьютер. Все действия выполняются с правами Администратора. Во время установки ПО можно выполнять настройки через панель свойств. После инсталляции потребуется перезагрузить устройство.
Просмотр проверочных ключей ЭЦП происходит по следующему алгоритму:
- Зайти в меню Пуск.
- Открыть «Все программы».
- Выбрать «КриптоПро».
- Щелкнуть по пункту «Сертификаты».
В открывшемся окне пользователь увидит все актуальные корневые, личные файлы. Обладая администраторскими правами, можно управлять файлами в «десятке»: выполнять копирование, редактирование, деинсталлировать файлы.
Через Certmgr
Диспетчер разрешает проводить различные действия с цифровыми документами. Консоль является частью операционной системы, включает инструменты для функций управления.
Для просмотра данных нужно следовать инструкции:
- Зайти в Пуск.
- Открыть Командную строку, набрать: c Нажать «Enter».
- В меню появившегося окна выбрать «Личное» и «Корневые сертификаты…». Зайдя в разделы, можно развернуть реестры с полным списком ключей.
Без прав Администратора утилита не заработает. Софт имеет ограничение в шифровании данных, где происходит специальное кодирование файлов.
Через Internet Explorer
Браузер интегрирован в ОС Виндовс 10, включает набор инструментов, позволяющих искать и просматривать информацию в виртуальной сети. Если веб-проводник отсутствует в «десятке», его легко можно скачать с официального источника.
С помощью браузера можно найти ЭЦП, следуя инструкции:
- Запустить Интернет Эксплорер.
- Выбрать «Свойства браузера».
- Тапнуть по разделу «Содержание».
- Нажать на подраздел «Сертификаты».
В результате откроется содержимое с полным списком искомых файлов. В веб-сервисе существует возможность их добавления. Юзеру стоит помнить, что корневые ЭЦП удостоверяющих центров деактивировать запрещено.
Аналогичный способ поиска документов выполняется через Центр управления сетями или общим доступом:
- Открыть Панель управления.
- Войти в «Свойства браузера».
- Зайти в меню «Содержание» и «Сертификаты».
Преимущество метода заключается в том, что посмотреть список ЭЦП можно без администраторских прав. Для обычных людей доступен только просмотр, вносить изменения запрещено.
Через контроль управления
Представляет собой один из важнейших компонентов ОС Виндовс 10. С помощью встроенного средства осуществляется управление, запуск, настройка большинства системных функций. Также можно найти, где лежат сертифицированные файлы ЭЦП для их редактирования.
Пошаговая инструкция:
- Нажать: «Win + R».
- Ввести в строку запроса: cmd. Нажать «Enter».
- после этого перейти по команде mmc в терминал;
- Щелкнуть по вкладке «Файл».
- В открывшемся списке тапнуть «Добавить изолированную оснастку».
- Нажать на раздел «Сертификаты».
Все действия пользователь может выполнять только с правами Администратора. Такой вариант подходит не каждому человеку, так как некоторые запросы вводятся через Командную строку. Сервисом обычно пользуются системные администраторы или люди, хорошо разбирающиеся в теме.
Существует целый список сторонних ресурсов, позволяющих управлять сертификатами, инсталлированными в ОС Виндовс 10. Но пользоваться такими утилитами не рекомендуется, так как нет гарантии, что в них присутствует команда отправки сертификата на внешний сервер. Надежное сертифицированное приложение – это «КриптоПро», которое дает гарантию защиты от несанкционированного доступа посторонних лиц к ЭЦП.
Также в последних версиях Винды зашифрованные файлы просматривают, перейдя по пути: C:UsersПОЛЬЗОВАТЕЛЬAppDataRoamingMicrosoftSystemCertificates. Словосочетание «Пользователь» меняется на название учетной записи. В результате откроется полный список засекреченных данных.
Сертификаты созданы для безопасной работы цифровой техники. Их достоверность гарантирована сертификационным центром. Управление ЭЦП требует определенных знаний, поэтому работу должен выполнять специалист или продвинутый пользователь.
На чтение 5 мин Опубликовано Обновлено
Центр сертификации Windows (CA) играет важную роль в обеспечении безопасности системы. Он отвечает за проверку и выдачу цифровых сертификатов, которые используются для аутентификации и шифрования данных. Однако иногда возникают ситуации, когда центр сертификации перестает работать. Нет нужды паниковать — в этой статье мы расскажем, как восстановить его работоспособность.
Первым шагом восстановления центра сертификации Windows является резервное копирование всех настроек и сертификатов. Это позволит нам в случае неудачи вернуть систему в исходное состояние. Для этого откройте окно управления центром сертификации и выберите опцию «Резервное копирование и восстановление».
Далее необходимо произвести проверку целостности базы данных центра сертификации. Это можно сделать с помощью команды certutil -dcinfo deleteBad. Если ошибок не обнаружено, переходим к следующему шагу. Если же ошибки найдены, необходимо решить проблему и повторить проверку.
Следующим шагом является восстановление центра сертификации. Для этого необходимо открыть командную строку с правами администратора и выполнить следующую команду: «certutil -setreg ca\setupstatus + SETUP_SERVER». После завершения процесса восстановления рекомендуется перезапустить сервер и проверить работоспособность центра сертификации Windows.
Содержание
- Восстановление центра сертификации Windows
- Шаг 1: Открытие утилиты управления службами
- Шаг 2: Остановка службы «Центр сертификации Windows»
- Шаг 3: Удаление всех файлов из папки сертификатов
- Шаг 4: Перезапуск службы «Центр сертификации Windows»
- Почему важно восстановить центр сертификации Windows
- Пошаговая инструкция по восстановлению центра сертификации Windows
Восстановление центра сертификации Windows
Шаг 1: Открытие утилиты управления службами
Для начала необходимо открыть утилиту управления службами Windows. Для этого выполните следующие действия:
- Нажмите кнопку «Пуск» на панели задач.
- В поисковой строке введите «службы» и выберите результат «Службы».
- Откроется окно «Службы».
Шаг 2: Остановка службы «Центр сертификации Windows»
Для восстановления центра сертификации необходимо остановить службу «Центр сертификации Windows». Для этого выполните следующие действия:
- Найдите в списке службу «Центр сертификации Windows».
- Щелкните правой кнопкой мыши на службе и выберите пункт «Остановить».
Шаг 3: Удаление всех файлов из папки сертификатов
Для полного восстановления центра сертификации необходимо удалить все файлы из папки сертификатов. Для этого выполните следующие действия:
- Откройте проводник Windows.
- Перейдите по следующему пути: C:\Windows\System32\certsrv\CertEnroll.
- Выделите все файлы в папке «CertEnroll».
- Нажмите клавишу «Delete» на клавиатуре и подтвердите удаление файлов.
Шаг 4: Перезапуск службы «Центр сертификации Windows»
После удаления файлов из папки сертификатов необходимо перезапустить службу «Центр сертификации Windows». Для этого выполните следующие действия:
- Вернитесь в утилиту управления службами Windows (шаг 1).
- Найдите в списке службу «Центр сертификации Windows».
- Щелкните правой кнопкой мыши на службе и выберите пункт «Запустить».
После выполнения всех описанных выше шагов центр сертификации Windows должен быть восстановлен и готов к работе. Если проблема не решилась, рекомендуется обратиться за помощью к специалисту или обратиться в службу поддержки Windows.
Почему важно восстановить центр сертификации Windows
Центр сертификации Windows выполняет важные функции, связанные с проверкой и управлением сертификатов безопасности в операционной системе. Восстановление центра сертификации Windows может быть необходимо по различным причинам, и важно понимать, почему это процесс важен:
- Обеспечение безопасности системы: Центр сертификации Windows отвечает за проверку подлинности и целостности сертификатов, используемых для шифрования и аутентификации данных. Восстановление его работы поможет обеспечить надежность и безопасность передачи информации в системе.
- Восстановление связи с внешними серверами: Центр сертификации Windows управляет хранилищем доверенных корневых сертификатов, для взаимодействия с внешними серверами и службами. В случае проблем с его функционированием, может потребоваться повторное подключение к этим серверам и загрузка актуальных сертификатов.
- Решение проблем с запуском приложений и служб: Некорректная работа центра сертификации может приводить к ошибкам при запуске приложений и служб в операционной системе. Восстановление его работы поможет решить эти проблемы и вернуть стабильность в систему.
- Соблюдение требований безопасности: Некоторые приложения и службы требуют установки и использования доверенных сертификатов для обеспечения безопасности и корректной работы. Восстановление центра сертификации Windows может помочь удовлетворить требования безопасности и успешно работать с такими приложениями и службами.
Восстановление центра сертификации Windows важно для обеспечения безопасности и нормального функционирования операционной системы. При возникновении проблем с сертификацией необходимо приступить к восстановлению этого центра с помощью соответствующих инструкций.
Пошаговая инструкция по восстановлению центра сертификации Windows
Центр сертификации Windows играет важную роль в обеспечении безопасности операционной системы и ее компонентов. Если возникают проблемы с работой центра сертификации, можно попробовать восстановить его, следуя этой пошаговой инструкции.
- Откройте командную строку от имени администратора:
- Щелкните правой кнопкой мыши по значку «Пуск» в левом нижнем углу экрана.
- В контекстном меню выберите пункт «Поиск» или «Выполнить».
- Введите «cmd» или «командная строка».
- Щелкните правой кнопкой мыши на «Командная строка» и выберите «Запустить от имени администратора».
- Остановите службы центра сертификации:
- В командной строке введите команду «net stop certsvc» и нажмите клавишу «Enter».
- Дождитесь завершения остановки службы.
- Переименуйте папку с текущими файлами центра сертификации:
- В командной строке введите команду «rename C:\Windows\system32\CertSrv CertSrv.old» и нажмите клавишу «Enter».
- Данная команда переименует папку CertSrv в CertSrv.old.
- Создайте новую папку CertSrv:
- В командной строке введите команду «mkdir C:\Windows\system32\CertSrv» и нажмите клавишу «Enter».
- Данная команда создаст новую папку CertSrv.
- Скопируйте резервные копии файлов из папки CertSrv.old в новую папку CertSrv:
- В командной строке введите команду «copy C:\Windows\system32\CertSrv.old\*.* C:\Windows\system32\CertSrv» и нажмите клавишу «Enter».
- Данная команда скопирует все файлы из папки CertSrv.old в новую папку CertSrv.
- Запустите службы центра сертификации:
- В командной строке введите команду «net start certsvc» и нажмите клавишу «Enter».
- Дождитесь успешного запуска службы.
- Проверьте работу центра сертификации:
- Откройте центр управления сертификатами.
- Удостоверьтесь, что центр сертификации работает корректно и сертификаты генерируются без проблем.
Следуя этой пошаговой инструкции, вы можете восстановить центр сертификации Windows и восстановить его работоспособность.
Практическая работа с центром сертификации. Настройка и управление
Практическая работа с центром сертификации
Настройка публичного хранилища в MS Windows Server 2012 R2
Для того, чтобы создать и использовать публичное хранилище сертификатов, необходимо:
Создать папку Public в каталоге C:\Inetpub\wwwroot\ на сервере сертификации:
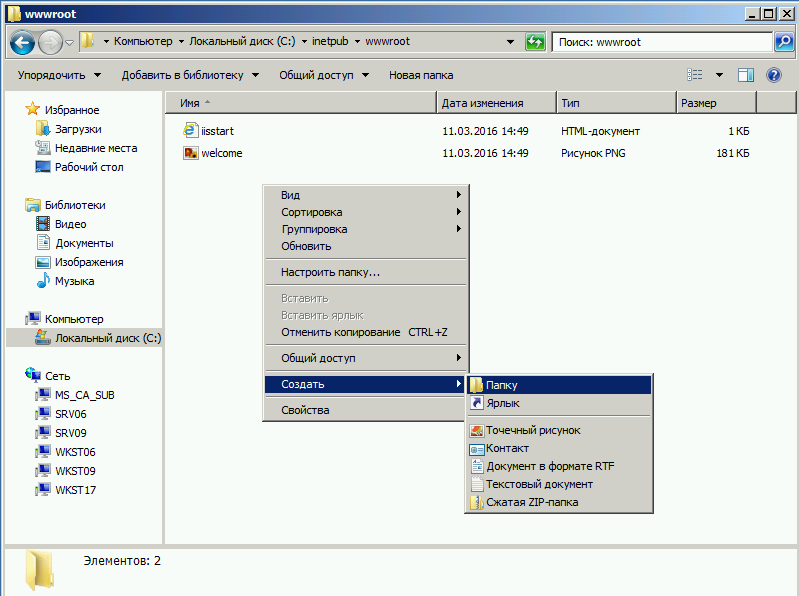
Запустить Диспетчер служб IIS. В левой части окна
Диспетчера служб IIS раскрыть дерево подключений /сайты/Default Web Site/Public. При выделении курсором
ветки Public в правой стороне откроется Начальная страница Public, в которой нужно дважды
нажать на Просмотр каталога:

В крайне правом окне нажать на Включить:
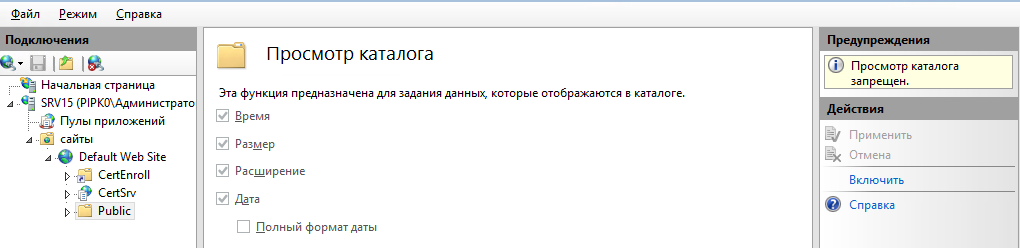
Скопировать из каталога C:\Windows\System32\Certsrv\CertEnroll корневого и
подчиненного центров сертификации списки отозванных сертификатов и
сертификаты в каталог C:\Inetpub\wwwroot\Public.
Проверить доступ к этим файлам по адресу https://«имя сервера»/public и скачать любой файл.
Управление шаблонами сертификатов в MS Windows Server 2012 R2
В рамках этого раздела рассматриваются создание нового шаблона
пользователя с возможностями подписи документов и создание сертификата
пользователя по созданному шаблону через веб-сайт центра сертификации.
Создание шаблона сертификата
Запустить Центр сертификации. Для этого нажать кнопку Пуск, в открывшемся окне на значок стрелки
в кружке. Кликнуть дважды мышкой на Центр сертификации. В центре сертификации
переместиться на Шаблоны сертификатов, вызвать
контекстное меню, нажать на Управление. Выделить
шаблон Пользователь, вызвать контекстное меню, выбрать
в нем Скопировать шаблон:
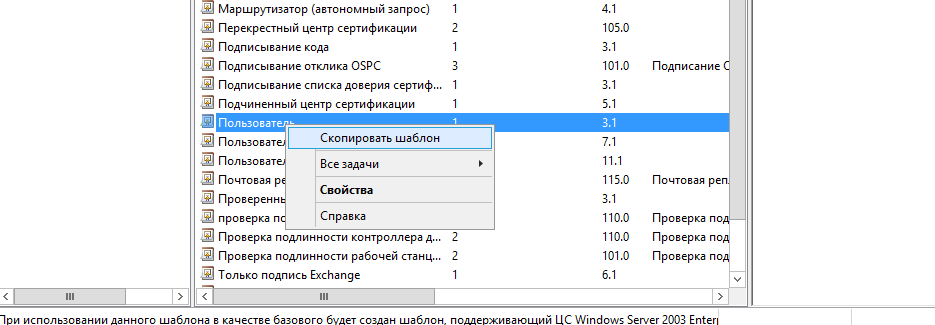
В окне Совместимость оставить все по умолчанию. В окне
Общие задать отображаемое имя шаблона – Сертификат пользователя УЦ
. Снять флажок Опубликовать сертификат в Active Directory:
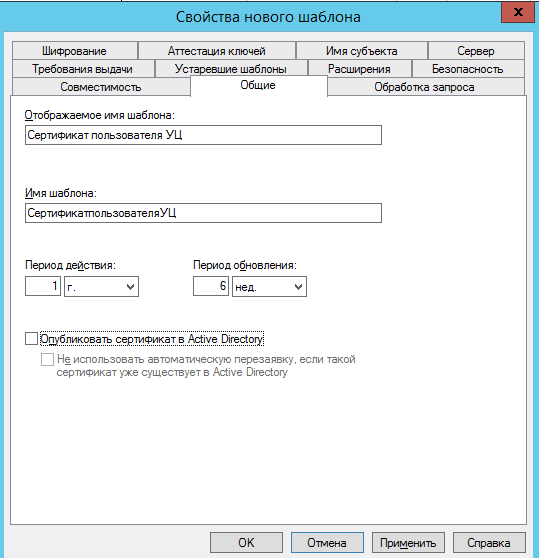
Перейти в закладку Обработка запроса. В поле Цель
выбрать Подпись.
На запрос об изменении назначения сертификата нажать Да:
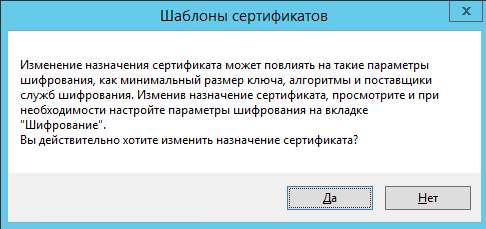
Перейти в закладку Шифрование, выбрать:
В запросах могут использоваться любые поставщики, доступные на компьютере пользователя
:
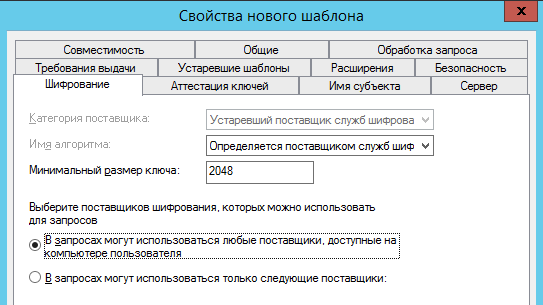
В закладке Имя субъекта установить флажок Предоставляется в запросе:
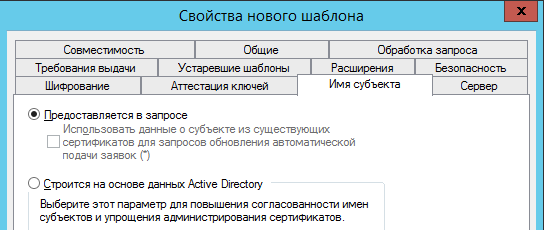
Перейти на вкладку Безопасность и для группы Прошедшие проверку
требуется установить флажок Заявка в колонке Разрешить:
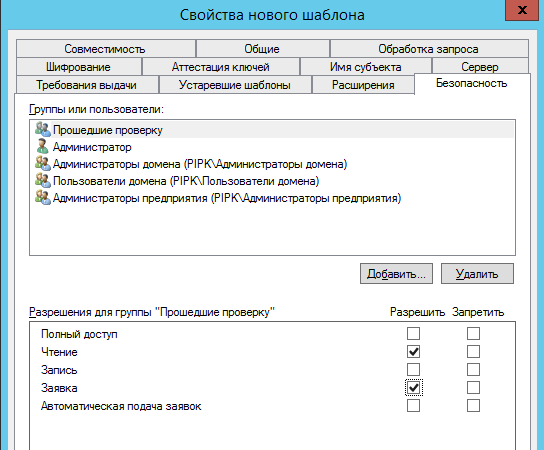
Перейти на вкладку Расширения и изменить настройки
Политики применения. Для этого необходимо нажать на кнопку Изменить:
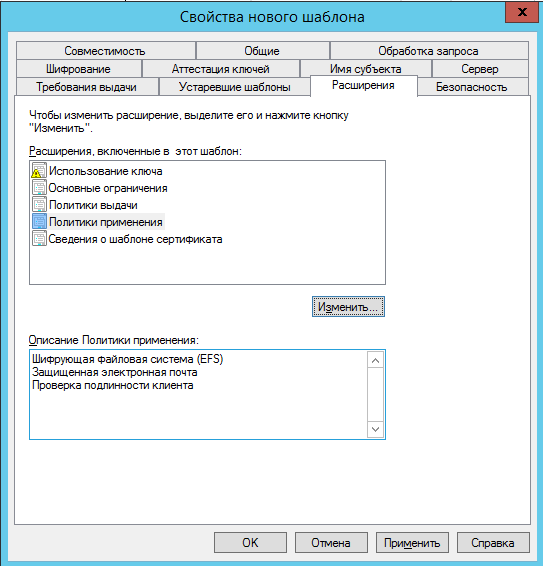
В открывшемся диалоговом окне необходимо выбрать политику Подписывание документа,
удалить Шифрующая файловая система (EFS) и нажать на кнопку
ОК. В том случае, если данный пункт отсутствует,
необходимо нажать на кнопку Добавить:
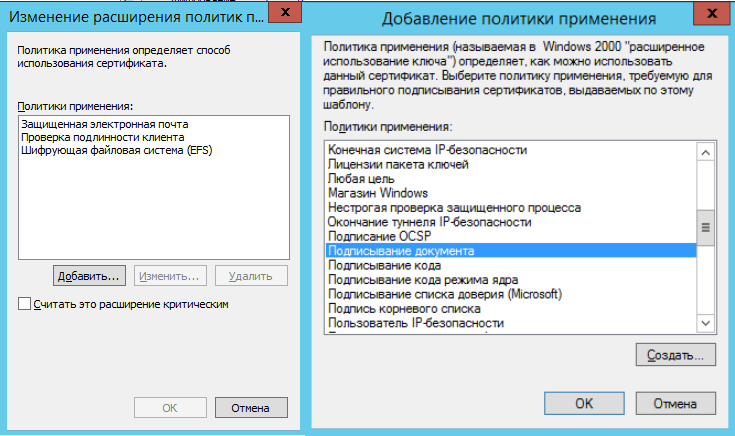
Создание сертификата пользователя по созданному шаблону
В Центре сертификации необходимо вызвать контекстное
меню пункта Шаблоны сертификатов, в котором необходимо
нажать на кнопку Создать – Выдаваемый шаблон сертификата:
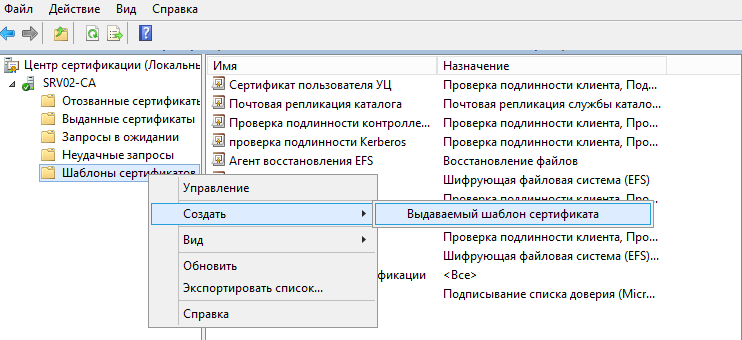
В открывшемся диалоговом окне необходимо выбрать ранее созданный шаблон
и нажать на кнопку ОК:
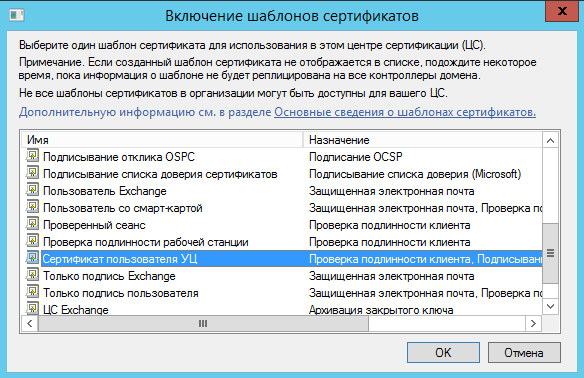
Проверяем шаблон, для этого в браузере открываем страницу центра сертификации:
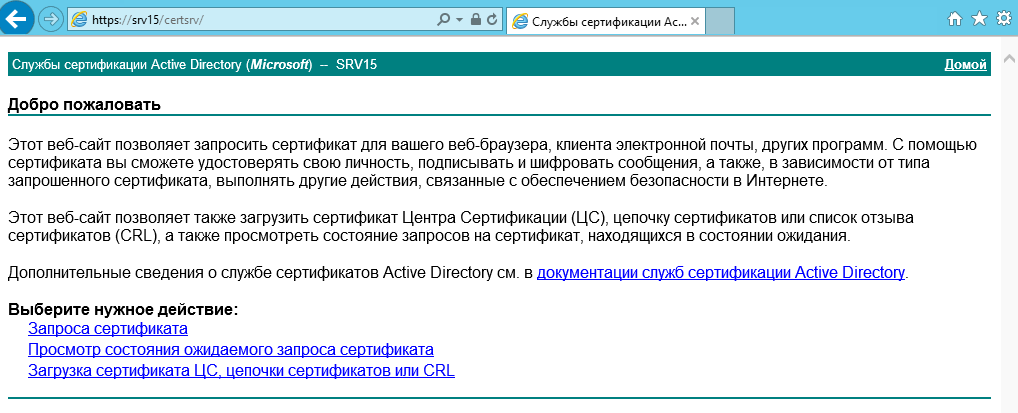
Нажимаем на строку Запроса сертификата. В следующем
окне нажать на Расширенный запрос сертификата:
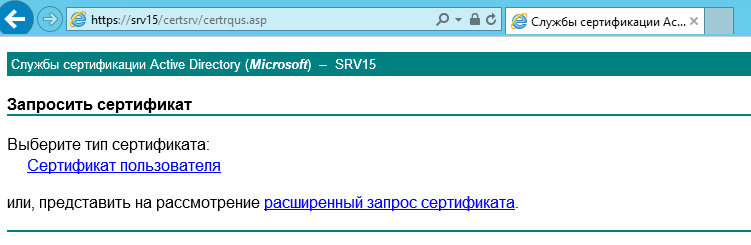
Нажать на строку Создать и выдать запрос к этому ЦС:
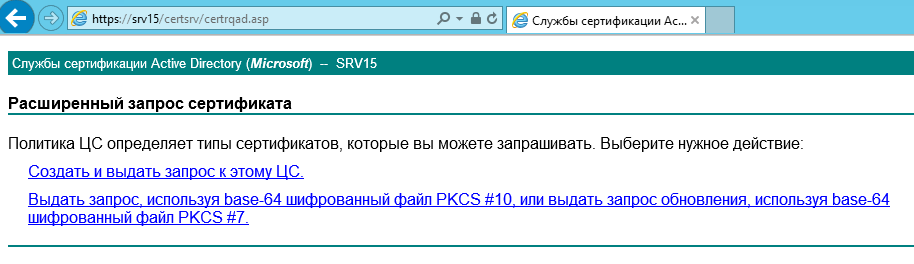
В окне запроса сертификата выбираем шаблон сертификата Сертификат пользователя УЦ. Обязательно должны быть
заполнены поля Имя и Страна, регион
(ввести значение RU). Нажать кнопку Выдать:
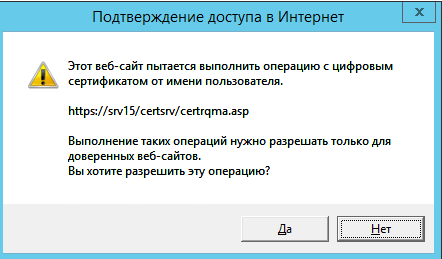
В случае правильного заполнения полей шаблона будет сформирован
сертификат. Нажать Установить этот сертификат:
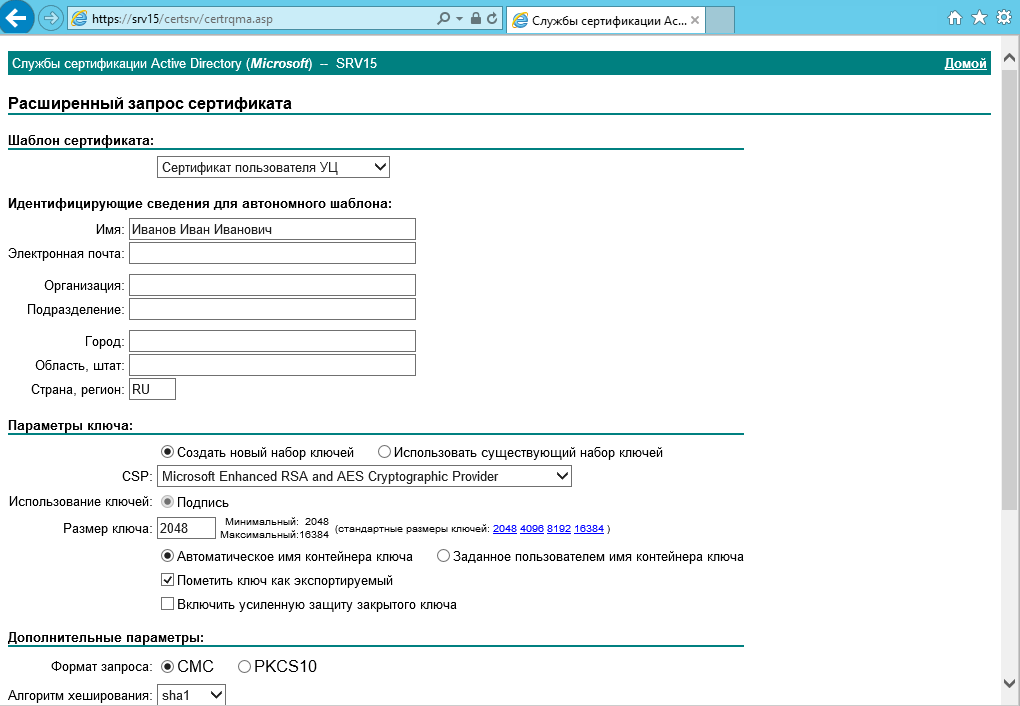
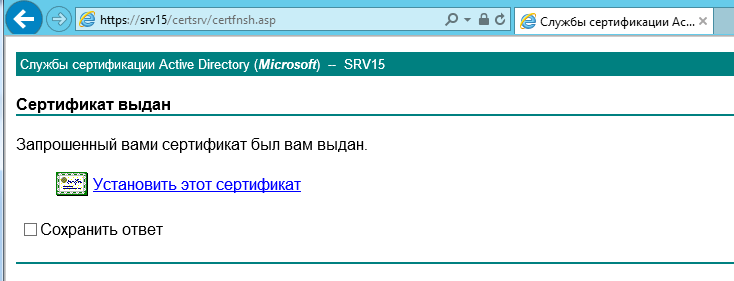
Заходим в центр сертификации в ветку Выданные сертификаты. Последний
сертификат будет тот, который был сформирован через веб-сайт:
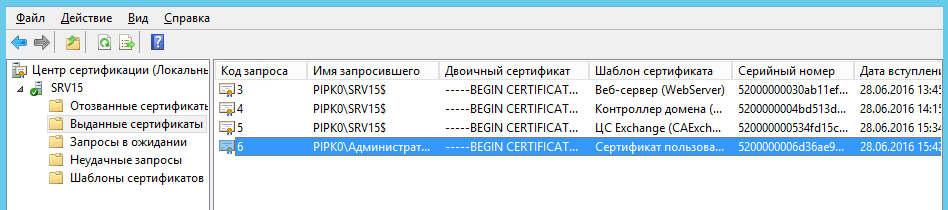
Установка и настройка OCSP-службы подчиненного центра сертификации на базе MS Windows Server 2012 R2
Для установки и настройки OCSP-службы необходимо:
- установить OCSP-службу;
- настроить шаблон для выпуска сертификата OCSP-службы;
- настроить центр сертификации для работы с OCSP-службой;
- настроить службу.
Установка сетевого ответчика
Для установки доменной службы запустите Диспетчер серверов.
В окне Панель мониторинга нажать Добавить роли и
компоненты. В окне Мастера добавления ролей и компонентов оставить по
умолчанию тип установки Установка ролей или компонентов. В окне выбора сервера
нажать Далее , оставив все по умолчанию. В окне выбора
ролей сервера найти Службу сертификатов Active Directory, раскрыть
строку дважды кликнув мышкой по строке, поставить флажок в строке Сетевой ответчик:
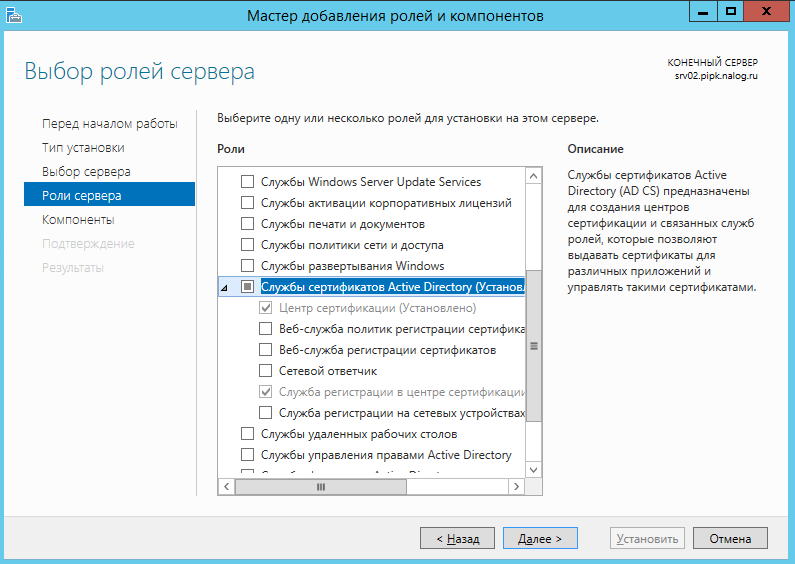
В появившемся окне нажать кнопку Добавить компоненты:
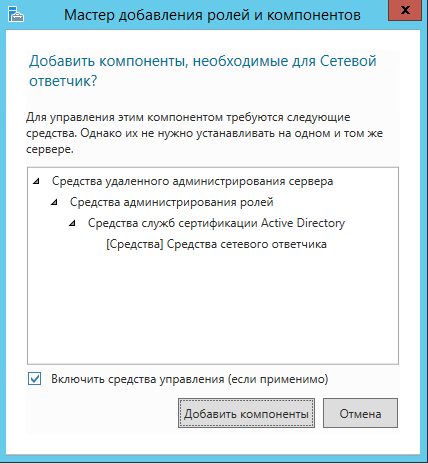
В окне выбора компонентов нажать Далее:
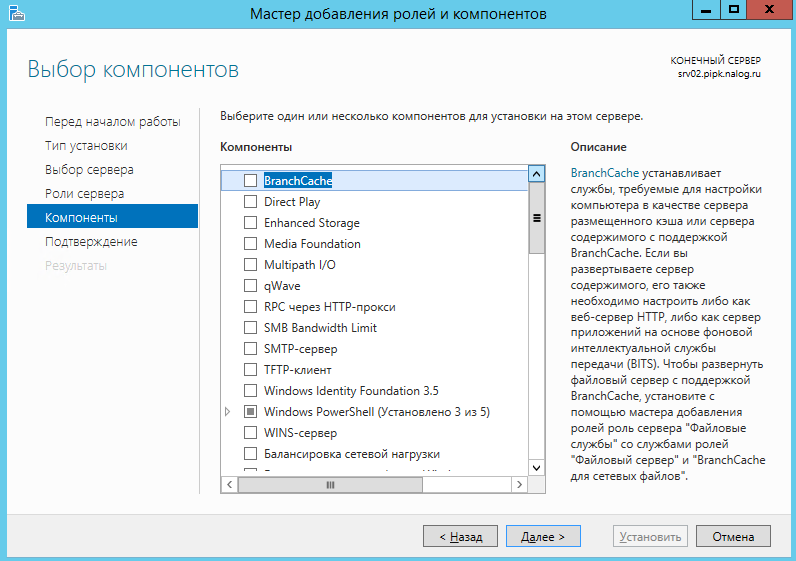
Нажмите Установить. После установки необходимо
настроить службу, для этого нажмите на строку
Настроить службу сертификатов Active Directory на конечном сервер
:
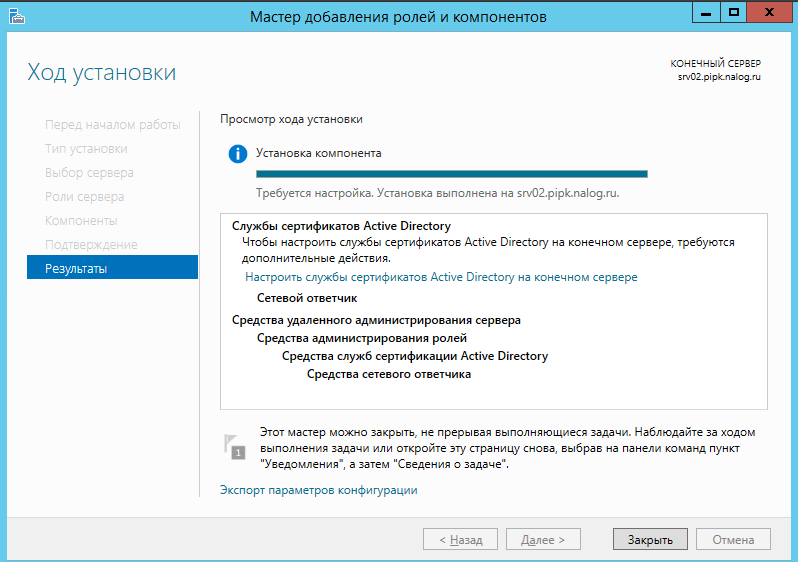
В окне учетные данные нажмите кнопку Далее. Поставить
флажок в строке Сетевой ответчик и нажать Далее:
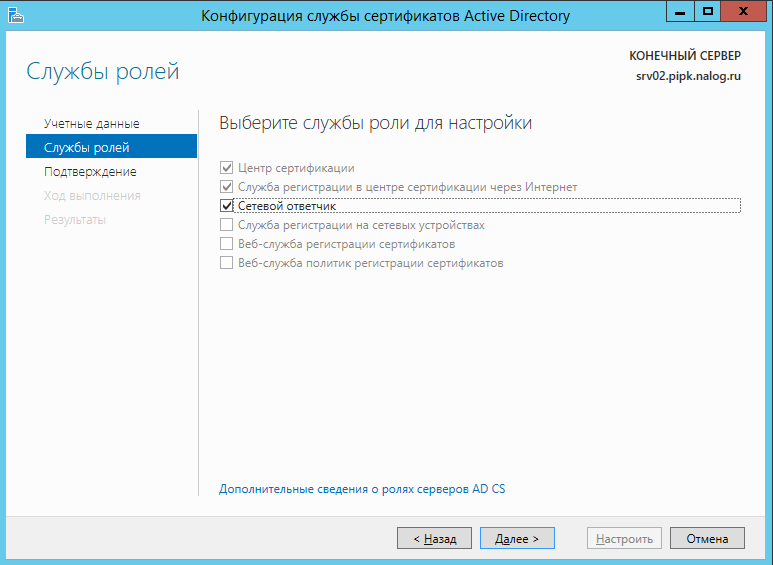
Нажать кнопку Настроить:
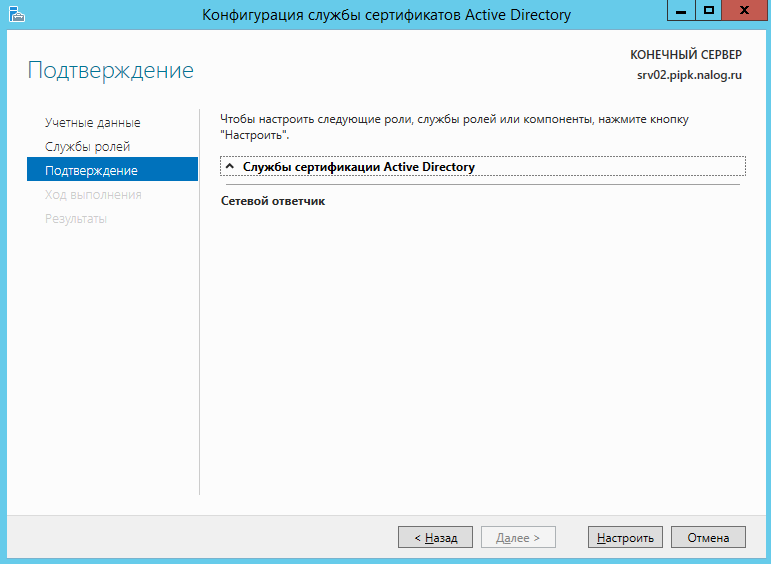
После настройки закрыть все окна.
Настройка шаблона сетевого ответчика
Запустить Центр сертификации. Для этого нажать кнопку Пуск, в
открывшемся окне на значок стрелки в кружке. Кликнуть дважды мышкой на Центр сертификации.
В центре сертификации переместиться на Шаблоны сертификатов, вызвать контекстное меню, нажать
на Управление. Выделить шаблон Подписывание отклика OSPC, вызвать контекстное меню,
выбрать в нем Свойства. Перейти в закладку Безопасность.
Нажать кнопку Добавить. В окне выбора нажать кнопку Дополнительно:
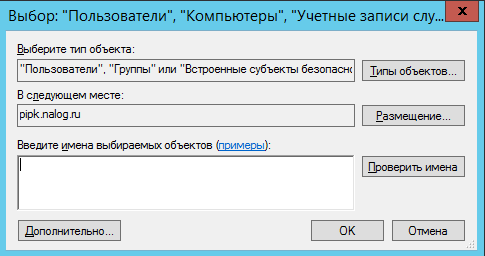
Нажать кнопку Типы объектов. Поставить флажок в строке
Компьютеры и нажать ОК:
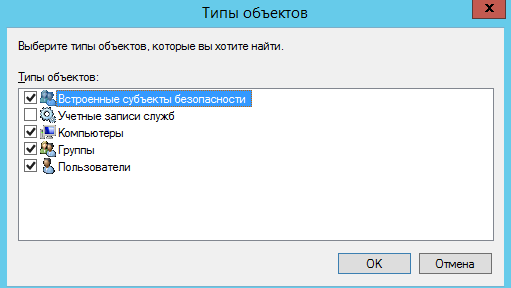
В окне выбора нажать кнопку Поиск. После окончания
поиска в окне результатов найти ваш сервер и нажать ОК:
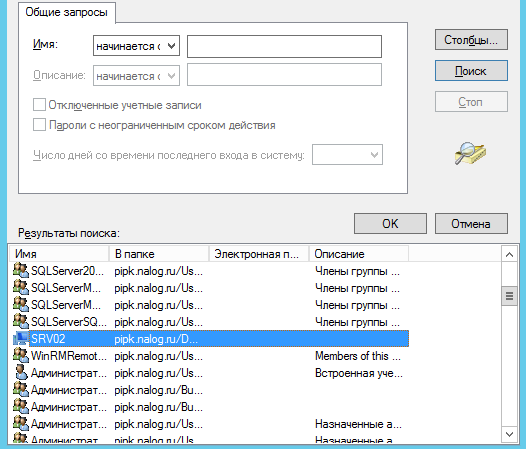
В окне Группы или пользователи выбрать ваш сервер и
для него в окне Разрешения поставить флажок в строке Заявка:
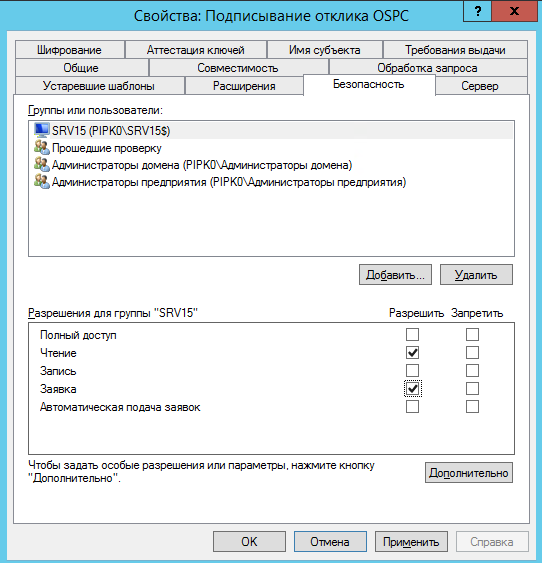
В Центре сертификации необходимо вызвать контекстное
меню пункта Шаблоны сертификатов, в котором необходимо
нажать на кнопку Создать – Выдаваемый шаблон сертификата. В открывшемся
диалоговом окне необходимо выбрать ранее настроенный шаблон и нажать на
кнопку ОК.
Настройка центра сертификации для поддержки службы сетевых ответчиков
Открыть Центр сертификации. Через контекстное меню откройте Свойства.
Перейти в закладку Расширения. В списке расширений
выбрать Доступ к сведениям о центрах сертификации (AIA):
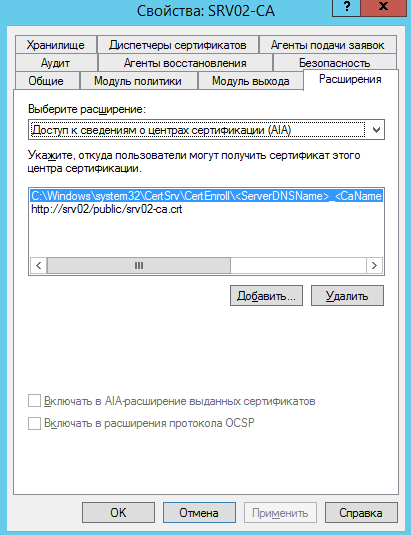
В строке Размещение написать путь https://«ваш сервер»/ocsp/ocsp.srf.
Поставить флажок в строке Включать в расширение протокола OCSP:
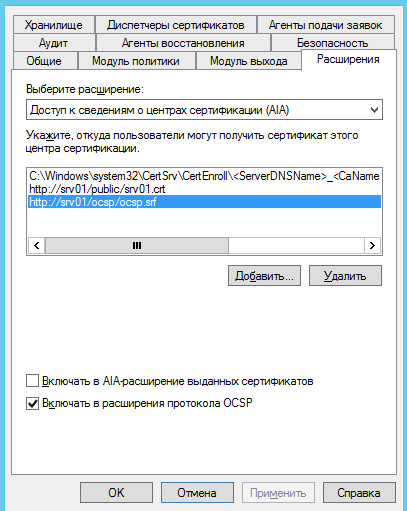
Перезапустить Центр сертификации.
Настройка сетевого ответчика
Запустить Сетевой ответчик:

В окне управления выделить Конфигурация отзыва,
вызвать контекстное меню, выбрать Добавить конфигурацию отзыва:
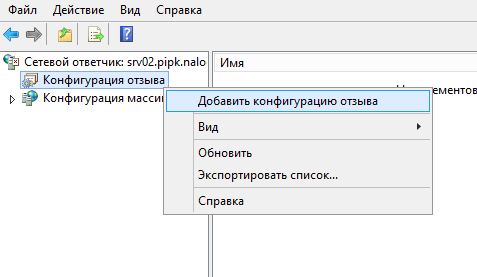
Введите имя конфигурации отзыва, например, OCSP:
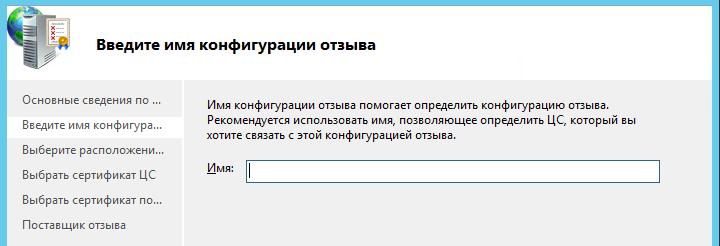
В окне выбора расположения сертификата ЦС должен быть выбран пункт
Выберите сертификат для существующего ЦС предприятия:
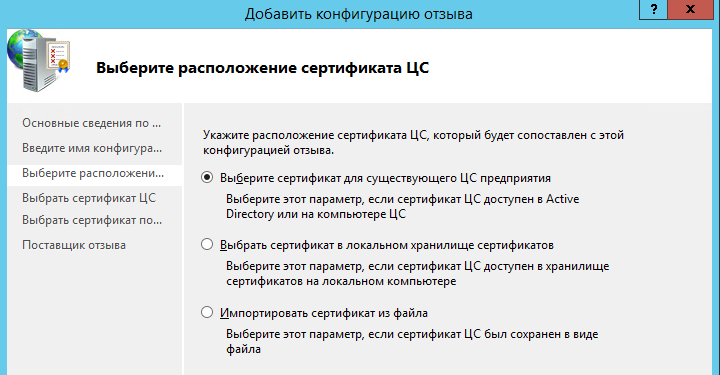
Нажать кнопку Обзор:
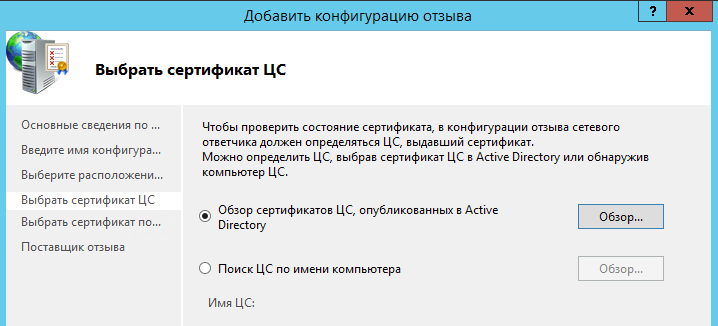
Выбрать корневой сертификат ЦС и нажмите ОК:
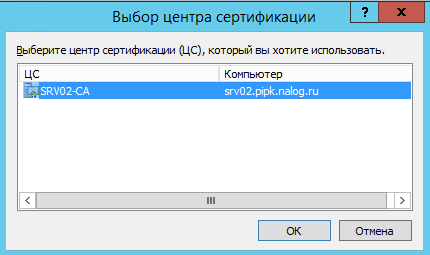
После выбора сертификата ЦС в окне выбора появиться ссылка на сертификат.
Нажмите Далее:
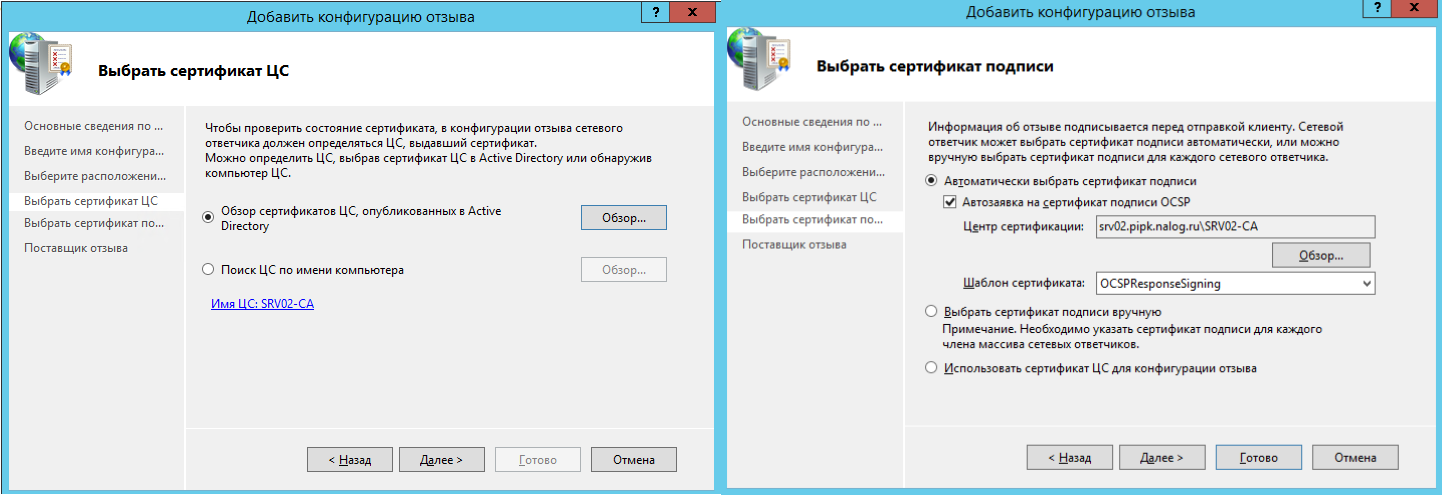
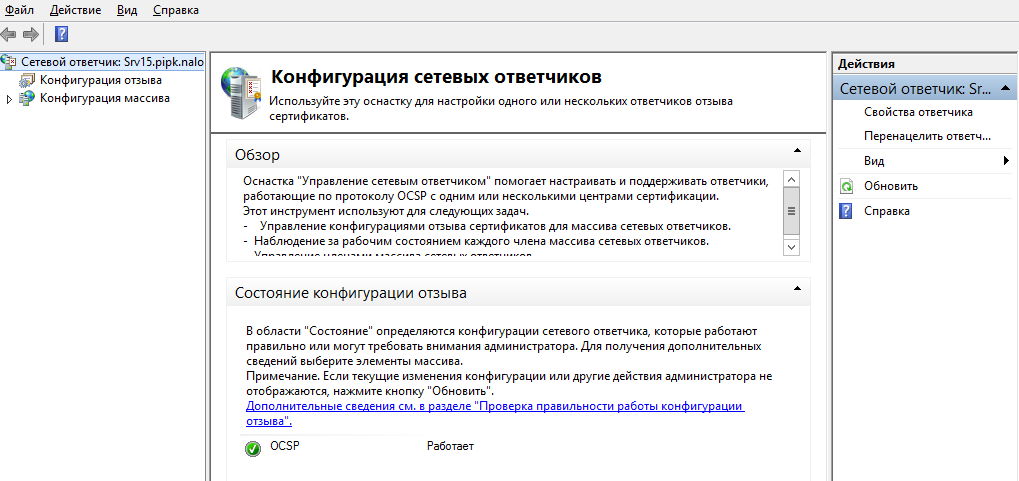
Если OCSP-служба настроена правильно, то в конфигурации сетевых
ответчиков служба будет в рабочем состоянии.
В этой статье я подробно расскажу о процессе установки и настройки Active Directory Certificate Services.
Служба сертификации Active Directory создает центр сертификации, предназначенный для выдачи сертификатов пользователям. Служба может быть настроена и работать через веб-интерфейс.
В примере я разбираю Active Directory Certificate Services на операционной системе Windows Server 2012.
Первым делом нам нужно установить службу сертификации Active Directory.
Для этого нужно запустить диспетчер сервера.
Далее жмем «Добавить роли и компоненты». Кнопка далее.
Выбираем пункт установка ролей или компонентов, а затем выбираем наш сервер.
В следующем окне выбираем пункт службы сертификатов Active Directory.
В окне выбора компонентов жмем далее.
В окне служба ролей выбираем пункт центр сертификации.
Запускаем процесс установки.
После этого по аналогии устанавливаем веб-службу регистрации сертификатов.
Установка завершена. Перейдем к настройке.
Настройка службы сертификатов Active Directory
Заходим в настройки.
Выбираем службу центр сертификации.
Вариант установки – центр сертификации предприятия.
Тип центра сертификации – корневой. Это необходимо для того, что бы в дальнейшем мы могли самостоятельно выдавать и подписывать сертификаты.
В следующем окне нужно выбрать пункт создать новый закрытый ключ.
Затем необходимо указать параметры шифрования. Вы можете указать свои параметры, или параметры как у меня на рисунке ниже.
В следующем окне указывается имя центра шифрования.
Затем указывается срок действия центра сертификации. По умолчанию он равен 5 годам. Так и оставим.
После нажатия кнопки далее вам нужно будет указать физическое место на жестком диске для хранения базы данных.
Подтверждаем настройку.
Перейдем к настройке web-службы регистрации сертификатов.
Настройка web-службы регистрации сертификатов
В окне указать центр сертификации для веб-службы регистрации сертификатов выбираем пункт «Имя ЦС».
Тип проверки подлинности – имя пользователя и пароль.
Учетная запись службы CES – использовать встроенное удостоверение пула приложений.
В окне выбора сертификата проверки подлинности сервера выберите существующий сертификат, затем нажмите кнопку настроить.
Настройка выполнена.
Выберите тип проверки подлинности – имя и пароль пользователя.
Включите режим обновления на останове ключей. Этот режим позволяет автоматически обновлять сертификаты ключей для компьютеров, которые не подключены к внутренней сети.
Перезагрузите сервер.
Установка и настройка удостоверяющего центра
Запустите консоль управления Microsoft (пуск, выполнить, mmc).
Далее нажмите файл, а затем добавить или удалить оснастку.
В левой части нужно выбрать пункт «Сертификаты» и нажать кнопку добавить.
В появившемся окне выбрать пункт учетной записи компьютера.
В следующем окне ничего не меняем и нажимаем кнопку готово. Оснастка добавлена.
В левой части окна можно увидеть папки, в которых хранятся сертификаты (11 штук). Они сортированы по типам сертификатов. Если нажать на папку «Личное» то можно посмотреть сертификаты в этой папке.
Запросим новый ключ, для этого нужно нажать на сертификате и выбрать меню «все задачи», а затем «запросить сертификат с новым ключом».
Появится окно перед началом работы. Жмем далее.
Видим окно запрос сертификатов и нажимаем «заявка».
Запускается процесс установки сертификата. После успешной установки появиться следующая надпись «Состояние: Успешно».
Теперь нам нужно связать сертификат с веб-сервером. Для этого нужно запустить диспетчер служб IIS.
В левой части окна нажать сайты, default web site, изменить привязки.
В появившемся окне нажмите добавить и введите данные как на изображении ниже.
Сохраните изменения и закройте окно.
Для проверки работоспособности Центра сертификации запустите браузер Internet Explorer и в строке навигации наберите адрес «https://192.168.0.1/certsrv/» (ip-адрес может отличаться от того, который указали вы).
Управление шаблонами сертификата
Работа с шаблонами сертификата требует установки оснастки «Шаблоны сертификатов». Откроем нашу консоль, которую мы создавали ранее и добавим оснастку «Шаблоны сертификатов».
Откроем шаблоны в главном окне консоли. Создадим новый шаблон.
Сначала нужно выбрать любой шаблон сертификата и нажать скопировать его.
Настроим шаблон. Выберите совместимость шаблона сертификата.
Задайте общие свойства шаблона.
В поле «отображаемое имя» , в строке «имя шаблона» будет тоже самое только без пробелов.
Параметры достоверности по умолчанию и периода обновления для сертификатов, выдаваемых службами сертификатов Active Directory (AD CS), предназначены удовлетворить большинство требований безопасности. Однако для сертификатов, используемых определенными группами пользователей, может потребоваться указать другие параметры достоверности и обновления, такие как более короткие срок действия или периоды обновления.
За это два параметра отвечают для поля «период действия» и «период обновления».
Параметр «опубликовать сертификат в Active Directory» определяет, будут ли сведения о шаблоне сертификата доступными по всему предприятию.
Параметр «не использовать автоматическую перезаявку, если такой сертификат уже существует в Active Directory». С помощью этого параметра автоматическая подача заявки на сертификат не подаст запрос повторной заявки, если в доменных службах Active Directory (AD DS) существует дубликат сертификата. Это дает возможность обновлять сертификаты, но предотвращает выдачу нескольких дубликатов сертификатов.
Обработка запроса. Цель имеет 4 возможных параметра:
- Вход с подписью и смарт-картой. Разрешает первоначальный вход в систему с помощью смарт-карты и цифровую подпись данных. Нельзя использовать для шифрования данных.
- Подпись. Содержит шифровальные ключи только для подписи данных.
- Подпись и шифрование. Охватывает все основные применения шифровального ключа сертификата, включая шифрование данных, дешифрование данных, первоначальный вход в систему и цифровую подпись данных.
- Шифрование. Содержит шифровальные ключи для шифрования и дешифрования.
Параметр «включить симметричные алгоритмы, разрешенные субъектом» позволяет администратору выбрать алгоритм стандарта AES для шифрования закрытых ключей, когда они передаются в ЦС для архивации ключа.
Если установлен этот параметр, клиент будет использовать симметричное шифрование AES-256 (наряду с сертификатом обмена ЦС для асимметричного шифрования), чтобы отправить закрытый ключ в ЦС для архивации.
Параметр «авторизация дополнительных учетных записей служб для доступа к закрытому ключу» позволяет задать настраиваемый список управления доступом (ACL) к закрытым ключам сертификатов компьютеров на основе любых шаблонов сертификатов компьютера версии 3 за исключением корневого ЦС, подчиненного ЦС и перекрестных шаблонов ЦС.
Настраиваемый список управления доступом необходим в случае, если учетная запись службы, которой требуется доступ к закрытому ключу, не включена в разрешения по умолчанию.
Вкладка шифрование. Определяется максимальный размер ключа. Я оставлю его без изменений.
Безопасность можно настроить по вашему усмотрению.
Шаблон сертификата готов.
На этом статья подходит к концу. Мы установили и настроили Active Directory Certificate Services.
Раздел содержит инструкцию по установке и настройке Служб сертификации в операционной системе Windows Server 2012 R2.
Для настройки необходим компьютер с установленной операционной системой Windows 2012 R2 Server Rus и драйверами Рутокен, а также дистрибутив этой ОС.
Все описанные далее действия производятся с правами администратора системы.
В качестве примера используется учетная запись Administrator.
Этапы установки и настройки Служб сертификации:
1 этап: Установка Служб сертификации.
2 этап: Добавление шаблонов сертификатов в Центр Сертификации.
3 этап: Выписка сертификатов пользователю Administrator и обычным пользователям с помощью mmc-консоли.
Установка Служб сертификации
Для установки Служб сертификации:
- Откройте Диспетчер серверов.
- Щелкните по названию пункта меню Управление и выберите пункт Добавить роли и компоненты.
- В окне Мастер добавления ролей и компонентов ознакомьтесь с информацией и нажмите Далее.
- Установите переключатель в положение Установка ролей или компонентов и нажмите Далее.
- Установите переключатель в положение Выберите сервер из пула серверов.
- В таблице Пул серверов щелкните по имени необходимого сервера.
- Нажмите Далее.
- Установите флажок Службы сертификации Active Directory.
- В появившемся окне нажмите Добавить компоненты. В результате флажок отобразится рядом с названием выбранной роли сервера.
- Нажмите Далее.
- В окне для выбора компонентов нажмите Далее.
- Ознакомьтесь с информацией и нажмите Далее.
- Установите флажок Центр сертификации и нажмите Далее.
- Чтобы запустить процесс установки нажмите Установить.
- Дождитесь завершения процесса установки и нажмите Закрыть.
- В левой части окна Диспетчер серверов щелкните по названию пункта Службы сертификации Active Directory.
- Щелкните по ссылке Подробнее.
- В строке с названием необходимой задачи в столбце Действие щелкните по ссылке Настроить службы сертификатов Active Directory.
- Ознакомьтесь с информацией и нажмите Далее.
- Установите флажок Центр сертификации и нажмите Далее.
- Установите переключатель рядом с названием необходимого варианта установки ЦС (в данном примере выбирается ЦС предприятия) и нажмите Далее.
- Установите переключатель рядом с названием типа ЦС (в данном примере выбирается Корневой ЦС, поскольку это будет основной центр сертификации в домене). Нажмите Далее.
- В окне для указания типа закрытого ключа укажите секретный ключ, который будет использоваться для центра сертификации (в данном примере выбирается пункт Создать новый закрытый ключ, поскольку ранее не был создан секретный ключ для центра сертификации). Нажмите Далее.
- В следующем окне для указания параметров шифрования в раскрывающемся списке Выберите поставщика служб шифрования выберите криптопровайдер.
- В раскрывающемся списке Длина ключа выберите необходимое значение.
- Щелкните по названию необходимого хеш-алгоритма.
- Нажмите Далее.
-
В окне для указания имени ЦС введите значения всех полей и нажмите Далее.
Введенные здесь данные носят информативный характер. Рекомендуется их внести. Аббревиатуры несут следующий смысл: «O» — Organization, «OU» — Organization Unit, «L» — City (Location), «S» — State or province, «C» — Country/region, «E» — E-mail.
-
Введите период действия сертификата для создаваемого ЦС.
По истечении срока действия сертификата ЦС необходимо будет перевыпустить сертификаты всем действующим пользователям.
- В поле Расположение базы данных сертификатов введите путь до базы данных и нажмите Далее.
- Ознакомьтесь с информацией и нажмите Настроить.
- Дождитесь завершения процесса установки и нажмите Закрыть.
Добавление шаблонов сертификатов в Центр Сертификации
Для добавления шаблонов сертификатов:
- Откройте Панель управления.
- Два раза щелкните по названию пункта Администрирование.
- Два раза щелкните по названию оснастки Центр сертификации.
- Правой кнопкой мыши щелкните по названию папки Шаблоны сертификатов и выберите пункт Управление.
- Правой кнопкой мыши щелкните по названию шаблона Пользователь со смарт-картой и выберите пункт Скопировать шаблон. Откроется окно Свойства нового шаблона.
-
Выберите следующие настройки:
Значение параметра Минимальный размер ключа должно быть не менее 1024.
- Нажмите Применить.
- Нажмите OK.
- Перейдите в окно Центр сертификации.
- Правой кнопкой щелкните по названию папки Шаблон сертификатов.
- Выберите пункт Создать и подпункт Выдаваемый шаблон сертификата.
- В окне Включение шаблонов сертификатов щелкните по названию шаблона Агент регистрации.
- Удерживайте клавишу Ctrl.
- Щелкните по названию шаблона Пользователь с RuToken.
- Нажмите ОК.
- Закройте окно Центр сертификации.
Выписка сертификатов пользователю Administrator и обычным пользователям с помощью mmc-консоли
Для выписки сертификатов пользователю Administrator и обычным пользователям с помощью mmc-консоли:
- Нажмите комбинацию клавиш Windows + X и выберите пункт меню Выполнить.
- Введите команду «mmc» и нажмите OK.
- В окне Консоль1 выберите пункт меню Файл и подпункт Добавить или удалить оснастку…
- В левой части окна Добавление и удаление оснасток щелкните по названию оснастки Сертификаты.
- Нажмите Добавить.
- В открывшемся окне установите переключатель моей учетной записи пользователя и нажмите Готово.
- В окне Добавление и удаление оснасток нажмите OK.
- В левой части окна Консоль 1 щелкните по названию папки Личные.
- Щелкните по названию папки Сертификаты.
- В правой части окна щелкните правой кнопкой мыши в свободном месте окна.
- Выберите пункт Все задачи и подпункт Запросить новый сертификат…
- В окне Регистрация сертификатов ознакомьтесь с информацией и нажмите Далее.
- Нажмите Далее.
- Установите флажок Администратор и нажмите Заявка.
- Нажмите Готово.
- В левой части окна Консоль 1 щелкните по названию папки Личное.
- Щелкните по названию папки Сертификаты.
- В правой части окна щелкните правой кнопкой мыши в свободном месте окна.
- Выберите пункт Все задачи и подпункт Запросить новый сертификат…
- В окне Регистрация сертификатов ознакомьтесь с информацией. Нажмите Далее.
- Нажмите Далее.
- Установите флажок Агент регистрации и нажмите Заявка.
- Нажмите Готово.
- В левой части окна Консоль 1 щелкните по названию папки Личное.
- Правой кнопкой мыши щелкните по названию папки Сертификаты и выберите пункт Все задачи.
- Выберите подпункт Дополнительные операции.
- Выберите подпункт Зарегистрироваться от имени…
- Ознакомьтесь с информацией и нажмите Далее.
- Нажмите Далее.
- Нажмите Обзор.
- Щелкните по имени сертификата типа Агент регистрации (чтобы определить тип сертификата откройте свойства сертификата).
- Нажмите OK.
- Нажмите Далее.
- Установите переключатель в положение Пользователь с RuToken и нажмите Далее.
- В окне Регистрация сертификатов нажмите Обзор.
- В поле Введите имена выбираемых объектов введите имя пользователя, которому будет выписан сертификат типа Пользователь RuToken.
- Нажмите Проверить имена.
- Нажмите OK.
- Поле Имя пользователя или псевдоним заполнится автоматически.
- Нажмите Заявка.
- Введите PIN-код Пользователя и нажмите OK.
- Нажмите Закрыть.
- В результате сертификат типа Пользователь с RuToken выписан и сохранен на токене.
- Чтобы просмотреть свойства этого сертификата нажмите Открыть сертификат.
- Чтобы закрыть окно сертификата нажмите OK.
- Аналогичным способом выпишите сертификаты для всех пользователей, которым они необходимы. Пользователю Администратор так же необходимо выписать сертификат типа Пользователь с RuToken.
- В окне Консоль1 выберите пункт: Файл — Добавить или удалить оснастку.
- В окне для добавления и удаления оснастки выберите в списке доступных оснасток пункт Сертификаты.
- Установите переключатель учетные записи компьютера.
- Выберите пункт: Корень консоли — Сертификаты — Личные — Сертификаты — Все задачи — Запросить новый сертификат.
- Установите галочку Проверка подлинности контроллера домена и нажмите Заявка.
-
Закройте окно Консоль1. Для сохранения консоли нажмите Да.
Рекомендуется сохранить данную консоль для удобства использования в дальнейшем. Причем если работать в системе с правами учетной записи User, то в консоли Сертификаты — текущий пользователь будут отображаться сертификаты пользователя User. Любой пользователь домена на локальном компьютере из консоли Сертификаты — текущий пользователь может запросить сертификат.
- Если консоль не надо сохранять, то нажмите Нет. При этом не сохранятся только настройки консоли, выписанные сертификаты будут сохранены в системе.
- Введите имя файла для хранения настроек консоли и нажмите Сохранить.
На этом настройка Центра Сертификации и выдача сертификатов пользователям завершены.