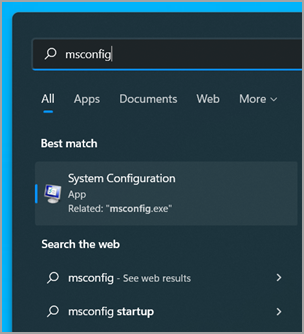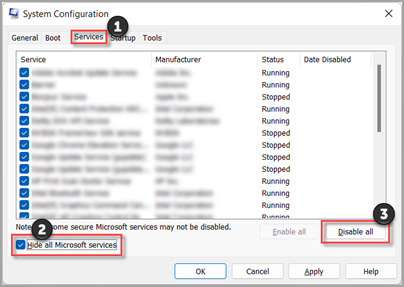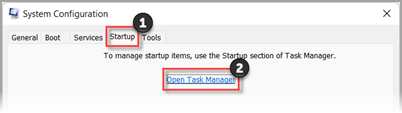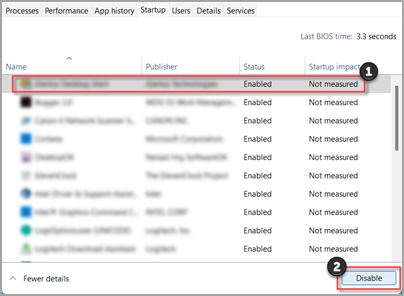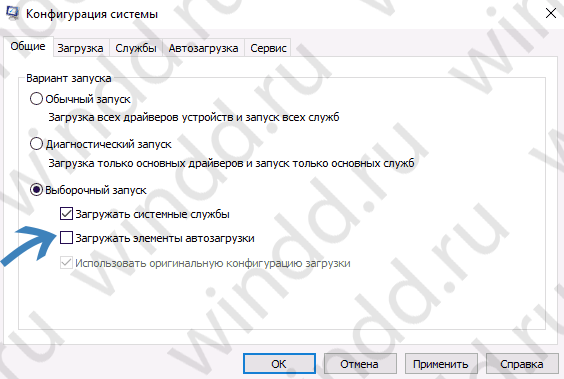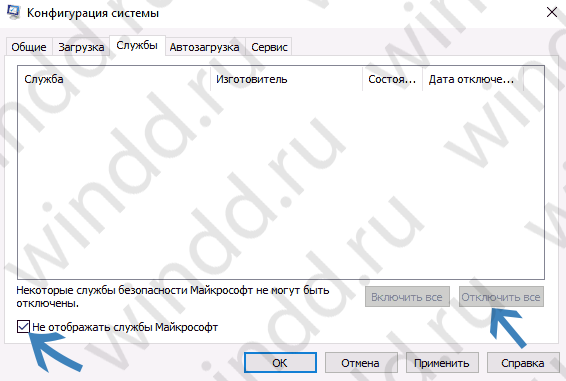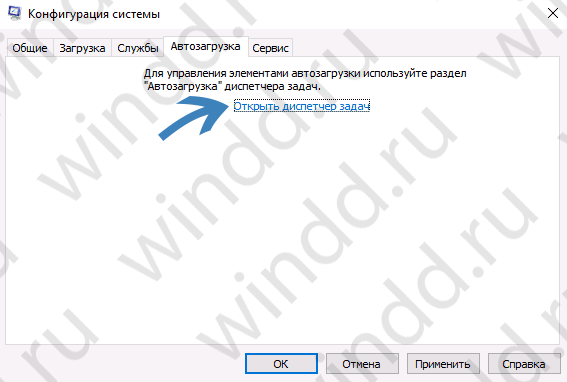Примечания: Если проблема не позволяет выполнить загрузку в Windows, вы не сможете выполнить действия, описанные в этой статье. После того как устройство попытается перезапуститься несколько раз, вы получите параметры восстановления Windows, которые можно использовать для устранения проблемы. Щелкните ссылку ниже, соответствующую вашей версии Windows:
-
Windows 11, Windows 10: варианты восстановления в Windows
-
Windows 8.1: обновление, сброс или восстановление компьютера
Аннотация
«Чистая загрузка» запускает Windows с минимальным набором драйверов и программ запуска, чтобы можно было определить, влияет ли фоновая программа на вашу игру или программу. Это похоже на запуск Windows в безопасном режиме, но предоставляет дополнительный контроль над тем, какие службы и программы выполняются при запуске, чтобы помочь вам изолировать причину проблемы.
Как выполнить «чистую» загрузку
Эти шаги на первый взгляд могут показаться сложными, но пошаговое их отслеживание поможет вам вернуться к работе.
-
Войдите на компьютер с правами администратора. Если вы не уверены, есть ли у вашей учетной записи права администратора, см. статью «Создание локального пользователя или учетной записи администратора в Windows «, чтобы узнать, есть ли у вашей учетной записи права администратора, и при необходимости предоставить их вашей учетной записи.
-
Выберите «Поиск «, введите msconfig , а затем выберите » Конфигурация системы » в списке результатов.
Важно: Если компьютер подключен к сети, параметры политики сети могут помешать вам выполнить эти действия. Используйте только служебную программу «Конфигурация системы», чтобы изменить дополнительные параметры загрузки на компьютере с помощью инструкций инженера службы поддержки Майкрософт. Использование служебной программы «Конфигурация системы» может сделать компьютер неприго к использованию.
-
На вкладке «Службы » в разделе «Конфигурация системы» выберите «Скрыть все службы Майкрософт«, а затем выберите » Отключить все». Нажмите кнопку «Применить».
-
На вкладке «Запуск » в разделе «Конфигурация системы» выберите «Открыть диспетчер задач».
-
На вкладке «Запуск» в диспетчере задач для каждого включенного элемента запуска выберите элемент и нажмите кнопку «Отключить». (Отслеживайте, какие элементы были отключены. Это необходимо знать позже.)
-
Закройте диспетчер задач.
-
На вкладке «Запуск » в разделе «Конфигурация системы» нажмите кнопку «ОК». При перезапуске компьютера он будет в чистой среде загрузки. Выполните действия по устранению неполадок, чтобы установить, удалить или запустить приложение. Компьютер может временно потерять некоторые функциональные возможности в чистой среде загрузки. Сбросьте компьютер, чтобы начать работу в обычном режиме после устранения неполадок чистой загрузки и возобновления работы.
Установка, удаление или запуск приложения
После перезапуска компьютера вы получите чистую среду загрузки. Затем, в зависимости от ситуации, выполните одно из приведенных ниже действий:
Примечание: Если во время установки или удаления вы получите сообщение об ошибке «Не удалось получить доступ к службе установщика Windows», вам потребуются дополнительные сведения. Узнайте, как запустить службу установщика Windows, если системные службы не загружены. Затем установите или удалите программу или обновите ее еще раз.
Если установка или удаление выполнены успешно, проблема будет устранена, и вы сможете начать работу, как обычно.
Как сбросить компьютер до обычного запуска
Если при установке или удалении произошел сбой, значит, эта проблема не связана с конфликтом приложения или службы. Для получения более конкретной поддержки может потребоваться обратиться к производителю программы.
Если программа работает правильно, эта проблема вызвана интерференцией приложения или службы. Вы можете узнать, какое приложение или служба вызывает проблему.
Как определить причину проблемы, выполнив чистую загрузку
Если программа по-прежнему не выполняется должным образом, эта проблема не вызвана интерференцией приложения или службы. Для получения более конкретной поддержки может потребоваться обратиться к производителю программы.
Как определить причину возникновения проблемы после выполнения «чистой» загрузки
Если проблема не возникает, когда компьютер находится в чистой среде загрузки, можно определить, какое приложение или служба запуска вызывает проблему, путем их последовательного включения или отключения и перезапуска компьютера. При включении одной службы или элемента запуска и каждой перезагрузке в конечном итоге будет обнаружена проблематичное приложение или служба, наиболее эффективным способом сделать это является тестирование половины из них за раз, тем самым устраняя половину элементов в качестве потенциальной причины при каждой перезагрузке компьютера. Затем этот процесс можно повторить, пока не изолируете проблему. Сделайте следующее:
-
Войдите на компьютер с правами администратора. Если вы не уверены, есть ли у вашей учетной записи права администратора, см. статью «Создание локального пользователя или учетной записи администратора в Windows «, чтобы узнать, есть ли у вашей учетной записи права администратора, и при необходимости предоставить их вашей учетной записи.
-
Выберите «Поиск «, а затем введите msconfig. Выберите «Конфигурация системы » в списке результатов.
-
Перейдите на вкладку «Службы», а затем выберите » Скрыть все службы Майкрософт».
-
Установите каждый из флажков в верхней части списка служб.
-
Нажмите кнопку «ОК«, а затем нажмите кнопку «Перезапустить».
-
После перезапуска компьютера определите, возникает ли проблема по-прежнему.
-
Если проблема по-прежнему возникает, один из проверенных элементов является проблемной службой. Повторите шаги 1–6, но на шаге 4 очистите нижнюю часть полей в списке служб , выбранных в последнем тесте.
-
Если проблема не возникает, проверяемые элементы не являются ее причиной. Повторите шаги 1–6, но на шаге 4 включите верхнюю половину полей, которые были очищены в списке служб в последнем тесте.
-
Повторите эти действия, пока не изолируете проблему в одной службе или пока не укатите, что ни одна из служб не является причиной проблемы. Если в списке служб выбрана только одна служба, перейдите к шагу 10. Если ни одна из служб не вызывает проблему, перейдите к шагу 7.
-
-
Выберите «Запуск«, а затем выберите «Открыть диспетчер задач». На вкладке » Запуск» в диспетчере задач последовательно выберите верхнюю половину элементов, которые вы отключили ранее, а затем нажмите кнопку «Включить».
-
Нажмите кнопку «ОК«, а затем нажмите кнопку «Перезапустить».
-
Если проблема возникает, повторите шаг 7, но на этот раз отключите нижнюю часть элементов, включенных в последнем тесте.
-
Если проблема не возникает, повторите шаг 7, но отключите все, что вы включили в последнем тесте, и включите вторую часть элементов, которые вы отключли.
-
Если проблема по-прежнему возникает после включения только одного элемента запуска, элемент Enabled — это элемент, вызывающий проблему, и следует перейти к шагу 9. Если ни один элемент запуска не вызывает проблему, возможно, возникла проблема со службой Майкрософт. См. параметры восстановления в Windows.
-
-
После определения элемента запуска или службы, которая вызывает проблему, обратитесь к производителю программы, чтобы определить, можно ли устранить проблему, или запустите Windows со снятой проверкой службы или отключенным элементом запуска.
Выполнение сброса параметров компьютера на обычный запуск после «чистой» загрузки
Завершив устранение неполадок, выполните следующие действия, чтобы сбросить компьютер, чтобы начать работу в обычном режиме.
-
Выберите «Поиск «, а затем введите msconfig. Выберите «Конфигурация системы » в списке результатов.
-
На вкладке «Общие » выберите » Обычный запуск».
-
Выберите вкладку «Службы«, снимите флажок рядом с кнопкой «Скрыть все службы Майкрософт«, выберите «Включить все» и нажмите кнопку «Применить «.
-
Перейдите навкладку «Запуск», а затем выберите «Открыть диспетчер задач».
-
В диспетчере задач включите все программы запуска, которые ранее были отключены, а затем нажмите кнопку » ОК».
-
Когда появится запрос на перезапуск компьютера, нажмите кнопку » Перезапустить».
Как запустить службу установщика Windows, когда системные службы не загружены
При запуске программы установки без запуска службы установщика Windows может возникнуть следующее сообщение об ошибке:
Нет доступа к службе установщика Windows. Обратитесь к сотрудникам службы поддержки, чтобы убедиться, что служба установщика Windows зарегистрирована правильно.
Служба установщика Windows не запускается, если снять флажок «Загрузить системные службы» в служебной программе «Конфигурация системы». Чтобы использовать службу установщика Windows, если системные службы не загружены, запустите службу вручную. Сделайте следующее:
-
Выберите «Поиск» , а затем введите «Управление компьютером». Выберите «Управление компьютером » в списке результатов.
-
В дереве консоли щелкните стрелку, чтобы развернуть службы и приложения, а затем выберите «Службы».
-
В области сведений щелкните правой кнопкой мыши или проведите пальцем вниз по установщику Windows, а затем нажмите кнопку «Пуск».
-
В поле поиска на панели задач введите msconfig и выберите » Конфигурация системы » в списке результатов.
Важно: Если компьютер подключен к сети, параметры политики сети могут помешать вам выполнить эти действия. Используйте только служебную программу «Конфигурация системы», чтобы изменить дополнительные параметры загрузки на компьютере с помощью инструкций инженера службы поддержки Майкрософт. Использование служебной программы «Конфигурация системы» может сделать компьютер неприго к использованию.
-
На вкладке «Службы » в разделе «Конфигурация системы» выберите «Скрыть все службы Майкрософт«, а затем выберите » Отключить все». Нажмите кнопку «Применить».
-
На вкладке «Запуск » в разделе «Конфигурация системы» выберите «Открыть диспетчер задач».
-
На вкладке «Запуск» в диспетчере задач для каждого включенного элемента запуска выберите элемент и нажмите кнопку «Отключить». (Отслеживайте, какие элементы были отключены. Это необходимо знать позже.)
-
Закройте диспетчер задач.
-
На вкладке «Запуск » в разделе «Конфигурация системы» нажмите кнопку «ОК». При перезапуске компьютера он будет в чистой среде загрузки. Выполните действия по устранению неполадок, чтобы установить, удалить или запустить приложение. Компьютер может временно потерять некоторые функциональные возможности в чистой среде загрузки. Сбросьте компьютер, чтобы начать работу в обычном режиме после устранения неполадок чистой загрузки и возобновления работы.
Установка, удаление или запуск приложения
После перезапуска компьютера вы получите чистую среду загрузки. Затем, в зависимости от ситуации, выполните одно из приведенных ниже действий:
Примечание: Если во время установки или удаления вы получите сообщение об ошибке «Не удалось получить доступ к службе установщика Windows», вам потребуются дополнительные сведения. Узнайте, как запустить службу установщика Windows, если системные службы не загружены. Затем установите или удалите программу или обновите ее еще раз.
Если установка или удаление выполнены успешно, проблема будет устранена, и вы сможете начать работу, как обычно.
Как сбросить компьютер до обычного запуска
Если при установке или удалении произошел сбой, значит, эта проблема не связана с конфликтом приложения или службы. Для получения более конкретной поддержки может потребоваться обратиться к производителю программы.
Если программа работает правильно, эта проблема вызвана интерференцией приложения или службы. Вы можете узнать, какое приложение или служба вызывает проблему.
Как определить причину проблемы, выполнив чистую загрузку
Если программа по-прежнему не выполняется должным образом, эта проблема не вызвана интерференцией приложения или службы. Для получения более конкретной поддержки может потребоваться обратиться к производителю программы.
Как определить причину возникновения проблемы после выполнения «чистой» загрузки
Если проблема не возникает, когда компьютер находится в чистой среде загрузки, можно определить, какое приложение или служба запуска вызывает проблему, путем их последовательного включения или отключения и перезапуска компьютера. При включении одной службы или элемента запуска и каждой перезагрузке в конечном итоге будет обнаружена проблематичное приложение или служба, наиболее эффективным способом сделать это является тестирование половины из них за раз, тем самым устраняя половину элементов в качестве потенциальной причины при каждой перезагрузке компьютера. Затем этот процесс можно повторить, пока не изолируете проблему. Сделайте следующее:
-
В поле поиска на панели задач введите msconfig. Выберите «Конфигурация системы » в списке результатов.
-
Перейдите на вкладку «Службы», а затем выберите » Скрыть все службы Майкрософт».
-
Установите каждый из флажков в верхней части списка служб.
-
Нажмите кнопку «ОК«, а затем нажмите кнопку «Перезапустить».
-
После перезапуска компьютера определите, возникает ли проблема по-прежнему.
-
Если проблема по-прежнему возникает, один из проверенных элементов является проблемной службой. Повторите шаги 1–6, но на шаге 4 очистите нижнюю часть полей в списке служб , выбранных в последнем тесте.
-
Если проблема не возникает, проверяемые элементы не являются ее причиной. Повторите шаги 1–6, но на шаге 4 включите верхнюю половину полей, которые были очищены в списке служб в последнем тесте.
-
Повторите эти действия, пока не изолируете проблему в одной службе или пока не укатите, что ни одна из служб не является причиной проблемы. Если в списке служб выбрана только одна служба, перейдите к шагу 9. Если ни одна из служб не вызывает проблему, перейдите к шагу 7.
-
-
Выберите «Запуск«, а затем выберите «Открыть диспетчер задач». На вкладке » Запуск» в диспетчере задач последовательно выберите верхнюю половину элементов, которые вы отключили ранее, а затем нажмите кнопку «Включить».
-
Нажмите кнопку «ОК«, а затем нажмите кнопку «Перезапустить».
-
Если проблема возникает, повторите шаг 7, но на этот раз отключите нижнюю часть элементов, включенных в последнем тесте.
-
Если проблема не возникает, повторите шаг 7, но отключите все, что вы включили в последнем тесте, и включите вторую часть элементов, которые вы отключли.
-
Если проблема по-прежнему возникает после включения только одного элемента запуска, элемент Enabled — это элемент, вызывающий проблему, и следует перейти к шагу 9. Если ни один элемент запуска не вызывает проблему, возможно, возникла проблема со службой Майкрософт. См. параметры восстановления в Windows.
-
-
После определения элемента запуска или службы, которая вызывает проблему, обратитесь к производителю программы, чтобы определить, можно ли устранить проблему, или запустите Windows со снятой проверкой службы или отключенным элементом запуска.
Выполнение сброса параметров компьютера на обычный запуск после «чистой» загрузки
Завершив устранение неполадок, выполните следующие действия, чтобы сбросить компьютер, чтобы начать работу в обычном режиме.
-
В поле поиска на панели задач введите msconfig. Выберите «Конфигурация системы » в списке результатов.
-
На вкладке «Общие » выберите » Обычный запуск».
-
Выберите вкладку «Службы«, снимите флажок рядом с кнопкой «Скрыть все службы Майкрософт«, выберите «Включить все» и нажмите кнопку «Применить «.
-
Перейдите на вкладку «Запуск», а затем выберите «Открыть диспетчер задач».
-
В диспетчере задач включите все программы запуска, которые ранее были отключены, а затем нажмите кнопку » ОК».
-
Когда появится запрос на перезапуск компьютера, нажмите кнопку » Перезапустить».
Как запустить службу установщика Windows, когда системные службы не загружены
При запуске программы установки без запуска службы установщика Windows может возникнуть следующее сообщение об ошибке:
Нет доступа к службе установщика Windows. Обратитесь к сотрудникам службы поддержки, чтобы убедиться, что служба установщика Windows зарегистрирована правильно.
Служба установщика Windows не запускается, если снять флажок «Загрузить системные службы» в служебной программе «Конфигурация системы». Чтобы использовать службу установщика Windows, если системные службы не загружены, запустите службу вручную. Сделайте следующее:
-
В поле поиска на панели задач введите «Управление компьютером». Выберите «Управление компьютером » в списке результатов.
-
В дереве консоли щелкните стрелку, чтобы развернуть службы и приложения, а затем выберите «Службы».
-
В области сведений щелкните правой кнопкой мыши или проведите пальцем вниз по установщику Windows, а затем нажмите кнопку «Пуск».
-
Проведите пальцем от правого края экрана и выберите пункт «Поиск» . Если вы используете мышь, наведите указатель мыши на правый нижний угол экрана и выберите пункт «Поиск» .
-
В поле поиска введите msconfig и выберите » Конфигурация системы».
-
На вкладке «Службы » в разделе «Конфигурация системы» выберите «Скрыть все службы Майкрософт«, а затем выберите » Отключить все». Нажмите кнопку «Применить».
Важно: Если компьютер подключен к сети, параметры политики сети могут помешать вам выполнить эти действия. Используйте только служебную программу «Конфигурация системы», чтобы изменить дополнительные параметры загрузки на компьютере с помощью инструкций инженера службы поддержки Майкрософт. Использование служебной программы «Конфигурация системы» может сделать компьютер неприго к использованию.
-
На вкладке «Запуск » в разделе «Конфигурация системы» выберите «Открыть диспетчер задач».
-
На вкладке «Запуск» в диспетчере задач для каждого включенного элемента запуска выберите элемент и нажмите кнопку «Отключить». (Отслеживайте, какие элементы были отключены. Это необходимо знать позже.)
-
Закройте диспетчер задач.
-
На вкладке «Запуск » в разделе «Конфигурация системы» нажмите кнопку «ОК», а затем перезапустите компьютер.
Компьютер перезапускается в чистой среде загрузки. Выполните действия по устранению неполадок, чтобы установить, удалить или запустить приложение. Компьютер может временно потерять некоторые функциональные возможности в чистой среде загрузки, однако эти функции будут возвращены. Завершите устранение неполадок и сбросьте компьютер, чтобы начать работу в обычном режиме.
Установка, удаление или запуск приложения
После перезапуска компьютера вы получите чистую среду загрузки. Затем, в зависимости от ситуации, выполните одно из приведенных ниже действий:
Примечание: Если во время установки или удаления вы получите сообщение об ошибке «Не удалось получить доступ к службе установщика Windows», вам потребуются дополнительные сведения. Узнайте, как запустить службу установщика Windows, если системные службы не загружены. Затем установите или удалите программу или обновите ее еще раз.
Если установка или удаление выполнены успешно, проблема будет устранена, и вы сможете начать работу, как обычно.
Как сбросить компьютер до обычного запуска
Если при установке или удалении произошел сбой, значит, эта проблема не связана с конфликтом приложения или службы. Для получения более конкретной поддержки может потребоваться обратиться к производителю программы.
Если программа работает правильно, эта проблема вызвана интерференцией приложения или службы. Вы можете узнать, какое приложение или служба вызывает проблему.
Как определить причину проблемы, выполнив чистую загрузку
Если программа по-прежнему не выполняется должным образом, эта проблема не вызвана интерференцией приложения или службы. Для получения более конкретной поддержки может потребоваться обратиться к производителю программы.
Как определить причину возникновения проблемы после выполнения «чистой» загрузки
Если проблема не возникает, когда компьютер находится в чистой среде загрузки, можно определить, какое приложение или служба запуска вызывает проблему, путем их последовательного включения или отключения и перезапуска компьютера. При включении одной службы или элемента запуска и каждой перезагрузке в конечном итоге будет обнаружена проблематичное приложение или служба, наиболее эффективным способом сделать это является тестирование половины из них за раз, тем самым устраняя половину элементов в качестве потенциальной причины при каждой перезагрузке компьютера. Затем этот процесс можно повторить, пока не изолируете проблему. Сделайте следующее:
-
Проведите пальцем от правого края экрана и выберите пункт «Поиск» . Если вы используете мышь, наведите указатель мыши на правый нижний угол экрана и выберите пункт «Поиск» .
-
Введите msconfig в поле поиска и выберите «Конфигурация системы» в списке результатов.
-
Перейдите на вкладку «Службы», а затем выберите » Скрыть все службы Майкрософт».
-
Установите каждый из флажков в верхней части списка служб.
-
Нажмите кнопку «ОК«, а затем нажмите кнопку «Перезапустить».
-
После перезапуска компьютера определите, возникает ли проблема по-прежнему.
-
Если проблема по-прежнему возникает, один из проверенных элементов является проблемной службой. Повторите шаги 1–7, но на шаге 5 очистите нижнюю часть полей в списке служб , выбранном в последнем тесте.
-
Если проблема не возникает, проверяемые элементы не являются ее причиной. Повторите шаги с 1 по 7, но на шаге 5 включите верхнюю половину полей, которые были очищены в списке служб в последнем тесте.
-
Повторите эти действия, пока не изолируете проблему в одной службе или пока не укатите, что ни одна из служб не является причиной проблемы. Если в списке служб выбрана только одна служба, перейдите к шагу 10. Если ни одна из служб не вызывает проблему, перейдите к шагу 8.
-
-
Выберите «Запуск«, а затем выберите «Открыть диспетчер задач». На вкладке » Запуск» в диспетчере задач последовательно выберите верхнюю половину элементов, которые вы отключили ранее, а затем нажмите кнопку «Включить».
-
Нажмите кнопку «ОК«, а затем нажмите кнопку «Перезапустить».
-
Если проблема возникает, повторите шаг 8, но на этот раз отключите нижнюю часть элементов, включенных в последнем тесте.
-
Если проблема не возникает, повторите шаг 8, но отключите все, что вы включили в последнем тесте, и включите вторую часть элементов, которые вы отключли.
-
Если проблема по-прежнему возникает после включения только одного элемента запуска, элемент Enabled — это элемент, вызывающий проблему, и следует перейти к шагу 10. Если ни один элемент запуска не вызывает проблему, возможно, возникла проблема со службой Майкрософт. Узнайте, как обновить, сбросить или восстановить компьютер.
-
-
После определения элемента запуска или службы, которая вызывает проблему, обратитесь к производителю программы, чтобы определить, можно ли устранить проблему, или запустите Windows со снятой проверкой службы или отключенным элементом запуска.
Выполнение сброса параметров компьютера на обычный запуск после «чистой» загрузки
Завершив устранение неполадок, выполните следующие действия, чтобы сбросить компьютер, чтобы начать работу в обычном режиме.
-
Проведите пальцем от правого края экрана и выберите пункт «Поиск» . Если вы используете мышь, наведите указатель мыши на правый нижний угол экрана и выберите пункт «Поиск» .
-
Введите msconfig в поле поиска и выберите «Конфигурация системы» в списке результатов.
-
На вкладке «Общие » выберите » Обычный запуск».
-
Выберите вкладку «Службы«, снимите флажок рядом с кнопкой «Скрыть все службы Майкрософт«, выберите «Включить все» и нажмите кнопку «Применить «.
-
Перейдите навкладку «Запуск», а затем выберите «Открыть диспетчер задач».
-
В диспетчере задач включите все программы запуска, которые ранее были отключены, а затем нажмите кнопку » ОК».
-
Когда появится запрос на перезапуск компьютера, нажмите кнопку » Перезапустить».
Как запустить службу установщика Windows, когда системные службы не загружены
При запуске программы установки без запуска службы установщика Windows может возникнуть следующее сообщение об ошибке:
Нет доступа к службе установщика Windows. Обратитесь к сотрудникам службы поддержки, чтобы убедиться, что служба установщика Windows зарегистрирована правильно.
Служба установщика Windows не запускается, если снять флажок «Загрузить системные службы» в служебной программе «Конфигурация системы». Чтобы использовать службу установщика Windows, если системные службы не загружены, запустите службу вручную. Сделайте следующее:
-
Проведите пальцем от правого края экрана и выберите пункт «Поиск» . Если вы используете мышь, наведите указатель мыши на правый нижний угол экрана и выберите пункт «Поиск» .
-
В поле поиска на панели задач введите » Управление компьютером». Выберите «Управление компьютером » в списке результатов.
-
В дереве консоли щелкните стрелку, чтобы развернуть службы и приложения, а затем выберите «Службы».
-
В области сведений щелкните правой кнопкой мыши или проведите пальцем вниз по установщику Windows, а затем нажмите кнопку «Пуск».

В чем-то чистая загрузка (clean boot) схожа с безопасным режимом (см. Как зайти в безопасный режим Windows 10), но не является тем же самым. В случае входа в безопасном режиме, в Windows отключается почти всё, что не является обязательным для запуска, а для работы используются «стандартные драйвера» без аппаратного ускорения и других функций (что может быть полезно при исправлении проблем с оборудованием и драйверами).
При использовании чистой загрузки Windows, предполагается, что с сама операционная система и оборудование работают исправно, а при запуске не загружаются компоненты от сторонних разработчиков. Данный вариант запуска подходит для тех случаев, когда нужно выявить именно проблемное или конфликтующее программное обеспечение, сторонние службы, мешающие нормальной работе ОС. Важно: для того, чтобы настроить чистую загрузку, вы должны быть администратором в системе.
Как выполнить чистую загрузку Windows 10 и Windows 8
Для того, чтобы выполнить чистый запуск Windows 10, 8 и 8.1, нажмите клавиши Win+R на клавиатуре (Win — клавиша с эмблемой ОС) и введите msconfig в окно «Выполнить», нажмите Ок. Откроется окно «Конфигурация системы».
Далее по порядку выполните следующие шаги
- На вкладке «Общие» выберите «Выборочный запуск» и снимите отметку с «Загружать элементы автозагрузки». Примечание: у меня нет точной информации, работает ли это действие и является ли обязательным для чистой загрузки в Windows 10 и 8 (в 7-ке — точно работает, а здесь есть основания предполагать, что нет).
- На вкладе «Службы» поставьте отметку «Не отображать службы Майкрософт», а затем, при наличии сторонних служб, нажмите кнопку «Отключить все».
- Перейдите на вкладку «Автозагрузка» и нажмите «Открыть диспетчер задач».
- Диспетчер задач откроется на вкладке «Автозагрузка». Кликните по каждому из пунктов в списке правой кнопкой мыши и выберите «Отключить» (или сделайте это с помощью кнопки внизу списка для каждого из пунктов).
- Закройте диспетчер задач и нажмите «Ок» в окне конфигурации системы.
После этого перезагрузите компьютер — произойдет чистая загрузка Windows. В дальнейшем, чтобы вернуть обычную загрузки системы, верните все сделанные изменения в исходное состояние.
Предвидя вопрос о том, зачем мы дважды отключаем элементы автозагрузки: дело в том, что простое снятие отметки «Загружать элементы автозагрузки» выключает не все автоматически загружаемые программы (а возможно и вообще не отключает их в 10-ке и 8-ке, о чем я упомянул в п.1).
Чистая загрузка Windows 7
Шаги для чистой загрузки в Windows 7 почти ничем не отличаются от тех, что были перечислены выше, кроме пунктов, имеющих отношение к дополнительному отключению пунктов автозагрузки — эти действия в Windows 7 не нужны. Т.е. действия по включению чистой загрузки будут следующими:
- Нажать Win+R, ввести msconfig, нажать «Ок».
- На вкладке «Общие» выбрать «Выборочный запуск» и снять отметку с «Загружать элементы автозагрузки».
- На вкладке «Службы» включить «Не отображать службы Майкрософт», а затем выключить все сторонние службы.
- Нажать Ок и перезагрузить компьютер.
Возврат обычной загрузки производится отменой сделанных изменений тем же самым образом.
Примечание: на вкладе «Общие» в msconfig вы могли также заметить пункт «Диагностический запуск». По сути, это та же чистая загрузка Windows, но не дающая возможности контролировать, что именно будет загружаться. С другой стороны, в качестве первого шага перед диагностикой и поиском ПО, вызывающего проблемы, диагностический запуск может быть полезен.
Примеры использования режима чистой загрузки
Некоторые возможные сценарии, когда чистая загрузка Windows может быть полезна:
- Если не удается установить программу или удалить ее через встроенный деинсталлятор в обычном режиме (может потребоваться ручной запуск службы Установщик Windows).
- Не запускается программа в обычном режиме по неясным причинам (не отсутствие необходимых файлов, а что-то еще).
- Не удается совершить действия над какими-то папками или файлами, так как они используются (на эту тему см. также: Как удалить файл или папку, которые не удаляются).
- Появляются необъяснимые ошибки при работе системы. В этом случае диагностика может быть долгой — начинаем с чистой загрузки, и, если ошибка не проявляется, пробуем по одной включать сторонние службы, а затем программы автозапуска, перезагружаясь каждый раз, чтобы выявить элемент, вызывающий проблемы.
И еще один момент: если в Windows 10 или 8 вы не можете вернуть «обычную загрузку» в msconfig, то есть всегда после перезапуска конфигурации системы там стоит «Выборочный запуск», не стоит переживать — это нормальное поведение системы, если вы настраивали вручную (или с помощью программ) запуск служб и убирали программы из автозагрузки. Также может пригодиться официальная статья по чистой загрузке Windows от Microsoft: https://support.microsoft.com/ru-ru/kb/929135

Многие пользователи слышали о безопасном режиме, который рекомендуется использовать при появлении проблем с операционной системой Windows 10. Но далеко не все знают что при появлении проблем со сторонними программами можно использовать режим чистой загрузки. Суть такой загрузки в том, что система будет загружаться без множества сторонних служб.
Данная статья расскажет как выполнить чистую загрузку Windows 10. Перед включением чистой загрузки системы рекомендуем ознакомиться с основными отличиями режимов чистой и безопасной загрузки. Ниже представленные способы активации режима чистой загрузки, которые также можно использовать и на предыдущих версиях операционной системы.
Чистая загрузка — это загрузка операционной системы без служб Microsoft и сторонних программ, которых обычно в автозагрузке очень много. Многие скажут что лучше использовать безопасный режим вместо чистой загрузки, но нет поскольку после чистой загрузки все драйвера остаются в сохранности. А при использовании безопасного режима используются драйвера со стандартного набора без аппаратного ускорения и множества других функций.
Если у Вас возникли проблемы после включения системы, то рекомендуем сначала загрузить операционную систему без использования компонентов сторонних разработчиков. Возможно проблема скрывается из-за конфликта программного обеспечения. Сам же режим чистой загрузки может понадобиться в следующих ситуациях:
- не удается совершить действия над какими-то папками или файлами, так как они используются другой программой;
- режим чистой загрузки поможет определить из-за чего появились конфликтные ошибки при загрузке системы.
Как сделать чистую загрузку Windows 10
Классическое приложение конфигурации системы пришло в актуальною версию операционной системы ещё с предыдущих версий. К основным отличиям нужно отнести только перенос параметров автозагрузки программ в диспетчере задач. Все остальное осталось по факту прежним. Смотрите также: Как зайти в MSConfig Windows 10.
- Заходим в Конфигурацию системы выполнив команду msconfig в окне Win+R.
- В открывшимся окне во вкладке Общее активируем опцию Выборочный запуск, и снимаем галочку напротив пункта Загружать элементы автозагрузки.
- Дальше переходим во вкладку Службы и устанавливаем галочку на пункт Не отображать службы Майкрософт. А теперь уже нажимаем кнопку Отключить все.
- Следующим шагом будет отключение всех программ с автозагрузки, во вкладке Автозагрузка нажимаем Открыть диспетчер задач.
- И здесь уже нужно отключить все программы, которые есть в автозагрузке.
После перезапуска системы будет выполнена чистая загрузка системы. Чтобы вернуть систему в исходное состояние, в окне Конфигурация системы, и во вкладке Общее выбираем Обычный запуск. А также нужно включить все службы и программы или добавить в автозагрузку Windows 10.
Выводы
Режим чистой загрузки позволяет быстро определить если ли связь между возникшей ошибкой системы и службами различного рода программ путем отключения загрузки этих программ. Если после чистой загрузки непонятная пользователю ошибка просто исчезла, значит вышеуказанная теория подтвердилась. После чего пользователю нужно будет определить какое программное обеспечение было установлено последним, и его прикосновенность к проблеме в работе системы в целом.
(1 оценок, среднее: 5,00 из 5)
Администратор и основатель проекта Windd.pro. Интересуюсь всеми новыми технологиями. Знаю толк в правильной сборке ПК. Участник программы предварительной оценки Windows Insider Preview. Могу с лёгкостью подобрать комплектующие с учётом соотношения цены — качества. Мой Компьютер: AMD Ryzen 5 3600 | MSI B450 Gaming Plus MAX | ASUS STRIX RX580 8GB GAMING | V-COLOR 16GB Skywalker PRISM RGB (2х8GB).
Зачем проводить чистую загрузку Windows?
При обычном запуске операционной системы некоторые приложения и службы запускаются автоматически и работают в фоновом режиме. Эти могут быть системные процессы, антивирусы, программы, ранее установленные на компьютер. Работая в фоне, эти приложения и службы могут вызвать всевозможные проблемы и неудобства.
«Чистая» загрузка позволяет запустить Windows с минимальным набором драйверов и программ, что исключает возможные конфликты программного обеспечения.
Чистая загрузка для Windows 7, 8, 8.1, 10
- Войдите в систему под учётной записью с правами администратора.
- Нажмите Пуск. В поле поиска введите msconfig.exe и нажмите Enter. Это запустит программу настройки операционной системы.
В Windows 10 нажмите на кнопку Поиск рядом с меню Пуск, а затем выполните вторую часть п. 2. В Windows 8 или 8.1 переместите указатель мыши в правый нижний угол экрана и в появившейся панели нажмите кнопку Поиск, а затем выполните вторую часть п. 2.)
- На вкладке «Общие» в пункте «Выборочный запуск» снимите флажок «Загружать элементы автозагрузки».
- Перейдите на вкладку «Службы», установите флажок «Скрыть все службы Майкрософт», после чего нажмите Отключить все.
- Нажмите ОК и перезапустите компьютер. Эта перезагрузка и будет «чистой».
Как вернуть компьютер в обычный режим?
После того как вы завершите поиск неполадок с помощью «чистой» загрузки, выполните следующие действия для восстановления обычного запуска компьютера:
- Нажмите Пуск, в поле поиска введите msconfig.exe и нажмите Enter.
Если появляется запрос пароля администратора или подтверждения, введите пароль или нажмите кнопку «Продолжить».
- На вкладке «Общие» выберите параметр «Обычный запуск» и нажмите ОК.
- При появлении запроса на перезагрузку компьютера нажмите Перезагрузить.
Чистая загрузка Windows запускается тогда, когда предполагается, что сама операционная система Виндовс и всё её оборудование работает исправно! Но !! суть в том, что, при чистом запуске, не загружаются дополнительные компоненты со сторонних разработчиков.
Сей вариант используют для того, чтоб отследить проблемное (конфликтующее) программное обеспечение, подгружаемое от сторонних источников, например, сторонние службы, мешающие оптимальной работе ОС, драйверы. …для выполнения чистой загрузки ВАЖНО быть администратором системы.
Чистая загрузка ОС Windows 10, 8 и также Windows 7 — позволяет выявить и исправить проблемы, вызванные нестабильной работой программ, конфликтующим ПО, драйверов и всевозможных служб Windows. (Не путайте с чистой установкой, когда установка ОС выполняется с флешки или диска: в этом случае полностью заменяется ОС)
О нюансах далее…
запускаем чистую загрузку windows 10 и windows 8
Нам поможет интерпретатор «Выполнить»… (о различных командах «выполнить», читайте в статье о полезных системных утилитах виндовс — о них не всякий знает, а напрасно!)
Поехали: чтобы выполнить чистый запуск Windows 10, 8 и 8.1, используем горячие клавиши Win+R — в окно ввода команд вписываем msconfig (можно скопировать) — нажмите Ок.
Откроется симпатичное окно «Конфигурация системы» (скрин ниже).
(для тех, которые хотят изучить управление системой Виндовс, прочтите статью по ссылке выше!)
В конфигурации… будем работать во вкладке «Общие»:
Кликаем «Выборочный запуск» — здесь снимаем «птичку» (галку) с «Загружать элементы автозагрузки».
К сведению: (в 7-ке работает замечательно, а в описанном случае для 10-8 возможны накладки: пробуйте варианты описанные ниже)
Далее переходим во вкладку: «Службы» непременно отмечаем «Не отображать службы Майкрософт», далее (если используете сторонние службы) отметьте «Отключить все».
Теперь перейдём во вкладку «Автозагрузка» тюкнем «Открыть диспетчер задач»…
Диспетчер задач подобным образом откроется во вкладке «Автозагрузка».
Далее важно: требуется кликнить правой кнопкой мыши на каждый пункт в списке и избрать «Отключить». (можно сделать опционно).
Закрываем «диспетчер задач»…
И отчаянно жмём «Ок» — это в конфигурации системы (стартовом окне).
Перезагружаем компьютер … теперь операционная система выполнит чистаю загрузку Windows — что нам и требовалось! Замечательно!.
Чтобы вернуть стандартную «загрузку системы» — все сделанные изменения ВЕРНИТЕ в исходное состояние: т.е. отмените описанные выше настройки.
На одном из предыдущих шагов, и по дальнейшим действиям, получается так, что — мы дважды отключаем так называемые элементы автозагрузки: вся закавыка в том, что банальное снятие отметки «Загружать элементы автозагрузки» — очень вероятно! — выключает не все автоматически загружаемые программы!!
(10 и 8 ОС Виндовс это может быть упразднено!).
Видео: Конфиденциальность — отключаем на компьютере микрофон, камеру — Виндовс
все статьи: Сергей Кролл ATs владелец, автор cайта COMPLITRA.RU
…веб разработчик студии ATs media — запросто с WordPress
занимаюсь с 2007-года веб разработкой — преимущественно работаю с WordPress в студии ATs media