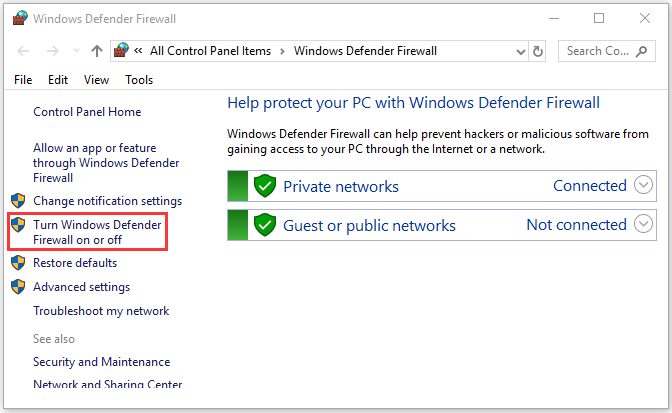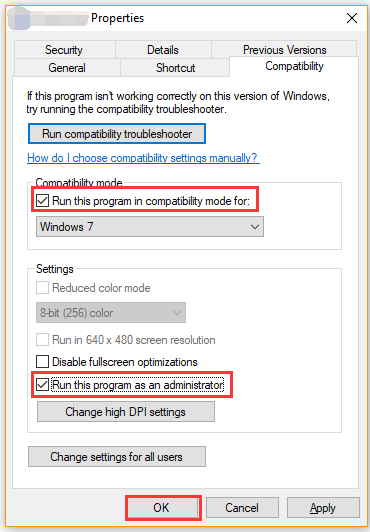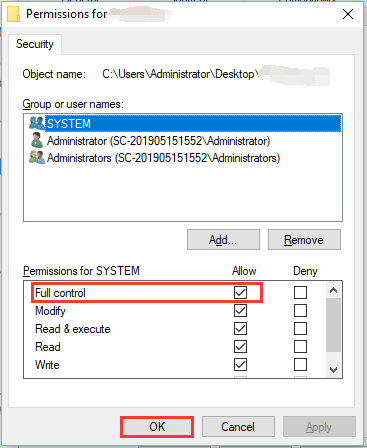В этой статье подробно рассмотрим CCleaner для Windows 10, многие слышали об этой программе, но вряд ли знают обо всех возможностях. Начнем с терминологии, CCleaner версии 5 32 6129, как и более ранние версии – один из самых мощных и довольно простых для пользователей инструментов для оптимизации и очистки ПК. Программное средство было разработано компанией Piriform, главный офис которой расположен в Великобритании в западной части центра Лондона.
Первый релиз был в сентябре 2006 года, а версия, по которой будет пошаговая инструкция появилась в свет в июле текущего года (2017 г.).
Скачиваем и устанавливаем!
Мы всегда рекомендуем скачать дистрибутив с официального сайта, так CCleaner для Windows 10 на русском представлен бесплатно по адресу http://ccleaner.org.ua/download.
Версия для Windows (64 bit) загружается в автоматическом режиме, если это не произошло, вам будет предоставлена дополнительная ссылка. По ней вы можете скачать бесплатно.
Хотелось бы напомнить, что загружая программы со сторонних сайтов, вы ставите под угрозу безопасность Windows и информацию, имеющуюся на вашем ПК. После того, как вам удалось успешно скачать бесплатно CCleaner для Windows 10, необходимо приступить к инсталляции.
- Запускаем файл ccsetup532.exe.
- Выбираем способ установки «Customize».
- На следующем экране представлен выбор:
- размещения ярлыка на рабочий стол Windows;
- добавления ярлыка на панель «Пуск»;
- включения опции в контекстное меню корзины «Запустить» и «Открыть» CCleaner;
- автоматически проверять обновления;
- активировать «Интеллектуальное сканирование файлов cookie».
- Выбрав нужное, жмите «Install».
- После завершения нажмите на «Run CCleaner».
Раздел «Настройки»
- «О программе»:
- здесь найдете сведения о программе;
- будет предложено «Обновить до Pro» сборки и «Попробовать бесплатно».
- Далее переходим в пункт «Настройки»:
- можно изменить «Язык»;
- выставить условия работы с автозагрузкой;
- указаны возможности при версии Pro;
- выбор режима очистки и дисков.
- Работа с «Cookie – файлы» — здесь есть возможность выбора файлов для сохранения в ПК.
- Направляемся во «Включения» — тут можно автоматизировать удаление файлов из временных папок, с указанием срока давности.
- «Исключения» — подходит для опытных пользователей, можно указать какие файлы и записи в реестре CCleaner должен исключать из проверки. Параметры по типам файлов и их расположению.
- «Scheduling» — доступен в версии Pro, позволяет запускать обработку по расписанию как по отдельным дням, дням недели, ежемесячно и индивидуально составленному графику.
- «Слежение» — также доступен в CCleaner 5 32 6129 Pro, контролирует работу браузеров и за системой.
- «Пользователи» — в не профессиональной сборке, выбор только возможен активного пользователя, а в расширенной можно разграничить права доступа.
- «Дополнительно» — более опытные пользователи здесь могут выбрать ряд параметров на свое усмотрение или «Вернуть стандартные настройки».
Раздел «Очистка»
Начиная с этой категории меню, мы подробно расскажем, как пользоваться CCleaner для Windows 10. Итак, возможности CCleaner v. 5 32 6129 очень широки, опять же тут 2 подменю:
- «Windows» – позволяет анализировать ошибки системы, cash браузеров, процессы дефрагментации и многое другое.
- «Приложения» — находит следы уже несуществующих программ, которые были некорректно или не полностью удалены:
Раздел «Реестр»
Приступаем к очень важному этапу, требующему сосредоточения и знаний – к чистке реестра Windows 10 с помощью CCleaner. Так мы сможем проверить целостность системных файлов Windows.
Рекомендуем сделать поэтапно, поэтому, сначала помечаем все позиции галочками, кроме «Автозагрузка», далее:
Приступим к оставшемуся пункту «Автозагрузка»:
Раздел «Сервис»
В данном меню доступны возможности деинсталляции программ, записей из автозагрузки Windows, управления дополнениями браузера и многое другое. Кратко о каждой позиции.
- «Удаление программ» — говорит само за себя, поможет быстро избавиться от ПО, которое по разным причинам не удается удалить стандартным образом.
- «Автозагрузка» — позволяет включать / выключать и удалять утилиты и приложения практически одним кликом.
- «Дополнения браузеров» — придет на помощь в борьбе с навязчивыми и ненужными расширениями.
- «Анализ дисков» — быстро сориентирует вас по занятому пространству для оптимизации работы.
- «Поиск дублей» — произведет качественный анализ данных и выведет список идентичных файлов, критерий поиска задаете самостоятельно.
- «Восстановление системы» — отобразит список всех точек восстановления, прежде заблокировав самую свежую, позволив ловко управлять хранением копий.
- «Стирание дисков» — позволяет полностью / частично удалить содержимое. Предлагаемые параметры по количеству проходов способны удовлетворить даже профессиональных пользователей.
Кроме того, на сайте представлена версия CCleaner portable для Windows 10, которая не требует установки.
CCleaner не запускается на Windows 10
Бывают случаи, когда этот полезный инструмент перестает реагировать на действия и просто не запускается в Windows . Причин может быть несколько:
- Сбой системы – в этом случае необходимо воспользоваться антивирусом, в частности рекомендуем AVZ с официального сайта http://www.z-oleg.com/secur/avz/download.php, обновите и запустите проверку системы, предложения по исправлению – следует принять.
- Вирусная атака – это даже более вероятно, чем ошибки в работе операционной системы. Скачайте MALWAREBYTES 3 по ссылке https://ru.malwarebytes.com и проведите полную проверку, более того попробуйте также пройтись Dr.Web CureIt! — https://free.drweb.ru/cureit.
- Иногда помогает обычное переименование запускаемого файла – добавьте букву или цифру.
Отличного Вам дня!
-
Home
-
Partition Manager
- How to Fix CCleaner Not Opening Windows 10 [4 Solutions]
By Ariel | Follow |
Last Updated
A great many users report that CCleaner won’t open after installing Windows 10 updates. Are you also troubled by CCleaner not opening Windows 10? If you are trying to fix it, you come to the right place. This post of MiniTool summarizes 4 effective troubleshooting methods.
CCleaner is a popular junk file cleaner that’s capable of deleting unwanted files left by uninstalled programs and clean system caches, browsing history, log files, problematic registry keys, and so forth. However, a lot of users complain about CCleaner not opening Windows 10.
After analyzing extensive user reports and posts, we summarize several tried-and-tested solutions for CCleaner not working Windows 10. Now, let’s explore them one by one.
Fix 1. Disable Any Third-Party Antivirus Program and Windows Firewall Temporarily
According to a survey, some certain antivirus software is one of the most common reasons why CCleaner won’t open Windows 10. In order to run this program smoothly, you can temporarily disable your third-party antivirus software like Avast and even Windows Defender.
Here we take Windows Defender Firewall for example:
Step 1. Type firewall in the search box and select Windows Defender Firewall from the best match.
Step 2. Click on Turn Windows Defender Firewall on or off at the left side.
Step 3. Tick the checkbox next to Turn off Windows Defender Firewall (not recommended) for both private and public network settings. Then click on OK to save the changes.
Now, you can restart Windows and check if the “CCleaner wont open” issue still persists.
Fix 2. Remove the CCleaner Entry Keys from Registry Editor
CCleaner not opening Windows 10 can be caused by issues with the registry files of certain applications. To fix the problem, you can try deleting the affected CCleaner entries from Registry Editor. Here’s how to do that:
Step 1. Press Win + R keys to open the Run dialog box, and then type regedit in the box and hit Enter.
Step 2. In the Registry Editor window, navigate to the following path from the left side menu:
HKEY_LOCALMACHINESOFTWAREMicrosoftWindows NTCurrentVersionImage File Execution Options
Step 3. Right-click the CCleaner entry key from the list of entries and select Delete.
After you exit the Regedit Editor, you can check if the “CCleaner wont open” issue has been resolved.
Fix 3. Run the Program as an Administrator
In some cases, CCleaner won’t open on Windows 10 if you don’t have the necessary privileges on your computer. To fix this issue, you can run the setup file as an administrator. For that:
Step 1. Right-click the CCleaner shortcut on your desktop and select Properties.
Step 2. In the Properties window, navigate to the Compatibility tab and tick the checkbox next to Run this program as an administrator.
Step 3. Select the checkbox for Run this program in compatibility mode for and click on OK to save the changes.
Now, you can restart your system and see if CCleaner not opening Windows 10 is resolved.
Fix 4. Check the File Permissions
Some users reported that they fixed CCleaner not opening Windows 10 just by changing the file permissions to full control. Perhaps you may have a try.
Step 1. Right-click the CCleaner setup file and select Properties.
Step 2. In the Properties window, navigate to the Security tab and click on Edit.
Step 3. Tick the checkbox for Full control under the Allow section. Then click on the OK button to save the change.
About The Author
Position: Columnist
Ariel has been working as a highly professional computer-relevant technology editor at MiniTool for many years. She has a strong passion for researching all knowledge related to the computer’s disk, partition, and Windows OS. Up till now, she has finished thousands of articles covering a broad range of topics and helped lots of users fix various problems. She focuses on the fields of disk management, OS backup, and PDF editing and provides her readers with insightful and informative content.
CCleaner — это популярное программное обеспечение для очистки и оптимизации компьютера на операционной системе Windows 10. С его помощью вы можете избавиться от ненужных файлов и настроек, которые замедляют работу вашего устройства. В этой статье мы расскажем, как правильно открыть CCleaner на компьютере с Windows 10.
Первым шагом для открытия CCleaner является его установка. Посетите официальный веб-сайт программы и скачайте последнюю версию для Windows 10. После завершения загрузки запустите установщик и следуйте инструкциям на экране. После установки CCleaner вы можете найти ярлык программы на рабочем столе или в меню «Пуск».
Для открытия CCleaner просто дважды щелкните на ярлыке программы. После запуска вы увидите главное окно CCleaner, в котором доступны все основные функции и инструменты. В верхней части окна находится панель с вкладками, где вы можете выбрать нужную вам функцию, например, очистка файлов, реестра или автозагрузки.
Все инструменты CCleaner являются интуитивно понятными и простыми в использовании. Вы можете выбрать нужные опции и нажать кнопку «Анализ» для проверки вашей системы на наличие ненужных файлов или проблемных настроек. После завершения анализа, CCleaner покажет вам результаты и предложит варианты для очистки или исправления. Просто выберите нужные опции и нажмите кнопку «Очистить» или «Исправить», чтобы CCleaner выполнил эти действия.
Примечание: Перед использованием CCleaner рекомендуется создать резервную копию важных данных и настроек компьютера, чтобы избежать потери информации в случае непредвиденных ситуаций.
В заключение, CCleaner — это мощный инструмент для чистки и оптимизации Windows 10. Открытие программы на компьютере легко и просто — просто следуйте инструкциям в этом руководстве. Использование CCleaner регулярно поможет сохранить ваш компьютер в рабочем состоянии и повысить его производительность.
Содержание
- Как запустить CCleaner на Windows 10
- Загрузка и установка CCleaner:
- Локальный запуск программы:
- Основные функции CCleaner:
- Дополнительные возможности программы:
Как запустить CCleaner на Windows 10
| Шаг | Инструкции |
|---|---|
| Шаг 1 | Откройте меню «Пуск» Windows, нажав на кнопку «Пуск» в левом нижнем углу экрана. |
| Шаг 2 | В поисковой строке меню «Пуск» введите слово «CCleaner». Появится список результатов поиска. |
| Шаг 3 | Нажмите на значок «CCleaner» в списке результатов поиска, чтобы запустить программу. |
| Шаг 4 | После запуска CCleaner вы увидите главное окно программы, где можно выбрать необходимые опции для очистки и оптимизации системы. |
Теперь вы знаете, как запустить CCleaner на компьютере с операционной системой Windows 10. Не забывайте периодически использовать программу для поддержания оптимальной производительности вашей системы.
Загрузка и установка CCleaner:
Шаг 1: Откройте веб-браузер на вашем компьютере и перейдите на официальный сайт CCleaner.
Шаг 2: На главной странице сайта CCleaner найдите раздел «Скачать бесплатно» и нажмите на кнопку «Скачать».
Шаг 3: После нажатия на кнопку «Скачать», файл установки CCleaner будет загружен на ваш компьютер. Подождите, пока загрузка завершится.
Шаг 4: Когда загрузка файла завершится, найдите файл установки CCleaner на вашем компьютере. Обычно он сохраняется в папке «Загрузки» или «Постоянные загрузки».
Шаг 5: Щелкните дважды по файлу установки CCleaner, чтобы запустить процесс установки.
Шаг 6: Следуйте инструкциям на экране, чтобы установить CCleaner на свой компьютер. Выберите язык, прочтите и принимайте условия лицензионного соглашения, выберите путь для установки и нажмите на кнопку «Установить».
Шаг 7: После завершения установки CCleaner, запустите программу, щелкнув на ярлык, созданный на рабочем столе или в меню «Пуск».
Поздравляю! Теперь у вас установлена CCleaner на Windows 10, и вы можете начать использовать ее для очистки и оптимизации вашего компьютера.
Локальный запуск программы:
- Откройте главное меню пуск, нажав на кнопку «Пуск» в левом нижнем углу экрана.
- В появившемся меню найдите пункт «CCleaner» и щелкните по нему левой кнопкой мыши.
- Программа CCleaner будет запущена, и вы увидите главное окно программы.
Теперь вы можете использовать все функции CCleaner для очистки и оптимизации вашей системы. Не забывайте регулярно обновлять программу, чтобы иметь доступ к последним функциям и улучшениям.
Основные функции CCleaner:
- Очистка браузера: CCleaner позволяет удалить временные файлы, кэш и историю работы веб-браузера, таких как Chrome, Firefox, Opera, Safari и других. Это помогает не только защитить вашу конфиденциальность, но и освободить место на диске.
- Очистка системы: Программа может удалять ненужные файлы, оставшиеся после удаления программ, временные файлы Windows, корзину, кэш системы и другие временные файлы, которые только замедляют работу системы.
- Управление запуском: Вы можете использовать CCleaner для управления программами, которые автоматически запускаются при загрузке системы. Это помогает снизить время загрузки Windows и позволяет вам контролировать, какие приложения запускаются.
- Работа с реестром: CCleaner позволяет сканировать и исправлять ошибки реестра. Он может обнаруживать недействительные записи, устаревшие ключи реестра и другие проблемы, которые могут привести к сбоям системы.
- Удаление программ: С помощью CCleaner вы можете легко удалить нежелательные программы с вашего компьютера, а также очистить оставшиеся после них файлы. Это может помочь освободить место на диске и улучшить производительность системы.
- Обновления программ: CCleaner также предлагает возможность автоматического обновления установленных программ на вашем компьютере. Это помогает обеспечить безопасность и стабильность системы, а также получить последние версии приложений.
Как видно, CCleaner предлагает широкий набор функций, которые помогают поддерживать вашу систему в хорошей форме. Он легко использовать даже для новичков и может значительно улучшить производительность вашего компьютера.
Дополнительные возможности программы:
Кроме основных функций очистки и оптимизации, CCleaner предлагает ряд дополнительных возможностей, которые помогут вам более эффективно использовать программу:
- Реестр: CCleaner позволяет проверить и исправить ошибки в реестре системы. Это поможет улучшить производительность компьютера и устранить возможные проблемы с программами.
- Удаление программ: с помощью CCleaner вы можете быстро удалить ненужные программы, освободив тем самым место на диске и ускорив работу компьютера.
- Планировщик: CCleaner позволяет настроить автоматическую очистку и оптимизацию системы по расписанию. Вы сможете настроить удобное время для выполнения этих операций, чтобы не отвлекаться на этот процесс во время работы.
- Управление расширениями: CCleaner позволяет быстро и удобно управлять расширениями браузера. Вы сможете отключать или удалять ненужные или вредоносные расширения, тем самым повышая безопасность и производительность браузера.
- Обновление программ: CCleaner может проверять наличие обновлений для установленных на компьютере программ и предлагать их скачать и установить. Это поможет вам всегда иметь актуальные версии программ и повысить безопасность системы.
На чтение 3 мин Опубликовано Обновлено
CCleaner — это мощное программное обеспечение для очистки и оптимизации операционной системы, разработанное для использования на платформе Windows 10. Это незаменимый инструмент для поддержания производительности компьютера, удаления ненужных файлов и исправления ошибок, которые могут возникнуть при использовании операционной системы Windows. В данной статье мы расскажем вам о том, как установить CCleaner на Windows 10 и начать эффективно использовать все его возможности.
Процесс установки CCleaner на Windows 10 очень прост и займет всего несколько минут. Сначала необходимо скачать установочный файл с официального сайта разработчика. После того, как загрузка завершена, откройте файл и следуйте инструкциям мастера установки. Выберите язык, согласитесь с условиями лицензионного соглашения и нажмите кнопку «Далее». Затем выберите место установки программы и нажмите кнопку «Установить». После завершения установки нажмите кнопку «Готово» и CCleaner будет успешно установлен на вашем компьютере.
После установки CCleaner на Windows 10 вы сможете запускать программу и использовать ее функции для очистки вашей операционной системы от различных временных файлов, ненужных реестровых записей и другого мусора. Программа также предоставляет возможность управлять запуском программ при старте системы, удалять ненужные расширения в веб-браузерах и многое другое. CCleaner имеет простой и понятный интерфейс, который позволяет любому пользователю легко разобраться в его функциях и использовать их без особых затруднений.
Содержание
- Шаг 1. Загрузка установочного файла
- Шаг 2. Запуск установки
- Шаг 3. Выбор опций установки
Шаг 1. Загрузка установочного файла
Для установки CCleaner на компьютер с операционной системой Windows 10 вам потребуется загрузить установочный файл программы. Следуйте этим инструкциям, чтобы скачать файл:
- Откройте веб-браузер и перейдите на официальный сайт CCleaner.
- На главной странице сайта найдите ссылку для загрузки программы и нажмите на нее.
- После нажатия на ссылку, вы будете перенаправлены на страницу загрузки.
- На странице загрузки выберите версию CCleaner для операционной системы Windows 10 и нажмите кнопку «Скачать».
- Загрузочный файл CCleaner будет сохранен на вашем компьютере. Обычно файл сохраняется в папке «Загрузки» или на рабочем столе.
Теперь у вас есть установочный файл CCleaner, и вы готовы перейти к следующему шагу установки программы.
Шаг 2. Запуск установки
После того, как вы скачали установочный файл CCleaner, вам нужно запустить его для начала установки программы. Для этого выполните следующие действия:
| Шаг 2.1 | Перейдите в папку, в которую вы сохранили скачанный файл CCleaner. |
| Шаг 2.2 | Найдите файл с названием ccsetup.exe и дважды щелкните по нему. |
| Шаг 2.3 | В появившемся диалоговом окне щелкните на кнопке Да, чтобы подтвердить запуск установки. |
| Шаг 2.4 | Откроется окно установщика CCleaner. Дождитесь загрузки необходимых файлов. |
| Шаг 2.5 | Появится всплывающее окно со справочной информацией. Прочтите ее и щелкните на кнопке Установить. |
| Шаг 2.6 | Дождитесь завершения процесса установки. В процессе установки можно выбрать дополнительные опции, если вам они необходимы. Чтобы использовать настройки по умолчанию, просто нажмите Далее. |
| Шаг 2.7 | После завершения установки, щелкните на кнопке Закончить, чтобы завершить процесс установки CCleaner. |
Теперь, после успешной установки, вы можете начать использовать CCleaner для чистки и оптимизации своей операционной системы Windows 10.
Шаг 3. Выбор опций установки
После выбора языка установщика CCleaner на Windows 10 вы увидите страницу с настройками установки программы. Здесь вам предоставляется возможность выбрать опции, включая:
- Создание ярлыка на рабочем столе — позволяет создать ярлык CCleaner на рабочем столе для более удобного доступа к программе.
- Добавление CCleaner в контекстное меню Проводника — добавляет CCleaner в контекстное меню Проводника Windows, что позволяет осуществлять быстрый доступ к программе из проводника.
- Добавление CCleaner в меню «Отправить» — добавляет CCleaner в меню «Отправить» Windows, что позволяет быстро отправлять файлы для очистки через программу.
После выбора нужных опций нажмите кнопку «Установить», чтобы продолжить процесс установки CCleaner на Windows 10.
Программа CCleaner известна стабильностью, безотказностью и безопасностью, но и ей свойственно сбоить. Иногда пользователи сталкиваются с проблемами, преимущественно не зависимыми от самого приложения. Одна из самых распространённых – CCleaner не запускается. Разберёмся, как утилиту заставить работать.
Содержание
- Нет прав администратора
- Переустановка CCleaner
- Блокировка антивирусом
- Программа свёрнута в трей
- Запуск 64-разрядной версии программы на 32-разрядной ОС
Нет прав администратора
Первое решение – запуск от имени администратора или из-под учётной записи с его привилегиями. Для этого авторизуйтесь в Windows из-под профиля с расширенными правами либо запустите CCleaner от имени администратора:
- Щёлкните по ярлыку или исполняемому файлу правой клавишей.
- Выберите «Свойства».
- Во вкладке «Совместимость» активируйте опцию «Запускать от имени администратора».
- Сохраните изменения кнопкой ОК».
Как вариант, запустите приложение через контекстное меню.
Переустановка CCleaner
Полностью удалите CCleaner, как это описано в статье, скачайте свежую версия с нашего сайта по ссылке и установите вместо неработающей. Если не поможет, воспользуйтесь Revo Uninstaller, распакуйте файлы приложения в другой каталог. Как вариант, попробуйте неофициальную портативную версию клинера.
Блокировка антивирусом
Антивирусы иногда определяют CCleaner как потенциально опасное программное обеспечение и предотвращают его запуск. За этим замечен Avast. Отключайте антивирус, останавливайте его защиту на время работы чистильщика или добавьте приложение в исключения.
Программа свёрнута в трей
При сворачивании, а иногда и закрытии, CCleaner отправляется в трей, где работает в фоновом режиме. При запуске второй копии приложение выдаёт ошибки или советы, например, завершить вторую копию программы. Кликните по иконке треугольника возле часиков. Если там находится иконка программы – щёлкните по ней два раза для разворачивания.
Запуск 64-разрядной версии программы на 32-разрядной ОС
На Windows x32 нельзя запускать 64-разрядные приложения. Убедитесь, что вы не пытаетесь поступить таким образом. Если у вас 32-битная операционная система, выполняйте файл CCleaner.exe, а не CCleaner64.exe, создайте для него ярлык.
Путь к каталогу установки можете узнать через свойства ярлыка.