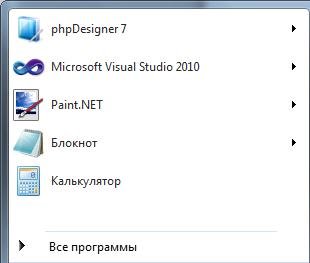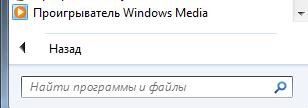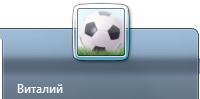5. К устройствам ввода информации относятся…
8. Устройство, обеспечивающее защиту
компьютера при перепадах напряжения и отключении электроэнергии – …
9. Устройства компьютера, которые не
принадлежат к основным, называются …
13. Единицы измерения информации:
14. Байт – это …
17. Клавиша, которая удаляет символ,
стоящий слева от курсора – …
19. Клавиша, которая
служит для перемещения курсора в начало текущей строки
– …
20. Клавиши <Alt>, <Ctrl>, <Shift> называются …
22. Клавиша, подтверждающая команду (ввод) –
— …
23. Клавиша, отменяющая команду (отмена) – …
24. Одинарный щелчок левой клавиши мыши используется для …
25. Одинарный щелчок
правой клавиши мыши используется для …
26. Сколько часов в день можно работать за компьютером
взрослому человеку?
27. Интервалы времени при работе с компьютером следует делать
…
28. Рекомендуемое расстояние от глаз до экрана монитора должно
быть…
7. Что такое окно Windows?
a)
окно для работы с программами и документами, которое имеет
управляющий набор средств
b) окно
Главного меню, которое имеет управляющий набор средств
c)
окно Рабочего стола для работы с программами и документами
d) окно
Панели задач для работы с внешними и внутренними устройствами
8. Что такое Панель инструментов?
a)
совокупность часто используемых команд меню, представленных
кнопками с условными значками этих команд
b) окно
для работы с программами и документами, которые имеют управляющий набор средств
c)
весь экран монитора, содержащий документы и различные средства для
работы с ними
d) диск
или другой носитель, который часто используется пользователем
9. Что такое Диалоговое окно команды?
a)
окно, в котором пользователь выбирает или задает параметры
запрашиваемой команды
b) окно
для работы с программами и документами, которые имеют управляющий набор средств
c)
весь экран монитора, содержащий документы и различные средства для
работы с ними
d) окно
Панели задач для работы с внешними и внутренними устройствами
10. Как вывести контекстное меню объекта?
a) щёлкнуть
левой кнопкой мыши на объекте b) щёлкнуть
правой кнопкой мыши на объекте
c)
щёлкнуть средней кнопкой мыши на объекте d) щёлкнуть
дважды левой кнопкой мыши на объекте
11. Как перейти из одного открытого окна в другое?
a)
нажать на Панели задач кнопку нужного окна b) нажать
кнопку Пуск и выбрать нужное окно
c)
открыть меню Файл и выбрать нужное окно d) открыть
меню Вид и выбрать нужное окно
12. Как запустить большинство программ Windows?
a) в
меню Пуск выбрать подменю Документы, затем саму программу
b) в
меню Пуск выбрать подменю Настройка, затем саму программу
c)
в меню Пуск выбрать подменю Программы и выбрать программу
d) в
меню Пуск выбрать программу
13. Как правильно завершить работу в операционной системе Windows?
a)
закрыть все программы, выбрать команду Пуск и нажать кнопку
Выключить
b) закрыть
все программы, нажать на кнопку «Выключить»
c) выбрать команду Выключить из меню
Пуск
d) выключить
компьютер кнопкой Power
14. Стандартными программами
Windows являются …
a) Paint
, Microsoft Word, Microsoft Excel, Microsoft PowerPoint
b) Microsoft
Word, Microsoft Excel, Microsoft PowerPoint
c) Paint
, Калькулятор, Блокнот, Word Pad, Microsoft Word, Microsoft Excel, Microsoft
PowerPoint
d)
Paint , Калькулятор, Блокнот, Word Pad
15. Для чего предназначена программа Блокнот?
a) для
набора текстов большого размера, для просмотра и корректировки документов с расширением
.doc
b)
для набора текстов небольшого размера, для просмотра и
корректировки документов с расширением .txt
c)
для просмотра и редактирования графических файлов типа .bmp
d) для
корректировки уже существующих документов с расширением .ppt.
16. Какими способами запустить программу Блокнот?
a) в
меню Пуск выбрать последовательно Программы — Microsoft Offiсe
— или двойным щелчком по файлу с расширением .txt
b)
в меню Пуск выбрать Программы – Стандартные или двойным щелчком по
файлу с расширением .txt или в меню Пуск выбрать команду Выполнить,
ввести команду notepad
c)
только из пункта Пуск — Выполнить — команда notepad
d) только
двойным щелчком по файлу с расширением .txt
17. Для чего предназначена программа Word Pad?
a)
для создания и просмотра документа небольшого размера, для
форматирования и редактирования текстовых документов с расширением .txt*
b) для
просмотра и редактирования графических файлов типа .bmp
c)
для создания и просмотра документа неограниченного размера, для
форматирования и редактирования текстовых документов с расширением .doc,
а также документов программы Блокнот с расширением .txt
d) для
корректировки уже существующих документов с расширением .дос
18. Как запустить программу Word Pad?
a) выполнить
последовательно команды: Пуск – Настройка – Панель управления
b) произвести
двойной щелчок по файлу с расширением .ppt
c)
выполнить последовательно команды: Пуск – Программы – Стандартные
d) выполнить
последовательно команды: Пуск – Настройка – Стандартные
19. С помощью графического редактора Paint можно …
a)
создавать и редактировать простые графические изображения
b) редактировать
вид и начертание текстовой информации
c)
настраивать анимацию графических объектов
d) создавать
и редактировать графики, диаграммы
20. Главное меню Windows открывается при нажатии кнопки …
a) Мой
компьютер b) Пуск c) Файл d) Power
21. Какую функцию выполняет команда Программы Главного меню
Windows?
a)
отображает список установленных на компьютер программ и
позволяет их запускать
b) позволяет
устанавливать и удалять программы на компьютер
c)
отображает список недавно открывавшихся документов
d) отображает
список компонентов системы, настройка которых может быть изменена
22. Какую функцию выполняет команда Документы Главного меню
Windows?
a) отображает
список установленных на компьютер программ и позволяет их запускать
b) позволяет
устанавливать и удалять программы на компьютер
c)
отображает список недавно открывавшихся документов
d) отображает
список компонентов системы, настройка которых может быть изменена
23. Какую функцию выполняет команда Настройка Главного меню
Windows?
a) отображает
список установленных на компьютер программ и позволяет их запускать
b) позволяет
вызвать справочную систему
c)
отображает список недавно открывавшихся документов
d)
отображает список компонентов системы, настройка которых может
быть изменена
24. Какую функцию выполняет команда Найти Главного меню
Windows?
a) отображает
список установленных на компьютер программ и позволяет их запускать
b) позволяет
устанавливать и удалять программы на компьютер
c)
позволяет осуществить поиск файлов, папок или почтового
сообщения
d) отображает
список компонентов системы, настройка которых может быть изменена
25. Какую функцию выполняет команда Справка и поддержка Главного
меню Windows?
a)
позволяет вызвать справочную систему
b) позволяет
устанавливать и удалять программы на компьютер
c)
отображает список недавно открывавшихся документов
d) отображает
список компонентов системы, настройка которых может быть изменена
26. Какие команды нужно выполнить, чтобы обратиться к
интерактивной справочной системе Windows?
a)
Пуск – Главное меню – Справка и поддержка b) Панель
задач – Справка и поддержка
c)
Панель инструментов – Справка и поддержка d) Пуск –
Мой компьютер — Справка и поддержка
27. Как посмотреть, какие программы установлены на
Вашем компьютере?
a)
в Главном меню открыть пункт Программы или в Окне Мой
компьютер щёлкнуть значок Установка и удаление программ
b) в
Главном меню в пункте Настройка щёлкнуть значок Панель управления – Свойства
обозревателя
c)
в Главном меню в пункте Настройка щёлкнуть значок Панель
управления – Просмотр сведений о системе
d) в
Главном меню открыть пункт Документы
28. Под термином “интерфейс”
понимается…
a)
внешний вид программной среды, служащий для обеспечения диалога с
пользователем
b) связь
текстового редактора с устройством печати
c)
совокупность файлов, содержащихся в одном каталоге
d) устройство
хранения графической информации
29. Какие из указанных стандартных программ Windows
позволяют создавать графические изображения?
a) Адресная
книга b)
Блокнот c) Word
Pad d) Paint
30. Где на рабочем столе отображается информация о запущенных
приложениях Windows?
a) в
окне Мой компьютер b) на
Панели задач
c)
в окне Диспетчера программ d) в
строке состояния программы Проводник
Модуль 3. Эффективная работа с папками и файлами.
Перемещение и копирование объектов
1. Файл – это …
a) системная
область на диске, с которой загружается операционная система
b)
именованная область на диске или другом носителе информации
c)
часть диска или другого машинного носителя, которая не
используется пользователем
d) часть
диска или другого машинного носителя, в которой хранится информация любого типа
2. Папка – это …
a)
контейнер для программ и файлов в графических интерфейсах
пользователя
b) дерево
каталогов
c)
контейнер для размещения удалённых файлов или папок
d) диспетчер
файлов
3. Ярлык – это …
a) программа,
которая отображает иерархическую структуру файлов
b)
ссылка на любой элемент, доступный на компьютере или в сети
c)
команда меню, которая управляет формой представления файлов в окне
Проводник
d) программа,
которая позволяет копировать сразу несколько файлов или папок
4. Какое имя файла допустимо в ОС Windows?
a) любое
имя файла без ограничения на количество символов в имени файла
b) любое
имя файла только латинскими буквами
c)
любое имя файла, не превышающее 255 символов в имени файла
d) любое
имя файла, превышающее 255 символов в имени файла
5. Какой может быть длина названия файлов?
a)
от 1 до 255 символов, включая пробелы b) от 2
до 187 символов
c)
не менее 3 символов d) количество
символов не ограничено.
6. Папка, с которой в настоящий момент работает пользователь,
называется …
a) корневой b) текущей
c)
родительской d) удалённой
7. Для чего служит программа Проводник?
a) только
для работы с дисками и для удаления файлов
b) только
для переименования файлов и папок
c)
только для поиска файлов и папок
d)
для копирования, перемещения, переименования и поиска файлов и
папок
8. Что означает знак «плюс» возле папок в левой панели программы
Проводник?
a)
в папке имеются подкаталоги, которые не отображены в данный момент
на экране
b) в
папке не имеется подкаталогов
c)
в папке содержатся только файлы
d) содержимое
папки отображено в правой части окна Проводник
9. Папки предназначены для …
a)
организации более легкого доступа к файлам и размещения
взаимосвязанных файлов
b) форматирования
и сохранения объемных документов
c)
последующего удаления файлов
d) создания,
просмотра, редактирования небольших документов
10. Укажите правильную последовательность создания новой папки.
a) открыть
окно Мой компьютер – выбрать команду Файл – Создать
b) открыть
Главное меню – выбрать команду Программы – Создать
c)
открыть Главное меню – выбрать команду Документы – Создать
d) открыть
окно Мои документы – выбрать команду Файл – Создать
11. Какую команду нужно выбрать для сохранения копии файла под
другим именем или в другом месте?
a) меню
Правка текущей программы — Копировать
b) меню
Файл текущей программы — Сохранить
c)
меню Сервис текущей программы — Автозамена
d) меню
Файл текущей программы — Сохранить как…
12. Как называется папка, в которую временно попадают удалённые
объекты?
a) портфель b) мои
документы c) корзина d) блокнот
13. Удаление Ярлыка с рабочего стола приводит к следующему:
a) удаляется
значок с жёсткого диска Вашего компьютера
b) удаляются
ярлык и соответствующая ему программа, папка или файл с жёсткого диска
c)
удаляется ярлык соответствующей программы, папки или файла, а
также все остальные программы с жёсткого диска
d)
удаляется только Ярлык с рабочего стола
14. Попадают ли элементы, удаляемые с сетевого или гибкого дисков,
в Корзину?
a) да
b) только
после переименования
c)
нет d) только
при перетаскивании сразу в корзину
15. Сколько времени файлы или папки могут находиться в корзине?
a) 1
день b) неделю c) пока
пользователь не удалит их сам d) полгода
16. Куда будет помещён восстановленный файл из корзины?
a) на
Рабочий стол b) в
папку Мои документы
c)
в корневой каталог d) в
исходное местоположение
17. Что происходит при удалении файлов в Корзину?
a) файлы
удаляются с диска, а в Корзине хранится лишь их список
b)
файлы хранятся в папке Корзина, но в папке, где они находились, их
уже нет
c)
файлы хранятся в той же папке, что и раньше
d) файлы
удаляются с диска безвозвратно
18. Как выделить в папке несколько файлов, расположенных
вразброс?
a) щёлкнуть
по первому файлу и при нажатой клавише <Shift>
по последнему файлу
b) щёлкнуть
по каждому файлу при нажатой клавише <Shift>
c)
щёлкнуть по первому файлу и при нажатой клавише <Ctrl>по
последнему файлу
d)
щёлкнуть по каждому файлу при нажатой клавише <Ctrl>
19. Из каких частей состоит обозначение файла в операционной
системе Windows?
a)
из двух частей: имени и расширения b) из
двух частей: имени и доменного имени
c)
из одной части: имени d) из
трех частей: имени, расширения и доменного имени
20. На что указывает расширение файла (.txt,
.doc, .ipg) и др.?
a)
на тип приложения, в котором выполнен документ b) на
местонахождение файла
c)
на информационный объем файла d) на
структуру файла
21. Какая из нижеприведенных записей может быть именем файла?
a) :abcd.doc b) <abcd.doc c) lacd.doc
d) ?abcd.doc
22. Если удалить папку, удалится ли ее содержимое?
a) нет,
но удалится первый записанный файл b) нет
c)
да
d)
нет, но удалится первый каталог
23. Чтобы быстро скопировать папку или файлы на дискету, надо…
a)
выделить нужный файл правой кнопкой мыши, в контекстном меню
выполнить команды Отправить – Диск 3,5 А
b) выделить
нужный файл правой кнопкой мыши, в контекстном меню выполнить команды
Копировать – Диск 3,5 А
c)
выделить нужный файл правой кнопкой мыши, в контекстном меню
выполнить команды Отправить – Адресат
d) выделить
нужный файл правой кнопкой мыши, в контекстном меню выполнить команды Отправить
– CD—RAM
24. Вы перетащили значок файла левой кнопкой мыши из одной папки в
другую в пределах диска C:. Какое действие произвелось?
a) копирование
файла b)
перемещение файла
c)
переименование файла d) создание
ярлыка
25. Как создать папку на Рабочем столе?
a)
щёлкнуть на Рабочем столе правой клавишей мыши, затем выбрать
команду Папка в подменю Создать
b) щёлкнуть
на Рабочем столе левой клавишей мыши, затем выбрать команду Папка в
подменю Создать
c)
щёлкнуть на кнопку Пуск и выбрать Папка в подменю Создать
d) щёлкнуть
на Панели задач правой клавишей мыши, затем выбрать команду Папка в подменю
Создать
26. Как создать папку в другой папке?
a)
открыть папку, щёлкнуть на рабочую область окна правой клавишей
мыши, выбрать пункт Папка в меню Создать
b) открыть
папку, дважды щёлкнуть на рабочую область окна левой клавишей мыши, выбрать
пункт Папка в меню Создать.
c)
щёлкнуть на Панели задач правой клавишей мыши, затем выбрать
команду Папка в подменю Создать
d) создать
одну папку в другой нельзя
27. Как создать ярлык объекта?
a)
щёлкнуть на объект правой клавишей мыши, затем выбрать команду
Создать ярлык
b) дважды
щёлкнуть на объект правой клавишей мыши
c)
щёлкнуть на объект правой клавишей мыши и выбрать команду Свойства
в появившемся меню
d) щёлкнуть
на Панели задач правой клавишей мыши, затем выбрать команду Ярлык в подменю
Создать
28. Что такое «Буфер обмена»?
a)
область памяти, одновременно доступная для любых приложений
Windows
b) специальная
область, обеспечивающая связь программы с системой
c)
протокол обмена данными между приложениями
d) рабочая
область окна приложения MS Word
29. Имя папки от имени файла отличается…
a)
отсутствием расширения b)
тем, что более короткое
c)
тем, что пишется заглавными буквами d) ничем
не отличается
30. Команда «Поиск» в главном меню позволяет найти файл по
критериям:
a)
по имени, содержимому или дате создания b) только
по имени файла
c)
только по полному имени файла (полный путь) d) только
по содержимому файла
Модуль 4. Архивация данных. Защита компьютера от вирусов
1. Архивация – это …
a) шифрование,
добавление архивных комментариев и ведение протоколов
b) сжатие
одного или более файлов с целью экономии памяти и размещения сжатых данных в
одном архивном файле
c)
процесс, позволяющий создать резервные копии наиболее важных
файлов на случай непредвиденных ситуации
d) процесс,
позволяющий увеличить объем свободного дискового пространства на жестком диске
за счет неиспользуемых файлов
2. Какие программы используют для уменьшения объема файлов?
a) программы-архиваторы b) программы
резервного копирования файлов
c)
программы-интерпретаторы d) программы-трансляторы
3. Что такое архив?
a) набор
данных определенной длины, имеющий имя, дату создания, дату изменения и
последнего использования
b) инфицированный
файл
c)
системный файл
d)
набор файлов, папок и других данных, сжатых и сохраненных в
одном файле
4. Сжатый файл представляет собой …
a) файл,
которым долго не пользовались
b) файл,
защищенный от копирования
c)
файл, упакованный с помощью архиватора
d) файл,
защищенный от несанкционированного доступа
5. Сжатый (архивированный) файл отличается от исходного тем,
что
…
a) доступ
к нему занимает меньше времени b) он
легче защищается от вирусов
c)
он легче защищается от несанкционированного доступа d) он
занимает меньше места
6. Укажите программы—архиваторы.
a)
WinZip, WinRar b) WordArt c) Word,
PowerPoint d) Excel,
IE
7. Программы WinRar и WinZip предназначены…
a)
для работы с папками b) для
работы с файлами
c)
для антивирусной обработки d) для
сжатия файлов
8. Чтобы архивировать файл или папку, надо …
a)
нажать на выбранном объекте правой кнопкой мыши, в
контекстном меню выбрать команду Добавить в архив – выбрать нужные параметры –
нажать ОК
b) нажать
на выбранном объекте левой кнопкой мыши, в Главном меню выбрать команду
Выполнить – заполнить нужные параметры – нажать ОК
c)
в меню Файл выбрать команды Создать – Текстовый документ – нажать
ОК
d) в меню Сервис выбрать команду Добавить
в архив – выбрать нужные параметры – нажать ОК
9. Какое из названных действий необходимо произвести со
сжатым файлом перед началом работы?
a) переформатировать
b) сделать
копию в текущем каталоге
c)
распаковать d) запустить
на выполнение
10. Что такое компьютерные вирусы?
a) программы,
размножающиеся самостоятельно и способные нанести вред объектам, находящимся в
операционной системе и в сети
b) информация,
хранящаяся на жёстком или на гибком диске, но без возможности работы с ней
c)
исчезающие без удаления и не восстанавливаемые программы, которые
приводят диски к непригодности
d) скрытые
программы, которые невозможно уничтожить с помощью команды Удалить
11 . Какие программы из ниже перечисленных являются антивирусными?
a)
Doctor WEB, AVP b) WinZip,
WinRar c) Word,
PowerPoint d) Excel,
IE
12. Антивирусные программы – это …
a) программы
сканирования и распознавания
b) программы,
выявляющие и лечащие компьютерные вирусы
c)
программы, только выявляющие вирусы
d) программы-архиваторы,
разархиваторы
13. Компьютерные вирусы …
a) возникают
в связи со сбоями в аппаратной части компьютера
b) зарождаются
при работе неверно написанных программных продуктов
c)
являются следствием ошибок в операционной системе
d) создаются
людьми специально для нанесения ущерба компьютеру
14. Отличительными особенностями компьютерного вируса
являются…
a) значительный
объем программного кода
b)
необходимость запуска со стороны пользователя
c)
способность к повышению помехоустойчивости операционной системы
d)
способность к самостоятельному запуску и к созданию помех
корректной работе компьютера
15. Проверка отдельного объекта на вирусы производится путем
…
a) правого
щелчка мыши по объекту – команды
Проверить на вирусы
b) левого
щелчка мыши по объекту – команды
Проверить на вирусы
c)
правого щелчка мыши по объекту –
команды Общий доступ и безопасность
d) левого
щелчка мышью по объекту –
команды Общий доступ и безопасность
Модуль 5. Локальная сеть
1. Группа из нескольких компьютеров, соединенных между собой
посредством кабелей – это …
a) компьютерный
класс b) сетевой
адаптер
c)
локальная сеть d) топология
2. Локальная сеть служит для …
a)
обмена данными между компьютерами b) улучшения
характеристик компьютера
c)
повышения скорости печати d) безопасности
работы за компьютером
3. Для чего нужно знать имя компьютера в сети?
a) для
того, чтобы знать как зовут пользователя b) для
эстетического вида
c)
для поиска компьютера в сети d) для
того, чтобы выключить его
4. Какой значок на рабочем столе предназначен для работы с
локальной сетью?
a) Мой
компьютер b)
Корзина c) Мои
документы d) Сетевое
окружение
5. Сетевой принтер – это …
a) лазерный
принтер b) принтер
с общим доступом отдельных пользователей
c) цветной
принтер d) принтер,
стоящий у каждого компьютера в локальной сети
6. Настройки общего доступа папки открываются…
a) через
контекстное меню сетевого окружения b) при
щелчке левой кнопкой мыши на папке
c)
через контекстное меню папки d) при
двойном щелчке на папке
7. Передача данных между компьютерами локальной сети происходит
посредством…
a) принтера b) телефона c) модема d) концентратора
8. Открыть доступ к папке на своем компьютере можно с помощью
команд …
a)
контекстное меню папки – Общий доступ и безопасность – Доступ
b) Сетевое
окружение – Общий доступ и безопасность – Доступ
c)
щелчок на папке – Общий доступ и безопасность – Доступ
d) двойной
щелчок на папке – Общий доступ и безопасность – Доступ
9. Что нужно знать пользователю, чтобы найти в локальной сети
нужный ему компьютер?
a) есть
ли у компьютера подключенный принтер b) есть
ли у компьютера модем
c)
цвет системного блока d) имя
компьютера
10. Открыть доступ к принтеру, подключенному к Вашему компьютеру,
можно с помощью команд …
a) Пуск
– Мои документы – Принтеры и факсы
b)
Пуск – Панель управления – Принтеры и факсы
c)
Сетевое окружение – Принтеры и факсы
d) Мой
компьютер – Принтеры и факсы – Открыть доступ к принтеру
11. Подключить сетевой принтер к своему компьютеру можно с помощью
команд…
a)
Пуск – Панель управления – Принтеры и факсы – Установка принтера
b) Мой
компьютер – Принтеры и факсы – Установка принтера
c)
Сетевое окружение – Принтеры и факсы – Установка принтера
d) Пуск
– Мои документы – Установка принтера
12. Просмотреть, какие компьютеры находятся в Вашей рабочей
группе, можно с помощью команд …
a)
Пуск – Сетевое окружение – Отобразить компьютеры рабочей группы*
b) Мой
компьютер – Отобразить компьютеры рабочей группы
c)
Пуск – Отобразить компьютеры рабочей группы
d) Мои
документы – Отобразить компьютеры рабочей группы
13. Имя компьютера в локальной сети можно посмотреть с помощью
команд …
a) контекстное
меню значка Мой компьютер – Свойства – Общие
b)
контекстное меню значка Мой компьютер – Свойства – Имя компьютера
c)
контекстное меню Мой компьютер – Свойства – Дополнительно
d) контекстное
меню значка Мой компьютер – Свойства – Оборудование
14. Имя рабочей группы, к которой относится компьютер, можно
просмотреть с помощью команд …
a) контекстное
меню значка Мой компьютер – Свойства – Общие
b)
контекстное меню значка Мой компьютер – Свойства – Имя компьютера
c)
контекстное меню Мой компьютер – Свойства – Дополнительно
d) контекстное
меню значка Мой компьютер – Свойства – Оборудование
15. С помощью каких команд можно выполнить поиск компьютера в
локальной сети?
a)
Пуск – Поиск – Компьютеры или людей – Компьютер в сети
b) Пуск
– Отыскать – Компьютеры или людей – Компьютер в сети
c)
Пуск – Поиск – Документы – Компьютер в сети
d) Пуск
– Поиск – Файлы и папки – Компьютер в сети
Модуль 6. Работа в Word.
Создание и красочное оформление документов
1. Для чего предназначена программа Microsoft Word пакета Microsoft Office?
a)
для создания, просмотра и печати текстовых документов
b) для
создания электронных таблиц
c)
для создания презентаций, т.е. иллюстраций к выступлению
d) для
создания анимаций, мультимедийных объектов
2. Для выделения слова в тексте в Word
следует…
a)
кнопкой мыши дважды щёлкнуть на слове b) выполнить
команду Файл — Выделить
c)
три раза щёлкнуть перед словом d) щёлкнуть
на слове
3. Где находится группа команд: Файл, Правка, Вид и т.д. в
окне программы Word?
a)
Строка меню b) Панель
Стандартная
c)
Панель Форматирование d) Область
задач
4. Элемент окна программы Word,
позволяющий задавать поля документа, а так же отступы от полей называется…
a) Панель
Стандартная b) Панель
Форматирование
c)
Линейка
d)
Область задач
5. Элемент, отображающий номер текущей страницы документа, номер
раздела, количество страниц и т.д. –
a)
Строка состояния b) Панель
Стандартная
c)
Панель Форматирование d) Линейка
6. Полосы прокрутки окна программы Word
позволяют…
a) осуществить
поиск слова, учитывая последовательность букв b) сохранить
документ
c)
просматривать содержимое всего документа d) открыть
ещё один документ
7. С помощью каких команд можно открыть документ Word?
a) Вставка
– Объект b) Сервис
– Параметры
c)
Правка – Выделить все d) Файл
– Открыть
8. В каком пункте панели меню программы Word
можно найти команду Сохранить?
a)
Файл b) Сервис c) Правка d) Формат
9. Укажите все типы выравнивания текста в программе Word:
a) по
длине, по левому краю, по диагонали b) по
левому краю, по центру, по правому краю, по ширине
c)
по ширине, по вертикали d) по
вертикали, по центру, по горизонтали
10. Когда при вводе текста в документ следует нажимать клавишу
<Enter> в программе Word?
a) в
конце каждой строки b) в
конце каждого абзаца
c)
после каждого слова d) в
конце каждой страницы
11. Для отмены выделения текста в программе Word нужно…
a) закрыть
документ b) перезагрузить
компьютер
c)
щёлкнуть на любом месте в области документа d) сохранить
документ
12. Чтобы записать документ программы Word на дискету, надо выбрать пункт меню Файл:
a)
Сохранить как… b) Переписать c) Открыть d) Записать
13. С помощью каких команд можно изменить тип шрифта в выделенном
тексте документа программы Word?
a)
Формат – Шрифт b) Сервис
– Настройка – Вкладка – Панель инструментов – Формат
c)
Правка – Вкладка d) Формат
– Абзац
14. В каких из ниже перечисленных пунктах строки меню программы Word находится диалоговое окно Шрифт?
a) Файл b) Правка c) Вид d) Формат
15. Пункт Шрифт меню Формат программы Word позволяет…
a) устанавливать
маркированный список b) задавать
тип шрифта, цвет, размер и его начертание
c)
разбить текст на колонки d) перезапускать
программу Word
16. Для упрощения подготовки документов определенного типа (счета,
планы, заказы, резюме, деловые письма, объявления и т.д.) используются…
a)
шаблоны b) номера
страниц
c)
схемы документа d) начертания
шрифтов
17. Какие последовательные команды нужно выполнить для вставки
нумерации страниц в тексте в программе Word?
a)
Вставка – Номера страниц b) Формат
– Номера страниц
c)
Вид – Разметка страницы d) Файл
– Параметры страницы
18. Какие последовательные команды следует выполнить для изменения
междустрочного интервала, отступов, табуляции?
a)
Формат – Абзац b) Формат
– Шрифт
c)
Формат – Список d) Формат
– Стили и форматирование
19. Какие возможности предоставляет диалоговое окно Абзац в
программе Word?
a) изменение
типа шрифта, цвет, размера и его начертания
b) создание
анимационных эффектов
c)
перезапуск системы
d)
изменение междустрочного интервала, отступов, табуляции
20. Какие последовательные команды следует выполнить, чтобы
разбить выделенный текст документа в программе Word на несколько
колонок?
a) Правка
– Столбцы b) Формат
– Колонки
c) Сервис –
Колонки d) Вид –
Колонки
21. Каким цветом подчёркиваются орфографические ошибки в программе
Word?
a) синим b)
зелёным c)
фиолетовым d) красным
22. Каким цветом подчёркиваются стилистические ошибки в программе
Word?
a) синим b) зелёным
c)
фиолетовым d) красным
23. В каком пункте строки меню программы Word
находится команда Правописание?
a) Файл b) Правка c) Вид d) Сервис
24. Для исправления ошибки в слове следует …
a)
щёлкнуть на слове правой кнопкой мыши, в контекстном меню выбрать
предложенный вариант
b) обратиться
в службу справки и поддержки с помощью Главного меню
c)
отправить отчёт о неисправности
d) перезагрузить
компьютер
25. Дополнительные элементы, повторяющиеся на каждой странице
документа в программе Word, называются:
a) абзац b) список c) заголовок d) колонтитулы
26. Чтобы открыть на странице область верхнего или нижнего
колонтитула в документе программы Word следует выполнить команды:
a) Файл
– Колонтитулы b) Вставка
– Колонтитулы
c)
Вид – Колонтитулы d) Формат
– Колонтитулы
27. С помощью каких команд производится маркировка или нумерация
текстовой информации в программе Word ?
a)
Формат – Список b) Вставка
– Номера страниц
c)
Формат – Абзац d) Вид –
Разметка страницы
28. Какой пункт строки меню окна программы Word содержит возможность выбора типа списка?
a) Вставка
b)
Таблица c) Сервис d) Формат
29. Для изменения вида и положения маркера в документе
программы Word следует выполнить
команды:
a) Формат
– Абзац b) Формат
– Шрифт
c)
Формат – Список d) Формат
– Стили и форматирование
30. Команда Границы и заливка в программе Word находится в пункте строки меню :
a) Файл b) Формат
c) Справка d) Окно
31. Для того, чтобы добавить рамку ко всему документу в
программе Word необходимо выполнить команды …
a)
Формат – Границы и заливка – Страница – Рамка
b) Формат
– Границу и заливка – Граница – Рамка
c)
выделить текст и нажать на кнопку Таблицы и границы на панели
Стандартная
d) Файл
– Параметры страницы…
32. Для добавления границ к тексту (рисунку, таблице) в программе Word требуется выделить текст и выполнить команды …
a) Вставка
– Границы и заливка – выбрать нужные параметры – ОК
b) Сервис
– Границы и заливка – выбрать нужные параметры – ОК
c)
Таблица – Границы и заливка – выбрать нужные параметры – ОК
d)
Формат – Границы и заливка – выбрать нужные параметры – ОК
33. Способ заливки выделенного фрагмента в документе
программы Word — …
a) Файл
– Границы и заливка – Заливка b) Вид –
Границы и заливка – Заливка
c)
Справка – Границы и заливка – Заливка d) Формат
– Границы и заливка – Заливка
34. Документы, созданные в программе Word, имеют расширение …
a)
.doc b) .ppt c) .bmp d) .txt
35. С помощью каких команд можно установить нужные поля документа
в программе Word?
a) Формат
– Свойства b) Вид –
Колонтитулы
c)
Файл – Параметры страницы d) Вид –
Разметка страницы
Модуль 7. Вставка рисунков в программе MS Word. Быстрое создание и оформление текстовых таблиц. Печать
документов
1. Какими командами вставляется
готовый рисунок в документ программы Word?
a)
Вставка – Рисунок – Из файла – двойной щелчок на требуемом рисунке
b) Формат
– Рисунок – Из файла – двойной щелчок на требуемом рисунке
c)
Вид – Рисунок – Из файла – двойной щелчок на требуемом рисунке
d) Правка
– Вставить – двойной щелчок на требуемом рисунке
2. Для изменения яркости рисунка, его контрастности, размера,
обтекания текстом и т.д. используется панель инструментов …
a) Форматирование b) Стандартная
c) Настройка
изображения d) Область
задач
3. Какими командами выводится на рабочее окно панель инструментов
Настройка изображения?
a)
Сервис – Настройка – Панели инструментов — выбрать нужную
панель
b) Формат
– Границы и заливка – выбрать нужную панель
c)
Сервис – Шаблоны и надстройки – Панели инструментов —
выбрать нужную панель
d) Сервис
– Параметры – Панели инструментов — выбрать нужную панель
4. Кнопка “Добавить рисунок” на панели инструментов
Настройки изображения служит для…
a)
вставки рисунка в документ
b) увеличения
и уменьшения контрастности изображения для расположения рисунка в тексте
c)
сжатия рисунка
d) увеличение
текста
5. Кнопка “Контраст” на панели инструментов Настройки изображения
служит для…
a) вставки
рисунка в документ b) увеличения
и уменьшения контрастности изображения
c)
расположения рисунка в тексте d) сжатия
рисунка
6. С помощью какой кнопки панели инструментов Настройка изображения
можно установить расположение рисунка в тексте?
a) Контрастность
b) Обтекание
текста c)
Добавить рисунок d) Изображение
7. Укажите команду запуска средства создания графического текста
заголовков в программе Word.
a) Вставка
– Объект – Документ Image b) Вставка
– Объект – Клип мультимедиа
c)
Вставка – Объект – Звукозапись d) Вставка
– Рисунок – Объект WordArt
8. Изменение цвета текста в стиле WordArt осуществляется с помощью
команд …
a) Вставка
– Рисунок – Автофигуры – Цвет текста
b) Вставка
– Рисунок – Коллекция WordArt
c)
Панель инструментов Форматирование – Цвет шрифта
d)
Формат объекта WordArt – Цвета и линии – Заливка – Цвет
9. Укажите команду вставки готовых объектов (фигурных стрелок
и т.д.) в программе Word.
a) Вставка
– Объект – Документ Image b) Вставка
– Объект – Клип мультимедиа
c)
Вставка – Объект – Рисунок d) Вставка
– Рисунок – Автофигуры
10. К автофигурам относятся …
a) маркеры,
рисунки, картинки, символы, сноски, номера страниц и др.
b)
линии, фигурные стрелки, звезды и ленты, выноски и др.
c) колонтитулы, коллекция WordArt,
средства автозамены, автопараметры и др.
d) специальная
вставка, линии, тени объекта, объем объекта и др.
11. Какими командами выводится на рабочее окно программы Word
панель инструментов Рисование?
a)
Сервис – Настройка – Панели инструментов
b) Формат
– Границы и заливка
c)
Сервис – Шаблоны и надстройки – Панели инструментов
d) Сервис
– Параметры – Панели инструментов
12. Какая кнопка панели Рисование меняет цвет контура фигуры?
a) Цвет
шрифта b) Тип
линии c)
Тип штриха d) Цвет
линий
13. Какая кнопка панели Рисование меняет цвет внутренней области
фигуры?
a)
Цвет заливки b) Цвет
линий c) Стиль
тени d) Цвет
шрифта
14. Таблица в программе Word
состоит из …
a)
из строк и столбцов, ячеек, которые могут содержать текст и
рисунки
b) из строк и столбцов, которые могут
содержать только текст
c)
из строк ячеек, которые могут содержать только цифровые данные
d) из
строк и столбцов, ячеек, которые могут содержать только рисунки
15. Какими командами можно вставить таблицу в документ Word?
a)
Таблица – Вставить — выбрать нужные параметры таблицы
b) Таблица
– Нарисовать таблицу — выбрать нужные параметры таблицы
c)
Таблица – Автоподбор — выбрать нужные параметры таблицы
d) Таблица
– Автоформат — выбрать
нужные параметры таблицы
16. Какая панель инструментов содержит команды для работы с
таблицей в программе Word?
a) Форматирование b) Стандартная
c)
Настройка изображения d) Таблицы
и границы
17. С помощью каких команд можно добавить строки или столбцы в
таблице документа программы Word?
a)
Таблица – Вставить — выбрать нужную команду
b) Таблица
– Нарисовать таблицу — выбрать нужные параметры
c)
Таблица – Автоподбор — выбрать нужные параметры
d) Таблица
– Автоформат — выбрать нужную команду
18. Чтобы напечатать активный документ программы Word, надо нажать
кнопку …
a)
Печать на панели инструментов Стандартная b) Печать
на строке Меню
c)
Печать на панели инструментов Форматирование d) Печать
на Рабочей области
19. Для установки параметров печати (вид принтера, количество
печатных страниц, число копий и т.д. ) надо выполнить команды…
a)
Файл – Печать, настроить нужные параметры, нажать ОК
b) Правка
– Печать, настроить нужные параметры, нажать ОК
c)
Вид – Печать, настроить нужные параметры, нажать ОК
d) Сервис
– Печать, настроить
нужные параметры, нажать ОК
20. Чтобы просмотреть документ перед выводом на печать, надо
нажать на кнопку …
a)
Предварительный просмотр на панели инструментов
Стандартная
b) Предварительный
просмотр на панели Строка Меню
c)
Предварительный просмотр на панели инструментов
Форматирование
d) Предварительный
просмотр на панели Строка состояния
21. Для создания таблицы в документе программы Word нужно
последовательно выполнить команды…
a)
Таблица – Вставить – Таблица b) Правка
– Вставить
c)
Вставка – Дата и время d) Файл –
Создать
22. Для объединения ячеек таблицы в документе Word необходимо
выделить диапазон ячеек и последовательно выполнить команды …
a)
Таблица – Объединить ячейки b) Вставка
– Рисунок
c)
Файл – Параметры страницы d) Таблица
– Вставить
23. В каком пункте меню программы Word находится
команда “Печать”?
a)
Файл b) Правка
c) Вид d) Окна
24. Вставить строку в таблицу документа Word можно с помощью
команд…
a)
Таблица – Вставить — Строки ниже (выше) b) Вставка
– Вставить — Строки ниже (выше)
c)
Правка – Вставить d) Формат
– Границы и заливки
25. Удалить строку в таблице документа Word можно с помощью
команд…
a)
Таблица – Удалить – Строки b) Правка
– Удалить
c)
Сервис – Настройка – Удалить d)
Формат – Табуляция
Модуль 8. Работа в Excel.
Создание электронных таблиц
1. Microsoft Excel – это…
a)
прикладная программа, предназначенная для хранения, обработки
данных в виде таблицы
b) прикладная
программа для обработки кодовых таблиц
c)
устройство компьютера, управляющее его ресурсами в процессе
обработки данных в табличной форме
d) системная
программа, управляющая ресурсами компьютера
2. Электронная таблица представляет собой:
a)
совокупность нумерованных строк и поименованных буквами латинского
алфавита столбцов
b) совокупность
поименованных буквами латинского алфавита строк и нумерованных столбцов
c)
совокупность пронумерованных строк и столбцов
d) совокупность
строк и столбцов, именуемых пользователем произвольным образом
3. С помощью каких команд можно запустить программу MS
Excel?
a)
Пуск – Программы – Microsoft Office – Microsoft Office Excel
b) Пуск – Программы – Каталог Windows
c)
Пуск – Программы – Стандартные – Блокнот
d) Программы
– Microsoft Office – Microsoft Excel
4. Как называется рабочий документ в программе MS
Excel?
a)
книга b) лист c) страница d) текст
5. Что нужно сделать для создания новой книги в программе MS
Excel?
a)
выполнить команду Создать в меню Файл b) нажать
кнопку Вернуть на панели инструментов
c)
выполнить команду Открыть меню Файл d) нажать
кнопку Открыть на панели инструментов
6. Какое расширение имеют файлы программы MS
Excel?
a)
.xls b) .doc c) .txt d)
.ppt
7. Минимальной составляющей таблицы MS
Excel является …
a)
ячейка b) формула
c) книга
d) нет
верного ответа
8. Укажите, из чего состоит адрес ячейки рабочего листа в
программе MS Excel
a)
обозначение столбца, номер строки b) обозначение
столбца
c)
номер столбца d) номер
строки
9. Активная ячейка в таблице программы MS Excel — это ячейка …
a) для
записи команд
b) содержащая
формулу, включающую в себя имя ячейки, в которой выполняется ввод данных
c)
формула, в которой содержатся ссылки на содержимое зависимой
ячейки
d)
выделенная ячейка
10. Как выделить несмежные ячейки таблицы
MS Excel?
a)
щелкнуть на первой ячейке, нажать <Ctrl> и, удерживая
ее, щелкнуть на другие ячейки
b) щелкнуть
на первой ячейке, нажать <Shift> и, удерживая ее, щелкнуть на другие
ячейки
c)
щелкнуть на первой ячейке, нажать <Alt> и, удерживая
ее, щелкнуть на другие ячейки
d) выполнить
действия: Пpавка – Пеpейти – Выделить.
11. Как выделить диапазон ячеек в таблице MS Excel?
a)
щелкнуть на первой ячейке, нажать <Shift> и, удерживая ее,
щелкнуть на последней ячейке
b) щелкнуть
на первой ячейке, нажать <Ctrl> и, удерживая ее,
щелкнуть на последней ячейке
c)
щелкнуть на первой ячейке,нажать <Alt> и, удерживая ее,
щелкнуть на последней ячейке
d) выполнить
действия Пpавка – Пеpейти – Выделить
12. Укажите правильные действия при завершении ввода данных в ячейку
таблицы MS Excel.
a)
нажать клавишу <Enter> b) щелкнуть
на кнопке <Отмена> панели формул
c)
нажать клавишу <End> d) нажать
клавишу <Space>
13. С помощью какой функциональной клавиши в MS
Excel можно редактировать и вводить данные в активную ячейку?
a)
F2 b) F5 c) F7 d) F4
14. Как удалить содержимое ячеек таблицы
MS Excel?
a)
выделить ячейку и нажать <Del>
b) выделить
ячейку и нажать <Ctrl>+ <Del>
c)
выделить ячейку, нажать левую кнопку мыши, в появившемся
диалоговом окне выбрать команду Очистить содержимое
d) выделить
ячейку и выполнить команды: Вид – Обычный.
15. С помощью каких команд можно добавить ячейки в
таблицу MS Excel?
a) Формат
– Ячейки… b) Вставка
– Добавить – Ячейки…
c)
Вставка – Лист d) Вставка
– Ячейки…
16. Прежде чем ввести информацию в ячейку таблицы
MS Excel необходимо…
a)
сделать ячейку активной b) создать
новую ячейку
c)
вызвать контекстное меню щелчком правой кнопкой мыши d) нажать
клавишу Delete.
17. Укажите, как обозначаются наименования строк на рабочем
листе в программе MS Excel
a) именуются
пользователями произвольным образом b) обозначаются
буквами русского алфавита
c)
обозначаются буквами латинского алфавита d) нумеруются
цифрами
18. Укажите, как обозначаются наименования столбцов на рабочем
листе в программе MS Excel
a) именуются
пользователями произвольным образом b) обозначаются
буквами русского алфавита
c)
обозначаются буквами латинского алфавита d) нумеруются
цифрами
19. Если щелкнуть на заголовок строки в окне программы
MS Excel, …
a)
выделится вся строка b) появится
содержимое строки
c)
ожидается ввод формульного выражения d) вставится
новая строка
20. Основными называются данные таблицы MS
Excel, …
a)
данные, которые нельзя определить по другим ячейкам
b) данные,
которые можно определить по значениям других ячеек
c)
производные данные
d) все
данные электронной таблицы являются основными
21. Производными называются данные таблицы MS
Excel, …
a) данные,
которые нельзя определить по другим ячейкам
b) данные,
которые определяются по значениям других ячеек
c)
основные данные
d) все
данные электронной таблицы являются производными
22. Укажите стандартное обозначение столбца рабочего листа в
программе MS Excel
a)
A b) A12 c) 21 d) 12A
23. Укажите стандартное обозначение строки рабочего листа в
программе MS Excel
a) A1 b) 18
c) 21A d) DD
24. Укажите стандартный адрес ячейки в программе MS
Excel
a)
B1 b) «A10000 c) #A10 d) BZ_99
25. Диапазон таблицы в программе MS
Excel – это …
a)
совокупность ячеек, образующих в таблице область прямоугольной
формы
b) все
ячейки одной строки;
c)
все ячейки одного столбца;
d) множество
допустимых значений.
26. Укажите правильные обозначения диапазонов таблицы в программе MS Excel
a) A:A2. b) 23:4DE. c) 1A. d) A1:B2
27. Какие данные можно вводить в таблицу
MS Excel?
a) число
b)
текст c) формула
d) все
перечисленные
28. Какое форматирование применимо к ячейкам в MS
Excel?
a) обрамление
и заливка b) выравнивание
текста и формат шрифта
c)
тип данных, ширина и
высота d) все
варианты верны
29. Изменить формат данных в отдельной ячейке таблицы
MS Excel можно с помощью панели …
a)
Форматирование b) Строка
формул
c)
Стандартная d) Строка
меню
30. Отформатировать ячейки из определенного диапазона таблицы
MS Excel можно с помощью команд…
a)
Формат – Ячейки b) Сервис
– Ячейки
c)
Таблица – Ячейки d) Вставка
– Ячейки
31. Изменить ширину и высоту ячеек таблицы
MS Excel можно с помощью команд …
a)
Формат – Строка; Формат – Столбец b) Сервис
– Строка; Сервис – Столбец
c)
Вставка – Строка; Вставка – Столбец d) Правка
– Строка; Правка – Столбец
32. Если дважды щелкнуть на заполненной ячейке таблицы
MS Excel, активизируется режим …
a)
редактирования содержимого ячейки b) ввода
данных, если ими является Текст
c)
копирования содержимого ячейки d) ввода
данных, если ими является Формульное выражение
33. Способна ли программа MS Excel
автоматически продолжать последовательность однородных данных?
a)
да b) нет
c)
только последовательность натуральных чисел d) только
последовательность дат
34. С помощью функции Автозаполнение в таблице программы MS
Excel можно…
a)
создавать ряды чисел, дней, дат, кварталов и т.д.
b) автоматически
выполнять простейшие вычисления
c)
автоматически выполнять сложные вычисления
d) вносить
изменения в содержимое ячейки
35. Автоматически заполнить таблицу программы MS
Excel однородными данными можно с помощью команд…
a)
Правка – Заполнить – Прогрессия b) Вид —
Заполнить – Прогрессия
c)
Формат — Заполнить – Прогрессия d) Сервис
– Автозаполнение
Модуль 9. Вычисления и построение диаграмм в программе Excel.
1. С какого символа должна начинаться формула в Excel?
a)
= b) А
c) пробел
d) не
имеет значения
2. Возможно ли редактировать формулы в программе Excel?
a)
да b) нет c) иногда d) правильного
ответа нет
3. Как набрать формулу для расчета в программе Excel?
a) выделить
ячейку, вписать формулу
b) выделить
ячейку, ввести сразу ответ
c)
выделить ячейку, набрать знак “ = ”, написать формулу, не
пропуская знаки операций
d) выделить
ячейку, набрать знак “ = ”, написать формулу, пропуская знаки операций
4. Выражение «Данные ячейки A1 разделить на данные ячейки B1» в
программе Excel имеет вид …
a) =A1:B1 b) =A1/B1 c) =A1\B1 d) =A1^B1
5. Можно ли при вводе формул в программе Excel
использовать скобки?
a)
да b) да, но
только при использовании абсолютных ссылок
c)
нет d) да, но
только при использовании ссылок на другие листы
6. Укажите правильный вариант записи формульного выражения в
документе программы Excel …
a) =50$100
b) =A3*B3
c)
=A3/100А d) =50 :
100
7. Выберите верную запись формулы для электронной таблицы:
a) =?C3+4*D4 b) C3=C1+2*C2
c) A5B5+23
d) =A2*A3-A4
8. Укажите, что определяет функция СРЗНАЧ в программе Excel?
a)
среднее арифметическое заданного диапазона ячеек b)
среднее значение от деления ячеек
c)
упорядочивание по убыванию чисел d) поиск
самого короткого текста
9. Для чего используется функция СУММ в программе Excel?
a) для
получения суммы квадратов указанных
чисел b) для
получения суммы указанных чисел
c)
для получения разности сумм
чисел d) для
получения квадрата указанных чисел
10. Команда Автосумма в программе Excel нужна для…
a) неграфического
представления информации b) подсчета
суммы ячеек
c)
графического представления информации d) графического
построения столбцов или строк
11. Сортировка данных в программе Excel – это…
a)
упорядочение данных по возрастанию или убыванию
b) упорядочение
данных только по возрастанию
c)
упорядочение данных только по убыванию
d) фильтрация
данных
12. Какие виды сортировок существует в Excel?
a) сортировка
по понижению; сортировка по удалению
b)
сортировка по возрастанию; сортировка по убыванию
c) сортировка по умножению;
сортировка по повышению
d) сортировка
по понижению; сортировка по убыванию
13. Диаграмма – это…
a)
графическое представление данных
b) внешнее
оформление данных, а так же корректировка формата
данных их содержимого
c)
последовательность ячеек, которые образуют логическую цепочку
d) пронумерованные
метки, которые расположены в левой части каждой строки
14. Диаграммы в программе Excel создаются для…
a)
графического представления информации b) графического
изображения столбцов
c)
построения столбцов или строк d) ввода
числовых данных и формул
15. С помощью каких команд можно добавить диаграмму в
книгу программы Excel?
a)
Вставка – Диаграмма – последовательное выполнение шагов Мастера
диаграмм
b) Диаграмма
– Добавить диаграмму
c)
Сервис – Диаграмма последовательное выполнение шагов Мастера
диаграмм
d) Вид
– Диаграмма – Добавить диаграмму
Модуль 10. Работа в PowerPoint.
Создание красочных презентаций
1. Что такое Power Point?
a)
прикладная программа Microsoft Office, предназначенная для
создания презентаций
b) прикладная
программа для обработки кодовых таблиц
c)
устройство компьютера, управляющее его ресурсами в процессе
обработки данных в табличной форме
d) системная
программа, управляющая ресурсами компьютера
2. Что такое презентация PowerPoint?
a)
демонстрационный набор слайдов, подготовленных на компьютере
b) прикладная
программа для обработки электронных таблиц
c)
устройство компьютера, управляющее демонстрацией слайдов
d) текстовой
документ, содержащий набор рисунков, фотографий, диаграмм
3. Power Point нужен для создания ….
a) таблиц
с целью повышения эффективности вычисления формульных выражений
b) текстовых
документов, содержащих графические объекты
c)
Internet-страниц с целью обеспечения широкого доступа к
имеющейся информации
d)
презентаций с целью повышения эффективности восприятия и
запоминания информации
4. Составная часть презентации, содержащая различные объекты,
называется…
a)
слайд b) лист c) кадр d) рисунок
5. Совокупность слайдов, собранных в одном файле, образуют…
a) показ b) презентацию
c) кадры d) рисунки
6. Запуск программы Power Point
осуществляется с помощью команд …
a)
Пуск – Главное меню – Программы – Microsoft Power Point
b)
Пуск – Главное меню – Найти – Microsoft Power Point
c)
Панели задач – Настройка – Панель управления – Microsoft Power Point
d) Рабочий
стол – Пуск – Microsoft
Power Point
7. В каком разделе меню окна программы Power Point
находится команда Создать (Новый) слайд?
a) Показ
слайдов b) Вид c) Файл d) Вставка
8. Выбор макета слайда в программе Power Point
осуществляется с помощью команд …
a)
Формат – Разметка слайда b) Формат
– Цветовая схема слайда
c)
Вставка – Дублировать слайд d) Правка
– Специальная вставка
9. Конструктор и шаблоны в программе Power Point
предназначены для…
a)
облегчения операций по оформлению слайдов b) вставки
электронных таблиц
c)
вставки графических изображений d) создания
нетипичных слайдов
10. Какая кнопка панели Рисование в программе Power Point
меняет цвет контура фигуры?
a) цвет
шрифта b) тип
линии c)
тип штриха d) цвет
линий
11. Какая кнопка панели Рисование в программе Power Point
меняет цвет внутренней области фигуры?
a)
цвет заливки b) цвет
линий c) стиль
тени d) цвет
шрифта
12. Команды вставки картинки в презентацию
программы Power Point…
a) Вставка
– Объект b) Вставка
– Рисунок – Картинки
c)
Формат – Рисунок – Картинки d) Формат
– Рисунок – Из файла
13. Команды добавления диаграммы в презентацию
программы Power Point — …
a) Правка
– Добавить диаграмму b) Файл –
Добавить диаграмму
c)
Вставка – Диаграмма d) Формат
– Диаграмма
14. Применение фона к определенному слайду в презентации
программы Power Point —
a)
Формат – Фон – Применить b) Формат
– Фон – Применить ко всем
c)
Вставка – Фон d) Вид –
Оформление – Фон
15. Открытие панели WordArt в
окне программы Power Point осуществляется с помощью команд:
a)
Вид – Панели инструментов – WordArt b) Вид –
WordArt
c)
Вставка – WordArt d) Сервис
– Панели инструментов – WordArt
16. Выбор цвета фона, заголовков, текста и линий в презентации
программы Power Point осуществляется с помощью команд:
a) Формат
– Фон b) Формат
– Цветовая схема слайда
c)
Формат – Разметка слайда d) Вид –
Образец – Образец слайдов
17. Какая кнопка окна программы
Power Point предназначена непосредственно для вставки
текстового блока на слайд?
a) Прямоугольник b) Овал c) Надпись
d)
Шрифт
18. С помощью каких команд можно изменить цвет объекта WordArt
в программе Power Point?
a) Действия
– Цвета и линии – Цвет текста b) Коллекция
WordArt – Изменить текст
c)
Формат объекта WordArt – Рисунок – Заливка – Цвет d) Формат
объекта WordArt – Заливка – Цвет
19. Какой кнопкой панели Рисование в программе Power Point
можно заменить сплошную линию на пунктирную?
a) Тип
линии b) Вид
стрелки c) Тип
штриха d) Линия
20. В каком разделе меню окна программы Power Point
находится команда Настройка анимации?
a)
Показ слайдов b) Формат c) Файл d) Вставка
21. Эффекты анимации отдельных объектов слайда презентации
программы Power Point задаются командой …
a)
Показ слайдов – Настройка анимации b) Показ
слайдов – Эффекты анимации
c)
Показ слайдов – Настройка действия d) Показ
слайдов – Настройка презентации
22. Команды настройки смены слайдов презентации
программы Power Point по щелчку — …
a) Показ
слайдов – Смена слайдов – Автоматически после
b) Показ
слайдов – Настройка анимации – После предыдущего
c)
Показ слайдов – Настройка анимации – Запускать щелчком
d)
Показ слайдов – Смена слайдов – По щелчку
23. Какая команда контекстного меню
программы Power Point превращает любой объект в управляющую
кнопку?
a) Настройка
анимации b) Настройка
действия
c)
Настройка презентации d) Настройка
времени
24. С помощью каких команд можно вставить готовый звуковой
файл в слайд презентации
программы Power Point?
a) Вставка
– Объект b) Показ
слайдов – Звукозапись
c)
Вставка – Фильмы и звук – Запись звука d) Вставка
– Фильмы и звук – Звук из файла
25. С помощью каких команд можно добавить встроенный звук смены
слайда презентации программы Power Point?
a)
Показ слайдов – Смена слайдов – Звук b) Вставка
– Фильмы и звук – Запись звука
c)
Вставка – Фильмы и звук – Звук из файла d) Вставка
– Фильмы и звук – Звук из коллекции
26. Выполнение команды Начать показ слайдов презентации
программы Power Point осуществляет клавиша …
a)
F5 b) F4 c) F3
d) F7
27. С помощью какой команды или кнопки можно запустить показ
слайдов презентации программы Power Point,
начиная с текущего слайда ?
a) команда
горизонтального меню Показ слайдов – Начать показ b) кнопка
Просмотр
c) команда
строки меню Показ слайдов – Произвольный показ d) кнопка
Показ слайдов
28. Клавиша F5 в программе Power Point
соответствует команде …
a) Меню
справки b)
Свойства слайда c) Показ
слайдов d)
Настройки анимации
29.Какая клавиша прерывает показ слайдов презентации
программы Power Point?
a) Enter b) Del c) Tab d) Esc
30. Укажите расширение файла, содержащего обычную презентацию Microsoft PowerPoint.
a)
.рpt b) .gif c) .jpg d) .pps
Модуль 11. Введение и первое путешествие по Internet. Как
подключиться к Internet. Возможности Internet. Работа в Internet Explorer
1. Назовите сети, расположенные на территории государства или
группы государств…
a) формальные
b) глобальные
c) локальные d) инновационные
2.Браузеры (например, Microsoft Internet Explorer) являются…
a) серверами
Internet b) антивирусными
программами
c)
трансляторами языка программирования d) средством
просмотра web-страниц
3. Укажите верное определение понятия «Браузер».
a)
программа-обозреватель ресурсов Internet b) электронная
почта
c)
поставщик услуг Internet d) поисковый
сервер
4. Укажите, какие из данных программ являются программами
«Браузер».
a)
Internet Explorer b) Windows
Messenger
c) Microsoft
Excel d) Outlook
Explorer
5. Какой браузер входит в состав операционной системы Windows?
a)
Internet Explorer b) Netscape
Navigator c) Windows
Mesenger d) Opera
6. Модем – это устройство, предназначенное для…
a) вывода
информации на печать
b) хранения
информации
c)
обработки информации в данный момент времени
d)
передачи информации по телефонным или иным линиям связи
7. Скорость передачи данных – это…
a)
количество бит информации, передаваемой через модем в единицу
времени
b) количество
байт информации, передаваемой с одного компьютера на другой
c)
время, за которое компьютер подключается к Internet
d) количество
байт информации, хранящейся на сервере
8. Провайдер – это….
a)
компания-поставщик услуг Internet
b) компания
по настройке и ремонту компьютеров
c)
компания-поставщик услуг Internet -магазинов
d) компания,
производящая периферийное оборудование для компьютеров
9. Домен – это …
a) единица
измерения информации
b)
часть адреса, определяющая адрес компьютера пользователя в
сети
c)
название программы для осуществления связи между компьютерами
d) название
устройства, осуществляющего связь между компьютерами
10. Выберите домен верхнего уровня в Internet, принадлежащий
Казахстану.
a)
.kz b) .org c) .kaz d) .ru
11. Укажите назначение службы Internet FTP
a)
служба передачи файлов b) служба
общения в режиме реального времени (чат-конференция)
c)
служба тестирования d) служба
прогноза погоды
12. Укажите назначение службы Internet-Чат.
a) служба
передачи файлов b) служба
общения в режиме реального времени
c)
служба тестирования d) служба
прогноза погоды
13. Назовите средство общения в режиме реального времени в сети
Internet.
a)
Chat b) UserNet c) Microsoft
Word d) e-
mail
14. Укажите устройство, необходимое для подключения к сети
Internet:
a)
модем b) принтер c) мышь d) джойстик
15. С помощью программы Internet Explorer
можно …
a) открывать
электронные таблицы b) создавать
слайды
c)
редактировать звуковые файлы d) просматривать
Internet-страницы
16. При простом модемном соединении с повременной оплатой
отключаться от сети необходимо …
a) сразу
после подключения b) после
загрузки первой страницы
c)
после завершения работы в Internet d) отключение
от сети необязательно
17. В меню «Избранное» программы Internet Explorer
хранятся …
a) адреса
всех сайтов в мире
b) список
самых популярных сайтов мира
c) адреса
сайтов, которые Вы часто посещаете
d) список
всех сайтов, которые Вы когда-либо посещали
18. Для осуществления звонков в сети Internet необходимо иметь
специальные программы …
a) Word, Excel и др. b) Skype,
Messenger и др.
c) Power
Point и др. d) Internet
Explorer и др.
19. На форумах сети Internet можно …
a) создавать
и отправлять электронные письма b) слушать
музыку
c)
отправлять СМС сообщения на телефоны d) задавать
вопросы и получать на них ответы
20. С помощью программы Skype можно
…
a) просматривать
электронную почту b) просматривать
электронные страницы
c)
разговаривать и обмениваться сообщениями с друзьями d) искать
необходимую информацию
21. Для разговоров в программе Skype
необходимо иметь …
a) принтер
и сканер b) CD-ROM c) джойстик
d) микрофон
и наушники
22. Заказать билет на самолёт с помощью сети Internet можно
…
a)
на специальных сайтах (авиакомпании, турфирмы и т.д.) b) на
форумах
c)
в чатах d) в
поисковых системах
23. С помощью Internet-банкинга можно …
a) просматривать
электронную почту b) контролировать
и управлять своими банковскими счетами
c)
звонить своим друзьям-банкирам d) обсуждать
различные темы
24. Дистанционным обучением с помощью сети Internet может
воспользоваться …
a) только
инвалид b) только
иностранный гражданин
c)
любой человек, имеющий доступ к сети Internet d) только
тот, кто имеет высшее образование
25. Электронное правительство – это …
a) государственный
форум
b)
система, обеспечивающая прямую связь населения с правительством
страны
c)
система государственных органов, объединенных в одну
информационную сеть
d) сайт
правительства республики
Модуль 12. Работа с электронной почтой. Эффективная работа с
программой Outlook Express.
1. Укажите назначение службы Internet E-mail:
a) удаленное
управление компьютером (терминальное) b) электронная
почта (почтовый сервер)
c)
служба тестирования d) служба
знакомств
2. Электронная почта (e-mail) позволяет передавать…
a) только
сообщения b) только
файлы
c)
сообщения и приложенные файлы d) видеоизображения
3. Укажите наиболее правильный ответ. Электронная почта …
a)
организует службу доставки, содержит почтовые ящики, адреса и
письма
b) организует
службу передачи сообщений с помощью почтовых адресов пользователей
c)
организует доставку электронной почты
d) обеспечивает
поддержку почтовых ящиков и пересылку файлов
4. Программа, предназначенная для создания и отправки писем
— …
a)
Outlook Express b) Microsoft
Excel c)
Microsoft Internet d) Outlook
Mail
5. В электронном почтовом адресе до знака @ записывается…
a)
имя пользователя b) название
домена c)
имя провайдера d) имя
сервера
6. В электронном почтовом адресе после знака @ записывается…
a)
название домена b) имя
пользователя
c)
имя провайдера d) имя
сервера
7. Задан адрес электронной почты в сети Internet: usupova@nursat.kz.
Укажите имя владельца электронного адреса.
a) nursat b) usupova
c) nursat.kz
d) kz
8. Задан адрес электронной почты в сети Internet: usupova@nursat.kz.
Укажите имя компьютера, на котором хранится почта.
a) nursat b) usupova
c) nursat.kz
d) kz
9. На какую страну указывает доменная часть адреса bks@mail.kz
?
a) США b) Россия c) Казахстан d) Германия
10. Можно ли прикрепить файл к электронному письму?
a)
да b) нет
c)
можно, если файл текстовый d) можно,
если файл графический
11. Чтобы войти в ящик электронной почты сети Internet,
нужно знать…
a) пароль
и имя почтового сервера b) домен
и имя пользователя
c)
логин и пароль пользователя d) логин
и тип почтового
сервера
12. Открытие нового шаблона электронного письма в программе
Outlook Express происходит по щелчку на кнопку:
a) Отправить b) Создать c) Копировать d) Форматировать
13. Отправка электронных писем в программе Outlook Express
происходит по щелчку на кнопку:
a)
Доставить b) Вставить c) Вырезать
d) Копировать
14. Что такое Смайлик?
a) текстовое
сообщение b) эмоциональный
символ
c)
символ провайдера d) символика
сервера
15. Какие команды необходимо выполнить для создания новой учётной
записи в программе Outlook Express?
a)
Сервис – Учётные записи – Добавить – Почта b) Сервис
– Учётные записи – Заменить – Почта
c)
Сервис – Учётные записи – Добавить – Браузер d) Файл –
Учётные записи – Добавить –
Почта
Преподаватель:
Касумканова Б.М.
Windows — самая популярная операционная система для персональных компьютеров. Она предлагает множество программ, которыми пользователи могут пользоваться для работы, развлечений и общения. Однако иногда возникают сложности с запуском некоторых программ. В данной статье мы рассмотрим несколько советов и инструкций, которые помогут вам запустить практически любую программу на компьютере под управлением Windows.
1. Проверьте совместимость программы с вашей версией Windows. Некоторые программы могут быть несовместимы с определенными версиями операционной системы. Перед установкой программы убедитесь, что она совместима с вашей версией Windows.
2. Обновите драйверы компьютера. Неработающая программа часто может быть связана с устаревшими или неправильно установленными драйверами. Убедитесь, что у вас последняя версия драйверов, и при необходимости обновите их.
3. Перезагрузите компьютер. Иногда простое перезапуск компьютера может решить проблему с запуском программы. Попробуйте перезагрузить компьютер, прежде чем предпринимать другие действия.
Необходимо учесть, что некоторые программы могут требовать прав администратора для запуска. Попробуйте запустить программу от имени администратора, щелкнув правой кнопкой мыши по ярлыку программы и выбрав соответствующую опцию.
4. Удалите и переустановите программу. Если все прежние шаги не помогли, попробуйте удалить программу и затем установить ее снова. Иногда установочные файлы могут быть повреждены или неправильно загружены, что может привести к проблемам с запуском программы.
5. Обратитесь за помощью к разработчику программы или в службу поддержки. Если все остальные методы не сработали, лучше всего обратиться за помощью к разработчику программы или в службу поддержки. Они смогут предоставить вам более подробную информацию о возникшей проблеме и помочь вам ее решить.
Содержание
- Упрощенный способ запуска программ на Windows
- Использование ярлыков на рабочем столе
- Запуск программ через меню «Пуск»
Упрощенный способ запуска программ на Windows
Внизу экрана найдите строку поиска, которая обычно располагается в левом нижнем углу. Введите название программы, которую хотите запустить, и нажмите Enter.
Система выполнит поиск и выведет результаты, соответствующие вашему запросу. В списке результатов найдите название программы и щелкните по нему левой кнопкой мыши.
Программа запустится и откроется на вашем компьютере.
Если вы не знаете точное название программы, попробуйте ввести общее описание. Например, если вы ищете программу для редактирования фотографий, введите ключевое слово «редактор фото». Система покажет вам результаты, связанные с вашим запросом.
Также можно использовать меню Пуск для запуска программ. Щелкните на кнопке Пуск в левом нижнем углу экрана, а затем найдите нужную программу в списке приложений. Щелкните по ней левой кнопкой мыши, чтобы запустить программу.
Некоторые программы также могут иметь ярлык на рабочем столе. Чтобы запустить программу, просто дважды щелкните по ярлыку.
Пользуясь этими простыми способами, вы сможете быстро и легко запустить нужную программу на компьютере с Windows.
Использование ярлыков на рабочем столе
Чтобы создать ярлык на рабочем столе, выполните следующие шаги:
- Найдите иконку программы или файл, для которого вы хотите создать ярлык.
- Щелкните правой кнопкой мыши на этой иконке и выберите опцию «Создать ярлык».
- Ярлык для выбранной программы или файла будет создан на рабочем столе.
Вы также можете изменить атрибуты ярлыка на рабочем столе. Например, вы можете изменить значок ярлыка, нажав правой кнопкой мыши на ярлык и выбрав опцию «Свойства».
Использование ярлыков на рабочем столе поможет вам организовать рабочий стол и быстро запускать необходимые программы или файлы. Это удобное решение для упрощения доступа к программам, которые вы часто используете.
Запуск программ через меню «Пуск»
- Кликните на кнопке «Пуск» или нажмите клавишу «Windows» на клавиатуре.
- В открывшемся меню «Пуск» найдите пункт «Все программы» и кликните на него.
- В появившемся подменю выберите папку, в которой находится нужная вам программы.
- После открытия папки найдите и кликните на ярлык программы, которую хотите запустить.
После выполнения этих шагов выбранная программа должна запуститься. Если вы затрудняетесь найти нужную программу в меню «Пуск», вы можете воспользоваться функцией поиска. Для этого следуйте инструкциям:
- Кликните на кнопке «Пуск» или нажмите клавишу «Windows» на клавиатуре.
- В открывшемся меню «Пуск» найдите поле для поиска. Оно обычно расположено внизу меню.
- В поле для поиска начните вводить название программы или ключевое слово, связанное с программой.
- По мере ввода текста система начнет выводить соответствующие результаты. Кликните на нужный результат для запуска программы.
Использование меню «Пуск» позволяет удобно и быстро запускать различные программы на компьютере под управлением Windows.
Итоговая контрольная работа (тест) по информатике. 7 класс
Вариант 1
- Компьютер – это …
a) устройство для автоматической обработки числовой информации
b) устройство для хранения информации
c) устройство для поиска, сбора, хранения, преобразования и использования информации в цифровом формате
d) совокупность программных средств, осуществляющих управление информационными ресурсами
2. Минимально необходимый набор устройств для работы компьютера содержит…
a) принтер, системный блок, клавиатуру
b) системный блок, монитор, клавиатуру
c) процессор, мышь, монитор
d) клавиатуру, монитор, мышь
3. Монитор (дисплей) предназначен для…
a) постоянного хранения информации, часто используемой при работе на компьютере
b) подключения периферийных устройств к магистрали
c) управления работой компьютера по заданной программе
d) изображения текстовой и графической информации
4. К устройствам вывода графической информации относится…
a) сканер
b) принтер
c) клавиатура
d) модем
5. К устройствам ввода информации относятся…
a) дисплей, клавиатура, мышь
b) принтер, дисплей, модем
c) сканер, клавиатура, мышь
d) принтер, сканер, мышь
6. Сканер – это …
a) устройство печати на твердый носитель, обычно на бумагу
b) устройство для изображения текстовой и графической информации
c) устройство, которое создает цифровую копию текстовой и графической информации
d) устройство для обеспечения бесперебойного питания
7. Устройство для вывода информации на экран – …
a) сканер b) принтер c) монитор d) клавиатура
8. Устройство, обеспечивающее защиту компьютера при перепадах напряжения и отключении электроэнергии – …
a) материнская плата
b) блок питания
c) жёсткий диск
d) источник бесперебойного питания (UPS)
9. Клавиатура компьютера – это устройство …
a) ввода алфавитно-цифровой информации b) ввода графической информации
c) вывода алфавитно-цифровой и графической информации d) хранения данных с произвольным доступом
10. Наибольший размер из типов носителей имеет …
a) DVD-диск
b) дискета
c) CD-диск
d) CD-дискета
11. Единицы измерения информации:
a) стек, регистр
b) бит, слоты
c) байт, стек
d) бит, байт
12. Бит – это…
a) логический элемент
b) минимальная единица информации, принимающая значение 0 или 1
c) минимальная единица информации, принимающая значение 0
d) минимальная единица информации, принимающая значение 1
13. Клавиша, которая удаляет символ, стоящий слева от курсора – …
a) Backspace b) Delete c) ESC d) Insert
14. Клавиши F1 – F12 называются …
a) управляющими b) редактирующими c) командными d) функциональными
15. Клавиша, подтверждающая команду (ввод) – — …
a) Insert b) Esc c) Enter d) Pause
16. Архивация – это …
a) шифрование, добавление архивных комментариев и ведение протоколов
b) сжатие одного или более файлов с целью экономии памяти и размещения сжатых данных в одном архивном файле
c) процесс, позволяющий создать резервные копии наиболее важных файлов на случай непредвиденных ситуации
d) процесс, позволяющий увеличить объем свободного дискового пространства на жестком диске за счет неиспользуемых файлов
17. Что такое окно Windows?
a) окно для работы с программами и документами, которое имеет управляющий набор средств
b) окно Главного меню, которое имеет управляющий набор средств
c) окно Рабочего стола для работы с программами и документами
d) окно Панели задач для работы с внешними и внутренними устройствами
18. Укажите программы-архиваторы.
a) WinZip, WinRar
b) WordArt
c) Word, PowerPoint
d) Excel, IE
19. Компьютерные вирусы …
a) возникают в связи со сбоями в аппаратной части компьютера
b) зарождаются при работе неверно написанных программных продуктов
c) являются следствием ошибок в операционной системе
d) создаются людьми специально для нанесения ущерба компьютеру
20. Дана иерархическая файловая система. Запишите полные имена файлов.
Итоговая контрольная работа (тест) по информатике. 7 класс
Вариант 2
1. Windows – это…
a) операционная система
b) вспомогательная программа
c) прикладной пакет общего назначения
d) офисная программа
2. Какие функции выполняет операционная система?
a) обеспечение организации и хранения файлов
b) подключение устройств ввода/вывода информации
c) организация обмена данными между компьютерами
d) организация диалога с пользователем, управления устройствами и ресурсами компьютера
3. В стандартном виде на Рабочем столе располагаются значки приложений:
a) Мой компьютер, Корзина, Панель задач, Сетевое окружение, Internet Explorer, кнопка Пуск
b) Microsoft Word, Microsoft Excel, Microsoft Power Paint, Сетевое окружение
c) Microsoft Word, Microsoft Excel, Сетевое окружение, кнопка Выход
d) Мой компьютер, Корзина, Панель инструментов
4. Что отображает окно Мой компьютер?
a) список дисков и дополнительных устройств хранения информации
b) все компьютеры, файлы, папки, принтеры и другие общие ресурсы сети
c) диск или другой носитель, который не используется пользователем
d) количество программ, установленных на компьютере
5. Что такое Корзина?
a) это средство дополнительной безопасности при удалении файлов или папок
b) это средство поиска
c) это отображение иерархической структуры файлов и папок
d) это специальное место на диске, в котором хранятся сведения о размере файлов
6. Какие программы используют для уменьшения объема файлов?
a) программы-архиваторы
b) программы резервного копирования файлов
c) программы-интерпретаторы
d) программы-трансляторы
7. Что такое Панель инструментов?
a) совокупность часто используемых команд меню, представленных кнопками с условными значками этих команд
b) окно для работы с программами и документами, которые имеют управляющий набор средств
c) весь экран монитора, содержащий документы и различные средства для работы с ними
d) диск или другой носитель, который часто используется пользователем
8. Как запустить большинство программ Windows?
a) в меню Пуск выбрать подменю Документы, затем саму программу
b) в меню Пуск выбрать подменю Настройка, затем саму программу
c) в меню Пуск выбрать подменю Программы и выбрать программу
d) в меню Пуск выбрать программу
9. Стандартными программами Windows являются …
a) Paint , Microsoft Word, Microsoft Excel, Microsoft PowerPoint
b) Microsoft Word, Microsoft Excel, Microsoft PowerPoint
c) Paint , Калькулятор, Блокнот, Word Pad, Microsoft Word, Microsoft Excel, Microsoft PowerPoint
d) Paint , Калькулятор, Блокнот, Word Pad
10. Для чего предназначена программа Блокнот?
a) для набора текстов большого размера, для просмотра и корректировки документов с расширением .doc
b) для набора текстов небольшого размера, для просмотра и корректировки документов с расширением .txt
c) для просмотра и редактирования графических файлов типа .bmp
d) для корректировки уже существующих документов с расширением .ppt.
11. Для чего предназначена программа Word Pad?
a) для создания и просмотра документа небольшого размера, для форматирования и редактирования текстовых документов с расширением .txt*
b) для просмотра и редактирования графических файлов типа .bmp
c) для создания и просмотра документа неограниченного размера, для форматирования и редактирования текстовых документов с расширением .doc, а также документов программы Блокнот с расширением .txt
d) для корректировки уже существующих документов с расширением .дос
12. Под термином “интерфейс” понимается…
a) внешний вид программной среды, служащий для обеспечения диалога с пользователем
b) связь текстового редактора с устройством печати
c) совокупность файлов, содержащихся в одном каталоге
d) устройство хранения графической информации
13. Какие из указанных стандартных программ Windows позволяют создавать графические изображения?
a) Адресная книга b) Блокнот c) Word Pad d) Paint
14. Где на рабочем столе отображается информация о запущенных приложениях Windows?
a) в окне Мой компьютер
b) на Панели задач
c) в окне Диспетчера программ
d) в строке состояния программы Проводник
15. Ярлык – это …
a) программа, которая отображает иерархическую структуру файлов
b) ссылка на любой элемент, доступный на компьютере или в сети
c) команда меню, которая управляет формой представления файлов в окне Проводник
d) программа, которая позволяет копировать сразу несколько файлов или папок
16. Папка, с которой в настоящий момент работает пользователь, называется …
a) корневой b) текущей c) родительской d) удалённой
17. Для чего служит программа Проводник?
a) только для работы с дисками и для удаления файлов
b) только для переименования файлов и папок
c) только для поиска файлов и папок
d) для копирования, перемещения, переименования и поиска файлов и папок
18. Папки предназначены для …
a) организации более легкого доступа к файлам и размещения взаимосвязанных файлов
b) форматирования и сохранения объемных документов
c) последующего удаления файлов
d) создания, просмотра, редактирования небольших документов
19. Укажите правильную последовательность создания новой папки.
a) открыть окно Мой компьютер – выбрать команду Файл – Создать
b) открыть Главное меню – выбрать команду Программы – Создать
c) открыть Главное меню – выбрать команду Документы – Создать
d) открыть окно Мои документы – выбрать команду Файл – Создать
20. Дана иерархическая файловая система. Запишите полные имена файлов.
Содержание
- Тесты для проведения сертификации компьютерной грамотности населения Республики Казахстан (стр. 2 )
- С помощью графического редактора Paint можно
- Разработка тестовых заданий по теме: «Операционная система Windows»
- Просмотр содержимого документа «Разработка тестовых заданий по теме: «Операционная система Windows»»
Тесты для проведения сертификации компьютерной грамотности населения Республики Казахстан (стр. 2 )
 |
Из за большого объема этот материал размещен на нескольких страницах: 1 2 3 4 5 6 7 8 |
d) окно Панели задач для работы с внешними и внутренними устройствами
8. Что такое Панель инструментов?
a) совокупность часто используемых команд меню, представленных кнопками с условными значками этих команд
b) окно для работы с программами и документами, которые имеют управляющий набор средств
c) весь экран монитора, содержащий документы и различные средства для работы с ними
d) диск или другой носитель, который часто используется пользователем
9. Что такое Диалоговое окно команды?
a) окно, в котором пользователь выбирает или задает параметры запрашиваемой команды
b) окно для работы с программами и документами, которые имеют управляющий набор средств
c) весь экран монитора, содержащий документы и различные средства для работы с ними
d) окно Панели задач для работы с внешними и внутренними устройствами
10. Как вывести контекстное меню объекта?
a) щёлкнуть левой кнопкой мыши на объекте
b) щёлкнуть правой кнопкой мыши на объекте
c) щёлкнуть средней кнопкой мыши на объекте
d) щёлкнуть дважды левой кнопкой мыши на объекте
11. Как перейти из одного открытого окна в другое?
a) нажать на Панели задач кнопку нужного окна
b) нажать кнопку Пуск и выбрать нужное окно
c) открыть меню Файл и выбрать нужное окно
d) открыть меню Вид и выбрать нужное окно
12. Как запустить большинство программ Windows ?
a) в меню Пуск выбрать подменю Документы, затем саму программу
b) в меню Пуск выбрать подменю Настройка, затем саму программу
c) в меню Пуск выбрать подменю Программы и выбрать программу
d) в меню Пуск выбрать программу
13. Как правильно завершить работу в операционной системе Windows ?
a) закрыть все программы, выбрать команду Пуск и нажать кнопку Выключить
b) закрыть все программы, нажать на кнопку «Выключить»
c) выбрать команду Выключить из меню Пуск
d) выключить компьютер кнопкой Power
14. Стандартными программами Windows являются …
a) a) Paint, Microsoft Word, Microsoft Excel, Microsoft PowerPoint
b) b) Microsoft Word, Microsoft Excel, Microsoft PowerPoint
c) c) Paint, Калькулятор, Блокнот, Word Pad, Microsoft Word, Microsoft Excel, Microsoft PowerPoint
d) d) Paint, Калькулятор, Блокнот, Word Pad
15. Для чего предназначена программа Блокнот?
a) для набора текстов большого размера, для просмотра и корректировки документов с расширением. doc
c) для просмотра и редактирования графических файлов типа. bmp
16. Какими способами запустить программу Блокнот?
b) в меню Пуск выбрать Программы – Стандартные или двойным щелчком по файлу с расширением. txt или в меню Пуск выбрать команду Выполнить, ввести команду notepad
d) только двойным щелчком по файлу с расширением. txt
17. Для чего предназначена программа Word Pad ?
a) для создания и просмотра документа небольшого размера, для форматирования и редактирования текстовых документов с расширением. txt *
b) для просмотра и редактирования графических файлов типа. bmp
d) d ) для корректировки уже существующих документов с расширением. дос
18. Как запустить программу Word Pad ?
a) выполнить последовательно команды: Пуск – Настройка – Панель управления
b) произвести двойной щелчок по файлу с расширением. ppt
c) выполнить последовательно команды: Пуск – Программы – Стандартные
d) выполнить последовательно команды: Пуск – Настройка – Стандартные
19. С помощью графического редактора Paint можно.
a) создавать и редактировать простые графические изображения
b) редактировать вид и начертание текстовой информации
c) настраивать анимацию графических объектов
d) создавать и редактировать графики, диаграммы
20. Главное меню Windows открывается при нажатии кнопки …
21. Какую функцию выполняет команда Программы Главного меню Windows?
a) отображает список установленных на компьютер программ и позволяет их запускать
b) позволяет устанавливать и удалять программы на компьютер
c) отображает список недавно открывавшихся документов
d) отображает список компонентов системы, настройка которых может быть изменена
22. Какую функцию выполняет команда Документы Главного меню Windows?
a) отображает список установленных на компьютер программ и позволяет их запускать
b) позволяет устанавливать и удалять программы на компьютер
c) отображает список недавно открывавшихся документов
d) отображает список компонентов системы, настройка которых может быть изменена
23. Какую функцию выполняет команда Настройка Главного меню Windows?
a) отображает список установленных на компьютер программ и позволяет их запускать
b) позволяет вызвать справочную систему
c) отображает список недавно открывавшихся документов
d) отображает список компонентов системы, настройка которых может быть изменена
24. Какую функцию выполняет команда Найти Главного меню Windows?
a) отображает список установленных на компьютер программ и позволяет их запускать
b) позволяет устанавливать и удалять программы на компьютер
c) позволяет осуществить поиск файлов, папок или почтового сообщения
d) отображает список компонентов системы, настройка которых может быть изменена
25. Какую функцию выполняет команда Справка и поддержка Главного меню Windows?
a) позволяет вызвать справочную систему
b) позволяет устанавливать и удалять программы на компьютер
c) отображает список недавно открывавшихся документов
d) отображает список компонентов системы, настройка которых может быть изменена
26. Какие команды нужно выполнить, чтобы обратиться к интерактивной справочной системе Windows ?
a) Пуск – Главное меню – Справка и поддержка
b) Панель задач – Справка и поддержка
c) Панель инструментов – Справка и поддержка
27. Как посмотреть, какие программы установлены на Вашем
a) в Главном меню открыть пункт Программы или в Окне Мой компьютер щёлкнуть значок Установка и удаление программ
b) в Главном меню в пункте Настройка щёлкнуть значок Панель управления – Свойства обозревателя
c) в Главном меню в пункте Настройка щёлкнуть значок Панель управления – Просмотр сведений о системе
d) в Главном меню открыть пункт Документы
28 . Под термином “и н терфейс” понимается…
a) внешний вид программной среды, служащий для обеспечения диалога с пользователем
b) связь текстового редактора с устройством печати
c) совокупность файлов, содержащихся в одном каталоге
d) устройство хранения графической информации
29. Какие из указанных стандартных программ Windows позволяют создавать графические изображения?
30. Где на рабочем столе отображается информация о запущенных приложениях Windows ?
a) в окне Мой компьютер
c) в окне Диспетчера программ
d) в строке состояния программы Проводник
Модуль 3. Эффективная работа с папками и файлами. Перемещение и копирование объектов
a) системная область на диске, с которой загружается операционная система
b) именованная область на диске или другом носителе информации
c) часть диска или другого машинного носителя, которая не используется пользователем
d) часть диска или другого машинного носителя, в которой хранится информация любого типа
a) контейнер для программ и файлов в графических интерфейсах пользователя
b) дерево каталогов
c) контейнер для размещения удалённых файлов или папок
d) диспетчер файлов
a) программа, которая отображает иерархическую структуру файлов
b) ссылка на любой элемент, доступный на компьютере или в сети
c) команда меню, которая управляет формой представления файлов в окне Проводник
d) программа, которая позволяет копировать сразу несколько файлов или папок
4. Какое имя файла допустимо в ОС Windows?
a) любое имя файла без ограничения на количество символов в имени файла
b) любое имя файла только латинскими буквами
c) любое имя файла, не превышающее 255 символов в имени файла
d) любое имя файла, превышающее 255 символов в имени файла
5. Какой может быть длина названия файлов?
a) от 1 до 255 символов, включая пробелы
b) от 2 до 187 символов
c) не менее 3 символов
d) количество символов не ограничено.
6. Папка, с которой в настоящий момент работает пользователь, называется …
7. Для чего служит программа Проводник?
a) только для работы с дисками и для удаления файлов
b) только для переименования файлов и папок
c) только для поиска файлов и папок
d) для копирования, перемещения, переименования и поиска файлов и папок
8. Что означает знак «плюс» возле папок в левой панели программы Проводник?
a) в папке имеются подкаталоги, которые не отображены в данный момент на экране
b) в папке не имеется подкаталогов
c) в папке содержатся только файлы
d) содержимое папки отображено в правой части окна Проводник
9. Папки предназначены для …
a) организации более легкого доступа к файлам и размещения взаимосвязанных файлов
b) форматирования и сохранения объемных документов
c) последующего удаления файлов
d) создания, просмотра, редактирования небольших документов
10. Укажите правильную последовательность создания новой папки.
a) открыть окно Мой компьютер – выбрать команду Файл – Создать
b) открыть Главное меню – выбрать команду Программы – Создать
c) открыть Главное меню – выбрать команду Документы – Создать
d) открыть окно Мои документы – выбрать команду Файл – Создать
11. Какую команду нужно выбрать для сохранения копии файла под другим именем или в другом месте?
12. Как называется папка, в которую временно попадают удалённые объекты?
13. Удаление Ярлыка с рабочего стола приводит к следующему:
a) удаляется значок с жёсткого диска Вашего компьютера
b) удаляются ярлык и соответствующая ему программа, папка или файл с жёсткого диска
Источник
С помощью графического редактора Paint можно
a) создавать и редактировать простые графические изображения *
b) редактировать вид и начертание текстовой информации
c) настраивать анимацию графических объектов
d) создавать и редактировать графики, диаграммы
21. Главное меню Windows открывается при нажатии кнопки …
22. Какую функцию выполняет команда Программы Главного меню Windows?
a) отображает список установленных на компьютер программ и позволяет их запускать*
b) позволяет устанавливать и удалять программы на компьютер
c) отображает список недавно открывавшихся документов
d) отображает список компонентов системы, настройка которых может быть изменена
23. Какую функцию выполняет команда Документы Главного меню Windows?
a) отображает список установленных на компьютер программ и позволяет их запускать
b) позволяет устанавливать и удалять программы на компьютер
c) отображает список недавно открывавшихся документов*
d) отображает список компонентов системы, настройка которых может быть изменена
24. Какую функцию выполняет команда Настройка Главного меню Windows?
a) отображает список установленных на компьютер программ и позволяет их запускать
b) позволяет вызвать справочную систему
c) отображает список недавно открывавшихся документов
d) отображает список компонентов системы, настройка которых может быть изменена*
25. Какую функцию выполняет команда Найти Главного меню Windows?
a) Отображает установленные на компьютер программы и позволяет их запускать
b) позволяет устанавливать и удалять программы на компьютер
c) позволяет осуществить поиск файлов, папок или почтового сообщения*
d) отображает список компонентов системы, настройка которых может быть изменена
26. Какую функцию выполняет команда Справка и поддержка Главного меню Windows?
a) позволяет вызвать справочную систему *
b) позволяет устанавливать и удалять программы на компьютер
c) отображает список недавно открывавшихся документов
d) отображает список компонентов системы, настройка которых может быть изменена
27. Какие команды нужно выполнить, чтобы обратиться к интерактивной справочной системе Windows?
a) Пуск – Главное меню – Справка и поддержка*
b) Панель задач – Справка и поддержка
c) Панель инструментов – Справка и поддержка
Источник
Разработка тестовых заданий по информатике. Тема: «Операционная система Windows»
Просмотр содержимого документа
«Разработка тестовых заданий по теме: «Операционная система Windows»»
ВЫБЕРИТЕ ПРАВИЛЬНЫЙ ОТВЕТ:
1.СКОЛЬКО ЧАСОВ В ДЕНЬ МОЖНО РАБОТАТЬ ЗА КОМПЬЮТЕРОМ ВЗРОСЛОМУ ЧЕЛОВЕКУ
2.КЛАВИША, КОТОРАЯ СЛУЖИТ ДЛЯ ПЕРЕМЕЩЕНИЯ КУРСОРА В НАЧАЛО ТЕКУЩЕЙ СТРОКИ
3.УСТРОЙСТВО ДЛЯ ВЫВОДА ИНФОРМАЦИИ НА ЭКРАН
1Устройство хранения данных с произвольным доступом
Устройство ввода алфавитно-цифровой информации
Устройство ввода графической информации
Устройство вывода алфавитно-цифровой и графической информации
5.КЛАВИША, КОТОРАЯ ОБЕСПЕЧИВАЕТ ПЕРЕМЕЩЕНИЯ КУРСОРА В КОНЕЦ ТЕКУЩЕЙ СТРОКИ
6.МАНИПУЛЯТОР ТИПА МЫШЬ
Устройство вывода алфавитно- цифровой и графической информации
Устройство хранения данных с производным доступом
Устройство вывода графической информации
Устройство ввода управляющей информации
7.КЛАВИША, ПОДТВЕРЖДАЮЩАЯ КОМАНДУ (ВВОД)
8. УСТРОЙСТВА ВВОДА ИНФОРМАЦИИ
Дисплей, клавиатура, мышь
Принтер, дисплей, модем
Принтер, сканер, мышь
Сканер, клавиатура, мышь
9.РЕКОМЕНДУЕМОЕ РАССТОЯНИЕ ОТ ГЛАЗ ДО ЭКРАНА МОНИТОРА ДОЛЖНО БЫТЬ
Максимальная единица информации
11.ЕДИНИЦЫ ИЗМЕРЕНИЯ ИНФОРМАЦИИ
12.МОНИТОР (ДИСПЛЕЙ) ПРЕДНАЗНАЧЕН ДЛЯ
Отображения текстовой и графической информации
Постоянного хранения информации, часто используемой при работе на компьютере
Управления работой компьютера по заданной программе
Подключения периферийных устройств к магистрали
13.КАК ПРАВИЛЬНО СИДЕТЬ ЗА КОМПЬЮТЕРОМ
Спина прямая, плечи расслаблены
Спина прямая, голова должна располагаться прямо с небольшим наклоном вперед
Плечи расслаблены, голова должна располагаться прямо с небольшим наклоном вперед
Спина прямая, плечи расслаблены, локти согнуты под прямым углом, голова должна располагаться прямо с небольшим наклоном вперед
14.ИНТЕРВАЛЫ ВРЕМЕНИ ПРИ РАБОТЕ С КОМПЬЮТЕРОМ СЛЕДУЕТ ДЕЛАТЬ
Через каждые четыре часа
Через каждые два часа
Через каждые пять часов
15.УСТРОЙСТВО, ОБЕСПЕЧИВАЮЩЕЕ ЗАЩИТУ КОМПЬЮТЕРА ПРИ ПЕРЕПАДАХ НАПРЯЖЕНИЯ И ОТКЛЮЧЕНИЯ ЭЛЕКТРОЭНЕРГИИ
Источник бесперебойного питания (UPS)
16.ОДИН КИЛОБАЙТ РАВЕН
17.МИНИМАЛЬНО НЕОБХОДИМЫЙ НАБОР УСТРОЙСТВ ДЛЯ РАБОТЫ КОМПЬЮТЕРА СОДЕРЖИТ
Клавиатуру, монитор, мышь
Процессор, мышь, монитор
Системный блок, монитор, клавиатуру
Принтер, системный блок, клавиатуру
18.УСТРОЙСТВА КОМПЬЮТЕРА, КОТОРЫЕ НЕ ПРИНАДЛЕЖАТ К ОСНОВНЫМ, НАЗЫВАЮТСЯ
19.КЛАВИША, КОТОРАЯ УДАЛЯЕТ СИМВОЛ, СТОЯЩИЙ СЛЕВА ОТ КУРСОРА
Минимальная единица информации, принимающая значение 0
Минимальная единица информации, принимающая значение 0 или1
Минимальная единица информации, принимающая значение 1
21.ОДИНИНАРНЫЙ ЩЕЛЧОК _____________ КЛАВИШИ МЫШИ ИСПОЛЬЗУЕТСЯ ДЛЯ ВЫЗОВА КОНТЕКСНОГО МЕНЮ
22. КЛАВИША _______________ НАЗЫВАЮТСЯ ФУНКЦИОНАЛЬНЫЕ
23. ОДИНАРНЫЙ ЩЕЛЧОК _______________ КЛАВИШИ МЫШИ ИСПОЛЬЗУЕТСЯ ДЛЯ ВЫДЕЛЕНИЯ ОБЪЕКТА.
ВЫБЕРИТЕ ПРАВИЛЬНЫЙ ОТВЕТ:
24.К УСТРОЙСВАМ ВЫВОДА ГРАФИЧЕСКОЙ ИНФОРМАЦИИ ОТНОСИТСЯ
Устройство для обеспечения бесперебойного питания
Устройство, которое создает цифровую копию текстовой и графической информации
Устройство, для изображения текстовой и графической информации
Устройство печати на твердый носитель, обычно на бумагу
26.НА МОНИТОР НАДО СМОТРЕТЬ
27.НАИБОЛЬШИЙ РАЗМЕР ИЗ ТИПОВ НОСИТЕЛЕЙ ИМЕЕТ
28.КЛАВИША, ОТМЕНЯЮЩАЯ КОМАНДУ (ОТМЕНА)
Устройство для хранения информации
Совокупность программных средств, осуществляющих управление информационными ресурсами
Устройство для автоматической обработки числовой информации
Устройство для поиска, сбора, хранения, преобразования и использования информации в цифровом формате
30.КЛАВИШИ Alt. Ctrl. Shift НАЗЫВАЮТСЯ
31. ПОНЯТИЕ ИНФОРМАЦИИ ПРИМЕНЕНИЕ ИНФОРМАЦИИ
В быту А)сообщения, передаваемые в форме знаков и сигналов
В технике В) сведения, которые снимают неопределенность
В науке С)сведения об окружающем мире и протекающих в нем
УСТАНОВИТЕ ПРАВИЛЬНУЮ ПОСЛЕДОВАТЕЛЬНОСТЬ:
32. ВКЛЮЧЕНИЕ КОМПЬЮТЕРА
Источник бесперебойного питания
ВЫБЕРИТЕ ПРАВИЛЬНЫЙ ОТВЕТ:
1.КАКИЕ ФУНКЦИИ ВЫПОЛНЯЕТ ОПЕРАЦИОННАЯ СИСТЕМА
Организацию диалога с пользователем, управления устройствами и ресурсами компьютера
Организацию обмена данными между компьютерами
Обеспечение организации и хранения файлов
Подключение устройств ввода-вывода информации
2.ЧТО ТАКОЕ ДИАЛОГОВОЕ ОКНО КОМАНДЫ
Окно панели задач для работы с внешними и внутренними устройствами
Весь экран монитора, содержащий документы и различные средства для работы с ними
Окно для работы с программами и документами, которое имеет управляющий набор средств
Окно, в котором пользователь выбирает или задает параметры запрашиваемой команды
3.КАКИЕ ИЗ УКАЗАННЫХ СТАНДАРТНЫХ ПРОГРАММ WINDOWS ПОЗВАЛЯЮТ СОЗДАВАТЬ ГРАФИЧЕСКИЕ ИЗОБРАЖЕНИЯ
4.ЧТО ОТОБРАЖАЕТ ОКНО МОЙ КОМПЬЮТЕР
Все компьютеры, файлы, папки, принтеры и другие общие ресурсы сети
Диск или другой носитель, который не используется пользователем
Список дисков и дополнительных устройств хранения информации
Количество программ, установленных на компьютере
5.ГЛАВНОЕ МЕНЮ WINDOWS ОТКРЫВАЕТСЯ ПРИ НАЖАТИИ КНОПКИ_________________________
6. WINDOWS – ЭТО ______________________
7. ЧТОБЫ ВЫВЕСТИ КОНТЕКСТНОЕ МЕНЮ ОБЪЕКТА НЕБХОДИМО ЩЕЛКНУТЬ ____________________________НА ОБЪЕКТЕ.
ВЫБЕРИТЕ ПРАВИЛЬНЫЙ ОТВЕТ:
8.КАК ПОСМОТРЕТЬ, КАКИЕ ПРОГРАММЫ УСТАНОВЛЕНЫ НА ВАШЕМ КОМПЬЮТЕРЕ
В главном меню в пункте настройка щелкнуть значок панель управления- просмотр сведений о системе
В главном меню открыть пункт Документы
В главном меню в пункте Настройка щелкнуть значок панель управления- Свойства обозревателя
В главном меню открыть пункт Программы или в окне Мой компьютер щелкнуть значок Установка и удаление программ
9.КАКИЕ КОМАНДЫ НУЖНО ВЫПОЛНИТЬ, ЧТОБЫ ОБРАТИТЬСЯ К ИНТЕРАКТИВНОЙ СПРАВОЧНОЙ СИСТЕМЕ WINDOWS
Панель задач-Справка и поддержка
Пуск-Мой компьютер- Справка и поддержка
Пуск-Главное меню- Справка и поддержка
Панель инструментов- Справка и поддержка
10.КАКУЮ ФУНКЦИЮ ГЛАВНОГО МЕНЮ WINDOWS ВЫПОЛНЯЕТ КОМАНДА СПРАВКА И ПОДДЕРЖКА
Отображает список компонентов системы, настройка которых может быть изменена
Позволяет вызвать справочную систему
Отображает список недавно открывавшихся документов
Позволяет устанавливать программы на компьютер и удалять их
11.КАК ПЕРЕЙТИ ИЗ ОДНОГО ОТКРЫТОГО ОКНА В ДРУГОЕ
Нажать на Панели задач кнопку нужного окна
Нажать кнопку Пуск
Открыть меню Файл и выбрать нужное окно
Открыть меню Вид и выбрать нужное окно
12.ЧТО ТАКОЕ ПАНЕЛЬ ИНСТРУМЕНТОВ
Окно для работы с программами и документами, которые имеют управляющий набор средств
Совокупность часто используемых команд меню, представленных кнопками с условными значками этих команд
Весь экран монитора, содержащий документы и различные средства для работы с ними
Диск или другой носитель, который часто используется пользователем
13.КАКУЮ ФУНКЦИЮ ГЛАВНОГО МЕНЮ WINDOWS ВЫПОЛНЯЕТ КОМАНДА ПРОГРАММЫ
Отображает список недавно открывавшихся документов
Отображает список установленных на компьютер программ и позволяет их запускать
Позволяет устанавливать программы на компьютер и удалять их
Отображает список компонентов системы, настройка которых может быть изменена
14.В СТАНДАРТНОМ ВИДЕ НА РАБОЧЕМ СТОЛЕ РАСПОЛАГАЮТСЯ ЗНАЧКИ ПРИЛОЖЕНИЙ
Мой компьютер, корзина, панель инструментов
Microsoft Word. Microsoft Excel, сетевое окружение, кнопка выход
Мой компьютер, корзина, панель задач, сетевое окружение, Internet Explorer, кнопка Пуск
Microsoft Word. Microsoft Excel, Microsoft Power Point. Сетевое окружение
15.КАК ЗАПУСТИТЬ ПРОГРАММУ WORDPAD
Выполнить последовательно команды: Пуск-Настройка-Стандартные
Выполнить последовательно команды: Пуск-Программы-Стандартные
Выполнить последовательно команды: пуск-Настройка-Панель управления
16.ЧТО ТАКОЕ ОКНО WINDOWS
Окно главного меню, которое имеет управляющий набор средств
Окно для работы с программами и документами, которое имеет управляющий набор средств
Окно рабочего стола для работы с программами и документами
Окно панели задач для работы с внешними и внутренними устройствами
17.ГДЕ НАХОДИТСЯ КОРЗИНА
В папке Сетевое окружение
В папке общие документы
В папке Мои документы
18.ЧТО ТАКОЕ КОРЗИНА
Это специальное место на диске, в котором хранятся сведения о размере файлов
Это средства дополнительной безопасности при удалении файлов или папок
Это средство поиска
Это отображение иерархической структуры файлов и папок
19.СТАНДАРТНЫМИ ПРОГРАММАМИ WINDOWS ЯВЛЯЮТСЯ
Paint, Microsoft Word, Microsoft Excel, Microsoft Power Point
Paint, калькулятор, блокнот, WordPad, Microsoft Word. Microsoft Excel, Microsoft Power Point
Paint, калькулятор, блокнот, WordPad
Microsoft Word, Microsoft Excel, Microsoft Power Point
20.КАКУЮ ФУНКЦИЮ ГЛАВНОГО МЕНЮ WINDOWS ВЫПОЛНЯЕТ КОМАНДА НАЙТИ
Отображает список компонентов системы, настройка которых может быть изменена
Позволяет осуществить поиск файлов, папок или почтового сообщения
Позволяет устанавливать программы на компьютер и удалять их
Отображает список установленных на компьютер программ и позволяет их запускать
21.ПОД ТЕРМИНОМ «ИНТЕРФЕЙС» ПОНИМАЕТСЯ
Совокупность файлов, содержащихся в одном каталоге
Связь текстового редактора с устройством печати
Внешний вид программной среды, служащий для обеспечения диалога с пользователем
Устройство хранения графической информации
22.КАКИМИ СПОСОБАМИ ЗАПУСТИТЬ ПРОГРАММУ БЛОКНОТ
В меню Пуск выбрать Программы- Стандартные- Блокнот, или в меню Пуск выбрать команду Выполнить, ввести команду notepad
Только из пункта пуск-Выполнить- команда notepad
23.ДЛЯ ЧЕГО ПРЕДНАЗНАЧЕНА ПРОГРАММА WORDPAD
24.ГДЕ НА РАБОЧЕМ СТОЛЕ ОТОБРАЖАЕТСЯ ИНФОРМАЦИЯ О ЗАПУЩЕННЫХ ПРИЛОЖЕНИЯХ WINDOWS
В окне Мой компьютер
В строке состояния программы Проводник
В окне диспетчера задач
25. КАК ПРАВИЛЬНО ЗАВЕРШИТЬ РАБОТУ В ОПЕРАЦИОННОЙ СИСТЕМЕ WINDOWS
Закрыть все программы, выбрать команду Пуск и нажать кнопку Выключить
Выбрать команду Выключить из меню Пуск
Закрыть все программы, нажать на кнопку Выключить
Выключить компьютер кнопкой Power
26. С ПОМОЩЬЮ ГРАФИЧЕСКОГО РЕДАКТОРА PAINT МОЖНО
Настраивать анимацию графических объектов
Создавать и редактировать графики, диаграммы
Создавать и редактировать простые графические изображения
Редактировать вид и начертание текстовой информации
27. КАКУЮ ФУНКЦИЮ ГЛАВНОГО МЕНЮ WINDOWS ВЫПОЛНЯЕТ КОМАНДА НАСТРОЙКА
Отображает список компонентов системы, настройка которых может быть изменена
Отображает список установленных на компьютер программ и позволяет их запускать
Позволяет вызвать справочную систему
Отображает список недавно открывавшихся документов
28. ДЛЯ ЧЕГО ПРЕДНАЗНАЧЕНА ПРОГРАММА БЛОКНОТ
29. ЧТО ТАКОЕ ПАНЕЛЬ ИНСТРУМЕНТОВ
Совокупность часто используемых команд меню, представленных кнопками с условными значками этих команд
Диск или другой носитель, который часто используется пользователем
Окно для работы с программами и документами, которое имеет управляющий набор средств
Весь экран монитора, содержащий документы и различные средства для работы с ними
30. КАКУЮ ФУНКЦИЮ ГЛАВНОГО МЕНЮ WINDOWS ВЫПОЛНЯЕТ КОМАНДА ДОКУМЕНТЫ
Отображает список компонентов системы, настройка которых может быть изменена
Отображает список недавно открывавшихся документов
Отображает список установленных на компьютер программ и позволяет их запускать
31. ЭТАПЫ РАЗВИТИЯ ПРЕОБРАЗОВАНИЯ
первая революция А) ЭВМ
Вторая революция В) книгопечатание
Третья революция С) письменность
Четвертая революция D) электричество
УСТАНОВИТЕ ПРАВИЛЬНУЮ ПОСЛЕДОВАТЕЛЬНОСТЬ:
Источник
Содержание
- Система меню Windows
- Управление меню
- Обозначения, принятые в меню
- Главное меню
- Способы вызова Главного меню:
- Контекстное меню
- Способы вызова контекстного меню:
- Строка меню окна
- Способы вызова строки меню
- Системное меню
- Способы вызова системного меню:
- Команды системного меню
- Как открыть «Система» (System). Просмотр основных сведений о вашем компьютере в Windows 7
- Способ 1. Открытие панели «Система» (System) с помощью горячих клавиш Win + Pause/Break .
- Способ 2. Открытие панели «Система» (System) с помощью ссылки-иконки «Компьютер».
- Способ 3. Открытие панели «Система» (System) с помощью ссылки «Компьютер» в меню по кнопке «Пуск».
- Способ 4. Открытие панели «Система» (System) с помощью ссылки «Система» в «Панели управления» (режим Крупные значки).
- Способ 5. Открытие панели «Система» (System) с помощью ссылки «Система» в «Панели управления» (режим Мелкие значки).
- Полезные команды Windows
- Зачем нужны команды
- Способы открытия окна «Выполнить»
- Полезные команды окна «Выполнить»
- Запуск браузеров
- Открытие папок или дисков
- Системные функции Windows и администрирование
- Системные приложения
- Настройка и проверка оборудования и сети
Меню – набор объединенных по функциональному признаку пунктов, каждый их которых обозначает команду или подменю, которое можно открыть щелчком на пункте.
Если подменю имеется, то меню получается иерархическим (многоуровневым). Многоуровневые меню представляются на экране по-разному и в связи с этим делятся на горизонтальные (каскадные – открываются слева или справа) и вертикальные. Вертикальные меню в свою очередь подразделяются на ниспадающие и всплывающие.
При работе в Windows пользователю доступны меню четырех разновидностей:
- Главное меню системы (или меню Пуск);
- контекстное меню различных объектов;
- строка меню окна;
- системное меню окон.
Управление меню
Правила работы с меню и принятые в них обозначения идентичны.
Для перемещения по пунктам строки меню (или по ниспадающему меню) когда открыт любой из пунктов, достаточно передвигать указатель мыши или нажимать клавиши-стрелки.
Горизонтальные линии в меню не влияют на работу меню. Они служат только для визуального выделения групп команд со схожими функциями.
Для выполнения команды меню достаточно щелкнуть левой кнопкой мыши или нажать клавишу на выделенной команде.
Чтобы отказаться от меню, не выбирая никакой команды, достаточно щелкнуть мышью где-нибудь вне области меню или нажать клавишу (или ).
Обозначения, принятые в меню
Для всех меню Windows принята унифицированная система обозначений:
Главное меню
Главное меню – один из основных системных элементов управления Windows. При помощи Главного меню можно запустить все программы, установленные под управлением операционной системы или зарегистрированные в ней, открыть последние документы, с которыми выполнялась работа, получить доступ ко всем средствам настройки, а также к поисковой и справочной системам Windows. (Структуру Главного меню в стиле ХР см. в разделе Настройка Главного меню в стиле ХР, в классическом стиле – см. в [1, 2]). В классическом стиле Главного меню доступ к программ осуществляется с помощью пункта меню Программы, в стиле ХР – Все программы. Главное меню относится к иерархическим всплывающим каскадным меню.
Способы вызова Главного меню:
- щелчок на кнопке Пуск в Панели задач;
- нажатие клавиши
– ;
- сочетанием клавиш + .
Контекстное меню
Так называется меню, появляющееся после щелчка правой кнопкой мыши на объекте или элементе управления. Контекстным меню называется потому, что перечень пунктов в нем определяется типом объекта, на котором произошел щелчок, т.е. зависит от контекста.
В контекстном меню приведены все действия, которые можно выполнить над данным объектом. Более того, во всех контекстных меню любых объектов имеется пункт Свойства, который позволяет просматривать и изменять свойства объектов, то есть выполнять настройки программ, устройств и самой операционной системы. Контекстное меню относится к иерархическим всплывающим каскадным меню.
Способы вызова контекстного меню:
- щелчок правой кнопкой мыши на объекте или элементе управления;
- нажатие клавиши
– ;
- сочетанием клавиш + .
Строка меню окна
Окна папок и окна приложений имеют строку меню, расположенную под заголовком окна. Выбор пункта меню вызывает «ниспадающее» меню. Диалоговые и вторичные окна не имеют строки меню.
Если в нижней части меню находится кнопка 
Способы вызова строки меню
Кроме того, сделать активной строку меню можно с помощью клавиатуры, нажав одну из клавиш:
Системное меню
Кроме обычной строки меню, все окна Windows имеют так называемое системное меню. Команды системного меню предназначены для выполнения действий по управлению окном в частности с помощью клавиатуры
Способы вызова системного меню:
- щелчок на системном значке, расположенном в левой части строки заголовка окна;
- сочетанием клавиш + ;
- контекстное меню строки заголовка.
Команды системного меню
Восстановить – соответствует кнопке восстановления размера.
Переместить – соответствует операции перетаскивания мышью. Команда доступна, если окно не максимизировано. При выборе этой команды в окне появляется перекрестная стрелка. Для перемещения окна следует нажимать клавиши управления курсором в нужном направлении или, нажав один раз клавишу-стрелку, просто переместить мышь. Закончить перемещение следует клавишей . Клавиша отменит перемещение и вернет окно на прежнее место экрана.
Размер – соответствует операции перетаскивания границы окна мышью. Выполняется аналогично предыдущей команде.
Свернуть – соответствует кнопке минимизации окна. Кнопка свернутого окна отображается в Панели задач.
Развернуть – соответствует кнопке максимизации окна. Разворачивает окно до максимального размера (на весь экран).
Закрыть – закрывает программу, т.е. приводит к тому же результату, что и двойной щелчок по кнопке системного меню.
Диалоговые окна не имеют кнопки системного меню (системного значка). Для его вызова используются только два последних способа. В этом случае меню состоит из двух пунктов: Переместить и Закрыть.
Copyright © 2008-2010
Ющик Е.В. All Rights Reserved
Как открыть «Система» (System). Просмотр основных сведений о вашем компьютере в Windows 7
Для того, чтобы посмотреть основные сведения о компьютере, на который установлена операционная система Windows, проще всего воспользоваться панелью «Система» (System), в которой эти сведения собственно и отображены. Найти её очень просто. Ниже будет показано несколько способов как отрыть панель «Система» (System) на компьютере. Все они приведут к одному и тому же результату. Можно пользоваться тем, который покажется наиболее удобным.
Чтобы было понятно о чём речь, картинка ниже — это то, что нужно: Панель «Система» (System): Просмотр основных сведений о вашем компьютере.
Способ 1. Открытие панели «Система» (System) с помощью горячих клавиш Win + Pause/Break .
Пожалуй это самый простой способ. Для тех кому часто приходится пользоваться панелью «Система» (System) — это идеальный инструмент.
Итак, на клавиатуре нажимаем и удерживаем клавишу Win (нижний ряд левый угол клавиатуры). И нажимаем клавишу Pause/Break (верхний правый угол клавиатуры).
Способ 2. Открытие панели «Система» (System) с помощью ссылки-иконки «Компьютер».
Иконка «Компьютер» обычно находится на рабочем столе или в программе «Проводник». Найти ещё не составляет труда, так как ей постоянно приходится пользоваться, сохраняя или открывая фалы на компьютере.
Для того, чтобы открыть панель «Система» (System) с помощью ссылки-иконки «Компьютер» нужно кликнуть по ней правой кнопкой мышки, затем левой кнопкой кликнуть на пункте «Свойства» выпавшего контекстного меню:
Способ 3. Открытие панели «Система» (System) с помощью ссылки «Компьютер» в меню по кнопке «Пуск».
Этот способ очень похож на предыдущий. Открываем меню по кнопке «Пуск». Для этого нажимаем кнопку Win на клавиатуре (нижний левый угол клавиатуры) или кликаем левой кнопкой мышки по кнопке «Пуск», которая располагается в левом нижнем углу экрана.
Далее нужно кликнуть по ссылке «Компьютер» правой кнопкой мышки, затем левой кнопкой кликнуть на пункте «Свойства» выпавшего контекстного меню:
И ещё 2 способа открытия панели «Система» (System) с помощью ссылки «Система» в «Панели управления». Как открывать «Панель управления» подробно описано в этой статье, а как менять режимы отображения «Панели управления» можно вспомнить, прочитав эту статью.
Способ 4. Открытие панели «Система» (System) с помощью ссылки «Система» в «Панели управления» (режим Крупные значки).
Всё очень просто. В «Панели управления» в режиме Крупные значки находим ссылку иконку «Система» и кликаем на неё левой кнопкой мышки:
Способ 5. Открытие панели «Система» (System) с помощью ссылки «Система» в «Панели управления» (режим Мелкие значки).
Всё также просто. В «Панели управления» в режиме Мелкие значки находим ссылку иконку «Система» и кликаем на неё левой кнопкой мышки:
В принципе, этих способов достаточно, чтобы открыть панель «Система» (System). Есть ещё и другие, но нужно ли про них всех знать? =)
Полезные команды Windows
Для прямого доступа к большинству системным средствам в Windows 10 предусмотрено окно «Выполнить». Его возможно найти в поиске среди установленных приложений, а также запустить комбинацией клавиш Win + R. Некоторые инструменты ОС не отображаются в панели управления, параметрах или меню «Пуск», поэтому встроенное средство позволит отыскать и запустить их в несколько кликов. Но для этого необходимо знать самые важные команды для ОС, и большинство из них рассмотрим в статье.
Зачем нужны команды
Какую функцию выполняет диалоговое окно «Выполнить», если все инструменты и программы можно найти через «Пуск» или на папках на жестком диске компьютера? Команды удобно использовать в следующих случаях:
- в десятой версии операционной системы Windows некоторые элементы быстрее запустить именно через окно «Выполнить». Например, открыть настройки конфигурации системы или просмотреть сетевые подключения;
- если в системе произошел сбой в работе, и экран становится черным или пропадают все элементы, то команды помогут запустить средства диагностики или другие инструменты системы;
- запуск некоторых программ с расширением EXE через команды возможен вне включенной системы, в среде восстановления, чтобы открыть редактор реестра.
Последний вариант следует разобрать более подробно. При неактивной системе не действуют окна Windows, но можно открыть командную строку с помощью комбинации Shift + F10, к которой добавляет кнопка Fn на моделях некоторых ноутбуков.
Способы открытия окна «Выполнить»
Для начала следует разобраться, как запустить окно «Выполнить». Существует несколько способов сделать это.
- Наиболее простой – это одновременное нажатие клавиш на клавиатуре Win + R. Кнопка «Win» находится в нижнем блоке клавиатуре: она обозначается иконкой в виде фирменного флага Windows.
- Найдите приложение через меню «Пуск». Для этого в списке установленного софта раскройте папку «Служебные» и нажмите на программу «Выполнить».
- Щелкните по значку системного поиска, который находится в нижней рабочей панели. В строке введите «Выполнить» и выберите отобразившееся приложение сверху или щелкните по кнопке «Открыть» справа.
Чтобы запустить системное средство или софт через диалоговое окно, проделайте следующее:
- Вызовите приложение «Выполнить» одним из способов, рассмотренных выше.
- В строке введите команду.
- Для запуска утилиты кликните по «ОК» или нажмите на Enter.
Средство или программа откроется в новом окне, если команда введена правильно. Также существует еще один способ для запуска задачи из приложения «Диспетчер устройств». Для этого одновременно нажмите на клавиши Crtl + Alt + Delete и выберите соответствующее приложение. В открывшемся окне нажмите на меню «Файл», затем «Запустить новую задачу». Введя название в строку, возможно открыть любой установленный на ПК софт или утилиту.
Полезные команды окна «Выполнить»
Не обязательно знать все команды, предусмотренные в ОС Windows, но некоторые из них окажутся полезными и упростят работу пользователя.
Запуск браузеров
Большинство обозревателей интернета можно запустить не только из меню «Пуск», но и с помощью диалогового окна «Выполнить». Рассмотрим самые распространенные браузеры:
- iexplore – Internet Explorer;
- inetcpl.cpl – свойства браузера IE от Microsoft;
- msedge – Microsoft Edge;
- chrome – Google Chrome;
- opera – Opera;
- firefox – Mozilla Firefox.
Командная строка позволяет открыть веб-страницы в браузере, если после названия программы ввести адрес сайта. Например, chrome poznyaev.ru. Для обозревателя от Microsoft нужно написать адрес веб-страницы вместе с протоколом https://. При вводе просто URL-адреса он запустится в браузере, который установлен по умолчанию.
Открытие папок или дисков
В некоторые папки на жестком диске можно попасть не только через проводник, но и напрямую, зная команды:
- . – простая точка позволяет попасть в пользовательскую папку на локальном диске C;
- .. – две точки для открытия общей папки всех профилей на ПК;
- – обратный слэш предназначен для отображения файлов и папок, хранящихся в корне диска C;
- control folders – настройка параметров системного проводника;
- resent – полезная команда, которая показывает недавно открытых файлов и папок;
- %appdata% – открытие скрытой папки AppData;
- %temp% – папка с временными файлами;
- fsmgmt.ms – управление общими папками.
В папке профиля на локальном диске C есть предустановленные папки, где хранятся загруженные данные, документы, музыка, видео, 3D-объекты. Для быстрого доступа через окно «Выполнить» предусмотрены такие команды, как: downloads, documents, music, pictures и другие команды, которые соответствуют названию папок.
Системные функции Windows и администрирование
Встроенные утилиты позволяют настраивать систему, а также работать с параметрами и средствами ОС Windows. Программы имеют расширение EXE, но в диалоговом окне их прописывать необязательно. Рассмотрим самые распространенные команды, и для чего они нужны.
- explorer – запуск Проводника. В системе, которая работает исправно, открыть Проводник можно с помощью меню «Пуск». Но если возник черный экран, и курсор пропал, то команда сможет снова открыть панель задач, отображения рабочего стола и другие штатные элементы системы.
- msconfig – конфигурации системы. Утилита полезна в тех случаях, когда необходимо активировать безопасный режим загрузки системы, изменить настройки загрузки, открыть встроенные утилиты для диагностики, убрать неиспользуемые ОС из меню загрузки.
- regedit – редактор реестра, позволяющего настроить поведение системы путем изменения сведения в системном реестре.
- msinfo32 – просмотр сведений о системе: объем оперативной памяти, число ядер центрального процессора, версию операционной системы и информацию о других компонентах материнской платы.
- cleanmgr – еще одна полезная команда, которая позволит очистить диск от временных файлов, неиспользуемых ярлык и прочего «мусора» с ПК. Утилита «Очистка диска» анализирует жесткие диски на наличие ненужных компонентов и отображает список лишнего. Удалить все можно с помощью одной кнопки.
- sdclt – команда запускает параметры, через которые создаются резервные копии и точки восстановления Windows 10.
- mmc – открытие утилиты «Консоль управления», через которую осуществляется работа с программами для анализа состояния ПК, а также различных компонентов системы. Предназначена преимущественно для системных администраторов и функционирует не только с оснастками от компании Microsoft, но и от сторонних разработчиков.
- mrt – системное средство, предназначенное для базовой защиты операционной системы Windows от вредоносного программного обеспечения, которое может быть на ПК.
Следует кратко перечислить другие полезные команды, которые пригодятся для настройки системы в различных ситуациях:
- control admintools – администрирование;
- services.msc – службы Windows 10;
- diskmgmt.msc – управление жесткими дисками;
- netplwiz – управление учетными записями пользователей;
- taskmgr – диспетчер задач;
- devmgmt.msc – диспетчер устройств;
- taskschd.msc – планировщик заданий;
- firewall.cpl – брандмауэр Защитника Windows;
- logoff – выход из системы;
- dfrgui – дефрагментация диска;
- fonts – папка со шрифтами;
- wusa – обновления системы.
Даже для перезагрузки и завершения работы системы предусмотрены специальные команды, позволяющие закрыть все работающие процессы корректно и не потерять данные при возникновении сбоя в работе. Для перезагрузки Windows 10 необходимо ввести команду shutdown/r, а для завершения работы – shutdown/s.
Системные приложения
ОС Windows 10 предусматривает приложение, которые выполняют определенные функции. Запустить их можно не только через меню «Пуск», но и с помощью окна «Выполнить»:
- notepad – Блокнот;
- mspaint – графический редактор Paint;
- write – текстовой редактор WordPad;
- calc – калькулятор;
- osk – экранная клавиатура;
- wmplayer – проигрыватель Windows Media Player;
- narrator – экранный диктор;
- isoburn – утилиты для записи дисков.
Запустить из диалогового окна «Выполнить» можно и приложения, которые разработаны компанией Microsoft. Для открытия текстового редактора Microsoft Word нужно ввести команду winword, а для Excel – excel.
Настройка и проверка оборудования и сети
Доступ к средствам настройки компонентов системы важно знать. Это пригодится при возникновении ошибок и сбоев в работе компьютера. Следующие команды применяются для открытия параметров устройств и системы:
- hdwwiz – мастер установки нового оборудования;
- verifier – проверка установленных драйверов;
- mdsched – диагностика оперативной памяти на ошибки;
- chkdsk – проверка работоспособности жестких дисков;
- inetcpl.cpl – настройка интернета;
- ncpa.cpl – параметры сетевых подключений;
- main.cpl – настройка мыши;
- control printers – управление принтерами и устройствами;
- mmsys.cpl – настройка звука;
- timedate.cpl – настройка даты и времени;
- powercfg.cpl – настройки электропитания;
- deviceparingwizard – подключение нового оборудования.
Диалоговое окно «Выполнить» предназначено для запуска средств, различного софта, инструментов и утилит Windows 10. В статье приведены те команды, которые чаще всего применяются, а также смогут помочь при выполнении различных задач и запуска диагностики и настройки при внезапном сбое работы ПК. Они работают и в предыдущих версиях ОС от компании Microsoft.
Авторизуясь, вы даете согласие на обработку персональных данных.
Как выйти в главное меню
Содержание
- Главное меню Windows
- Меню программ, окон и документов
- Знакомство с меню «Пуск»Windows
- Запуск программ из меню «Пуск»
- Поле поиска в меню «Пуск»
- Что на правой панели меню «Пуск»
- Настройка меню «Пуск»
Что подразумевают под словом «Меню» в операционной системе и программах? Когда вы посещаете ресторан, то вам будет предложено действующее меню, из которого вы можете выбрать необходимые блюда. Применительно к операционной системе и приложениям, «Меню» — это список операций, которые пользователь может выбрать для выполнения.
Главное меню Windows
В главном меню Windows (рассматривается Windows7, как самая распространенная система на момент написания статьи) вы можете выбрать необходимые вам программы для их запуска, открыть папки для доступа к документам, которые вы сохранили на жесткий диск, получить доступ к настройкам операционной системы, получить справку и помощь по системе, производить поиск нужных вам файлов.
Главное меню открывается щелчком левой кнопки мыши по кнопке «Пуск», расположенной в нижнем углу слева в панели задач. В открывшемся меню, в его левой панели, будет находиться список программ, которые вы запускали последними. Для повторного запуска остается только щелкнуть левой кнопкой мыши по названию приложения.
Для просмотра всех установленных программ, щёлкните по пункту меню «Все программы». В левой панели появится список всех установленных программ на компьютере в виде иконок или папок с названием приложения. Для запуска программы нужно щелкнуть по ее названию. В том случае, если название программы в главном меню расположено в папке, то нужно открыть папку щелчком левой кнопки мыши. Как правило, в папке с названием программы расположены иконки ее запуска, удаления и файла справки.
В нижней части левой панели главного меню располагается строка поиска. Для поиска нужного файла нужно ввести его имя и нажать значок лупы. Найденный файл отобразиться в левой панели главного меню.
В правой панели главного меню Windows расположен список, позволяющий получить быстрый доступ к некоторым функциям операционной системы:
- Документы. Данный пункт главного меню позволяет открыть папку, в которой вы можете хранить документы.
- Изображения. Пункт главного меню, дающий доступ к содержимому папки с графическим файлами (фото, рисунки и т.д.)
- Музыка. Открывает папку с хранящимися в ней аудиофайлами.
- Компьютер. Щелчок по этому пункту главного меню откроет окно, где будут показаны все имеющиеся носители информации: логические диски и съемные носители.
- Панель управления. Доступ к основным настройкам Windows.
- Устройства и принтеры. Щелчок левой кнопки мыши по этому пункту открывает окно, показывающее наличие подключенных принтеров.
- Программы по умолчанию. Дает быстрый доступ к настройке программ, которые будут обрабатывать тот или иной тип файлов по умолчанию. Например, к дополнению стандартному проигрывателю медиафайлов, имеющемуся изначально в операционной системе, вы установили сторонний проигрыватель. С помощью этого пункта меню можно выбрать, что файлы с расширением .mp3 будет воспроизводить только этот проигрыватель, а все остальные типы медиа файлов, штатный.
- Справка и поддержка. Вызов справочной системы установленной операционной системы, в которой вы можете узнать о тех или иных ее функциях.
Меню программ, окон и документов
Программы, разработанные для Windows, имеют стандартный интерфейс, в котором программное меню основано на едином принципе.
Интерфейс или пользовательский интерфейс – это набор средств, методов и правил взаимодействия с программой или операционной системой.
Это значит, что любая программа, работающая в системе Windows, имеет стандартный внешний вид и стандартные элементы управления. Меню в программе, которое может быть как горизонтальным, так и вертикальным состоит из пунктов меню, выбор из которых происходит щелчком левой кнопкой мыши. Щелчок по пункту меню вызывает действие или открывает дополнительный список с пунктами – подменю.
Наведение курсора мыши на пункт меню выделяет его визуально. Это может быть окрашивание или рельефное выделение пункта. Недоступные команды меню (для которых нет необходимых условий выполнения) затенены.
Вертикальные пункты меню, в зависимости от назначения могут иметь дополнительные элементы:
- Слева от пункта вертикального меню может находиться точка, служащая переключателем значения.
- Слева от пункта вертикального меню может находиться галочка, показывающая состояние режима, включено или выключено.
- Указатель в виде треугольника справа пункта вертикального меню показывает наличие дополнительного меню (подменю) у данного пункта.
Контекстное меню – особый вид меню, вызываемый нажатием правой кнопкой мыши на любом объекте и показывающий допустимый список действий с этим объектом.
В меню Windows 7 (рис. 1) отображаются установленные приложения и собраны команды для настроек системы и поиска информации.
Рис. 1. Главное меню Windows 7
В левой части (на левой панели) появившегося главного меню отображается краткий список приложений, которые использовались в последнее время или которыми, по мнению разработчиков операционной системы, вы будете часто пользоваться. Слева от названий приложений видны значки. Для запуска любого из этих приложений просто щелкните по его названию или значку мышью.
Чтобы увидеть все установленные приложения, надо щелкнуть мышью по пункту Все программы. В результате краткий список приложений в левой панели Главного меню заменится полным списком установленных приложений (рис. 2). Запустить приложение на выполнение можно, щелкнув по его названию мышью.
Рис. 2 Полный список установленных приложений
Если вы не помните или не знаете, для чего нужно то или иное приложение, можно подвести указатель мыши к его названию и некоторое время не двигать мышь. При этом может появиться подсказка, описывающая назначение приложения.
Кроме приложений со своими значками в этом списке есть и папки, которые могут содержать в себе различные приложения или другие папки. При щелчке по названию папки она открывается, и отображается список ее содержимого. Например, на рис. 3 показана раскрывшаяся папка Стандартные, когда по ней щелкнули мышью.
Рис. 3. Содержимое папки Стандартные
Для запуска приложения нужно щелкнуть мышью по его названию или значку. Когда выбранное приложение запускается, Главное меню автоматически пропадает с экрана.
Кроме списка приложений в Главном меню есть и другие панели. Справа от списка приложений расположен список команд, позволяющих вызвать некоторые полезные функции. Рассмотрим каждый пункт в отдельности.
• Документы – открывает окно, где отображается содержимое папки Документы, которая автоматически создается Windows 7 для каждого пользователя. В ней обычно хранят электронные документы (файлы с текстом, таблицы).
• Изображения – открывает окно, где отображается содержимое папки Изображения, которая автоматически создается Windows 7 для каждого пользователя. В ней вы можете хранить различные изображения, например фотографии.
• Музыка – открывает окно, где отображается содержимое папки Музыка, которая автоматически создается Windows 7 для каждого пользователя. В ней вы можете хранить файлы с музыкальными произведениями.
• Игры – открывает окно, где собраны стандартные игры, входящие в состав Windows 7. Любую из них можно запустить двойным щелчком мыши по значку или названию.
• Компьютер – открывает окно, где перечислены все логические диски, доступные на вашем компьютере, и все устройства со съемными носителями (дисковод для дискет, привод CD-дисков, привод DVD-дисков).
• Панель управления – вызывает окно настроек операционной системы Windows 7.
• Устройства и принтеры – вызывает окно со списком установленных принтеров.
• Программы по умолчанию – позволяет настроить вызов программ, которые запускаются по умолчанию для обработки файлов различных типов или при выполнении некоторых стандартных действий.
• Справка и поддержка – позволяет вызвать справочную систему Windows 7.
В левой нижней части Главного меню расположено поле для поиска различных файлов и программ, расположенных на вашем компьютере. Курсор клавиатуры уже мигает в этом поле, поэтому можно сразу вводить искомое имя файла или его фрагмент. В процессе ввода предварительные результаты поиска будут выводиться в поле выше, где был список приложений (рис. 4). Если искомый файл или программа появилась в этом списке, можете щелкать по ней мышью. Файл откроется для просмотра или редактирования, а программа запустится.
Убрать с экрана Главное меню можно либо повторным щелчком мышью по кнопке Пуск либо нажатием на клавиатуре кнопки Esc.
Меню «Пуск» – это главный способ доступа к папкам и настройкам компьютера. Этот элемент называется меню, поскольку содержит перечень вариантов, из которых можно выбирать – совсем как меню ресторана. А из названия «Пуск» понятно, что отсюда часто открывают или запускают программы.
Используйте меню «Пуск» для таких распространенных действий:
- Запуск программ
- Открытие важнейших папок
- Поиск файлов, папок и программ
- Изменение настроек компьютера
- Получение справки по использованию операционной системы Windows
- Выключение компьютера
- Выход из Windows или вход под другой учетной записью
Знакомство с меню «Пуск»Windows
Чтобы открыть меню «Пуск», нажмите кнопку Пуск, расположенную в левом нижнем углу экрана. Или нажмите на клавиатуре клавишу с эмблемой Windows.
Меню «Пуск» состоит из трех основных частей:
- Большая левая панель отображает краткий список программ на компьютере. Производитель компьютера может изменить этот список, поэтому его точный вид может различаться. Выбор пункта Все программы отображает полный список программ.
- В нижней части левой панели размещены поле поиска. Вводя в это поле слова для поиска на компьютере можно находить приложения и файлы.
- Правая панель предоставляет доступ к наиболее частоиспользуемым папкам, файлам, настройкам и функциям. Также здесь можно выйти из Windows или выключить компьютер.
Запуск программ из меню «Пуск»
Очень часто меню «Пуск» используют для открытия программ, установленных на компьютере. Чтобы открыть программу, отраженную в левой панели меню «Пуск», щелкните ее. Программа откроется, а меню «Пуск» закроется.
Если нужной программы нет в списке, щелкните Все программы в нижней части левой панели. На левой панели отображается длинный список программ в алфавитном порядке со списком папок. Щелкнув значок, можно запустить программу, а меню «Пуск» закроется.
Что же внутри папок? Другие программы. Например, если выбрать папку Стандартные, отображается список программ, которые хранятся в этой папке. Нажмите любую программу, чтобы открыть ее. Чтобы вернуться к предыдущему списку программ меню «Пуск», нажмите Назад в нижней части меню.
Если вы не уверены, что делает программа, наведите указатель мыши на ее значок или имя. Появится окно, которое содержит описание программы. Например, если навести курсор на программу «Калькулятор», появится следующее сообщение: «Выполнение простых арифметических вычислений на виртуальном калькуляторе.» Таким же образом можно получить краткую информацию об элементах на правой панели меню «Пуск».
Можно заметить, что со временем список программ в меню «Пуск» изменяется. Это происходит по двум причинам. Во-первых, когда вы устанавливаете новые программы, они добавляются в список «Все программы». Во-вторых, меню «Пуск» обнаруживает, какие программы используются чаще, и размещает их на левой панели быстрого доступа.
Поле поиска в меню «Пуск»
Поле поиска – не самое удобное средство поиска элементов на компьютере. Точное расположение элементов не имеет значения – поле поиска тщательно проверит программы и все папки в личной папке (в ее состав входят Документы, Изображения, Музыка, Рабочий стол и другие стандартные расположения).
Кроме того, с помощью поля поиска можно выполнить поиск сообщений электронной почты, сохраненных мгновенных сообщений, встреч и контактов.
Чтобы воспользоваться полем поиска меню «Пуск» и начинайте вводить слово для поиска. Не нужно сначала щелкать поле. Когда вводится запрос, результаты поиска появляются над полем поиска в левой панели меню «Пуск».
Программа, файл или папка появятся, как результат поиска, если:
- Любое слово в заголовке соответствует или начинается с поискового слова.
- Любой текстовый фрагмент из действительного содержания файла (например, текстовый фрагмент в текстовом документе) совпадает с поисковым запросом содержит его.
- Любое слово в свойства файла, например, имя автору, соответствует или начинается с поискового слова. (Дополнительные сведения о свойствах файла см. Изменение свойств файла.)
Щелкните любой результат поиска, чтобы открыть его. Или нажмите кнопку «Очистить», чтобы очистить результаты поиска и вернуться в основной список программ. Можно также щелкнуть Посмотреть другие результаты, чтобы найти на всем компьютере.
Кроме программ, файлов, папок и средств общения, поле поиска просматривает еще папку ваших предпочтений в Интернете и историю посещенных веб-сайтов. Если на любой из этих страниц содержат заданное слово, они будут отображены под заголовком «Файлы».
Что на правой панели меню «Пуск»
Правая панель меню «Пуск» содержит ссылки на элементы Windows, которые будут часто использоваться.
Вот они, сверху вниз:
- Личная папка. Открывает вашу личную папку, которая называется именем, под которым пользователь входит в систему Windows. Например, если текущего пользователя зовут Велина Коркунова, папка будет называться «Велина Коркунова». Папка, в свою очередь, содержит файлы пользователя, в частности, папки «Мои документы», «Моя музыка», «Мои рисунки» и «Мое видео».
- Документы. Открывает библиотеку «Документы», в которой можно сохранять и открывать текстовые файлы, электронные таблицы, презентации и другие документы.
- Изображение. Открывает библиотеку «Изображение», в которой можно получить доступ к изображениям и графических файлов и просматривать их.
- Музыка. Открывает библиотеку «Музыка», в которой можно получить доступ к музыке и других аудиофайлов и воспроизводить их.
- Игры. Открывает папку «Игры», которая предоставляет доступ ко всем играм на компьютере.
- Компьютер. Открывает окно, которое предоставляет доступ к дискам, камер, принтеров, сканеров и другого оборудования, подключенного к компьютеру.
- Панель управления. Открывает Панель управления, где можно настроить вид и функциональность компьютера, установить или удалить программы, настроить подключение к сети и управлять учетными записями пользователей.
- Устройства и принтеры. Открывает окно, в котором можно просмотреть информацию о принтере, мышь и другие устройства, установленные на компьютере.
- Программы. Открывает окно, где можно выбрать, какую программу следует использовать ОС Windows (например, для просмотра страниц в Интернете).
- Справка и поддержка. Открывает Windows окно «Справка и поддержка», где можно просматривать и находить разделы справки по использованию Windows и компьютера. См. Получение справки.
В нижней части правой панели есть кнопка «Завершить работу». Нажмите кнопку «Завершить работу», чтобы выключить компьютер.
Нажав стрелку рядом с «Завершить работу», можно открыть меню с дополнительными вариантами переключения пользователей, выхода из системы, перезагрузки и выключение компьютера. Дополнительные сведения см. Выход из системы и выключение компьютера: вопросы и ответы.
Настройка меню «Пуск»
Можно контролировать, какие элементы следует отражать в меню «Пуск». Например, в список в меню «Пуск» можно добавить значки понравившихся программ для быстрого доступа к ним.
Из этого списка программы можно и удалять. Также можно скрыть или отобразить некоторые элементы на правой панели. Дополнительные сведения см. Настройка меню «Пуск».
Содержание
- Меню пуск: возможности, как открыть
- Меню ПУСК
- Как открыть
- Возможности
- Настройки
- В заключение
- Где кнопка пуск на ноутбуке или как открыть главное меню посредством панели задач, боковой панели и клавиш на клавиатуре
- Панель задач
- Боковая панель
- Клавиатура
- Функционал
- Урок 4. Настройка меню пуск
- Подробно рассмотрим меню “Пуск”
- Настройка меню пуск
- 3 Комментарии “ Урок 4. Настройка меню пуск ”
- Урок 13. Меню Пуск в Windows. Что и для чего?
- Меню Пуск в Windows. Что и для чего?
- Элементы меню Пуск
- Быстрый доступ к настройка системы через кнопку Пуск
- Настройка меню Пуск в Windows 10
- Меню пуск для Windows 10: как настроить для успешной работы
- Из чего состоит
- Меню «Пуск»
- Список приложений
- Начальный экран
- Общие настройки
- Настройка цвета
- Как сделать меню как в Windows 7
- Заключение
Меню пуск: возможности, как открыть
Меню пуск в Windows является одним из самых часто используемых во всей системе. Некоторые его инструменты значительно упрощают взаимодействие пользователя с ОС.
Здесь располагаются практически все встроенные приложения в Виндовс, возможность поиска по файлам, быстрый переход по папкам пользователя и многое другое.
Из прошлой публикации вы узнали, что такое файл. Сейчас мы подробно рассмотрим, какие возможности дает пользователю меню пуск в операционной системе Windows 10.
Меню ПУСК
Как открыть
1. Способ — нажмите на клавиатуре клавишу WIN.
2. Способ — Кликните левой кнопкой мыши по значку Windows в панели задач.
Возможности
Само меню делится на три части. Только самая правая часть с плитками может непосредственно редактироваться пользователем.
Левая колонка:
Средняя колонка — Здесь находятся ссылки на программы, которые установлены по умолчанию самой Виндовс, и установленные пользователем. Все отсортировано по папкам, навигация по ним очень удобная. Кликнув по какому-нибудь приложению правой кнопкой мыши, его можно будет:
Правая колонка (начальный экран) — Здесь находятся плитки (ярлыки) к программам и сюда можно закрепить свои ярлыки. К примеру, какую-нибудь программу или приложение из Windows Store.
Чтобы закрепить здесь необходимую программу, кликните правой кнопкой мыши по ее ярлыку на рабочем столе и, далее, кликните по пункту «Закрепить на начальном экране».
Также здесь можно создавать свои группы с приложениями и давать им названия. Инструмент довольно удобный. К примеру, для быстрого запуска я вынес сюда: классическую панель управления и калькулятор. Дополнительно висит удобный виджет погоды.
Поиск (функция) — Когда вы только открыли меню, просто начните печатать название утилиты, параметра системы или какой-нибудь поисковый запрос. Найденные результаты сразу отобразятся с возможностью открыть их. А поисковый запрос можно сразу переадресовать в браузер.
Настройки
Чтобы попасть в настройки и определить элементы, которые вы хотите показывать в данном меню, кликните правой кнопкой мыши по свободному месту рабочего стола и откройте «Персонализация».
В открывшемся окне, в левом столбце откройте раздел «Пуск». Здесь находятся все возможные параметры, сделайте необходимые установки.
В заключение
Start Menu в Виндовс 10, если знать его возможности, намного удобнее, чем было в том же Windows 7 (хотя кому как). Сюда можно выносить свои приложения. Просто открыв его, можно сразу начать поиск нужного приложения. Также здесь есть виджеты.
Источник
Где кнопка пуск на ноутбуке или как открыть главное меню посредством панели задач, боковой панели и клавиш на клавиатуре
Здравствуйте, друзья. Сегодняшний материал предназначен для счастливчиков, недавно ставших обладателями ноутбука и только начинающих постигать азы работы на нём. Как и в стационарном ПК основной функционал ноута собран в главном меню, названном разработчиками меню «Пуск». Посредством него можно получить доступ к настройкам системы, запустить программы, выключить или перезагрузить машину и многое другое. Поэтому расскажу о том, где кнопка «Пуск» на ноутбуке — как она выглядит, в каких местах прячется и чем её можно заменить.
Панель задач
Первый адрес кнопки «Пуск» — это крайний левый угол «Панели задач».
Для тех, кто пока не в курсе, «Панель задач» — это панель управления, расположенная внизу экрана, которая выглядит, как узкая полоса. В её правом углу обычно находятся часы, инструмент для переключения языков, регулятор громкости звука и так далее.
Нужная нам кнопка на обозначенной панели может иметь два разных вида, зависящих от версии системы:
Боковая панель
Второй адрес кнопки «Пуск», актуальный для более поздних версий Windows (8, 8.1, 10) это боковая панель, которая, в отличие от нижней, не находится всё время на экране. Она всплывает при наведении курсора в верхний правый угол рабочего стола и состоит из двух частей – отображения времени слева и доступа к функционалу справа.
Нужная кнопка расположена в правой функциональной части и выглядит, как всё то же окошко с подписью. Она найдётся среди значков «Поиск», «Параметры», «Поделиться» и «Устройства» на третьей (центральной) позиции. Нажатие вызовет переход в меню, выйти из которого можно посредством клавиши Esc на клавиатуре (левый верхний угол).
Клавиатура
Зайти в обозначенное меню также можно нажав определённые клавиши на клавиатуре. Причём марка машины роли, как правило, не играет. Это может быть «Леново», Acer, Asus или любой другой — в нижнем ряду клавиш на ноутбуке, где находится пробел, отыщется кнопка с плывущим окошком, предназначенная для отображения меню «Пуск».
Если нажать на эту клавишу, то поверх любого окна (а иногда и со сворачиванием работающей программы, например, игры) отобразится нужное меню.
Эта клавиша среди компьютерщиков зовётся Win и в сочетании с другими может использоваться для выполнения некоторых команд. Например, её единовременное нажатие с R (Win + R) приведёт к появлению служебного окошка «Выполнить», а с C (Win + C) – боковой панели. И таких сочетаний много, а их знание может значительно облегчить и ускорить работу в будущем.
Есть комбинация из горячих клавиш и для вызова меню «Пуск». Это Ctrl и Esc. Их единовременное нажатие равноценно щелчку по клавише Win.
Функционал
Друзья, а в завершение коротко поговорим о том, какие возможности предоставляет пусковое меню:
Вот, кажется, и всё. Надеюсь, что данная статья была вам полезна. До новых встреч.
Источник
Урок 4. Настройка меню пуск

На прошлом уроке мы рассмотрели, где находиться меню “Пуск”. Напомню, что меню “Пуск” находится в левой нижней части экрана. Что бы открыть меню “Пуск” нажмите левой кнопкой мыши (ЛКМ) на значок операционной системы Windows.
Меню “Пуск” – главное меню вашего компьютера, тут располагаются различные программы и папки.
Подробно рассмотрим меню “Пуск”
На рисунке представлено мое меню “Пуск”. Оно, скорее всего, внешне отличается от Вашего.
В левой части меню расположены самые часто используемые программы и если нажать на “Все программы” Вы увидите список всех программ, установленных на данном компьютере. Это очень удобно, ведь у Вас в одном меню собраны все программы, и их можно открыть за несколько кликов мыши.

Ниже списка всех программ расположено поле с поиском. Вы можете ввести часть названия программы, и если она установлена, Вы сможете запустить ее. Это очень удобно. Не нужно искать программу из всего списка, а просто ввести ее название в форму поиска и найти ее.
Справа вверху находится иконка вашей учетной записи. Мы будем более подробно разбирать, что такое ученая запись в следующих уроках. Сейчас мы поменяем иконку учетной записи пользователя. Нажмите на текущую иконку (у меня это футбольный мяч).
В открывшимся окне выберите пункт “Изменение своего рисунка”.
Из списка всех иконок выберите нужную Вам иконку и нажмите на кнопку “Изменение рисунка”.
Теперь закройте это окно, нажав на красный крестик вверху окна. Что такое окна и папки мы рассмотрим в следующем уроке. Снова откройте меню “Пуск”.
Справа внизу находиться кнопка выключения компьютера, как выключать компьютер мы разбирали в статье Как выключить компьютер
Под значком вашей учетной записи находятся пункты меню. Это быстрый доступ к папкам и настройкам. По умолчанию выводиться большой список различных папок, которые не нужны пользователю. Сейчас мы будем настраивать меню пуск и уберем ненужные пункты.
Настройка меню пуск
Для перехода к настройкам меню пуск необходимо нажать правой клавишей мыши (ПКМ) на значок меню пуск и выбрать “свойства”. Нажмите на кнопку “настройки”.
Вы увидите список различных параметров. Сейчас я покажу Вам свои настройки меню “пуск”, которые я считаю оптимальными и объясню свой выбор.
Как видно у меня в меню присутствуют следующие пункты: Виталий (название учетной записи), компьютер, игры, сеть, панель управления, выполнить. Остальные пункты я убрал за ненадобностью.
В пункте “Размеры меню пуск” я указал 5 и 5. Это нужно что бы оно не было очень вытянутое в верх. Вы можете указать больше, если требуется.
Я советую Вам обязательно оставить те же пункты меню, что и у меня, это понадобиться нам для дальнейшего освоения компьютера, ну и если нужно добавить свои.
На этом уроке мы подробно изучили меню “Пуск” и узнали, как его настроить. Настройка меню “Пуск” позволяет облегчить и сделать более удобным работу за компьютером.
На этом урок окончен. Все вопросы пишем в комментариях.
3 Комментарии “ Урок 4. Настройка меню пуск ”
Правой кнопкой на панели задач. далее вкладка «Меню Пуск». Там список. Галочкой отмечаете что должно отображаться
Источник
Урок 13. Меню Пуск в Windows. Что и для чего?
Продолжаем знакомится с компьютером. Сегодня мы рассмотрим меню Пуск в Windows. Компьютер это сложное электронное устройство. Еще недавно мы даже представить себе не могли, что это устройство будет в каждом доме. Первое время многие пользователи только играли на нем, но сейчас компьютер есть в каждом офисе и на больших предприятиях. И служит он там не для игр, а для серьезной работы, которую выполнить без него бывает просто не возможно.
На заводах на компьютере делают сложные чертежи деталей, со всеми разрезами и сопряжениями. В типографиях на компьютерах в специализированных программах готовят эскизы будущих книг, газет и журналов. В бухгалтериях при помощи программ ведут учет всех денежных средств. В общем, компьютер применяют везде, где только можно, и количество специальных программ для любой сферы деятельности с каждым годом становится все больше, и больше.
Даже на вашем компьютере наверняка установлено, как минимум с десяток программ. Если выводить ярлыки всех этих программ на Рабочий стол, то очень скоро он будет завален этими ярлыками, не говоря уже о папках и файлах, которые создали вы сами. А куда еще их выводить, спросите вы? На рабочий стол вы можете вывести только самые нужные программы, а все остальные ярлыки программ, документов и настроек вашей операционной системы находятся в меню Пуск.
Меню Пуск в Windows. Что и для чего?
Любая операционная система Windows имеет специальное меню под названием Пуск (Start), которое находится слева внизу рабочего стола. Это самое главное меню операционной системы Windows. В нем отображаются все программы, установленные на вашем компьютере. Отсюда же можно перейти в специальные программы для настройки системы, такие как Панель управления, Служебные, Стандартные и Параметры.
Элементы меню Пуск
В каждой операционной системе это меню выглядит по разному, но функции у всех одинаковые. Для того, чтобы войти в меню Пуск, необходимо кликнуть левой кнопкой мыши на прямоугольном значке с белым окошком (в Windows 10, или круглом с цветным флажком в Windows 7).
По умолчанию меню Пуск в Windows 10 состоит из двух разделов. Слева, раздел с часто используемых приложений, и перечнем установленных программ в алфавитном порядке, а справа плитки.
У меня этих программ много, поэтому для просмотра, или поиска нужной программы я пользуюсь прокруткой экрана, которая находится справа окна.
Если кликнуть по имени пользователя, то выскочит окошко, в котором можно изменить параметры учетной записи, заблокировать ее, или выйти из неё.
Пока я вам не советую экспериментировать с этими настройками. О них мы с вами поговорим позже.
Значок Параметры служит для входа в настройки параметров. Можете открыть их и посмотреть, что они из себя представляют. Третий значок служит для выключения компьютера, его перезагрузки, и перехода в спящий режим.
Плитки, которые находятся в правой части меню Пуск, это приложения и ярлыки для запуска программ, упорядоченные по группам. Если кликнуть правой кнопкой мыши по одной из плиток, то откроется выпадающее меню, в котором можно открепить эту плитку, изменить её размер, закрепить на панели задач, запустить от имени администратора, перейти к расположению файла или удалить её из меню. Плитки можно перетаскивать мышью с места на место.
Название группы плиток можно изменить, если кликнуть левой кнопкой мыши по двум полосочкам справа от него.
Для того, чтобы добавить какую-то программу на панель с плитками, необходимо кликнуть в правом окне меню Пуск по значку нужной программы, и выбрать запись Закрепить на начальном экране.
Точно так же любую плитку можно открепить.
Быстрый доступ к настройка системы через кнопку Пуск
Если кликнуть правой кнопкой мыши по кнопке «Пуск», то откроется меню с быстрым доступом к таким функциям, как:
Все эти функции мы будем с вами рассматривать отдельно, т.к. в одном уроке это просто не реально и не понятно без специальной подготовки.
Настройка меню Пуск в Windows 10
Для того, чтобы быстро перейти к настройкам меню Пуск, необходимо кликнуть правой кнопкой мыши по пустому месту рабочего стола и выбрать пункт «Персонализация».
Теперь слева перейдите на вкладку Пуск, и справа выставите те настройки, которые нравятся вам.
В самом низу правого окна обратите внимание на ссылку «Выберите, какие папки будут отображаться в меню «Пуск». Кликните левой кнопкой мыши по этой ссылке и настройте показ своих папок.
На вкладке слева под названием «Цвета», вы можете изменить цвет своего меню Пуск.
Видео о настройке меню Пуск в Windows 10:
Видео о настройке меню Пуск в Windows 7:
Вот такие настройки своего меню Пуск вы можете сделать уже сейчас.
Источник
Меню пуск для Windows 10: как настроить для успешной работы
Здравствуйте уважаемые читатели. Сегодня как я и обещал, статья будет посвящена настройки меню пуск для Windows 10.
Всем пользователям персонального компьютера просто необходимо изучить это меню, так как оно открывает доступ к основным настройкам вашего компьютера и позволяет открыть любую программу, установленную на ваш ПК.
Изучив настройки, вы сможете настроить это меню под свои нужды, что позволит вам успешно работать за компьютером. И быстро выполнять поставленные перед вами задачи.
Из чего состоит
Для того чтобы открыть меню требуется нажать кнопку с изображением эмблемы Windows на панели задач или кнопку «Win» с таким же изображением на клавиатуре.
Нам откроется небольшое окно содержимое, которого можно разделить на три области:
Меню «Пуск»
Включает в себя кнопку выключения при нажатии, на которую появятся три варианта:
Чуть выше находится кнопка учетной записи, нажав на нее, можно будет выполнить следующие действия:
Также сюда вы можете на свое усмотрение добавить еще некоторые кнопки. Для этого нужно перейти в настройки персонализации и выбрать из списка «пуск».
Постоянные читатели уже знают, как это сделать, так как мы этому учились в статье: Рабочий стол Windows: что это такое и как его настроить
Но для новичков хочу все-таки повториться в настройки персонализации можно попасть следующим образом:
Наводим указатель мыши на незанятую область рабочего стола и жмете правой кнопкой. В открывшемся списке выбираем «Персонализация».
Далее в открывшемся окне находим и жмем «пуск» и среди настроек переходим по ссылке «выберите, какие папки будут отображаться в меню пуск»
Откроются следующие настройки
На ваше усмотрение выбираем нужные вам папки. Лично у меня как видите все выключено.
Список приложений
Эта часть схожа с меню Виндовс 7 и включает в себя список недавно добавленных, а ниже этого списка идут все программы установленные на компьютер.
Вы можете производить некоторые действия, наведя на ярлык программы курсором мыши и кликнув правую кнопку, вызываем небольшое меню, с помощью команд в нем можно сделать следующие:
1 Закрепить ярлык на начальном экране. Об этом мы поговорим чуть позже в этой статье.
2 Дополнительно – открывает доступ к следующим действиям:
3 Удалить с компьютера все данные программы, поэтому будьте внимательны, прежде чем нажимать.
В этот список также входят программы и утилиты встроенные в операционную систему. Вот названия папок, где находятся самые основные из них.
Каждая из этих папок это отдельная тема для рассмотрения, поэтому в этой статье мы их рассматривать не будем, так как цель у нас это ознакомление и настройка меню пуск.
Внимание! Для новичков рекомендую не пользоваться этими программами и утилитами, если у вас нет подробной инструкции или вы на 100% не уверены, что делаете. Так как вмешательство в некоторые из них без специальных знаний может только навредить вашей операционной системе.
А если вы все-таки хотите узнать о них подробнее, подпишитесь на обновления блога и не пропускайте выход новых статей.
Теперь давайте рассмотрим последний элемент
Начальный экран
Состоит он из живых плиток, оставленных разработчиками с меню пуск Windows 8.
Данные плитки являются некими ярлыками программ, которые вы можете, как добавлять и удалять их.
Для удаления нужно навести на плитку указателем мыши, и нажать ее правую кнопку и из списка выбрать «открепить от начального экрана»
Для прикрепления требуется выбрать ярлык нужной программы из списка приложений, на рабочем столе или в других папках навести на него мышь и нажать правую кнопку и из списка выбрать «закрепить на начальном экране»
Также данные плитки можно увеличить в размере для этого повторяем действия с наведением курсора мыши и в открывшемся списке выбрать «изменить размер».
Плитка также можно и перетаскивать, наведя курсором мыши на плитку и нажав левой кнопкой не отпуская перенести в то место, куда вам нужно в пределах начального экрана.
Если вдруг вы решите перенести плитку в другую открытую папку или на рабочий стол, то у вас в конечном месте создаться ярлык этой программы.
Общие настройки
Я думаю, что правильно сделал, что общие настройки оставил напоследок, так как вы теперь знаете все элементы меню, и вам проще будет его настроить.
Переходим в настройки персонализации. (смотрите выше в этой статье)
Выбираем «Пуск» и нам открываются настройки.
Я думаю, что здесь все понятно. Вы можете, поэкспериментировать с ними, и выбрать подходящие именно вам.
Еще вы можете увеличивать или уменьшать размеры самого меню. Для этого нужно его открыть, навести курсор мыши на самый край и после того как появится стрелка зажимаете левую кнопку мыши и путем перетаскивания границ в верх или вниз задаем нужный размер.
Есть еще один режим, который порадует владельцев гаджетов с сенсорным вводом это «Режим планшета» в место меню пуск появится начальный экран напоминающий нам известную Виндовс 8
По задумкам разработчиков он должен включаться и отключаться автоматически после отключения или подключения клавиатуры.
Но также его можно включить принудительно. Для этого нужно на панели задач нажать кнопку «уведомлений»
И в открывшемся окне внизу найти иконку «Режим планшета» и нажать на нее.
Также повторным нажатием можно выйти из этого режима.
Настройка цвета
Все очень просто. Переходим в настройки персонализации (смотреть выше в статье). Выбираем «Цвет», и в настройках нажимаем на квадратик с нужным вам цветом, к примеру, зеленый.
Немного ждем и смотрим что получилось.
А также по вкусу настраиваем дополнительные параметры.
Как сделать меню как в Windows 7
Мы рассмотрели с вами настройки позволяющие настроить главное меню компьютера под свои нужды.
Но многих пользователей не устраивает его функционал, и они ищут способ для переключения его на привычно классический вид как был в ХР или Виндовс 7.
Такой способ есть, но для этого требуется установка на ваш ПК дополнительных программ. Вот несколько из них:
Внимание! Установка дополнительных программ требует дополнительных ресурсов вашего компьютера. В результате чего он может начать тормозить.
Лично я устанавливаю на компьютер только те программы, которые мне нужны для работы. А для настройки стилей, цветов достаточно тех средств, которые уже установлены в любую операционную систему.
Заключение
Теперь вы знаете, как настраивать основное меню операционной системы Windows 10. Обязательно поделитесь этой информацией с друзьями в социальных сетях, чтобы они тоже смогли все настроить и работать комфортно.
И напоминаю что конкурс «Удачливый комментатор» продолжается до развязки осталось совсем немного. Пишите комментарии и принимайте в нем участие.
На этом все. Всем пока.
P/S Извините, чуть не забыл спросить! Как вам статья? Советую подписаться на обновления блога, чтобы не пропустить новую информацию о компьютерах.
Источник
Назначение пунктов Главного меню:
Этот пункт выводит список последних 15 документов, с которым пользователь недавно работал. Если в этом подменю щелкнуть на документе или файле, связанным с каким-либо приложением, то оно будет загружено, а выбранный файл будет открыт и готов для работы.
Обеспечивает быстрый доступ к Панели инструментов, при помощи которой можно изменить конфигурацию оборудования и установки пользователя. Пункт Настройка также открывает доступ к папке Принтеры, и, наконец, этот пункт позволяет открыть окно Свойства Панели задач.
Поиск
Позволяет находить файлы и папки на любом доступном дисковом устройстве в локальных и внешних сетях. Можно искать файл не только по имени, но и по дате создания, по содержащемуся внутри фрагменту текста или по типу файла.
Открывает справочную систему Windows 98, которая содержит исчерпывающую информацию по всем возможностям системы и методам их использования.
Дает возможность ввести командную строку, при помощи которой Вы можете выполнить команду DOS, запустить приложение, или открыть папку, введя полное имя файла.
Позволяет корректно завершить работу с Windows 98. При этом сперва сохраняются все открытые файлы или выводятся сообщения, в которых система просит Вас сделать это. Затем удаляются все временные файлы, которые не нужны для дальнейшей работы системы. При выборе пункта Завершение работы Вам дается возможность вместо выключения компьютера осуществить перезагрузку системы или вернуться обратно в Windows или DOS.
По ходу описания пунктов Главного меню пришлось использовать еще не описанные понятия, такие как Панель задач, Проводник, Мой компьютер, Корзина, Сетевое окружение, Связь.
Панель управления обеспечивает простой доступ к Реестру. Реестр – это база данных Windows 98, в которой хранится информация об установках пользователя, конфигурации оборудования, инсталлированных программах, соответствий приложений и типов файлов и др. системные сведения. Доступ к объектам настройки осуществляется через значки на Панели управления. Двойной щелчок на значке открывает доступ к соответствующей информации для ее изменения или дополнения.
Проводник, Мой компьютер, Сетевое окружение – это встроенные в Windows 98 инструменты, предназначенные для работы с файлами. Они используются для поиска файлов, папок или сетевых компьютеров. Проводник запускается из подменю Программы Главного меню.
Корзина. Это место, куда автоматически помещаются удаленные файлы. Вы можете по желанию либо восстановить их оттуда, либо выбросить из Корзины. Этот инструмент защищает Вас от случайного удаления нужных файлов.
Источник
Тесты для проведения сертификации компьютерной грамотности населения Республики Казахстан (стр. 2 )
 |
Из за большого объема этот материал размещен на нескольких страницах: 1 2 3 4 5 6 7 8 |
d) окно Панели задач для работы с внешними и внутренними устройствами
8. Что такое Панель инструментов?
a) совокупность часто используемых команд меню, представленных кнопками с условными значками этих команд
b) окно для работы с программами и документами, которые имеют управляющий набор средств
c) весь экран монитора, содержащий документы и различные средства для работы с ними
d) диск или другой носитель, который часто используется пользователем
9. Что такое Диалоговое окно команды?
a) окно, в котором пользователь выбирает или задает параметры запрашиваемой команды
b) окно для работы с программами и документами, которые имеют управляющий набор средств
c) весь экран монитора, содержащий документы и различные средства для работы с ними
d) окно Панели задач для работы с внешними и внутренними устройствами
10. Как вывести контекстное меню объекта?
a) щёлкнуть левой кнопкой мыши на объекте
b) щёлкнуть правой кнопкой мыши на объекте
c) щёлкнуть средней кнопкой мыши на объекте
d) щёлкнуть дважды левой кнопкой мыши на объекте
11. Как перейти из одного открытого окна в другое?
a) нажать на Панели задач кнопку нужного окна
b) нажать кнопку Пуск и выбрать нужное окно
c) открыть меню Файл и выбрать нужное окно
d) открыть меню Вид и выбрать нужное окно
12. Как запустить большинство программ Windows ?
a) в меню Пуск выбрать подменю Документы, затем саму программу
b) в меню Пуск выбрать подменю Настройка, затем саму программу
c) в меню Пуск выбрать подменю Программы и выбрать программу
d) в меню Пуск выбрать программу
13. Как правильно завершить работу в операционной системе Windows ?
a) закрыть все программы, выбрать команду Пуск и нажать кнопку Выключить
b) закрыть все программы, нажать на кнопку «Выключить»
c) выбрать команду Выключить из меню Пуск
d) выключить компьютер кнопкой Power
14. Стандартными программами Windows являются …
a) a) Paint, Microsoft Word, Microsoft Excel, Microsoft PowerPoint
b) b) Microsoft Word, Microsoft Excel, Microsoft PowerPoint
c) c) Paint, Калькулятор, Блокнот, Word Pad, Microsoft Word, Microsoft Excel, Microsoft PowerPoint
d) d) Paint, Калькулятор, Блокнот, Word Pad
15. Для чего предназначена программа Блокнот?
a) для набора текстов большого размера, для просмотра и корректировки документов с расширением. doc
c) для просмотра и редактирования графических файлов типа. bmp
16. Какими способами запустить программу Блокнот?
b) в меню Пуск выбрать Программы – Стандартные или двойным щелчком по файлу с расширением. txt или в меню Пуск выбрать команду Выполнить, ввести команду notepad
d) только двойным щелчком по файлу с расширением. txt
17. Для чего предназначена программа Word Pad ?
a) для создания и просмотра документа небольшого размера, для форматирования и редактирования текстовых документов с расширением. txt *
b) для просмотра и редактирования графических файлов типа. bmp
d) d ) для корректировки уже существующих документов с расширением. дос
18. Как запустить программу Word Pad ?
a) выполнить последовательно команды: Пуск – Настройка – Панель управления
b) произвести двойной щелчок по файлу с расширением. ppt
c) выполнить последовательно команды: Пуск – Программы – Стандартные
d) выполнить последовательно команды: Пуск – Настройка – Стандартные
19. С помощью графического редактора Paint можно.
a) создавать и редактировать простые графические изображения
b) редактировать вид и начертание текстовой информации
c) настраивать анимацию графических объектов
d) создавать и редактировать графики, диаграммы
20. Главное меню Windows открывается при нажатии кнопки …
21. Какую функцию выполняет команда Программы Главного меню Windows?
a) отображает список установленных на компьютер программ и позволяет их запускать
b) позволяет устанавливать и удалять программы на компьютер
c) отображает список недавно открывавшихся документов
d) отображает список компонентов системы, настройка которых может быть изменена
22. Какую функцию выполняет команда Документы Главного меню Windows?
a) отображает список установленных на компьютер программ и позволяет их запускать
b) позволяет устанавливать и удалять программы на компьютер
c) отображает список недавно открывавшихся документов
d) отображает список компонентов системы, настройка которых может быть изменена
23. Какую функцию выполняет команда Настройка Главного меню Windows?
a) отображает список установленных на компьютер программ и позволяет их запускать
b) позволяет вызвать справочную систему
c) отображает список недавно открывавшихся документов
d) отображает список компонентов системы, настройка которых может быть изменена
24. Какую функцию выполняет команда Найти Главного меню Windows?
a) отображает список установленных на компьютер программ и позволяет их запускать
b) позволяет устанавливать и удалять программы на компьютер
c) позволяет осуществить поиск файлов, папок или почтового сообщения
d) отображает список компонентов системы, настройка которых может быть изменена
25. Какую функцию выполняет команда Справка и поддержка Главного меню Windows?
a) позволяет вызвать справочную систему
b) позволяет устанавливать и удалять программы на компьютер
c) отображает список недавно открывавшихся документов
d) отображает список компонентов системы, настройка которых может быть изменена
26. Какие команды нужно выполнить, чтобы обратиться к интерактивной справочной системе Windows ?
a) Пуск – Главное меню – Справка и поддержка
b) Панель задач – Справка и поддержка
c) Панель инструментов – Справка и поддержка
27. Как посмотреть, какие программы установлены на Вашем
a) в Главном меню открыть пункт Программы или в Окне Мой компьютер щёлкнуть значок Установка и удаление программ
b) в Главном меню в пункте Настройка щёлкнуть значок Панель управления – Свойства обозревателя
c) в Главном меню в пункте Настройка щёлкнуть значок Панель управления – Просмотр сведений о системе
d) в Главном меню открыть пункт Документы
28 . Под термином “и н терфейс” понимается…
a) внешний вид программной среды, служащий для обеспечения диалога с пользователем
b) связь текстового редактора с устройством печати
c) совокупность файлов, содержащихся в одном каталоге
d) устройство хранения графической информации
29. Какие из указанных стандартных программ Windows позволяют создавать графические изображения?
30. Где на рабочем столе отображается информация о запущенных приложениях Windows ?
a) в окне Мой компьютер
c) в окне Диспетчера программ
d) в строке состояния программы Проводник
Модуль 3. Эффективная работа с папками и файлами. Перемещение и копирование объектов
a) системная область на диске, с которой загружается операционная система
b) именованная область на диске или другом носителе информации
c) часть диска или другого машинного носителя, которая не используется пользователем
d) часть диска или другого машинного носителя, в которой хранится информация любого типа
a) контейнер для программ и файлов в графических интерфейсах пользователя
b) дерево каталогов
c) контейнер для размещения удалённых файлов или папок
d) диспетчер файлов
a) программа, которая отображает иерархическую структуру файлов
b) ссылка на любой элемент, доступный на компьютере или в сети
c) команда меню, которая управляет формой представления файлов в окне Проводник
d) программа, которая позволяет копировать сразу несколько файлов или папок
4. Какое имя файла допустимо в ОС Windows?
a) любое имя файла без ограничения на количество символов в имени файла
b) любое имя файла только латинскими буквами
c) любое имя файла, не превышающее 255 символов в имени файла
d) любое имя файла, превышающее 255 символов в имени файла
5. Какой может быть длина названия файлов?
a) от 1 до 255 символов, включая пробелы
b) от 2 до 187 символов
c) не менее 3 символов
d) количество символов не ограничено.
6. Папка, с которой в настоящий момент работает пользователь, называется …
7. Для чего служит программа Проводник?
a) только для работы с дисками и для удаления файлов
b) только для переименования файлов и папок
c) только для поиска файлов и папок
d) для копирования, перемещения, переименования и поиска файлов и папок
8. Что означает знак «плюс» возле папок в левой панели программы Проводник?
a) в папке имеются подкаталоги, которые не отображены в данный момент на экране
b) в папке не имеется подкаталогов
c) в папке содержатся только файлы
d) содержимое папки отображено в правой части окна Проводник
9. Папки предназначены для …
a) организации более легкого доступа к файлам и размещения взаимосвязанных файлов
b) форматирования и сохранения объемных документов
c) последующего удаления файлов
d) создания, просмотра, редактирования небольших документов
10. Укажите правильную последовательность создания новой папки.
a) открыть окно Мой компьютер – выбрать команду Файл – Создать
b) открыть Главное меню – выбрать команду Программы – Создать
c) открыть Главное меню – выбрать команду Документы – Создать
d) открыть окно Мои документы – выбрать команду Файл – Создать
11. Какую команду нужно выбрать для сохранения копии файла под другим именем или в другом месте?
12. Как называется папка, в которую временно попадают удалённые объекты?
13. Удаление Ярлыка с рабочего стола приводит к следующему:
a) удаляется значок с жёсткого диска Вашего компьютера
b) удаляются ярлык и соответствующая ему программа, папка или файл с жёсткого диска
Источник
Полезные команды Windows
Для прямого доступа к большинству системным средствам в Windows 10 предусмотрено окно «Выполнить». Его возможно найти в поиске среди установленных приложений, а также запустить комбинацией клавиш Win + R. Некоторые инструменты ОС не отображаются в панели управления, параметрах или меню «Пуск», поэтому встроенное средство позволит отыскать и запустить их в несколько кликов. Но для этого необходимо знать самые важные команды для ОС, и большинство из них рассмотрим в статье.
Зачем нужны команды
Какую функцию выполняет диалоговое окно «Выполнить», если все инструменты и программы можно найти через «Пуск» или на папках на жестком диске компьютера? Команды удобно использовать в следующих случаях:
Последний вариант следует разобрать более подробно. При неактивной системе не действуют окна Windows, но можно открыть командную строку с помощью комбинации Shift + F10, к которой добавляет кнопка Fn на моделях некоторых ноутбуков.
Способы открытия окна «Выполнить»
Для начала следует разобраться, как запустить окно «Выполнить». Существует несколько способов сделать это.
Чтобы запустить системное средство или софт через диалоговое окно, проделайте следующее:
Средство или программа откроется в новом окне, если команда введена правильно. Также существует еще один способ для запуска задачи из приложения «Диспетчер устройств». Для этого одновременно нажмите на клавиши Crtl + Alt + Delete и выберите соответствующее приложение. В открывшемся окне нажмите на меню «Файл», затем «Запустить новую задачу». Введя название в строку, возможно открыть любой установленный на ПК софт или утилиту.
Полезные команды окна «Выполнить»
Не обязательно знать все команды, предусмотренные в ОС Windows, но некоторые из них окажутся полезными и упростят работу пользователя.
Запуск браузеров
Большинство обозревателей интернета можно запустить не только из меню «Пуск», но и с помощью диалогового окна «Выполнить». Рассмотрим самые распространенные браузеры:
Командная строка позволяет открыть веб-страницы в браузере, если после названия программы ввести адрес сайта. Например, chrome poznyaev.ru. Для обозревателя от Microsoft нужно написать адрес веб-страницы вместе с протоколом https://. При вводе просто URL-адреса он запустится в браузере, который установлен по умолчанию.
Открытие папок или дисков
В некоторые папки на жестком диске можно попасть не только через проводник, но и напрямую, зная команды:
В папке профиля на локальном диске C есть предустановленные папки, где хранятся загруженные данные, документы, музыка, видео, 3D-объекты. Для быстрого доступа через окно «Выполнить» предусмотрены такие команды, как: downloads, documents, music, pictures и другие команды, которые соответствуют названию папок.
Системные функции Windows и администрирование
Встроенные утилиты позволяют настраивать систему, а также работать с параметрами и средствами ОС Windows. Программы имеют расширение EXE, но в диалоговом окне их прописывать необязательно. Рассмотрим самые распространенные команды, и для чего они нужны.
Следует кратко перечислить другие полезные команды, которые пригодятся для настройки системы в различных ситуациях:
Даже для перезагрузки и завершения работы системы предусмотрены специальные команды, позволяющие закрыть все работающие процессы корректно и не потерять данные при возникновении сбоя в работе. Для перезагрузки Windows 10 необходимо ввести команду shutdown/r, а для завершения работы – shutdown/s.
Системные приложения
ОС Windows 10 предусматривает приложение, которые выполняют определенные функции. Запустить их можно не только через меню «Пуск», но и с помощью окна «Выполнить»:
Запустить из диалогового окна «Выполнить» можно и приложения, которые разработаны компанией Microsoft. Для открытия текстового редактора Microsoft Word нужно ввести команду winword, а для Excel – excel.
Настройка и проверка оборудования и сети
Доступ к средствам настройки компонентов системы важно знать. Это пригодится при возникновении ошибок и сбоев в работе компьютера. Следующие команды применяются для открытия параметров устройств и системы:
Диалоговое окно «Выполнить» предназначено для запуска средств, различного софта, инструментов и утилит Windows 10. В статье приведены те команды, которые чаще всего применяются, а также смогут помочь при выполнении различных задач и запуска диагностики и настройки при внезапном сбое работы ПК. Они работают и в предыдущих версиях ОС от компании Microsoft.
Если вы нашли ошибку, пожалуйста, выделите фрагмент текста и нажмите Ctrl+Enter.
Источник
Тест по теме информационные технологии
1. В состав персонального компьютера входит?
А) Сканер, принтер, монитор
Б) Видеокарта, системная шина, устройство бесперебойного питания
В) Монитор, системный блок, клавиатура, мышь *
Г) Винчестер, мышь, монитор, клавиатура
2. Все файлы компьютера записываются на?
3. Как включить на клавиатуре все заглавные буквы?
Г) Shift + Ctrl + Alt
4. Как называется основное окно Windows, которое появляется на экране после полной загрузки операционной среды?
Г) Изображение монитора
5. Какую последовательность действий надо выполнить для запуска калькулятора в Windows?
А) Стандартные → Калькулятор
Б) Пуск → Программы → Стандартные → Калькулятор *
В) Пуск → Стандартные → Калькулятор
Г) Пуск → Калькулятор
6. Как называется программа файловый менеджер, входящая в состав операционной среды Windows?
Г) Windows commander
7. Для создания новой папки в программе Windows commander надо нажать на клавиатуре кнопку?
8. Для удаления файла в программе Windows commander следует нажать на клавиатуре кнопку?
9. Для запуска любой программы надо на рабочем столе Windows нажать на?
А) Ссылку на программу
В) Кнопку запуска программы
10. Чем отличается значок папки от ярлыка?
А) Признак ярлыка – узелок в левом нижнем углу значка, которым он «привязывается» к объекту
Б) Значок ярлыка крупнее всех остальных значков
В) На значке ярлыка написана буква «Я»
Г) Признак ярлыка – маленькая стрелка в левом нижнем углу значка *
11. Для того, чтобы найти файл в компьютере надо нажать?
А) Пуск → Найти → Файлы и папки*
Б) Пуск → Файлы и папки
Г) Пуск → Файл → Найти
12. Для настройки параметров работы мыши надо нажать?
А) Настройка → панель управления → мышь
Б) Пуск → панель управления → мышь
В) Пуск → настройка → мышь
Г) Пуск → настройка → панель управления → мышь*
13. Как установить время, через которое будет появляться заставка на рабочем столе Windows?
А) Свойства: экран → Заставка → Интервал *
Б) Заставка → Период времени
В) Свойства: экран → Заставка → Время
Г) Свойства: Интервал
14. Какие функции выполняет пункт Документы Главного меню Windows?
А) Пункт Документы Главного меню выводит список открытых в данный момент документов и позволяет переключаться между ними
Б) Пункт Документы Главного меню отображает список документов, с которыми работали последние 15 дней. Щелчок по названию или значку документа запускает приложение, с помощью которого он был создан и открывает документ
В) Пункт Документы Главного меню отображает список всех созданных документов и позволяет открыть любой из них
Г) Пункт Документы Главного меню выводит список последних открывавшихся документов. Щелчок по названию или значку документа запускает приложение, с помощью которого он был создан и открывает документ *
15. С какой целью производится выделение объектов?
А) С целью группировки и создания тематической группы
Б) С целью последующего изменения их внешнего вида (изменения размера, вида значка и др.
В) С целью их сортировки
Г) С тем, чтобы произвести с ними какие-либо действия (открыть, скопировать, переместить и др.) *
16. Как вызвать на экран контекстное меню?
А) Щелкнуть левой кнопкой мыши на объекте и в открывшемся списке выбрать команду «Контекстное меню»
Б) Открыть команду меню «СЕРВИС» и в ней выбрать команду «Контекстное меню»
В) Щелкнуть на объекте правой кнопкой мыши *
Г) Дважды щелкнуть левой кнопкой мыши на объекте
17. В какой программе можно создать текстовый документ (отчет по научной работе)?
Г) Microsoft Power Point
18. Какое из изображений соответствует логотипу программы Microsoft Word?
А) 
Б)
В)
Г)
19. Сколько документов можно одновременно открыть в редакторе Word?
В) Сколько необходимо
Г) Зависит от задач пользователя и ресурсов компьютера *
20. Открыть или создать новый документ в редакторе Microsoft Word можно используя панель?
Г) Элементы управления
21. Для включения или выключения панелей инструментов в Microsoft Word следует нажать?
А) Вид → панели инструментов
Б) Сервис → настройка → панели инструментов
В) Щелкнув правой копкой мыши по любой из панелей
Г) Подходят все пункты а, б и в *
22. Как создать новый документ «Стандартный отчет» из шаблонов Microsoft Word?
А) Файл → создать → общие шаблоны → отчеты → стандартный отчет*
Б) Общие шаблоны → отчеты → стандартный отчет
В) Файл → отчеты → стандартный отчет
Г) Файл → создать → стандартный отчет
23. Для настройки параметров страницы Word надо нажать последовательность?
А) Файл → параметры страницы *
Б) Файл → свойства → параметры страницы
В) Параметры страницы → свойства
Г) Правка → параметры страницы
24. Какая из представленных кнопок позволяет закрыть открытый документ Word?
А)
Б)
В) 
Г)
25. Какую кнопку надо нажать для вставки скопированного текста в Microsoft Word?
А)
Б)
В) 
Г)
26. Какую последовательность операций в Microsoft Word нужно выполнить для редактирования размера кегля шрифта в выделенном абзаце?
А) Вызвать быстрое меню → шрифт → размер
Б) Формат → шрифт → размер
В) На панели Форматирование изменить размер шрифта
Г) Подходят все пункты а, б и в *
27. Какую кнопку в Microsoft Word нужно нажать для создания нумерованного списка литературы?
А) 
Б)
В)
Г)
28. Как найти в тексте документа Microsoft Word необходимое слово?
Г) Подходят все пункты а, б и в
29. Что означает, если отдельные слова в документе Word подчеркнуты красной волнистой линией?
А) Это означает, что шрифтовое оформление этих слов отличается от принятых в документе
Б) Это означает, что эти слова занесены в буфер обмена и могут использоваться при наборе текста
В) Это означает, что в этих словах необходимо изменить регистр их написания
Г) Это означает, что по мнению Word в этих словах допущены ошибки *
Тесты по дисциплине по информационные технологии
30. Какую кнопку нужно нажать для автоматической вставки текущей даты в документ Microsoft Word?
А)
Б)
В) 
Г)
31. Как перенести фрагмент текста из начала в середину документа?
А) Стереть старый текст, и набрать его на новом месте
Б) Вырезать фрагмент текста, поместив его в буфер обмена. Затем установить курсор в средину документа, выполнить команду «Вставить» *
В) Выделить фрагмент текста, скопировать его в буфер обмена, установить курсор в средину документа, выполнить команду «Вставить»
Г) Данная операция в редакторе Word недоступна
32. Для создания диаграммы в программе Microsoft Word нужно нажать?
А)
Б) 
В)
Г)
33. Как сделать так, что компьютер самостоятельно создал оглавление (содержание) в документе Microsoft Word?
А) Правка → оглавление и указатели
Б) Вставка → ссылка → оглавление и указатели *
В) Правка → оглавление
Г) Формат → оглавление и указатели
34. Как установить автоматическую расстановку переносов в документе Microsoft Word?
А) Сервис → расстановка переносов
Б) Сервис → параметры → расстановка переносов
В) Сервис → язык → расстановка переносов → автоматическая расстановка *
Г) Вставка → автоматические переносы
35. Как установить язык проверки орфографии в документе Microsoft Word?
А) Сервис → параметры → язык
Б) Параметры → язык → установить
В) Сервис → настройка → язык
Г) Сервис → язык → выбрать язык *
36. Какую нужно нажать кнопку в Microsoft Word для создания таблицы?
А)
Б)
В) 
Г)
37. Какую кнопку в Microsoft Word нужно нажать для объединения выделенных ячеек?
А)
Б) 
В)
Г)
38. Какую кнопку нужно нажать для включения всех границ в таблице Microsoft Word?
А)
Б)
В)
Г) 
39. Какую нужно нажать кнопку для вставки в текст документа Microsoft Word объекта WordArt?
А)
Б)
В) 
Г)
40. Для создания многоколонного документа Word (например, газеты) нужно нажать кнопку?
А)
Б)
В)
Г) 
41. Как сохранить документ Microsoft Word с расширением типа *.rtf?
А) Файл → сохранить как → тип файла → текст в формате rtf *
В) Параметры → текст → rtf
Г) Сервис → параметры → rtf
42. Какую кнопку нужно нажать для предварительного просмотра документа Microsoft Word перед печатью на принтере?
А)
Б) 
В)
Г)
43. Как просмотреть текст документа Word перед печатью?
А) Переключиться в режим «разметка страницы»
Б) Переключиться в режим «разметка страницы» и выбрать масштаб «страница целиком»
В) Установить масштаб просмотра документа «страница целиком»
Г) С помощью инструмента «предварительный просмотр» *
44. Как вставить в документе Microsoft Word разрыв со следующей страницы?
А) Вставка → разрыв со следующей страницы
Б) Вставка → параметры → со следующей страницы
В) Вставка → разрыв → со следующей страницы *
Г) Сервис → разрыв → со следующей страницы
45. Какое из изображений соответствует логотипу программы Microsoft Excel?
А)
Б) 
В)
Г)
46. Как называется панель кнопок, находящаяся под заголовком документа Microsoft Excel и включающая: Файл | Правка | Вид | Вставка и др.?
А) Панель форматирование
Б) Панель стандартная
Г) Строка заголовков
47. Какие панели инструментов имеются в табличном редакторе Excel?
А) Стандартная, форматирование
Б) Внешние данные, формы
В) Сводные таблицы, элементы управления
Г) Подходят все пункты а, б и в *
48. С помощью какой кнопки можно создать новую рабочую книгу Microsoft Excel?
А) 
Б)
В)
Г)
49. Какой кнопкой можно закрыть рабочую книгу Microsoft Excel?
А)
Б)
В)
Г) 
50. Как в рабочей книге Microsoft Excel создать колонтитулы?
А) Вставка → колонтитулы
Б) Вид → колонтитулы *
В) Сервис → колонтитулы
Г) Параметры → колонтитулы
51. Как добавить лист в рабочую книгу Microsoft Excel?
А) Сервис → создать новый лист
Б) Вид → добавить новый лист
Г) Подходят все пункты а, б и в
52. При помощи какой кнопки клавиатуры можно выделить не смежные ячейки листа Microsoft Excel?
53. Для форматирования ячеек Microsoft Excel нужно нажать?
А) Сервис → формат ячеек
Б) Формат → содержимое → ячейки
54. Что такое табличный процессор Excel, его назначение?
А) Excel это приложение MS Windows, которое позволяет редактировать текст, рисовать различные картинки и выполнять расчеты
Б) Excel – предназначен для обработки данных (расчетов и построения диаграмм), представленных в табличном виде *
В) Excel – программное средство, предназначенное для редактирования данных наблюдений
Г) Процессор, устанавливаемый в компьютере и предназначенный для обработки данных, представленных в виде таблицы
55. Как переименовать лист рабочей книги Excel?
А) Выполнить команду Правка → Переименовать лист
Б) Щелкнуть на ярлычке листа правой кнопкой и в контекстном меню выбрать команду «Переименовать» *
Г) Щелкнуть правой кнопкой в середине рабочего листа и выбрать команду «Переименовать лист»
56. Что означает, если в ячейке Excel Вы видите группу символов ######?
А) Выбранная ширина ячейки, не позволяет разместить в ней результаты вычислений *
Б) В ячейку введена недопустимая информация
В) Произошла ошибка вычисления по формуле
Г) Выполненные действия привели к неправильной работе компьютера
57. Как сделать так, чтобы введенные в ячейку Excel числа воспринимались как текст?
А) Числа, введенные в ячейку, всегда воспринимаются Excel только как числа
Б) Выполнить команду Формат → Ячейки. и на вкладке «Формат ячеек – Число» выбрать «Текстовый» *
В) Сервис → параметры → текстовый
Г) Просто вводить число в ячейку. Компьютер сам определит число это или текст
58. Как изменить фон выделенной области ячеек Excel?
А) Выполнить команду «Вид → Фон» и выбрать необходимый цвет
Б) Щелкнуть правой кнопкой мыши по выделенному и в открывшемся окне выбрать команду «Заливка цветом»
В) Выполнить команду Правка → Фон и выбрать необходимый цвет
Г) Выполнить команду Формат → Ячейки. и в открывшемся диалоговом окне на вкладке «Вид» выбрать необходимый цвет *
59. Что позволяет в Excel делать черный квадратик, расположенный в правом нижнем углу активной ячейки?
А) Это говорит о том, что в эту ячейку можно вводить информацию (текст, число, формулу. )
Б) Позволяет выполнить копирование содержимого ячейки с помощью мыши *
В) Позволяет редактировать содержимое ячейки
Г) После щелчка левой кнопкой мыши на этом квадратике, содержимое ячейки будет помещено в буфер обмена
Источник
Модуль 2. Освоение Windows
1. Windows – это…
2. Операционная система – это…
3.
Какие функции выполняет операционная система?
4. В стандартном виде на Рабочем столе
располагаются значки приложений:
5. Что отображает окно Мой
компьютер?
6. Что такое Корзина?
7. Где находится Корзина?
8. Что понимается под Рабочим столом в
операционной системе Windows?
9. Какие основные элементы пользовательского интерфейса операционной системы Windows вы знаете?
10. Что является универсальной основой операционной
системы Windows?
11. Что такое окно Windows?
12. Что такое Панель инструментов?
13. Что такое Диалоговое окно команды?
14. Как называется прямоугольная область на
экране, ограниченная рамками?
15. Для чего необходим двойной
щелчок на полосе вверху окна, в которой написано имя программы?
16. Когда окно разворачивается, то…
17. Как вывести контекстное меню объекта?
18. Как перейти из одного открытого окна в
другое?
19. Как запустить большинство программ Windows?
20. Как правильно завершить работу в
операционной системе Windows?
21. Стандартными программами Windows
являются …
22. Для чего предназначена программа Блокнот?
23. Какими способами запустить программу Блокнот?
24. С помощью графического редактора Paint можно
…
25. Как открыть Главное меню Windows?
26. Главное меню Windows позволяет …
27. Стандартные команды Главного меню Windows:
28. Какую функцию выполняет команда Программы
Главного меню Windows?
29. Какую функцию выполняет команда Настройка
Главного меню Windows?
30. Если в каком-либо меню команда в конце
имеет многоточие, то это значит, что …
31. Как обратиться к интерактивной справочной
системе Windows?
32. Текущий диск – это …
33. Какое имя соответствует жёсткому диску в окне Мой компьютер?
34. Как посмотреть,
какие программы установлены на Вашем компьютере?
35. Под термином “интерфейс” понимается…
36. Графический редактор нужен для …
37. Если операционная система дает сбой,
перезагрузить систему без выключения компьютера можно нажатием клавиш…
38. Где находятся кнопки управления окном Windows?
39. Какие из стандартных программ
Windows позволяют создавать графические изображения?
40. Где на рабочем столе отображается
информация о запущенных приложениях Windows?

 – ;
– ; – ;
– ;