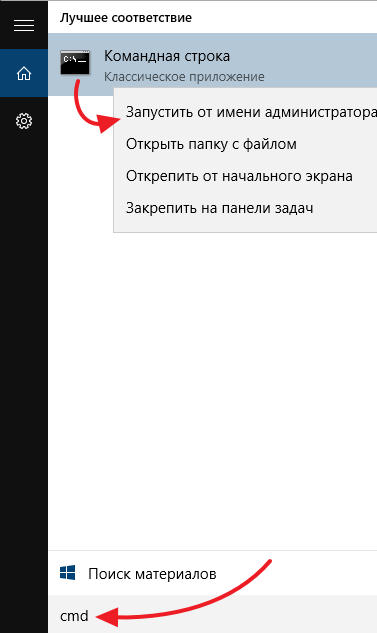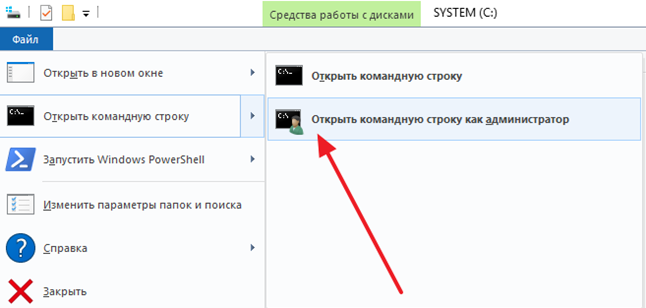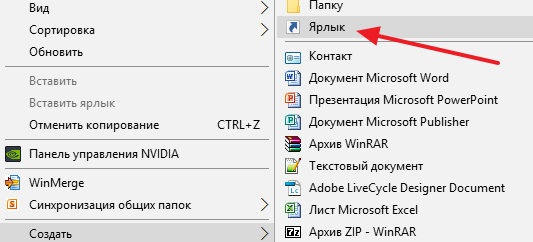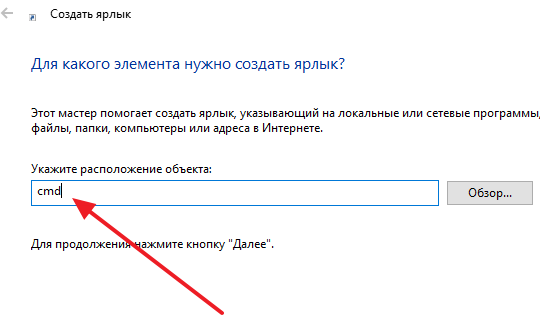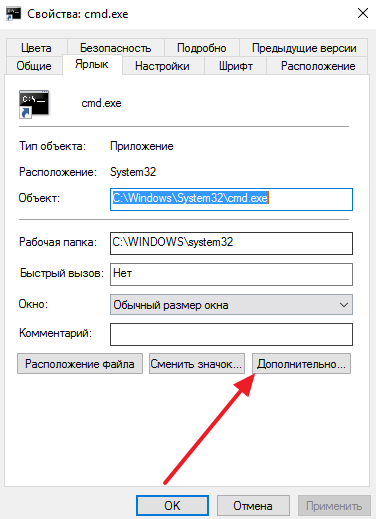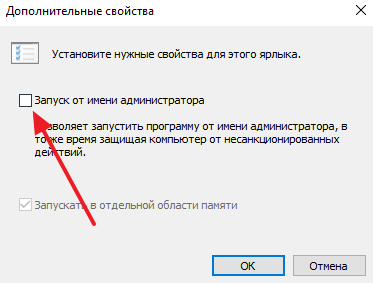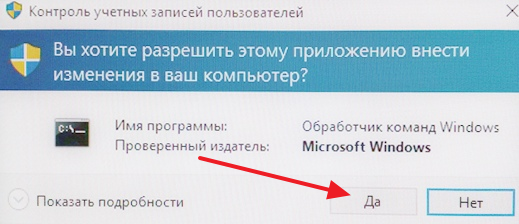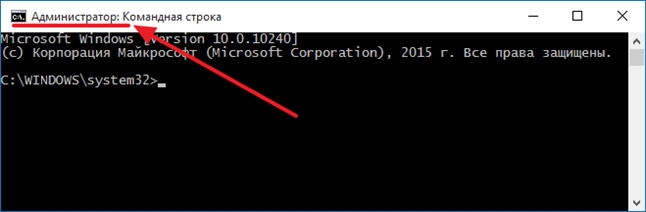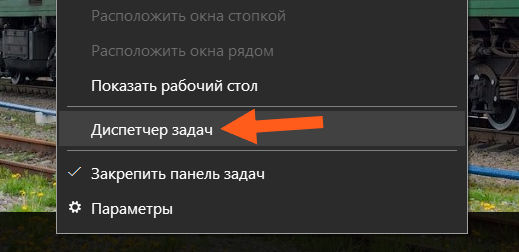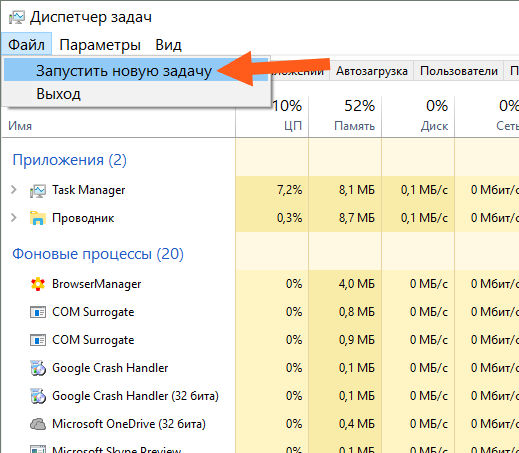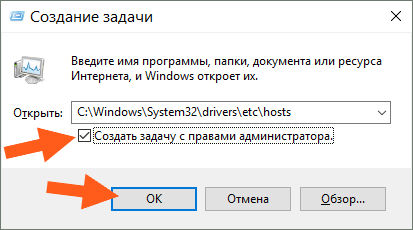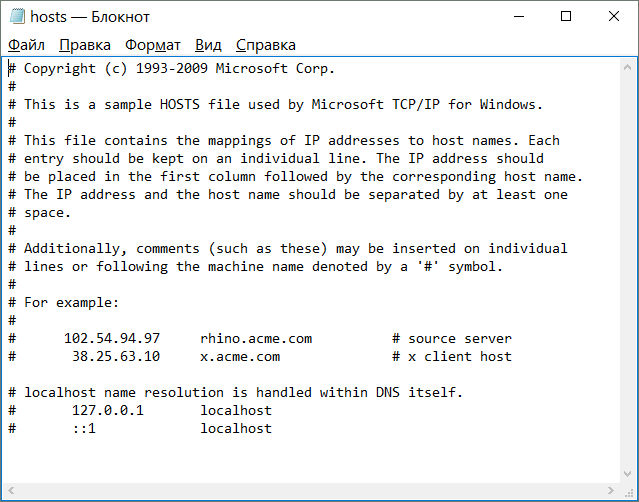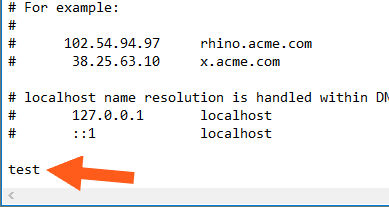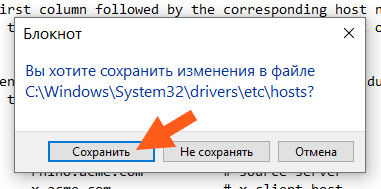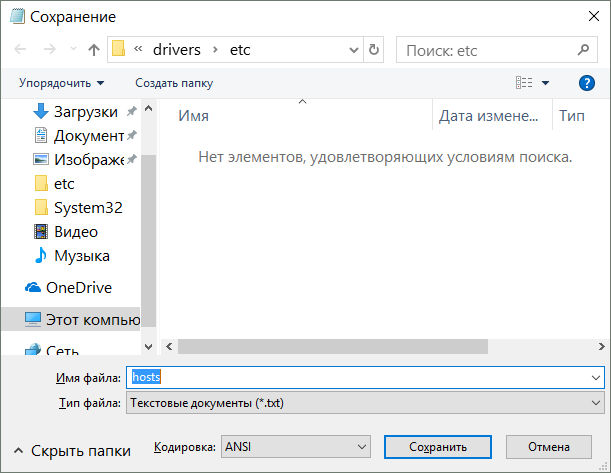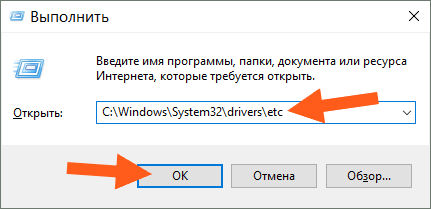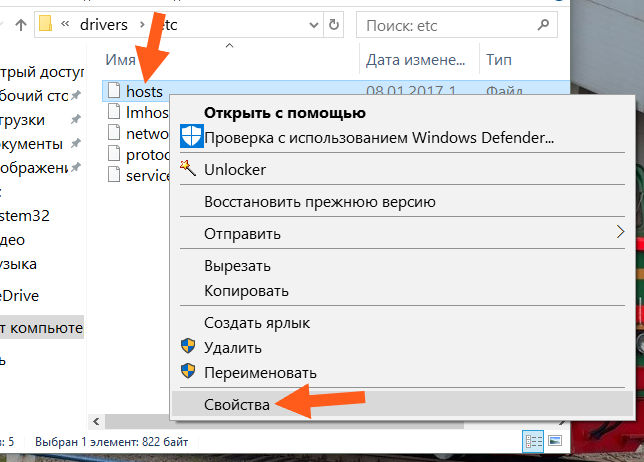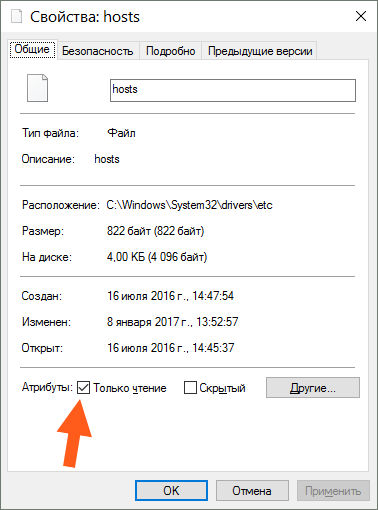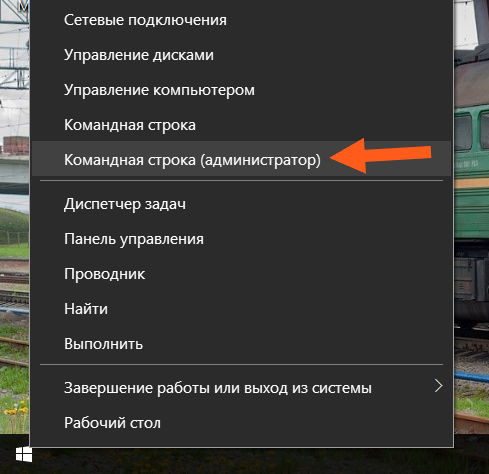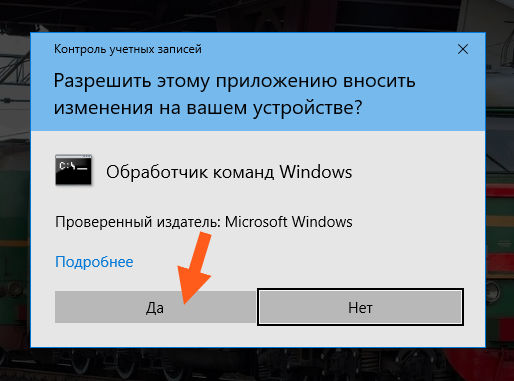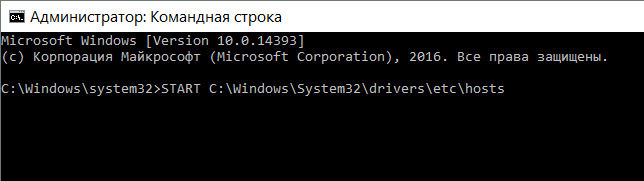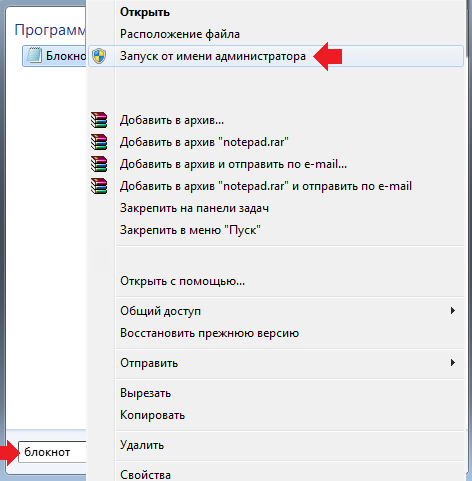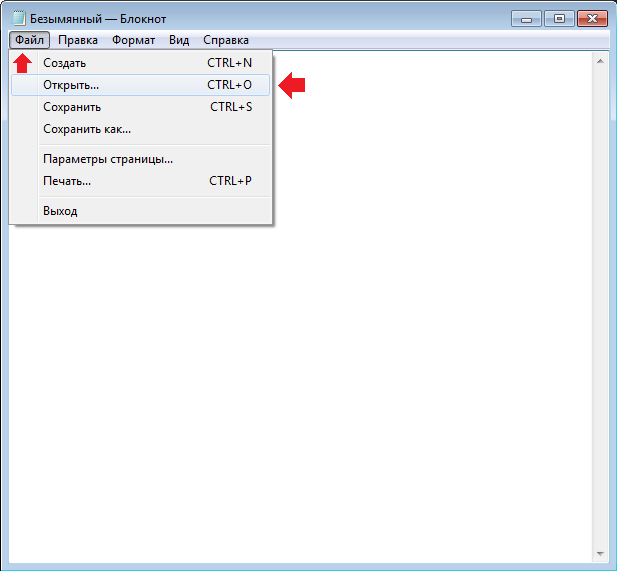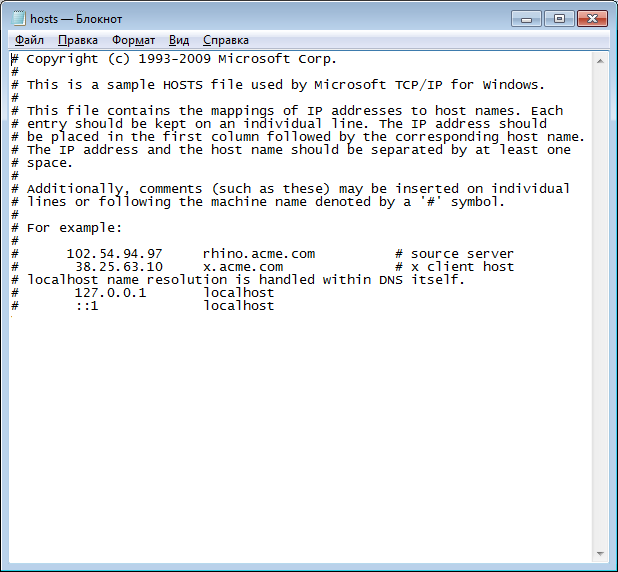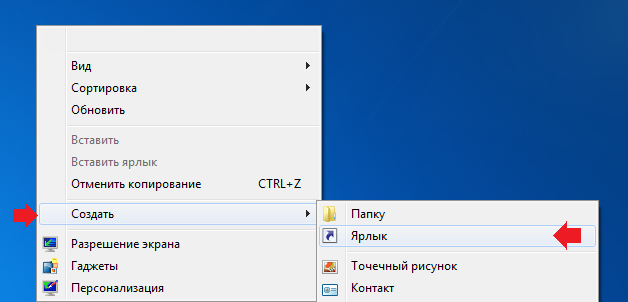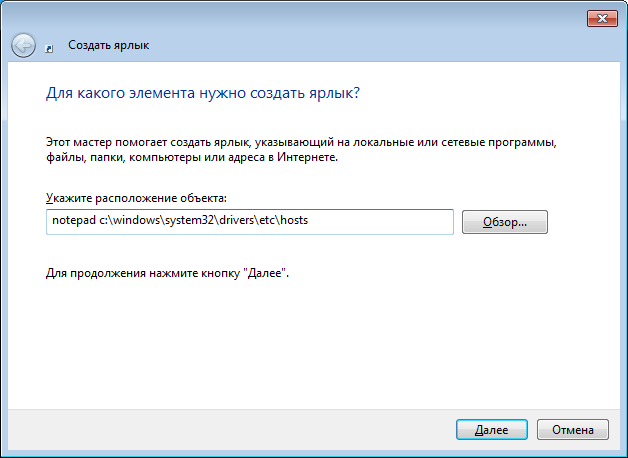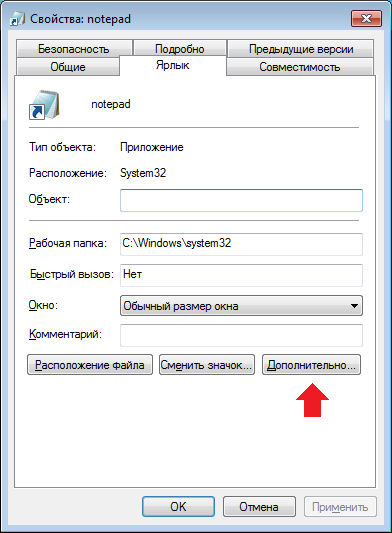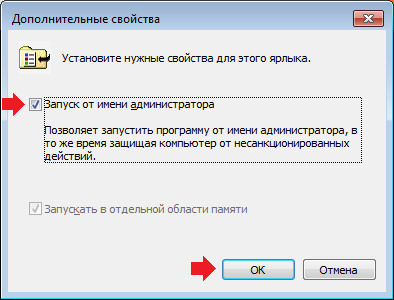Если вы захотите изменить системный файл, например, отредактировать файл hosts, вам понадобится запустить текстовый редактор с наивысшими правами. Ниже мы покажем, как это проще всего сделать в разных операционных системах.
В Windows 7
1 Нажмите кнопку Пуск.
2 В поле поиска введите слово notepad или блокнот.
3 Кликните правой кнопкой мыши по блокноту в результатах поиска.
4 Выберите Запуск от имени администратора:
В Windows 8.1
1 Нажмите Win+W для вызова поиска.
2 В фильтре выберите Везде.
3 Введите слово блокнот.
4 Кликните правой кнопкой на Блокнот в результатах поиска
5 Выберите Запуск от имени администратора:
6 Нажмите Да в окне контроля UAC:
Как открыть блокнот с правами администратора в Windows 10
Способ №1.
1 Нажмите Win+W для вызова поиска.
2 В поле поиска наберите Notepad
3 Теперь кликните правой кнопкой по Notepad в поиске.
4 Выберите Run as administrator
Способ №2.
1 Запустите командную строку от имени администратора:
2 Введите команду notepad.
3 Нажмите Enter:
Если вы когда-либо пытались редактировать системный файл с помощью Блокнота на своем ПК с Windows, возможно, вы видели ошибку. “Доступ к блокноту запрещен” . Ошибка обычно возникает, когда вы пытаетесь изменить файловую систему из стандартной учетной записи пользователя на ПК. Windows делает это, чтобы гарантировать, что системные файлы защищены и что только администратор может их изменить.
Если вам по-прежнему нужно открывать и редактировать файлы с помощью Блокнота, вам нужно открыть Блокнот от имени администратора. Затем вам будут предоставлены права, необходимые для изменения любой файловой системы на машине. Есть много способов запустить Блокнот с правами администратора, как показано ниже.
Как открыть Блокнот с правами администратора?
- Откройте Блокнот с правами администратора, щелкнув меню правой кнопкой мыши.
- Запустите Блокнот от имени администратора, создав ярлык
- Запустите Блокнот с правами администратора из Cortana Search
- Используйте стороннее приложение для доступа к Блокноте с правами администратора
- Откройте файл напрямую с правами администратора в Блокноте
Откройте Блокнот с правами администратора, щелкнув меню правой кнопкой мыши.
Самый простой способ запустить Блокнот с правами администратора – использовать опцию из контекстного меню. Возможно, вы использовали эту опцию раньше, если пытались запустить приложение с правами администратора.
- Найдите приложение «Блокнот» на своем устройстве. Он может быть на рабочем столе, если вы часто его используете.
- Щелкните приложение правой кнопкой мыши и выберите Запуск от имени администратора.
- Вам будет предложено ввести пароль администратора. Введите пароль и нажмите Да.
Введите пароль и нажмите Да
- Блокнот запустится с правами администратора, что позволит вам изменить любой файл в системе.
Запустите Блокнот от имени администратора, создав ярлык
Вышеупомянутый метод может быть неудобным для вас, если вам нужно слишком часто запускать Блокнот с правами администратора.
К счастью, есть способ избавиться от щелчка правой кнопкой мыши по файлу и автоматического запуска приложения «Блокнот» с правами администратора. Однако он будет каждый раз предлагать вам вводить пароль администратора.
- Щелкните правой кнопкой мыши в любом месте рабочего стола и выберите «Создать»> «Ярлык». Это позволит вам добавить новый ярлык на рабочий стол.
- Вам будет предложено ввести местоположение элемента, для которого вы хотите создать ярлык. Введите следующее в поле и нажмите Далее. Это путь к приложению «Блокнот».
% windir% system32notepad.exe
Вам будет предложено ввести местоположение элемента, для которого вы хотите создать ярлык.
- Теперь вам нужно ввести имя для ярлыка, например «Блокнот с администратором», затем нажать «Готово».
- Недавно созданные ярлыки будут доступны на рабочем столе. Щелкните его правой кнопкой мыши и выберите параметр «Свойства», чтобы предоставить права администратора.
- Перейдите на вкладку «Ярлык», найдите и нажмите кнопку «Дополнительно».
- На следующем экране установите флажок Запуск от имени администратора и нажмите ОК.
Установите флажок Запуск от имени администратора.
С этого момента каждый раз, когда вы дважды щелкаете по только что созданному ярлыку, приложение «Блокнот» будет открываться с правами администратора.
Запустите Блокнот с правами администратора из Cortana Search
Поиск Cortana также позволяет открыть версию Блокнота с правами администратора. По сути, вам нужно найти приложение, а затем выбрать вариант его запуска.
- Поместите курсор в поле поиска Cortana и введите «Блокнот».
- Когда Блокнот появится в результатах поиска, щелкните его правой кнопкой мыши и выберите Запуск от имени администратора.
- Введите пароль администратора, и приложение откроется.
Введите пароль администратора и приложение откроется
Используйте стороннее приложение для доступа к Блокноте с правами администратора
Поскольку большинство пользователей предпочитают использовать Блокнот для редактирования системных файлов, теперь есть приложение, которое позволяет запускать этот текстовый редактор с правами администратора каждый раз, когда вы его открываете.
Приложение называется RunAsTool и позволяет запускать любое приложение на вашем компьютере с правами администратора. RunAsTool доступен для бесплатной загрузки и использования.
- Скачайте RunAsTool и запустите приложение на ПК. Это портативное приложение, поэтому устанавливать его не нужно.
- Вам будет предложено выбрать учетную запись администратора. Выберите его, а затем введите пароль для учетной записи. Затем нажмите Применить, чтобы продолжить.
- Щелкните меню «Файл» вверху и выберите «Добавить файл».
- Перейдите в папку Windows, перейдите в System32 и дважды щелкните Notepad.exe.
- Выберите Блокнот в приложении и убедитесь, что на правой панели включен параметр Запуск от имени администратора.
Отметьте опцию Запуск от имени администратора.
- Щелкните правой кнопкой мыши Блокнот в приложении и выберите «Создать ярлык».
- Выберите место, где вы хотите разместить ярлык.
- Двойной щелчок по этому вновь созданному ярлыку запустит Блокнот с правами администратора на ПК. Для этого не требуется пароль администратора, но потребуется разрешение UAC.
Откройте файл напрямую с правами администратора в Блокноте
Все вышеперечисленные методы требуют, чтобы вы сначала открыли Блокнот, чтобы редактировать файлы. Есть способ напрямую открывать файлы, которые вы хотите редактировать, в Блокноте с правами администратора.
Используя редактор реестра Windows, вы можете добавлять параметры в контекстное меню, что позволяет открывать любой файл в Блокноте с правами администратора.
- Войдите в учетную запись администратора на ПК. Одновременно нажмите клавиши Win + Rat, введите regedit и нажмите Enter. Откроется редактор реестра.
- Перейдите по следующему пути в редакторе реестра.
HKEY_CLASSES_ROOT * оболочка
- Щелкните правой кнопкой мыши папку оболочки и выберите «Создать»> «Ключ», чтобы создать новый ключ.
- Введите runas в качестве имени ключа.
Введите runas в качестве имени ключа
- Нажмите на только что созданный ключевой runas, а затем дважды щелкните по Default в правом окне.
- Введите Открыть в Блокноте с администратором и нажмите Enter.
- Создайте новый ключ в runas, щелкнув правой кнопкой мыши на runas и выбрав New> Key. Назовите эту ключевую команду.
Создайте ключевую команду
- Дважды щелкните по умолчанию в командной строке и введите следующее. Замените PCNAME именем вашего компьютера. Имя ПК можно найти в Панели управления> Система.
runas / savecred / пользователь: PCNAMEAdministrator ‘блокнот% 1’
- Теперь щелкните правой кнопкой мыши любой файл, который хотите отредактировать, и выберите «Открыть в блокноте с администратором».
- Вам будет предложено ввести пароль администратора.
Вам будет предложено ввести пароль администратора
Вам будет предложено ввести пароль в следующий раз, когда вы воспользуетесь этой опцией.
Опубликовано
В последнее время всё чаще люди стали пользоваться блокнотом. Открыть блокнот на Windows 10 можно разными способами.
Через Пуск
Нажмите кнопку Пуск — Стандартные Windows — Блокнот.
Если нажать на блокнот правой кнопкой мыши то откроется возможность запустить блокнот от имени администратора, для этого нужно будет нажать на пункты Дополнительно — Запуск от имени администратора.
С помощью контекстного меню
Наведите курсор на свободное место на рабочем столе или в проводнике.
Нажмите правую кнопку мыши. Откроется контекстное меню в котором нужно будет выбрать пункт Создать — Текстовый документ.
С помощью файла notepad
Найдите файл notepad по адресу Локальный диск C:\WINDOWS\system32.
Чтобы запустить блокнот в Windows 10 сделаете двойной клик левой кнопкой мыши по этому файлу. Также можно его запустить от имени администратора, но для этого наведите на этот файл курсор и нажмите правую кнопку мыши. Откроется меню в котором найдите и нажмите на пункт Запуск от имени администратора.
Командная строка позволяет намного быстрее выполнять многие действия с операционной системой. Но, в большинстве случаев ее нужно запускать от имени администратора иначе система не позволит выполнить команду. В этой статье вы узнаете о том, как открыть командную строку от имени администратора в Windows 10.
Способ № 1. Power User Menu.
В операционных системах Windows 8 и Windows 10 появилось новое меню под названием Power User Menu. Данное меню можно открыть если кликнуть правой кнопкой мышки в левом нижнем углу экрана (в случае Windows или просто правой кнопкой мышки по кнопке «Пуск» (в случае Windows 8). Также Power User Menu можно открыть с помощью комбинации клавиш Windows-X
.
Способ № 2. Поиск в меню «Пуск».
В Windows 10, как и в предыдущих версиях Windows, доступен поиск в меню «Пуск» с помощью которого можно искать программы и выполнять различные команды.
Для того чтобы с помощью меню «Пуск» запустить командную строку от имени администратора нужно ввести в поиск команду «CMD», кликнуть правой кнопкой мышки по найденной программе и выбрать вариант «Запустить от имени администратора».
Способ № 3. Проводник Windows 10.
В проводнике Windows 10 появилось меню «Файл», с помощью которого можно выполнять различные действия. Среди прочего это меню можно использовать и для открытия командой строки.
Для этого нужно открыть в Проводнике Windows 10 любую папку, нажать на кнопку «Файл» и выбрать «Открыть командную строку – Открыть командную строку как администратор». При использовании данного способа командная строка откроется сразу в той папке, в которой вы открывали меню «Файл».
Способ № 4. Ярлык командной строки.
Также вы можете создать ярлык командной строки и настроить его таким образом, чтобы он открывался с правами администратора. Для этого нужно кликнуть по рабочему столу и выбрать «Создать – Ярлык».
После этого появится окно для создания ярлыка. В данном окне нужно ввести команду «CMD», нажать на кнопку «Далее», а потом подтвердить создание ярлыка нажатием на кнопку «Готово».
В результате этих действий на вашем рабочем столе появится ярлык командной строки. Кликните правой кнопкой по этому ярлыку, выберите «Свойства» и в открывшемся окне нажмите на кнопку «Дополнительно».
Таким образом вы создадите ярлык Командной строки, который каждый раз будет открываться с правами администратора.
Как определить, что командная строка открыта от имени администратора
Для уверенной работы с Командной строкой важно четко понимать, когда она открыта от имени администратора, а когда нет. Отличить эти два варианта достаточно просто.
Во-первых, при запуске командной строки с правами администратора появляется предупреждение от контроля учетных записей (UAC) в котором нужно нажать на кнопку «Да».
Во-вторых, если Командная строка запущена от имени администратора, то об этом всегда указывается в заголовке окна Командной строки.
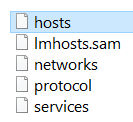
Но вообще зачем нужен этот файл hosts? В этом файле часто вирусы прописывают свои записи. Короче сам файл нужен для того, чтобы вручную сопоставить IP-адрес и имя какого-то сайта. Дело в том, что каждый сайт в интернете, он имеет имя. Но это имя, это сделано для того, чтобы было удобно лично нам. А есть еще такое как IP-адрес сервера, где лежит сайт. Ну так вот, но на сервере может быть несколько сайтов, тогда что? В общем я тут имею ввиду не просто сервер, а именно тот сервер, на котором лежит сайт и к которому привязано имя сайта. Ну короче это не важно. Вам важно знать то, что каждый сайт в интернете имеет как просто имя точка ру (например) также и просто IP-адрес, который если набрать в адресной строке браузера, то эффект будет такой же, как и если бы вы набрали адрес сайта.
Ну так вот ребята, часто в файл hosts вирусы пишут какую-то ерунду, чтобы вы на самом деле попали не на настоящий сайт, а на какой-то поддельный. Они там делают так, они пишут адрес своего IP сервера и потом прописывают имя сайта. Потом вы пишите в браузере имя этого сайта и попадаете на тот сервер, который указан в файле hosts, то есть переходит перенаправление, ну думаю вы поняли о чем это я имею ввиду
Итак ребята, хватит говорить, вообще извините что я не по теме немного написал, ну то есть по теме, но не совсем. Короче так, чтобы вам открыть файл hosts от имени администратора в Windows 10, то вам нужно открыть Диспетчер задач, для этого нажмите правой кнопкой по панели задач и там выберите этот пункт:
Потом в самом диспетчере, в самом вверху, в левом углу там будет такое как Файл, вот вы это нажимаете и выбираете пункт Запустить новую задачу:
Потом у вас появится маленькое окошко Создание задачи, там вам нужно поставить галочку На создать задачу с правами администратора и потом там где Открыть, то там прописать путь к файлу:
C:WindowsSystem32driversetchosts
Потом у вас появится окошко, ну мол чем открыть файл hosts, его нужно открыть блокнотом, поэтому тут нажимаете два раза по Блокнот:
После этого откроется файл в блокноте, короче примерно вот такой файл у вас откроется:
Это кстати содержимое файла по умолчанию, ну то есть такое, какое идет в только что установленной Windows 10. Ну так вот ребята, файл открылся, отлично, вот теперь я тут что-то напишу (это для теста) и закрою файл. Вот я написал тут слово test:
Потом я закрыл файл hosts, ну нажал на крестик, появилось такое сообщение, тут я нажал кнопку Сохранить:
И все ребята, у меня ошибок не было! То есть что это означает? А означает это только то, что внесенные изменения в файл hosts сохранились! То есть все работает. Но у вас может быть и такая ситуация, что изменения не сохранятся, а вместо этого у вас появляется запрос на сохранение файла hosts, в общем я имею ввиду что вот такое окошко появится:
Но вы же запускали с правами администратора, что же за прикол такой то, а? Ребята, прикол в том, что может быть такая мутка, что у вас файл hosts стоит только для чтения, ну то есть такой стоит атрибут, это сделано в целях безопасности так бы сказать. Что в таком случае делать, как снять этот атрибут? Очень просто, переходим в папку где лежит файл hosts, для этого можно зажать кнопки Win + R, появится окошко Выполнить, вы туда пишите такую команду, ну то есть такой адрес:
C:WindowsSystem32driversetc
Ну и нажимаете ОК. Потом у вас откроется папка, где будет лежать файл hosts, вот нажмите по нему правой кнопкой, и потом в меню выберите пункт Свойства:
Ну и потом появится окошко Свойства, вот именно в этом окошке и может стоять галочка атрибута Только чтение, ну вот смотрите что за галочка:
То есть если она есть, то снимите ее и попробуйте снова открыть файл hosts от имени администратора, ну я уже писал выше как его открыть.
Еще вот что напишу вам, вот как очистить файл hosts, вы знаете? Тут нужно просто знать одно железное правило, вот смотрите, запомните, что все что начинается не на знак решетки, ну то есть не на знак #, то все это уже идут записи так бы сказать. Все что начинается на знак #, это идут комментарии. Ну и самое главное, в чистом файле hosts, ну то есть в том, который есть только в установленной винде, то там ничего нет кроме комментариев! То есть в чистом файле hosts ничего не должно быть кроме комментариев, то есть строчек, которые начинаются на #! Что-то задумались, хотите быть уверенными на все сто процентов, что файл hosts чистый? Нет проблем. Чтобы очистить файл hosts полностью, вообще так стопудово, стопроцентово, то просто УДАЛИТЕ ВСЕ ЧТО ВНУТРИ ЕГО ЕСТЬ. Вот все это удалите, сохраните и все. Файл hosts чистый, даже без комментариев. Это реально, я тут ничего не придумываю вам, если вы это сделаете, то файл hosts у вас ну точняк будет очищенным
Можно было бы уже заканчивать, но вот ребята, хочу я вам еще показать один способ, как открыть файл hosts от имени администратора в Windows 10. Ну а почему бы нет? Может вам именно этот способ будет более удобный, не переживайте, писать много не буду Значит смотрите, нажимаете правой кнопкой по иконке Пуск, там в меню выбираете пункт Командная строка (Администратор), вот этот пункт:
Потом у вас может появится такое окошко, а может и не появится, это такая просто типа безопасность, в общем если что, то нажимаете тут Да:
Появится черно окно, ну это и есть командная строка, вот тут вы пишите в это окно такое как:
START C:WindowsSystem32driversetchosts
Кстати можно просто скопировать эту строчку и потом нажать правой кнопкой мышки в черном окне и оно автоматом вставится. Ну так вот, вот вы ставили команду:
Потом нажимаете кнопку энтер, после чего появится окошко, где нужно два раза нажать на Блокнот:
И потом откроется файл hosts, там можно будет что-то удалить, ну то есть внести изменения, и после этого если вы его закроете, то никакой ошибки быть не должно. Все должно быть четко
Ну вот и все ребята на этом, очень надеюсь что вам тут все было понятно, ну а если что-то не так, то вы уж извините. Удачи вам в жизни и чтобы все у вас было хорошо, всех благ
08.01.2017
Про файл hosts я уже успел рассказать. Например, написал о том, для различных операционных систем Windows. Сегодня я хочу рассказать о том, как изменить hosts. Почему это так важно? Дело в том, что при редактировании данного файла пользователи обычно получают сообщение «Отказано в доступе». А все дело в том, что hosts нужно открывать от имени администратора.
А зачем вообще нужно открывать этот файл? Например, вы пользуетесь своими любимыми социальными сетями вроде ВК или Одноклассники. В определенный момент при входе на свою страницу вы видите, что сайт просит вас отправить сообщение на короткий номер — якобы для подтверждения личности. Но на самом деле это проделки мошенников и трояна. С помощью файла hosts можно перенаправлять пользователя на совершенно другой сайт, который только внешне выглядит как официальный сайт социальной сети. На самом же деле это другой сайт и, отправляя СМСки на короткий номер, пользователь просто обогащает мошенников. Примечательно здесь то, что адрес самого сайта в адресной строке браузера не меняется, поэтому пользователю сложно догадаться, что он находится на фейковом сайте. В файл hosts при этом прописываются нужные домены и ip-адреса для переадресации, которые нужно удалить. Впрочем, это лишь одна причина, по которой пользователю может понадобиться изменить данные в указанном файле.
Теперь приступаем к самому процессу. Что в случае с Windows 8 (8.1), что в случае с Windows 7, процедура будет фактически одинаковой. Я покажу пример на Windows 7.
Нажимаем на кнопку «Пуск» и в строке «Найти программы и файлы» пишем слово блокнот
(именно так — без кавычек). Когда увидите ярлык блокнота, нажмите на него правой кнопкой мыши и выберите «Запуск от имени администратора».
Перед вами откроется блокнот с пустой страницей. Это именно то, что нам нужно. Нажимаете «Файл» — «Открыть».
Перед вами откроется папка. В нижней части экрана есть строка «Имя файла». Введите в нее словосочетание C:WindowsSystem32driversetchosts
, как показано на скриншоте, а затем нажмите «Открыть».
После того, как вы нажмете кнопку «Открыть», откроется содержимое файла hosts, в котором вы можете изменять данные и сохранять их. Так, если вы измените какие либо данные, просто закройте документ и система сама спросит вас, нужно ли сохранять изменения.
Если вы периодически работаете с файлом hosts и хотите иметь к нему постоянный доступ от имени администратора, вы можете создать ярлык на рабочем столе. Тут нет ничего сложного: нажимаете правую кнопку мыши и создаете ярлык.
В поле расположения объекта пишите следующее: notepad c:windowssystem32driversetchosts
и нажимаете на кнопку «Далее».
Ярлык на рабочем столе создан. Заходим в свойства ярлыка (правая кнопка мыши на ярлыке — «Свойства»), выбираете вкладку «Ярлык». На этой вкладке нажимаете кнопку «Дополнительно».
Ставите галочку «Запуск от имени администратора» и нажимаете ОК.
Теперь при запуске этого объекта вы моментально получаете доступ к файлу hosts, да еще от имени администратора.
Если вы когда-либо пытались редактировать системный файл с помощью Блокнота на своем ПК с Windows, возможно, вы видели ошибку. «Доступ к блокноту запрещен» . Ошибка обычно возникает, когда вы пытаетесь изменить файловую систему из стандартной учетной записи пользователя на ПК. Windows делает это, чтобы гарантировать, что системные файлы защищены и что только администратор может их изменить.
Если вам по-прежнему нужно открывать и редактировать файлы с помощью Блокнота, вам нужно открыть Блокнот от имени администратора. Затем вам будут предоставлены права, необходимые для изменения любой файловой системы на машине. Есть много способов запустить Блокнот с правами администратора, как показано ниже.
Как открыть Блокнот с правами администратора?
- Откройте Блокнот с правами администратора, щелкнув меню правой кнопкой мыши.
- Запустите Блокнот от имени администратора, создав ярлык
- Запустите Блокнот с правами администратора из Cortana Search
- Используйте стороннее приложение для доступа к Блокноте с правами администратора
- Откройте файл напрямую с правами администратора в Блокноте
Откройте Блокнот с правами администратора, щелкнув меню правой кнопкой мыши.
Самый простой способ запустить Блокнот с правами администратора — использовать опцию из контекстного меню. Возможно, вы использовали эту опцию раньше, если пытались запустить приложение с правами администратора.
- Найдите приложение «Блокнот» на своем устройстве. Он может быть на рабочем столе, если вы часто его используете.
- Щелкните приложение правой кнопкой мыши и выберите Запуск от имени администратора.
- Вам будет предложено ввести пароль администратора. Введите пароль и нажмите Да.
Введите пароль и нажмите Да
- Блокнот запустится с правами администратора, что позволит вам изменить любой файл в системе.
Запустите Блокнот от имени администратора, создав ярлык
Вышеупомянутый метод может быть неудобным для вас, если вам нужно слишком часто запускать Блокнот с правами администратора.
К счастью, есть способ избавиться от щелчка правой кнопкой мыши по файлу и автоматического запуска приложения «Блокнот» с правами администратора. Однако он будет каждый раз предлагать вам вводить пароль администратора.
- Щелкните правой кнопкой мыши в любом месте рабочего стола и выберите «Создать»> «Ярлык». Это позволит вам добавить новый ярлык на рабочий стол.
- Вам будет предложено ввести местоположение элемента, для которого вы хотите создать ярлык. Введите следующее в поле и нажмите Далее. Это путь к приложению «Блокнот».
% windir% system32notepad.exe
Вам будет предложено ввести местоположение элемента, для которого вы хотите создать ярлык.
- Теперь вам нужно ввести имя для ярлыка, например «Блокнот с администратором», затем нажать «Готово».
- Недавно созданные ярлыки будут доступны на рабочем столе. Щелкните его правой кнопкой мыши и выберите параметр «Свойства», чтобы предоставить права администратора.
- Перейдите на вкладку «Ярлык», найдите и нажмите кнопку «Дополнительно».
- На следующем экране установите флажок Запуск от имени администратора и нажмите ОК.
Установите флажок Запуск от имени администратора.
С этого момента каждый раз, когда вы дважды щелкаете по только что созданному ярлыку, приложение «Блокнот» будет открываться с правами администратора.
Запустите Блокнот с правами администратора из Cortana Search
Поиск Cortana также позволяет открыть версию Блокнота с правами администратора. По сути, вам нужно найти приложение, а затем выбрать вариант его запуска.
- Поместите курсор в поле поиска Cortana и введите «Блокнот».
- Когда Блокнот появится в результатах поиска, щелкните его правой кнопкой мыши и выберите Запуск от имени администратора.
- Введите пароль администратора, и приложение откроется.
Введите пароль администратора и приложение откроется
Используйте стороннее приложение для доступа к Блокноте с правами администратора
Поскольку большинство пользователей предпочитают использовать Блокнот для редактирования системных файлов, теперь есть приложение, которое позволяет запускать этот текстовый редактор с правами администратора каждый раз, когда вы его открываете.
Приложение называется RunAsTool и позволяет запускать любое приложение на вашем компьютере с правами администратора. RunAsTool доступен для бесплатной загрузки и использования.
- Скачайте RunAsTool и запустите приложение на ПК. Это портативное приложение, поэтому устанавливать его не нужно.
- Вам будет предложено выбрать учетную запись администратора. Выберите его, а затем введите пароль для учетной записи. Затем нажмите Применить, чтобы продолжить.
- Щелкните меню «Файл» вверху и выберите «Добавить файл».
- Перейдите в папку Windows, перейдите в System32 и дважды щелкните Notepad.exe.
- Выберите Блокнот в приложении и убедитесь, что на правой панели включен параметр Запуск от имени администратора.
Отметьте опцию Запуск от имени администратора.
- Щелкните правой кнопкой мыши Блокнот в приложении и выберите «Создать ярлык».
- Выберите место, где вы хотите разместить ярлык.
- Двойной щелчок по этому вновь созданному ярлыку запустит Блокнот с правами администратора на ПК. Для этого не требуется пароль администратора, но потребуется разрешение UAC.
Откройте файл напрямую с правами администратора в Блокноте
Все вышеперечисленные методы требуют, чтобы вы сначала открыли Блокнот, чтобы редактировать файлы. Есть способ напрямую открывать файлы, которые вы хотите редактировать, в Блокноте с правами администратора.
Используя редактор реестра Windows, вы можете добавлять параметры в контекстное меню, что позволяет открывать любой файл в Блокноте с правами администратора.
- Войдите в учетную запись администратора на ПК. Одновременно нажмите клавиши Win + Rat, введите regedit и нажмите Enter. Откроется редактор реестра.
- Перейдите по следующему пути в редакторе реестра.
HKEY_CLASSES_ROOT * оболочка
- Щелкните правой кнопкой мыши папку оболочки и выберите «Создать»> «Ключ», чтобы создать новый ключ.
- Введите runas в качестве имени ключа.
Введите runas в качестве имени ключа
- Нажмите на только что созданный ключевой runas, а затем дважды щелкните по Default в правом окне.
- Введите Открыть в Блокноте с администратором и нажмите Enter.
- Создайте новый ключ в runas, щелкнув правой кнопкой мыши на runas и выбрав New> Key. Назовите эту ключевую команду.
Создайте ключевую команду
- Дважды щелкните по умолчанию в командной строке и введите следующее. Замените PCNAME именем вашего компьютера. Имя ПК можно найти в Панели управления> Система.
runas / savecred / пользователь: PCNAMEAdministrator ‘блокнот% 1’
- Теперь щелкните правой кнопкой мыши любой файл, который хотите отредактировать, и выберите «Открыть в блокноте с администратором».
- Вам будет предложено ввести пароль администратора.
Вам будет предложено ввести пароль администратора
Вам будет предложено ввести пароль в следующий раз, когда вы воспользуетесь этой опцией.
Щелкните правой кнопкой мыши Блокнот> затем щелкните «Открыть расположение файла». Затем щелкните правой кнопкой мыши значок ярлыка Блокнота> на вкладке «Ярлык» нажмите кнопку «Дополнительно»> установите флажок «Запуск от имени администратора».
Как запустить текстовый файл от имени администратора?
Как открыть Блокнот от имени администратора в Windows 10
- Введите «блокнот» в поле поиска Кортаны на панели задач. Щелкните правой кнопкой мыши программу, которая отображается в результатах поиска, и выберите «Запуск от имени администратора».
- Когда появится диалоговое окно «Контроль учетных записей», нажмите «Да». Он запустит Блокнот с правами администратора.
17 окт. 2018 г.
Как открыть файл от имени администратора в Windows 10?
Пожалуйста, следуйте инструкциям ниже:
- В меню «Пуск» найдите нужную программу. Щелкните правой кнопкой мыши и выберите «Открыть расположение файла». Откройте расположение файла из меню «Пуск».
- Щелкните программу правой кнопкой мыши и выберите «Свойства» -> «Ярлык».
- Перейдите в Advanced.
- Установите флажок Запуск от имени администратора. Вариант запуска программы от имени администратора.
3 колода 2020 г.
Как запустить блокнот от имени администратора из командной строки?
Поместите курсор в поле поиска Cortana и введите «Блокнот». Когда Блокнот появится в результатах поиска, щелкните его правой кнопкой мыши и выберите Запуск от имени администратора.
Почему я не могу запустить файл от имени администратора?
Если вы не можете запустить командную строку от имени администратора, проблема может быть связана с вашей учетной записью пользователя. Иногда ваша учетная запись пользователя может быть повреждена, и это может вызвать проблему с командной строкой. Восстановить учетную запись пользователя довольно сложно, но вы можете решить проблему, просто создав новую учетную запись пользователя.
Как запустить файл без прав администратора?
запустить приложение как не-admin.bat
После этого, чтобы запустить любое приложение без прав администратора, просто выберите «Запуск от имени пользователя без повышения привилегий UAC» в контекстном меню проводника. Вы можете развернуть эту опцию на всех компьютерах в домене, импортировав параметры реестра с помощью GPO.
Как открыть текстовый документ?
Щелкните правой кнопкой мыши текстовый файл, выберите свойства, выберите разрешение, отметьте текстовое поле «Разрешить выполнение этого файла». Теперь вы можете запустить его, просто дважды щелкнув файл.
Как сохранить файл от имени администратора?
Шаг 1. Щелкните правой кнопкой мыши папку, в которую хотите сохранить файлы, и выберите «Свойства» в контекстном меню. Шаг 2: Выберите вкладку «Безопасность» во всплывающем окне и нажмите «Изменить», чтобы изменить разрешение. Шаг 3. Выберите «Администраторы» и установите флажок «Полный доступ» в столбце «Разрешить». Затем нажмите ОК, чтобы сохранить изменения.
Как открыть папку от имени администратора?
Чтобы открыть окно административной командной строки в текущей папке, используйте эту скрытую функцию Windows 10: перейдите в папку, которую вы хотите использовать, затем нажмите Alt, F, M, A (это сочетание клавиш аналогично переключению на вкладку Файл на ленте, затем выберите Открыть командную строку от имени администратора).
Как мне дать права файлового администратора?
- Откройте проводник Windows.
- R-Щелкните Program Files -> Properties -> Security Tab.
- Нажмите «Дополнительно» -> «Владелец».
- Нажмите «Изменить».
- Выберите Администраторы -> Поставьте галочку в поле Заменить владельца подконтейнеров и объектов -> Применить.
- Подожди немного…..
- Когда он закончится, нажмите OK во всех полях, чтобы закрыть все.
Как мне запустить от имени администратора?
Запустите от имени администратора, используя «Ctrl + Shift + щелчок» на ярлыке или плитке меню «Пуск». Откройте меню «Пуск» и найдите ярлык программы, которую хотите запустить от имени администратора. Удерживая нажатыми клавиши Ctrl и Shift на клавиатуре, нажмите или коснитесь ярлыка этой программы.
Как запустить командную строку от имени администратора в Windows 10?
Шаг 1. Нажмите Windows + X, чтобы открыть меню, и выберите в нем Командная строка (Администратор). Шаг 2: Выберите «Да» в окне «Контроль учетных записей». Способ 2: Сделать через контекстное меню. Шаг 1. Найдите cmd, щелкните правой кнопкой мыши Командная строка и выберите в меню Запуск от имени администратора.
Как запустить Блокнот?
Шаг 1. Откройте блокнот, нажав клавиши Windows + R, введите блокнот и нажмите клавишу ввода или нажмите кнопку ОК. Он открывает блокнот. Шаг 2: Напишите программу Java, которую вы хотите скомпилировать и запустить.
Что запускается от имени администратора?
Поэтому, когда вы запускаете приложение от имени администратора, это означает, что вы предоставляете приложению особые разрешения для доступа к ограниченным частям вашей системы Windows 10, которые в противном случае были бы запрещены. Это несет в себе потенциальную опасность, но иногда бывает необходимо для правильной работы определенных программ.
Как мне исправить запуск от имени администратора?
Чтобы решить эту проблему с запуском от имени администратора, которая не работает, следуйте этим советам:
- Включите контроль учетных записей пользователей.
- Очистить пункты меню Contect.
- Выполните сканирование SFC и DISM.
- Изменить членство в группе.
- Сканирование системы с помощью защиты от вредоносных программ.
- Устранение неполадок в чистом состоянии загрузки.
- Создайте новую учетную запись администратора.
24 мар. 2019 г.
Безопасно ли запускать игру от имени администратора?
Да, это опасно, но на самом деле вы, как конечный пользователь, ничего не можете с этим поделать, если хотите использовать это программное обеспечение (тот факт, что техническая поддержка считает это « нормальным », означает, что это известная проблема на их стороне, которая не были рассмотрены командой разработчиков, поэтому количество ваших жалоб вряд ли изменится …
Содержание
- Как открыть блокнот на Windows 10
- Через Пуск
- С помощью контекстного меню
- С помощью файла notepad
- Как запустить блокнот от имени администратора
- В Windows 7
- В Windows 8.1
- Как открыть блокнот с правами администратора в Windows 10
- Получение прав администратора на Windows 10
- Получение прав администратора в Windows 10 через командную строку
- Метод использования групповой политики
- Использование утилиты «netplwiz»
- 10 способов запустить программу от имени администратора в Windows 10
- Содержание
- Значок приложения
- Свойства файла
- Меню Пуск (контекстное меню)
- Меню Пуск (сочетание клавиш)
- Меню Выполнить
- Лента Проводника
- Окно Поиск
- Командная строка (CMD)
- PowerShell
- Bat файл
Как открыть блокнот на Windows 10
В последнее время всё чаще люди стали пользоваться блокнотом. Открыть блокнот на Windows 10 можно разными способами.
Через Пуск
Нажмите кнопку Пуск — Стандартные Windows — Блокнот.

Если нажать на блокнот правой кнопкой мыши то откроется возможность запустить блокнот от имени администратора, для этого нужно будет нажать на пункты Дополнительно — Запуск от имени администратора.
С помощью контекстного меню
Наведите курсор на свободное место на рабочем столе или в проводнике.

Нажмите правую кнопку мыши. Откроется контекстное меню в котором нужно будет выбрать пункт Создать — Текстовый документ.
С помощью файла notepad
Найдите файл notepad по адресу Локальный диск C:WINDOWSsystem32.

Чтобы запустить блокнот в Windows 10 сделаете двойной клик левой кнопкой мыши по этому файлу. Также можно его запустить от имени администратора, но для этого наведите на этот файл курсор и нажмите правую кнопку мыши. Откроется меню в котором найдите и нажмите на пункт Запуск от имени администратора.
Как запустить блокнот от имени администратора
Если вы захотите изменить системный файл, например, отредактировать файл hosts, вам понадобится запустить текстовый редактор с наивысшими правами. Ниже мы покажем, как это проще всего сделать в разных операционных системах.
В Windows 7
1 Нажмите кнопку Пуск.
2 В поле поиска введите слово notepad или блокнот.
3 Кликните правой кнопкой мыши по блокноту в результатах поиска.
4 Выберите Запуск от имени администратора:
В Windows 8.1
1 Нажмите Win+W для вызова поиска.
2 В фильтре выберите Везде.
3 Введите слово блокнот.
4 Кликните правой кнопкой на Блокнот в результатах поиска
5 Выберите Запуск от имени администратора:
6 Нажмите Да в окне контроля UAC:
Как открыть блокнот с правами администратора в Windows 10
1 Нажмите Win+W для вызова поиска.
2 В поле поиска наберите Notepad
3 Теперь кликните правой кнопкой по Notepad в поиске.
4 Выберите Run as administrator
1 Запустите командную строку от имени администратора:
2 Введите команду notepad.
Получение прав администратора на Windows 10
Обладать правами администратора требуется для того, чтобы во всем объеме использовать все необходимые возможности операционной системы Windows 10, а также, чтобы вносить различные важные изменения в нее. Данные права подразумевают доступ к расширенным функциям изменения и сохранения документов и материалов, а также использование определенных программ.
На сегодняшний день есть обширное количество способов для того, чтобы получить права администратора в операционной системе Windows 10. Давайте рассмотрим и запомним некоторые из них.
Получение прав администратора в Windows 10 через командную строку
Это один из самых простых и быстрых способов для получения учётной записи администратора. Нам потребуется ввести комбинацию клавиш «Win+R» и в поле «Выполнить» вводим комбинацию «cmd«.
Должна открыться командная строка, в которой необходимо ввести следующее:
После данной команды мы нажимаем клавишу «Enter».
Если высветилось сообщение, что имя не найдено, то необходимо ввести команду:
После этого выйдет полный список всех пользователей.
Необходимо отыскать имя администратора, который скрыт.
После чего необходимо повторить введение первой команды, только вводим не «administrator», а другое, правильное значение. Такая запись будет создана без пароля, но лучшим решением будет его создать и установить. Для этого вводим команду «net user администратор», где «администратор»- это наименование учётной записи.
Метод использования групповой политики
Утилита «secpol.msc» поможет в получении прав администратора. Удобный и быстрый вариант получить права администратора. Для этого потребуется запустить редактор командой «Win+R» и ввести «secpol.msc«.
Здесь необходимо отыскать раздел «Локальные политики» и далее «Параметры безопасности«.
Далее нужно выбрать «Учетные записи: Состояние учетной записи «Администратор»«.
Открываем этот параметр и ставим метку на пункт «Включен«, жмем «Применить» и «Ок«.

Использование утилиты «netplwiz»
Для того, чтобы использовать утилиту «netplwiz», потребуется ввести комбинацию «Win+R» и в поле для ввода текста ввести:
Выберите нужную учетку и нажмите «Свойства».
В следующем окне переходим в раздел «Членство в группах«.
Ставим метку на «Администратор«, жмем «Применить«, затем «Ok«.
Перезагружаем свой компьютер.
Таким образом, мы уяснили, что получить права администратора можно и другими методами. Главное, чтобы вы смогли держать под контролем управление системой и конфиденциальную информацию на своем компьютере.
10 способов запустить программу от имени администратора в Windows 10
Рассмотрим несколько способов запустить программу от имени администратора в Windows 10, для исправления ошибок: « CreateProcess сбой, код 740 «, « Запрошенная операция требует повышения «, « Отказано в доступе » и др., возникающих при запуске программ с ограниченными правами (пользователь, гость).
По умолчанию программы и игры в Windows 10 запускаются без прав администратора, чтобы предотвратить несанкционированные изменения в вашей системе. Но частый случай, когда для корректной работы программы требуются запуск с повышенными правами (администратор), для правильной работы или выполнения определенных команд.
Внимание: для запуска программы с повышенными правами, вам потребуется знать пароль администратора!
Содержание
- Значок приложения
- Свойства файла
- Меню Пуск (контекстное меню)
- Меню Пуск (сочетание клавиш)
- Меню Выполнить
- Лента Проводника
- Окно Поиск
- Командная строка (CMD)
- PowerShell
- BAT файл
Значок приложения
Как выполнить запуск программы от имени администратора однократно, с помощью значка программы (иконки):
- Щелкните правой клавишей мыши на иконке программы;
- Выберите Запуск от имени администратора .
Свойства файла
Способ, как всегда запускать программу с правами администратора с помощью меню Свойства файла .
- Щелкните правой клавишей мыши на иконке программы;
- Выберите Свойства ;
- Установите галочку Запускать эту программу от имени администратора ;
- Нажмите ОК .
Эта настройка позволит постоянно запускать эту программу с повышенными правами только для этого пользователя. Если вы хотите разрешить запуск программы с правами администратора для всех пользователей компьютера, в предыдущем окне нажмите кнопку Изменить параметры для всех пользователей и установите галочку Запускать эту программу от имени администратора .
Меню Пуск (контекстное меню)
Запуск программы с повышенными правами используя контекстное меню, в меню Пуск .
- Откройте меню Пуск ( Ctrl+ESC );
- Найдите значок программы в списке Все программы ;
- Щелкните правой клавишей мыши по значку программы, выберите: Дополнительно ->Запуск от имени администратора .
Этим же способом можно запускать и Плитки приложений в Windows 10, 8.
Меню Пуск (сочетание клавиш)
Клик мышкой и сочетание клавиш в меню Пуск еще один способ запустить программу от имени администратора.
- Откройте меню Пуск ( Ctrl+ESC );
- Найдите значок программы в списке Все программы ;
- Удерживая нажатыми клавиши Ctrl+Shift щелкните по значку программы.
Меню Выполнить
Способ запуска программы с полными правами используя меню Выполнить .
- Нажмите сочетание клавиш Windows+R (или щелкните по кнопке Пуск правой клавишей мыши и выберите Выполнить );
- Введите имя команды или перетащите мышкой пиктограмму программы в окно ввода меню Выполнить ;
- Нажмите сочетание клавиш Ctrl+Shift+Enter .
🔔 Если у вас не получается перенести иконку программы в меню Выполнить :
- Нажмите и удерживайте кнопку Shift , щелкните по пиктограмме программы правой клавишей мыши;
- Выберите пункт Копировать как путь ;
- Выполните вставку из буфера обмена в окно Выполнить (нажмите комбинацию клавиш Ctrl+V ).
Лента Проводника
Несложный способ запуска любой программы от имени администратора использование ленты проводника Windows 10.
🔔 Если в меню папки не отображается Лента проводника, нажмите сочетание Ctrl+F1 .
- Выделите значок программы в Проводнике Windows;
- В меню папки откройте вкладку Средства работы с приложениями ;
- Выберите пункт Запустить от имени администратора .
Окно Поиск
Запустить программу с правами администратора так же можно используя Поиск Windows 10.
- Нажмите сочетание Windows+S (или щелкните по кнопке Пуск правой клавишей мыши и выберите Поиск );
- Введите название нужной программы;
- В правой части окна щелкните пункт Запуск от имени администратора .
Командная строка (CMD)
Однократный способ запуска программы от имени администратора, используя командную строку Windows (CMD).
Простым способом запуска является запуск Командной строки от имени администратора , из которой выполняется запуск нужной программы. Но вы так же можете выполнить запуск из консоли CMD (с правами пользователя), используя команду runas .
- Запустите командную строку;
- Выполните команду runas , указав имя пользователя с административными правами и полный путь до файла запускаемой программы;
- Введите пароль пользователя с административными правами.
runas /user:MHelp.pro «C:totalcmdTOTALCMD.EXE»
PowerShell
Еще один способ запуска программы с повышенными правами — с помощью Microsoft PowerShell.
Простым способом запуска является запуск PowerShell от имени администратора и запуск необходимой программы. Но вы так же можете выполнить запуск из консоли PowerShell (с правами пользователя), используя команду start-process .
- Запустите PowerShell;
- Выполните команду start-process , указав полный путь до файла запускаемой программы;
- Введите пароль пользователя с административными правами.
start-process «C:totalcmdTOTALCMD.EXE» –verb runas
Bat файл
В некоторых случая использовать предыдущие способы может быть неудобно, создадим bat файл с инструкциями по запуску программы.
WikipediaПакетный файл (англ. batch file) — текстовый файл в MS-DOS, OS/2 или Windows, содержащий последовательность команд, предназначенных для исполнения командным интерпретатором. После запуска пакетного файла программа-интерпретатор (как правило, COMMAND.COM или cmd.exe) читает его строка за строкой и последовательно исполняет команды.
- Запустим стандартное приложение Блокнот (Notepad);
- Указываем необходимую последовательность команд;
- В меню Файл выбираем пункт Сохранить как ;
- В поле Имя файла указываем имя файла и дописываем расширение bat ;
- В поле Тип файла указываем Все файлы ;
- Нажимаем кнопку Сохранить .
Теперь запустить программу с правами администратора можно запустив созданный файл.
Узнать больше команд которые можно использовать в bat файлах — перейти .
Командная строка позволяет намного быстрее выполнять многие действия с операционной системой. Но, в большинстве случаев ее нужно запускать от имени администратора иначе система не позволит выполнить команду. В этой статье вы узнаете о том, как открыть командную строку от имени администратора в Windows 10.
Как открыть командную строку от имени администратора в Windows 10
Способ № 1. Power User Menu.
В операционных системах Windows 8 и Windows 10 появилось новое меню под названием Power User Menu. Данное меню можно открыть если кликнуть правой кнопкой мышки в левом нижнем углу экрана (в случае Windows или просто правой кнопкой мышки по кнопке «Пуск» (в случае Windows 8). Также Power User Menu можно открыть с помощью комбинации клавиш Windows-X
.
Способ № 2. Поиск в меню «Пуск».
В Windows 10, как и в предыдущих версиях Windows, доступен поиск в меню «Пуск» с помощью которого можно искать программы и выполнять различные команды.
Для того чтобы с помощью меню «Пуск» запустить командную строку от имени администратора нужно ввести в поиск команду «CMD», кликнуть правой кнопкой мышки по найденной программе и выбрать вариант «Запустить от имени администратора».
Способ № 3. Проводник Windows 10.
В проводнике Windows 10 появилось меню «Файл», с помощью которого можно выполнять различные действия. Среди прочего это меню можно использовать и для открытия командой строки.
Для этого нужно открыть в Проводнике Windows 10 любую папку, нажать на кнопку «Файл» и выбрать «Открыть командную строку – Открыть командную строку как администратор». При использовании данного способа командная строка откроется сразу в той папке, в которой вы открывали меню «Файл».
Способ № 4. Ярлык командной строки.
Также вы можете создать ярлык командной строки и настроить его таким образом, чтобы он открывался с правами администратора. Для этого нужно кликнуть по рабочему столу и выбрать «Создать – Ярлык».
После этого появится окно для создания ярлыка. В данном окне нужно ввести команду «CMD», нажать на кнопку «Далее», а потом подтвердить создание ярлыка нажатием на кнопку «Готово».
В результате этих действий на вашем рабочем столе появится ярлык командной строки. Кликните правой кнопкой по этому ярлыку, выберите «Свойства» и в открывшемся окне нажмите на кнопку «Дополнительно».
Таким образом вы создадите ярлык Командной строки, который каждый раз будет открываться с правами администратора.
Как определить, что командная строка открыта от имени администратора
Для уверенной работы с Командной строкой важно четко понимать, когда она открыта от имени администратора, а когда нет. Отличить эти два варианта достаточно просто.
Во-первых, при запуске командной строки с правами администратора появляется предупреждение от контроля учетных записей (UAC) в котором нужно нажать на кнопку «Да».
Во-вторых, если Командная строка запущена от имени администратора, то об этом всегда указывается в заголовке окна Командной строки.
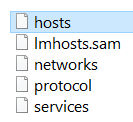
Но вообще зачем нужен этот файл hosts? В этом файле часто вирусы прописывают свои записи. Короче сам файл нужен для того, чтобы вручную сопоставить IP-адрес и имя какого-то сайта. Дело в том, что каждый сайт в интернете, он имеет имя. Но это имя, это сделано для того, чтобы было удобно лично нам. А есть еще такое как IP-адрес сервера, где лежит сайт. Ну так вот, но на сервере может быть несколько сайтов, тогда что? В общем я тут имею ввиду не просто сервер, а именно тот сервер, на котором лежит сайт и к которому привязано имя сайта. Ну короче это не важно. Вам важно знать то, что каждый сайт в интернете имеет как просто имя точка ру (например) также и просто IP-адрес, который если набрать в адресной строке браузера, то эффект будет такой же, как и если бы вы набрали адрес сайта.
Ну так вот ребята, часто в файл hosts вирусы пишут какую-то ерунду, чтобы вы на самом деле попали не на настоящий сайт, а на какой-то поддельный. Они там делают так, они пишут адрес своего IP сервера и потом прописывают имя сайта. Потом вы пишите в браузере имя этого сайта и попадаете на тот сервер, который указан в файле hosts, то есть переходит перенаправление, ну думаю вы поняли о чем это я имею ввиду
Итак ребята, хватит говорить, вообще извините что я не по теме немного написал, ну то есть по теме, но не совсем. Короче так, чтобы вам открыть файл hosts от имени администратора в Windows 10, то вам нужно открыть Диспетчер задач, для этого нажмите правой кнопкой по панели задач и там выберите этот пункт:
Потом в самом диспетчере, в самом вверху, в левом углу там будет такое как Файл, вот вы это нажимаете и выбираете пункт Запустить новую задачу:
Потом у вас появится маленькое окошко Создание задачи, там вам нужно поставить галочку На создать задачу с правами администратора и потом там где Открыть, то там прописать путь к файлу:
C:WindowsSystem32driversetchosts
Потом у вас появится окошко, ну мол чем открыть файл hosts, его нужно открыть блокнотом, поэтому тут нажимаете два раза по Блокнот:
После этого откроется файл в блокноте, короче примерно вот такой файл у вас откроется:
Это кстати содержимое файла по умолчанию, ну то есть такое, какое идет в только что установленной Windows 10. Ну так вот ребята, файл открылся, отлично, вот теперь я тут что-то напишу (это для теста) и закрою файл. Вот я написал тут слово test:
Потом я закрыл файл hosts, ну нажал на крестик, появилось такое сообщение, тут я нажал кнопку Сохранить:
И все ребята, у меня ошибок не было! То есть что это означает? А означает это только то, что внесенные изменения в файл hosts сохранились! То есть все работает. Но у вас может быть и такая ситуация, что изменения не сохранятся, а вместо этого у вас появляется запрос на сохранение файла hosts, в общем я имею ввиду что вот такое окошко появится:
Но вы же запускали с правами администратора, что же за прикол такой то, а? Ребята, прикол в том, что может быть такая мутка, что у вас файл hosts стоит только для чтения, ну то есть такой стоит атрибут, это сделано в целях безопасности так бы сказать. Что в таком случае делать, как снять этот атрибут? Очень просто, переходим в папку где лежит файл hosts, для этого можно зажать кнопки Win + R, появится окошко Выполнить, вы туда пишите такую команду, ну то есть такой адрес:
C:WindowsSystem32driversetc
Ну и нажимаете ОК. Потом у вас откроется папка, где будет лежать файл hosts, вот нажмите по нему правой кнопкой, и потом в меню выберите пункт Свойства:
Ну и потом появится окошко Свойства, вот именно в этом окошке и может стоять галочка атрибута Только чтение, ну вот смотрите что за галочка:
То есть если она есть, то снимите ее и попробуйте снова открыть файл hosts от имени администратора, ну я уже писал выше как его открыть.
Еще вот что напишу вам, вот как очистить файл hosts, вы знаете? Тут нужно просто знать одно железное правило, вот смотрите, запомните, что все что начинается не на знак решетки, ну то есть не на знак #, то все это уже идут записи так бы сказать. Все что начинается на знак #, это идут комментарии. Ну и самое главное, в чистом файле hosts, ну то есть в том, который есть только в установленной винде, то там ничего нет кроме комментариев! То есть в чистом файле hosts ничего не должно быть кроме комментариев, то есть строчек, которые начинаются на #! Что-то задумались, хотите быть уверенными на все сто процентов, что файл hosts чистый? Нет проблем. Чтобы очистить файл hosts полностью, вообще так стопудово, стопроцентово, то просто УДАЛИТЕ ВСЕ ЧТО ВНУТРИ ЕГО ЕСТЬ. Вот все это удалите, сохраните и все. Файл hosts чистый, даже без комментариев. Это реально, я тут ничего не придумываю вам, если вы это сделаете, то файл hosts у вас ну точняк будет очищенным
Можно было бы уже заканчивать, но вот ребята, хочу я вам еще показать один способ, как открыть файл hosts от имени администратора в Windows 10. Ну а почему бы нет? Может вам именно этот способ будет более удобный, не переживайте, писать много не буду Значит смотрите, нажимаете правой кнопкой по иконке Пуск, там в меню выбираете пункт Командная строка (Администратор), вот этот пункт:
Потом у вас может появится такое окошко, а может и не появится, это такая просто типа безопасность, в общем если что, то нажимаете тут Да:
Появится черно окно, ну это и есть командная строка, вот тут вы пишите в это окно такое как:
START C:WindowsSystem32driversetchosts
Кстати можно просто скопировать эту строчку и потом нажать правой кнопкой мышки в черном окне и оно автоматом вставится. Ну так вот, вот вы ставили команду:
Потом нажимаете кнопку энтер, после чего появится окошко, где нужно два раза нажать на Блокнот:
И потом откроется файл hosts, там можно будет что-то удалить, ну то есть внести изменения, и после этого если вы его закроете, то никакой ошибки быть не должно. Все должно быть четко
Ну вот и все ребята на этом, очень надеюсь что вам тут все было понятно, ну а если что-то не так, то вы уж извините. Удачи вам в жизни и чтобы все у вас было хорошо, всех благ
08.01.2017
Про файл hosts я уже успел рассказать. Например, написал о том, для различных операционных систем Windows. Сегодня я хочу рассказать о том, как изменить hosts. Почему это так важно? Дело в том, что при редактировании данного файла пользователи обычно получают сообщение «Отказано в доступе». А все дело в том, что hosts нужно открывать от имени администратора.
А зачем вообще нужно открывать этот файл? Например, вы пользуетесь своими любимыми социальными сетями вроде ВК или Одноклассники. В определенный момент при входе на свою страницу вы видите, что сайт просит вас отправить сообщение на короткий номер — якобы для подтверждения личности. Но на самом деле это проделки мошенников и трояна. С помощью файла hosts можно перенаправлять пользователя на совершенно другой сайт, который только внешне выглядит как официальный сайт социальной сети. На самом же деле это другой сайт и, отправляя СМСки на короткий номер, пользователь просто обогащает мошенников. Примечательно здесь то, что адрес самого сайта в адресной строке браузера не меняется, поэтому пользователю сложно догадаться, что он находится на фейковом сайте. В файл hosts при этом прописываются нужные домены и ip-адреса для переадресации, которые нужно удалить. Впрочем, это лишь одна причина, по которой пользователю может понадобиться изменить данные в указанном файле.
Теперь приступаем к самому процессу. Что в случае с Windows 8 (8.1), что в случае с Windows 7, процедура будет фактически одинаковой. Я покажу пример на Windows 7.
Нажимаем на кнопку «Пуск» и в строке «Найти программы и файлы» пишем слово блокнот
(именно так — без кавычек). Когда увидите ярлык блокнота, нажмите на него правой кнопкой мыши и выберите «Запуск от имени администратора».
Перед вами откроется блокнот с пустой страницей. Это именно то, что нам нужно. Нажимаете «Файл» — «Открыть».
Перед вами откроется папка. В нижней части экрана есть строка «Имя файла». Введите в нее словосочетание C:WindowsSystem32driversetchosts
, как показано на скриншоте, а затем нажмите «Открыть».
После того, как вы нажмете кнопку «Открыть», откроется содержимое файла hosts, в котором вы можете изменять данные и сохранять их. Так, если вы измените какие либо данные, просто закройте документ и система сама спросит вас, нужно ли сохранять изменения.
Если вы периодически работаете с файлом hosts и хотите иметь к нему постоянный доступ от имени администратора, вы можете создать ярлык на рабочем столе. Тут нет ничего сложного: нажимаете правую кнопку мыши и создаете ярлык.
В поле расположения объекта пишите следующее: notepad c:windowssystem32driversetchosts
и нажимаете на кнопку «Далее».
Ярлык на рабочем столе создан. Заходим в свойства ярлыка (правая кнопка мыши на ярлыке — «Свойства»), выбираете вкладку «Ярлык». На этой вкладке нажимаете кнопку «Дополнительно».
Ставите галочку «Запуск от имени администратора» и нажимаете ОК.
Теперь при запуске этого объекта вы моментально получаете доступ к файлу hosts, да еще от имени администратора.
Содержание
- Способ 1: Контекстное меню «Проводника»
- Способ 2: Меню «Пуск»
- Способ 3: Панель задач
- Способ 4: Горячая клавиша
- Способ 5: «Командная строка»
- Способ 6: «Диспетчер задач»
- Способ 7: Свойства исполняемого файла
- Способ 8: Свойства ярлыка
- Способ 9: Создание параметра в реестре
- Вопросы и ответы
Способ 1: Контекстное меню «Проводника»
Этот вариант подойдет в тех случаях, когда нужно запустить программу от имени администратора через EXE-объект или ярлык на рабочем столе либо в любом каталоге. Тогда по необходимому объекту надо просто кликнуть правой кнопкой мыши и в появившемся контекстном меню выбрать пункт «Запуск от имени администратора».
Способ 2: Меню «Пуск»
Некоторые пользователи задействуют меню «Пуск», чтобы там найти и запустить какую-либо программу. Там тоже присутствует пункт, отвечающий за открытие с повышенными правами. Для этого следует открыть само меню, через поиск отыскать приложение и справа щелкнуть по соответствующей надписи.
Способ 3: Панель задач
Часто используемые приложения пользователи привыкли добавлять на панель задач, чтобы получать возможность быстро их запустить. В этих ситуациях тоже может потребоваться использовать наивысшие полномочия. Тогда нужно нажать ПКМ по самому значку, потом снова по названию программы и выбрать пункт «Запуск от имени администратора«.
Способ 4: Горячая клавиша
Данный вариант рекомендуется, когда юзер хочет оптимизировать свое взаимодействие с компьютером, применяя стандартные горячие клавиши. Комбинация Ctrl + Shift + Enter для запуска ПО с повышенными правами сработает, если оно было изначально выделено или, например, найдено через поиск в меню «Пуск».
Способ 5: «Командная строка»
«Командная строка» — стандартное приложение операционных систем Windows, которое позволяет в ручном режиме, используя различные утилиты, выполнять действия на компьютере. Относится это и к запуску софта или системных инструментов, что осуществляется так:
- Откройте «Командную строку» любым удобным методом. Детальнее обо всех возможных вариантах читайте в отдельной статье на нашем сайте по ссылке ниже.
Подробнее: Открытие командной строки в Windows 10
- Введите там команду
runas /user:ИмяПКИмяПользователя program.exe, где ИмяПК — полное имя компьютера, а ИмяПользователя — название учетной записи с необходимыми правами, вместо чего можно использовать и учетную запись, которая так и называется «Администратор». program.exe замените на название того исполняемого файла, который хотите запустить, не забыв и про .exe в конце. Если он располагается не на рабочем столе, придется ввести полный путь, например,"C:Program FilesCCleanerCCleaner64.exe". - Введите пароль от профиля или системной учетной записи, чтобы запустить программу.

Отдельно хотелось бы уточнить про системную учетную запись Администратор. По умолчанию обычному пользователю пароль от нее может быть неизвестен, а также часто он попросту отсутствует. Тогда вводимая команда не сработает. Пароль потребуется узнать или сбросить его, задав новый. Об этом читайте развернуто в материалах от других наших авторов далее.
Подробнее:
Сбрасываем пароль для учетной записи «Администратор» в Windows 10
Узнаем пароль администратора на ПК с Windows 7
Способ 6: «Диспетчер задач»
Метод с использованием «Диспетчера задач» пригодится, если возможности запустить приложение через «Проводник» нет. Этот инструмент позволяет создать новую задачу, выставив для нее соответствующий уровень привилегий.
- Кликните правой кнопкой мыши по пустому месту на панели задач и выберите там пункт «Диспетчер задач».
- В разделе «Файл» нажмите по «Запустить новую задачу».
- Введите в поле название программы с ее расширением, а затем отметьте галочкой пункт «Создать задачу с правами администратора».

Способ 7: Свойства исполняемого файла
Следующие методы будут направлены на настройку параметра, отвечающего за перманентный запуск конкретной программы от имени администратора. Сначала разберем вариант, когда софт открывается через исполняемый файл.
- Кликните по объекту ПКМ и через контекстное меню перейдите в «Свойства».
- Там вас интересует вкладка «Совместимость».
- Отметьте пункт «Запускать эту программу от имени администратора» и сохраните изменения.

Способ 8: Свойства ярлыка
Если от исполняемого файла программы был создан ярлык, настроить рассматриваемую опцию через «Совместимость» не получится, поскольку там эта вкладка отсутствует. Однако можно задать дополнительные параметры запуска другим методом, который выглядит так:
- Сделайте по ярлыку клик правой кнопкой мыши и выберите «Свойства».
- В открывшейся вкладке «Ярлык» перейдите в раздел «Дополнительно».
- Отметьте маркером соответствующий пункт, отвечающий за запуск программы с повышенными полномочиями.

Способ 9: Создание параметра в реестре
Последний возможный вариант запуска ПО от имени администратора, который практически не пользуется популярностью, — создание параметра в «Редакторе реестра». Тогда выбранное приложение при каждом запуске будет использовать повышенные права.
- Вызовите окно «Выполнить», используя стандартное сочетание клавиш Win + R. Введите там
regeditи нажмите на Enter. - Перейдите по пути
HKEY_LOCAL_MACHINESOFTWAREMicrosoftWindows NTCurrentVersionAppCompatFlagsLayers. - Там нажмите ПКМ и создайте строковый параметр.
- В качестве названия для него присвойте полный путь к требуемому исполняемому файлу.
- Затем дважды кликните по нему ЛКМ и задайте значение
~ RUNASADMIN.

В завершение отметим, что иногда пользователи сталкиваются с ситуацией, что строка «Запустить от имени администратора» просто отсутствует в «Проводнике». Чаще всего это вызвано системными сбоями, но иногда может случаться из-за настроек контроля учетных записей. Если вы столкнулись с такой проблемой, сначала советуем изменить параметры UAC, а в случае нерезультативности перейти к восстановлению системных файлов, о чем читайте далее.
Читайте также:
Отключение UAC в Windows 10
Использование и восстановление проверки целостности системных файлов в Windows
Содержание
- Как открыть блокнот на Windows 10
- Через Пуск
- С помощью контекстного меню
- С помощью файла notepad
- Как запустить блокнот от имени администратора
- В Windows 7
- В Windows 8.1
- Как открыть блокнот с правами администратора в Windows 10
- Получение прав администратора на Windows 10
- Получение прав администратора в Windows 10 через командную строку
- Метод использования групповой политики
- Использование утилиты «netplwiz»
- 10 способов запустить программу от имени администратора в Windows 10
- Содержание
- Значок приложения
- Свойства файла
- Меню Пуск (контекстное меню)
- Меню Пуск (сочетание клавиш)
- Меню Выполнить
- Лента Проводника
- Окно Поиск
- Командная строка (CMD)
- PowerShell
- Bat файл
Как открыть блокнот на Windows 10
В последнее время всё чаще люди стали пользоваться блокнотом. Открыть блокнот на Windows 10 можно разными способами.
Через Пуск
Нажмите кнопку Пуск — Стандартные Windows — Блокнот.

Если нажать на блокнот правой кнопкой мыши то откроется возможность запустить блокнот от имени администратора, для этого нужно будет нажать на пункты Дополнительно — Запуск от имени администратора.
С помощью контекстного меню
Наведите курсор на свободное место на рабочем столе или в проводнике.

Нажмите правую кнопку мыши. Откроется контекстное меню в котором нужно будет выбрать пункт Создать — Текстовый документ.
С помощью файла notepad
Найдите файл notepad по адресу Локальный диск C:WINDOWSsystem32.

Чтобы запустить блокнот в Windows 10 сделаете двойной клик левой кнопкой мыши по этому файлу. Также можно его запустить от имени администратора, но для этого наведите на этот файл курсор и нажмите правую кнопку мыши. Откроется меню в котором найдите и нажмите на пункт Запуск от имени администратора.
Как запустить блокнот от имени администратора
Если вы захотите изменить системный файл, например, отредактировать файл hosts, вам понадобится запустить текстовый редактор с наивысшими правами. Ниже мы покажем, как это проще всего сделать в разных операционных системах.
В Windows 7
1 Нажмите кнопку Пуск.
2 В поле поиска введите слово notepad или блокнот.
3 Кликните правой кнопкой мыши по блокноту в результатах поиска.
4 Выберите Запуск от имени администратора:
В Windows 8.1
1 Нажмите Win+W для вызова поиска.
2 В фильтре выберите Везде.
3 Введите слово блокнот.
4 Кликните правой кнопкой на Блокнот в результатах поиска
5 Выберите Запуск от имени администратора:
6 Нажмите Да в окне контроля UAC:
Как открыть блокнот с правами администратора в Windows 10
1 Нажмите Win+W для вызова поиска.
2 В поле поиска наберите Notepad
3 Теперь кликните правой кнопкой по Notepad в поиске.
4 Выберите Run as administrator
1 Запустите командную строку от имени администратора:
2 Введите команду notepad.
Получение прав администратора на Windows 10
Обладать правами администратора требуется для того, чтобы во всем объеме использовать все необходимые возможности операционной системы Windows 10, а также, чтобы вносить различные важные изменения в нее. Данные права подразумевают доступ к расширенным функциям изменения и сохранения документов и материалов, а также использование определенных программ.
На сегодняшний день есть обширное количество способов для того, чтобы получить права администратора в операционной системе Windows 10. Давайте рассмотрим и запомним некоторые из них.
Получение прав администратора в Windows 10 через командную строку
Это один из самых простых и быстрых способов для получения учётной записи администратора. Нам потребуется ввести комбинацию клавиш «Win+R» и в поле «Выполнить» вводим комбинацию «cmd«.
Должна открыться командная строка, в которой необходимо ввести следующее:
После данной команды мы нажимаем клавишу «Enter».
Если высветилось сообщение, что имя не найдено, то необходимо ввести команду:
После этого выйдет полный список всех пользователей.
Необходимо отыскать имя администратора, который скрыт.
После чего необходимо повторить введение первой команды, только вводим не «administrator», а другое, правильное значение. Такая запись будет создана без пароля, но лучшим решением будет его создать и установить. Для этого вводим команду «net user администратор», где «администратор»- это наименование учётной записи.
Метод использования групповой политики
Утилита «secpol.msc» поможет в получении прав администратора. Удобный и быстрый вариант получить права администратора. Для этого потребуется запустить редактор командой «Win+R» и ввести «secpol.msc«.
Здесь необходимо отыскать раздел «Локальные политики» и далее «Параметры безопасности«.
Далее нужно выбрать «Учетные записи: Состояние учетной записи «Администратор»«.
Открываем этот параметр и ставим метку на пункт «Включен«, жмем «Применить» и «Ок«.

Использование утилиты «netplwiz»
Для того, чтобы использовать утилиту «netplwiz», потребуется ввести комбинацию «Win+R» и в поле для ввода текста ввести:
Выберите нужную учетку и нажмите «Свойства».
В следующем окне переходим в раздел «Членство в группах«.
Ставим метку на «Администратор«, жмем «Применить«, затем «Ok«.
Перезагружаем свой компьютер.
Таким образом, мы уяснили, что получить права администратора можно и другими методами. Главное, чтобы вы смогли держать под контролем управление системой и конфиденциальную информацию на своем компьютере.
10 способов запустить программу от имени администратора в Windows 10
Рассмотрим несколько способов запустить программу от имени администратора в Windows 10, для исправления ошибок: « CreateProcess сбой, код 740 «, « Запрошенная операция требует повышения «, « Отказано в доступе » и др., возникающих при запуске программ с ограниченными правами (пользователь, гость).
По умолчанию программы и игры в Windows 10 запускаются без прав администратора, чтобы предотвратить несанкционированные изменения в вашей системе. Но частый случай, когда для корректной работы программы требуются запуск с повышенными правами (администратор), для правильной работы или выполнения определенных команд.
Внимание: для запуска программы с повышенными правами, вам потребуется знать пароль администратора!
Содержание
- Значок приложения
- Свойства файла
- Меню Пуск (контекстное меню)
- Меню Пуск (сочетание клавиш)
- Меню Выполнить
- Лента Проводника
- Окно Поиск
- Командная строка (CMD)
- PowerShell
- BAT файл
Значок приложения
Как выполнить запуск программы от имени администратора однократно, с помощью значка программы (иконки):
- Щелкните правой клавишей мыши на иконке программы;
- Выберите Запуск от имени администратора .
Свойства файла
Способ, как всегда запускать программу с правами администратора с помощью меню Свойства файла .
- Щелкните правой клавишей мыши на иконке программы;
- Выберите Свойства ;
- Установите галочку Запускать эту программу от имени администратора ;
- Нажмите ОК .
Эта настройка позволит постоянно запускать эту программу с повышенными правами только для этого пользователя. Если вы хотите разрешить запуск программы с правами администратора для всех пользователей компьютера, в предыдущем окне нажмите кнопку Изменить параметры для всех пользователей и установите галочку Запускать эту программу от имени администратора .
Меню Пуск (контекстное меню)
Запуск программы с повышенными правами используя контекстное меню, в меню Пуск .
- Откройте меню Пуск ( Ctrl+ESC );
- Найдите значок программы в списке Все программы ;
- Щелкните правой клавишей мыши по значку программы, выберите: Дополнительно ->Запуск от имени администратора .
Этим же способом можно запускать и Плитки приложений в Windows 10, 8.
Меню Пуск (сочетание клавиш)
Клик мышкой и сочетание клавиш в меню Пуск еще один способ запустить программу от имени администратора.
- Откройте меню Пуск ( Ctrl+ESC );
- Найдите значок программы в списке Все программы ;
- Удерживая нажатыми клавиши Ctrl+Shift щелкните по значку программы.
Меню Выполнить
Способ запуска программы с полными правами используя меню Выполнить .
- Нажмите сочетание клавиш Windows+R (или щелкните по кнопке Пуск правой клавишей мыши и выберите Выполнить );
- Введите имя команды или перетащите мышкой пиктограмму программы в окно ввода меню Выполнить ;
- Нажмите сочетание клавиш Ctrl+Shift+Enter .
🔔 Если у вас не получается перенести иконку программы в меню Выполнить :
- Нажмите и удерживайте кнопку Shift , щелкните по пиктограмме программы правой клавишей мыши;
- Выберите пункт Копировать как путь ;
- Выполните вставку из буфера обмена в окно Выполнить (нажмите комбинацию клавиш Ctrl+V ).
Лента Проводника
Несложный способ запуска любой программы от имени администратора использование ленты проводника Windows 10.
🔔 Если в меню папки не отображается Лента проводника, нажмите сочетание Ctrl+F1 .
- Выделите значок программы в Проводнике Windows;
- В меню папки откройте вкладку Средства работы с приложениями ;
- Выберите пункт Запустить от имени администратора .
Окно Поиск
Запустить программу с правами администратора так же можно используя Поиск Windows 10.
- Нажмите сочетание Windows+S (или щелкните по кнопке Пуск правой клавишей мыши и выберите Поиск );
- Введите название нужной программы;
- В правой части окна щелкните пункт Запуск от имени администратора .
Командная строка (CMD)
Однократный способ запуска программы от имени администратора, используя командную строку Windows (CMD).
Простым способом запуска является запуск Командной строки от имени администратора , из которой выполняется запуск нужной программы. Но вы так же можете выполнить запуск из консоли CMD (с правами пользователя), используя команду runas .
- Запустите командную строку;
- Выполните команду runas , указав имя пользователя с административными правами и полный путь до файла запускаемой программы;
- Введите пароль пользователя с административными правами.
runas /user:MHelp.pro «C:totalcmdTOTALCMD.EXE»
PowerShell
Еще один способ запуска программы с повышенными правами — с помощью Microsoft PowerShell.
Простым способом запуска является запуск PowerShell от имени администратора и запуск необходимой программы. Но вы так же можете выполнить запуск из консоли PowerShell (с правами пользователя), используя команду start-process .
- Запустите PowerShell;
- Выполните команду start-process , указав полный путь до файла запускаемой программы;
- Введите пароль пользователя с административными правами.
start-process «C:totalcmdTOTALCMD.EXE» –verb runas
Bat файл
В некоторых случая использовать предыдущие способы может быть неудобно, создадим bat файл с инструкциями по запуску программы.
WikipediaПакетный файл (англ. batch file) — текстовый файл в MS-DOS, OS/2 или Windows, содержащий последовательность команд, предназначенных для исполнения командным интерпретатором. После запуска пакетного файла программа-интерпретатор (как правило, COMMAND.COM или cmd.exe) читает его строка за строкой и последовательно исполняет команды.
- Запустим стандартное приложение Блокнот (Notepad);
- Указываем необходимую последовательность команд;
- В меню Файл выбираем пункт Сохранить как ;
- В поле Имя файла указываем имя файла и дописываем расширение bat ;
- В поле Тип файла указываем Все файлы ;
- Нажимаем кнопку Сохранить .
Теперь запустить программу с правами администратора можно запустив созданный файл.
Узнать больше команд которые можно использовать в bat файлах — перейти .
Если вы когда-нибудь пытались редактировать системный файл с помощью Блокнота на ПК с Windows, вы, вероятно, видели ошибку «Доступ к блокноту запрещен». Обычно это происходит, когда вы пытаетесь изменить системный файл из стандартной учетной записи пользователя на ПК. Windows делает это, чтобы гарантировать, что ваши системные файлы защищены, и что только администратор может вносить в них изменения.
Если вам все еще нужно получить доступ к файлу и редактировать его с помощью Блокнота, вам необходимо открыть Блокнот как администратор. Затем он должен дать вам права, необходимые для изменения любых системных файлов на вашем компьютере. Есть несколько способов запустить Блокнот как администратор, и здесь мы покажем вам некоторые из них.
Откройте Блокнот как администратор, используя контекстное меню
Самый простой способ запустить Блокнот как администратор — использовать опцию из контекстного меню. Скорее всего, вы использовали эту опцию раньше, если пытались запустить приложение в качестве администратора.
- Найдите приложение «Блокнот» на своем компьютере. Это может быть на вашем рабочем столе, если вы используете его часто.
- Щелкните правой кнопкой мыши приложение и выберите параметр «Запуск от имени администратора».
- Вам будет предложено ввести пароль администратора. Введите пароль и нажмите Да.
Блокнот запустится с правами администратора, что позволит вам изменять любые файлы в вашей системе.
Запустите Блокнот от имени администратора, создав ярлык
Описанный выше метод может оказаться не удобным, если вам нужно слишком часто запускать Блокнот с правами администратора.
К счастью, есть метод, который исключает щелчок правой кнопкой мыши по файлу и автоматически запускает приложение «Блокнот» с правами администратора. Однако вам потребуется каждый раз вводить пароль администратора.
- Щелкните правой кнопкой мыши в любом месте пустым на рабочем столе и выберите «Новый», а затем «Ярлык». Это позволит вам добавить новый ярлык на рабочий стол.
- Теперь вы введете название для своего ярлыка. Это должно быть то, что четко говорит вам, для чего нужен ярлык. Мы предлагаем использовать что-то вроде Блокнота с Admin. Нажмите Finish, когда вы назвали свой ярлык.
- Недавно созданный ярлык должен быть доступен на вашем рабочем столе. Щелкните правой кнопкой мыши по нему и выберите параметр «Свойства», чтобы предоставить ему права администратора.
- Перейдите на вкладку «Ярлык», найдите и нажмите кнопку «Дополнительно».
- На следующем экране установите флажок в поле «Запуск от имени администратора» и нажмите «ОК».
С этого момента каждый раз, когда вы дважды щелкаете по вновь созданному ярлыку, оно открывает приложение «Блокнот» с правами администратора.
Запустите Блокнот с правами администратора из Cortana Search
Поиск Cortana также позволяет открывать экземпляр Блокнота с правами администратора. В основном вам нужно найти приложение, а затем выбрать опцию, которая его запускает.
- Поместите курсор в поле поиска Cortana и введите «Блокнот».
- Когда в результатах поиска появится Блокнот, щелкните его правой кнопкой мыши и выберите «Запуск от имени администратора».
- Введите пароль администратора, и приложение откроется.
Используйте стороннее приложение для доступа к блокноту с правами администратора
Поскольку большинство пользователей предпочитают использовать Блокнот для редактирования системных файлов, теперь есть даже приложение, которое позволяет запускать этот текстовый редактор с правами администратора каждый раз, когда вы его открываете.
Приложение называется RunAsTool и позволяет запускать любое приложение на вашем компьютере в качестве администратора. Он доступен для бесплатной загрузки и использования.
- Скачать и запустить RunAsTool на вашем компьютере. Это портативное устройство, поэтому вам не нужно его устанавливать.
- Вам будет предложено выбрать учетную запись администратора. Выберите его, а затем введите пароль для учетной записи. Затем нажмите Применить, чтобы продолжить.
- Нажмите на меню Файл вверху и выберите Добавить файл.
- Перейдите в папку Windows, зайдите в System32 и дважды щелкните по Notepad.exe.
- Выберите Блокнот в приложении и убедитесь, что Запуск от имени администратора включен на правой панели.
- Щелкните правой кнопкой мыши «Блокнот» в приложении и выберите «Создать ярлык».
- Выберите место, где вы хотите разместить ярлык.
Двойной щелчок по этому недавно созданному ярлыку запустит Блокнот как администратор на вашем ПК. Он не будет запрашивать пароль администратора, но будет запрашивать разрешения UAC.
Открытые файлы с правами администратора в блокноте
Если вы заметили, все вышеперечисленные методы требуют, чтобы вы сначала открыли Блокнот, а затем отредактировали свои файлы. Что если бы можно было напрямую открыть файлы, которые вы хотите редактировать, в Блокноте с правами администратора? Ну, есть.
Используя редактор реестра Windows, вы можете добавить опцию в контекстное меню это позволяет вам открывать любые ваши файлы в Блокноте с правами администратора.
- Войдите в учетную запись администратора на вашем компьютере. Одновременно нажмите клавиши Windows + R, введите regedit и нажмите Enter. Откроется редактор реестра.
- Введите runas в качестве имени ключа.
- Нажмите на только что созданный ключ runas, а затем дважды щелкните по умолчанию на правой панели.
- Введите Открыть в блокноте с помощью администратора и нажмите Enter.
- Создайте новый ключ в runas, щелкнув правой кнопкой мыши runas и выбрав New, а затем Key. Назовите эту ключевую команду.
- Теперь щелкните правой кнопкой мыши по любому файлу, который вы хотите отредактировать, и выберите «Открыть в блокноте с правами администратора».
- Вам будет предложено ввести пароль администратора.
Это только одноразовый запрос пароля, и вам не нужно будет вводить пароль при следующем использовании этой опции.
Если вы захотите изменить системный файл, например, отредактировать файл hosts, вам понадобится запустить текстовый редактор с наивысшими правами. Ниже мы покажем, как это проще всего сделать в разных операционных системах.
В Windows 7
1 Нажмите кнопку Пуск.
2 В поле поиска введите слово notepad или блокнот.
3 Кликните правой кнопкой мыши по блокноту в результатах поиска.
4 Выберите Запуск от имени администратора:
В Windows 8.1
1 Нажмите Win+W для вызова поиска.
2 В фильтре выберите Везде.
3 Введите слово блокнот.
4 Кликните правой кнопкой на Блокнот в результатах поиска
5 Выберите Запуск от имени администратора:
6 Нажмите Да в окне контроля UAC:
Как открыть блокнот с правами администратора в Windows 10
Способ №1.
1 Нажмите Win+W для вызова поиска.
2 В поле поиска наберите Notepad
3 Теперь кликните правой кнопкой по Notepad в поиске.
4 Выберите Run as administrator
Способ №2.
1 Запустите командную строку от имени администратора:
2 Введите команду notepad.
3 Нажмите Enter:
Большинство пользователей рано или поздно сталкиваются с уведомлением, в котором Windows спрашивает: можно ли ей запустить определённое приложение с правами администратора. Перед тем как дать согласие, необходимо разобраться, какие же права получит данная программа.
Что дают права администратора
В Windows 10 есть два типа учётных записей: аккаунт администратора и пользователя. Человек, имеющий доступ к учётной записи администратора, может запускать программы от имени администратора, подтвердив своё действие в появляющемся предупреждении. Человек, находящийся в системе под учётной записью обычного пользователя, тоже может запустить приложения с правами администратора, но только в том случае, если сможет ввести пароль от аккаунта администратора.
Команду «запустить от имени администратора» стоит понимать не буквально: приложение не будет запускаться от учётной записи администратора, если выполнить запуск с повышенными правами в пользовательском аккаунте. Выдача запускаемому приложению повышенных прав приводит к тому, что у него вырастает уровень доступа, то есть оно получает возможность изменять системные файлы и вносить правки в реестр.
Программы, работающие без прав администратора, намного безопаснее: они не могут навредить системе, так как у них нет прав работать с её файлами. Выдав программе права администратора, вы сильно рискуете, ведь не только вирусы вредят компьютеру. Например, в коде приложения могут содержаться строки, запускающие форматирование диска. Поскольку очистка памяти не может быть приравнена к вирусу, антивирус промолчит, разрешив программе с правами администратора выполнить то, что она захочет.
Но без определённых прав многие утилиты не смогут работать, так как им необходимо общаться с системой. Поэтому вы должны каждый раз думать самостоятельно, доверяете ли вы приложению, требующему прав администратора. Если ответ положительный, то дайте их ему, если сомневаетесь, то лучше не рискуйте.
UAC — что это
UAC (User Account Control) – сервис Windows 10, отвечающий за доступ к правам администраторам. Пользуясь английской версией системы или обращаясь к настройкам системы, вы можете встретить эту аббревиатуру.
Если отключить данный сервис, то система перестанет спрашивать у вас, можно ли выдавать права программе, так как начнёт выдавать их всем, кто потребует. Деактивацию проводить не рекомендуется, так как велик шанс, что повышенный уровень доступа получит вредоносная программа.
Получение прав
В Windows 10 доступ к повышенным правам можно выдать через любую учётную запись: и администратора, и пользователя. Единственное отличие — аккаунт администратора вручает права одной кнопкой «Да», нажатой в соответствующем запросе на получение прав, а аккаунт пользователя требует введения пароля от учётной записи администратора для выдачи прав.
Видео: получение прав администратора
Запуск программы с правами администратора
Все программы, так или иначе работающие с системными файлами, сами просят повышения уровня доступа при запуске. Если им отказать, то процесс запуск закончится и программа закроется. О том, что программе нужны особые привилегии, сообщает иконка в виде щита на её ярлыке.
Если вы заранее знаете, что определённой программе понадобятся права, то можете воспользоваться нижеописанными нестандартными способами, чтобы сразу запустить её со всеми разрешениями.
Через контекстное меню
Кликнув по ярлыку или запускающему файлу программы правой клавишей мыши, вы вызовете контекстное меню. В нём будет пункт, позволяющий выполнить загрузку с нужными правами. Он помечен значком в виде жёлто-синего щита. Нажав на него, вы откроете программу с полным доступом.
Через функцию проводника
Открывая приложения через проводник, вы можете выбрать вкладку «Управление» в верхнем части окна и использовать кнопку в блоке «Запуск», чтобы загрузить его с нужными разрешениями.
Через системную поисковую строку
Самый удобный способ найти приложение — ввести его имя в системной поисковой строке и воспользоваться результатами поиска. При этом в данном окошке можно использовать схему ту же схему, что была с ярлыком — кликните правой клавишей мыши по иконке и выберите соответствующий пункт в контекстном меню.
Через меню «Пуск»
В меню «Пуск» есть список всех программ, установленных на компьютере. Используя его, найдите подходящее приложение и кликните по нему правой клавишей мыши. В появившемся меню разверните вкладку «Дополнительно» и укажите, что хотите выполнить запуск с правами администратора.
Через панель быстрого доступа
Ярлыки, прикреплённые к панели быстрого доступа, также можно использовать для наших целей. Кликните правой клавишей по программе, а потом той же кнопкой по её названию, в открывшемся меню выберите нужный вариант запуска.
Через диспетчер задач
- Вызвав контекстное меню панели быстрого доступа или использовав системную поисковую строку, откройте диспетчер задач.
Открываем диспетчер задач - Разверните меню «Файл» и перейдите к созданию новой задачи.
Выбираем пункт «Запустить новую задачу» - Укажите название запускающего exe-файла и поставьте галочку, подтверждающую запуск от имени администратора. Подтвердите действие, приложения должно запуститься.
Прописываем название файла и ставим галочку для запуска с правами администратора
Через свойства (активация постоянного запуска с повышенными правами)
Если вы хотите, чтобы определённое приложение каждый раз включалось с повышенными правами, не спрашивая разрешения у вас, выполните следующие шаги:
- Открыв контекстное меню ярлыка программы, перейдите к свойствам.
Открываем свойства ярлыка - Разверните вкладку «Совместимость» и перейдите к изменению параметров. Обратите внимание, данный шаг потребует прав администратора.
Нажимаем на кнопку «Изменить параметры для всех пользователей» - Установите галочку напротив строки «Запускать эту программу от имени администратора».
Устанавливаем галочку напротив строки «Запускать эту программу от имени администратора»
Готово, вы выдали разрешение на все дальнейшие запуски. Если когда-нибудь захотите, чтобы приложение снова стало присылать уведомление с запросом на права, вернитесь к параметрам и снимите установленную галочку.
Через реестр (активация постоянного запуска с повышенными правами)
Если вышеописанный способ вам не подошёл или в список самостоятельных программ нужно внести много приложений, то можно воспользоваться альтернативным методом — изменить параметры реестра:
- Используя поисковую строку или окошко «Выполнить» с запросом regedit, разверните реестр. Учтите, работа в реестре разрешена только опытным пользователем или тем, кто аккуратно выполняет все нижеописанные шаги. Изменение не тех файлов приведёт к тому, что система перестанет работать, поэтому внимательно следите за своими действиями.
Открываем приложение regedit - Переходя по древу папок в левой части окна, окажитесь в разделе HKEY_CURRENT_USER Software Microsoft Windows NT CurrentVersion AppCompatFlags Layers. Начните создание строкового параметра: в название укажите путь до файла, запускающего приложение, а в значение — слово ~ RUNASADMIN.
Создаем файл с путем до файла и значением ~ RUNASADMIN
Повторите вышеописанный шаг для всех программ, которые должны запускаться с особыми правами без вашего согласия, а после перезагрузите компьютер, чтобы изменения вступили в силу.
Как открыть командную строку с повышенным доступом
Командная строка нужна для выполнения команд, управляющих системой и изменяющих её свойства. Если открыть её без прав администратора, то некоторые запросы не будут доступны. Чтобы выполнить запуск от имени администратора, можно использовать любой вышеописанный способ.
Например, пропишите запрос «Командная строка» в системной поисковой строке и кликните по результату правой клавишей мыши. Запускающий файл приложения называется cmd.exe. Зная его название, развернуть строку через диспетчер задач (данный метод описан выше в одноимённом пункте).
Видео: запуск командной строки от имени администратора
Прибегайте к выдаче прав администратора только в том случае, если уверены в запускаемом приложении. Повысив уровень доступа программе, вы рискуете предоставить ей возможность навредить системе. Но при этом помните, что многие утилиты преследуют благородные цели, поэтому повышенные права им необходимы.
- Распечатать
Оцените статью:
- 5
- 4
- 3
- 2
- 1
(1 голос, среднее: 5 из 5)
Поделитесь с друзьями!
Опубликовано
В последнее время всё чаще люди стали пользоваться блокнотом. Открыть блокнот на Windows 10 можно разными способами.
Через Пуск
Нажмите кнопку Пуск — Стандартные Windows — Блокнот.
Если нажать на блокнот правой кнопкой мыши то откроется возможность запустить блокнот от имени администратора, для этого нужно будет нажать на пункты Дополнительно — Запуск от имени администратора.
С помощью контекстного меню
Наведите курсор на свободное место на рабочем столе или в проводнике.
Нажмите правую кнопку мыши. Откроется контекстное меню в котором нужно будет выбрать пункт Создать — Текстовый документ.
С помощью файла notepad
Найдите файл notepad по адресу Локальный диск C:WINDOWSsystem32.
Чтобы запустить блокнот в Windows 10 сделаете двойной клик левой кнопкой мыши по этому файлу. Также можно его запустить от имени администратора, но для этого наведите на этот файл курсор и нажмите правую кнопку мыши. Откроется меню в котором найдите и нажмите на пункт Запуск от имени администратора.
Содержание
- Способ 1: Контекстное меню «Проводника»
- Способ 2: Меню «Пуск»
- Способ 3: Панель задач
- Способ 4: Горячая клавиша
- Способ 5: «Командная строка»
- Способ 6: «Диспетчер задач»
- Способ 7: Свойства исполняемого файла
- Способ 8: Свойства ярлыка
- Способ 9: Создание параметра в реестре
- Вопросы и ответы
Способ 1: Контекстное меню «Проводника»
Этот вариант подойдет в тех случаях, когда нужно запустить программу от имени администратора через EXE-объект или ярлык на рабочем столе либо в любом каталоге. Тогда по необходимому объекту надо просто кликнуть правой кнопкой мыши и в появившемся контекстном меню выбрать пункт «Запуск от имени администратора».
Способ 2: Меню «Пуск»
Некоторые пользователи задействуют меню «Пуск», чтобы там найти и запустить какую-либо программу. Там тоже присутствует пункт, отвечающий за открытие с повышенными правами. Для этого следует открыть само меню, через поиск отыскать приложение и справа щелкнуть по соответствующей надписи.
Способ 3: Панель задач
Часто используемые приложения пользователи привыкли добавлять на панель задач, чтобы получать возможность быстро их запустить. В этих ситуациях тоже может потребоваться использовать наивысшие полномочия. Тогда нужно нажать ПКМ по самому значку, потом снова по названию программы и выбрать пункт «Запуск от имени администратора«.
Способ 4: Горячая клавиша
Данный вариант рекомендуется, когда юзер хочет оптимизировать свое взаимодействие с компьютером, применяя стандартные горячие клавиши. Комбинация Ctrl + Shift + Enter для запуска ПО с повышенными правами сработает, если оно было изначально выделено или, например, найдено через поиск в меню «Пуск».
Способ 5: «Командная строка»
«Командная строка» — стандартное приложение операционных систем Windows, которое позволяет в ручном режиме, используя различные утилиты, выполнять действия на компьютере. Относится это и к запуску софта или системных инструментов, что осуществляется так:
- Откройте «Командную строку» любым удобным методом. Детальнее обо всех возможных вариантах читайте в отдельной статье на нашем сайте по ссылке ниже.
Подробнее: Открытие командной строки в Windows 10
- Введите там команду
runas /user:ИмяПКИмяПользователя program.exe, где ИмяПК — полное имя компьютера, а ИмяПользователя — название учетной записи с необходимыми правами, вместо чего можно использовать и учетную запись, которая так и называется «Администратор». program.exe замените на название того исполняемого файла, который хотите запустить, не забыв и про .exe в конце. Если он располагается не на рабочем столе, придется ввести полный путь, например,"C:Program FilesCCleanerCCleaner64.exe". - Введите пароль от профиля или системной учетной записи, чтобы запустить программу.

Отдельно хотелось бы уточнить про системную учетную запись Администратор. По умолчанию обычному пользователю пароль от нее может быть неизвестен, а также часто он попросту отсутствует. Тогда вводимая команда не сработает. Пароль потребуется узнать или сбросить его, задав новый. Об этом читайте развернуто в материалах от других наших авторов далее.
Подробнее:
Сбрасываем пароль для учетной записи «Администратор» в Windows 10
Узнаем пароль администратора на ПК с Windows 7
Способ 6: «Диспетчер задач»
Метод с использованием «Диспетчера задач» пригодится, если возможности запустить приложение через «Проводник» нет. Этот инструмент позволяет создать новую задачу, выставив для нее соответствующий уровень привилегий.
- Кликните правой кнопкой мыши по пустому месту на панели задач и выберите там пункт «Диспетчер задач».
- В разделе «Файл» нажмите по «Запустить новую задачу».
- Введите в поле название программы с ее расширением, а затем отметьте галочкой пункт «Создать задачу с правами администратора».

Способ 7: Свойства исполняемого файла
Следующие методы будут направлены на настройку параметра, отвечающего за перманентный запуск конкретной программы от имени администратора. Сначала разберем вариант, когда софт открывается через исполняемый файл.
- Кликните по объекту ПКМ и через контекстное меню перейдите в «Свойства».
- Там вас интересует вкладка «Совместимость».
- Отметьте пункт «Запускать эту программу от имени администратора» и сохраните изменения.

Способ 8: Свойства ярлыка
Если от исполняемого файла программы был создан ярлык, настроить рассматриваемую опцию через «Совместимость» не получится, поскольку там эта вкладка отсутствует. Однако можно задать дополнительные параметры запуска другим методом, который выглядит так:
- Сделайте по ярлыку клик правой кнопкой мыши и выберите «Свойства».
- В открывшейся вкладке «Ярлык» перейдите в раздел «Дополнительно».
- Отметьте маркером соответствующий пункт, отвечающий за запуск программы с повышенными полномочиями.

Способ 9: Создание параметра в реестре
Последний возможный вариант запуска ПО от имени администратора, который практически не пользуется популярностью, — создание параметра в «Редакторе реестра». Тогда выбранное приложение при каждом запуске будет использовать повышенные права.
- Вызовите окно «Выполнить», используя стандартное сочетание клавиш Win + R. Введите там
regeditи нажмите на Enter. - Перейдите по пути
HKEY_LOCAL_MACHINESOFTWAREMicrosoftWindows NTCurrentVersionAppCompatFlagsLayers. - Там нажмите ПКМ и создайте строковый параметр.
- В качестве названия для него присвойте полный путь к требуемому исполняемому файлу.
- Затем дважды кликните по нему ЛКМ и задайте значение
~ RUNASADMIN.

В завершение отметим, что иногда пользователи сталкиваются с ситуацией, что строка «Запустить от имени администратора» просто отсутствует в «Проводнике». Чаще всего это вызвано системными сбоями, но иногда может случаться из-за настроек контроля учетных записей. Если вы столкнулись с такой проблемой, сначала советуем изменить параметры UAC, а в случае нерезультативности перейти к восстановлению системных файлов, о чем читайте далее.
Читайте также:
Отключение UAC в Windows 10
Использование и восстановление проверки целостности системных файлов в Windows
Здравствуйте, уважаемые посетители! В данной статье вы узнаете простую инструкцию о том, как открыть блокнот от имени администратора в windows 10.
Как запустить блокнот от имени администратора
- В правом нижнем углу, в поисковой строке вписываем слово “блокнот”. В первой строчке появится наше приложение
- Затем нажимаем на ярлык блокнота правой мышкой и выбираем «Запуск от имени администратора».
Не понятны некоторые термины
0%
Инструкция составлена не корректно
0%
У меня способ не сработал
0%
Проголосовало:
1
[mwai_chatbot_v2 id=»dlya-vstraivaniya-v-kontent»]
( 1 оценка, среднее 5 из 5 )