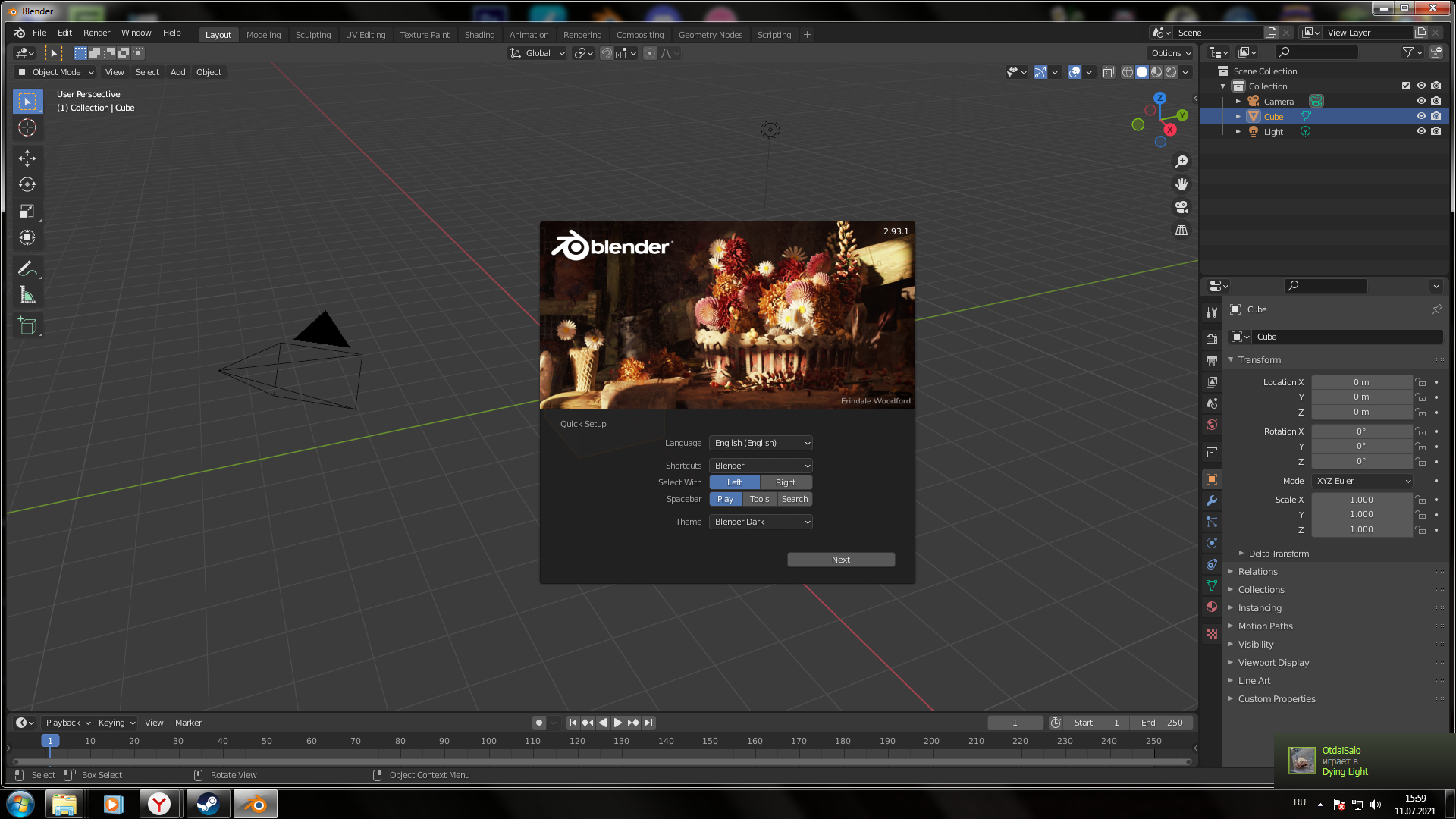Начиная с версии 2.93 разработчики Blender переводит его API на Python 3.9. Это означает, что Blender перестанет запускаться на компьютерах с операционной системой Windows 7, т.к. у нее нет совместимости с этой версией Python. Для того, чтобы продолжать пользоваться последними версиями Blender пользователям придется обновлять свою операционную систему.
Однако, благодаря фанатской доработке Alexandru Naiman Blender 2.93 еще можно запускать на Windows 7.
Доработка бесплатная и open-source, размещена на GitHub автора.
Для запуска Blender 2.93 на Windows 7 нужно:
- Скачать библиотеку api-ms-win-core-path-l1-1-0 c GitHub автора.
api-ms-win-core-path-HACK на GitHub
- Скопировать файл api-ms-win-core-path-l1-1-0.dll из директории x64 в корневую директорию Blender, установленного на вашем компьютере.
Или же скопируйте файл api-ms-win-core-path-l1-1-0.dll из директории x64 в директорию C:\Windows\System32 и такой же файл из директории x86 в директорию C:\Windows\SysWOW64.
После этого Blender 2.93 сможет запуститься и работать на компьютере с операционной системой Windows 7.
Если вы устанавливаете Blender на компьютер с операционной системой Windows 7 – скачивайте для установки с официального сайта Portable (.zip) версию Blender.
Overview
Запуск последней версии blender на windows 7
В чем проявляется ошибка?
Недавно вышло обновление которое больше не позволяет запускать blender на windows 7.
Это связанно с новым API Python 3.9 у которой нет совместимости с данной версией.
При попытке запустить blender c ярлыка steam, на секунду запускается cmd и больше ничего не происходит.
При попытке запустить Blender из корневой папки появляется окно с ошибкой: “Запуск программы невозможен, так как на компьютере отсутствует api-ms-core-path-l1-1-0.dll. Попробуйте переустановить программу.”
Хорошо, тогда попробуем скачать blender с официального сайта. Но установщик не позволит это нам сделать, выдав такую ошибку:
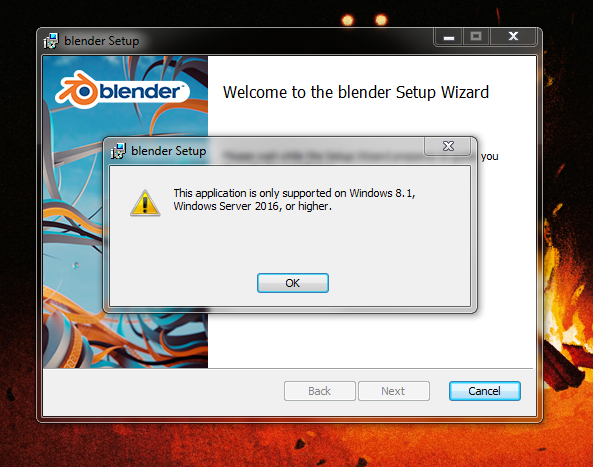
первый способ. Установка кастомной библиотеки dll.
Благодаря фанатской доработке Alexandru Naiman Blender 2.93 еще можно запускать на Windows 7.
Доработка бесплатная и open-source, размещена на Github [github.com] автора.
Для запуска Blender 2.93 на Windows 7 нужно:
Скачать библиотеку api-ms-win-core-path-l1-1-0 [github.com] c GitHub.
Скопируйте файл api-ms-win-core-path-l1-1-0.dll из директории x64 в корневую директорию Blender, установленного на вашем компьютере.
Чтобы быстро найти: откройте steam – библиотека – лкм по blender


скопируйте файл api-ms-win-core-path-l1-1-0.dll из директории x64 в директорию C:WindowsSystem32
и такой же файл из директории x86 в директорию C:WindowsSysWOW64.
После этого Blender 2.93 сможет запуститься и работать на компьютере с операционной системой Windows 7.
Второй способ.
Установка windows 8.1, windows 10. либо windows 11“проверенно работает”
Но в моем случае этот вариант не подходит по причине отстутвия нормальных драйверов на железки и без ssd пользоваться этой операционной системой издевательство.
Заключение
Установка данного патча никак не влияет на стабильность работы blender. Все функции работают как прежде.
В будущем я буду обновлять это руководство с выходом новых версий. Следите)
BlenderCompat
Windows 7 support for Blender 3.x
Description
This repository contains a compatibility DLL for running Blender 3.x on Windows 7 and a patch to modify the Blender source to use it. It does this by prepending bcompat7 to the list of libraries so it uses the entry points in it instead of those in the system libraries.
Binaries
Stable releases, compiled from the same commit as the official releases, are available on the Releases page.
More recent builds, including pre-release versions, are provided by Loriem: https://www.dropbox.com/sh/eufffe60fvtr9mz/AAA0YtogOoJTKggWtgAXRyXJa?dl=0
Changes compared to the official release
- Reverted https://developer.blender.org/T97828 due to rendering issues on AMD Polaris GPUs (issues #18, #19)
Building Blender for Windows 7
Build Blender following these instructions: https://wiki.blender.org/wiki/Building_Blender/Windows with a small change.
Before running make update, copy bcompat7.patch into the blender source tree and run git apply bcompat7.patch (there will be some warnings about whitespace, they can be ignored) then continue with the guide.
To use the your own build of this compatibility DLL, overwrite the files in the lib/win64_vc15/bcompat7 directory created after running make update.
3.5 and newer
Starting with version 3.5 some static libraries were switched to shared as described in Library changes for Blender 3.5.
When OpenEXR is built targetting Windows 8 or newer it will use CreateFile2, which is not present on Windows 7, instead of CreateFile. Because of this, OpenEXR.dll from Blender’s library repository will not work.
To workaround this issue, before building Blender (after make update) you must build OpenEXR. To do this clone the OpenEXR repository (to avoid problems clone the version that is present in the repository), git apply the openexr_w7.patch from this repository in OpenEXR source and run build.cmd <path to Blender library directory>. The OpenEXR files will be copied to openexr\bin, overwriting the files present.
api-ms-win-core-path-l1-1-0.dll
In addition to this DLL, api-ms-win-core-path-l1-1-0.dll is required to run Blender because of Python. A version of this library for Windows 7 can be found here: https://github.com/nalexandru/api-ms-win-core-path-HACK
- Компьютеры
- Cancel
Начиная с версии 2.93 разработчики Blender переводит его API на Python 3.9. Это означает, что Blender перестанет запускаться на компьютерах с операционной системой Windows 7, т.к. у нее нет совместимости с этой версией Python. Для того, чтобы продолжать пользоваться последними версиями Blender пользователям придется обновлять свою операционную систему.
Однако, благодаря фанатской доработке Alexandru Naiman Blender 2.93 еще можно запускать на Windows 7.
Читать дальше: https://b3d.interplanety.org/kak-zapustit-blender-2-93-na-windows-7/
На чтение 5 мин Опубликовано Обновлено
Blender — это свободное программное обеспечение, в котором сочетаются возможности трехмерного моделирования, анимации, рендеринга, создания спецэффектов и многое другое. Если вы являетесь пользователем Windows 7 и хотели бы начать использовать Blender, этот полный руководство предоставит вам все необходимые инструкции для запуска программы на вашей операционной системе.
Перед вами подробно изложенные инструкции по установке Blender на Windows 7. Прежде чем начать процесс установки, убедитесь, что ваш компьютер соответствует следующим системным требованиям:
Операционная система: Windows 7 или более поздняя версия
Процессор: 64-битный, совместимый с SSE2
Память: 2 ГБ ОЗУ и более
Видеокарта: с поддержкой OpenGL 3.3 или выше
Свободное дисковое пространство: 5 ГБ
Как только у вас будет удостоверение в том, что ваш компьютер соответствует системным требованиям, вы можете приступить к установке Blender на вашем устройстве. Следуйте этим шагам, чтобы успешно запустить программу:
Содержание
- Как установить Blender на Windows 7: подготовка компьютера
- Шаг 1: Скачивание программы Blender
- Шаг 2: Распаковка загруженного архива
- Шаг 3: Установка драйверов OpenGL
- Шаг 4: Настройка параметров компьютера
Как установить Blender на Windows 7: подготовка компьютера
Перед установкой Blender на компьютер с операционной системой Windows 7 необходимо выполнить несколько предварительных шагов:
- Убедитесь, что ваш компьютер соответствует минимальным системным требованиям Blender. Для работы с программой требуется 64-битный процессор, оперативная память не менее 4 ГБ и свободное место на жестком диске не менее 5 ГБ.
- Проверьте наличие обновлений для вашей операционной системы Windows 7. Установите все рекомендуемые обновления, чтобы обеспечить стабильную работу Blender.
- Важно убедиться, что у вас установлена последняя версия пакета обновления Windows 7 (SP1). Если у вас еще нет SP1, загрузите и установите его с официального сайта Microsoft.
- Для установки Blender потребуется скачать его официальную версию с официального сайта. Откройте браузер и перейдите на страницу загрузки Blender.
- На странице загрузки выберите свою операционную систему (Windows 64-bit) и нажмите кнопку «Скачать». Загрузка файла Blender начнется автоматически.
- По завершении загрузки найдите скачанный файл Blender и запустите его. Если появится запрос на разрешение, подтвердите его, чтобы продолжить установку.
- В процессе установки Blender следуйте инструкциям мастера установки. Вы можете оставить все параметры по умолчанию или настроить их по своему усмотрению.
- После завершения установки, запустите Blender на компьютере и убедитесь, что программа работает исправно и открывает без проблем.
Теперь ваш компьютер готов к использованию Blender на операционной системе Windows 7. Не забудьте сохранить файлы проектов в безопасном месте и регулярно делать их резервные копии, чтобы избежать потери данных.
Шаг 1: Скачивание программы Blender
Выполните следующие действия:
- Откройте веб-браузер и перейдите на официальный сайт Blender (https://www.blender.org).
- На главной странице сайта нажмите на кнопку «Скачать Blender».
- На открывшейся странице выберите версию Blender для Windows.
- Нажмите на ссылку для скачивания выбранной версии.
- Сохраните загруженный файл в удобном для вас месте на компьютере.
После завершения загрузки файла установочного пакета Blender вы можете переходить к следующему шагу — установке программы на компьютер с операционной системой Windows 7.
Шаг 2: Распаковка загруженного архива
После успешной загрузки архива Blender необходимо провести его распаковку на вашем компьютере. Для этого выполните следующие действия:
- Найдите загруженный архив Blender на вашем компьютере. В большинстве случаев файл сохраняется в папке «Загрузки».
- Щелкните правой кнопкой мыши на архивном файле и выберите «Извлечь все» в контекстном меню.
- Выберите папку назначения, где вы хотите разместить распакованные файлы Blender.
- Нажмите кнопку «Извлечь», чтобы начать процесс распаковки архива.
После завершения распаковки у вас будет доступ к файлам Blender в выбранной вами папке назначения. Вы можете перейти к следующему шагу для настройки Blender на своем компьютере.
Шаг 3: Установка драйверов OpenGL
Для установки драйверов OpenGL выполните следующие действия:
- Откройте меню «Пуск» и выберите пункт «Панель управления».
- В появившейся панели управления найдите раздел «Система и безопасность» и перейдите в него.
- Выберите пункт «Система» и откройте его.
- В окне «Система» выберите вкладку «Диспетчер устройств».
- В диспетчере устройств найдите категорию «Адаптеры дисплея» и разверните ее.
- Найдите ваш графический адаптер в списке и щелкните правой кнопкой мыши на нем.
- Выберите пункт «Обновить драйвер» для запуска мастера обновления драйверов.
- Следуйте инструкциям мастера обновления драйверов, чтобы установить последнюю версию драйверов OpenGL для вашего графического адаптера.
- После завершения установки драйверов перезагрузите компьютер.
После установки драйверов OpenGL Blender будет готов к запуску на вашем компьютере с операционной системой Windows 7.
Шаг 4: Настройка параметров компьютера
Для успешного запуска Blender на Windows 7 необходимо настроить некоторые параметры компьютера. Рассмотрим основные действия:
| 1. | Убедитесь, что на вашем компьютере установлена последняя версия драйверов графической карты. Проверить наличие и обновить драйвера можно через Меню Пуск -> Панель управления -> Система и безопасность -> Администрирование -> Управление компьютером -> Управление устройствами. Если необходимо обновить драйвера, выполните соответствующие действия и перезагрузите компьютер. |
| 2. | Убедитесь, что ваш компьютер соответствует системным требованиям Blender. Обратите внимание на такие характеристики, как процессор, оперативная память и место на жестком диске. Если ваш компьютер не подходит по характеристикам, возможно, вам потребуется обновить аппаратное обеспечение. |
| 3. | Запустите Blender с правами администратора. Щелкните правой кнопкой мыши по ярлыку Blender на рабочем столе или в меню Пуск, затем выберите «Запуск от имени администратора». Это может позволить избежать проблем с правами доступа. |
| 4. | Проверьте настройки антивирусного программного обеспечения. Убедитесь, что Blender и его файлы не блокируются антивирусным программным обеспечением. Если необходимо, добавьте исключения для папок и файлов Blender. |
| 5. | Оптимизируйте работу компьютера перед запуском Blender. Закройте все ненужные программы и процессы, освободите оперативную память и отключите лишние службы. Это поможет компьютеру работать быстрее и более стабильно во время работы с Blender. |
После выполнения указанных действий ваш компьютер должен быть готов к запуску Blender на Windows 7. В случае возникновения проблем, вы можете обратиться к документации Blender или воспользоваться специализированными форумами и ресурсами для получения дополнительной помощи.