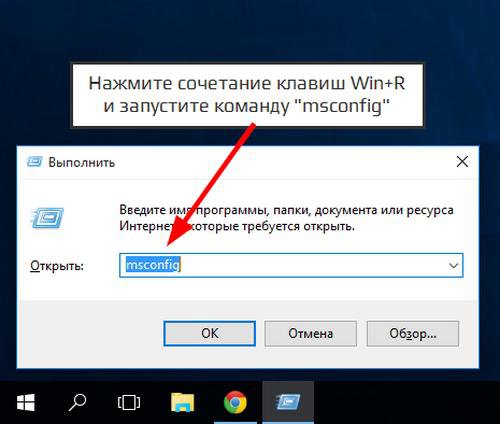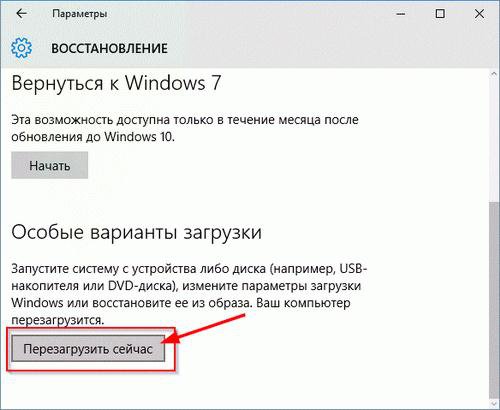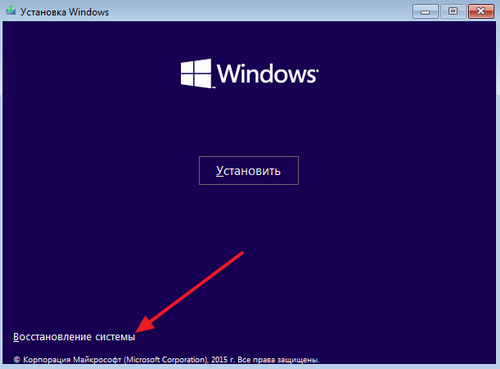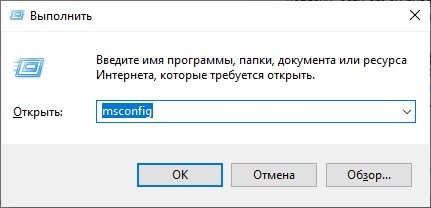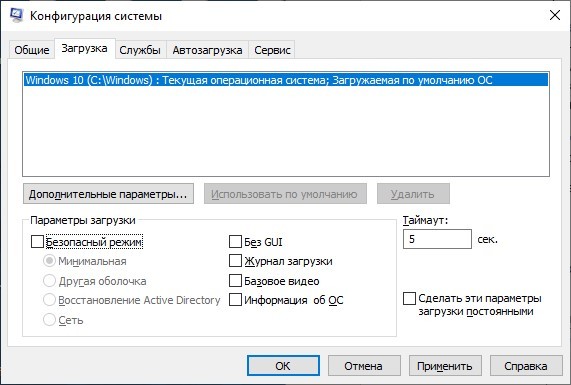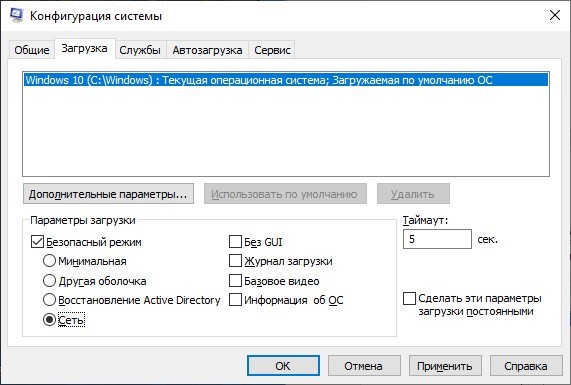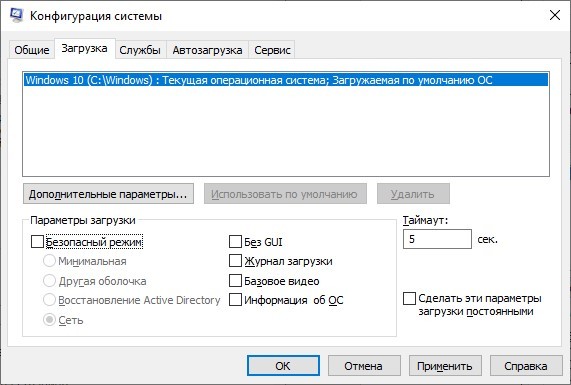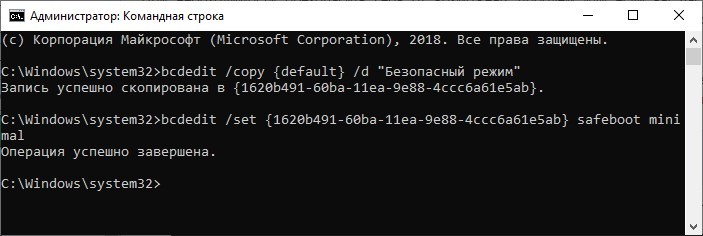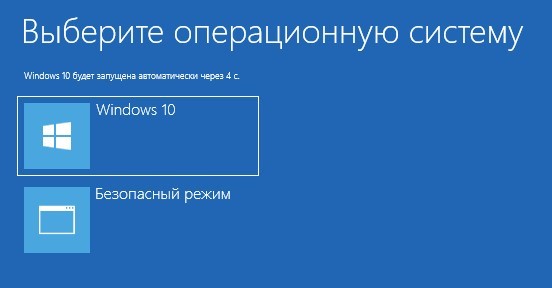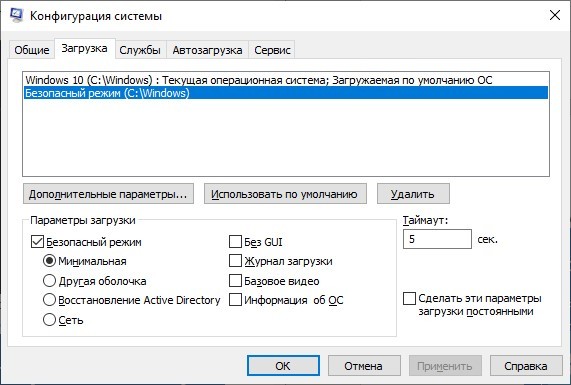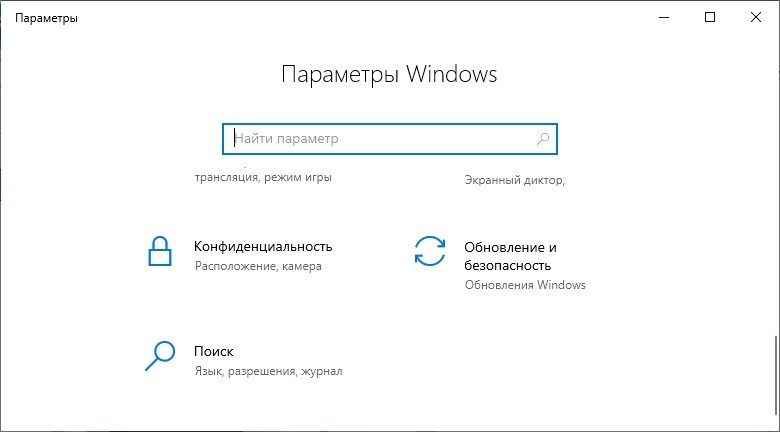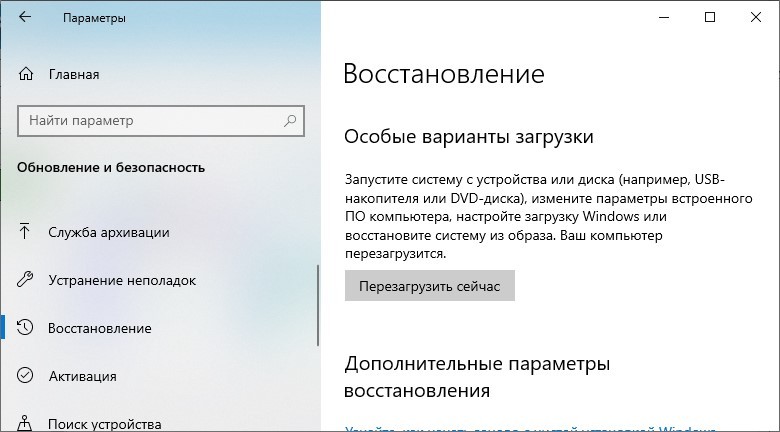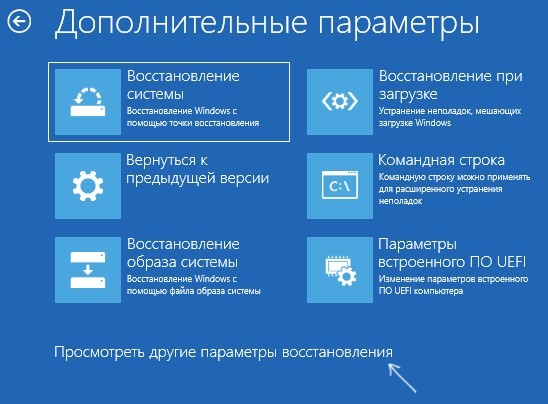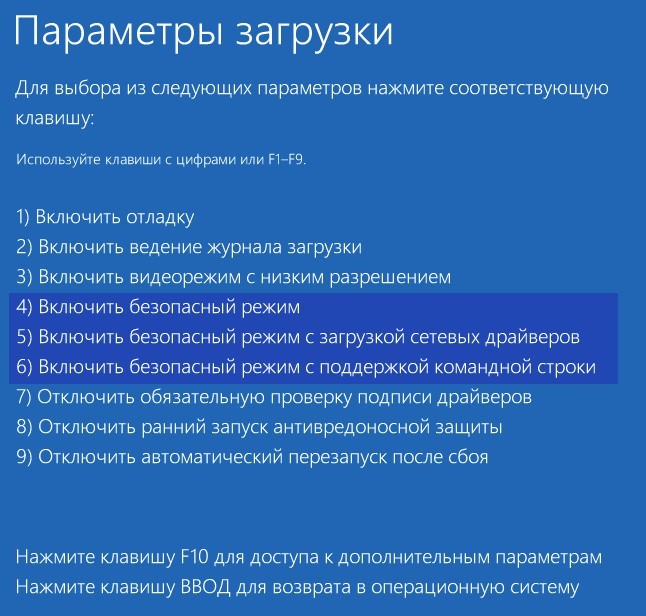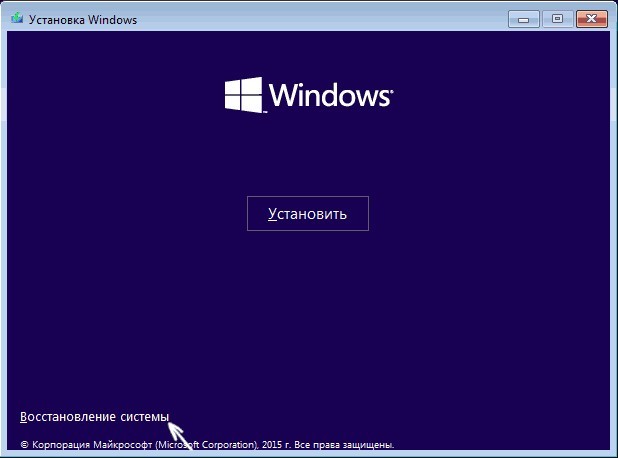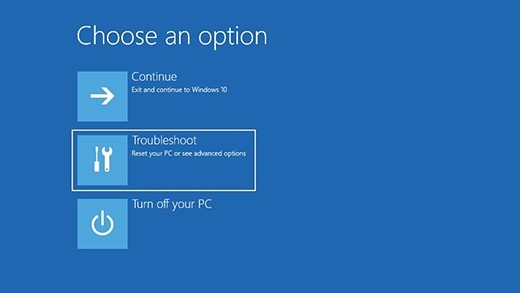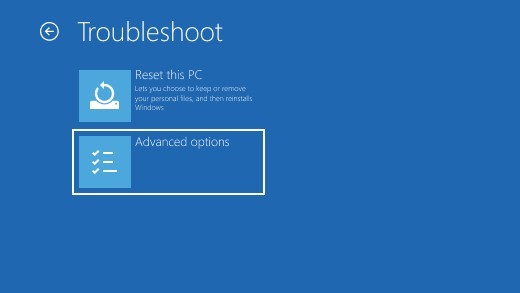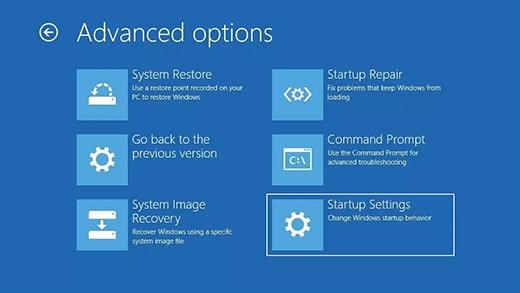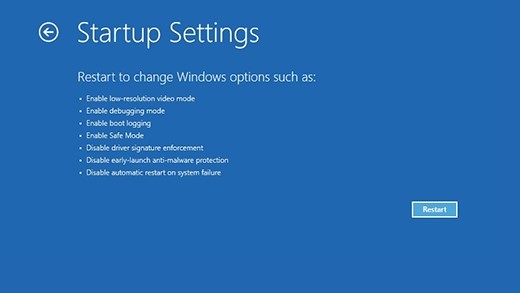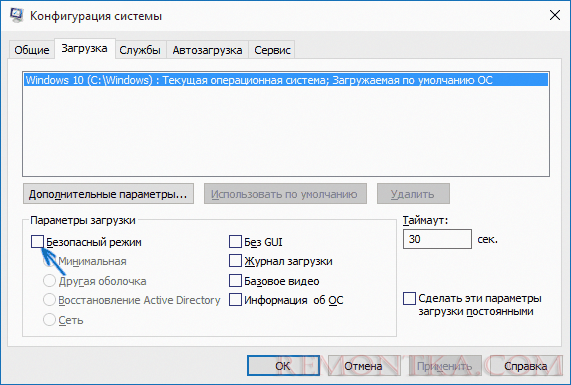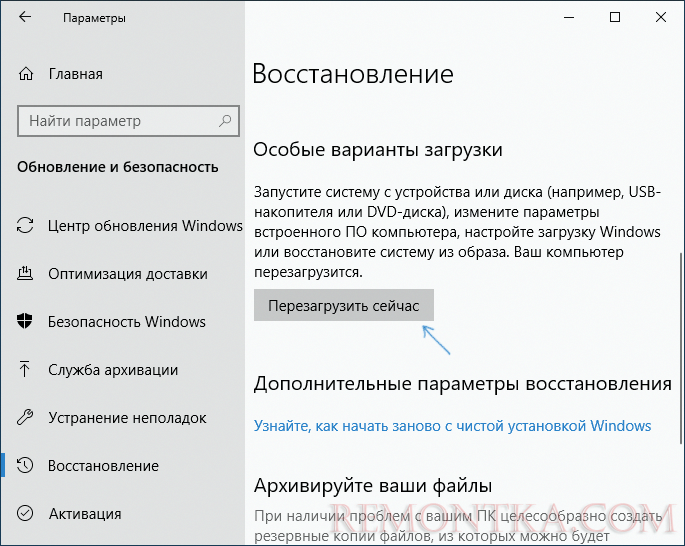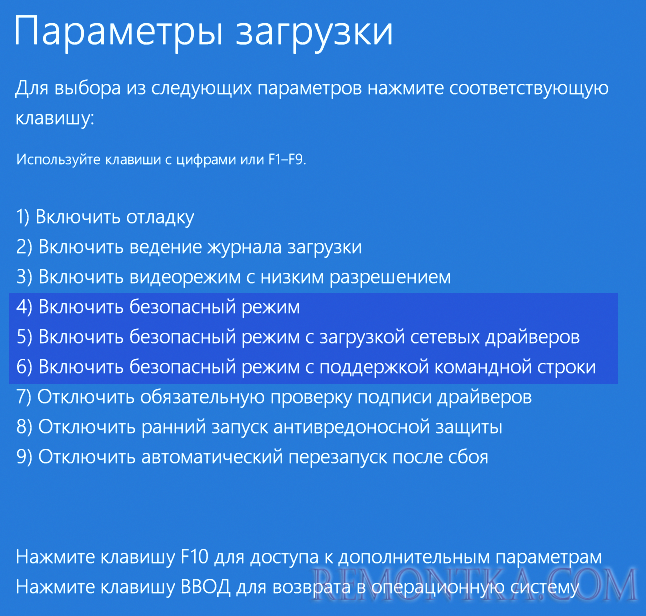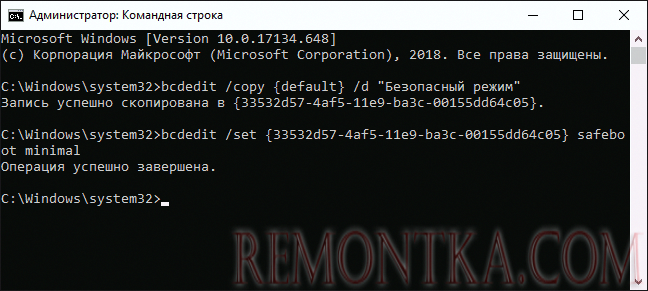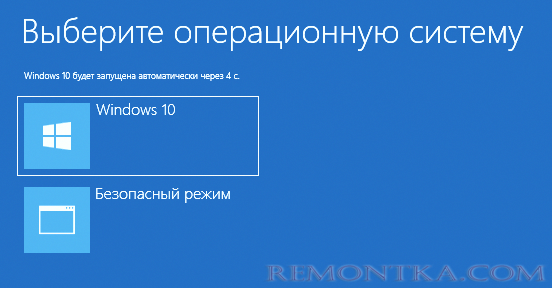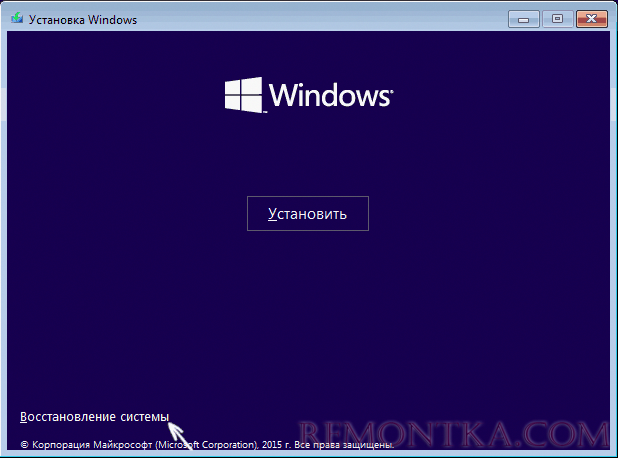Опубликовано
Можно произвести запуск Windows 10 в безопасном режиме с помощью диска или флешки на которые записана операционная система Windows 10. Сначала нажав на системном блоке кнопку Power сразу нажимаете клавишу F11 или входите в биос нажимая на клавиатуре клавишу F2.
В биосе на вкладке Boot с помощью стрелок на клавиатуре выбираете первым пунктом флешку или CD/DVD диск. Затем нажимаете на клавиатуре клавишу F10 и загрузка компьютера начнётся заново. Однако вместо системы будет загружаться флешка или диск то есть запустится установка Windows 10.
Сначала запустится окно установки в котором нужно нажать Далее.
В следующем окне установки нужно нажать на Восстановление системы.
В следующем окне под названием Выбор действия нужно нажать на Поиск и устранение неисправностей.
В следующем окне под названием Дополнительные параметры нужно нажать на Командная строка.
После этого запустится командная строка. В неё нужно вписать команду bcdedit /set {globalsettings} advancedoptions true и нажать на клавиатуре клавишу Enter. После того как под командой появится сообщение, что операция успешно завершена нужно закрыть командную строку и вернуться к окну Выбор действий.
В этом окне нажимаете на Продолжить. Компьютер перезагрузится и откроется окно с Параметрами загрузки.
В этих параметрах нужно будет выбрать режим загрузки и нажать клавишу Enter. Дальше пойдёт загрузка системы в выбранном вами режиме.
Чтобы при загрузки системы больше не появлялось окно в параметрами загрузки нужно открыть командную строку от имени администратора. Вписываете в неё команду: bcdedit /deletevalue {globalsettings} advancedoptions и нажимаете на клавиатуре клавишу Enter.

В этой инструкции — несколько способов зайти в безопасный режим Windows 10 в тех случаях, когда система запускается и вы можете в нее зайти, а также когда запуск или вход в ОС по тем или иным причинам невозможен. К сожалению, знакомый многим путь запуска безопасного режима через F8 больше не работает (но вы можете сделать, чтобы работала: Как включить вход в безопасный режим клавишей F8 в Windows 10), а потому придется пользоваться иными методами. В конце руководства имеется видео, в котором наглядно показаны способы входа в безопасный режим.
- Как запустить безопасный режим Windows 10 через msconfig
- Вход в безопасный режим через особые варианты загрузки
- Добавление пункта «Безопасный режим» в меню загрузки
- Как зайти в безопасный режим Windows 10 с использованием загрузочной флешки
- Другие способы запуска безопасного режима
- Видео инструкция
Вход в безопасный режим через конфигурацию системы msconfig
Первый, и, наверное, многим знакомый способ запустить безопасный режим Windows 10 (он работает и в предыдущих версиях ОС) — использовать встроенную утилиту конфигурации системы. Минус метода — невозможность попасть в безопасный режим, если система не запускается. Необходимые шаги:
- Нажмите клавиши Win+R на клавиатуре (Win — клавиша с эмблемой Windows), введите msconfig в окно «Выполнить» и нажмите Enter.
- В открывавшемся окне «Конфигурация системы» перейдите на вкладку «Загрузка», выберите ту ОС (обычно присутствует лишь один пункт меню и выбирать не требуется), которая должна запускаться в безопасном режиме и отметьте пункт «Безопасный режим».
- При этом, для него существуют несколько вариантов безопасного режима загрузки: минимальная — запуск «обычного» безопасного режима, с рабочим столом и минимальным набором драйверов и служб; другая оболочка — безопасный режим с поддержкой командной строки; сеть — запуск с поддержкой сети.
По завершении, нажмите «Ок» и перезагрузите компьютер, Windows 10 запустится в безопасном режиме.
Затем, чтобы вернуть обычный режим запуска, тем же методом снова используйте msconfig, но в этот раз снимите установленную ранее отметку запуска безопасного режима, примените настройки и перезагрузите ПК или ноутбук.
Запуск безопасного режима через особые варианты загрузки
Данный способ запуска безопасного режима Windows 10 в общем случае также требует, чтобы ОС на компьютере запускалась. Однако, есть две вариации этого способа, позволяющие зайти в безопасный режим, даже если вход в систему или ее запуск невозможен, которые я также опишу.
В общем случае способ подразумевает выполнение следующих простых шагов:
- Открыть Параметры (значок шестеренки в меню Пуск или клавиши Win+I), зайти в пункт «Обновление и безопасность», выбрать «Восстановление» и в пункте «Особые варианты загрузки» нажать «Перезагрузить сейчас». (В некоторых системах данный пункт может отсутствовать. В этом случае, для входа в безопасный режим используйте следующий способ).
- На экране особых вариантов загрузки выбрать «Поиск и устранение неисправностей» — «Дополнительные параметры» — «Параметры загрузки». Если пункт «Параметры загрузки» отсутствует, нажмите «Дополнительные параметры восстановления». На более ранних версиях Windows 10 путь такой: «Диагностика» — «Дополнительные параметры» — «Параметры загрузки». И нажать кнопку «Перезагрузить».
- На экране параметров загрузки, которые появятся после перезапуска системы, нажать клавиши от 4 (или F4) до 6 (или F6) для запуска соответствующего варианта безопасного режима.
Как добавить пункт «Безопасный режим» в меню загрузки Windows 10
При необходимости обезопасить себя от возможных проблем или если вы часто используете безопасный режим Windows 10, вы можете добавить его в меню загрузки вашего компьютера или ноутбука:
- Запустите командную строку от имени администратора и используйте следующие команды, нажимая Enter после каждой из них. После выполнения первой команды отобразится идентификатор GUID, который нужно будет использовать во второй команде.
-
bcdedit /copy {default} /d "Безопасный режим" bcdedit /set {отобразившийся_GUID} safeboot minimal - Готово, теперь при включении компьютера у вас будет отображаться меню, в котором, помимо простого запуска Windows 10 можно будет запустить и безопасный режим.
При необходимости, вы можете изменить время ожидания в меню загрузки (то есть то время, по истечении которого произойдет автоматическая загрузка Windows 10 в обычном режиме). Для этого используйте команду
bcdedit /timeout Время_в_секундах
Как зайти в безопасный режим Windows 10 с помощью загрузочной флешки или диска восстановления
И, наконец, если не удается попасть даже на экран входа в систему, то есть и еще один способ, но вам потребуется загрузочная флешка или диск с Windows 10 (которые можно легко создать на другом компьютере). Загрузитесь с такого накопителя, а затем либо нажмите клавиши Shift + F10 (это откроет командную строку), либо после выбора языка, в окне с кнопкой «Установить» нажмите «Восстановление системы», затем Диагностика — Дополнительные параметры — Командная строка. Также для этих целей можно использовать не дистрибутив, а диск восстановления Windows 10, который легко делается через панель управления в пункте «Восстановление».
В командной строке введите (безопасный режим будет применен к ОС, загружаемой на вашем компьютере по умолчанию, на случай, если таких систем несколько):
- bcdedit /set {default} safeboot minimal — для следующей загрузки в безопасном режиме.
- bcdedit /set {default} safeboot network — для безопасного режима с поддержкой сети.
Если требуется запуск безопасного режима с поддержкой командной строки, используйте сначала первую из перечисленных выше команд, а затем: bcdedit /set {default} safebootalternateshell yes
После выполнения команд, закройте командную строку и перезагрузите компьютер, он автоматически загрузится в безопасном режиме.
В дальнейшем, чтобы включить обычный запуск компьютера, используйте в командной строке, запущенной от имени администратора (или же способом, описанным выше) команду:
bcdedit /deletevalue {default} safeboot
Еще один вариант почти же способа, но запускающий не сразу безопасный режим, а различные варианты загрузки, из которых можно выбрать, при этом применяет это ко всем совместимым ОС, установленным на компьютере. Запустите командную строку с диска восстановления или загрузочной флешки Windows 10, как это уже было описано, затем введите команду:
bcdedit /set {globalsettings} advancedoptions true
И после успешного ее выполнения, закройте командную строку и перезагрузите систему (можно нажать «Продолжить. Выход и использование Windows 10». Система загрузится с предложением нескольких вариантов загрузки, как и в способе, описанном выше, и вы сможете войти в безопасный режим.
В дальнейшем, чтобы отключить особые варианты загрузки, используйте команду (можно из самой системы, используя командную строку от имени администратора):
bcdedit /deletevalue {globalsettings} advancedoptions
Дополнительные способы запустить безопасный режим
В дополнение к вышеизложенным методам, ещё два способа, позволяющих запустить Windows 10 в безопасном режиме, оба также показаны в видео ниже:
- Если вы можете попасть на экран блокировки, но не можете зайти в систему, нажмите по изображению кнопки питания справа внизу экрана блокировки, а затем, удерживая Shift, нажмите «Перезагрузка». Компьютер выполнит перезагрузку в среде восстановления, где как и в способе с особыми вариантами загрузки вы сможете попасть в безопасный режим.
- Этот метод я не могу рекомендовать, так как он потенциально может привести к проблемам с накопителями, но: если при начале загрузки Windows 10 дважды неправильно выключить компьютер или ноутбук (долгим удержанием кнопки питания), то вы попадете в окно «Автоматическое восстановление», где, нажав кнопку «Дополнительные параметры» и перейдя к пункту «Параметры загрузки» вы также сможете зайти в безопасный режим.
Безопасный режим Windows 10 — видео
И в завершение видео руководство, в котором наглядно показаны способы зайти в безопасный режим различными способами.
Думаю, какой-то из описанных способов вам непременно подойдет. Также в данном контексте может оказаться полезным руководство Восстановление Windows 10.

Содержание
- Как запустить Windows 10 в безопасном режиме без загрузочного диска (флешки)?
- Как на ноутбуке запустить безопасный режим Windows 10 при включении?
Здравствуйте, друзья! У многих пользователей перешедших на «десятку» возникают затруднения при переводе компьютера в безопасный режим. Напомню, что это такой режим который позволяет провести диагностику системы в случае, если она перестала запускаться.
Так бывает после некорректной установки программ и драйверов. У меня например, недавно устанавливался доктор вэб и по каким-то причинам в процессе перезагрузки возникал черный экран с крутящимся колесом. Устранить это дело в итоге мне помог в том числе запуск системы в безопасном режиме — на определенном этапе отладки.
Пользователи со стажем помнят, что раньше в Windows XP выбрать безопасный режим можно было по клавише F8 в момент старта системы. «Десятка» работает при запуске иначе, но по прежнему нажимая клавишу F8 мы можем выбрать режим загрузки.
При перезагрузке системы начинайте много раз непрерывно нажимать клавишу F7 (иногда помогает F8) до тех пор, пока не увидите заветное окошко:
Следующим этапом нужно выбрать режим загрузки — безопасный режим с поддержкой командной строки , просто безопасный режим нажав на выбор клавиши F1-F9. Если с первого раза не получается — старайтесь нажимать клавишу F7 как можно более интенсивно, нужно просто попасть в нужный момент. Безотказно работают клавиатуры с круглыми разъемами.
Кстати, в истории с криво установленным доктором Web мне помогло — сначала я вычистил все папки с признаками доктора Web, убрал его модули из автозагрузки. Далее — запуск системы в режиме «Запуск с низким разрешением экрана».
Забыл сказать — пока не вычистил папки — у меня не запускался безопасный и какой-либо другой режим из списка. После выбора пункта компьютер перезагружается в выбранном режиме. Часто помогает даже просто запуск в безопасном режиме. Система восстанавливается при запуске при некритичных неполадках.
Можно поэкспериментировать и выбирать следующий режим, если не помогает. Кстати, замечено, что если Windows загрузилась в безопасном режиме — никаких критических сбоев еще нет. А вот если и в безопасном режиме не стартует, то это уже критично и надо дальше думать, в какую строну копать.
Как на ноутбуке запустить безопасный режим Windows 10 при включении?
На ноутбуках процесс включения безопасного режима может оказаться несколько сложнее, но его запуск в итоге осуществляется по такой же схеме На устройствах фирмы НР например, операционная система связана с БИОС (или UEFI), там есть свои утилиты тестирования. На подобных устройствах возможно потребуется сначала изменить режим загрузки.
Она должна управляться не UEFI а с режима LEGACY, т.е позволять загружать операционку и с флешки если будет никак не войти в безопасный режим обычным способом. Вход в биос на разных ноутбуках осуществляется разными кнопками : F2 , Del, Ctrl+F2, F4. Бывают и модели с отдельными кнопками на корпусе.
На практике все равно приходится пользоваться для починки «аварийными дисками», на ноутбуках обычно сразу включаю Legacy. При старте с установочной флешки режим загрузки выбирается в меню:
Если в безопасный режим не удалось попасть, есть последнее средство. В момент появления «колеса» на экране отключите питание ноутбука или компьютера и где то со второй- третьей попытки окно выбора безопасного режима появится само.

Актуальность (применимость/эффективность) для ОС Windows XP/Vista/7/8/8.1, не
гарантируется.
Для того, чтобы выбрать особые варианты загрузки ОС Windows 10 (из которых можно
выбрать нужный вариант загрузки, при этом применяет это ко всем совместимым ОС,
установленным на вашем компьютере), в частности «Безопасный режим», необходимо
сделать следующие действия.
Загрузитесь с загрузочной флешки или диска Windows 10 (загрузочную
флешку или диск, можно легко создать на другом компьютере). После выбора языка,
в окне с кнопкой «Установить», пройдите по пути:
«Восстановление системы»—«Диагностика»—«Дополнительные
параметры»—«Командная строка»
В командной строке, введите следующую команду:
bcdedit
/set {globalsettings} advancedoptions true
Далее, после её успешного выполнения, закройте командную
строку и перезагрузите систему (нажмите «Продолжить. Выход и использование
Windows 10».). Система загрузится с предложением нескольких вариантов загрузки,
в том числе и вариант загрузки в «Безопасный режим».
В дальнейшем, чтобы отключить особые варианты загрузки (они
будут постоянно появляться перед запуском системы), примените следующую команду
(можно из самой системы, используя командную строку от имени администратора(!!!)):
bcdedit /deletevalue {globalsettings} advancedoptions
Если у вас ОС Windows 8/8.1 и вам нужно попасть в Безопасный режим при помощи F8, есть инструкция: https://pc103help.blogspot.com/2016/01/kak-zagruzitsja-v-bezopasnom-rezhime-na-os-Windows-8.html
Опубликовано
Можно произвести запуск Windows 10 в безопасном режиме с помощью диска или флешки на которые записана операционная система Windows 10. Сначала нажав на системном блоке кнопку Power сразу нажимаете клавишу F11 или входите в биос нажимая на клавиатуре клавишу F2.
В биосе на вкладке Boot с помощью стрелок на клавиатуре выбираете первым пунктом флешку или CD/DVD диск. Затем нажимаете на клавиатуре клавишу F10 и загрузка компьютера начнётся заново. Однако вместо системы будет загружаться флешка или диск то есть запустится установка Windows 10.
Сначала запустится окно установки в котором нужно нажать Далее.
В следующем окне установки нужно нажать на Восстановление системы.
В следующем окне под названием Выбор действия нужно нажать на Поиск и устранение неисправностей.
В следующем окне под названием Дополнительные параметры нужно нажать на Командная строка.
После этого запустится командная строка. В неё нужно вписать команду bcdedit /set {globalsettings} advancedoptions true и нажать на клавиатуре клавишу Enter. После того как под командой появится сообщение, что операция успешно завершена нужно закрыть командную строку и вернуться к окну Выбор действий.
В этом окне нажимаете на Продолжить. Компьютер перезагрузится и откроется окно с Параметрами загрузки.
В этих параметрах нужно будет выбрать режим загрузки и нажать клавишу Enter. Дальше пойдёт загрузка системы в выбранном вами режиме.
Чтобы при загрузки системы больше не появлялось окно в параметрами загрузки нужно открыть командную строку от имени администратора. Вписываете в неё команду: bcdedit /deletevalue {globalsettings} advancedoptions и нажимаете на клавиатуре клавишу Enter.

В этой инструкции — несколько способов зайти в безопасный режим Windows 10 в тех случаях, когда система запускается и вы можете в нее зайти, а также когда запуск или вход в ОС по тем или иным причинам невозможен. К сожалению, знакомый многим путь запуска безопасного режима через F8 больше не работает (но вы можете сделать, чтобы работала: Как включить вход в безопасный режим клавишей F8 в Windows 10), а потому придется пользоваться иными методами. В конце руководства имеется видео, в котором наглядно показаны способы входа в безопасный режим.
- Как запустить безопасный режим Windows 10 через msconfig
- Вход в безопасный режим через особые варианты загрузки
- Добавление пункта «Безопасный режим» в меню загрузки
- Как зайти в безопасный режим Windows 10 с использованием загрузочной флешки
- Другие способы запуска безопасного режима
- Видео инструкция
Вход в безопасный режим через конфигурацию системы msconfig
Первый, и, наверное, многим знакомый способ запустить безопасный режим Windows 10 (он работает и в предыдущих версиях ОС) — использовать встроенную утилиту конфигурации системы. Минус метода — невозможность попасть в безопасный режим, если система не запускается. Необходимые шаги:
- Нажмите клавиши Win+R на клавиатуре (Win — клавиша с эмблемой Windows), введите msconfig в окно «Выполнить» и нажмите Enter.
- В открывавшемся окне «Конфигурация системы» перейдите на вкладку «Загрузка», выберите ту ОС (обычно присутствует лишь один пункт меню и выбирать не требуется), которая должна запускаться в безопасном режиме и отметьте пункт «Безопасный режим».
- При этом, для него существуют несколько вариантов безопасного режима загрузки: минимальная — запуск «обычного» безопасного режима, с рабочим столом и минимальным набором драйверов и служб; другая оболочка — безопасный режим с поддержкой командной строки; сеть — запуск с поддержкой сети.
По завершении, нажмите «Ок» и перезагрузите компьютер, Windows 10 запустится в безопасном режиме.
Затем, чтобы вернуть обычный режим запуска, тем же методом снова используйте msconfig, но в этот раз снимите установленную ранее отметку запуска безопасного режима, примените настройки и перезагрузите ПК или ноутбук.
Запуск безопасного режима через особые варианты загрузки
Данный способ запуска безопасного режима Windows 10 в общем случае также требует, чтобы ОС на компьютере запускалась. Однако, есть две вариации этого способа, позволяющие зайти в безопасный режим, даже если вход в систему или ее запуск невозможен, которые я также опишу.
В общем случае способ подразумевает выполнение следующих простых шагов:
- Открыть Параметры (значок шестеренки в меню Пуск или клавиши Win+I), зайти в пункт «Обновление и безопасность», выбрать «Восстановление» и в пункте «Особые варианты загрузки» нажать «Перезагрузить сейчас». (В некоторых системах данный пункт может отсутствовать. В этом случае, для входа в безопасный режим используйте следующий способ).
- На экране особых вариантов загрузки выбрать «Поиск и устранение неисправностей» — «Дополнительные параметры» — «Параметры загрузки». Если пункт «Параметры загрузки» отсутствует, нажмите «Дополнительные параметры восстановления». На более ранних версиях Windows 10 путь такой: «Диагностика» — «Дополнительные параметры» — «Параметры загрузки». И нажать кнопку «Перезагрузить».
- На экране параметров загрузки, которые появятся после перезапуска системы, нажать клавиши от 4 (или F4) до 6 (или F6) для запуска соответствующего варианта безопасного режима.
При необходимости обезопасить себя от возможных проблем или если вы часто используете безопасный режим Windows 10, вы можете добавить его в меню загрузки вашего компьютера или ноутбука:
- Запустите командную строку от имени администратора и используйте следующие команды, нажимая Enter после каждой из них. После выполнения первой команды отобразится идентификатор GUID, который нужно будет использовать во второй команде.
-
bcdedit /copy {default} /d "Безопасный режим" bcdedit /set {отобразившийся_GUID} safeboot minimal - Готово, теперь при включении компьютера у вас будет отображаться меню, в котором, помимо простого запуска Windows 10 можно будет запустить и безопасный режим.
При необходимости, вы можете изменить время ожидания в меню загрузки (то есть то время, по истечении которого произойдет автоматическая загрузка Windows 10 в обычном режиме). Для этого используйте команду
bcdedit /timeout Время_в_секундах
Как зайти в безопасный режим Windows 10 с помощью загрузочной флешки или диска восстановления
И, наконец, если не удается попасть даже на экран входа в систему, то есть и еще один способ, но вам потребуется загрузочная флешка или диск с Windows 10 (которые можно легко создать на другом компьютере). Загрузитесь с такого накопителя, а затем либо нажмите клавиши Shift + F10 (это откроет командную строку), либо после выбора языка, в окне с кнопкой «Установить» нажмите «Восстановление системы», затем Диагностика — Дополнительные параметры — Командная строка. Также для этих целей можно использовать не дистрибутив, а диск восстановления Windows 10, который легко делается через панель управления в пункте «Восстановление».
В командной строке введите (безопасный режим будет применен к ОС, загружаемой на вашем компьютере по умолчанию, на случай, если таких систем несколько):
- bcdedit /set {default} safeboot minimal — для следующей загрузки в безопасном режиме.
- bcdedit /set {default} safeboot network — для безопасного режима с поддержкой сети.
Если требуется запуск безопасного режима с поддержкой командной строки, используйте сначала первую из перечисленных выше команд, а затем: bcdedit /set {default} safebootalternateshell yes
После выполнения команд, закройте командную строку и перезагрузите компьютер, он автоматически загрузится в безопасном режиме.
В дальнейшем, чтобы включить обычный запуск компьютера, используйте в командной строке, запущенной от имени администратора (или же способом, описанным выше) команду:
bcdedit /deletevalue {default} safeboot
Еще один вариант почти же способа, но запускающий не сразу безопасный режим, а различные варианты загрузки, из которых можно выбрать, при этом применяет это ко всем совместимым ОС, установленным на компьютере. Запустите командную строку с диска восстановления или загрузочной флешки Windows 10, как это уже было описано, затем введите команду:
bcdedit /set {globalsettings} advancedoptions true
И после успешного ее выполнения, закройте командную строку и перезагрузите систему (можно нажать «Продолжить. Выход и использование Windows 10». Система загрузится с предложением нескольких вариантов загрузки, как и в способе, описанном выше, и вы сможете войти в безопасный режим.
В дальнейшем, чтобы отключить особые варианты загрузки, используйте команду (можно из самой системы, используя командную строку от имени администратора):
bcdedit /deletevalue {globalsettings} advancedoptions
Дополнительные способы запустить безопасный режим
В дополнение к вышеизложенным методам, ещё два способа, позволяющих запустить Windows 10 в безопасном режиме, оба также показаны в видео ниже:
- Если вы можете попасть на экран блокировки, но не можете зайти в систему, нажмите по изображению кнопки питания справа внизу экрана блокировки, а затем, удерживая Shift, нажмите «Перезагрузка». Компьютер выполнит перезагрузку в среде восстановления, где как и в способе с особыми вариантами загрузки вы сможете попасть в безопасный режим.
- Этот метод я не могу рекомендовать, так как он потенциально может привести к проблемам с накопителями, но: если при начале загрузки Windows 10 дважды неправильно выключить компьютер или ноутбук (долгим удержанием кнопки питания), то вы попадете в окно «Автоматическое восстановление», где, нажав кнопку «Дополнительные параметры» и перейдя к пункту «Параметры загрузки» вы также сможете зайти в безопасный режим.
Безопасный режим Windows 10 — видео
И в завершение видео руководство, в котором наглядно показаны способы зайти в безопасный режим различными способами.
Думаю, какой-то из описанных способов вам непременно подойдет. Также в данном контексте может оказаться полезным руководство Восстановление Windows 10.
Содержание
- Запуск Windows 10 в безопасном режиме
- Использование конфигурации msconfig
- Особые варианты для загрузки
- Вход через загрузочную флешку
- Использование Safe Mode
- Видео-инструкция по запуску безопасного режима
- Как запустить Безопасный режим в Windows 10. Четыре способа.
- Добавить комментарий Отменить ответ
- Как запустить безопасный режим в Windows 10: 5 рабочих способов от Хомяка
- Основная информация
- СПОСОБ 1: Через конфигурацию системы
- СПОСОБ 2: Командная строка
- СПОСОБ 3: Через параметры системы
- СПОСОБ 4: С использование загрузочной флешки
- СПОСОБ 5: Аварийный вход
Запуск Windows 10 в безопасном режиме
Использование Windws 10 (читайте тут, как установить образ правильно) в безопасном режиме — это возможность удалить вирусы на компьютере, исправить баги, подчистить ошибки на драйверах. В том числе, попытаться избавиться от синего экрана. Это далеко не весь перечень возможностей безопасного режима, но как именно войти в виндовс в таком режиме? Узнаем далее.
Использование конфигурации msconfig
Еще совсем недавно пользователи с опытом делились — вход в безопасный режим возможен с помощью F8. Ничего сложного. Но теперь такая функция отсутствует и нужны другие способы запуска.
Использование «msconfig» для безопасного режима — один из таких. Он наиболее очевидный и удобен для тех, кто это делает впервые. Кстати, применение конфигурации msconfig работает и в предыдущих версия виндовса.
- При включенном компьютере нажимаем на клавиши Windows+R;
- В появившемся окошке вбиваем msconfig;
- Перед вами появится «Конфигурация системы». Здесь нужно перейти на «Загрузку» — специальную вкладку;
- Отметьте «безопасный режим».
На данном этапе можно выбрать безопасный режим в нескольких вариантах:
- минимальный запуск, при котором запускается рабочий стол и ограниченный перечень служб с драйверами;
- запуск, при котором поддерживается командная строка;
- запуск, при котором поддерживается сеть.
Выбрав нужный режим, нажимаете на Ок и отправляете свою операционку на перезагрузку. Когда компьютер включится, вы сможете попасть в безопасный режим. Чтобы вернуться в обычную оболочку системы, запустите снова msconfig и отмечайте нужные галочки.
Особые варианты для загрузки
Такой способ представлен в двух вариантах. Осуществление входа возможно только в том случае, если ваш виндовс запускается. Если нет, то не получится. Сделайте следующее:
- Перейдите во вкладку «Все параметры», нажав на значок уведомлений;
- Там найдите пункт с названием «Обновление и безопасность»;
- Дальше вам нужно выбрать параметр восстановления;
- Обратите внимание на пункт «Особые варианты загрузки». Здесь вам нужно кликнуть «Перезагрузить сейчас».
Бывает, что иногда пункт перезагрузки отсутствует. Если у вас еще осуществляется вход в систему, то попробуйте следующий вариант:
- В окошке «Особых вариантов…» нажмите на «Диагностику».
- Оттуда вы попадете на «Дополнительные параметры», а из этой вкладки на «Параметры загрузки»;
- Теперь вам нужно нажать на перезагрузку;
- В параметрах нажмите одну из клавиш — F4, F5 или F Каждый из вариантов отвечает за свой способ безопасного режима. Выбрав соответствующий, вы попадаете в нужный вам режим.
«Особые варианты…» можно запустить и без входа в виндовс. Когда вы запускаете компьютер, то натыкаетесь на ввод пароля. В этом окне тоже можно запустить «Особые варианты…». В нижней панели справа будет изображение иконки питания. Кликните на нее, потом на Shift, удерживанием ее и нажимаем на «Перезагрузку».
Вход через загрузочную флешку
Попасть в операционку в безопасном режиме можно с помощью загрузочного носителя или с помощью диска по восстановлению виндовса (как сделать мультизагрузочную флешку).
Этот вариант подходит в том случае, когда не работают предыдущие. То есть, вы не можете войти в систему, более того, вы не можете даже попасть на первый экран входа. Но в данном случае у вас должна быть флешка или диск, на которых находится виндовс 10.
Если у вас есть любой из носителей, загрузите его и нажмите пару Shift + F10. Так вы сможете открыть командную строку.
Можно попробовать второй вариант — когда выбирается язык, после этого нажимаете «Восстановление системы». Эта функция будет доступна в окошке «Установить». Здесь вы заходите в диагностику, дополнительные параметры и попадаете на командную строку.
Когда вы попали на строку с командами, то безопасный режим должен примениться к вашей операционке по умолчанию. Но бывает и так, что безопасный режим не запускается. В этом случае введите в командную строку:
bcdedit /set safeboot minimal
Это позволит в следующий раз попасть в нужный вам режим.
Если вам нужно войти в режим с версией поддержки сети, то примените:
bcdedit /set safeboot network
Выполнение любой из команд должно заканчиваться закрыванием командной строки. После этого сделайте перезагрузку, и вы увидите нужный вам вариант режима.
Использование Safe Mode
Еще один немного топорный вариант, но все же и он уместен, когда нужно добиться перехода в безопасный режим.
Чтобы включить любые параметры для восстановления операционки или тот же безопасный режим, нужно 3 раза прерывать загрузку, когда система начинает запускаться. Это делается с помощью кнопки отключения питания.
Следующий, четвертый раз, среда запустится в режиме восстановления, а отсюда уже можно будет выбрать безопасный режим.
Видео-инструкция по запуску безопасного режима
Посмотрите обучающий ролик, чтобы понять пошагово процедуру включения безопасного режима:
Если у вас Windows 7, то воспользуйтесь инструкцией: «Как войти в безопасный режим в Windows 7».
Таким образом, виндовс 10 включается в безопасном режиме несколькими способами. Лучше всего начинать с тех вариантов, которые кажутся легче конкретно для вас. Если не срабатывает, выбирайте следующий вариант. Но в любом случае всегда под рукой лучше иметь загрузочный диск или флешку. Так вы будете иметь «пути отхода» и сможете провести отладочные работы.
Источник
Как запустить Безопасный режим в Windows 10. Четыре способа.
Способ 1. Загрузка в безопасном режиме Windows 10.
1. Нажимаем Пуск — Выполнить или Win+R.
2. В открывшемся окне «Выполнить» вводим команду msconfig.
3. В появившемся окне «Конфигурация системы» переходим на вкладку «Загрузка«.
4. В левом нижнем углу ставим галочку «Безопасный режим» и ОК.
5. Перезагружаем компьютер, ждем автоматического входа в «безопасный режим Windows«.
Что бы вернуть вход в рабочий режим Windows — уберите галочку «Безопасный режим» и ОК.
Способ 2. Безопасный режим через SHIFT.
Самый простой способ, не требующий лишних движений с установкой дополнительных параметров в каких-либо настройках.
1. Зажимаем клавишу SHIFT на клавиатуре.
2. Не отпуская клавишу мышкой жмем на Пуск — Выключение-Перезагрузка.
3. После перезагрузки система войдет в нужный нам режим.
Способ 3. Безопасный режим через загрузочную флешку Windows — 1.
Для третьего способа нам понадобится установочная Флешка с Windows 10 или диск. Загрузитесь с флешки и в появившемся окне»Установка Windows» нажмите комбинацию клавиш Shift+F10, которая вызовет командную строку.
В командной строке нужно прописать команду, после которой нужно перезагрузить компьютер или ноутбук:
После перезагрузки вы перейдете в выбранный вами режим.
Что бы дать команду системе, для запуска ПК при следующей перезагрузке в обычном режиме, нужно ввести команду из безопасного режима в командной строке от имени Администратора:
Так же можно ввести данную команду через загрузочную флешку в командной строке, комбинацией клавиш Shift+F10.
Способ 4. Безопасный режим через загрузочную флешку Windows — 2.
Данный способ похож на третий, но немного отличается, возможно он даже будет проще для кого-то.
Снова понадобится установочная Флешка с Windows 10 или диск. Загрузитесь с флешки и в появившемся окне»Установка Windows» в левом нижнем углу выбираем «Восстановление системы».
В появившемся меню выбираем по пунктам: «Диагностика» (Troubleshoot) — «Дополнительные параметры» (Advanced Options) — «Параметры загрузки» (Windows Startup Settings).
В появившемся окне выбираем «Безопасный режим».
Добавить комментарий Отменить ответ
Этот сайт использует Akismet для борьбы со спамом. Узнайте, как обрабатываются ваши данные комментариев.
Источник
Как запустить безопасный режим в Windows 10: 5 рабочих способов от Хомяка
Экспериментальные функции, «сырое» ПО или хитрый вирусный код – дестабилизируют на «раз-два» Windows 10 и могут помешать нормальной работе юзеру. Во избежание этого в ось внедрена специальная защитная среда, под названием: безопасный режим Windows 10.
Основная информация
Безопасный режим (он же Safe Mode) Windows 10 – внедренный в ОС инструмент, для подтягивания только необходимых компонентов и драйверов системы при ее активации. Кастомизация, вносимая юзером в собственной учетной записи, применена не будет. Кроме того, разрешение экрана будет снижено до минимального – 600×800 пикселей.
Давайте рассмотрим – как войти «Safe Mode». Войти в безопасный режим дозволено с различными режимами. Актуальными являются:
- Минимальный – с оптимальным перечнем компонентов и без доступа к LAN.
- Сеть – к оговоренному набору присоединяются сетевые настройки.
Как запустить в безопасном режиме Windows 10? Существует пять основных и доступных решений, о которых я напишу чуть ниже.
СПОСОБ 1: Через конфигурацию системы
Незаурядный вариант входа – прямо из своей учетной записи Виндовс 10 этого компьютера:
- Сочетанием кнопок на клавиатуре + R вызовите строку, пропишите «msconfig» и жмите ОК.
- В новом окне кликните по вкладке «Загрузка». Если систем у вас несколько, меняйте значение только той, что помечена – как «текущая операционная система».
- Жмите галочку «Безопасный режим» и выбирайте, с каким именно параметром загрузки – например, «Минимальная» или «Сеть».
- Кликайте «ОК». Затем выключайте и включайте компьютер или пускайте его на перезагрузку.
- Последующее включение ОС будет с применением вышеуказанных параметров.
Чтобы отключить «Safe Mode» – сделайте ту же самую операцию, только в этом моменте уже деактивируйте метку «Безопасный режим».
СПОСОБ 2: Командная строка
Если вы упомянутый режим используете в своих задачах на постоянной основе, можете вывести иконку выбора, при пуске ПК. Для этого:
- Через поиск Windows 10 начинайте вводить слово «Командная», нажмите на «cmd» правой кнопкой мыши и запустите командную строку с правами админа.
- Введите команду:
bcdedit /copy /d “Безопасный режим”
- Идентификатор, находящийся в скобках, должен быть ваш – впишите свой идентификатор. Он отобразится по выполнению первой команды.
- Теперь Windows 10 будет не сразу запускаться, а сперва у вас появится 5 секунд выбора между ОС и безопасным режимом.
- Если данная опция больше не нужна, ее можно выключить в «Конфигурации системы», выделив данный пункт и нажав «Удалить».
Если нужно увеличить или уменьшить время автоматического выбора ОС – через командную строку пропишите:
Где 5 – количество секунд до авто-выбора без вмешательства пользователя.
СПОСОБ 3: Через параметры системы
В «Параметры» Windows есть специальный раздел, позволяющий запустить «Safe Mode» из параметров восстановления:
- Находясь на рабочем столе нажмите + I .
- Щелкайте до победного: «Обновление и безопасность» – «Восстановление» – «Особые варианты загрузки» – «Перезагрузить сейчас».
- На открывшемся синем экране выберите: «Поиск и устранение неисправностей» – «Доп. параметры» – «Просмотреть другие параметры восстановления».
- Для выбора одного из режимов жмите: F4 , F5 или F6 – в соответствии с требуемыми загрузочными компонентами.
Запустить «Safe mode» можно и не заходя в учетную запись. Достаточно на экране блокировки нажать на кнопку «Питание» и не отпуская палец с клавиши Shift кликнуть «Перезагрузка». Эта комбинация запустит синий экран с дополнительными параметрами, а метод открытия нужного режима будет таким же.
СПОСОБ 4: С использование загрузочной флешки
Если с операционной системой дела плохи, вернуть ее к жизни поможет загрузочная флешка Windows 10. Кроме установочных файлов, в ней есть набор функций для восстановления, в том числе и опция безопасного режима. Если у вас её нет – то смотрим инструкцию тут.
- Подключите флешку к компьютеру и загрузитесь с нее, поменяв приоритет загрузки в BIOS.
- Кликните «Восстановление системы».
- Зажмите «Shift+F10» для запуска командной строки, или пройдитесь по опциям диагностики и найдите нужный пункт там.
- Пропишите команду:
bcdedit /set <default> safeboot network
- Чтобы запустить ОС в сейф мод с возможностью выхода в интернет.
Команду можно применять с различными параметрами, выполняющими обязанность подтягивания компонентов нужной конфигурации:
- Minimal – стандартная загрузка Safe Mode.
- Network – с возможностью использования LAN и интернета.
- safebootalternateshell yes – поддержка командной строки. Заработает, если сперва будет выполнена команда с вариантом «Minimal», а затем эта.
СПОСОБ 5: Аварийный вход
Если Виндовс показывает черный экран или он вообще пуст, можно запустить «Safe Mode» из среды восстановления «WinRE». Чтобы активировать:
- Нажмите «Power» на компьютере и удерживайте 10 секунд для аварийного выключения.
- Затем нажмите «Power» для запуска устройства.
- Как только появится лого Виндовс, снова нажмите «Power» и удерживайте до выключения.
- Потом запустите.
- Повторите цикл выключения – включения еще раз.
- Не выключайте, а дождитесь активации среды восстановления.
Для запуска «Safe Mode» возможностью выхода в сеть:
- Зайдите в «Advanced options».
- После перезапуска на дисплее вы увидите перечень опций. Жмите F5 для активации нужного Вам режима.
Источник
Пользователи Windows 10 зачастую сталкиваются с вопросом «Как запустить Безопасный режим в Windows 10 два способа«. Если у вас до этого стояли Windows 7 или XP и вы уже пытались войти в безопасный режим через F8 в начале загрузки компьютера — это не поможет .
Способ 1. Загрузка в безопасном режиме Windows 10.
1. Нажимаем Пуск — Выполнить или Win+R.
2. В открывшемся окне «Выполнить» вводим команду msconfig.
3. В появившемся окне «Конфигурация системы» переходим на вкладку «Загрузка«.
4. В левом нижнем углу ставим галочку «Безопасный режим» и ОК.
5. Перезагружаем компьютер, ждем автоматического входа в «безопасный режим Windows«.
Что бы вернуть вход в рабочий режим Windows — уберите галочку «Безопасный режим» и ОК.
Способ 2. Безопасный режим через SHIFT.
Самый простой способ, не требующий лишних движений с установкой дополнительных параметров в каких-либо настройках.
1. Зажимаем клавишу SHIFT на клавиатуре.
2. Не отпуская клавишу мышкой жмем на Пуск — Выключение-Перезагрузка.
3. После перезагрузки система войдет в нужный нам режим.
Способ 3. Безопасный режим через загрузочную флешку Windows — 1.
Для третьего способа нам понадобится установочная Флешка с Windows 10 или диск. Загрузитесь с флешки и в появившемся окне»Установка Windows» нажмите комбинацию клавиш Shift+F10, которая вызовет командную строку.
В командной строке нужно прописать команду, после которой нужно перезагрузить компьютер или ноутбук:
bcdedit /set {default} safeboot network — безопасный режим с поддержкой сети.
cdedit /set {default} safeboot minimal — безопасном режиме в минимальном режиме.
bcdedit /set {default} safebootalternateshell yes - безопасный режим с поддержкой командной строки
После перезагрузки вы перейдете в выбранный вами режим.
Что бы дать команду системе, для запуска ПК при следующей перезагрузке в обычном режиме, нужно ввести команду из безопасного режима в командной строке от имени Администратора:
bcdedit /deletevalue {default} safeboot
Так же можно ввести данную команду через загрузочную флешку в командной строке, комбинацией клавиш Shift+F10.
Способ 4. Безопасный режим через загрузочную флешку Windows — 2.
Данный способ похож на третий, но немного отличается, возможно он даже будет проще для кого-то.
Снова понадобится установочная Флешка с Windows 10 или диск. Загрузитесь с флешки и в появившемся окне»Установка Windows» в левом нижнем углу выбираем «Восстановление системы».
В появившемся меню выбираем по пунктам: «Диагностика» (Troubleshoot) — «Дополнительные параметры» (Advanced Options) — «Параметры загрузки» (Windows Startup Settings).
В появившемся окне выбираем «Безопасный режим».
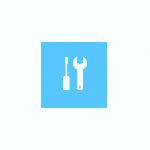
В этой инструкции — несколько способов зайти в безопасный режим Windows 10 в тех случаях, когда система запускается и вы можете в нее зайти, а также когда запуск или вход в ОС по тем или иным причинам невозможен. К сожалению, знакомый многим путь запуска безопасного режима через F8 больше не работает (но вы можете сделать, чтобы работала: Как включить вход в безопасный режим клавишей F8 в Windows 10 ), а потому придется пользоваться иными методами. В конце руководства имеется видео, в котором наглядно показаны способы входа в безопасный режим.
- Как запустить безопасный режим Windows 10 через msconfig
- Вход в безопасный режим через особые варианты загрузки
- Добавление пункта «Безопасный режим» в меню загрузки
- Как зайти в безопасный режим Windows 10 с использованием загрузочной флешки
- Другие способы запуска безопасного режима
- Видео инструкция
Вход в безопасный режим через конфигурацию системы msconfig
Первый, и, наверное, многим знакомый способ запустить безопасный режим Windows 10 (он работает и в предыдущих версиях ОС) — использовать встроенную утилиту конфигурации системы. Минус метода — невозможность попасть в безопасный режим, если система не запускается. Необходимые шаги:
- Нажмите клавиши Win+R на клавиатуре (Win — клавиша с эмблемой Windows), введите msconfig в окно «Выполнить» и нажмите Enter.
- В открывавшемся окне «Конфигурация системы» перейдите на вкладку «Загрузка», выберите ту ОС (обычно присутствует лишь один пункт меню и выбирать не требуется), которая должна запускаться в безопасном режиме и отметьте пункт «Безопасный режим» .
- При этом, для него существуют несколько вариантов безопасного режима загрузки: минимальная — запуск «обычного» безопасного режима, с рабочим столом и минимальным набором драйверов и служб; другая оболочка — безопасный режим с поддержкой командной строки; сеть — запуск с поддержкой сети.
По завершении, нажмите «Ок» и перезагрузите компьютер, Windows 10 запустится в безопасном режиме.
Затем, чтобы вернуть обычный режим запуска, тем же методом снова используйте msconfig , но в этот раз снимите установленную ранее отметку запуска безопасного режима, примените настройки и перезагрузите ПК или ноутбук.
Запуск безопасного режима через особые варианты загрузки
Данный способ запуска безопасного режима Windows 10 в общем случае также требует, чтобы ОС на компьютере запускалась. Однако, есть две вариации этого способа, позволяющие зайти в безопасный режим, даже если вход в систему или ее запуск невозможен, которые я также опишу.
В общем случае способ подразумевает выполнение следующих простых шагов:
- Открыть Параметры (значок шестеренки в меню Пуск или клавиши Win+I), зайти в пункт «Обновление и безопасность», выбрать «Восстановление» и в пункте «Особые варианты загрузки» нажать «Перезагрузить сейчас». (В некоторых системах данный пункт может отсутствовать. В этом случае, для входа в безопасный режим используйте следующий способ).
- На экране особых вариантов загрузки выбрать «Поиск и устранение неисправностей» — «Дополнительные параметры» — «Параметры загрузки». Если пункт «Параметры загрузки» отсутствует, нажмите «Дополнительные параметры восстановления». На более ранних версиях Windows 10 путь такой: «Диагностика» — «Дополнительные параметры» — «Параметры загрузки». И нажать кнопку «Перезагрузить».
- На экране параметров загрузки, которые появятся после перезапуска системы, нажать клавиши от 4 (или F4) до 6 (или F6) для запуска соответствующего варианта безопасного режима.
При необходимости обезопасить себя от возможных проблем или если вы часто используете безопасный режим Windows 10, вы можете добавить его в меню загрузки вашего компьютера или ноутбука:
- Запустите командную строку от имени администратора и используйте следующие команды, нажимая Enter после каждой из них. После выполнения первой команды отобразится идентификатор GUID, который нужно будет использовать во второй команде.
-
bcdedit /copy {default} /d "Безопасный режим"bcdedit /set {отобразившийся_GUID} safeboot minimal - Готово, теперь при включении компьютера у вас будет отображаться меню, в котором, помимо простого запуска Windows 10 можно будет запустить и безопасный режим.
При необходимости, вы можете изменить время ожидания в меню загрузки (то есть то время, по истечении которого произойдет автоматическая загрузка Windows 10 в обычном режиме). Для этого используйте команду
bcdedit /timeout Время_в_секундах
Как зайти в безопасный режим Windows 10 с помощью загрузочной флешки или диска восстановления
И, наконец, если не удается попасть даже на экран входа в систему, то есть и еще один способ, но вам потребуется загрузочная флешка или диск с Windows 10 (которые можно легко создать на другом компьютере). Загрузитесь с такого накопителя, а затем либо нажмите клавиши Shift + F10 (это откроет командную строку), либо после выбора языка, в окне с кнопкой «Установить» нажмите «Восстановление системы», затем Диагностика — Дополнительные параметры — Командная строка. Также для этих целей можно использовать не дистрибутив, а диск восстановления Windows 10, который легко делается через панель управления в пункте «Восстановление».
В командной строке введите (безопасный режим будет применен к ОС, загружаемой на вашем компьютере по умолчанию, на случай, если таких систем несколько):
- bcdedit /set {default} safeboot minimal — для следующей загрузки в безопасном режиме.
- bcdedit /set {default} safeboot network — для безопасного режима с поддержкой сети.
Если требуется запуск безопасного режима с поддержкой командной строки, используйте сначала первую из перечисленных выше команд, а затем: bcdedit /set {default} safebootalternateshell yes
После выполнения команд, закройте командную строку и перезагрузите компьютер, он автоматически загрузится в безопасном режиме.
В дальнейшем, чтобы включить обычный запуск компьютера, используйте в командной строке, запущенной от имени администратора (или же способом, описанным выше) команду:
bcdedit /deletevalue {default} safeboot
Еще один вариант почти же способа, но запускающий не сразу безопасный режим, а различные варианты загрузки, из которых можно выбрать, при этом применяет это ко всем совместимым ОС, установленным на компьютере. Запустите командную строку с диска восстановления или загрузочной флешки Windows 10, как это уже было описано, затем введите команду:
bcdedit /set {globalsettings} advancedoptions true
И после успешного ее выполнения, закройте командную строку и перезагрузите систему (можно нажать «Продолжить. Выход и использование Windows 10». Система загрузится с предложением нескольких вариантов загрузки, как и в способе, описанном выше, и вы сможете войти в безопасный режим.
В дальнейшем, чтобы отключить особые варианты загрузки, используйте команду (можно из самой системы, используя командную строку от имени администратора):
bcdedit /deletevalue {globalsettings} advancedoptions
Дополнительные способы запустить безопасный режим
В дополнение к вышеизложенным методам, ещё два способа, позволяющих запустить Windows 10 в безопасном режиме, оба также показаны в видео ниже:
- Если вы можете попасть на экран блокировки, но не можете зайти в систему, нажмите по изображению кнопки питания справа внизу экрана блокировки, а затем, удерживая Shift, нажмите «Перезагрузка». Компьютер выполнит перезагрузку в среде восстановления, где как и в способе с особыми вариантами загрузки вы сможете попасть в безопасный режим.
- Этот метод я не могу рекомендовать, так как он потенциально может привести к проблемам с накопителями, но: если при начале загрузки Windows 10 дважды неправильно выключить компьютер или ноутбук (долгим удержанием кнопки питания), то вы попадете в окно «Автоматическое восстановление», где, нажав кнопку «Дополнительные параметры» и перейдя к пункту «Параметры загрузки» вы также сможете зайти в безопасный режим.
Безопасный режим Windows 10 — видео
И в завершение видео руководство, в котором наглядно показаны способы зайти в безопасный режим различными способами.
Думаю, какой-то из описанных способов вам непременно подойдет. Также в данном контексте может оказаться полезным руководство Восстановление Windows 10 .
Нередко пользователи компьютеров и ноутбуков сталкиваются с различными проблемами, требующими запуска ОС в безопасном режиме. Наиболее распространённые причины, приводящие к необходимости запускать Safe Mode — очистка жёсткого диска от вирусов, устранение неполадок из-за системных сбоев, вход в среду восстановления системы, сбрасывание пароля, активация учётной записи админа, диагностика и исправление ошибок с драйверами периферийных устройств, видеокарты и т.д.
В отличие от старых версий Windows 7, Vista и XP, в новой «десятке» компания Microsoft убрала стандартный метод перехода в оболочку во время загрузки ПК, посредством нажатия привычной клавиши F8. Это может вызывать некоторые трудности у тех, кто привык к обычному методу загрузки в безопасном режиме, либо собирается впервые запустить данное средство. К счастью, существует несколько способов загрузиться в безопасном режиме Windows 10, некоторые отличаются простотой, другие подойдут опытным пользователям. Выбирайте подходящую инструкцию и сможете быстро реализовать задачу.
- Вход в безопасный режим с помощью инструмента msconfig.exe
- Как включить безопасный режим на Windows 10 через особые варианты загрузки?
- Создание пункта Safe Mode в меню загрузки Windows 10
- Запуск безопасного режима с загрузочной флешки или диска восстановления
- Как войти в безопасный режим на Windows 10, испольуя экран блокировки?
Как загрузить Windows 10 в безопасном режиме при помощи системных конфигураций?
Используйте этот метод при работоспособной операционной системе. Он доступен и для предыдущих версий Windows, включая «семёрку».
- Зажмите сочетание клавиш Win + R, в отобразившемся окне «Выполнить» введите msconfig и щёлкните Enter;
- Откроется меню «Конфигурация системы», посетите вкладку «Загрузка», отметьте требуемую ОС и поставьте галочку возле пункта «Безопасный режим»;
- Здесь можно выбрать один из нескольких вариантов запуска — рабочий стол с минимальным числом активных служб, безопасный режим с поддержкой командной строки (другая), старт с работой драйвера сетевой карты;
- Определившись с выбором, кликаем Ок и перезагружаем компьютер;
- Дальнейший запуск Windows 10 будет произведен в нужном вам формате.
Чтобы вернуть загрузку в нормальном режиме, посетите ту же вкладку, снимите флажок, примените настройки и перезагрузите компьютер для вступления изменений в силу.
Использование дополнительных вариантов загрузки
Если вы свободно входите в ОС и можете пользоваться её функциями, проделайте следующие шаги:
- Откройте меню «Пуск», перейдите в «Параметры» и зайдите в «Обновление и безопасность»;
- На экране слева выбираем подраздел «Восстановление», в меню справа нажимаем «Перезагрузить сейчас»;
- Отобразится интерфейс дополнительных вариантов запуска, нажмите «Поиск и устранение неисправностей», кликните «Дополнительные параметры» и выберите «Параметры загрузки»;
Если на вашей Windows10 или 8.1 данный пункт отсутствует, пройдите по следующему пути: «Диагностика» — «Дополнительные параметры» — «Параметры загрузки» — «Перезагрузить».
ПК будет перезагружен, а вы увидите экран с конфигурациями загрузки. Выберите необходимый способ включения, чтобы запустить безопасный режим, после чего останется нажать соответствующую кнопку (F4, F5, F6).
Каким образом добавить раздел с нужной опцией при загрузке Windows 10?
При желании, пользователь может внести рассматриваемый нами пункт в меню загрузки своего ПК, что поможет при экстренном решении проблем с работоспособностью и функционированием системы, без предварительного входа в стандартную оболочку Виндовс.
- Жмём «Пуск» и в поисковом поле внизу вводим cmd;
- Кликните правой кнопкой мыши по ярлыку классического приложения cmd.exe и в выпадающем контекстном меню выберите «Запуск от имени администратора»;
- В окошке командой строки следует ввести две специальные команды, после каждой кликаем Enter;
- Первая — bcdedit /copy {default} /d «Безопасный режим», сразу скопируйте идентификатор, который будет отображаться в скобках;
- Вторая — bcdedit /set {вставьте сюда скопированный GUID-идентификатор} safeboot minimal.
- Теперь, после перезапуска или включения PC, вместо привычного графического интерфейса, появится меню загрузчика Windows, где вы сможете выбрать либо обычный старт операционной системы либо вход в SafeMode-режиме. Заходить в него можно будет бесконечное число раз.
Чтобы поменять интервал времени ожидания в меню загрузки (до начала автозагрузки Виндовс 10), войдите в консоль интерпретатора с повышенными правами и введите команду bcdedit /timeout Тут_укажите_нужное_время_в_секундах.
Как запускаться в SafeMode-режиме с загрузочного диска или флешки?
Этим методом можно смело воспользоваться в случаях, когда попасть в операционную систему по умолчанию не получается, а вам нужна только загрузка компьютера в безопасном режиме.
Для выполнения задачи, потребуется загрузочный Flash-накопитель или установочный диск. Кроме того, вместо дистрибутива можно использовать диск восстановления ОС (создаётся через панель управления в разделе «Восстановление»).
- Загружаемся с флешки/диска, затем либо сразу зажимаем комбинацию кнопок Shift + F10 и попадаем в командную строку либо выбираем язык и раскладку клавиатуры;
- Вместо кнопки установки, жмём пункт «Восстановление системы», расположенный слева внизу (показано на скриншоте);
- Далее понадобится пройти по следующему пути: «Диагностика» — «Дополнительные параметры» — «Командная строка»;
- В окне интерпретатора введите одну из команд: bcdedit /set {default} safeboot minimal, которая предусматривает минимальный тип настроек или же bcdedit /set {default} safeboot network, если вам необходим безопасный режим с загрузкой сетевых драйверов;
- Если пользователю нужен запуск безопасного режима с поддержкой командной строки, сперва введите одну из перечисленных выше команд, а потом пропишите bcdedit /set {default} safebootalternateshell yes;
- Закройте интерпретатор, перезапустите устройство и дождитесь автоматического входа в Сейв Мод.
Чтобы отключить инструмент, снова войдите в командную строку и введите bcdedit /deletevalue {default} safeboot.
Что делать, если нужно меню с доступными вариантами загрузки?
Если вас не интересует SafeMode-режим, но требуется особый способ загрузиться в среде Виндоус, придерживайтесь инструкции:
- Запуститесь через загрузочную флешку/диск, откройте интерпретатор, задайте команду bcdedit /set {globalsettings} advancedoptions true и щёлкните Энтер;
- После перезапуска PC, загружается окно с вариантами старта.
В дальнейшем, для выключения этой функции, понадобится использовать команду bcdedit /deletevalue {globalsettings} advancedoptions.
Как в Windows 10 попасть в безопасный режим с экрана блокировки?
Если вы столкнулись с ситуацией, когда невозможно войти в саму «операционку», но при этом есть активный экран блокировки, по которому можно двигать курсором мышки, попробуйте повторить следующие манипуляции:
- В нижней правой части дисплея нужно нажать на значок питания;
- Удерживайте клавишу Shift и кликните по опции перезагрузки, как на изображении ниже;
- После автоперезагрузки, вы попадёте в специальное меню, предоставляющее список возможных методов запуска, выберите интересующее средство и подтвердите действие.
Существует ещё один весьма агрессивный способ, позволяющий перейти в SafeMode, однако его советуют применять только в крайних случаях, чтобы не вызвать проблем с твердотельным накопителем. Если два раза подряд некорректно включать ПК или ноутбук, то устройство самостоятельно переведёт вас в среду восстановления и предложит диагностические средства, чтобы вы сумели исправить возможные неполадки и восстановить актуальное состояние «Винды». Для этого, долго удерживая зажатой клавишу включения/выключения при старте OS, намеренно отключаем комп и повторяем процедуру второй раз.
Попасть в безопасный режим windows 10 нажатием «SHIFT+F8» либо просто «F8» при загрузке не получится. Опция не работает, по причине ускоренной загрузки системы. Теперь запуск этого режима можно осуществить по другому. Независимо от того запускается у вас система или нет.
Зачем он нужен
Необходимость зайти в безопасный режим windows 10 возникает, когда появляются сбои в работе или при загрузке, вызванные драйверами или приложениями. В таком режиме запущен минимум приложений и драйверов, что практически исключает сбои и позволяет заняться диагностикой и устранением неполадок. Когда система не загружается – воспользуйтесь первыми четырьмя способами. Если вход в «десятку» еще возможен, вам помогут способы 5-7.
Shift restart при входе
В случае, когда «десятка» не запускается, но доступен экран при входе, войти в безопасный режим windows 10 возможно нажатием «SHIFT», одновременно кликните «Питание», в новом окошке выберите «Перезапустить». После этого:
- Произойдет перезагрузка с выходом в меню;
- Выбираете подпункт «УстранениеНеполадок»;
- В окошке «УстранениеНеполадок» следует перейти к подразделу «Поиск и УстранениеНеисправностей»;
- Далее в меню «ДополнительныеПараметры» переходят к «ПараметрыЗапуска»;
- Вначале такой опции может не быть, тогда переходите по ссылке «Подробнее о ВариантахВосстановления»;
- Там кликните подпункт «ПараметрыЗапуска»;
- Далее выберите «Перезагрузить»;
- Выйдет меню, в котором вы можете выбрать пункты 4-6, и попадете в нужный режим.
Прерыванием загрузки подряд 3 раза
Чтобы загрузить windows 10 в безопасном режиме можно трижды прервать загрузку. Тогда при четвертом запуске автоматически запустится восстановление. Для этого:
- Воспользовавшись кнопочкой «Сброс» либо (включение/выключение);
- Трижды используйте эту кнопочку, не давая ОС полностью загрузиться;
- Для кнопочки «включение/выключение» требуется удерживать ее нажатой 5 секунд и более;
- Когда произойдет запуск восстановления, появится экранчик «ПодготовкаАвтоматическогоВосстановления»;
- Далее могут запросить выбрать свой аккаунт;
- Следует выбрать аккаунт с администраторскими правами и ввести для него пароль;
- Если аккаунт не запрашивается, пропустите этот пункт;
- Дождитесь завершения диагностики;
- В окошке «АвтоматическоеВосстановление» кликните по «ДополнительныеПараметры»;
- После этого выберите «Поиск и УстранениеНеисправностей»;
- Далее проследуйте путем: «ДополнительныеПараметры» —» «ПараметрыЗапуска» —» «Перезагрузка»;
- Следующее меню позволит войти в искомый режим через строчки 4-6;
С применением диска для переустановки и строки команд
Получить доступ к безопасному режиму виндовс 10 возможно через установочный диск с «Десяткой», либо с флешки с образом. Вам поможет инструкция по созданию загрузочной флешки. Затем перейдите в BOOT MENU и выберите первым привод с диском или флешку (исход из того, что у вас имеется). После этого:
- Подождите, пока запустится восстановление с диска/флешки;
- Сделайте выбор языка и клавиатурной раскладки;
- Кликните «Далее»;
- Воспользуйтесь ссылочкой «ВосстановлениеСистемы», она снизу в левой части;
- Из возможных вариантов выбирайте «Диагностика»;
- Далее в окошке «ДополнительныеПараметры» кликаете по «КоманднаяСтрока»;
- В стоку внесите: «bcdedit / set {default} safeboot minimum»;
- Нажмите «Ввод»;
- Дождитесь сообщения «ОперацияУспешноЗавершена»;
- Закройте строку и в окошке «ВыборДействий» кликните «Продолжить»;
- Произойдет перезагрузка и вы получите искомый режим;
- Следует использовать запись администратора, для доступа к изменениям;
ВАЖНО: Этот метод вызывает постоянный запуск системы в безопасном режиме. Для отключения таких настроек и обычной загрузки следует запустить строку команд и вписать туда: «bcdedit / deletevalue {default} safeboot».
С USB накопителя
Попасть в windows 10 безопасный режим можно имея установочную флешку. Для этого создайте установочный носитель на работающем ноутбуке/ПК. Перейдите к BootMenu и установите первой загрузку с флешки. Затем:
- Выберите клавиатуру, которая вам подходит, если таковой в списке нет, кликните «ПросмотретьДополнительныеРаскладкиКлавиатуры»;
- В окошке «ВыборДействий» кликните «Диагностика»;
- Далее идете через: «ДополнительныеПараметры» —» «ПараметрыЗапуска» —» «Перезагрузка»;
- Откроется меню в котором переходите в подпункты 4-6, чтобы получить нужный вам режим;
Через конфигурацию
Можно использовать меню «КонфигурацияСистемы» чтобы запустить безопасный режим windows 10. Для этого:
- Нажимают «Win+R»;
- Вписывают «msconfig.exe» и кликают «ОК»;
- Либо в поиске набирают «Конфиг…»;
- Кликают по отыскавшейся строчке «КонфигурацияСистемы»;
- В открывающемся окошке переходят на вкладочку «Загрузка»;
- Там в подразделе «ПараметрыЗагрузки» Выбирают подраздел «БезопаснаяЗагрузка»;
- Кликают «ОК»;
- Требуется перезагрузка, завершите все процессы, сохранитесь где необходимо и перезагружайтесь;
Используйте shift restart в «ПУСК»
Чтобы перейти в нужный режим из меню «ПУСК», делают так:
- Удерживают нажатой кнопочку «SHIFT»;
- Заходят в «ПУСК»;
- Переходят в «Питание»;
- Оттуда в «Перезагрузка»;
- В меню, появившемся при загрузке, кликают «Диагностика»;
- Затем путь: «ДополнительныеПараметры» —» «ПараметрыЗапуска» —» «Перезагрузка»;
- Потом выбирают строчки 4-6, и получают искомый режим;
Через настройки
Еще один метод — приложения «Настройки». Шаги следующие:
- Перейдите в «Настройки» нажатием «Windows+I»;
- Оттуда в ОбновлениеИбезопасность»;
- Кликните по «Восстановить»;
- В подразделе «РасширенныйЗапуск» кликните по «ПерезапуститьСейчас»;
- Затем в окошке меню выбираете «Диагностика»;
- Далее пункты 6-7 предыдущего параграфа;
Рано или поздно каждый из нас сталкивается вопросом: как войти в безопасный режим на компьютере. Если со старыми операционными системами в виде Windows XP или 7 все решается простым нажатием клавиши F8 при запуске ПК, то с Windows 10 у рядового пользователя могут возникнуть проблемы.
На последней версии операционной системы от Microsoft клавиша F8 и альтернативное сочетание SHIFT+F8 неактивны. Загрузить компьютер в безопасном режиме (safe mode) можно различными способами, которые условно делятся на две категории.
При работающей операционной системе компьютер можно перезагрузить в safe mode как через конфигурацию системы, так и через вкладку в панели управления. В дополнение к этому легко воспользоваться сочетанием кнопки SHIFT и «виртуальной кнопки перезагрузки». Обычно данные варианты применяются, когда пользователю требуется протестировать какие-либо действия системы или отладить работу драйверов, вышедших из строя.
Вторая категория вариантов загрузки компьютера в безопасном режиме пригодится в том случае, когда ПК напрочь отказывается загружать Windows 10. В этом случае потребуется либо образ Windows на диске, либо загрузочная USB-флешка, которую легко создать самостоятельно.
Заходим в безопасный режим с помощью комбинации SHIFT + перезагрузка
Данный способ основополагающий для остальных вариантов загрузки ПК. Воспользоваться им стоит в первую очередь, если появилась потребность в безопасном режиме.
- Нажимаем кнопку Windows на клавиатуре или кнопку «Пуск» на панели задач.
- Кликаем по кнопке питания в правом нижнем углу.
- Зажимаем кнопку SHIFT на клавиатуре и нажимаем «Перезагрузить».
Такой порядок
- Не спешите, вы еще не в безопасном режиме. Открываем пункт «Поиск и устранение неисправностей», а затем переходим по вкладке «Дополнительные параметры».
Нам нужен данный пункт
- Откроется новое окно «Дополнительные параметры», в котором нужно перейти по вкладке «Просмотреть другие параметры восстановления».
Другие параметры восстановления
- Снова открываем параметры загрузки, нажав на иконку с шестеренкой (она там единственная).
- После чего потребуется кликнуть по кнопке «Перезагрузить».
Жмем на клавишу «Перезагрузить»
- Система предложит выбрать один из вариантов загрузки. Кнопками F1-F9 выбираем возможность загрузки операционки в safe mode как с командной строкой, так и с поддержкой сети. Если все это не нужно, то просто нажимаем F4, дабы запустить ОС Windows 10 в минимальном безопасном режиме.
Выбираем нужный безопасный режим в параметрах
Мы вошли в безопасный режим
После перезагрузки компьютера получаем безопасный режим.
Вход в безопасный режим через панель управления
Сломалась кнопка SHIFT на клавиатуре? Не беда, воспользуемся другим доступным вариантом, связанным с первым способом.
- Открываем меню «Пуск» и кликаем по «шестеренке», расположенной выше кнопки питания – кнопка «Параметры».
- В параметрах Windows переходим во вкладку «Обновление и безопасность»
Обновление и безопасность
- В новом окне в левой части открываем вкладку «Восстановление» и нажимаем «Перезагрузить сейчас» в особых вариантах загрузки.
Перезагружаем сейчас
- После чего выполняем пункты 4-8 из первого способа перезагрузки компьютера в безопасном режиме.
Данный способ входа в безопасный режим подойдет линуксоидам и тем, кто не приемлет всякие кнопочки в меню. Только cmd.exe, только хардкор! При этом он является и самым быстрым с точки зрения скорости выполнения команд.
- Зажимаем одновременно на клавиатуре две кнопки Windows (кнопка с иконкой ОС) и R (в русской раскладке К). В появившемся окошке вводим msconfig и нажимаем OK.
Входим в конфигурацию системы
- Переходим в интересующую нас вкладку «Загрузка» и в параметрах отмечаем галочкой «Безопасный режим».
Вход в безопасный режим
Вы можете выбрать триггером следующие варианты загрузки ПК в safe mode:
- минимальная – только рабочий стол и стандартный пакет драйверов;
- другая оболочка – с командной строкой;
- восстановление Active Directory – будет в случае, если у вас активно восстановление системы;
- сеть – безопасный режим с поддержкой сети.
- Нажимаем Ok и в следующем окошке кликаем по кнопке «Перезагрузка».
Перезагрузка
- Компьютер перезагрузится в safe mode с поддержкой того, что вы указали триггером. Однако стоит учесть, что для загрузки компьютера в нормальном режиме потребуется снова открыть командную строку, перейти в загрузку и снять галочку с безопасного режима.
Запуск безопасного режима с загрузочной флешки Windows 10
В случае, когда Windows 10 не подает признаков жизни и отказывается нормально загружаться, вам потребуется чужой компьютер, USB-флешка объемом минимум 8 ГБ, доступ в интернет и официальная утилита от Microsoft.
Данный способ входа в безопасный режим включает в себя два этапа: создание копии Windows на флешке и последующее ее включение на ПК.
Создать загрузочный накопитель довольно просто, достаточно следовать данной инструкции.
- Открываем браузер и переходим по ссылке https://www.microsoft.com/ru-ru/software-download/windows10.
- Нажимаем по ссылке «Скачать средство сейчас» и загружаем инсталляционный файл. После чего запускаем загруженную с сайта Microsoft программу MediaCreationTool1809.exe на компьютере.
Скачиваем средство с сайта Microsoft
- Нажимаем «Принять лицензию», отмечаем пункт «Создать установочный носитель (USB устройство флэш-памяти, DVD-диск или ISO) и жмем «Далее».
Нам нужен этот пункт
- Если флешка создается на ПК с установленной Windows 10, то используем рекомендуемые параметры. В противном случае ставим данные вашей операционной системы и снова кликаем «Далее».
Процесс можно автоматизировать
- Вставляем накопитель в компьютер, указываем в качестве носителя «USB-устройство флэш-памяти» (установлено по умолчанию) и нажимаем «Далее».
Выбираем флешку
- Если флешка определилась правильно, то вы ее увидите в новом окошке «Съемные носители».
Если система распознала носитель, то он отобразится здесь
- После клика по кнопке «Далее» ожидаем полной загрузки Windows 10 на флеш-накопитель и приступаем ко второй части нашего плана по запуску безопасного режима на компьютере.
Ждем
- Вставляем загрузочную флешку в компьютер с «навернувшейся» W10 и используем Boot Menu для ее открытия. У каждого производителя данное меню загрузки первичных устройств активируется по-разному. Обычно это клавиши F10/F11/F12 или же ESC.
- После того как флешка успешно загрузилась, кликаем «Восстановление системы» в нижней части экрана.
Восстановление
- Следом проходим по пути «Диагностика» >> «Дополнительные параметры» и запускаем командную строку. Вводим следующие команды, подтверждая действия клавишей ENTER:
- если требуется перезагрузка ПК в безопасном режиме — bcdedit /set {default} safeboot minimal
- если требуется режим с поддержкой сетей — bcdedit /set {default} safeboot network
- Закрываем командную строку и перезагружаем компьютер. Его запуск должен произойти в безопасном режиме.
- Чтобы выйти из безопасного режима, проделываем ту же процедуру, только в качестве команды используем следующее:
bcdedit /deletevalue {default} safeboot
Как войти в безопасный режим с помощью загрузочного диска
Если по каким-либо причинам у вас нет под рукой USB-флешки, то всегда можно воспользоваться старым добрым DVD-диском. Правда, данный способ подойдет лишь для тех, у кого на ПК имеется дисковый привод. Для этого вам потребуется: чужой компьютер, диск, образ Windows 10 в iso-формате и программа для создания загрузочных накопителей.
Создать загрузочный диск можно при помощи различных программ, однако в нашем случае мы воспользуемся официальной утилитой Windows 7 USB/DVD Download Tool. Не смотрите на название, она умеет работать со всеми образами. См. также: как создать загрузочный диск Windows 10.
US
Скачиваем ее по следующей ссылке с официального сайта https://www.microsoft.com/en-us/download/details.aspx?id=56485. При загрузке выберите язык English, а затем среди кучи файлов утилиту с приставкой US.
- Установив программу, запускаем ее с рабочего стола.
- Утилита предложит выбрать ISO-файл операционной системы. Жмем «Browse» и указываем ей путь до образа с Windows 10, кликнув в дальнейшем «Next». Уточнять, откуда он у вас, мы не будем.
Выбираем ISO
- Вставляем в компьютер чистый диск и жмем кнопку DVD.
DVD
- Если все в порядке, то система определит диск и предложит начать запись. Кликаем по кнопке Begin Copying и ожидаем завершения записи загрузочного диска.
- Вставляем диск с образом Windows 10 в свой компьютер и выполняем пункты 8-12 из способа №4.
Данной же утилитой можно создать и загрузочный USB-накопитель с образом Windows, только на втором шаге потребуется выбрать USB-Device.
Дополнительный способ входа в безопасный режим для тех, кто часто использует safe mode
Если вы дочитали статью до этого момента, значит, вас наверняка заинтересует еще один способ загрузки ПК в безопасном режиме, который можно реализовать на постоянной основе.
- Первым делом запускаем командную строку. Желаете через поиск – запросто, через cmd.exe – не против. Мы же пойдем простым путем и запустим ее так: кликаем правой кнопкой по «Пуску» и во всплывающем окошке жмем «Командная строка «администратор».
Командная строка от имени администратора
- В командной строке в новом окне вводим следующий код:
bcdedit /copy {default} /d «Безопасный режим»
Мы оставим «Безопасный режим»
Слова «безопасный режим» вы можете заменить на любой текст.
- Итак, запись в «десятку» внесена, открываем конфигурацию системы. Для этого зажимаем одновременно R и кнопку Windows на клавиатуре, вводим текст msconfig и жмем ОК.
- Переходим во вкладку «Загрузка» и видим новую строчку «Безопасный режим».
- Кликаем по ней, отмечаем галочкой «безопасный режим», указываем таймаут в 30 секунд и нажимаем ОК.
Готово
- При последующих загрузках операционной системы вам будет предложены варианты загрузки как самой ОС, так и безопасного режима. Чтобы убрать эту опцию, достаточно нажать кнопку удалить в вышеуказанном окошке.
Такими нехитрыми и доступными способами можно с легкостью загрузить ПК в безопасном режиме. Причем не важно, будет ли работать Windows на компьютере или нет.
Загрузка …
Post Views: 3 633