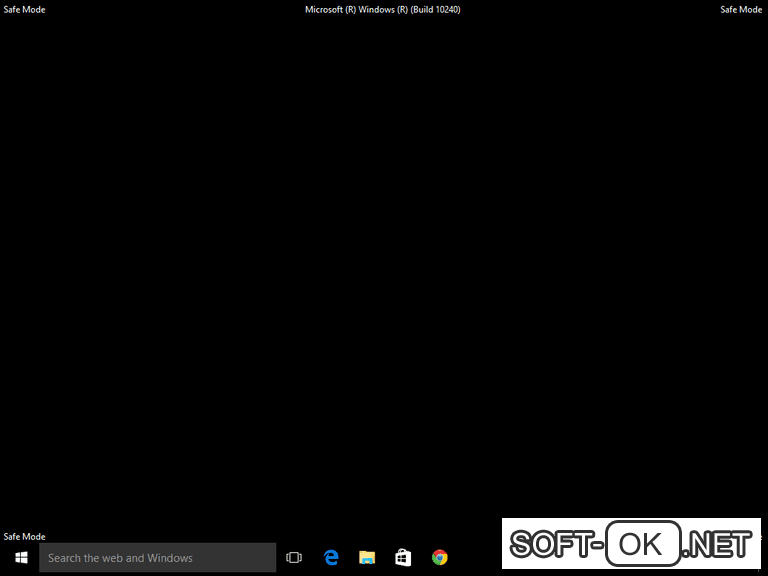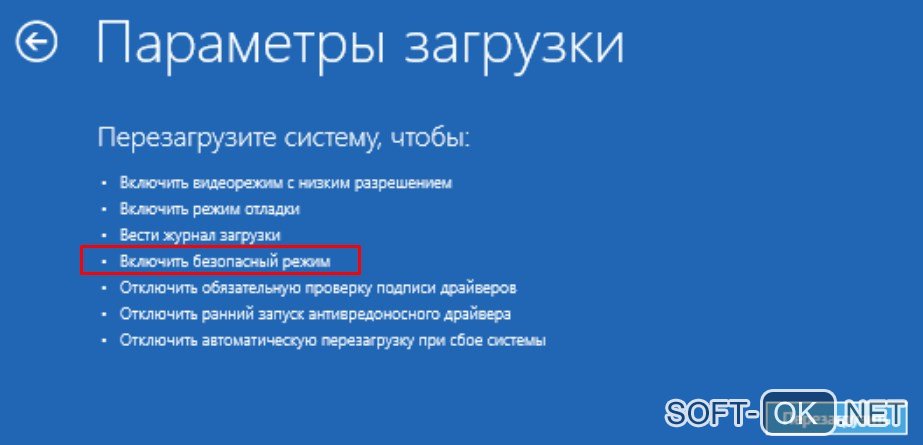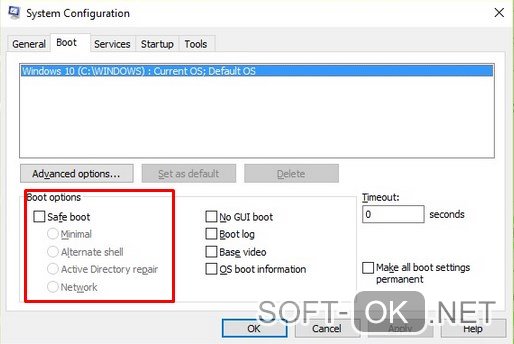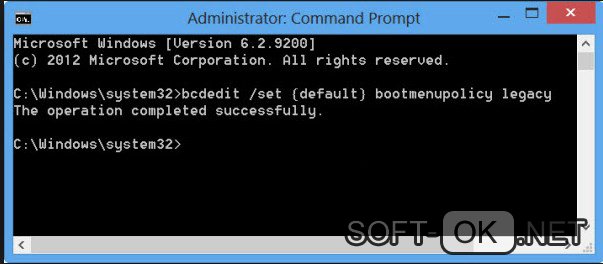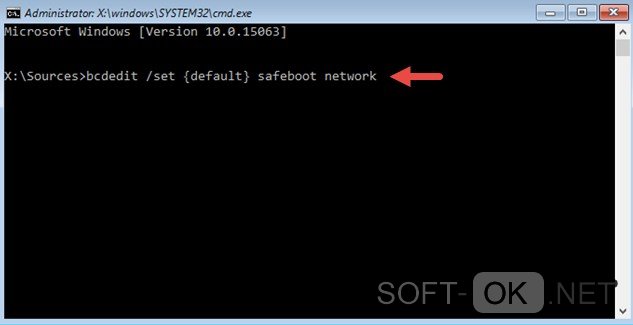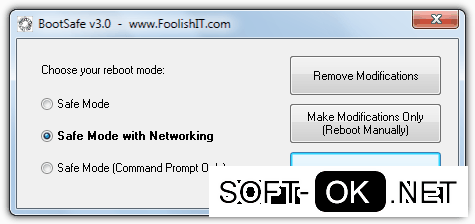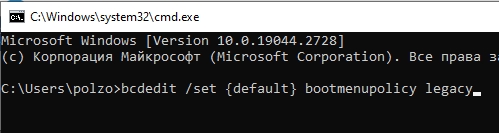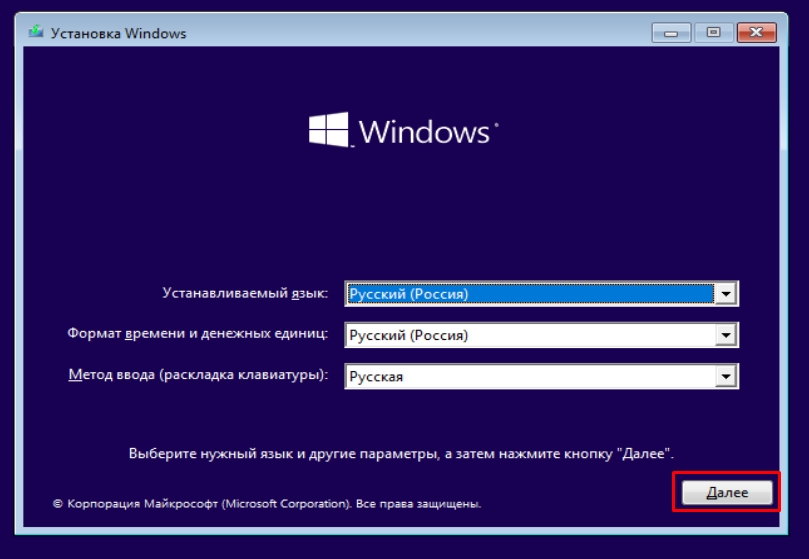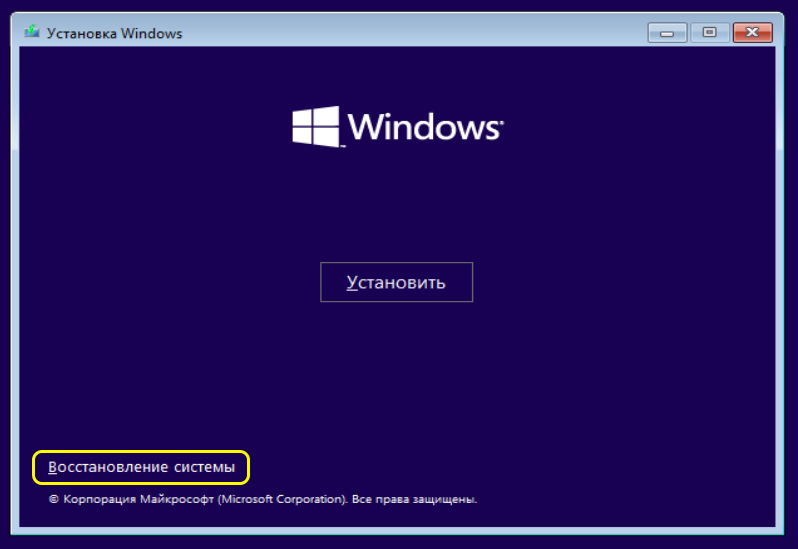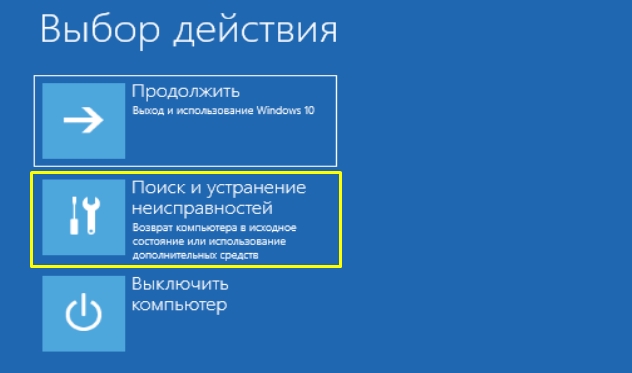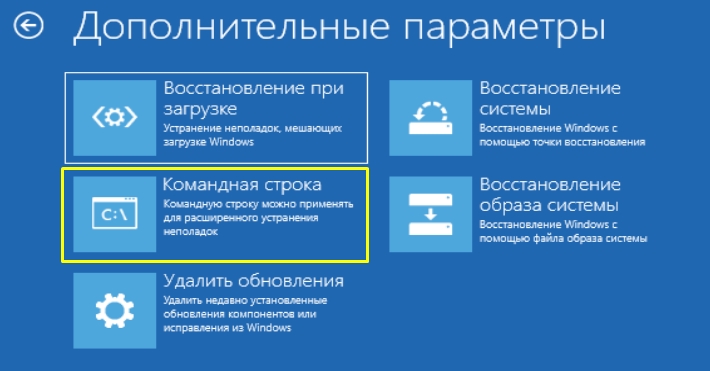«Безопасный режим» подразумевает ограниченную загрузку Windows, например, запуск без сетевых драйверов. «Безопасный режим» нужен исключительно для решения проблем внутри системы, поэтому для постоянной работы с ОС (редактирование каких-либо документов и т.д.) он плохо подходит. «Безопасный режим» — это упрощённая версия ОС со всем необходимым. Его запуск не обязательно должен быть из БИОСа, например, если вы работаете в системе и заметили в ней какие-либо неполадки, то можете попытаться войти, используя «Командную строку». При этом, перезагрузка компьютера не потребуется. Если же вы не можете войти в операционную систему или уже вышли из неё, то лучше действительно попытаться войти через BIOS, так как это будет безопаснее.
Способ 1: Комбинация клавиш при загрузке
Данный способ самый простой и проверенный. Для этого вам понадобится перезагрузить компьютер и до того, как начнётся загрузка операционной системы, нажать на клавишу F8 или комбинацию Shift+F8. Затем должно появится меню, где потребуется выбрать вариант загрузки ОС. Помимо обычного, вы можете выбрать несколько разновидностей безопасного режима.
Иногда быстрая комбинация клавиш может не сработать, так как она отключена самой системой. В некоторых случаях её можно подключить, но для этого понадобится сделать обычный вход в систему.
Воспользуйтесь следующей пошаговой инструкцией:
- Откройте строку «Выполнить», нажав Windows+R. В появившемся окне, в поле ввода следует прописать команду
cmd. - Появится «Командная строка», где требуется вбить следующее:
bcdedit /set {default} bootmenupolicy legacyДля ввода команды используйте клавишу Enter.
- Если вам потребуется сделать откат изменений, то просто введите эту команду:
bcdedit /set default bootmenupolicy
Стоит помнить, что некоторые материнские платы и версии BIOS не поддерживают вход в Безопасный режим с помощью комбинаций клавиш во время загрузки (хотя такое встречается очень редко).
Способ 2: Загрузочный диск
Этот способ значительно сложнее предыдущего, но зато он гарантирует результат. Для его выполнения вам потребуется носитель с установщиком Windows. Для начала потребуется вставить флешку и перезагрузить компьютер.
Если после перезагрузки у вас не появляется Мастер установки Windows — значит, нужно сделать распределение приоритетов загрузки в BIOS.
Урок: Как включить в БИОС загрузку с флешки
Если при перезагрузке у вас появился установщик, то можно перейти к исполнению шагов из этой инструкции:
- Изначально выбираем язык, настраиваем дату и время, после чего нажимаем «Далее» и переходим в окно с установкой.
- Так как устанавливать систему заново не требуется, нужно перейти в пункт «Восстановление системы». Он находится в нижнем углу окна.
- Появится меню с выбором дальнейшего действия, где вам необходимо перейти в «Диагностику».
- Там будет ещё несколько пунктов меню, из которых выберите «Дополнительные параметры».
- Теперь откройте «Командную строку» при помощи соответствующего пункта меню.
- В ней нужно прописать эту команду —
bcdedit / set globalsettings. С её помощью можно будет начать загрузку ОС сразу в безопасном режиме. Стоит помнить, что параметры загрузки потребуется после выполнения всей работы в «Безопасном режиме» вернуть в исходное состояние. - Теперь закройте «Командную строку» и вернитесь назад к меню, где нужно было выбрать «Диагностику» (3-й шаг). Сейчас только вместо «Диагностики» нужно выбрать «Продолжить».
- Начнётся загрузка ОС, но теперь вам будет предложено несколько вариантов загрузки, в том числе и «Безопасный режим». Иногда нужно предварительно нажать клавишу F4 или F8, чтобы загрузка «Безопасного режима» прошла верно.
- Когда вы закончите всю работу в «Безопасном режиме», откройте там «Командную строку». Win+R откроет окно «Выполнить», в него нужно ввести команду
cmdдля открытия строки. В «Командной строке» введите следующее:bcdedit /deletevalue {globalsettings} advancedoptionsЭто позволит после завершения всех работ в «Безопасном режиме» вернуть приоритет загрузки ОС в норму.

Войти в «Безопасный режим» через BIOS порой бывает сложнее, чем кажется на первый взгляд, поэтому если есть такая возможность, пытайтесь войти в него непосредственно из операционной системы.
На нашем сайте вы можете узнать, как запустить «Безопасный режим» на операционных системах Windows 10, Windows 8, Windows XP.
Еще статьи по данной теме:
Помогла ли Вам статья?
Как и в ранних версиях ОС, в «десятке» безопасная загрузка (safe mode) ориентирована на устранение неполадок.
Это вид загрузки, при которой запускаются только базовые системные компоненты (службы, драйвера).
Рисунок 1. Подробная инструкция как активировать безопасный режим при загрузке Windows
Содержание:
- Для чего нужен безопасный режим на Windows 10
- Вариант с сетевыми драйверами
- Использование командной строки
- Как зайти в безопасный режим на Windows 10
- С клавишей Shift
- Через конфигурацию системы
- Через командную строку
- Комбинация клавиш F8
- С помощью загрузочного диска/флешки
- Через особые варианты
- Программа BootSafe
- Что делать если ни один из способов не помог
Для чего нужен безопасный режим на Windows 10
Запуск машины в safe mode требуется для диагностики программных багов и их ликвидации. Это мероприятие – способ понять, связаны ли неполадки в работе машины со сбоем системных настроек или же в этом виноваты другие программы (Рисунок 2).
Если при сейф-загрузке все работает без проблем, то причина сбоев заключается в недавно установленных программах. Но если проблема не исчезает сейф-моде, значит, она коренится в самой системе.
Кроме того, теперь появляется доступ к вирусным файлам с возможностью их удаления, отсутствующей при обычном функционировании. Также выход в сейф-мод дает возможность «побороть» синий экран. Именно поэтому многие интересуются, как зайти в безопасный режим Windows 10 (хотя такая необходимость возникает не слишком часто).
Рисунок 2. Внешний вид рабочего стола в безопасном режиме
Вариант с сетевыми драйверами
Иногда для внесения исправлений в систему требуется доступ компьютера к интернету или локальным сетевым ресурсам. Например, требуется ПО для борьбы с вирусами или дополнительные системные компоненты, которых нет на носителях.
На этот случай нужно представлять себе, как выполнить процедуру с активизацией сетевых драйверов.
Использование командной строки
Этот вариант сейф-мода редко используется обычными юзерами, его выбирают ИТ-специалисты или администраторы. Интерфейс при этом крайне лаконичный: вместо рабочего стола – черный фон и командная строка на нем.
С ее помощью опытные компьютерщики и управляют действиями машины. Но для среднего пользователя это довольно сложно. Как запустить безопасный режим Wndows 10 этим путем, будет сказано ниже.
Как зайти в безопасный режим на Windows 10
На это вопрос имеется несколько разных ответов. Рекомендации для активизации сейф-мода операционной системы следующие.
С клавишей Shift
Первая рекомендация, как войти в безопасный режим Виндовс 10, касается использования клавиши «Shift». Вот его алгоритм.
- Заходим в пусковое меню.
- Кликаем на перезагрузку, одновременно зажав клавишу «Shift».
- Появится новый список. Наводим курсор на пункт «Диагностика» и делаем вход.
- Система снова предложит несколько различных процедур. Нас интересуют «Дополнительные параметры». Нажимаем.
- Откроется очередной список. Останавливаемся на последнем пункте – «Параметры загрузки».
- Наконец, на экране возникнет окно. Здесь в нижнем углу справа будет клавиша с надписью «Перезапустить». Кликаем на нее (Рисунок 3).
Происходит перезапуск, в процессе которой машина предлагает различные типы загрузки на выбор. Нажимаем соответствующую ему функциональную клавишу F4. Дело сделано!
Рисунок 3. Выбор безопасного режима в параметрах загрузки системы
Через конфигурацию системы
Другой вариант основан на использовании команды «msconfig», задающей конфигурацию системы. Последовательность действий следующая.
- Нажимаем комбинацию Windows+R. Возникнет окно с пустой строкой, в которую надо вписать «msconfig». Нажимаем ОК.
- Появляется новое меню. В нем выбираем диагностический запуск той системы, которую собираетесь запустить (если на компьютере их несколько) и ставим метку около нужного пункта (Рисунок 4).
- Задаем его параметры: обычный, с подключением к сети или с командной строкой.
- Перезагружаем компьютер.
Рисунок 4. Настройка конфигураций системы для безопасного режима загрузки
Через командную строку
Это решение подходит только продвинутым юзерам. Все достаточно просто. Сделать надо следующее.
- Заходим в меню «Пуск» через соответствующую кнопку правой клавишей мыши (или комбинацию «Windows+X») и выбираем запуск с правами админа.
- В открывшейся строке набрать: «bcdedit /set {default} bootmenupolicy legacy» (Рисунок 5).
- Нажать «Enter». Все готово!
Рисунок 5. Настройка работы безопасного режима в командной строке Windows 10
Комбинация клавиш F8
Те, кто привык для выхода в сейф-мод пользоваться клавишей «F8», неприятная новость: запуск Windows 10 в безопасном режиме этим способом не предусмотрен.
Примечание: Разработчики убрали эту опцию для того, чтобы загрузка программ и драйверов происходила быстрее.
С помощью загрузочного диска/флешки
Предположим, что все предыдущие подходы не помогают, можно воспользоваться загрузочным носителем информации (флешкой или диском). Вот как загрузиться в безопасном режиме Windows 10 с их помощью.
- Выполнить обычную загрузку.
- Нажимаем сочетание «Shift+F10». Результат – перед нами появится командная строка.
- Ввести в нее «bcdedit /set {default} safeboot minimal», а если потребуется выход в сеть – аналогичную запись, но с последним словом «network» (Рисунок 6).
- Перезагрузить компьютер.
Новая загрузка произойдет уже в сейф-моде.
Рисунок 6. Повторная загрузка системы с командой запуска безопасного режима
Через особые варианты
Очередной «рецепт» – это использование особых вариантов загрузки ОС. Как загрузить Виндовс 10 в безопасном режиме с их помощью?
Сначала нужно вызвать соответствующее окно. Последовательность действий такая:
- Вызвать пусковое меню.
- Открыть «Параметры».
- Выбрать «Обновление и безопасность».
- Кликнуть на «Восстановление».
- Во вкладке с особыми вариантами загрузки указываете, что выполнить ее нужно сейчас.
Программа BootSafe
Полезной будет программа BootSafe. Эта утилита делает процедуру более простой. Не нужно запоминать описанные выше алгоритмы манипуляций с системой.
Примечание: Чтобы входить в сейф-мод, теперь потребуется только запуск программки.
На экране появится понятный интерфейс, где можно выбрать требуемый вид загрузки (с выходом в сеть или с командной строкой) (Рисунок 7). «Весит» BootSafe всего 60 Кб. Больше программ для ОС Windows 10 доступно по ссылке.
Рисунок 7. Визуальный интерфейс программы BootSafe
Что делать если ни один из способов не помог
Если все описанные процедуры выхода в безопасный режим Windows 10 (командная строка, выбор особых вариантов и пр.) не работают, пользователь может прибегнуть еще к одному. Метод грубый, но действенный.
Нужно трижды выключить питание компьютера (чтобы не ждать, можно это сделать прямо в процессе загрузки). После этого ОС сама загрузится в сейф-моде. Конечно, такое обращение с машиной нежелательно, и ее лучше рассматривать как самую крайнюю меру.
По сути, работа в безопасном режиме – это запуск ОС с ограниченными параметрами и функционалом. Так, например, Windows, загружается в таком режиме без запуска сетевых драйверов. Часто пользователи обращаются к этому варианту системной загрузки, если ОС работает некорректно в обычном режиме. Таким образом, можно попробовать исправить различные системные проблемы.
Некоторые программы в безопасном режиме могут по-прежнему работать полноценно. Тем не менее, производить установку или скачивание ПО настоятельно не рекомендую. Чаще всего подобная установка приводит к ещё более серьёзным проблемам с системой. Сегодня я хочу рассказать о том, что такое Безопасный режим и как можно войти в него через BIOS. Рассмотрим более подробно его функционал и возможности. См. также: как зайти в безопасный режим другими способами.
Что представляет собой безопасный режим?
Основное его назначение, как я упомянула выше, решение внутрисистемных проблем. А вот для повседневной работы, будь то редактирование документов, интернет-серфинг, скачивание и установка приложений, он не совсем пригоден. По сути, это режим упрощённой работы ОС с загрузкой лишь необходимых программных компонентов.
Запускать режим можно не только из меню BIOS. К примеру, если вы находитесь в системе и обнаружили ошибки в её работе, можно попробовать исправить их, перейдя в Безопасный режим при помощи командной строки. При этом не потребуется даже перезагрузка ОС.
А случается и так, что в системе возникли неполадки, и вход в неё, то есть нормальная загрузка, теперь невозможна. Лучшим и безопасным решением этой проблемы будет войти в Безопасный режим через BIOS. Предлагаю рассмотреть несколько простых способов, как можно это сделать.
Используем горячие клавиши во время загрузки ПК
Это наиболее простой и распространённый вариант. Для начала нам потребуется перезапуск ПК, если он уже работал. Прежде чем начнётся загрузка ОС, то есть через несколько секунд после старта, нажимаем клавишу F8 либо сочетание клавиш Shift+F8. Перед нами появится меню с выбором варианта загрузки ОС (как показано на картинке ниже).
Выбираем подходящий вариант загрузки в Безопасном режиме
Помимо стандартного режима в списке будет предложен ряд вариантов загрузки в Безопасном режиме. Иной раз указанная комбинация клавиш не срабатывает. Это обусловлено тем, что в самой ОС данная функция отключена. В таком случае у пользователя может быть возможность активировать ее (но не всегда). При этом потребуется войти в систему обычным способом. Но опять же, если Безопасный режим потребовался из-за неработоспособности ОС при стандартной загрузке, сделать это никак не получится.
В остальных же случаях нужно выполнить следующие действия для активации сочетания Shift+F8:
- Находясь в системе, открываем службу выполнить (Win+R). В строке «Открыть» появившегося окна пишем cmd. Нажимаем ОК или Enter на клавиатуре для выполнения команды.
Открываем службу «Выполнить» и прописываем команду «cmd»
- Перед нами откроется окно командной строки. В нём прописываем такую строчку:
bcdedit /set {default} bootmenupolicy legacy
- Далее жмём Enter, чтобы выполнить системную команду. Если в дальнейшем потребуется откат сделанных изменений, можно прописать в командной строке такую строчку:
bcdedit /set default bootmenupolicy
Важно не забывать, что для некоторых версий системных плат BIOS не поддерживает работу с Безопасным режимом посредством сочетания Shift+F8. Справедливо отметить, что такие БИОСы сегодня встречаются весьма редко.
Загрузка …
Используем загрузочный диск
Это более сложный вариант, однако и более надёжный. Чтобы произвести вход в Безопасный режим, нужно воспользоваться внешним накопителем данных, на котором записан образ/установщик ОС Windows. Вставляем флеш-накопитель или DVD-диск с системой после чего перезагружаем ПК.
В иных случаях после перезагрузки меню Мастера установки Windows вы можете не увидеть. Чтобы исправить это, потребуется перераспределить приоритеты загрузки. В БИОСе для этого необходимо будет найти пункт Boot Manager или раздел с похожим названием, где потребуется отыскать опцию «Hard Disk Boot Priority». В приоритетах нужно будет выбрать USB или дисковый привод в качестве первичного источника загрузки.
Итак, предположим, мы сделали всё верно, и перед нами появился установщик Windows. Рассмотрю пример с установщиком Windows 10/8.1:
- Сначала система предложит нам выбрать язык, а также настроить дату, время и часовой пояс. Настраиваем параметры и жмём «Далее».
- Мы попадаем в окно установки системы. Поскольку нам не требуется установка системы, нас интересует пункт «Восстановление» (левый нижний угол экрана).
В установщике Windows выбираем «Восстановление системы»
- Далее мы попадаем в меню действий, где нас интересует «Диагностика».
- Теперь мы получим список из ещё нескольких функций. Нам нужна «Командная строка».
Выбираем пункт «Командная строка» и далее прописываем соответствующую команду
- В открытом окне командной строки необходимо прописать следующую команду и нажать Enter:
bcdedit / set globalsettings
Таким образом, мы запускаем вариант загрузки ОС в Безопасном режиме. Далее закрываем Командную строку и возвращаемся к меню с выбором Диагностики. Теперь вместо неё мы выбираем «Продолжить».
Теперь выбираем пункт «Продолжить» и переходим к загрузке ОС в Безопасном режиме
- Система начнёт загружаться. Перед нами появится ряд вариантов загрузки, включая Безопасный режим. Иной раз может потребоваться нажать F8 или F4, чтобы корректно произвести загрузку в этом случае.
- По окончании работы в Безопасном режиме необходимо, оставаясь в системе, открыть командную строку (как было описано выше) и ввести следующую строку:
bcdedit /deletevalue {globalsettings} advancedoptions
Таким образом, мы завершаем все процессы в безопасном режиме и возвращаем приоритет загрузки системы в нормальный режим.
Загрузка …
Загрузка …
Post Views: 19 321
Всем привет на портале WiFiGiD! Сегодня я расскажу вам, как запустить безопасный режим через БИОС. Безопасный режим позволяет загрузить операционную систему без лишних программ и драйверов. Если у вас есть проблема с загрузкой ОС, например, вылетает синий экран смерти, или загрузка виснет на начальном экране – то «Безопасный режим» вам может и не помочь. В таком случае нужно делать восстановление другими методами. О них я уже написал в отдельной инструкции:
Что делать если операционная система не загружается.
Если же вам нужен безопасный режим для других целей, то уже смотрим на варианты, описанные в статье ниже. Поехали!
Содержание
- Способ 1: Горячие клавиши
- Способ 2: С помощью загрузочной флешки
- Задать вопрос автору статьи
Способ 1: Горячие клавиши
Зайти в безопасный режим через БИОС можно с помощью горячих клавиш. Но тут нужно сразу же сделать оговорку – такой метод сработает только на старых версиях Windows. На Windows 10 и 11 он может не сработать, если по умолчанию данная функция выключена. В любом случае, давайте попробуем. В момент включения или перезагрузки, вам нужно несколько раз нажать на кнопку:
F8 или F8 + Shift
Если вы все сделали правильно – откройте окно выбора загрузки безопасного режима. С помощью стрелок и клавиши Enter выберите нужный вариант.
Если комбинации клавиш не работают – значит они выключены в ОС. Да её можно включить, но только с уже загруженной ОС. Откройте командную строку и введите команду:
bcdedit /set {default} bootmenupolicy legacy
После этого кнопки должны сработать. Но правда есть, некоторые материнские платы и версии BIOS, где данная возможность в принципе невозможна. Но бывает такое крайне редко. Есть еще два способа запустить безопасный режим, но только с уже загруженной ОС – о них вы можете почитать тут (ссылка).
Второй способ сложнее и предполагает вариант, когда вы не можете загрузить свою Windows. Если прошлый вариант вам не дал результата, то нам понадобится загрузочная флешка с той же версией Windows, которая у вас уже установлена.
- Если у вас нет загрузочной флешки – можете почитать инструкцию по её созданию.
- Вставляем флешку и запускаем или перезагружаем комп. Далее нам нужно сразу же запустить BOOT-меню – для этого жмем по специальной кнопке. Обычно используют клавиши:
F12, F11, Esc или F8
- Далее выбираем нашу флешку. Если BOOT-меню запустить не получается, попробуйте зайти в BIOS и установить на первое место загрузки нашу флешку.
- Как только флешка загрузится, жмем «Далее».
- Переход в раздел «Восстановления системы».
- «Поиск и устранение неисправностей».
- «Командная строка».
- Далее вводим команду:
bcdedit /set {default} safeboot minimal (Обычный безопасный режим)
Если вам нужно использовать безопасный режим с поддержкой сети, используем:
bcdedit /set {default} safeboot network
Для безопасного режима с командной строкой все делается немного по-другому – сначала вводим любую из предыдущих команд, а потом используем:
bcdedit /set {default} safebootalternateshell yes
Теперь закрываем консоль и выходим из режима восстановления. Перезагружаем компьютер. Далее система должна запуститься в Safe-Mode режиме. Чтобы в дальнейшем система запускалась в обычном режиме, нужно в консоли прописать:
bcdedit /deletevalue {default} safeboot
Вот и все, дорогие друзья. Теперь вы знаете, как войти в безопасный режим через БИОС. Если у вас остались какие-то вопросы – пишите в комментариях. Всем добра и берегите себя!
Каждый пользователь Windows может столкнуться с ситуацией, когда компьютер или ноутбук не загружается. В этом случае безопасный режим может помочь решить проблему. В этой статье вы найдете полезные советы и инструкции, которые помогут вам запустить компьютер в безопасном режиме через BIOS.
- Как запустить компьютер в безопасном режиме при запуске
- Как запустить компьютер в безопасном режиме при включении
- Как зайти в безопасный режим Windows 10 F8 не работает
- Как включить компьютер в безопасном режиме, если он не включается
- Полезные советы
- Выводы
Как запустить компьютер в безопасном режиме при запуске
- На старте компьютера, перед началом загрузки ОС, нажмите клавишу F8.
- После этого появится меню с выбором вариантов загрузки ОС.
- Выберите Безопасный режим и нажмите Enter на клавиатуре.
Как запустить компьютер в безопасном режиме при включении
- На старте компьютера, перед началом загрузки ОС, нажмите клавишу 4 или F4, чтобы запустить компьютер в безопасном режиме.
- Если вам нужно будет использовать Интернет, выберите 5 или нажмите клавишу F5 для безопасного режима с сетью.
Как зайти в безопасный режим Windows 10 F8 не работает
- Если F8 не работает и вам нужно немедленно перезагрузить компьютер в безопасном режиме, попробуйте это через меню Пуск.
- Откройте меню Пуск, а затем выберите Настройки> Обновления и Безопасность> Восстановление> Перезагрузить Сейчас.
Как включить компьютер в безопасном режиме, если он не включается
- Перезапустите компьютер.
- Когда система начнет загружаться заново, нажмите на клавишу F8 до появления меню дополнительных вариантов загрузки.
- Когда меню появится на экране, выберите «Безопасный режим» (или Safe Mode) и нажмите Enter.
Полезные советы
- Если у вас возникают проблемы при загрузке ОС в безопасном режиме, попробуйте запустить компьютер с использованием последней известной настройки.
- Если у вас есть диск установки Windows, вы можете использовать его для восстановления системы и запуска компьютера в безопасном режиме.
- Если вы не можете получить доступ к меню выбора загрузки операционной системы, проверьте настройки BIOS и убедитесь, что загрузочное устройство выбрано правильно.
Выводы
Запуск компьютера в безопасном режиме может помочь решить множество проблем, включая те, которые возникают при запуске ОС. Наша подробная инструкция поможет вам быстро запустить компьютер в безопасном режиме через BIOS. Помните, что каждый случай индивидуален, и если у вас возникают проблемы, которые не удается решить с помощью данной инструкции, лучше обратиться за помощью к специалисту.
Как включить безопасный режим в биосе MSI
Убедившись в том, что режим загрузки выбран именно таким образом, следует перейти в раздел «Security — Secure Boot» и включить эту опцию. Отметим, что по умолчанию эта функция может быть отключена, поэтому необходимо вручную изменить ее статус. Некоторые модели могут предоставлять несколько уровней безопасности, включая режимы, которые дополнительно защищают систему.
После того, как Secure Boot включен, необходимо сохранить настройки в BIOS и перезапустить компьютер. Это позволит компьютеру загрузиться в безопасном режиме, который обеспечит защиту от потенциальных угроз безопасности. Конечно, защита компьютера не ограничивается только включением Secure Boot, поэтому нужно также следить за обновлениями антивирусных программ и других инструментов, а также не переносить конфиденциальную информацию на компьютере, который может быть скомпрометирован.
Можно ли зайти в BIOS без оперативной памяти
Другими словами, доступ в БИОС возможен без установленной оперативной памяти на компьютере. Тем не менее, некоторые настройки в БИОС могут быть связаны с оперативной памятью, такие как частота и тайминги. В этом случае, если оперативная память отсутствует, определенные параметры настроек могут быть недоступны для изменения, что может сказаться на производительности компьютера. Если у вас возникла необходимость войти в БИОС без оперативной памяти, этого можно добиться путем удаления памяти или установки специального блока-терминатора памяти в слоты на материнской плате. Однако, перед произведением таких манипуляций, необходимо убедиться в их целесообразности и возможных последствиях для вашего устройства.
Можно ли играть в игры в безопасном режиме
Однако, играть в игры в безопасном режиме не является наилучшим вариантом для получения полного удовольствия от процесса. Этот режим ограничивает функционал, выключает полезные опции и урезает графику. В результате, в игре могут отсутствовать важные элементы, а процесс игры может стать скучным и монотонным. Безопасный режим рассчитан на устранение проблем, а не на полноценную игру. Игроки, которые хотят наслаждаться игрой, без проблем, должны обращаться к разработчикам игры, получать новые обновления, устанавливать последние версии драйверов и соблюдать рекомендуемые системные требования. Только таким образом игроки могут наслаждаться игровым процессом в полной мере.
Как удалить все файлы с компьютера через биос
Если же Вы хотите удалить все файлы с компьютера через BIOS, то следует предупредить, что это довольно рискованное действие, которое может привести к полной потере данных. Необходимо зайти в меню BIOS и найти пункт с названием «Secure Erase» или «Clear data». Использование данной опции приведет к полному стиранию всех данных с жесткого диска. После выполнения данного действия все файлы будут удалены без возможности восстановления, и компьютер придется снова настроить и установить операционную систему. Поэтому перед удалением важно сохранить копии важных файлов на внешний носитель или в облачное хранилище. Рекомендуется проводить данные действия только с поддержкой специалистов или если нет возможности использовать другие методы удаления данных.