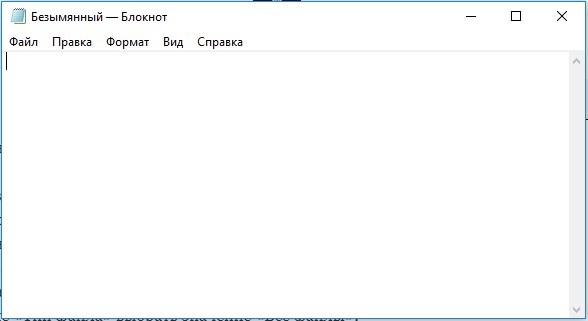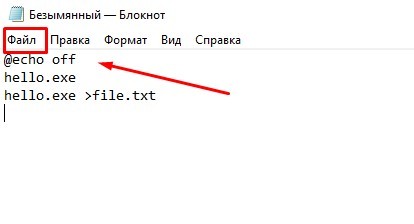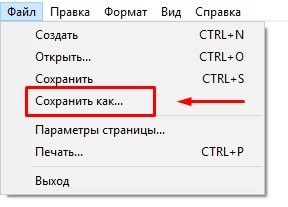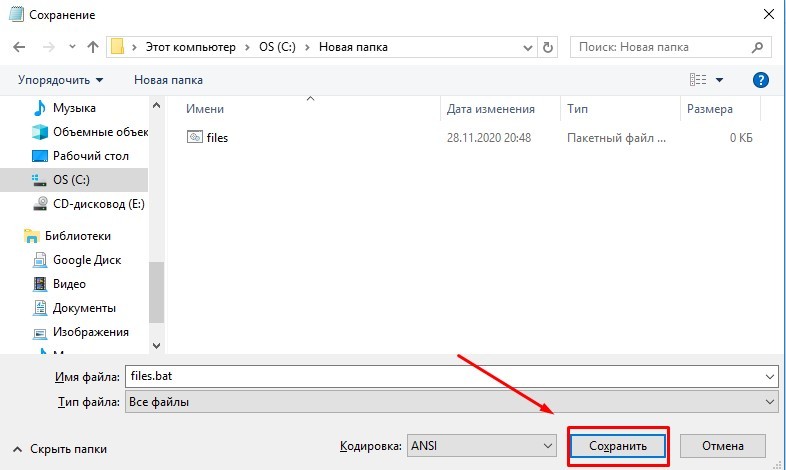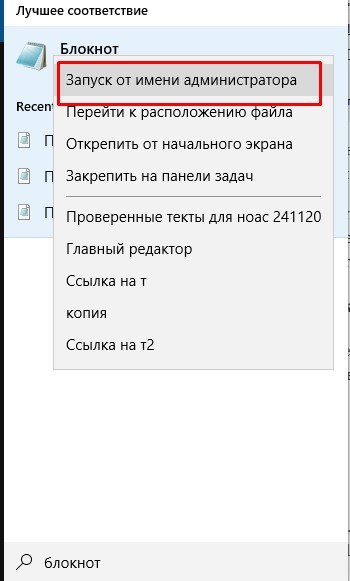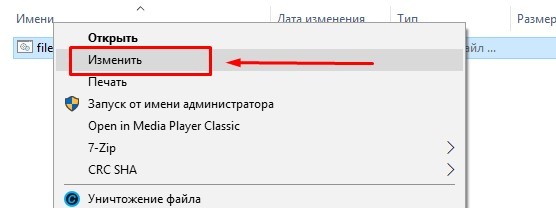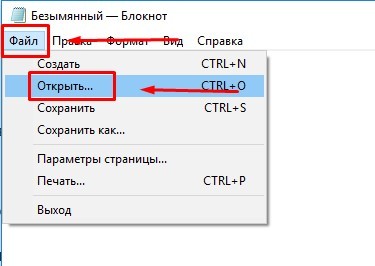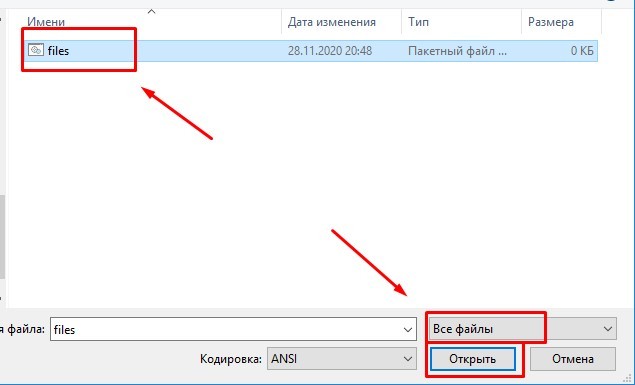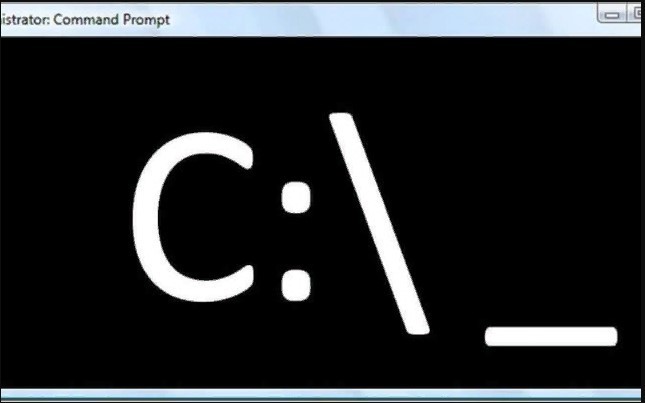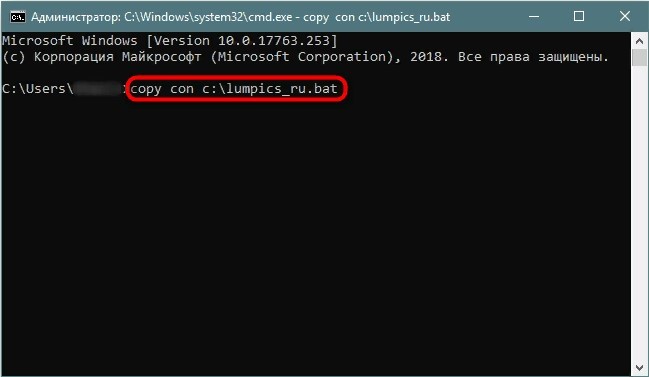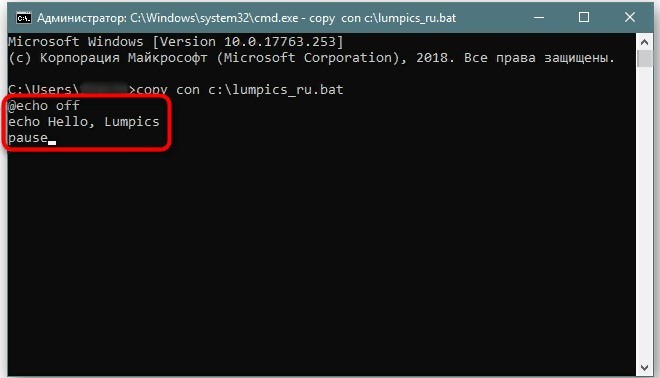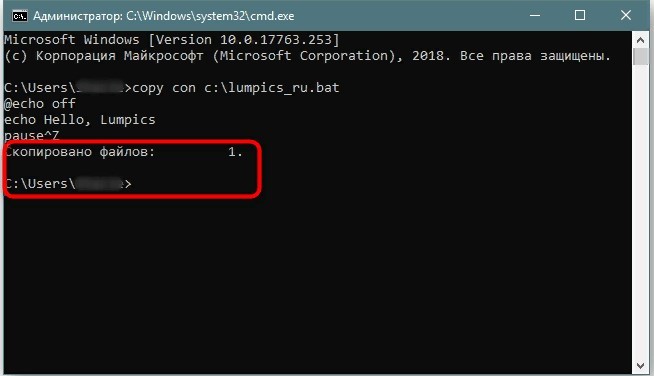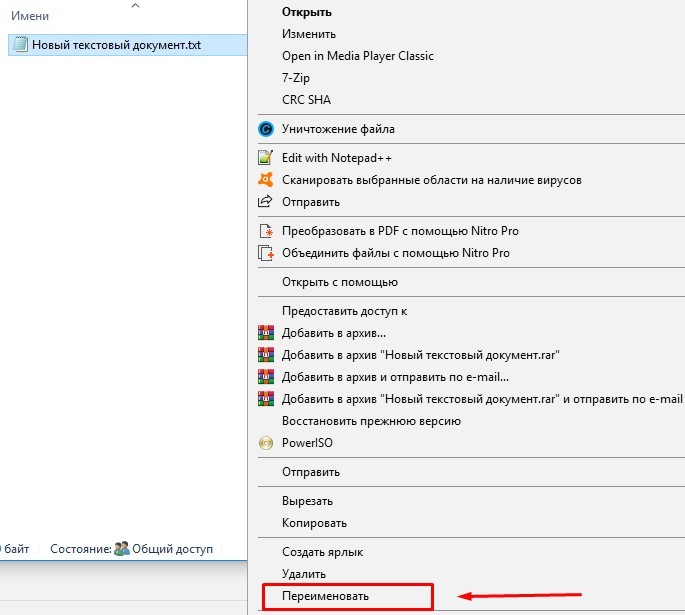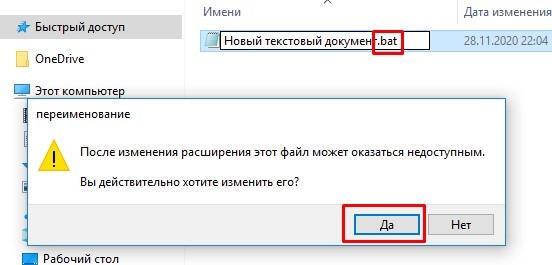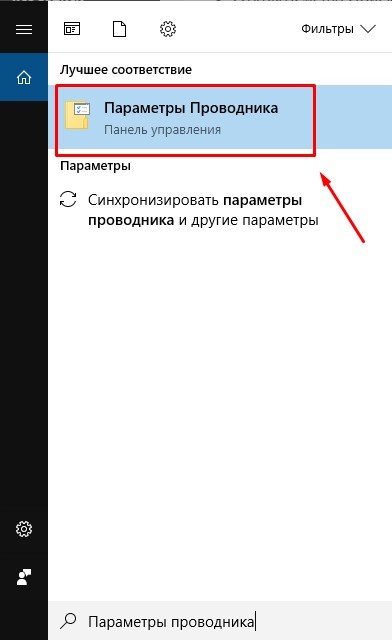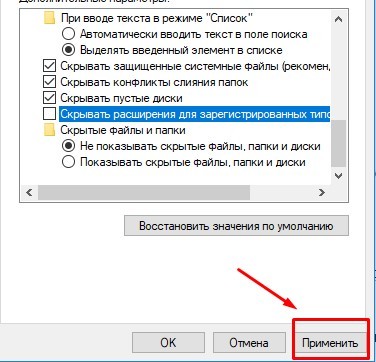Загрузить PDF
Загрузить PDF
Из этой статьи вы узнаете, как на компьютере под управлением Windows запустить BAT-файл (пакетный файл). Такие файлы используются для различных целей, например, для автоматизации процессов. BAT-файл можно запустить с помощью Проводника или командной строки.
-
1
Откройте меню «Пуск»
. Для этого нажмите на логотип Windows в нижнем левом углу экрана.
-
2
Щелкните по «Проводник»
. Вы найдете эту опцию в левой части меню «Пуск».
- Также можно щелкнуть правой кнопкой мыши по логотипу Windows, а затем нажать «Проводник».
СОВЕТ СПЕЦИАЛИСТА
A wikiHow Staff Editor reviewed this article to make sure it’s clear and accurate.
Если «Проводника» в меню «Пуск» нет, кликните по логотипу Windows правой кнопкой мыши и выберите «Свойства».
Выберите папки для отображения в меню «Пуск». В данном случае выберите «Проводник».
То же самое можно проделать с папками «Видео», «Музыка», «Загрузки» и так далее. -
3
Откройте папку с BAT-файлом. Также можно найти этот файл: щелкните по «Этот компьютер» на левой панели окна, а затем введите имя файла в строке поиска в верхнем правом углу окна.
-
4
Дважды щелкните по BAT-файлу. Он должен запуститься. Если нет, запустите файл как администратор.
-
5
Щелкните правой кнопкой мыши по BAT-файлу и в меню выберите Запуск от имени администратора. Возможно, вам придется запустить файл от имени администратора — это зависит от содержимого BAT-файла.
- В большинстве случаев работа BAT-файла на экране не отображается, потому что все происходит в фоновом режиме. Выясните, для чего предназначен пакетный файл, потому что даже если вы не видите результаты его работы, он, скорее всего, успешно справился со своими задачами.
Реклама
-
1
Откройте меню «Пуск»
. Для этого нажмите на логотип Windows в нижнем левом углу экрана.
-
2
Введите cmd в строке поиска меню «Пуск». По мере ввода поискового запроса под ним будут отображаться результаты поиска.
-
3
Щелкните правой кнопкой мыши по «Командная строка»
. Этот значок имеет вид черного квадрата с белыми символами.
-
4
Нажмите Запуск от имени администратора. Возможно, вам придется запустить командную строку от имени администратора — это зависит от содержимого BAT-файла.
-
5
Введите cd, нажмите пробел, а затем введите путь к BAT-файлу. «cd» — эта команда для изменения каталога, а путь — это расположение папки с BAT-файлом. Например, если пакетный файл находится на рабочем столе пользователя «Иван», введите:
cd /Пользователи/Иван/Рабочий стол.- Обязательно вставьте пробел между командой «cd» и расположением файла.
-
6
Нажмите ↵ Enter. Текущий каталог изменится на папку с BAT-файлом.
-
7
Введите имя BAT-файла. Не забудьте про расширение .bat. Например, если BAT-файл называется «install», в командной строке введите install.bat.
-
8
Нажмите ↵ Enter. BAT-файл будет запущен. Как только на экране отобразится мигающий курсор, считайте, что пакетный файл завершил работу.
- Если в командной строке отобразилось сообщение об ошибке, внимательно прочитайте его, чтобы внести изменения в код BAT-файла.
Реклама
Об этой статье
Эту страницу просматривали 92 130 раз.
Была ли эта статья полезной?
Batch (.bat) файл — это инструмент, который сэкономит вам не один десяток часов рабочего времени. Узнайте сейчас как использовать пакетный файл на практике.

Пакетный (BAT, batch) файл представляет собой инструмент, с которым сталкивался практически каждый пользователь Windows. Документ помогает выполнить ряд действий буквально парой кликов, а их список ограничивается лишь силой воображения и кодовым функционалом. Давайте разберем инструмент подробнее.
Содержание статьи:
- Что такое BAT файл?
- В чем польза BAT файла?
- Режимы BAT файла
- Как запустить BAT файл в Windows 10?
- Как создать BAT файл?
- Основы создания BAT файлов
- Руководство по созданию BAT файла
- Мониторинг систем с помощью BAT файла
- Модификация BAT файлов
Что такое BAT файл?
Вы, должно быть, уже в курсе о существовании такой утилиты как “Командная строка” Windows, или CMD. Она работает путем ввода команд в качестве входных данных и обрабатывает их, проводя нужные операции с компьютером. Тем не менее, несмотря на всю полезность инструмента, командная строка устраивает далеко не всех. Сложность утилиты и высокий порог вхождения делают ее “последним средством спасения Windows”.

Чтобы упростить процесс работы и сделать его более быстрым, Microsoft ввели посредника между “человеком” и “машиной”. Этим посредником стал пакетный файл (batch file). Запущенный на компьютере документ автоматически выполняет команды в CMD, ограждая пользователя от собственноручной работы. Процесс автоматизации назван пакетным сценарием (batch script).
Доступные форматы BAT файла:
- .bat
- .cmd
- .btm
Вне зависимости от того какой формат выбран при создании документа, функции от этого не изменятся.
В чем польза BAT файла?
Автоматизация. Если раньше вам приходилось долго и нудно “вбивать” сложные коды в окно командной строки, пришло время расслабиться! BAT файл экономит время пользователя не только при работе с CMD, но и при взаимодействии с другими системами ПК. Например, вы можете запланировать выключение компьютера через определенный промежуток времени. Этот способ применения пакетного файла хорошо подойдет геймерам, ставящим установку игру на ночь. Запланируйте отключение системы к моменту завершения установки и не опасайтесь за перерасход электроэнергии.
Если же вы разработчик программного обеспечения, обратите внимание на возможность автоматизации при установке вашего приложения. Таким образом повысится не только удобство для конечного пользователя, но популярность вашего софта.
При создании BAT файла используется петля (for), условный оператор (if) и оператор управления (goto). Документ запускается либо с помощью командной строки, либо с помощью другого пакетного файла при использовании команды CALL.
Режимы BAT файла
Несмотря на то, что пакетный файл по умолчанию выполняет работу автоматически, вы можете настроить его так, что при выполнении конкретной операции он будет запрашивать подтверждение. Например, при вводе команды на отключение службы Windows, BAT файл спросит вас, уверены ли вы в своем решении. Этот режим называется интерактивным (interactive).
Другой режим называется пакетным (batch mode). Он работает в классическом стиле и самостоятельно выполняет запрограммированные функции.
Режимы пакетного файла:
- Интерактивный.
Полуавтоматический режим. Программа может запрашивать подтверждение операций. - Пакетный.
Полная автоматизация работы.
Используйте разные режимы в зависимости от ситуации.
Как запустить BAT файл в Windows 10?
Основной способ запуска пакетного файла — двойной щелчок по его иконке. Тем не менее, вы можете его и открыть и другим методом — с помощью командной строки.

Чтобы открыть BAT файл с помощью командной строки, выполните следующее:
- Откройте директорию в которой лежит пакетный файл.
- Определите название файла.
- Откройте командную строку.
- Введите название документа с его расширением.
Например: HelloWorld.bat
Способ запуска через командную строку приобретает ценность с ростом количества пакетных файлов. Если вы помните название и расширение нужного документа, вы откроете его даже когда забыли точную директорию.
Как создать BAT файл?
Эта тема разбита на 2 раздела, каждый из которых — ключевой при создании пакетного документа. Не зная основ и команд, нужных для формирования структуры, автоматизировать процесс работы невозможно.
Основы создания BAT файлов
Вы не сможете создать пакетный файл без изучения базовых команд. Каким бы он не был полезным и не помогал автоматизировать работу на ПК, непонимание основ станет серьезным препятствием. В этом разделе мы рассмотрим 5 базовых команд, которые вас в курс дела.
Базовые команды:
- title
Используется для создания заголовка. Отображается в верхней части окна командной строки. - echo
Режим вывода команд на экран. При включении, командная строка выведет на экран сообщение о совершенном действии. При отключении, соответственно, сообщения пропадут. Обратите внимание, что вам придется контролировать статус echo. Если команда активирована на строке 2 и вы решили отключить ее на строке 22, 20 промежуточных строк будут содержать включенный режим вывода команд. - pause
Используется для остановки процесса. - exit
Позволяет закрыть командную строку. - cls
Используется для очистки окна командной строки. - ::
Позволяет добавить комментарий к действию пакетного файла. Команда является пассивной и не влияет на общую работу документа.
Представленные выше команды — базовые и присутствуют во всех версиях Windows. Дополнительные команды появляются при установке соответствующего программного обеспечения. Например, если вы хотите автоматизировать задачи браузера Google Chrome, введите соответствующий код под названием chrome.
Используя эту информацию как фундамент для создания BAT файлов, вы можете автоматизировать любой процесс на ПК.
Руководство по созданию BAT файла
В этом разделе мы рассмотрим алгоритм создания пакетного файла, который подойдет для Windows 10, Windows 8.1, Windows 7 и даже для Windows XP.
1. Откройте Блокнот. При желании, воспользуйтесь альтернативой стандартному приложению — Notepad++.
2. С помощью команду echo off временно отключите комментарии, чтобы не засорять окно.
3. Введите заголовок title My First Bat File.
4. Добавьте комментарий This comment will not appear in the command prompt.
Следует отметить, что по умолчанию в командной строке отображается только английский язык. Тем не менее, комментарий может быть на любом другом. Он не будет отображаться в CMD и останется только в блокноте. Комментарий — ваша личная заметка, чтобы не потеряться в коде.
5. Введите команду echo Test file executed.
6. Далее введите I am too lazy to write commands by myself.
7. И, наконец, команда paust, чтобы обозначить завершение процесса.
8. Сохраните документ, изменив формат с .txt на .bat.
Готовый пакетный файл имеет два вида:
В окне блокнота:

В окне командной строки:

Мониторинг систем с помощью BAT файла
В предыдущем разделе мы рассмотрели основы и самый примитивный вариант BAT файла. Хотя его возможности достаточно широки — полный функционал CMD. Давайте рассмотрим, как с помощью пакетного файла можно провести мониторинг систем компьютера.
Отчет об энергопотреблении:

1. Откройте Блокнот и создайте новый документ.
2. Введите команду powercfg /energy и перейдите к следующей строке.
3. Введите команду C:\WINDOWS\system32\energy-report.html.
4. Сохраните документ с названием energyreport.bat.
Примечание:
Не забудьте изменить формат, иначе документ так и останется текстовым.
Важно:
BAT файлы категории POWERCFG откроются только в случае запуска от имени администратора.
Отчет о состоянии батареи:

1. Откройте Блокнот и создайте новый документ.
2. Введите команду powercfg /batteryreport и перейдите к следующей строке.
3. Введите команду C:\Windows\System32\battery-report.html.
4. Сохраните документ под названием batteryreport.bat.
Примечание:
Не забудьте изменить формат, иначе документ так и останется текстовым.
Важно:
BAT файлы категории POWERCFG откроются только в случае запуска от имени администратора.
Модификация BAT файлов
Каждый пакетный файл можно изменить, открыв его с помощью блокнота. Дальнейшая же работа с ним зависит целиком от вашей фантазии и понимания чего конкретно вы хотите от компьютера. Команды можно привязать практически к каждой его функции.
Автоматизация работы и мгновенное получение нужной информации неизменно сэкономит часы вашей жизни. На первый взгляд может показаться “Что тут такого, ведь можно открыть командную строку, ввести код и получить аналогичный результат”. И в своей сути вы окажетесь правы. Но на долгом промежутке времени и при работе в режиме “дедлайн” каждая минута может оказаться решающей.
Примените полученные знания на практике и убедитесь насколько простой стала повседневная работа с компьютером. Любая информация всего в двух кликах от вас.
Надеемся, статья оказалась полезной и помогла разобраться в том что такое BAT файлы и как их настраивать.
Похожие статьи про восстановление данных:
Дата:
Теги: Windows, Диск, Компьютер, Ноутбук, Программа

В этой инструкции подробно о том, как создать командный файл bat, запустить его и некоторая дополнительная информация, которая, возможно, окажется полезной в контексте рассматриваемой темы.
Создание .bat файла с помощью блокнота
Первый и самый простой способ создать bat файл — использовать стандартную программу «Блокнот», присутствующую во всех актуальных версиях Windows.
Шаги по созданию будут следующими
- Запустите Блокнот (находится в Программы — Стандартные, в Windows 10 быстрее запустить через поиск в панели задач, если блокнота нет в меню «Пуск», запустить его можно из C:\Windows\notepad.exe).
- Введите в блокнот код вашего bat файла (например, скопируйте откуда-то, либо напишите свой, о некоторых командах — далее в инструкции).
- В меню блокнота выберите «Файл» — «Сохранить как», выберите место сохранение файла, укажите имя файла с расширением .bat и, обязательно, в поле «Тип файла» установите «Все файлы».
- Нажмите кнопку «Сохранить».
Примечание: если файл не сохраняется в указанное расположение, например, на диск C, с сообщение «У вас нет разрешения на сохранение файлов в этом месте», сохраните его в папку «Документы» или на рабочий стол, а затем скопируйте в нужное расположение (причина проблемы в том, что в Windows 10 для записи в некоторые папки нужны права администратора, а поскольку блокнот не был запущен от имени администратора, он не может сохранить файл в указанную папку).
Ваш файл .bat готов: если его запустить, будут автоматически выполнены все перечисленные в файле команды (при условии отсутствия ошибок и необходимости прав администратора: в некоторых случаях может потребоваться запускать файл bat от имени администратора: правый клик по файлу .bat — запустить от имени администратора в контекстном меню).
Примечание: в дальнейшем, если вы захотите отредактировать созданный файл, просто нажмите по нему правой кнопкой мыши и выберите «Изменить».
Существуют и другие способы сделать bat файл, но все они сводятся к написанию команд по одной команде в строке в текстовый файл в любом текстовом редакторе (без форматирования), который затем сохраняется с расширением .bat (например, в Windows XP и 32-битной Windows 7 вы даже можете создать файл .bat в командной строке с помощью текстового редактора edit).
Если у вас включено отображение расширений файлов (изменяется в панель управления — параметры проводника — вид — скрывать расширения зарегистрированных типов файлов), то вы можете просто создать файл .txt, затем переименовать файл, установив расширение .bat.
Запуск программ в файле bat и другие базовые команды
В командном файле вы можете запускать любые программы и команды из этого списка: https://technet.microsoft.com/ru-ru/library/cc772390(v=ws.10).aspx (правда, некоторые из указанных могут отсутствовать в Windows 8 и Windows 10). Далее — лишь некоторые базовые сведения для начинающих пользователей.
Чаще всего бывают следующие задачи: запуск программы или нескольких программ из .bat файла, запуск какой-то функции (например, очистка буфера обмена, раздача Wi-Fi с ноутбука, выключение компьютера по таймеру).
Для запуска программы или программ используйте команду:
start "" путь_к_программе
Если путь содержит пробелы, возьмите весь путь в двойные кавычки, например:
start "" "C:\Program Files\program.exe"
После пути к программе можно также указать параметры, с которыми она должна запускаться, например (аналогично, если параметры запуска содержат пробелы, возьмите их в кавычки):
start "" c:\windows\notepad.exe file.txt
Примечание: в двойных кавычках после start по спецификациям должно указываться имя командного файла, отображаемое в заголовке командной строки. Это необязательный параметр, но при отсутствии этих кавычек выполнение bat файлов, содержащих кавычки в путях и параметрах может пойти неожиданным образом.
Еще одна полезная возможность — запуск другого bat файла из текущего файла, сделать это можно с помощью команды call:
call путь_к_файлу_bat параметры
Переданные параметры при запуске можно прочитать внутри другого bat файла, например, мы вызываем файл с параметрами:
call file2.bat параметр1 параметр2 параметр3
В file2.bat можно прочесть эти параметры и использовать в качестве путей, параметров для запуска других программ таким образом:
echo %1 echo %2 echo %3 pause
Т.е. для каждого параметра мы используем его порядковый номер со знаком процента. Результатом в приведенном примере будет вывод в окно команд всех переданных параметров (команда echo используется для вывода текста в окно консоли).
По умолчанию, окно команд закрывается сразу после выполнения всех команд. Если нужно прочитать информацию внутри окна, используйте команду pause — она остановит выполнение команд (или закрытие окна) до нажатия любой клавиши в консоли со стороны пользователя.
Иногда, перед выполнением очередной команды нужно подождать некоторое время (например, до полного запуска первой программы). Для этого можно использовать команду:
timeout /t время_в_секундах
При желании, вы можете запустить программу в свернутом виде или развернутом видео с помощью параметров MIN и MAX перед указанием самой программы, например:
start "" /MIN c:\windows\notepad.exe
Для закрытия окна команд после выполнения всех команд (хотя, обычно оно и так закрывается при использовании start для запуска), используйте команду exit в последней строке. В случае, если консоль все равно не закрывается после запуска программы, попробуйте использовать такую команду:
cmd /c start /b "" путь_к_программе параметры
Примечание: в данном команде, если пути к программе или параметры содержат пробелы, могут быть проблемы с запуском, которые можно решить так:
cmd /c start "" /d "путь_к_папке_с_пробелами" /b имя_файла_программы "параметры_с_пробелами"
Как уже было отмечено, это лишь очень базовые сведение о наиболее часто используемых командах в bat файлах. При необходимости выполнить дополнительные задачи, попробуйте найти нужную информацию в интернете (поищите, например, «сделать что-то в командной строке» и используйте эти же команды в файле .bat) или задайте вопрос в комментариях, я постараюсь помочь.
-
Главная
-
Инструкции
-
Windows
-
Bat-файлы: создание, настройка и основные команды
BAT-файлы, или, как их еще называют опытные пользователи, «батники» — это текстовые файлы с расширениями .bat или .cmd, которые хранят набор команд и выполняют их в терминале операционной системы. Такие файлы необходимы для автоматизации стандартной работы пользователей в Windows.
В данной статье будет подробно рассказано о всех процессах взаимодействия с bat-файлами, их работе и основных командах, которые используются в процессе создания таких файлов.
В данном разделе статьи поговорим о взаимодействии с bat-файлами. Для начала пройдемся по требованиям, которых будет достаточно для написания своего первого «батника»:
- Устройство с операционной системой Windows.
- Наличие блокнота, либо другого текстового редактора. Рекомендуем использовать редакторы с встроенной подсветкой синтаксиса — например, Notepad++.
Создание bat-файла
Перейдем к созданию bat-файла. Для этого откроем любой текстовый редактор и заполним его некоторым содержимым. В качестве примера, создадим bat-файл, который будет выводить в окне интерпретатора командной строки сообщение «Hello, user!»:
@echo off
echo Hello, user!
pauseТеперь необходимо сохранить файл, используя расширение .bat. Для этого переходим в меню и выбираем «Сохранить как…», как показано на картинке ниже.
Далее необходимо выбрать тип файлов в открывшемся окне. Для этого открываем соответствующий выпадающий список и выбираем «Все файлы», а в строке выше указываем имя файла и его расширение. Результат продемонстрирован на картинке ниже.
Пример выше подходит для пользователей, которые используют блокнот в качестве текстового редактора. Если пользователь использует Notepad++, то в типе файла выбираем «Batch file», как показано на рисунке ниже.
Если вдруг пользователь сохранил файл с неправильным расширением — ничего страшного. Это можно исправить, переименовав файл и указав правильное расширение. Чтобы это сделать, необходимо включить отображения расширений во вкладке проводника «Вид».
Запуск bat-файла
Чтобы запустить bat-файл, достаточно кликнуть по нему два раза левой кнопкой мыши. Стоит учитывать, что некоторые «батники» могут содержать команды, требующие прав администратора. Такие файлы сами не запрашивают расширенных прав, поэтому их нужно запускать исключительно от имени администратора, используя правую кнопку мыши.
Перечисленные выше методы запуска допустимы только в тех случаях, когда пользователь не ожидает ответа после запуска «батника». Если же запуск подразумевает какое-то системное сообщение или численный результат как ответ на выполнение команд, тогда необходимо выполнять запуск, используя интерпретатор командной строки.
Чтобы запустить интерпретатор командной строки, достаточно выполнить сочетание клавиш WIN+R, вписать в поле ввода cmd и нажать клавишу Enter. В результате откроется окно командной строки, в которое необходимо перенести нужный файл для его запуска и нажать клавишу Enter.
После выполненных действий, «батник» начнет выполнение команд и отобразит необходимый результат, если это запланировано.
Запустим тестовый файл, который мы создавали немного ранее и посмотрим на результат.
Как видно по картинке выше, сообщение успешно отобразилось.
Настройка периодического запуска
Полезная функция при работе с bat-файлами – это возможность запускать их с некоторой периодичностью. Для реализации понадобится встроенный в Windows сервис — «Планировщик заданий».
Откроем «Планировщик заданий». Для этого используем комбинацию клавиш WIN+R и вводим taskschd.msc в поле ввода, после чего нажимаем клавишу Enter.
В открывшемся окне планировщика выбираем в правом меню «Действия» пункт «Создать простую задачу…». После этого откроется окно «Мастер создания простой задачи», в которой пользователю будет предложено заполнить 4 вкладки:
- Создание простой задачи. Здесь будем указывать имя и описание задачи.
- Триггер. Данная вкладка отвечает за выбор периода (как часто будет запускаться bat-файл и в какое время).
- Действие. Здесь необходимо выбрать запуск программы и нажать «Далее». После этого пользователь указывает путь до необходимого «батника».
- Завершение. В данной вкладке происходит проверка всех введенных данных.
По завершении заполнения всех вкладок bat-файл добавляется в расписание Windows и будет автоматически запускаться в указанный период.
Синтаксис написания bat-файла
Ниже будут представлен список основных правил, которые нужно знать при написании bat-файла:
- Любая команда должна быть определена с новой строки.
- Указанные в файле команды выполняются строго по порядку, от первого к последнему. Исключением являются те случаи, когда внутри файла организован переход от одной части к другой (например
goto). - Чтобы исключить возможные ошибки, директории указываются в кавычках.
|Y|указывается перед командами, которые требуют подтверждения (Напримерdelилиformat).- Возможно указывать два типа команд: встроенные и внешние. Первые — это команды самого интерпретатора командной строки (о них мы поговорим позже). Ко второму типу относятся все возможные исполняемые файлы (расширения
.EXE,.CMDили.BAT). - Для отключения отображения командной строки в открывшемся окне интерпретатора, после запуска «батника», используется
@echo offв начале файла.
Комментирование
Оставлять комментарии во время написания bat-файла возможно тремя способами:
rem. После ее объявления указывается необходимый комментарий.
rem текст_комментария- Двойное двоеточие. Работает аналогично команде
rem.
:: текст_комментарияgoto. К ней нужен особый подход, так как она используется не только для комментирования, но и для перехода к другой части bat-файла. После объявление команды указывается метка (в примере ниже —start).
goto start
текст_комментария
:startДля каждого комментария должна быть объявлена своя уникальная метка.
Основные команды
Ниже в таблице представим основные команды, использующиеся при написании bat-файла, а также аргументы к ним и их описание.
|
Команда |
Аргумент |
Описание |
|
|
Каталог |
Переход к указанному каталогу (пустой аргумент — возвращение текущей директории). |
|
|
— |
Приостановка пакетного файла. |
|
|
Путь к файлу/команда |
Выполнение указанной программы либо команды в отдельном окне. |
|
|
Каталог |
Создание каталога. |
|
|
Исходные файлы (путь к ним) и каталог/имя, куда копировать |
Копирование одного или нескольких файлов в указанный каталог. |
|
|
Имя файла или каталога |
Удаление одного или нескольких файлов. |
|
|
Путь до файла для запуска |
Запуск пакетного файла из другого. |
|
|
Имя заголовка |
Изменение заголовка окна. |
|
|
Исходный и конечный путь к файлу/файлам |
Перемещение одного файла или группы файлов из одного каталога в другой. |
|
|
Цвет фона и текста (задается цифрой либо буквой) |
Изменение цветов текста и фона. |
|
|
— |
Завершение работы пакетного файла. |
Это не полный список. Чтобы ознакомиться со всеми командами, достаточно написать в строке интерпретатора командной строки help, как показано на картинке ниже.
Переменные
Кроме команд, стоит упомянуть о переменных, которые также можно использовать при написании bat-файла.
Для добавления переменной существует команда set. Чтобы объявить переменную, необходимо написать в строке set, а затем ее имя и значение. Если необходимо обратиться к переменной и считать ее значение, то к имени переменной слева и справа добавляется символ %. Приведем ниже пример:
@echo off
set example=Hello, user!
echo %example%
pauseУчитывайте, что пробелы перед знаком равенства и после не ставятся, иначе программа не будет работать. Результат запуска «батника» из примера выше продемонстрирован на картинке ниже.
Также, при объявлении переменной можно воспользоваться флагом /a, который отвечает за присваивание переменной числа. Например:
@echo off
set /a example=2*3
echo %example%
pauseПри отсутствии такого флага, переменной присваивается вся строка после знака равенства. Результат представленной выше программы продемонстрирован на картинке:
Кроме обычных переменных существуют переменные аргумента. Данным переменным присваиваются значения, которые передаются в момент вывоза bat-файла. Выглядят они следующим образом: %1, %2, %3 и т.д.
Приведем пример для лучшего понимания:
@echo off
@echo First argument variables - : %1
@echo Second argument variables - : %2
@echo Third argument variables - : %3
pauseВо время запуска представленного выше «батника», передадим строку «Hello, user!». Результат будет продемонстрирован на картинке ниже.
Пример bat-файла: удаление ненужных файлов
Во время работы у пользователей часто остаются ненужные файлы, которые необходимо почистить. С этой целью отлично справляется корректно написанный «батник».
Например, у пользователя во время работы появляется много файлов с расширением .txt в некотором каталоге и его подкаталогах, которые необходимо подчистить. Реализуем для этого случая простой «батник»:
@echo off
del /f /s /q C:\путь_к_каталогу\Example\*.txtРазберем работу каждого флага:
/f— данный флаг позволяет удалять все возможные файлы (даже те, что открыты только для чтения)./s— флаг позволяет удалять файлы не только из каталога, но и его подкаталогах./q— данный флаг убирает подтверждение удаления файлов.
Теперь создадим каталог Example и подкаталог ExampleWithTXT, а после добавим и в первый, и во второй файлы с расширением .txt, чтобы проверить работоспособность созданного выше «батника»:
mkdir Example
cd Example
mkdir ExampleWithTXT
notepad Example1.txt
notepad Example2.txt
notepad Example3.txt
cd ExampleWithTXT
copy C:\путь_к_каталогу\Example\*.txtПосле выполнения всех команд будет создан тестовый каталог Example с тремя текстовыми файлами и подкаталогом ExampleWithTXT. В последний были скопированы три текстовых файла из родительского каталога.
Теперь запустим bat-файл и посмотрим на результат. Он будет представлен на картинке ниже.
Все файлы с расширением .txt были успешно удалены из каталога Example и подкаталога ExampleWithTXT.
Заключение
В инструкции был подробно описан процесс создания bat-файлов и дальнейшего взаимодействия с ними. Также были продемонстрированы основные команды и их описание. Следуя инструкции, пользователь сможет создать свой первый «батник» и успешно автоматизировать работу в операционной системе Windows.
Ежедневно пользователь в операционной системе Windows 10 выполняет повторяющиеся действия: копирование файлов, удаление, перемещение и другие операции. Для облегчения задачи и автоматизации процесса продвинутые юзеры используют предварительно созданный bat файл. Многим владельцам компьютеров это понятие не известно, тем более как его создавать и работать с ним. Узнаем, как создать bat файл в операционной системе Windows 10.
Для чего это нужно?
Bat files представляет собой текстовый файл, который выполняет задачи через команды Виндовса. Его запуск автоматизирует выполнение команд, сохраненных в документе, последовательно. В ОС распознается в качестве пакетного файла. Формат применяет скриптовый язык программирования.
В нем хранятся заданные типовые операции. Использование объекта с таким расширением актуально для выполнения следующих операций:
- запуск утилит и приложений;
- контроль софтов, отвечающих за обслуживание ОС;
- автоматизация рутинных процессов;
- создание резервных копий;
- очистка временно сохраненных папок;
- редактирование реестра и другие операции.
Создать такой формат можно самостоятельно. Юзеру доступна возможность внесения изменений в функционал с целью организации автоматизированного процесса задач по своему усмотрению. Сохраняют его в обычном текстовом редакторе, установив расширение .bat.
Если пользователь в операционной системе обнаруживает bat files, скачанные со сторонних ресурсов, ему следует проверить объекты антивирусным программным обеспечением. Это необходимо для безопасной работы всей системы.
Особой популярностью такой функционал пользуется среди системных администраторов. Он позволяет сократить время, затраченное на большинство однотипных операций в системе.
Как создать бат-файл в Виндовс 10
Создать его можно двумя способами, используя текстовый редактор или Командную строку. Рассмотрим каждый из них подробнее.
Через Блокнот
Создать объект в Винде можно, воспользовавшись любым текстовым документом. Использование Блокнота считается самым доступным и простым вариантом, актуальным во всех редакциях ОС.
Пошаговая инструкция:
- Открыть меню Поиск.
- Набрать в поисковике: notepad или блокнот.
- Открыть приложение.
- Вставить в текстовый редактор команду для исполнения запроса.
- В верхней строке выбрать вкладку «Файл».
- В меню тапнуть по «Сохранить как».
- Выбрать место сохранения.
- Указать соответствующее расширение.
- В окне «Тип файла» выбрать значение «Все файлы».
- Сохранить изменения.
Запуск Блокнота без администраторских прав не позволит сохранить объект в системной папке C. Для этого изначально можно сохранить его в другом месте, а затем переместить его на требуемый диск. Или запустить от имени Администратора.
После выполнения всех пунктов бат будет готов к выполнению поставленных задач. Запустив редактор, программа автоматически начнет свою работу. Если в дальнейшем юзеру понадобится сделать корректировку работы файла, достаточно нажать на него ПКМ, выбрать параметр «Изменить».
Если не получится, то открыть при помощи блокнота.
Затем внести корректировки и сохранить.
С использованием командной строки
Программное обеспечение входит в состав Винды. Консоль помогает взаимодействовать пользователю с компьютером посредством набора команды. Командная строка запускается в своей оболочке, предназначена для продвинутых пользователей. Если создать бат в «десятке» с использованием Блокнота не получается, поможет этот интерфейс. Созданный через командную строку bat files будет запускаться по такому же пути.
Пошаговая инструкция:
- Запустить Поиск.
- Ввести команду: cmd.
- Набрать: copy con c:\lumpics_ru.bat, где copy con – значение, создающее текстовый документ. Остальное – адрес, имя и расширение файла.
- В следующей строке ввести текст.
При заполнении вручную на новую строку пользователь может перейти с помощью нажатия: «Ctrl + Enter». Если юзер заранее подготовил текст, тогда в окне понадобится нажать ПКМ. Из буфера обмена вся информация автоматически попадет в строки.
- Сохранить данные одновременным нажатием: «Ctrl + Z».
- Нажать «Enter».
При успешном выполнении всех шагов в окне отобразится уведомление.
Для проверки корректности работы нужно открыть двойным кликом ЛКМ по названию.
Другие способы создания
В «десятке» можно создавать батники путем переименования обычных текстовых файлов с расширением .txt. Простыми словами, создать стандартный документ, затем заполнить его текстом и сохранить. После переделать формат в пакетный, изменив расширение на .bat.
Чтобы применить этот метод в деле, нужно включить отображение параметров. Сделать это можно, перейдя во вкладку «Вид», затем нажать кнопку «Параметры».
Изменить параметры можно также вторым способом:
- Открыть меню Поиск.
- Ввести в строку запроса: «Параметры проводника».
- В меню «Параметры папок» тапнуть по вкладке «Вид».
- Убрать галочку напротив строки «Скрывать расширения для зарегистрированных типов».
- Сохранить изменения.
После выполнения всех пунктов пользователь сможет изменить расширение. Текстовый файл преобразуется в пакетный бат.
Редактирование батника
Созданный bat можно редактировать. Для этого достаточно открыть его в выбранном текстовом редакторе. Юзеру нужно нажать ПКМ по названию, откроется окно, где выбрать «Изменить».
Выбранный объект откроется и будет доступен для редактирования. Пользователю останется внести корректировку и сохранить изменения.
Возможности батников достаточно обширны, они позволяют автоматизировать процессы и сократить время на их выполнение. Пакетные файлы в будущем пользователь может редактировать самостоятельно. Иногда в работе bat files возникают проблемы, например, они не открывается при запуске. Для решения проблемы в сети можно найти массу приложений, которые помогут открыть и отредактировать файл с расширением .bat.