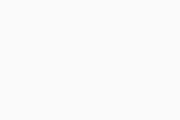Пассивный режим отключает всю активную защиту, в том числе основные компоненты защиты и брандмауэр. В этом режиме можно использовать несколько антивирусных программ одновременно без снижения производительности ПК и надежности обнаружения вирусов. В пассивном режиме Avast Antivirus получает все обновления программы и вирусных сигнатур, что позволяет запускать сканирования вручную для обнаружения проблем на ПК. Однако активная защита программы Avast не сможет при этом работать.
По умолчанию пассивный режим отключен. Если программа Avast Antivirus — единственное антивирусное ПО, установленное на вашем компьютере, рекомендуем включать пассивный режим лишь временно для устранении неисправностей.
Включение пассивного режима
Чтобы включить пассивный режим, выполните действия, описанные в инструкции ниже или показанные в GIF-анимации.
- Откройте программу Avast Antivirus и перейдите в раздел
☰Меню ▸ Настройки. - Выберите Общее ▸ Устранение неисправностей.
- Установите флажок рядом с параметром Включить пассивный режим.
- Выберите Включить.
- Нажмите Перезагрузить.
По завершении перезапуска защита Avast Antivirus перейдет в пассивный режим.
Вы по-прежнему сможете запускать сканирования и проверять наличие угроз вручную. Однако активная защита Avast Antivirus больше не будет действовать на вашем ПК. Чтобы отключить пассивный режим, повторите действия 1–3, описанные выше, и снимите флажок
Включить пассивный режим
в действии 3.
- Avast Premium Security 22.x для Windows
- Avast Free Antivirus 22.x для Windows
- Microsoft Windows 11 Home / Pro / Enterprise / Education
- Microsoft Windows 10 Home / Pro / Enterprise / Education — 32- или 64-разрядная версия
- Microsoft Windows 8,1 / Pro / Enterprise — 32- или 64-разрядная версия
- Microsoft Windows 8 / Pro / Enterprise — 32- или 64-разрядная версия
- Microsoft Windows 7 Home Basic / Home Premium / Professional / Enterprise / Ultimate — SP 1 с обновлением Convenient Rollup, 32- или 64-разрядная версия
Обновлено: 16/11/2022
Passive Mode disables all active protection, such as Core Shields and Enhanced Firewall, so you can use more than one antivirus program at a time without interfering with the performance of your PC or the reliability of antivirus detections. In Passive Mode, AVG still receives all virus definitions and program updates that allow you to manually scan for issues on your PC, but AVG can not actively protect you.
By default, Passive Mode is disabled. If AVG is the only antivirus software installed on your PC, we recommend only enabling Passive Mode temporarily for troubleshooting purposes. To keep your PC actively protected from malware and other security threats, ensure that Passive Mode is not enabled and the following conditions are met:
- All third-party antivirus programs are uninstalled.
- The main screen of your AVG antivirus application displays the text You are fully protected (AVG Internet Security) or You have basic protection (AVG AntiVirus FREE).
Enable Passive Mode
- Open the AVG user interface and go to Menu ▸ Settings.
- Ensure the General tile is selected in the left panel, and click Troubleshooting.
- Tick the box next to Enable Passive Mode.
- Click Restart Now in the dialog that appears to reboot your PC and initiate Passive Mode.
AVG Internet Security or AVG AntiVirus FREE is now running in Passive Mode.
You can still run scans and check for threats manually, however, AVG is no longer actively protecting your PC. To disable Passive Mode, repeat steps 1-2 above, then untick the box next to Enable Passive Mode.
- AVG Internet Security 22.x
- AVG AntiVirus FREE 22.x
- Microsoft Windows 11 Home / Pro / Enterprise / Education
- Microsoft Windows 10 Home / Pro / Enterprise / Education — 32 / 64-bit
- Microsoft Windows 8.1 / Pro / Enterprise — 32 / 64-bit
- Microsoft Windows 8 / Pro / Enterprise — 32 / 64-bit
- Microsoft Windows 7 Home Basic / Home Premium / Professional / Enterprise / Ultimate — Service Pack 1 with Convenient Rollup Update, 32 / 64-bit
When you install third-party antivirus software on your Windows 10. The Microsoft Defender antivirus automatically goes into passive mode. When this mode activates your system is no longer fully protected by the Windows Antivirus.
When it comes to Windows Defender, it has now evolved a lot and is a worthy competitor for any antivirus software out there. But still, people have trust issues with the embedded antivirus.
Most of the time they end up using free antivirus software to stay protected. So, in this short article, we will like to inform you about what exactly is the passive mode and how does it work.
What is Passive Mode and How does it Work?
In short, installing any third-party antivirus/antimalware software will enable passive mode on the Windows defender. Microsoft has designed the Windows defender to be friendly to any external antimalware/antivirus software.
Microsoft allows these third party software to make changes and put it in passive mode. However, even if Windows Defender is disabled, you can still use some of the options.
This mode works differently on the different versions of Windows 10. If you have Advanced Threat Protection then it will only partially disable some features of your antivirus.
However, ATP is only available on enterprise and education versions of Windows 10. But you can still buy it as an add-on for your current license.
Available Options on Passive Mode
After installing a third party software you can still partially use the Windows defender. You can set up the defender for periodic scanning. Periodic scanning will come as a fail-safe for your current antivirus. So, after enabling periodic scanning you will be able to enhance your system protection.
Enable Periodic Scanning
To enable Windows defender for periodic scanning, follow these steps.
- Open your start menu or taskbar and type “Windows Security” and open the Windows Security app.
- Now click on “Virus and Threat Protection” and select “Microsoft defender Antivirus options“.
- Now turn on “Periodic Scanning”
Once you have turned periodic scanning, Windows defender will periodically scan your PC. However, it will not provide you with the level of security that it provides by default.
Features not available during Passive mode
Gone are the days when the Windows defender was not a worthy entity for your system protection. Now a day it protects you in so many ways than you can imagine. So, let’s talk about the features that are disabled when the Windows defender is not in active mode.
- Controlled Folder Access.
- Virus and Threat Protection.
- Network Protection.
Other than the controlled folder access your new antivirus software will take over Virus and threat protection and network protection from your Windows Defender and the Windows Defender will go into passive mode.
However, you have to understand how beneficial is the control folder access. It is specifically designed for ransomware protection.
If you are just using freeware that does not offer similar protection to the control folder access then we think that you are downgrading.
Conclusion
We know that people still don’t trust the Windows 10 Antivirus that much. But we think that it is a better option for you than some of its free counterparts and you can also easily use it. We know that it’s not perfect but so is the other antivirus software
We recommend using Malwarebytes with your Windows defender for better protection as it will not put the Windows defender out of the active state. However, if you are using a premium antivirus software that offers better protection
Then you would be better off with the Windows defender passive mode. Please note that never install two different antivirus software on your computer. As they are not usually compatible with each other.
But the Defender Passive mode allows you to use your new Antivirus and some features of your Windows defender at the same time without any issues. So, your system is well protected.
Вдохновленный функцией ограниченной периодической проверки обновления Windows 10 Anniversary, которая позволяет Защитнику Windows предлагать дополнительную защиту существующему антивирусу путем сканирования вашей системы в режиме ожидания, Avast выпустил новую бета-версию 12.3.2277 для тестирования в пассивном режиме. Включение пассивного режима заставляет Avast работать — с отключенной защитой в реальном времени, но при этом получать описания вирусов и обновления программ — с другим антивирусом и разрешать сканирование по требованию.
Пассивный режим Avast
На самом деле, некоторые сторонние антивирусы даже не устанавливаются, пока вы не удалите антивирус, установленный на вашем компьютере, Avast хочет отличаться от этих антивирусов. А если вы уже использовали другой антивирус, при установке Avast поверх него пассивный режим будет включен автоматически.
Включение пассивного режима, когда Защитник Windows защищает ваш компьютер
1. Откройте графический интерфейс Avast, нажмите «Настройки»> «Устранение неполадок», затем нажмите «Включить» в пассивном режиме.
2. Нажмите «Да» в ответ на предупреждение, отображаемое на экране, и перезагрузите компьютер, когда Avast предложит.
Avast показывает это сообщение под настройкой новой функции: «В пассивном режиме вы по-прежнему можете сканировать и использовать другие наши функции, но мы не можем активно защитить ваш компьютер от атак вредоносного ПО».
Эта бета-версия также включает исправление BSOD для процессора Skylake под управлением Windows 10 версии 1607, а расширение браузера SafePrice больше не будет устанавливаться во время обновления, если оно не было установлено в предыдущей версии.
ЧИТАЙТЕ: Как удалить расширение Avast SafePrice сразу из всех браузеров? [Более простой способ]
Вы можете загрузить эту бета-версию, посетив форумы Avast.
У антивирусных программ Аваст с 16 августа 2016 года появился новый пассивный режим работы, позволяющий устанавливать приложения Аваст совместно с другими антивирусами других разработчиков.
Как работает пассивный режим Аваст
Если активирован пассивный режим у антивируса avast не работает защита в реальном времени. Запускается только сканирование по требованию.
Не смотря на это, обновляются вирусные базы и сканирующий модуль, выполняются запланированные задания. По сути, антивирус переходит в состояние антивирусного сканера. Включается и отключается пассивный режим в настройках в разделе Устранение неисправностей.
Пассивный режим активируется автоматически, если во время установки антивируса avast, на компьютере имеется другой антивирус.

Для чего разработчики сделали эту фишку? Совместная установка двух антивирусных программ вообще не рекомендуется. Например, установка антивирусных программ Касперского прекращается если будет обнаружена другая антивирусная программа на компьютере. Возможно, это позволяет большему количеству пользователей опробовать антивирусы аваст, не удаляя основное приложение защиты от вирусов.