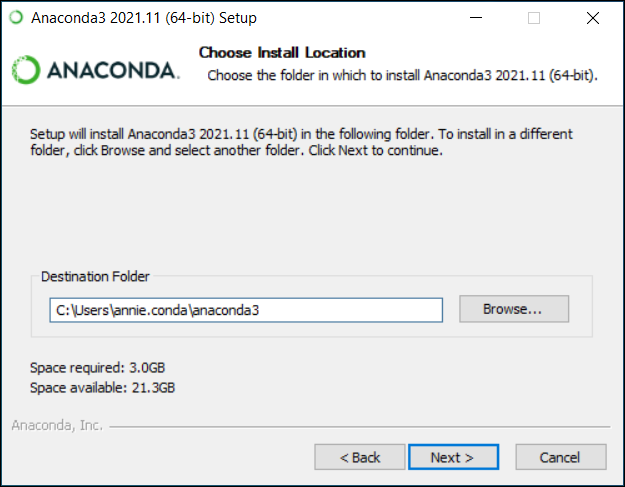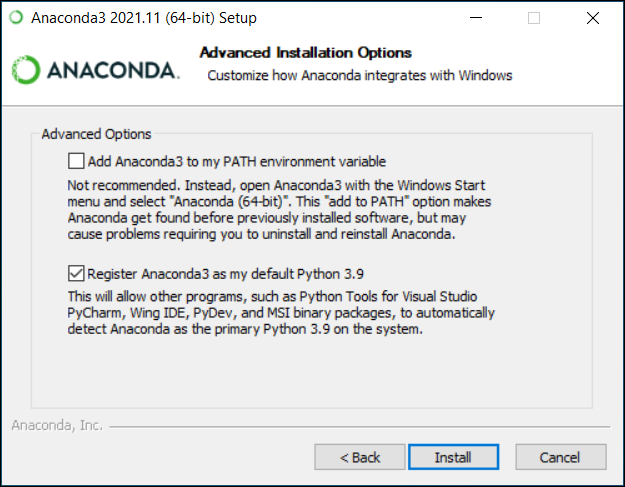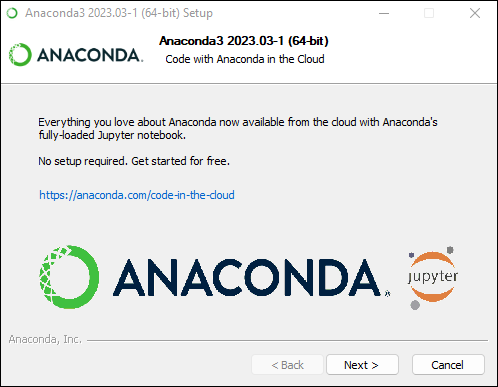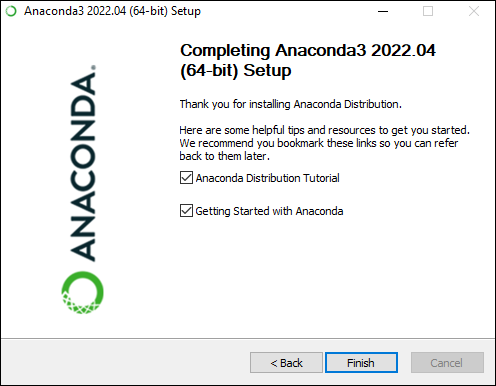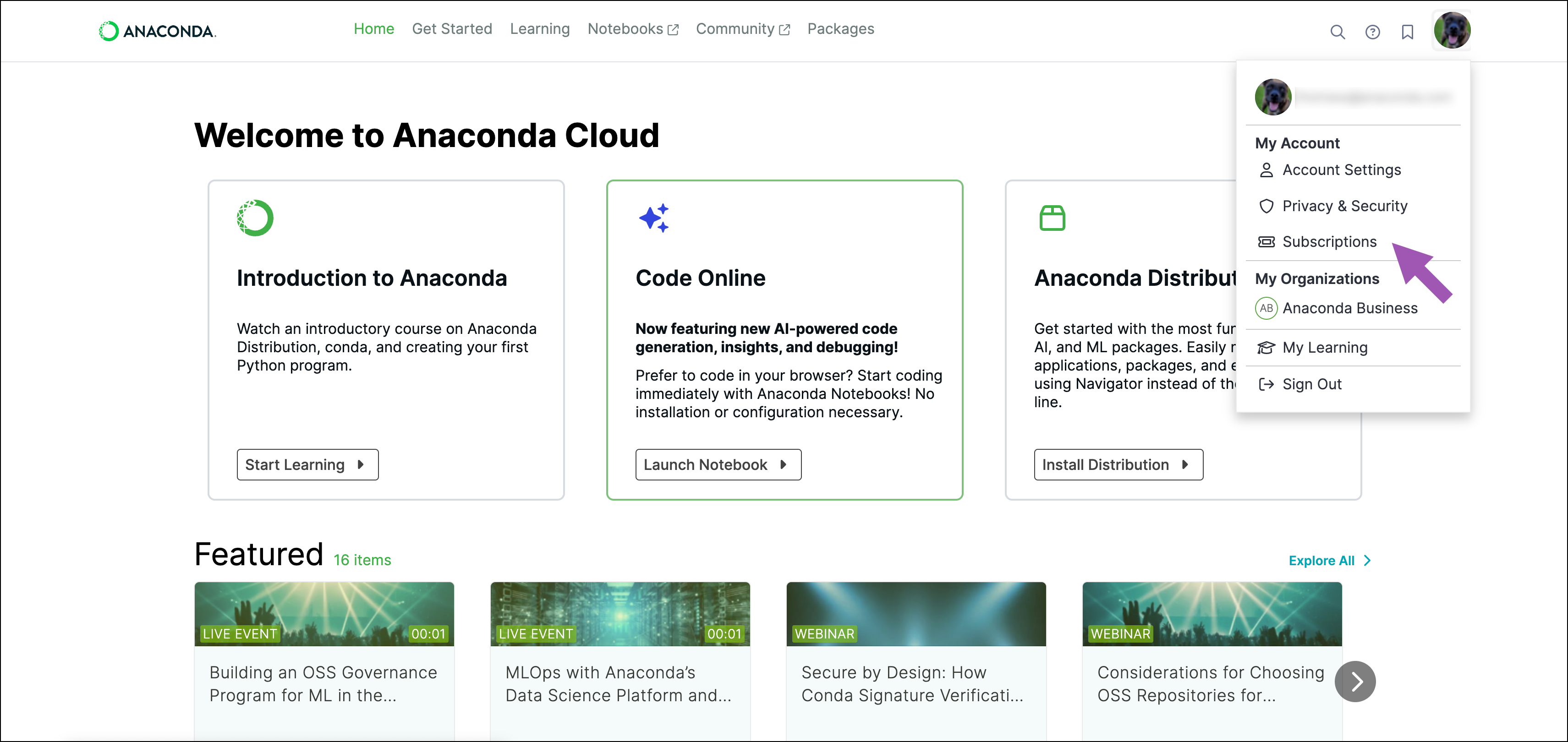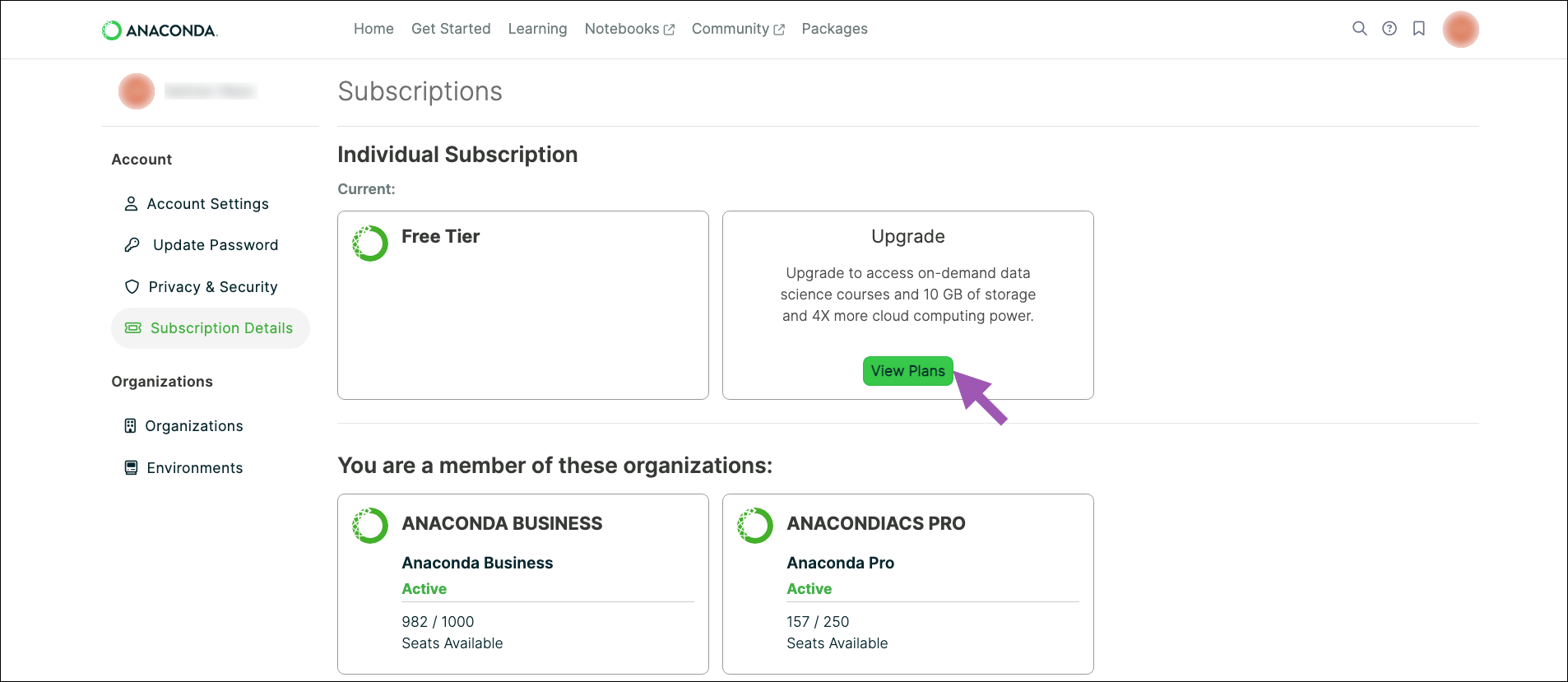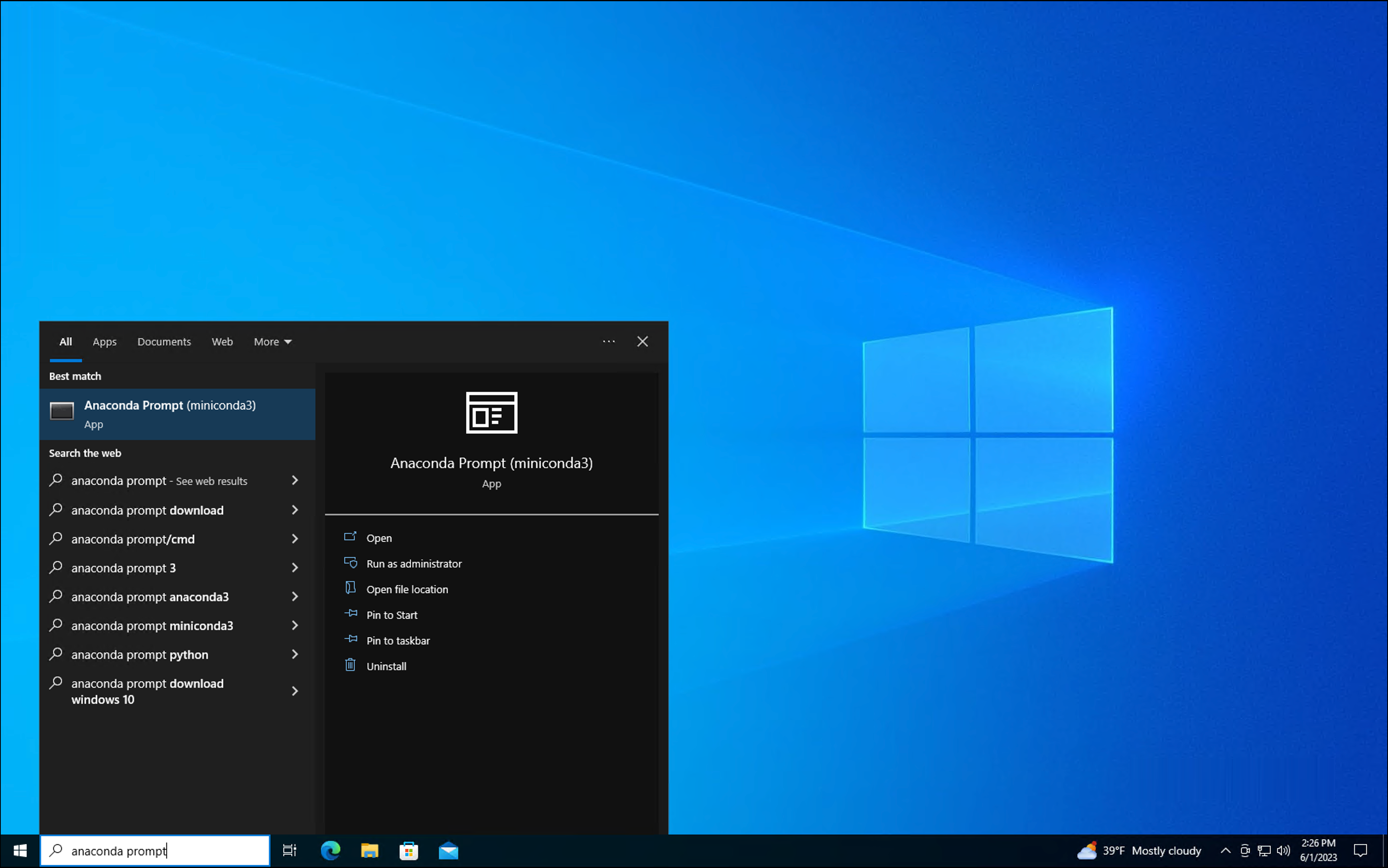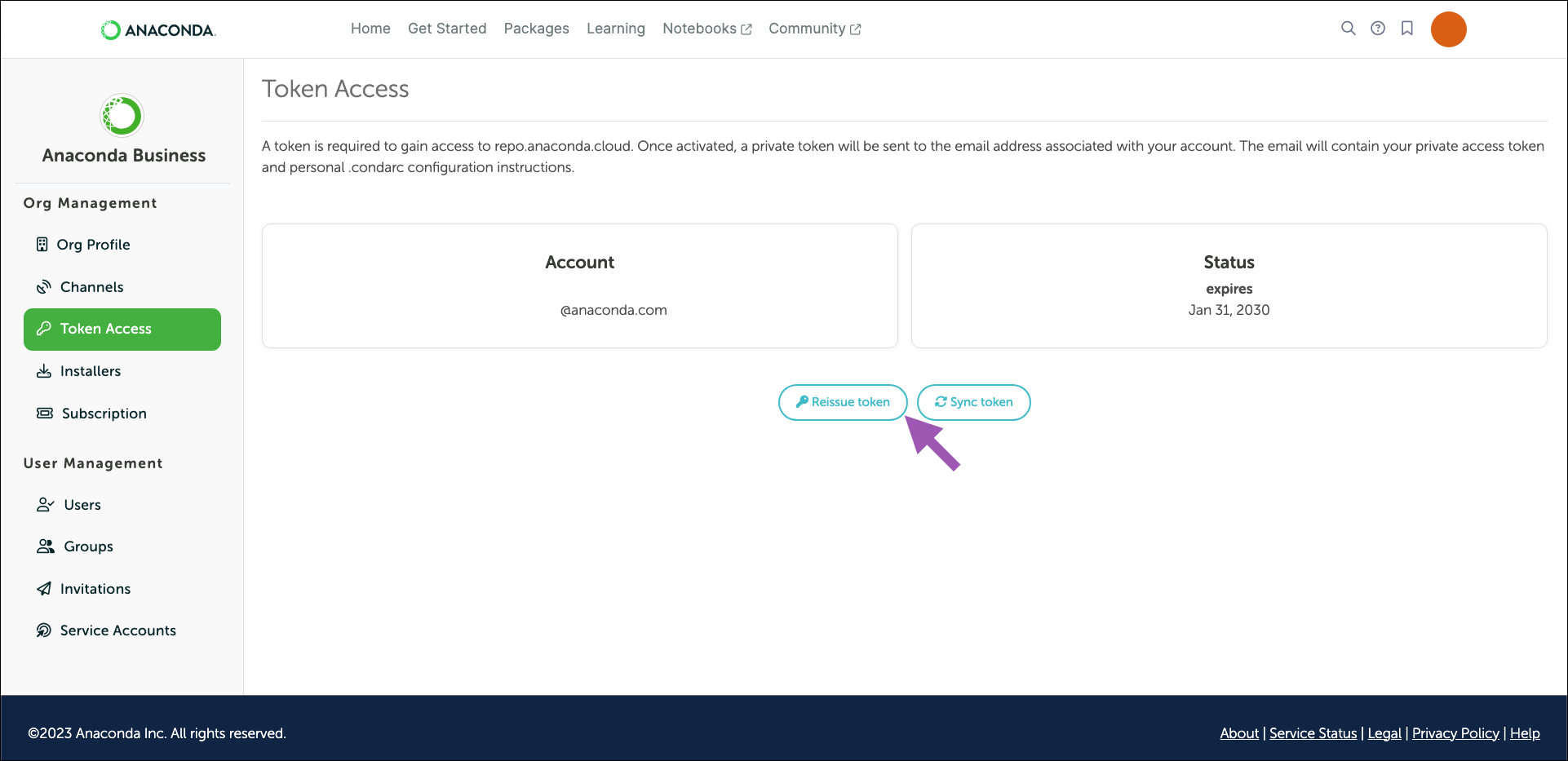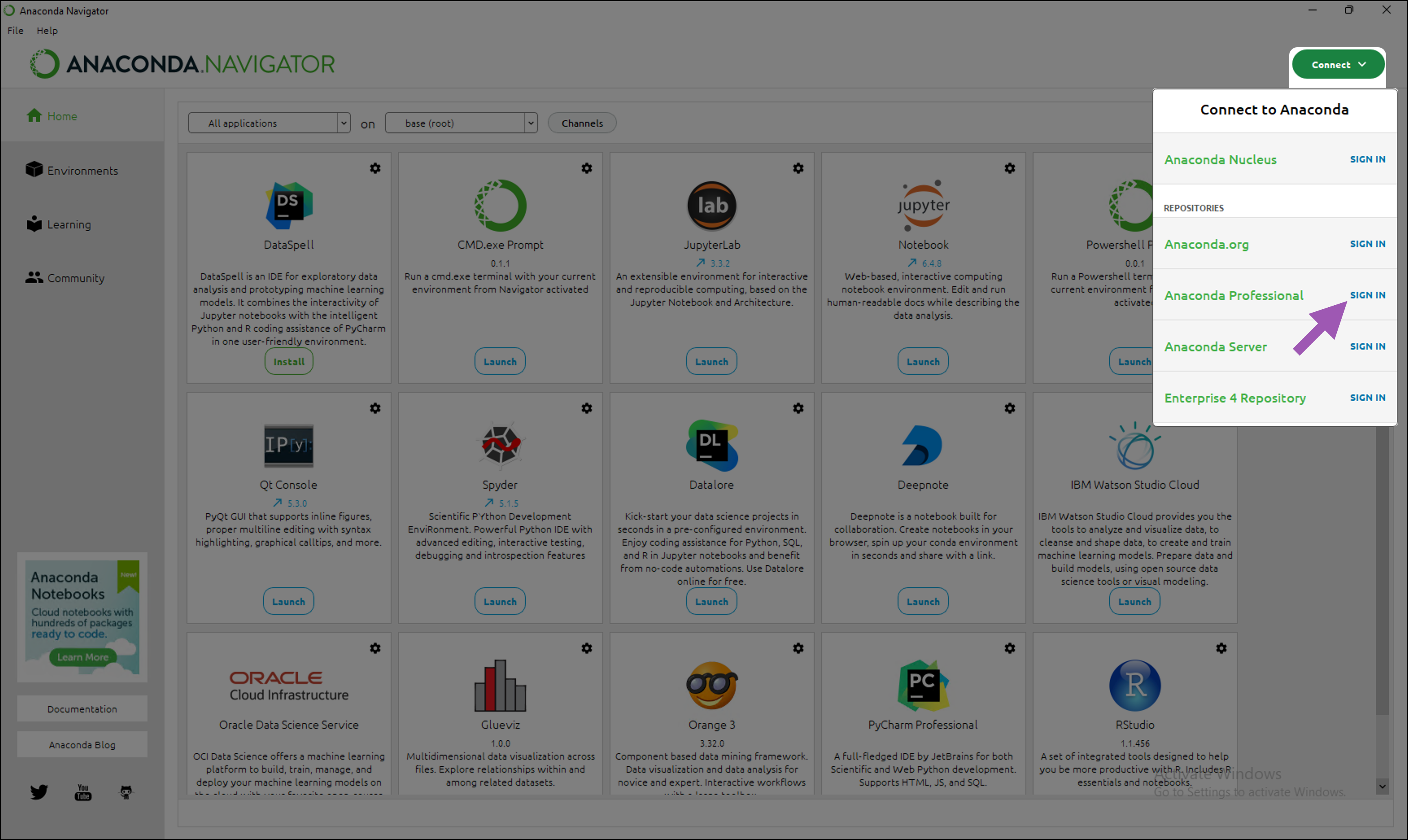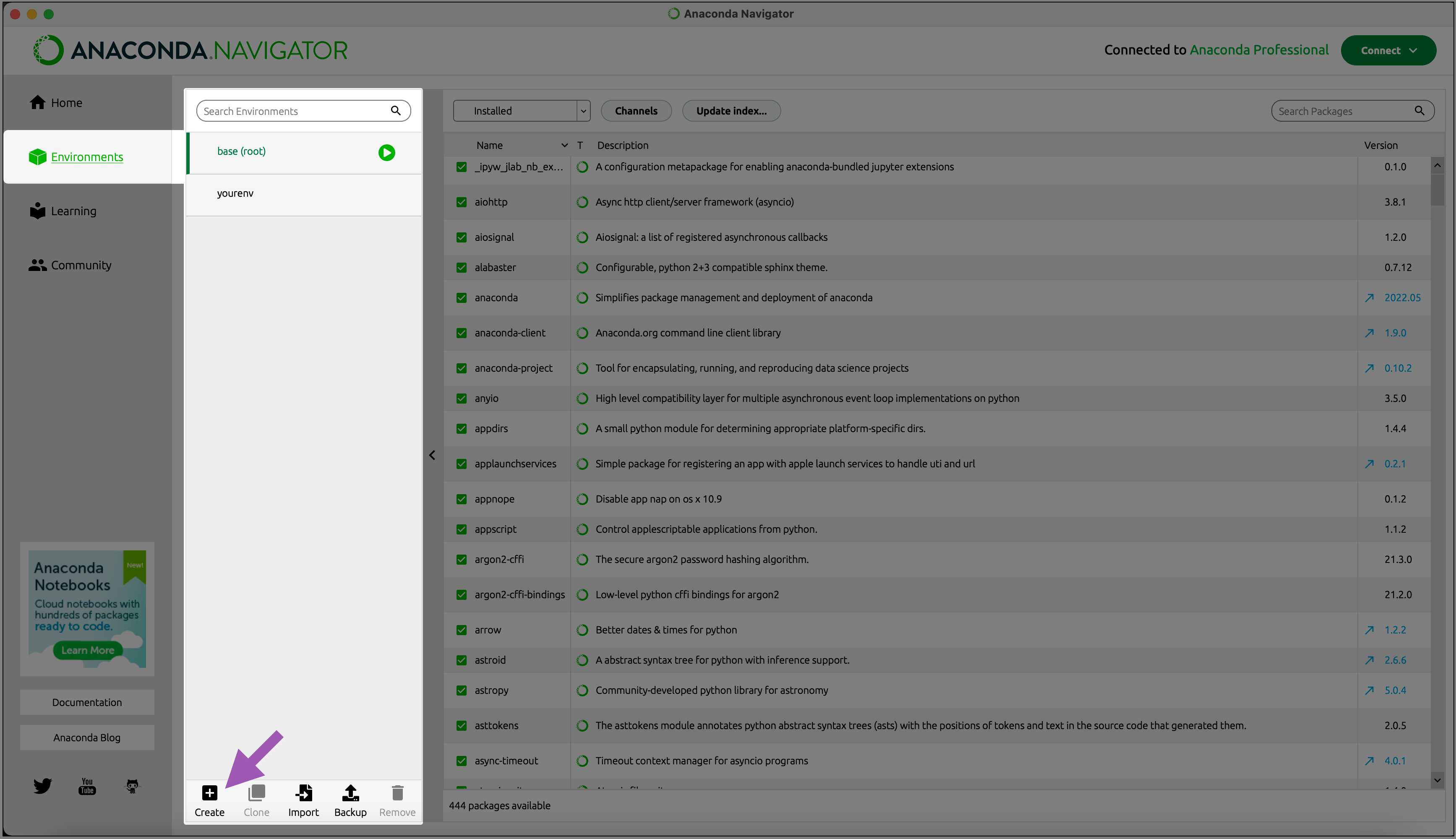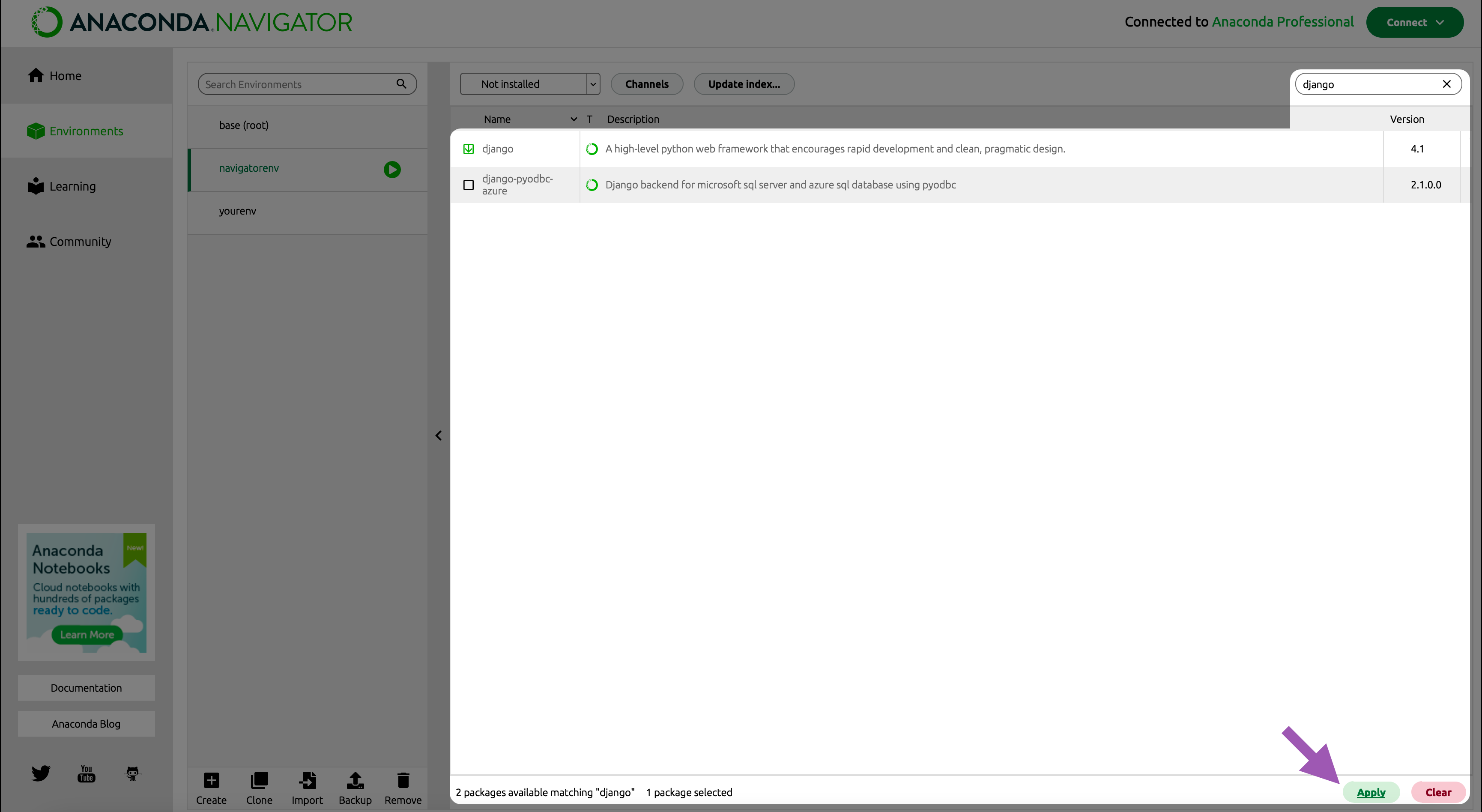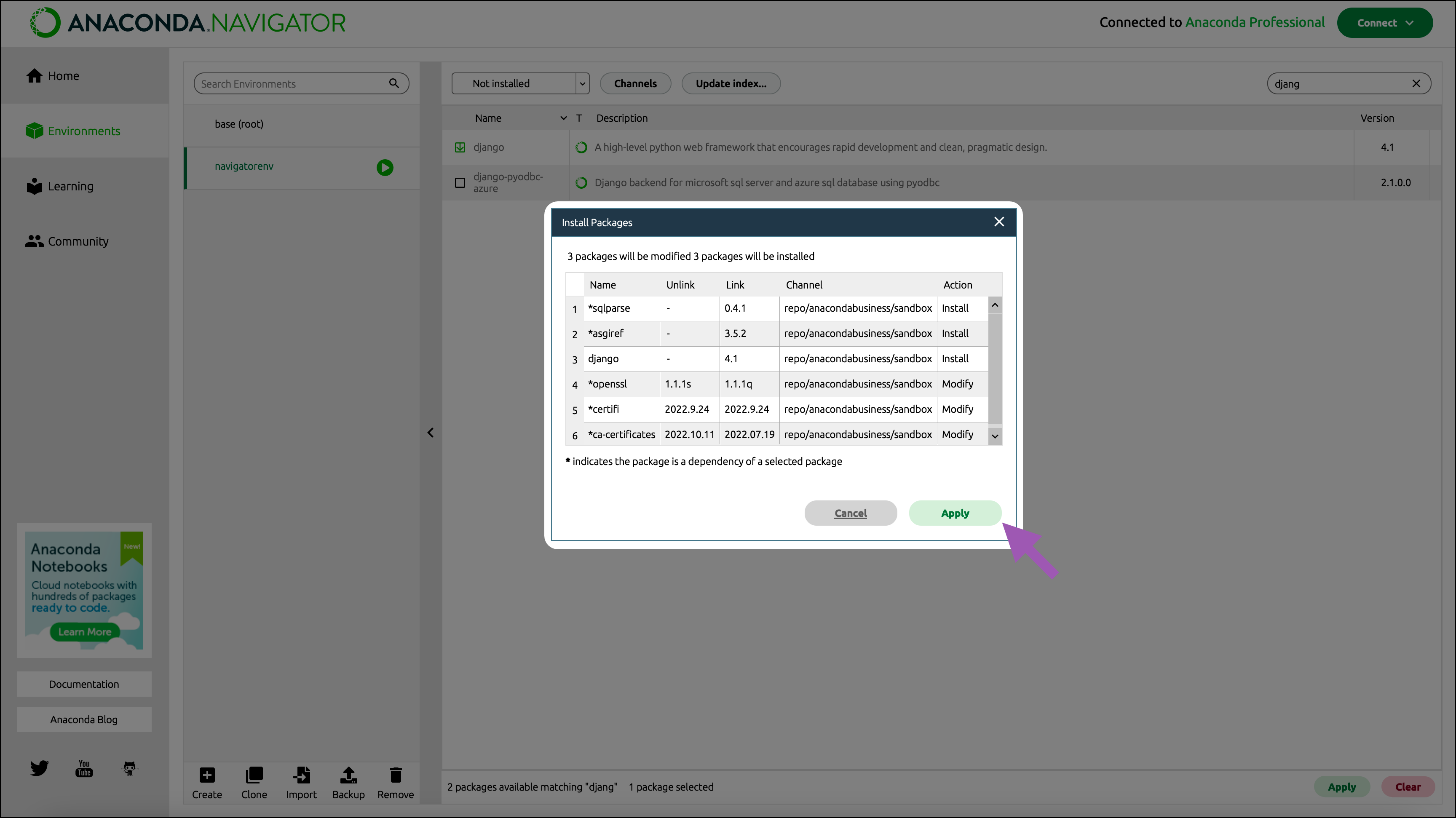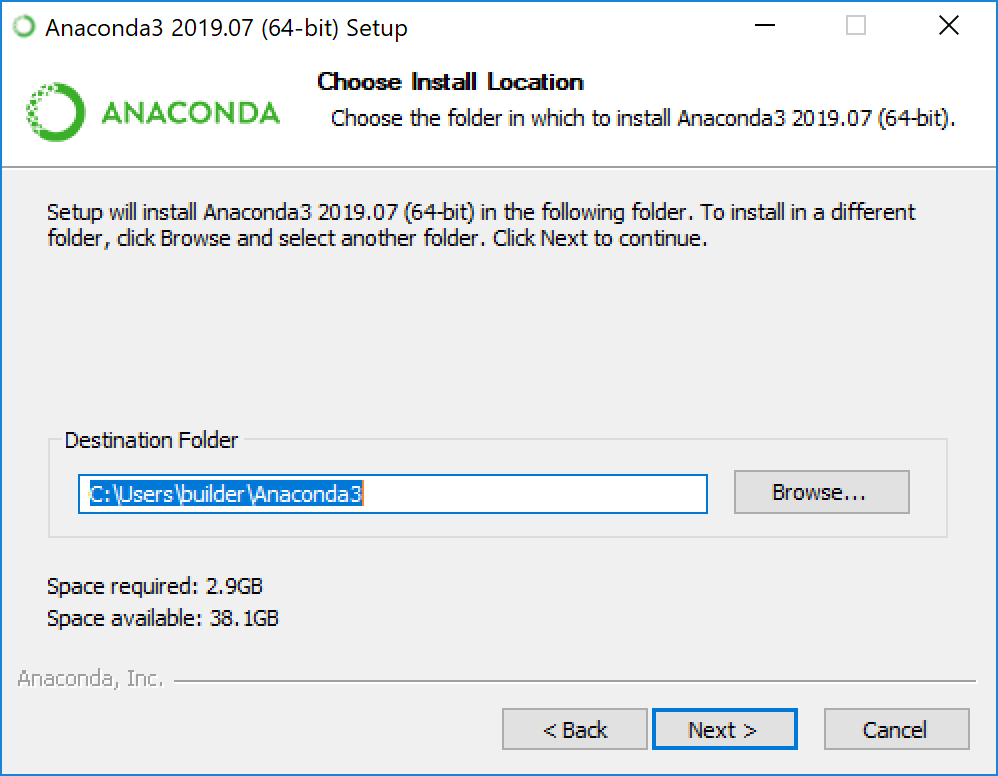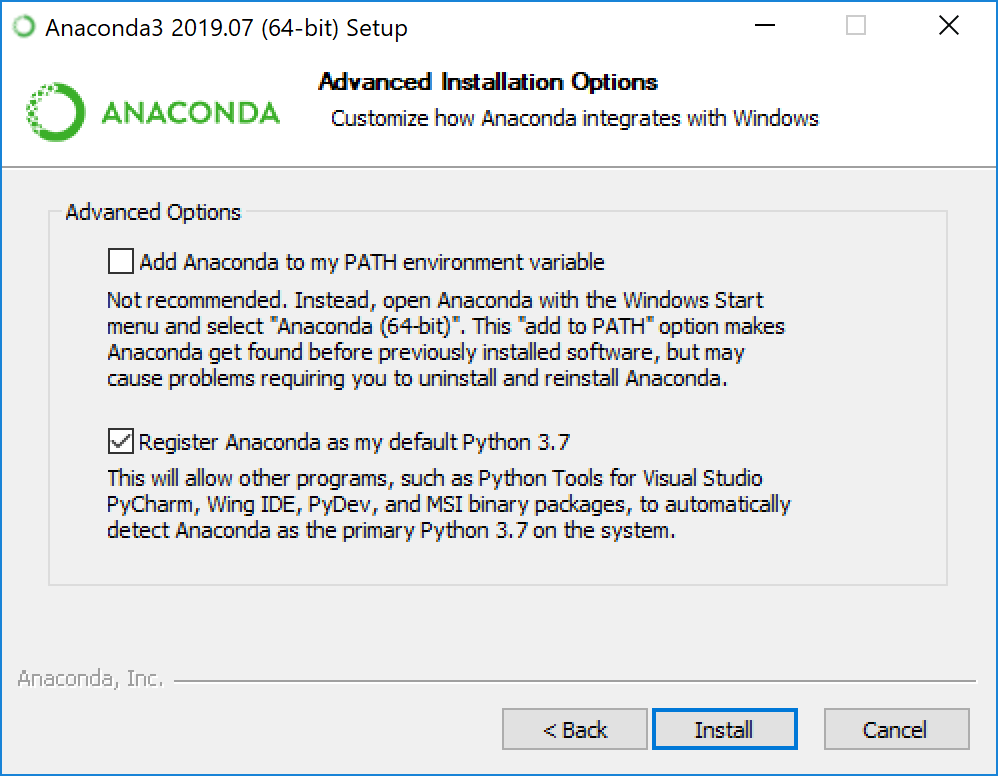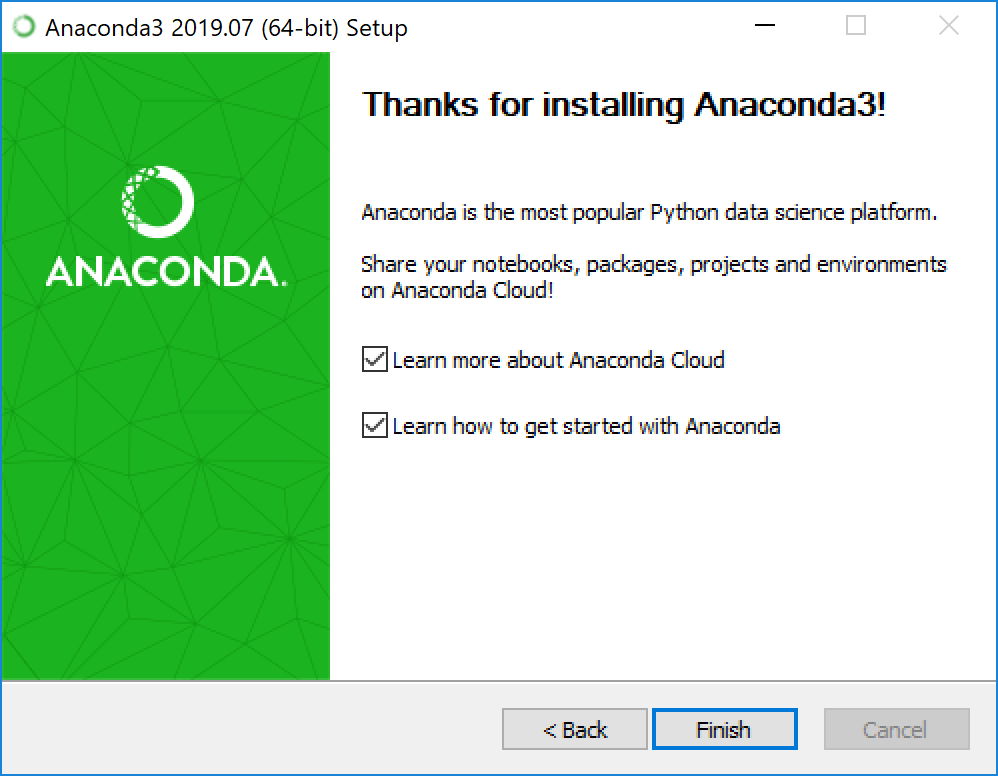You may need to purchase a license to stay compliant with our Terms of Service. This can be accomplished through several of Anaconda’s tiers: Pro, Business (On-prem), Business (Cloud), or Enterprise. If you have already subscribed to the Pro or Business tiers, see the quickstart guides for Pro or Business to get started!
Visit https://anaconda.cloud/pricing to compare tier capabilities and pricing.
More of a visual learner? Watch the Installing Anaconda (Windows) video in the course linked below!

Installation#
-
Download the Anaconda installer.
-
Go to your Downloads folder and double-click the installer to launch. To prevent permission errors, do not launch the installer from the Favorites folder.
Note
If you encounter issues during installation, temporarily disable your anti-virus software during install, then re-enable it after the installation concludes. If you installed for all users, uninstall Anaconda and re-install it for your user only.
-
Click Next.
-
Read the licensing terms and click I Agree.
-
It is recommended that you install for Just Me, which will install Anaconda Distribution to just the current user account. Only select an install for All Users if you need to install for all users’ accounts on the computer (which requires Windows Administrator privileges).
-
Click Next.
-
Select a destination folder to install Anaconda and click Next. Install Anaconda to a directory path that does not contain spaces or unicode characters. For more information on destination folders, see the FAQ.
Caution
Do not install as Administrator unless admin privileges are required.
-
Choose whether to add Anaconda to your PATH environment variable or register Anaconda as your default Python. We don’t recommend adding Anaconda to your PATH environment variable, since this can interfere with other software. Unless you plan on installing and running multiple versions of Anaconda or multiple versions of Python, accept the default and leave this box checked. Instead, use Anaconda software by opening Anaconda Navigator or the Anaconda Prompt from the Start Menu.
Note
As of
Anaconda Distribution 2022.05, the option to add Anaconda to the PATH environment variable during an All Users installation has been disabled. This was done to address a security exploit. You can still add Anaconda to the PATH environment variable during a Just Me installation. -
Click Install. If you want to watch the packages Anaconda is installing, click Show Details.
-
Click Next.
-
Optional: To learn more about Anaconda’s cloud notebook service, go to https://www.anaconda.com/code-in-the-cloud.
Or click Continue to proceed.
-
After a successful installation you will see the “Thanks for installing Anaconda” dialog box:
-
If you wish to read more about Anaconda.org and how
to get started with Anaconda, check the boxes “Anaconda Distribution Tutorial” and “Learn more about Anaconda”. Click the Finish button. -
Verify your installation.
Tip
If you are behind a company proxy, you may need to do some additional setup. See how to set up your proxy.
Начиная с этой статьи будет запущен цикл публикаций, посвященный языку Python, с позиции его изучения. Каждая статья будет представлена в виде урока на определенную тему. Не будем отходить от канонов и первую статью посвятим установке языка Python.
В этой статье рассмотрим следующие темы:
- Версии Python (2 и 3)
- Установка Python
- Установка Anaconda
- Установка IDE PyCharm
- Проверка работоспособности
На сегодняшний день существуют две версии Python – это Python 2 и Python 3, у них отсутствует полная совместимость друг с другом. На момент написания статьи вторая версия Python ещё широко используется, но, судя по изменениям, которые происходят, со временем, он останется только для того, чтобы запускать старый код. В нашей с вами работе, мы будем использовать Python 3, и, в дальнейшем, если где-то будет встречаться слово Python, то под ним следует понимать Python 3. Случаи применения Python 2 будут специально оговариваться.
2. Установка Python
Для установки интерпретатора Python на ваш компьютер, первое, что нужно сделать – это скачать дистрибутив. Загрузить его можно с официального сайта, перейдя по ссылке https://www.python.org/downloads/
2.1 Установка Python в Windows
Для операционной системы Windows дистрибутив распространяется либо в виде исполняемого файла (с расширением exe), либо в виде архивного файла (с расширением zip). Если вы используете Windows 7, не забудьте установить Service Pack 1!
Порядок установки.
1. Запустите скачанный установочный файл.
2. Выберет способ установки.
В данном окне предлагается два варианта Install Now и Customize installation. При выборе Install Now, Python установится в папку по указанному пути. Помимо самого интерпретатора будет установлен IDLE (интегрированная среда разработки), pip (пакетный менеджер) и документация, а также будут созданы соответствующие ярлыки и установлены связи файлов, имеющие расширение .py с интерпретатором Python. Customize installation – это вариант настраиваемой установки. Опция Add python 3.5 to PATH нужна для того, чтобы появилась возможность запускать интерпретатор без указания полного пути до исполняемого файла при работе в командной строке.
3. Отметьте необходимые опций установки (доступно при выборе Customize installation)
На этом шаге нам предлагается отметить дополнения, устанавливаемые вместе с интерпретатором Python. Рекомендуем выбрать все опции.
- Documentation – установка документаций.
- pip – установка пакетного менеджера pip.
- tcl/tk and IDLE – установка интегрированной среды разработки (IDLE) и библиотеки для построения графического интерфейса (tkinter).
4. Выберете место установки (доступно при выборе Customize installation)
Помимо указания пути, данное окно позволяет внести дополнительные изменения в процесс установки с помощью опций:
- Install for all users – Установить для всех пользователей. Если не выбрать данную опцию, то будет предложен вариант инсталляции в папку пользователя, устанавливающего интерпретатор.
- Associate files with Python – Связать файлы, имеющие расширение .py, с Python. При выборе данной опции будут внесены изменения в Windows, позволяющие запускать Python скрипты по двойному щелчку мыши.
- Create shortcuts for installed applications – Создать ярлыки для запуска приложений.
- Add Python to environment variables – Добавить пути до интерпретатора Python в переменную PATH.
- Precomple standard library – Провести прекомпиляцию стандартной библиотеки.
Последние два пункта связаны с загрузкой компонентов для отладки, их мы устанавливать не будем.
5. После успешной установки вас ждет следующее сообщение.
2.2 Установка Python в Linux
Чаще всего интерпретатор Python уже в входит в состав дистрибутива. Это можно проверить набрав в терминале
> python
или
> python3
В первом случае, вы запустите Python 2 во втором – Python 3. В будущем, скорее всего, во всех дистрибутивах Linux, включающих Python, будет входить только третья версия. Если у вас, при попытке запустить Python, выдается сообщение о том, что он не установлен, или установлен, но не тот, что вы хотите, то у вас есть два пути: а) собрать Python из исходников; б) взять из репозитория.
Для установки из репозитория в Ubuntu воспользуйтесь командой
> sudo apt-get install python3
Сборку из исходников в данной статье рассматривать не будем.
3. Установка Anaconda
Для удобства запуска примеров и изучения языка Python, советуем установить на свой ПК пакет Anaconda. Этот пакет включает в себя интерпретатор языка Python (есть версии 2 и 3), набор наиболее часто используемых библиотек и удобную среду разработки и исполнения, запускаемую в браузере.
Для установки этого пакета, предварительно нужно скачать дистрибутив https://www.continuum.io/downloads.
Есть варианты под Windows, Linux и MacOS.
3.1 Установка Anaconda в Windows
1. Запустите скачанный инсталлятор. В первом появившемся окне необходимо нажать “Next”.
2. Далее следует принять лицензионное соглашение.
3. Выберете одну из опций установки:
- Just Me – только для пользователя, запустившего установку;
- All Users – для всех пользователей.
4. Укажите путь, по которому будет установлена Anaconda.
5. Укажите дополнительные опции:
- Add Anaconda to the system PATH environment variable – добавить Anaconda в системную переменную PATH
- Register Anaconda as the system Python 3.5 – использовать Anaconda, как интерпретатор Python 3.5 по умолчанию.
Для начала установки нажмите на кнопку “Install”.
5. После этого будет произведена установка Anaconda на ваш компьютер.
3.2 Установка Anaconda в Linux
- Скачайте дистрибутив Anaconda для Linux, он будет иметь расширение .sh, и запустите установку командой:
> bash имя_дистрибутива.sh
В результате вы увидите приглашение к установке. Для продолжения процессе нажмите “Enter”.
2. Прочитайте лицензионное соглашение, его нужно пролистать до конца.
Согласитесь с ним, для этого требуется набрать в командной строке “yes”, в ответе на вопрос инсталлятора:
Do you approve the license terms? [yes|no]
3. Выберете место установки. Можно выбрать один из следующих вариантов:
- Press ENTER to confirm the location – нажмите ENTER для принятия предложенного пути установки. Путь по умолчанию для моей машины: /home/tester/anaconda3, он представлен чуть выше данного меню.
- Press CTRL-C to abort the installation – нажмите CTRL-C для отмены установки.
- Or specify a different location below – или укажите другой путь в строке ниже.
Нажмите ENTER.
4. После этого начнется установка.
4. Установка PyCharm
Если в процессе разработки вам необходим отладчик и вообще вы привыкли работать в IDE, а не в текстовом редакторе, то тогда одним из лучших вариантов будет IDE PyCharm от JetBrains. Для скачивания данного продукта нужно перейти по ссылке https://www.jetbrains.com/pycharm/download/
IDE доступна для Windows, Linux и MacOS. Существуют два вида лицензии PyCharm – это Professional и Community. Мы будем использовать версию Community, так как она бесплатна и её функционала более чем достаточно для наших задач.
4.1 Установка PyCharm в Windows
1. Запустите скачанный дистрибутив PyCharm.
2. Выберете путь установки программы.
3. Укажите ярлыки, которые нужно создать на рабочем столе (запуск 32-х и 64-х разрядной версии PyCharm) и отметить опцию из блока Create associations если требуется связать файлы с расширением .py с PyCharm.
4. Выберете имя для папки в меню Пуск.
5. Далее PyCharm будет установлен на ваш компьютер.
4.2 Установка PyCharm в Linux
1. Скачайте с сайта дистрибутив на компьютер.
2. Распакуйте архивный файл, для этого можно воспользоваться командой:
> tar xvf имя_архива.tar.gz
Перейдите в каталог, который был создан после распаковки дистрибутива, найдите в нем подкаталог bin и зайдите в него. Запустите pycharm.sh командой:
> ./pycharm.sh
В результате должен запуститься PyCharm.
5. Проверка работоспособности
Теперь проверим работоспособность всего того, что мы установили.
5.1 Проверка интерпретатора Python
Для начала протестируем интерпретатор в командном режиме. Если вы работаете в Windows, то нажмите сочетание Win+R и в появившемся окне введите python. В Linux откройте окно терминала и в нем введите python3 (или python).
В результате Python запустится в командном режиме, выглядеть это будет примерно так (картинка приведена для Windows, в Linux результат будет аналогичным):
В окне введите:
print("Hello, World!")
Результат должен быть следующий:
5.2 Проверка Anaconda
Здесь и далее будем считать, что пакет Anaconda установлен в Windows, в папку C:\Anaconda3, в Linux, вы его можно найти в каталоге, который выбрали при установке.
Перейдите в папку Scripts и введите в командной строке:
ipython notebook
Если вы находитесь в Windows и открыли папку C:\Anaconda3\Scripts через проводник, то для запуска интерпретатора командной строки для этой папки в поле адреса введите cmd.
В результате запустится веб-сервер и среда разработки в браузере.
Создайте ноутбук для разработки, для этого нажмите на кнопку New (в правом углу окна) и в появившемся списке выберете Python.
В результате будет создана новая страница в браузере с ноутбуком. Введите в первой ячейке команду
print("Hello, World!")
и нажмите Alt+Enter на клавиатуре. Ниже ячейки должна появиться соответствующая надпись.
5.3 Проверка PyCharm
Запустите PyCharm и выберете Create New Project в появившемся окне.
Укажите путь до проекта Python и интерпретатор, который будет использоваться для запуска и отладки.
Добавьте Python файл в проект.
Введите код программы.
Запустите программу.
В результате должно открыться окно с выводом программы.
На этом первый урок закончен.
P.S.
Если вам интересна тема анализа данных, то мы рекомендуем ознакомиться с библиотекой Pandas. На нашем сайте вы можете найти вводные уроки по этой теме. Все уроки по библиотеке Pandas собраны в книге “Pandas. Работа с данными”.
Спасибо за внимание!
Python. Урок 2. Запуск программ на Python >>>
This quickstart guide is intended to help you create an Anaconda account, obtain conda software, and configure it to access your instance of Anaconda while mainly using Anaconda Navigator.
Creating an account#
Go to https://anaconda.cloud/sign-up.
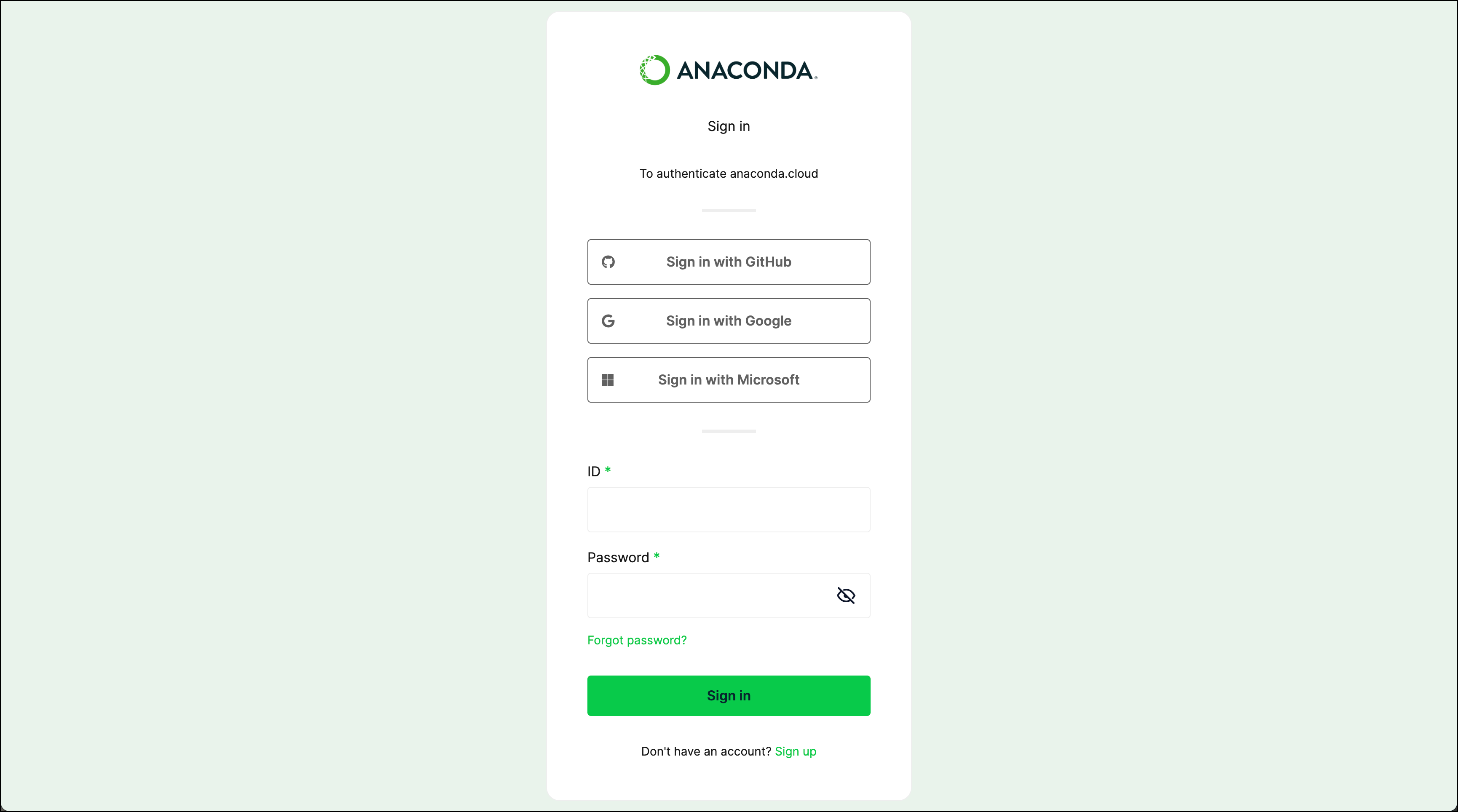
From here you have several options for account registration:
-
Authenticate with a GitHub, Gmail, or Microsoft account
-
Sign up manually with an email and password
Signing up manually#
-
Click the Sign up link at the bottom of the sign in dialog.
-
Enter your email address and password.
-
Check your email for the email verification code.
-
Enter the verification code and click Submit.
Creating a profile#
Fill out the personal information form, check the box if you would like to receive marketing promotions or newsletters, then click Explore Anaconda Cloud.
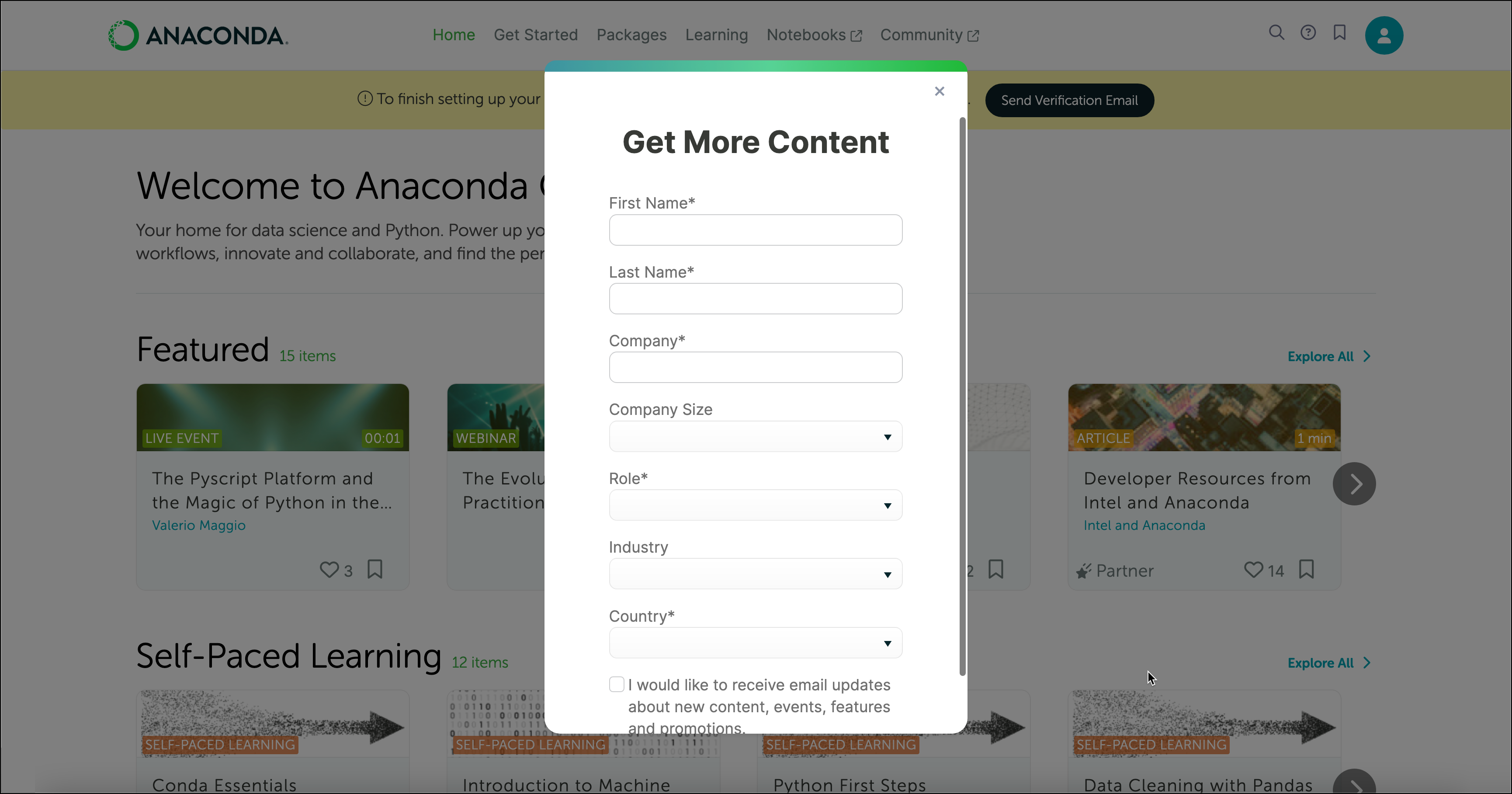
You will receive a verification email once you have created your profile.
Purchasing a subscription to Anaconda#
-
Sign in to your Anaconda Cloud account.
-
Open the user dropdown menu and select Subscriptions.
-
Select Change Plan.
-
Choose a monthly or yearly payment plan, then click Subscribe beneath your preferred tier.
-
Enter your organization’s information and your billing information.
-
Check the box to agree to the Anaconda EULA, then click Purchase Now.
-
You will receive two emails. One is an invoice for your subscription purchase. The other is a welcome email for the organization you created.
You can now invite members and manage your organization.
Installing conda software#
If you already have Anaconda Distribution installed, you’re all set to move forward!
If you have not installed Anaconda Distribution or Miniconda yet, download either Anaconda Distribution or Miniconda and install it on your system before proceeding with configuration.
Not sure whether you need Anaconda Distribution or Miniconda? Refer to the Downloading conda topic for guidance.
If you choose to download Miniconda, you need to install Anaconda Navigator separately.
-
Enter “Anaconda Prompt” in your Windows search box, then open the Miniconda command prompt.
-
Install Anaconda Navigator by running the following command:
conda install anaconda-navigator
Authenticating to Anaconda#
Anaconda uses private tokens to authenticate users to their organizations. You must be assigned a seat within an organization to activate a token. Once you’re assigned a seat, you can generate a private token for yourself at any time.
-
Go to your organization’s page.
-
Select Token Access from the left-hand navigation.
-
Select Activate token if it is the first time you are receiving a token, or Reissue token if you are obtaining a new token. An automated email containing a private token will be delivered to the address associated with your Anaconda account.
-
Launch Anaconda Navigator.
-
Select Connect, then Sign in to Anaconda Professional using the private token you received in your email.
Important information about the .condarc file#
The .condarc file is a configuration file that tells conda where to look for packages. Here is an example of what your .condarc file might look like:
channels: - defaults add_anaconda_token: true restore_free_channel: false default_channels: - https://repo.anaconda.cloud/repo/main - https://repo.anaconda.cloud/repo/r - https://repo.anaconda.cloud/repo/msys2
Conda searches for requested packages in the channel listed at the top of the channels: list first. If that channel contains the requested package, it is downloaded from that channel.
If the requested package is not located in that channel, conda will search for the package in the next entry of the channels: list.
When conda reaches the defaults entry of the channels: list, it searches the channels listed under the default_channels: list, in the same descending order.
In this example, conda will look in the default channels in listed order, starting with https://repo.anaconda.cloud/repo/main, then https://repo.anaconda.cloud/repo/r, and finally, in https://repo.anaconda.cloud/repo/msys2.
For more information regarding the .condarc file, see the official conda documentation.
Viewing your .condarc file#
To view your .condarc file in Anaconda Navigator, navigate to Preferences from the menu bar and select Configure Conda.
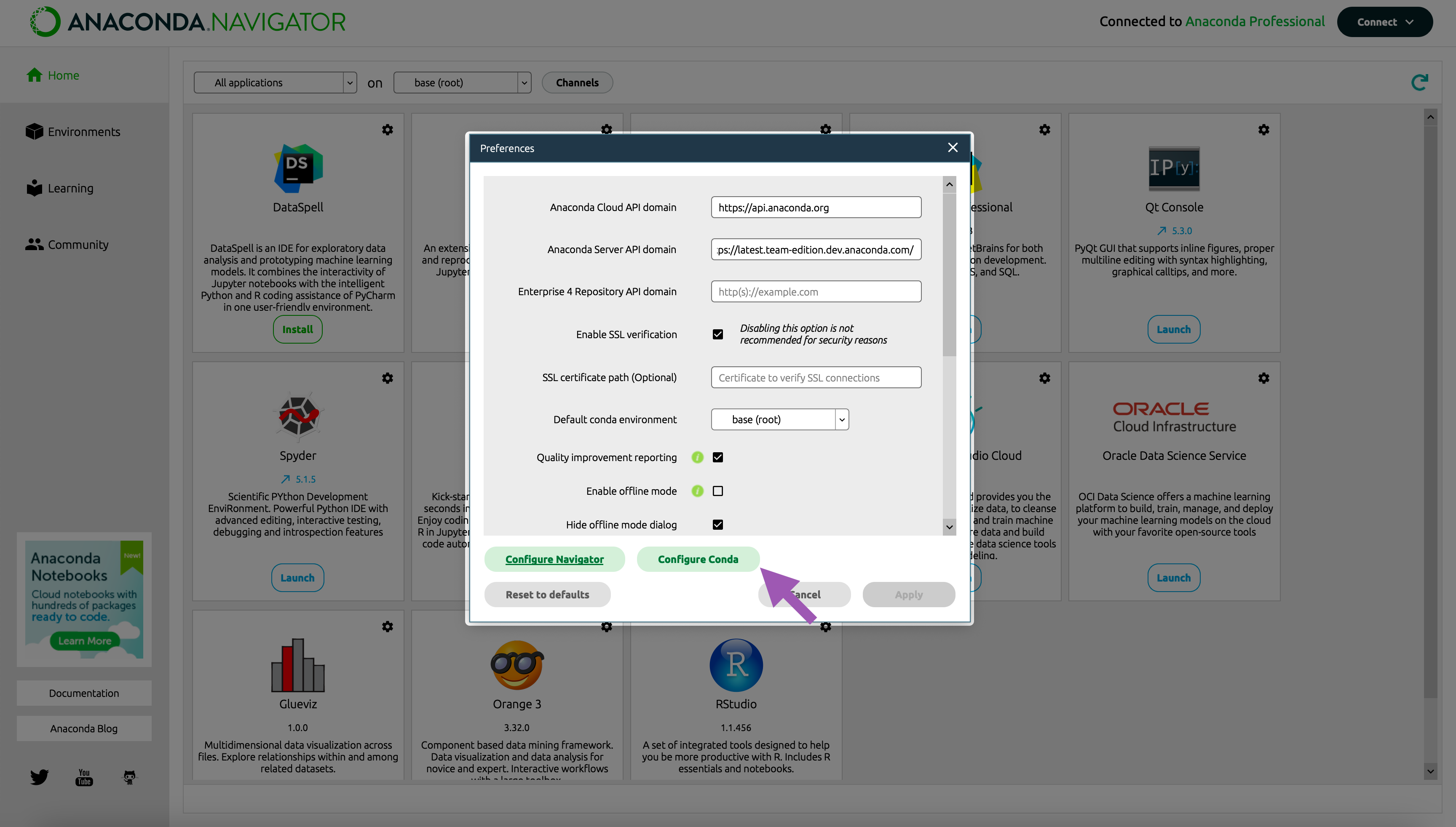
Adding conda-forge as a channel#
If you need to install packages from the conda-forge repository:
-
Select Channels, then click Add….
-
Enter
conda-forgeas your channel. -
Press Enter to add the channel.
-
Click Update channels to instruct navigator to update the
channels:list in your.condarcfile.
Using Anaconda behind a firewall or proxy (Optional)#
Some companies have security policies that prevent communications on their network with external servers, like Anaconda. Under these circumstances, you’ll need to connect to your company’s firewall/proxy server in order to download packages successfully.
To connect to a firewall/proxy server, you’ll need to include a proxy_servers: section in the .condarc file that contains the URL to the proxy server. This entry must also contain a username and password for logging in to the proxy server. Speak with your IT Administrator if you do not have this information.
There are no commands to include this portion of the .condarc file, so you need to manually include the following lines:
# Replace <USERNAME> with the username for your proxy server # Replace <PASSWORD> with the password for your proxy server # Replace <URL> with the URL to your proxy server proxy_servers: http: http://<USERNAME>:<PASSWORD>@<URL>:8080 https: https://<USERNAME>:<PASSWORD>@<URL>:8443
You’ll also need to work with your IT team to allowlist connections to the main package repositories once you’ve configured your connection to the firewall/proxy server. The main package repositories are:
-
https://anaconda.org
-
https://repo.anaconda.com
-
https://repo.anaconda.cloud
In some situations, it is necessary to export the HTTP_PROXY and HTTPS_PROXY environment variables to utilize the proxy server. To export your environment variables, open a terminal and run the following commands:
# Replace <USERNAME> with the username for your proxy server # Replace <PASSWORD> with the password for your proxy server # Replace <URL> with the URL to your proxy server set HTTP_PROXY=http://<USERNAME>:<PASSWORD>@<URL>:8080 set HTTPS_PROXY=https://<USERNAME>:<PASSWORD>@<URL>:8443
Verifying your configurations#
To test your configurations and verify that conda downloads packages from anaconda.cloud, complete the following procedure:
-
Go to Environments in the left-hand navigation, then select Create at the bottom of the window.
-
Enter a name for your environment and select a version of Python (3.10 is preferred) from the dropdown menu, then click Create.
-
Change the package selector to Not installed. This will show you packages that are available from your channel but are not installed on your machine.
-
If you know the name of the package you need, you can enter it in the search bar to locate the package. Select a package to download and click Apply.
-
Click Apply to install the selected packages (and their dependencies).
Note
The Channel column will display your organization’s channel path, if correctly configured.
- Скачайте установщик Anaconda.
- РЕКОМЕНДУЕТСЯ: проверить целостность данных с SHA-256.
- Кликните два раза по файлу с установочной программой.
Чтобы избежать ошибок доступа, не запускайте установку из папки «Избанное».
Если при установке появляются проблемы, попробуйте временно отключить антивирусное ПО, а затем снова включить его после установки. Если Anaconda была установлена для всех пользователей, нужно удалить ее и переустановить для одного пользователя.
- Нажмите «Далее» (Next)
- Прочитайте лицензионное соглашение и нажмите «Согласен» (I agree).
- Выберите «Только я» (Just Me), если вы не устанавливаете программу для всех пользователей (в Windows для этого нужны привилегии Администратора) и нажмите «Далее» (Next).
- Выберите папку установки Anaconda и нажмите «Далее» (Next). Смотрите FAQ
Устанавливайте Anaconda в папку, имя которой не содержит пробелов и символов unicode (например, кириллицу)
Не устанавливайте с правами Администратора, если такие не запрашивались
- Выберите, нужно ли добавлять Anaconda в переменную окружения PATH. Рекомендуется не делать этого, потому что это может повлиять на работу других программ. Вместо этого запускайте программу из Anaconda Navigator или Anaconda Prompt из меню «Пуск».
- Выберите, стоит ли регистрировать Anaconda как Python-решение по умолчанию. Если не планируется устанавливать и запускать несколько версий Anaconda или несколько версий Python, лучше оставить все по умолчанию с отмеченным флажком.
- Нажмите кнопку «Установить» (Install). Нажав на «Посмотреть детали» (Show Details), можно увидеть, какие пакеты Anaconda установит.
- Нажмите кнопку «Далее» (Next).
- По желанию: для установки PyCharm для Anaconda перейдите по ссылке https://www.anaconda.com/pycarm/
Для установки Anaconda без PyCharm просто нажмите кнопку «Далее» (Next) - После установки вы увидите диалоговое окно «Спасибо за установку Anaconda»:
- Если хочется почитать больше об Anaconda Cloud и о том, как начать работать с Anaconda, отметьте флажками пункты «Learn more about Anaconda Cloud» и «Learn how to get started with Anaconda». Нажмите кнопку «Завершить» (Finish).
-
Download the installer:
-
Miniconda installer for
Windows. -
Anaconda installer for
Windows.
-
-
Verify your installer hashes.
-
Double-click the
.exefile. -
Follow the instructions on the screen.
If you are unsure about any setting, accept the defaults. You
can change them later.When installation is finished, from the Start menu, open the
Anaconda Prompt. -
Test your installation. In your terminal window or
Anaconda Prompt, run the commandconda list. A list of installed packages appears
if it has been installed correctly.
Installing in silent mode
Note
The following instructions are for Miniconda. For Anaconda,
substitute Anaconda for Miniconda in all of the commands.
Note
As of Anaconda Distribution 2022.05 and Miniconda 4.12.0, the option to add Anaconda to the PATH environment variable during an All Users installation has been disabled. This was done to address a security exploit. You can still add Anaconda to the PATH environment variable during a Just Me installation.
To run the the Windows installer for Miniconda in
silent mode, use the /S
argument. The following optional arguments are supported:
-
/InstallationType=[JustMe|AllUsers]—Default isJustMe. -
/AddToPath=[0|1]—Default is0 -
/RegisterPython=[0|1]—Make this the system’s default
Python.
0indicates Python won’t be registered as the system’s default.1
indicates Python will be registered as the system’s default. -
/S—Install in silent mode. -
/D=<installation path>—Destination installation path.
Must be the last argument. Do not wrap in quotation marks.
Required if you use/S.
All arguments are case-sensitive.
EXAMPLE: The following command installs Miniconda for the
current user without registering Python as the system’s default:
start /wait "" Miniconda3-latest-Windows-x86_64.exe /InstallationType=JustMe /RegisterPython=0 /S /D=%UserProfile%\Miniconda3
Updating conda
-
Open your Anaconda Prompt from the start menu.
-
Navigate to the
anacondadirectory. -
Run
conda update conda.
Uninstalling conda
-
In the Windows Control Panel, click Add or Remove Program.
-
Select Python X.X (Miniconda), where X.X is your version of Python.
-
Click Remove Program.
Note
Removing a program is different in Windows 10.