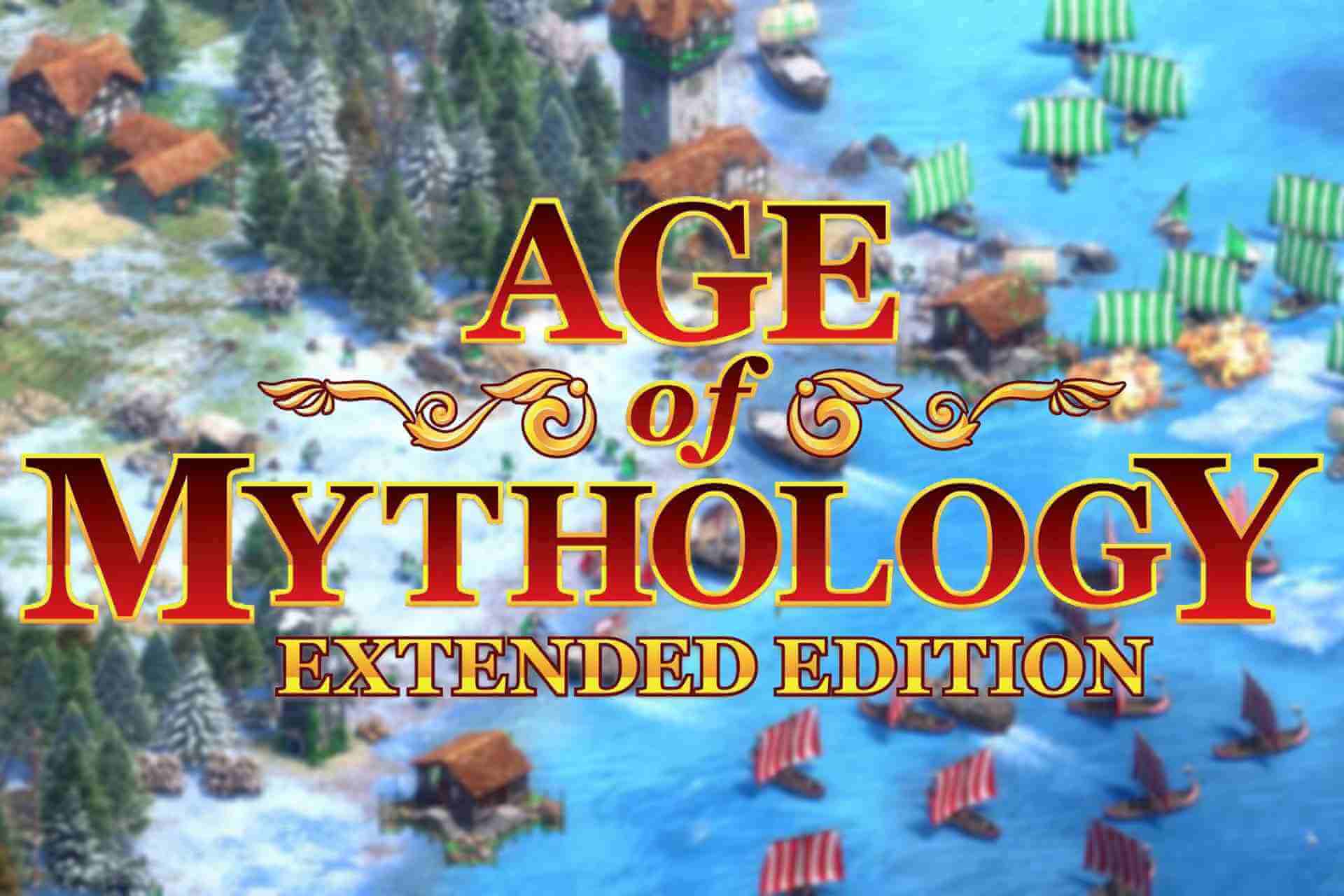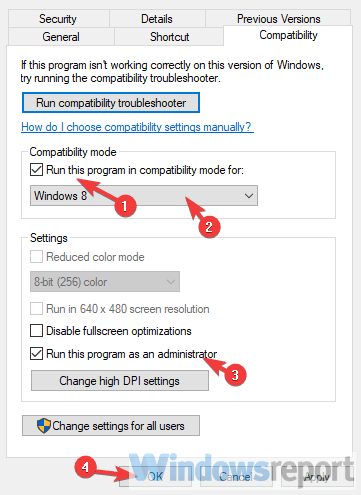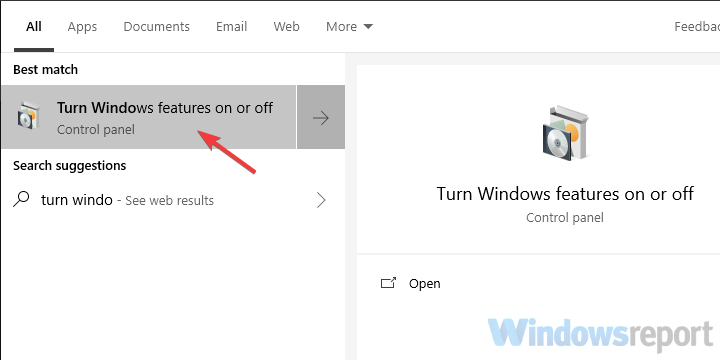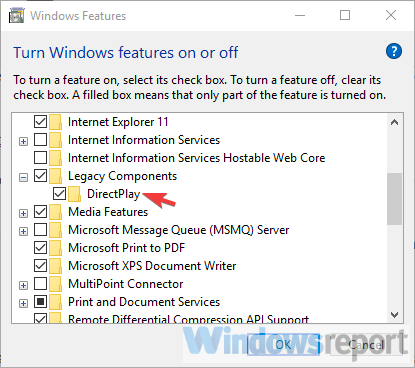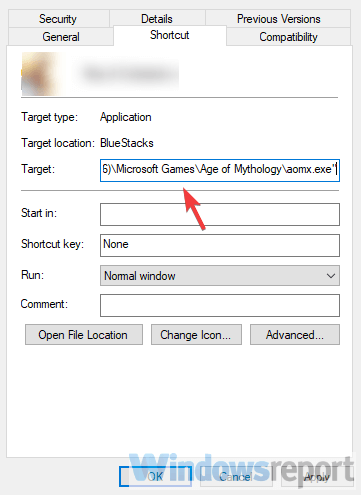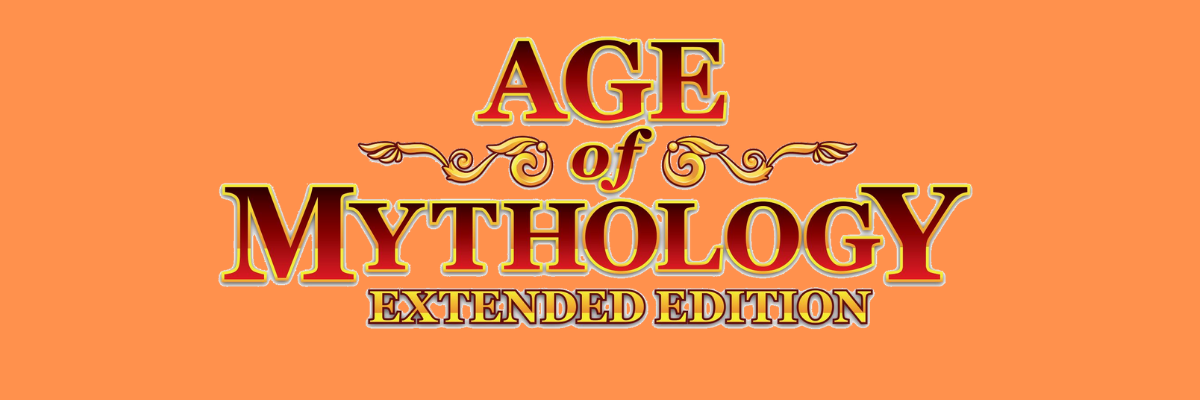На чтение 7 мин. Просмотров 8.2k. Опубликовано
Содержание
- 8 шагов, чтобы исправить проблемы запуска Age of Mythology
- Что делать, если Age of Mythology не запустится в Windows 10?
- Решение 1. Запустите игру в режиме совместимости.
- Решение 2 – Проверьте драйверы графического процессора
- Решение 3 – Включить DirectPlay
- Решение 4 – Обеспечить низкое разрешение
- Решение 5 – Запустить систему без фоновых программ
- Решение 6 – Запустите игру в оконном режиме
- Решение 7. Переустановите игру и используйте версию без CD
- Решение 8. Попробуйте расширенную версию
8 шагов, чтобы исправить проблемы запуска Age of Mythology
- Запустите игру в режиме совместимости
- Проверьте драйверы графического процессора
- Включить DirectPlay
- Принудительное использование низкого разрешения
- Запустите систему без фоновых программ
- Запустите игру в оконном режиме
- Переустановите игру и используйте версию без CD
- Попробуйте расширенную версию
Age of Mythology – это зал славы RTS classic, все еще очень популярный до сегодняшнего дня. Единственная проблема этой игры – ее устаревший движок и отсутствие прекращенной поддержки программного обеспечения в Windows 10.
Многим поклонникам AoM было трудно запустить игру на последней платформе Windows, и для этого есть разные причины.
Если вы застряли с этой ошибкой в течение некоторого времени, обязательно проверьте наши шаги ниже.
Что делать, если Age of Mythology не запустится в Windows 10?
Решение 1. Запустите игру в режиме совместимости.
Начнем с запуска игры в режиме совместимости. Для собственных игр Microsoft не является новшеством проблемы с более новыми версиями платформы Windows.
Этому классическому названию исполнилось 16 лет, и оно было разработано для Windows XP. Таким образом, проблемы возникают в Windows 10. В Windows 10 отсутствуют определенные, давно снятые с производства драйверы, которые использовались для защиты от пиратства в те времена. Возможно, некоторые из вас получили сообщение об этом.
В этом случае вы можете сделать очень много, но мы все равно с радостью предлагаем запустить игру в режиме совместимости. Это может помочь, и это не будет стоить, так что попробуйте.
Вот как запустить Age of Mythology в режиме совместимости и в качестве администратора:
- Нажмите правой кнопкой мыши на ярлык Возраст мифологии и откройте Свойства .
- Выберите вкладку Совместимость .
- Установите флажок « Запустить эту программу в режиме совместимости для » и выберите Windows XP SP2 в раскрывающемся меню.
-
Теперь установите флажок « Запустить эту программу от имени администратора » и подтвердите изменения.
- Попробуйте запустить игру и поищите улучшения.
- Читайте также: как играть в старые игры в Windows 10, 8.1
Решение 2 – Проверьте драйверы графического процессора
Мы можем сказать, что это редко проблема, но нужно тщательно разобраться с устранением неисправностей. Большинство пользователей, у которых возникли проблемы с Age of Mythology в Windows 10, не имели проблем с другими играми. Тем не менее, мы по-прежнему рекомендуем вам дважды проверить драйверы графического процессора. Универсальный драйвер, предоставляемый Центром обновления Windows, иногда не работает с некоторыми играми.
Вот почему лучший способ исключить драйверы из списка возможных виновников – это получить их с сайта поддержки OEM. Кроме того, вы получите последнюю версию Центра управления/Панели, так что вы сможете лучше оптимизировать свой GPU для отдельных игр. И, как мы уже видели, Age of Mythology в Windows 10 успешно запускается при самых низких настройках графики.
Проверьте один из них, чтобы получить последние драйверы графического процессора:
- NVidia
- AMD/ATI
- Intel
- ЧИТАЙТЕ ТАКЖЕ: как исправить ошибки Age of Mythology Extended Edition в Windows 10
Решение 3 – Включить DirectPlay
Устаревшие игры требуют определенных функций Windows, которые не нужны новой игре. Вот почему такая функция, как DirectPlay, по умолчанию отключена, так как Microsoft перешла на Games for Windows Live. Эта функция была частью DirectX API и использовалась для обновления игр. Тем не менее, на протяжении более десяти лет это выходит за рамки.
Age of Mythology требует, чтобы эта функция была включена, поэтому обязательно включите ее. Если вы не уверены, как это сделать, следуйте инструкциям, приведенным ниже:
-
На панели поиска Windows введите « Включить Windows » и откройте « Включить или отключить функции Windows » из списка результатов.
- Перейдите вниз и разверните Устаревшие компоненты .
-
Установите флажок DirectPlay и подтвердите изменения.
Решение 4 – Обеспечить низкое разрешение
Проблема с разрешением является наиболее вероятной причиной, по которой Age of Mythology не запускается в Windows 10. Пользователи, которым удалось запустить игру, сделали это с минимальным разрешением. Позже вы, конечно, можете изменить разрешение в меню настроек игры, но главное – пройти через этот начальный экран.
Существуют разные варианты того, как это сделать, но, похоже, наиболее успешный из них требует многоэтапного подхода. Мы постарались выяснить объяснение всей процедуры и привезем ее сюда для вас. Проверьте шаги ниже:
-
- Нажмите правой кнопкой мыши ярлык Age of Mythology на рабочем столе и откройте Свойства .
- На вкладке «Ярлык» найдите строку Цель .
-
Что вам нужно сделать, это скопировать и вставить следующую строку в конце текущей записи:
-
XRES = 640 yres = 480
-
XRES = 640 yres = 480
- Сохраните изменения и запустите игру.
- ОТНОСИТЕЛЬНО: 6 лучших игр для ноутбуков Windows 10 с низкой спецификацией
Решение 5 – Запустить систему без фоновых программ
Некоторые технически подкованные пользователи предложили отключить все фоновые программы и установить устаревшие версии DirectX и распространяемые. Эти два вопроса обычно не представляют проблемы, но, поскольку мы уже углубились в меры по устранению неисправностей, мы рекомендуем вам выполнить их.
Во-первых, мы предлагаем загрузить и установить более старые версии DirectX и Visual Studio C ++, распространяемые бесплатно. Установка игры должна включать установочные файлы для всего, что вам нужно. После этого мы рекомендуем попробовать чистую загрузку. Вот как это сделать в Windows 10:
- В строке поиска Windows введите msconfig и откройте Конфигурация системы .
-
На вкладке «Службы» установите флажок « Скрыть все службы Microsoft ».
- Нажмите « Отключить все », чтобы отключить все активные сторонние службы.
- Теперь перейдите на вкладку Автозагрузка и перейдите в Диспетчер задач .
- Запретить запуск всех программ с системой и подтвердить изменения.
- Перезагрузите компьютер.
Решение 6 – Запустите игру в оконном режиме
Помимо принудительного разрешения 640 × 480, некоторым пользователям удалось запустить игру только в оконном режиме. Теперь процедура похожа на процедуру с понижением разрешения. Вам нужно будет перейти к ярлыку и изменить записи целевого раздела, добавив дополнительную команду. Кроме того, вы сможете позже вернуться в полноэкранный режим в меню настроек игры.
- ЧИТАЙТЕ ТАКЖЕ: как исправить проблемы с игровым видеорегистратором в Windows 10
Вот что вам нужно сделать, чтобы запустить игру в оконном режиме:
-
- Нажмите правой кнопкой мыши ярлык Age of Mythology на рабочем столе и откройте Свойства .
- На вкладке «Ярлык» найдите строку Цель .
-
Что вам нужно сделать, это скопировать и вставить следующую строку в конце текущей записи:
-
-windowed
-
-windowed
- Сохранить изменения.
Решение 7. Переустановите игру и используйте версию без CD
Переустановка игры также может помочь. Кроме того, поскольку для запуска игры требуется установочный компакт-диск, мы предлагаем использовать эмулятор виртуального привода. Или полагаясь на некоторые другие способы, которые мы не можем здесь упомянуть из-за его связи с пиратским программным обеспечением. В любом случае, вы должны попробовать переустановку и искать
Вот как переустанавливать Age of Mythology в Windows 10:
- Резервное копирование сохраненных игр.
- Откройте «Пуск», щелкните правой кнопкой мыши «Эпоху мифологии» и выберите Удалить .
- Вы попадете в раздел Удалить программу на панели управления. Удалите Age of Mythology и удалите сохраненные файлы.
- Перезагрузите компьютер.
- Щелкните правой кнопкой мыши установщик и запустите его в режиме совместимости для Windows XP (если доступно).
- Подождите, пока игра установится, и сделайте еще один выстрел.
- ЧИТАЙТЕ ТАКЖЕ: как переустановить League of Legends
Решение 8. Попробуйте расширенную версию
Наконец, если вы все еще не можете запустить игру, несмотря на все действия по устранению неполадок, мы рекомендуем попробовать обновленную версию любимого классика. Эта игра оптимизирована для работы на Windows 10, и похоже, что Microsoft не уделяет много внимания 16-летней оригинальной игре.
Вы можете найти эту игру в Steam, и она должна принести тот же опыт, что и классическая игра, с некоторой улучшенной графикой и несколькими новыми функциями. И на этой ноте мы можем завершить это. Если у вас есть дополнительные вопросы или предложения, не стесняйтесь сообщить нам в разделе комментариев ниже.
by Aleksandar Ognjanovic
Aleksandar’s main passion is technology. With a solid writing background, he is determined to bring the bleeding edge to the common user. With a keen eye, he always… read more
Updated on
- Age of Mythology is one of the most iconic RTS games ever created, standing next to other classics in the genre such as Age of Empires and Rise of Nations.
- As is the case with most old games, it is sometimes difficult to run them on new systems, but we’ve managed to get it to run on Windows 10.
- Many users reported that disabling their antivirus’ firewall did the trick.
- Others reported that a GPU driver update was all they needed, so go ahead and try either solution.
XINSTALL BY CLICKING THE DOWNLOAD
FILE
Age of Mythology is certainly a hall of fame RTS classic, still very popular till this day. The only problem with this game is its outdated engine and lack of discontinued supporting software on Windows 10.
A lot of AoM aficionados have had a hard time running the game on the latest Windows platform, and there are various reasons for that.If you’re stuck with this error for some time, make sure to check our steps below.
How do I launch Age of Mythology on Windows 10?
- How do I launch Age of Mythology on Windows 10?
- 1. Disable anti-malware protection
- 2. Run the game in the compatibility mode
- 3. Check GPU drivers with third-party software
- 4. Enable DirectPlay
- 5. Enforce the low resolution
- 6. Start the system without background programs
- 7. Start the game in a windowed mode
- 8. Reinstall the game and use a non-CD version
- Give the Extended Edition a try
1. Disable anti-malware protection

Antiviruses are programs designed to protect its users from viruses, spam, Trojans, zero-day attacks, adware, and more, without compromising system performance in the process. These software add a layer of protection, keeping your system safe and running at full capacity.
Most of them are easy to use, having an interactive and simple interface, making it really neat to have on any computer, never failing to deliver on its promises, protecting the data of pro and home users alike.
⇒ Get ESET Internet Security
2. Run the game in the compatibility mode
- Right-click on the Age of Mythology shortcut and open Properties.
- Choose the Compatibility tab.
- Check the Run this program in compatibility mode for box and select Windows XP SP2 from the drop-down menu.
- Now, check the Run this program as an administrator box and confirm changes.
- Try starting the game and look for improvements.
Let’s start by running the game in compatibility mode. It’s not a novelty for Microsoft’s own games to have issues on newer iterations of the Windows platform.
This classic title is as old as 16 years, and it was developed for Windows XP. Thus, the issues occur on Windows 10, because it is missing certain, long ago discontinued, drivers that were used for piracy protection back in the days.
Some of you might’ve got the error informing you about that.
There’s only so much you can do if that’s the case, but we still gladly suggest running the game in the compatibility mode. It might help and it won’t cost, so give it a go.
3. Check GPU drivers with third-party software
We can say that these are rarely the problem, but need to be thorough with the troubleshooting. The majority of users who experienced issues with Age of Mythology on Windows 10, had no issues with other games.
How we test, review and rate?
We have worked for the past 6 months on building a new review system on how we produce content. Using it, we have subsequently redone most of our articles to provide actual hands-on expertise on the guides we made.
For more details you can read how we test, review, and rate at WindowsReport.
Nonetheless, we still encourage you to double-check your GPU drivers. The generic driver, provided by Windows Update, won’t work occasionally with some games.
That’s why the best way to eliminate drivers from the list of possible culprits is acquiring them from the OEM’s support website.
In addition, you’ll get the latest version of the Control Panel, so you’ll be able to optimize your GPU better for individual games. And, with all we saw, Age of Mythology on Windows 10 starts successfully in the lowest-graphics settings.
Check one of these to get the latest GPU drivers:
- NVidia
- AMD/ATI
- Intel
Sometimes your drivers are not up-to-date, causing your system not to run properly, and that is why you should try a program that automatically scans your PC drivers for newer versions and updates them.
With this software, you will no longer need to worry about outdated software. The software will update all of your drivers, not only the GPU ones.
Keeping all drivers up-to- date and error-free is the key to play intense games without any crashes, lags, or freezes.Since manual checks are challenging to do, we suggest using an automated assistant that will regularly check for new driver versions.
Here is how to use it:
- Download Outbyte Driver Updater.
- Launch it on your PC to find all the problematic drivers.
- Afterward, Click Update & Apply Selected to get new driver versions.
- Restart your PC for the changes to take effect.

Outbyte Driver Updater
Do not let a faulty driver disrupt your gaming experience, use Outbyte Driver Updater to run them without any issues.
Disclaimer: this program needs to be upgraded from the free version in order to perform some specific actions.
4. Enable DirectPlay
- In the Windows Search bar, type Turn Windows and open Turn Windows features on or off from the list of results.
- Navigate down and expand Legacy Components.
- Check the “DirectPlay” box and confirm changes.
Outdated games require certain Windows features a new game doesn’t need. That’s why a feature like DirectPlay is disabled by default, as Microsoft switched to Games for Windows Live.
This feature was part of the DirectX API and it was used to update games. However, for more than a decade it’s out of the picture.
Age of Mythology requires this feature enabled in order to work, so make sure to turn it on, by following the aforementioned steps.
5. Enforce the low resolution
- Right-click on the Age of Mythology desktop shortcut and open Properties.
- Under the Shortcut tab, look for the Target line.
- What you’ll need to do is copy-paste the following line at the end of the current entry: xres=640 yres=480
- Save changes and start the game.
The problem with the resolution is the most probable reason why Age of Mythology won’t start on Windows 10. Users who managed to start the game did that with the minimum resolution.
Later on, you can, of course, change the resolution in the in-game settings menu, but the important thing is to get past that initial screen.
There are variations on how to do it, but it seems that the most successful one requires a multi-step approach. We made sure to find out the explanation for the whole procedure and are bringing it here for you.
6. Start the system without background programs
- In the Windows Search bar, type msconfig and open System Configuration.
- Under the Services tab, check the Hide all Microsoft services box.
- Click Disable all to disable all active third-party services.
- Now, select the Startup tab and go to Task Manager.
- Prevent all programs from starting with the system and confirm changes.
- Restart your PC.
Some tech-savvy users suggested disabling all background programs and installing the legacy versions of DirectX and redistributables.
These two usually won’t pose a problem, but since we’re already deep in the precaution troubleshooting steps, we encourage you to follow them through.
First, we suggest downloading and installing older versions of DirectX and Visual Studio C++ redistributable. The game installation should include the setup files for all you need. After that, we recommend giving the clean boot a try.
7. Start the game in a windowed mode
- Right-click on the Age of Mythology desktop shortcut and open Properties.
- Under the Shortcut tab, look for the Target line.
- What you’ll need to do is copy-paste the following line at the end of the current entry: -windowed
- Save changes.
Besides the enforced 640×480 resolution, some users managed to start the game only in the windowed mode. Now, the procedure is similar to the one with the resolution downgrade.
You’ll need to navigate to the shortcut and change the target section entries by adding an additional command. Likewise, you’re able to restore to a Fullscreen mode later on in the in-game settings menu.
8. Reinstall the game and use a non-CD version
- Backup saved games.
- Open Start, right-click on the Age of Mythology, and choose Uninstall.
- This will take you to Uninstall a program section in Control Panel. Remove the Age of Mythology and delete saved files.
- Restart your PC.
- Right-click on the installer and run it in compatibility mode for Windows XP (if available).
- Wait until the game installs and give it another shot.
That’s how you reinstall Age of Mythology on Windows 10.
Note: Reinstalling the game might help as well. Also, since the game requires the installation CD in order to run, we suggest using a virtual drive emulator of some kind.
Or relying on some other ways we can’t mention here due to its connection with pirated software.
Give the Extended Edition a try
Finally, if you’re still unable to start the game, in spite of all troubleshooting steps, we recommend trying the revamped edition of the beloved classic.
This game is optimized to work on Windows 10, and it seems that Microsoft doesn’t pay a lot of attention to the 16-years-old original game.
You can find and buy this game for cheap on Kinguin and it should bring the same experience as the classic game, with some improved graphics and a few new features.
⇒ Buy Age of Mythology Extended Edition
These solutions should help you get your game working, so u can finaly start praising the ancient gods and conquering new lands with your awesome civilization.
If you have additional questions or suggestions regarding the subject, feel free to tell us in the comments section below.
Время от времени многие геймеры испытывают желание снова поиграть в свои любимые игры прошлых лет. Age of Mythology, классическая стратегия в реальном времени, не исключение. Однако, с появлением новых операционных систем, возникают некоторые трудности при запуске старых игр. Если вы являетесь обладателем Windows 10 и хотите снова оживить мир мифов и легенд, этот пошаговый гид поможет вам настроить игру и начать играть.
Шаг 1: Установите обновления и драйверы
Первым делом, перед тем как приступить к установке и настройке игры, вам потребуется установить все доступные обновления Windows 10. Нажмите на кнопку «Пуск», выберите «Настройки», затем «Обновление и безопасность» и «Проверить наличие обновлений». Установите все доступные обновления, чтобы ваша операционная система была в полной готовности. Также не забудьте обновить драйверы на вашем компьютере, включая драйверы для графической карты, чтобы обеспечить совместимость с игрой.
Шаг 2: Установите игру и обновления
Следующий шаг – установка самой игры. Вставьте диск с Age of Mythology в дисковод и следуйте инструкциям по установке. Если у вас есть цифровая версия игры, загрузите ее с официального сайта или с других доверенных источников. После установки, скачайте и установите все доступные обновления патчей для игры. Часто разработчики выпускают обновления, чтобы устранить возможные проблемы и повысить совместимость с новыми ОС.
Шаг 3: Запустите игру совместимым режимом
Итак, вы установили игру и все обновления, и настало время попробовать ее запустить на Windows 10. Щелкните правой кнопкой мыши на ярлыке игры на рабочем столе (или в меню «Пуск»), выберите «Свойства» и перейдите на вкладку «Совместимость». Установите флажок рядом с опцией «Запустить в режиме совместимости» и в раскрывающемся списке выберите предыдущую версию Windows, например Windows 7 или Windows XP. После этого нажмите «Применить» и «ОК». Теперь попробуйте запустить игру снова, и, скорее всего, она заработает нормально.
Следуя этой подробной инструкции, вы сможете запустить Age of Mythology на Windows 10 и насладиться классической игрой. Однако, помните, что совместимость между играми и ОС не всегда гарантирована, поэтому возможны некоторые проблемы. Если игра по-прежнему не запускается, стоит обратиться к сообществу и форумам геймеров, чтобы найти решения и советы.
Содержание
- Подготовка к запуску Age of Mythology на Windows 10
- Установка операционной системы Windows 10
- Проверка требований к системе
- Перейти на официальный сайт Microsoft и скачать последнюю версию DirectX
Подготовка к запуску Age of Mythology на Windows 10
Перед началом процесса установки и запуска Age of Mythology на Windows 10, необходимо выполнить несколько важных шагов. Эти действия помогут гарантировать успешную работу игры без каких-либо проблем.
| Шаг 1: | Убедитесь, что ваш компьютер соответствует минимальным требованиям системы игры. Age of Mythology требует ОС Windows 10 и 64-битный процессор, а также 2 ГБ оперативной памяти и 3 ГБ свободного места на жестком диске. |
| Шаг 2: | Установите все необходимые обновления для вашей операционной системы Windows 10. Это поможет исправить ошибки и обеспечить совместимость игры с вашим компьютером. |
| Шаг 3: | Проверьте наличие и обновите драйверы вашей видеокарты. Устаревшие драйверы могут вызвать проблемы с графикой игры и привести к ее некорректной работе. |
| Шаг 4: | Установите последнюю версию программного обеспечения DirectX на вашем компьютере. Age of Mythology требует DirectX для правильного отображения графики. |
| Шаг 5: | Отключите антивирусное программное обеспечение временно перед установкой и запуском игры. Антивирусные программы могут блокировать некоторые игровые файлы и вызывать проблемы при запуске. |
После выполнения всех указанных действий ваш компьютер должен быть готов к установке и запуску игры Age of Mythology на Windows 10. Убедитесь, что вы следуете инструкциям, предоставленным разработчиками игры, для успешной установки и начала игры.
Установка операционной системы Windows 10
Установка операционной системы Windows 10 может быть произведена несколькими способами в зависимости от ваших потребностей и доступного оборудования. В этом разделе мы рассмотрим наиболее распространенный способ установки Windows 10 на ваш компьютер.
Перед началом установки убедитесь, что ваш компьютер соответствует требованиям операционной системы Windows 10. Это включает в себя наличие достаточного объема свободного места на жестком диске, достаточное количество оперативной памяти и совместимость с драйверами для устройств.
1. Скачайте файл ISO операционной системы Windows 10 с официального сайта Microsoft или приобретите готовый диск с установочным образом.
2. Подготовьте установочный носитель: поместите DVD с диском или подключите флэш-устройство с образом операционной системы к компьютеру.
3. Перезагрузите компьютер и загрузитесь с установочного носителя. Для этого нажмите определенную клавишу при запуске компьютера, чтобы вызвать меню загрузки и выберите установочный носитель.
4. На экране выбора языка и настройки региональных параметров выберите нужные опции и нажмите «Далее».
5. Нажмите «Установить сейчас» на экране установки Windows 10.
6. Прочитайте и примите условия лицензионного соглашения, затем нажмите «Далее».
7. На следующем экране выберите тип установки: «Пользовательская: только Windows» для выполнения чистой установки операционной системы.
8. Выберите раздел на жестком диске, на котором вы хотите установить Windows 10, или создайте новый раздел, если есть необходимость.
9. Дождитесь завершения установки. После этого ваш компьютер перезагрузится несколько раз, и вы должны будете следовать инструкциям на экране, чтобы задать имя пользователя и выполнить дополнительные настройки операционной системы.
10. После завершения настроек вы будете перенаправлены на рабочий стол Windows 10, и операционная система будет готова к использованию.
Теперь вы можете продолжить с установкой Age of Mythology на ваш компьютер с установленной операционной системой Windows 10.
Проверка требований к системе
Перед установкой и запуском Age of Mythology на компьютере под управлением Windows 10 важно убедиться, что система соответствует требованиям игры. В противном случае могут возникнуть проблемы при запуске и игре в Age of Mythology.
Вот минимальные требования к системе для запуска Age of Mythology:
Операционная система: Windows 7, Windows 8.1 или Windows 10
Процессор: 1.6 GHz или более
Оперативная память: 1 ГБ или более
Видеокарта: DirectX 10 или совместимая с DirectX 10 с поддержкой шейдеров 2.0
Место на жестком диске: 3 ГБ свободного места
Рекомендуется также обновить драйверы для видеокарты и включить актуальные обновления операционной системы, чтобы устранить любые возможные проблемы совместимости.
Проверьте, соответствует ли ваша система требованиям, прежде чем приступать к установке Age of Mythology. Это поможет избежать потенциальных проблем и обеспечить более гладкую игровую работу.
Перейти на официальный сайт Microsoft и скачать последнюю версию DirectX
Для запуска Age of Mythology на Windows 10 необходимо установить последнюю версию DirectX, так как игра требует некоторые компоненты из этой библиотеки для правильной работы.
Для скачивания последней версии DirectX нужно перейти на официальный сайт Microsoft. Чтобы это сделать, откройте любой веб-браузер и в адресной строке введите «https://www.microsoft.com/ru-ru/download/details.aspx?id=35». Эта ссылка направит вас на страницу загрузки DirectX на официальном сайте Microsoft.
После открытия страницы зайдите в раздел загрузок и найдите секцию с заголовком «DirectX Web Installer». Нажмите на кнопку «Скачать», чтобы начать загрузку установщика DirectX.
После завершения загрузки найдите загруженный файл и запустите его. Следуйте инструкциям по установке, чтобы установить последнюю версию DirectX на вашем компьютере.
8 шагов, чтобы исправить проблемы запуска Age of Mythology
- Запустите игру в режиме совместимости
- Проверьте драйверы графического процессора
- Включить DirectPlay
- Обеспечить низкое разрешение
- Запустите систему без фоновых программ
- Запустите игру в оконном режиме
- Переустановите игру и используйте версию без CD
- Попробуйте расширенную версию
Age of Mythology — это зал славы классики RTS, до сих пор очень популярный. Единственная проблема этой игры — ее устаревший движок и отсутствие прекращенной поддержки программного обеспечения в Windows 10.
Многим поклонникам AoM было трудно запустить игру на последней платформе Windows, и для этого есть разные причины.
Если вы застряли с этой ошибкой в течение некоторого времени, обязательно проверьте наши шаги ниже.
Что делать, если Age of Mythology не запустится в Windows 10?
Решение 1. Запустите игру в режиме совместимости.
Начнем с запуска игры в режиме совместимости. Для собственных игр Microsoft нет ничего нового в том, чтобы иметь проблемы с более новыми итерациями платформы Windows.
Этому классическому названию исполнилось 16 лет, и оно было разработано для Windows XP. Таким образом, проблемы возникают в Windows 10. В Windows 10 отсутствуют определенные, давно снятые с производства драйверы, которые использовались для защиты от пиратства в те времена. У некоторых из вас может быть ошибка, сообщающая вам об этом.
В этом случае вы можете сделать очень много, но мы по-прежнему с радостью предлагаем запустить игру в режиме совместимости. Это может помочь и не будет стоить, так что попробуйте.
Вот как запустить Age of Mythology в режиме совместимости и в качестве администратора:
- Щелкните правой кнопкой мыши по ярлыку Age of Mythology и откройте Properties.
- Выберите вкладку « Совместимость ».
- Установите флажок « Запустить эту программу в режиме совместимости для » и выберите Windows XP SP2 из раскрывающегося меню.
- Теперь установите флажок « Запустить эту программу от имени администратора » и подтвердите изменения.
- Попробуйте запустить игру и поищите улучшения.
- Читайте также: как играть в старые игры в Windows 10, 8.1
Решение 2 — Проверьте драйверы графического процессора
Мы можем сказать, что это редко проблема, но нужно тщательно разобраться с устранением неисправностей. Большинство пользователей, у которых возникли проблемы с Age of Mythology в Windows 10, не имели проблем с другими играми. Тем не менее, мы по-прежнему рекомендуем вам дважды проверить драйверы графического процессора. Универсальный драйвер, предоставляемый Центром обновления Windows, иногда не работает с некоторыми играми.
Вот почему лучший способ исключить драйверы из списка возможных виновников — это получить их с сайта поддержки OEM. Кроме того, вы получите последнюю версию Центра управления / Панели, чтобы вы могли лучше оптимизировать свой графический процессор для отдельных игр. И, как мы уже видели, Age of Mythology в Windows 10 успешно запускается при самых низких настройках графики.
Проверьте один из них, чтобы получить последние драйверы графического процессора:
- NVidia
- AMD / ATI
- Intel
- Читайте также: Как исправить ошибки Age of Mythology Extended Edition в Windows 10
Решение 3 — Включить DirectPlay
Устаревшие игры требуют определенных функций Windows, которые не нужны новой игре. Вот почему такая функция, как DirectPlay, по умолчанию отключена, так как Microsoft перешла на Games for Windows Live. Эта функция была частью DirectX API и использовалась для обновления игр. Тем не менее, на протяжении более десяти лет это выходит за рамки.
Age of Mythology требует, чтобы эта функция была включена, поэтому обязательно включите ее. Если вы не уверены, как это сделать, следуйте инструкциям, приведенным ниже:
- На панели поиска Windows введите « Включить Windows » и откройте « Включить или отключить функции Windows » из списка результатов.
- Перейдите вниз и разверните Унаследованные компоненты.
- Установите флажок « DirectPlay » и подтвердите изменения.
Решение 4 — Обеспечить низкое разрешение
Проблема с разрешением является наиболее вероятной причиной, по которой Age of Mythology не запускается в Windows 10. Пользователи, которым удалось запустить игру, сделали это с минимальным разрешением. Позже вы, конечно, можете изменить разрешение в меню настроек игры, но главное — пройти через этот начальный экран.
Существуют разные варианты того, как это сделать, но, похоже, наиболее успешный из них требует многоэтапного подхода. Мы постарались выяснить объяснение всей процедуры и привезем ее сюда для вас. Проверьте шаги ниже:
-
- Щелкните правой кнопкой мыши ярлык Age of Mythology на рабочем столе и откройте Свойства.
- На вкладке «Ярлык» найдите строку « Цель».
- Что вам нужно сделать, это скопировать и вставить следующую строку в конце текущей записи:
- xres = 640 лет = 480
- xres = 640 лет = 480
- Сохраните изменения и запустите игру.
Age of Mythology – это культовая стратегическая игра, выпущенная в 2002 году компанией Ensemble Studios. Она была одним из самых популярных игровых проектов своего времени и до сих пор пользуется огромным успехом у фанатов жанра. Однако исполнение многих людей запустить Age of Mythology на современных компьютерах с Windows 10 осложняется настройками совместимости и другими проблемами.
В данном руководстве мы расскажем вам о нескольких способах запустить Age of Mythology на Windows 10. Мы подробно опишем каждый этап процесса, чтобы вы смогли насладиться игрой, не испытывая проблем с совместимостью и другими техническими сложностями.
Если вы готовы окунуться в мир культовой стратегии Age of Mythology на вашем современном компьютере с Windows 10, то приступим к нашему подробному руководству. Мы поможем вам настроить вашу операционную систему и сделать все необходимые настройки, чтобы вы могли наслаждаться игрой без каких-либо технических сложностей.
Содержание
- Подготовка к запуску Age of Mythology
- Системные требования для запуска Age of Mythology на Windows 10
- Приобретение и установка Age of Mythology на Windows 10
- Обновление Age of Mythology до последней версии
- Решение возможных проблем при запуске Age of Mythology на Windows 10
Подготовка к запуску Age of Mythology
Перед тем, как запустить Age of Mythology на Windows 10, вам потребуется выполнить некоторую подготовку:
1. Проверьте системные требования
Убедитесь, что ваш компьютер соответствует минимальным системным требованиям игры Age of Mythology. Убедитесь, что у вас достаточно оперативной памяти, свободного дискового пространства и совместимого графического ускорителя.
Рекомендуемые системные требования для Age of Mythology:
— Операционная система: Windows 10
— Процессор: 1,6 ГГц или выше
— Оперативная память: 1 ГБ или выше
— Видеокарта: совместимая с DirectX 10 с 256 МБ видеопамяти
— Свободное дисковое пространство: 3 ГБ
2. Обновите драйверы
Перед запуском игры рекомендуется обновить все драйверы на вашем компьютере. Особенно важно обновить драйвера для графической карты, так как Age of Mythology требует совместимую с DirectX 10 видеокарту.
3. Установите последние обновления Windows
Убедитесь, что у вас установлены все последние обновления для операционной системы Windows 10. Обновления могут содержать исправления, которые важны для совместимости с игрой Age of Mythology.
4. Проверьте совместимость с антивирусной программой
Если у вас установлена антивирусная программа, проверьте ее совместимость с игрой Age of Mythology. Некоторые антивирусные программы могут мешать запуску игры или блокировать ее файлы.
5. Временно отключите программы перехвата экрана
Если у вас установлены программы перехвата экрана, такие как Fraps или OBS, временно отключите их перед запуском игры Age of Mythology. Эти программы могут вызывать конфликты и проблемы с игровым процессом.
После выполнения всех необходимых подготовительных шагов вы будете готовы запустить игру Age of Mythology на Windows 10.
Системные требования для запуска Age of Mythology на Windows 10
Для того чтобы запустить игру Age of Mythology на операционной системе Windows 10, необходимо соблюдать следующие системные требования:
- Операционная система: Windows 10
- Процессор: 1,6 ГГц или быстрее
- Оперативная память: 1 ГБ или больше
- Видеокарта: совместимая с DirectX 9.0c, с поддержкой шейдеров 2.0
- Свободное пространство на жестком диске: 3 ГБ
- Звуковая карта: совместимая с DirectX 9.0c
- Привод DVD-ROM: требуется только для установки игры
- Интернет-соединение: требуется только для мультиплеера
Следуя этим требованиям, вы сможете запустить Age of Mythology и насладиться этой классической стратегической игрой на вашем компьютере под управлением Windows 10.
Приобретение и установка Age of Mythology на Windows 10
Перед тем, как начать, убедитесь, что ваш компьютер соответствует минимальным требованиям системы для запуска игры. Вам понадобится процессор с тактовой частотой 1,6 ГГц или выше, оперативная память объемом 1 ГБ и видеокарта с поддержкой DirectX 10.0.
Существуют несколько способов приобретения Age of Mythology:
| Способ | Описание |
|---|---|
| 1 | Покупка физической копии игры в магазине |
| 2 | Покупка цифровой копии игры на платформе Steam |
Если вы приобрели физическую копию игры, вам потребуется установочный диск. Вставьте диск в оптический привод компьютера и следуйте инструкциям на экране для установки игры.
Если вы приобрели цифровую копию игры на платформе Steam, вам нужно будет загрузить и установить Steam клиент, если у вас его еще нет. Затем войдите в свой аккаунт Steam и перейдите в раздел «Магазин». В строке поиска введите «Age of Mythology» и выберите игру из результатов поиска. Нажмите на кнопку «Добавить в корзину» и следуйте инструкциям на экране для покупки и установки игры.
После установки игры вам может потребоваться выполнить определенные действия для обеспечения ее совместимости с Windows 10:
- Установите последние обновления операционной системы Windows 10.
- Обновите драйверы вашей видеокарты до последней версии.
- Запустите игру совместимым режимом. Щелкните правой кнопкой мыши на ярлыке игры и выберите «Свойства». Во вкладке «Совместимость» установите флажок рядом с опцией «Запустить в режиме совместимости» и выберите версию Windows, с которой игра совместима. Попробуйте разные варианты, пока игра не запустится без проблем.
После выполнения всех необходимых действий, вы должны быть готовы к запуску Age of Mythology на Windows 10. Удачной игры!
Обновление Age of Mythology до последней версии
Чтобы насладиться всеми нововведениями и исправлениями, рекомендуется обновить Age of Mythology до последней доступной версии. Для этого следуйте инструкциям ниже:
- Откройте Steam и войдите в свою учетную запись.
- Перейдите в библиотеку игр и найдите Age of Mythology в списке.
- Щелкните правой кнопкой мыши на названии игры и выберите «Свойства».
- В открывшемся окне перейдите на вкладку «Обновление».
- В разделе «Автоматическое обновление» выберите «Всегда обновлять игру».
- Нажмите кнопку «Закрыть», чтобы сохранить изменения.
- Затем Steam автоматически загрузит и установит последнюю версию Age of Mythology.
После завершения обновления вы можете запустить Age of Mythology и наслаждаться всеми актуальными изменениями и улучшениями в игре.
Решение возможных проблем при запуске Age of Mythology на Windows 10
Age of Mythology, как и многие другие старые игры, может столкнуться с некоторыми проблемами при запуске на операционной системе Windows 10. В этом разделе мы рассмотрим несколько распространенных проблем, а также способы их решения.
1. Ошибка «Не удалось инициализировать DirectDraw»
Эта ошибка может возникнуть при запуске Age of Mythology из-за отсутствия совместимости с DirectDraw, устаревшей графической технологии. Чтобы решить эту проблему, вам потребуется применить несколько настроек совместимости для исполняемого файла игры:
- Щелкните правой кнопкой мыши на ярлыке Age of Mythology и выберите «Свойства».
- Перейдите на вкладку «Совместимость».
- Установите флажок рядом с опцией «Запуск этой программы в режиме совместимости» и выберите «Windows XP (Service Pack 3)» из выпадающего списка.
- Также установите флажок рядом с опцией «Запустить в 256-цветном режиме» и «Запустить в разрешении экрана 640×480».
- Нажмите «Применить» и «ОК», чтобы сохранить настройки.
2. Ошибка «Невозможно запустить программу из-за отсутствия MSVCR71.dll»
Если при запуске игры возникает ошибка, связанная с отсутствием файла MSVCR71.dll, можно попытаться решить проблему, установив отсутствующую библиотеку:
- Скачайте файл MSVCR71.dll из надежного источника в Интернете.
- Распакуйте файл из архива на вашем компьютере.
- Переместите файл MSVCR71.dll в папку с исполняемым файлом Age of Mythology.
После выполнения этих действий игра должна запуститься без ошибок.
3. Ошибка «Неправильный CD-ключ»
Если при попытке активировать игру появляется ошибка, связанная с неправильным CD-ключом, возможно, это связано с тем, что ключ уже был использован ранее или неправильно вводится. Убедитесь, что вы вводите ключ без ошибок, используя правильный формат. Если проблема не решается, свяжитесь с разработчиками игры для получения помощи по активации.
Надеемся, что эти советы помогут вам запустить Age of Mythology на Windows 10 без проблем. Если у вас возникнут другие трудности, рекомендуем обратиться к сообществам игроков или официальным форумам, где можно получить более подробную поддержку.