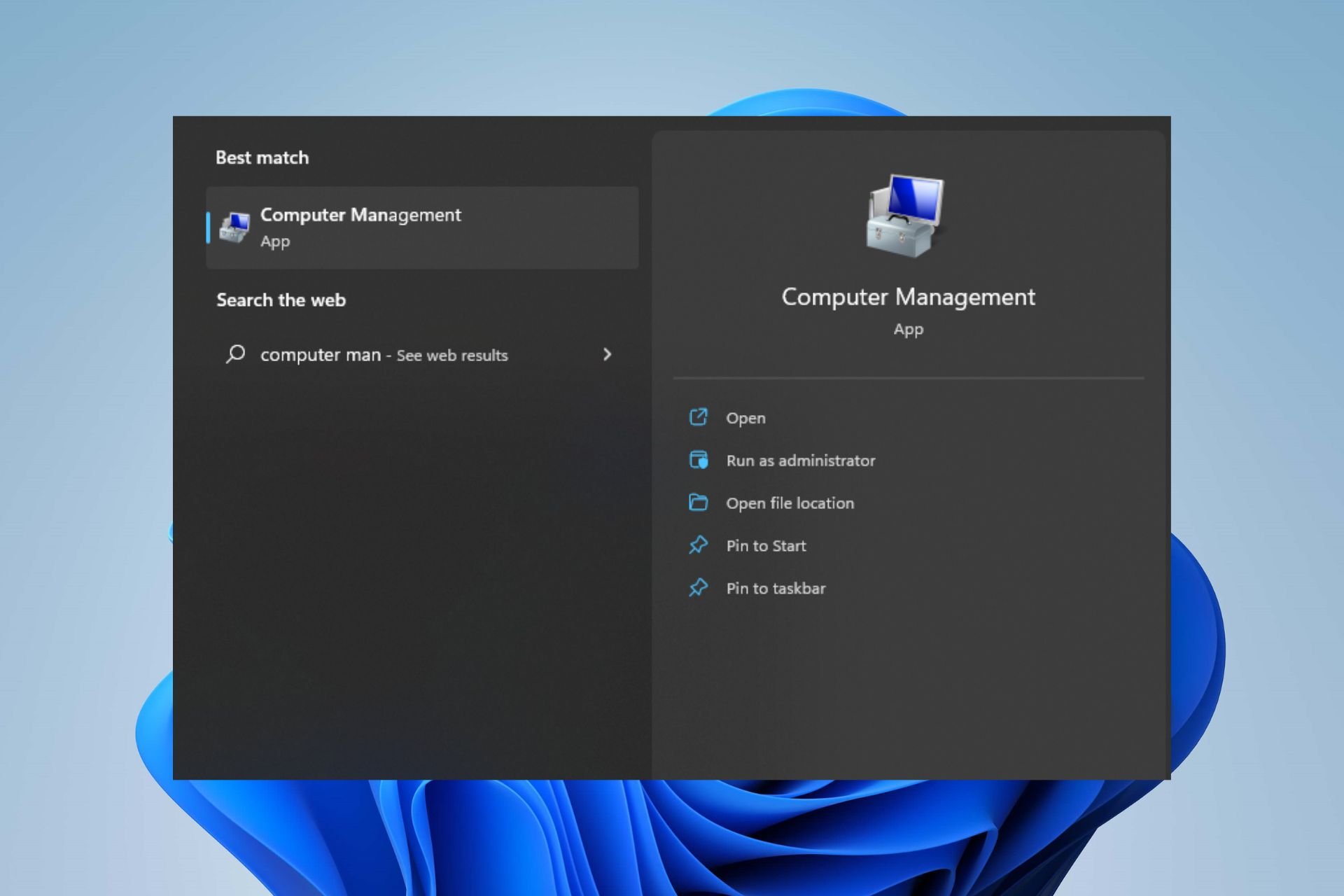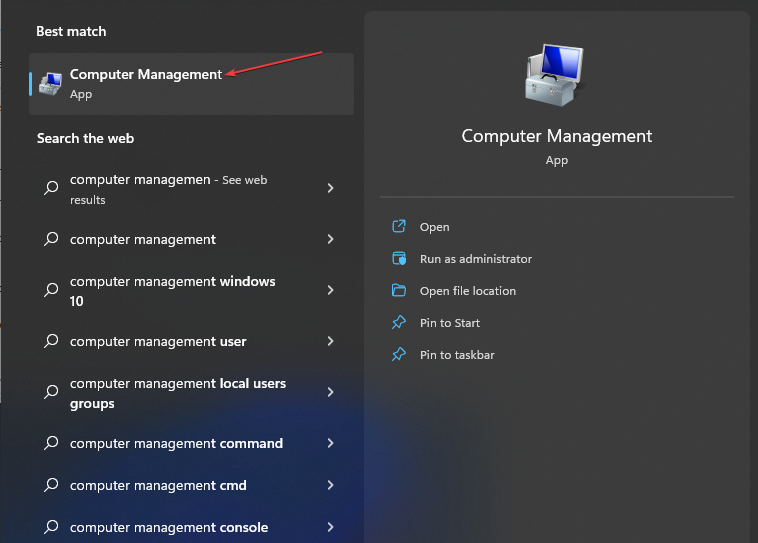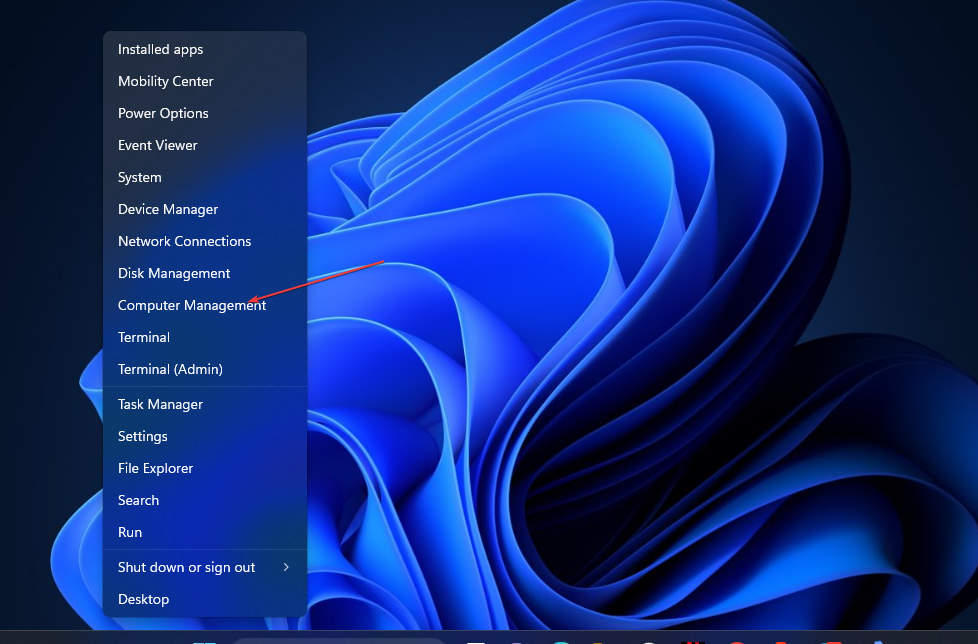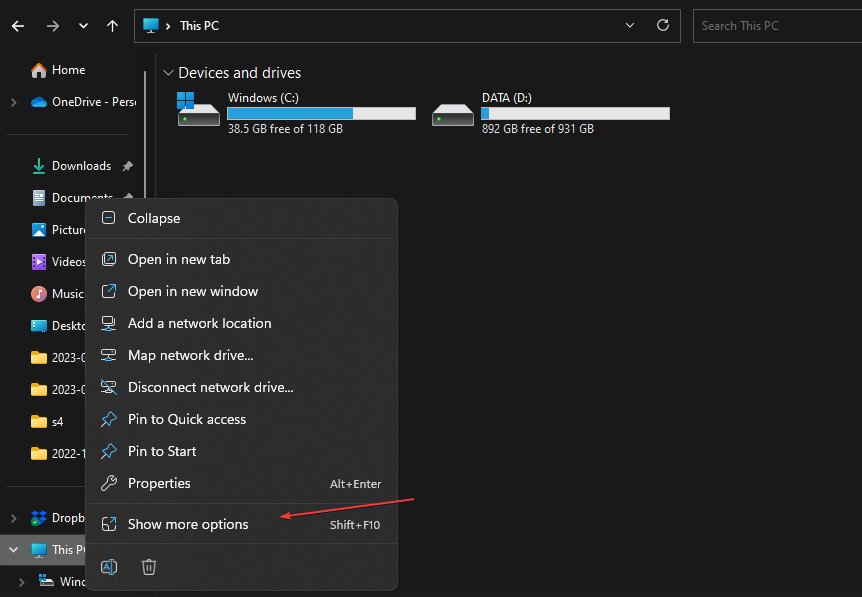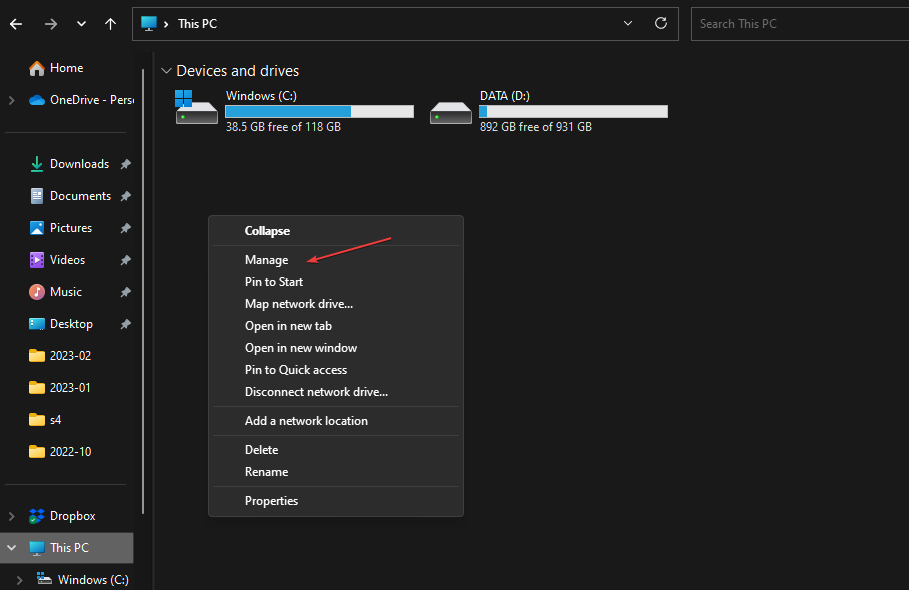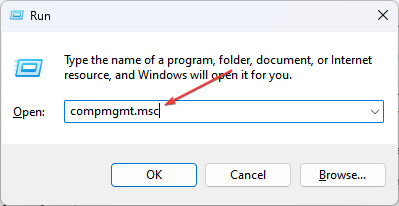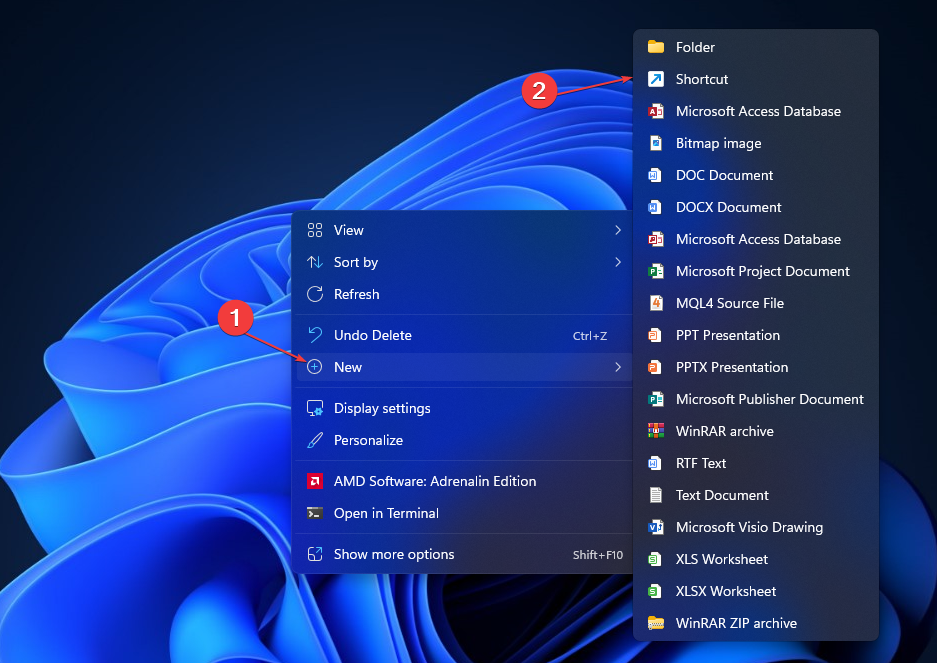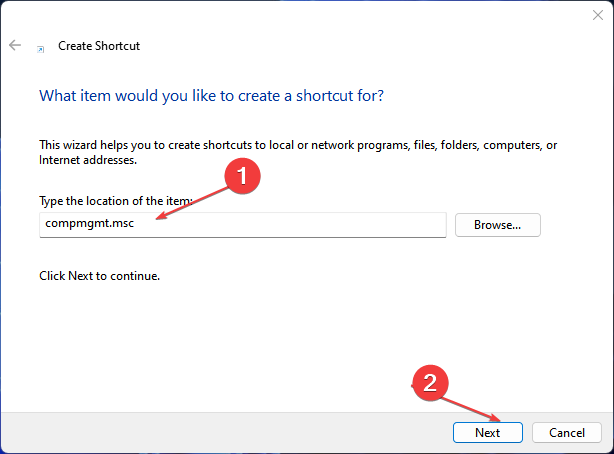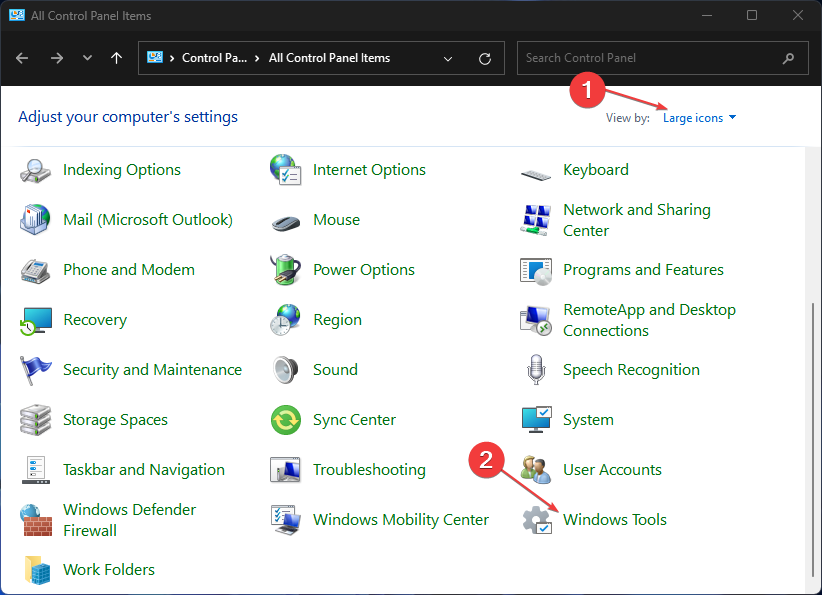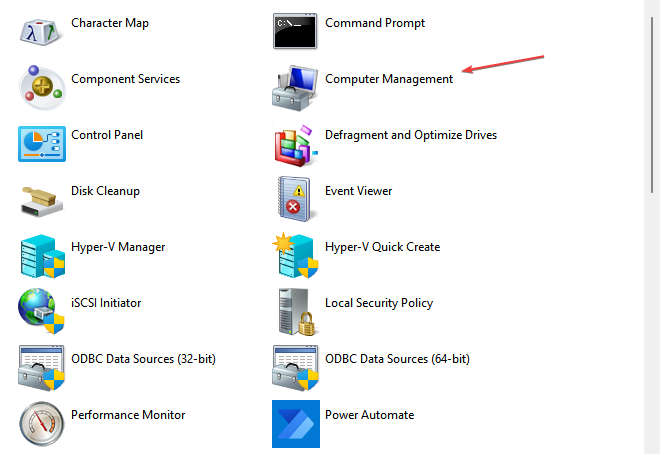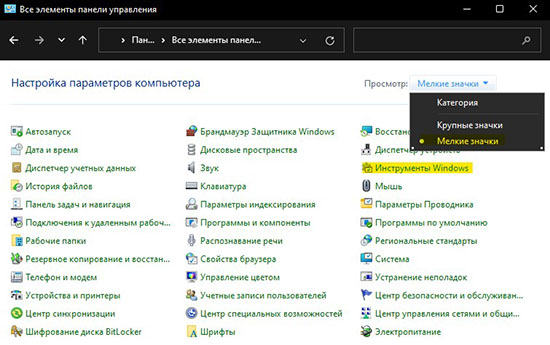Содержание
- Способ 1: Поиск в меню «Пуск»
- Способ 2: «Панель управления»
- Способ 3: «Проводник»
- Способ 4: Утилита «Выполнить»
- Способ 5: «Терминал Windows»
- Способ 6: Пользовательский ярлык
- Вопросы и ответы
Перед началом разбора следующих методов отметим, что окно с элементами под названием «Администрирование» в Windows 11 было переименовано на «Инструменты Windows». Его содержимое практически не изменилось и оно используется для все тех же функций — перехода к конкретным настройкам или приложениям операционной системы. Как раз следующие методы и будут сосредоточены на том, чтобы перейти к окну «Инструменты Windows».
Способ 1: Поиск в меню «Пуск»
Самый простой и быстрый метод перехода к необходимому окну в Windows 11 — использование для этого поиска через меню «Пуск». Оно реализовано таким образом, что позволяет по названию отыскать классические приложения и запустить их в отдельном окне. Это позволит справиться с поставленной задачей, а наглядно весь процесс выглядит следующим образом:
- Откройте меню «Пуск», активируйте строку поиска, впишите там название «Инструменты Windows» и щелкните левой кнопкой мыши по появившемуся соответствию.
- Через секунду на экране отобразится окно с перечнем всех доступных инструментов, многие из которых ранее были представлены в окне «Администрирование». Кликните дважды ЛКМ по любому из них, чтобы перейти к использованию.
- Отображающееся на экране окно зависит исключительно от того, какой инструмент вы выбрали. Разбирать предназначение всех приложений, находящихся в списке инструментов, в этой статье мы не будем.
Способ 2: «Панель управления»
В предыдущих Windows для перехода к «Администрированию» чаще всего пользователи задействовали «Панель управления». В Виндовс 11 ничего, помимо названия, не изменилось. В этом же приложении можно найти соответствующий значок, который и позволит перейти к необходимому меню.
- Сначала откройте «Пуск», впишите в нем «Панель управления» и перейдите к данному классическому приложению.
- В его окне обратите внимание на настройку «Просмотр» и установите тип просмотра «Крупные значки» или «Мелкие значки», чтобы получить подходящее представление меню.
- Отыщите пункт с названием «Инструменты Windows» и нажмите по нему дважды левой кнопкой мыши для вызова параметров администрирования.
- Отобразится такое же окно, о котором говорилось в предыдущем методе. Можете переходить через него к другим инструментам и взаимодействовать с ними для своих целей.

Способ 3: «Проводник»
По сути, окно с инструментами Windows отображает в графическом интерфейсе значки для запуска исполняемых файлов, которые и позволяют переходить к необходимым системным параметрам, утилитам или различным мониторам. У каждого из этих значков есть свой ярлык, который нужен для корректного запуска приложения. Список этих ярлыков можно отыскать вручную через «Проводник» и использовать каталог для запуска средств администрирования.
- Откройте «Проводник» любым удобным для вас методом и перейдите в нем по пути
C:\ProgramData\Microsoft\Windows\Start Menu\Programs\Administrative Tools. - Обратите внимание на список ярлыков в этом каталоге. Щелкните по любому из них дважды для запуска соответствующего системного инструмента.
- Как и обычно, появится отдельное окно с различными параметрами, мониторами и другими функциями, подразумевающими различное взаимодействие с операционной системой.

Способ 4: Утилита «Выполнить»
Известная многим утилита «Выполнить» в Windows 11 часто используется для вызова различных оснасток и быстрого перехода к системным настройкам. В нашем случае она тоже подойдет, поскольку позволяет открыть «Инструменты Windows» путем ввода всего одной команды. Сама утилита запускается при помощи стандартного сочетания клавиш Win + R. В поле ввода понадобится ввести control admintools и нажать Enter для перехода к нужному окну.
На следующем скриншоте вы видите, что после активации команды запустилось требуемое окно «Инструменты Windows». Теперь можете ознакомиться со всеми пунктами, после чего запустить требуемые приложения для дальнейшей работы с ними.
Предлагаем остановиться еще на одном методе, который подразумевает использование команды для перехода к окну «Инструменты Windows». Однако в данном случае она будет иметь немного другой вид, а для ее активации понадобится воспользоваться PowerShell, что осуществляется так:
- Щелкните правой кнопкой мыши по кнопке «Пуск» и из появившегося контекстного меню выберите «Терминал Windows».
- После запуска консоли вставьте в поле ввода команду
control /name Microsoft.AdministrativeToolsи нажмите Enter для ее активации. - Спустя секунду на экране появится уже знакомое окно, которое вас и интересует. В нем вы найдете все нужные средства администрирования.

Способ 6: Пользовательский ярлык
Некоторые пользователи заинтересованы в частом переходе к инструментам Windows и желают делать это максимально быстро. Согласимся, что предыдущие способы и так подразумевают выполнение минимального количества действий, но открыть необходимое окно можно еще быстрее, создав для этого специальный ярлык на рабочем столе.
- Щелкните в любом удобном месте на рабочем столе правой кнопкой мыши, наведите курсор на пункт «Создать» и из появившегося меню выберите «Ярлык».
- Обычно указывается путь к ярлыку, но мы будем использовать просто команду
control admintools, которую нужно вставить в единственное доступное поле. Нажмите «Далее» для перехода к следующему шагу. - Вы можете указать совершенно любое название для ярлыка, чтобы всегда знать, за переход к какому меню он отвечает. После переименования нажмите по «Готово», подтверждая тем самым добавление ярлыка.
- Теперь достаточно просто дважды кликнуть по нему левой кнопкой мыши, чтобы быстро перейти к тому же самому окну, которое неоднократно фигурировало в статье.

Еще статьи по данной теме:
Помогла ли Вам статья?
- Открытие «Инструментов Windows» через «Панель управления»
- Открытие «Панели администрирования» Windows 11 через «Проводник»
- Открытие «Инструментов Windows» через программу «Выполнить», командную строку и PowerShell
- Создание папки-ярлыка для доступа к «Инструментам Windows»
«Панель/инструменты администрирования» или просто «Администрирование» в Windows 11 именуется как «Инструменты Windows», потому пользователи новой системы и не могут сразу обнаружить их. Самый простой способ их открытия — использование встроенной в меню «Пуск» поисковой строки. Т.е. просто вписываем в нее запрос «Инструменты Windows» и затем кликаем по отобразившемуся значку:

Но есть и ряд других способов открытия «Инструментов Windows». Кроме того, можно создать и разместить на рабочем столе или в разделе «Быстрый доступ» менеджера «Проводник» специальную системную папку-ярлык, при открытии которой можно будет сразу попасть в искомую панель администрирования. Это окажется полезным для тех, кому часто приходится запускать тот или иной инструмент, доступный через данную панель.
Открытие «Инструментов Windows» через «Панель управления»
Первым делом нужно открыть «Панель управления», что можно сделать при помощи того же поиска в меню «Пуск» или путем выполнения команды «control» в окне «Выполнить». Для использования второго способа нажмите клавиши «Win + R», впишите указанную команду в открывшееся окно и нажмите «ОК»:
Далее в «Панели управления» перейдите в раздел «Система и безопасность»:
В нижней части списка подразделов находится элемент «Инструменты Windows» — кликаем по нему.
Открытие «Панели администрирования» Windows 11 через «Проводник»
Через файловый менеджер «Проводник» можно перейти практически в любой раздел/подраздел «Панели управления». Для перехода к «Инструментам Windows» просто скопируйте нижеследующий адрес в адресную строку «Проводника» и нажмите «Enter» (не имеет значения, какая в данный момент папка открыта в «Проводнике»):
Панель управления\Система и безопасность\Инструменты Windows
«Инструменты Windows» при этом будут открыты в новом окне (в «Панели управления»). Но можно воспользоваться и фактическим адресом местоположения входящих в панель администрирования инструментов:
C:\ProgramData\Microsoft\Windows\Start Menu\Programs\Administrative Tools
При переходе по этому адресу искомая панель будет открыта в самом «Проводнике», а все доступные в ней инструменты будут доступны для запуска с ярлыков:
Открытие «Инструментов Windows» через программу «Выполнить», командную строку и PowerShell
Существуют две команды, позволяющие перейти в панель администрирования Windows 11 из указанных в заголовке системных приложений:
- control admintools
- control /name Microsoft.AdministrativeTools
Открываем панель из системной программы «Выполнить» («Win + R» для вызова):
Открываем командную строку (можно открыть, вписав в поиск «Пуска» запрос «командная строка» или «cmd»), вписываем одну из двух команд и нажимаем Enter:
Открываем PowerShell (также можно найти через поиск «Пуска» при помощи запроса «PowerShell»), вписываем команду и затем — Enter:
Создание папки-ярлыка для доступа к «Инструментам Windows»
Чтобы не мучиться каждый раз, когда потребуется открыть «Инструменты Windows», можно создать специальную папку-ярлык на рабочем столе или в любом другом месте на диске. Вообще, это самая обыкновенная папка, только с необычным именем:
- Создайте новую папку в любом месте на диске и назовите ее следующим образом:
Администрирование.{D20EA4E1-3957-11d2-A40B-0C5020524153}
- Откройте папку обычным образом. На экране отобразится панель администрирования.
Эту папку также можно будет закрепить в секции «Быстрый доступ» файлового менеджера «Проводник» для еще большего упрощения доступа к «Инструментам Windows». Кликните по ней правой кнопкой мыши и выберите из контекстного меню пункт «Закрепить на панели быстрого доступа»:
На этом все.
Главная
> Как это сделать > Как открыть Администрирование в Windows 11

Как оказалось Microsoft решили переименовать «Администрирование» в «Инструменты Windows» из-за чего обычные пользователи после обновления не могли понять, где находится администрирование в Windows 11. Запустить «Инструменты Windows» можно одним из предложенных ниже способов.
Способ №1, через поиск Windows
В строке поиска Windows вводим «Инструменты» и запускам приложение «Инструменты Windows», которое должно быть на первом месте в результате поиска.
Способ №2, через «Панель управления»
Запускаем панель управления. Быстрей всего это сделать, зажав быстрые клавиши «Win + R». В открывшемся окне ввести «control» и нажать клавишу ввод. Включаем отображения панели в виде иконок, для этого нужно выбрать соответствующий пункт из выпадающего меню в правом верхнем углу. Находим «Инструменты Windows» и запускаем их.
Способ №3, используя окно «Выполнить»
Нажмите сочетание клавиш «Win + R». В окне «Выполнить» введите «control admintools», нажмите кнопку «ОК».
Способ №4, чрез командную строку
Запускаете командную строку, для чего в окне поиска Windows вводите «Командная строка» и запускаете одноименную программу. Вводите на выбор одну из команд предложенных ниже:
control admintools
control /name Microsoft.AdministrativeTools
Второй вариант подходит для командной оболочки PowerShell, которую можно запустить следуя рекомендациям из статьи — «Как запустить Windows PowerShell».
You can use the CMD, PowerShell or the Run command
by Henderson Jayden Harper
Passionate about technology, Crypto, software, Windows, and everything computer-related, he spends most of his time developing new skills and learning more about the tech world. He also enjoys… read more
Updated on
- The Computer Management Console is a pack of administrative tools that allow users to manage advanced features and services on Windows computers.
- The availability of all administrative tools in a console enhances easy access and helps users use the tools.
- Users can open the Computer Management Console via the Search menu, Command Prompt, PowerShell, File Explorer, etc.
XINSTALL BY CLICKING THE DOWNLOAD
FILE
There are many features and services running on Windows PC that allows users to make the best of it. They are spread across the system and are not usually accessible in a single place.
So, the need for Windows 11 Computer Management is essential as it lets you access a collection of Windows administrative tools to manage the computers.
What is Computer Management Console?
Computer Management is a pack of administrative tools on a Windows PC that Microsoft provides for managing local and remote computers. It allows users to access numerous administrative tools like Task Scheduler, Event Viewer, Device Manager, Disk Management, Services Manager, etc.
Furthermore, every administrative tool in the Console Management is encapsulated and organized into a single console. It makes it easy for users to view administrative properties. Also, it enhances easy access to the tools necessary for performing Computer Management tasks.
How we test, review and rate?
We have worked for the past 6 months on building a new review system on how we produce content. Using it, we have subsequently redone most of our articles to provide actual hands-on expertise on the guides we made.
For more details you can read how we test, review, and rate at WindowsReport.
How can I open Computer Management Console on Windows 11?
- Left-click the Start button, type computer management or compmgmt.msc, or compmgmt in the search box, then press Enter.
- Then, click on the best match.
Check our guide on what to do if you can’t type in the Windows Search bar on your computer.
- Press the Windows + X key to open the Quick Link menu, or right-click on the Start button to display a list of Apps and features.
- Click on the Computer Management tool to open it.
3. Via Windows File Explorer
- Press Windows + E shortcut key to open File Explorer.
- Right-click on This PC on the left pane, then select Show more options from the drop-down or press Shift + F10.
- Click on Manage from the tab to open Computer Management.
Our readers may be interested in what to do if they encounter issues with File Manager not showing files on their computers.
4. Use the Command Prompt
- Left-click the Start button, type Command Prompt, then select Run as administrator.
- Tap Yes on the User Account Control (UAC) prompt.
- Type the following in the command box and press Enter to open the Computer Management Console:
compmgmt.msc
Check our guide on what to do if Command Prompt keeps crashing on your PC.
- How to Find Restored Files From Recycle Bin on Windows 11
- Fix: Can’t Turn Off Real-Time Protection on Windows 11
5. Via the Run Dialog box
- Press Windows + R key to open the Run dialog box, type compmgmt.msc, and press Enter or click OK to open the Computer Management Console.
6. Via Desktop Shortcut
- Right-click on any free space on the desktop and select New from the drop-down menu, then click on Shortcut.
- On the Create Shortcut wizard, type compmgmt.msc in the location of the item box, then click Next.
- Type Computer Management in the box for the name of the shortcut, then click the Finish button.
- You’ll see a shortcut icon of Computer Management on the desktop, double-click it to access the Console.
7. Via Windows PowerShell
- Left-click the Start button, type PowerShell, and click Run as administrator.
- Click Yes on the User Account Control prompt.
- Copy and paste the following line and press Enter to open the Computer Management Console:
compmgmt.msc
Read our guide on how to fix PowerShell not working on your PC.
8. Via the Control Panel
- Left-click the Start button, type Control Panel, then select it from the result.
- On the Control Panel window, click the Category and select Large Icons from the drop-down.
- Scroll down and click on the Windows Tools option.
- Double-click on the Computer Management icon to open it.
In addition, our readers may be interested in our guide about the best CPU Temperature Monitoring Software available in 2023.
Likewise, we have a detailed guide on the best Windows Utility tools to Tune-Up your PC.
Also, we have a detailed article on how to get to Advanced System Settings on Windows 11.
In conclusion, this guide should help you to open Windows 11 Computer Management. If you have further questions or suggestions, kindly drop them below.
В представленной новой ОС Windows 11 предлагаемые встроенные инструменты администрирования именуются как «инструменты Виндовс». Поэтому многие пользователи не могут с первого раза отыскать интересующий раздел для последующего выполнения поставленной задачи. В целом разработчиком предлагается несколько методов.
Предлагаемое разработчиками корпорации Майкрософт администрирование включает широкий перечень категорий с обилием функций. Среди распространенных выделяют:
- профессиональный редактор реестра для внесения требуемых изменений в систему с последующим сохранением результатов;
- многофункциональный редактор локальной групповой политики;
- раздел работы непосредственно с интегрированными службами Виндовс;
- опция комплексного управления дисками;
- раздел исчерпывающей информации о событиях, которые отображаются в режиме реального времени;
- эффективный планировщик заданий.
Представленный перечень категорий не является исчерпывающим. Каждый пользователь, который совершил вход в систему от имени главного администратора, вправе вносить изменения в настройки для выполнения четкой поставленной задачи, к примеру, увеличения показателей производительности, быстродействия, прочее. Вне зависимости от поставленных целей, главное, после проделанных действий не забывать нажимать на клавишу сохранения.
Как открыть инструменты
Произвести открытие требуемых инструментов несложно, если предварительно выбрать оптимальный для себя метод и придерживаться соответствующей инструкции. Главное преимущество заключается в интуитивно понятном интерфейсе, что позволяет беспрепятственно решить поставленную задачу и отыскать выход из сложившейся ситуации.
Через поиск
Решение задачи с помощью рассматриваемого метода заключается в следующем:
- Предварительный запуск меню Пуск – клавиша расположена в нижнем левом углу рабочего стола на экране монитора.
- Требуется навести курсор мыши на пустую поисковую строку.
- Указание интересующего искомого раздела – «Инструменты Виндовс».
В результате проделанных несложных манипуляций пользователями, инициируется запуск интересующего раздела операционной системы.
Через панель управления
Процедура несложная и требуется минимальных временных затрат. Алгоритм действий предусматривает:
- С помощью встроенного меню Пуск выполняется запуск панели управления. Для этого оптимальным решением станет использование поисковой интегрированной строки.
- В открывшейся новой форме требуется в правой верхней части активировать отображение мелких размеров графических иконок для обеспечения комфортной работы в дальнейшем.
- На завершающей стадии требуется инициировать из представленного перечня искомого раздела – инструментов ОС Windows.
Дополнительно пользователям не требуется что-либо вносить или корректировать – предусматривается мгновенное решение поставленной соответствующей задачи.
Через проводник
Использование проводника является альтернативным методом запуска интересующего раздела. Чтобы инициировать открытие, требуется:
- Произвести запуск рассматриваемого встроенного проводника. При желании предусматривается использование вместо стандартного алгоритма горячую комбинацию клавиш Win+E.
- В открывшееся поле вводится специализированный путь месторасположения.
- Нажимается клавиша ввода.
Сразу после соблюдения последовательности действий открывается интересующий раздел.
Через выполнить
Встроенная функция «Выполнить» для многих пользователей выступает альтернативным методом решения рассматриваемой поставленной задачи. Предлагаемая инструкция предусматривает следующие шаги:
- Изначально требуется воспользоваться горячей комбинацией клавиш Win+R.
- Автоматическое открытие встроенной опции «Выполнить».
- Ввод в специально отведенное пустое поле специализированной команды.
- Запуск интересующего раздела инструментов Виндовс для последующего решения интересующих пользовательских задач.
Если проанализировать отзывы пользователей, можно узнать, что рассматриваемый метод распространен. Это обусловлено простотой и скоростью одновременно.
Через CMD и PowerShell
Инструкция по запуску не вызывает сложностей. К примеру, изначально требуется инициировать запуск соответствующего терминала с последующим вводом специально разработанной команды. Благодаря этому в результате несложных манипуляций мгновенно открывается интересующий пользователей раздел.
Как получить права на администрирование
Чтобы рядовому пользователю предоставить полные права на администрирования, требуется выполнить определенные действия. Изначально запускается стандартная категория панели управления. На следующем этапе инициируется переход в подкатегорию пользовательских настроек зарегистрированных учетных записей.
Во вновь открывшейся форме нажимается клавиша запуска управления дополнительной зарегистрированной учетной записи. Из сформированного автоматически перечня профилей требуется выбрать интересующего пользователя. На завершающей стадии устанавливается соответствующая отметка возле функции предоставления прав главного администратора.
Сразу после проделанных манипуляций требуется не забыть сохранить внесенные изменения путем нажатия на одноименную клавишу. Перезагрузка персонального компьютера позволяет полноценно ощутить все имеющиеся преимущества. Дополнительных действий предпринимать не требуется, что неоднократно подтверждалось многочисленными отзывами. Наделение прав главного администратора открывает широкие функциональные возможности.