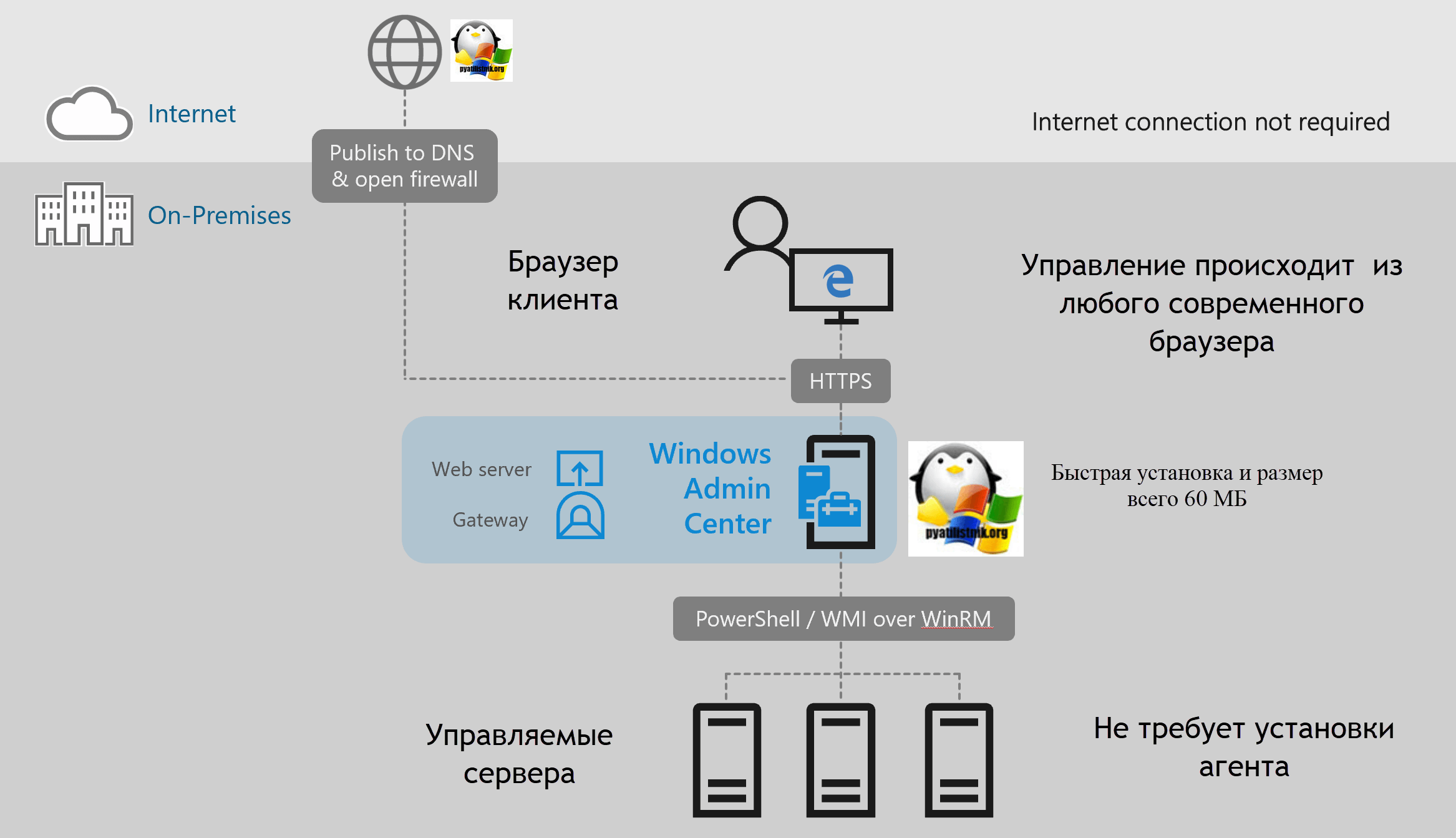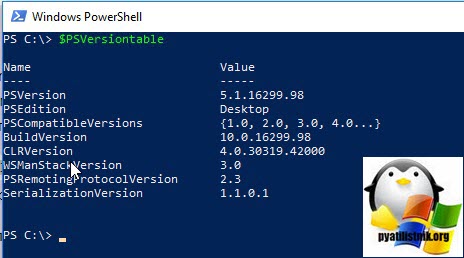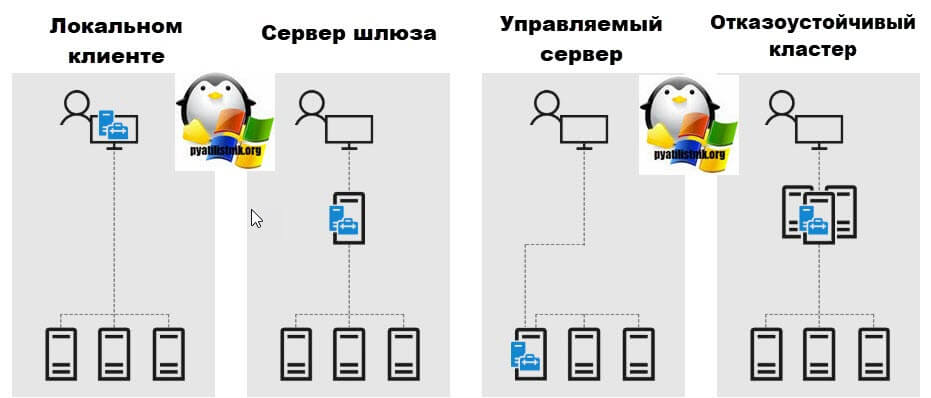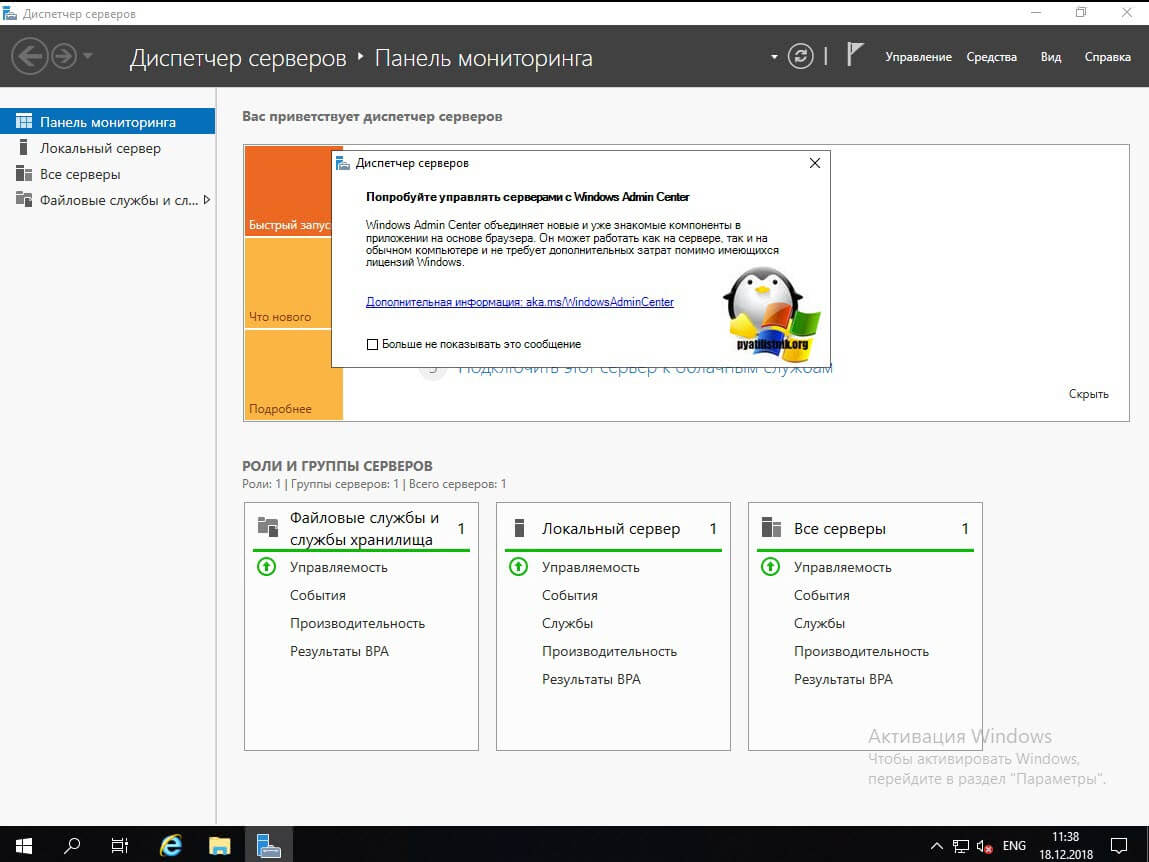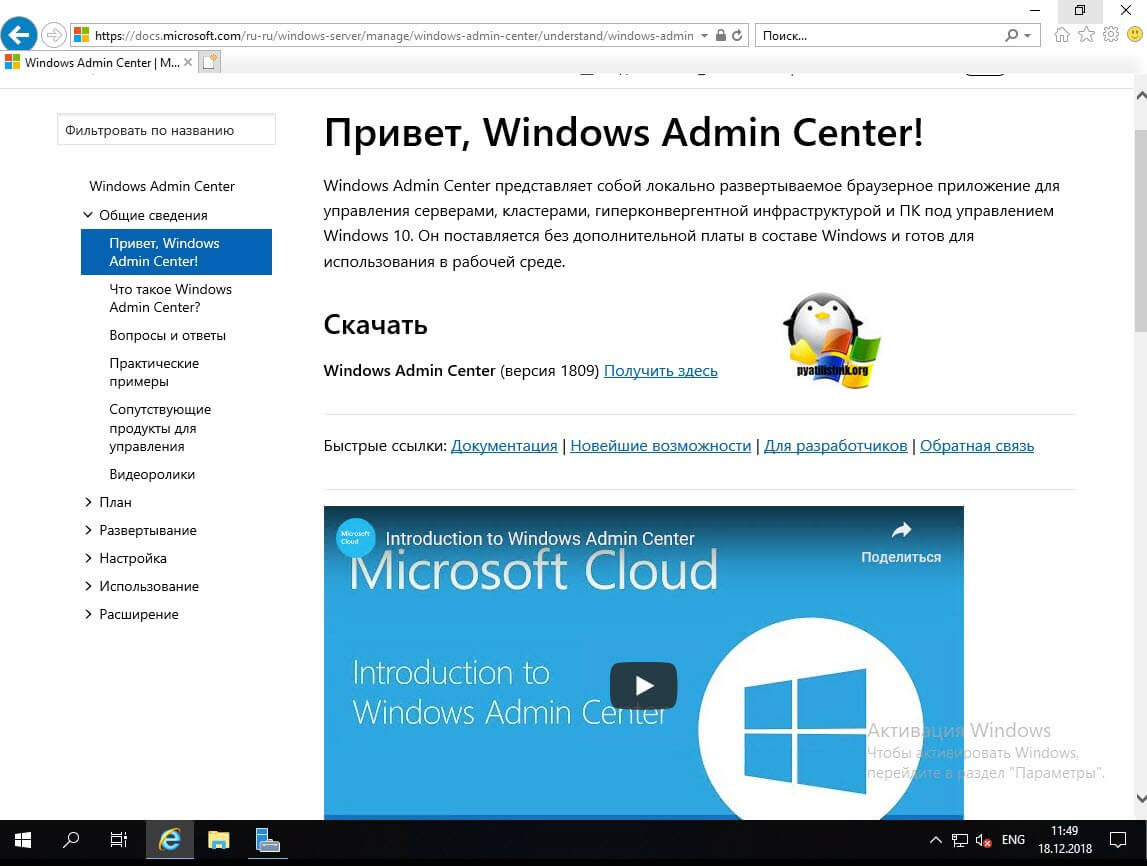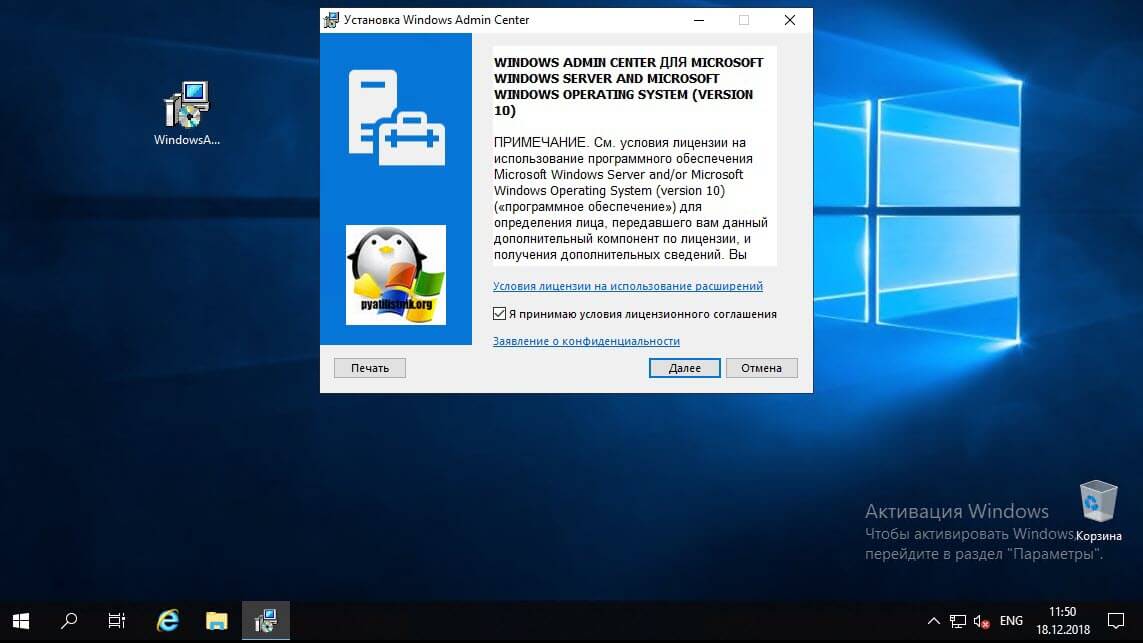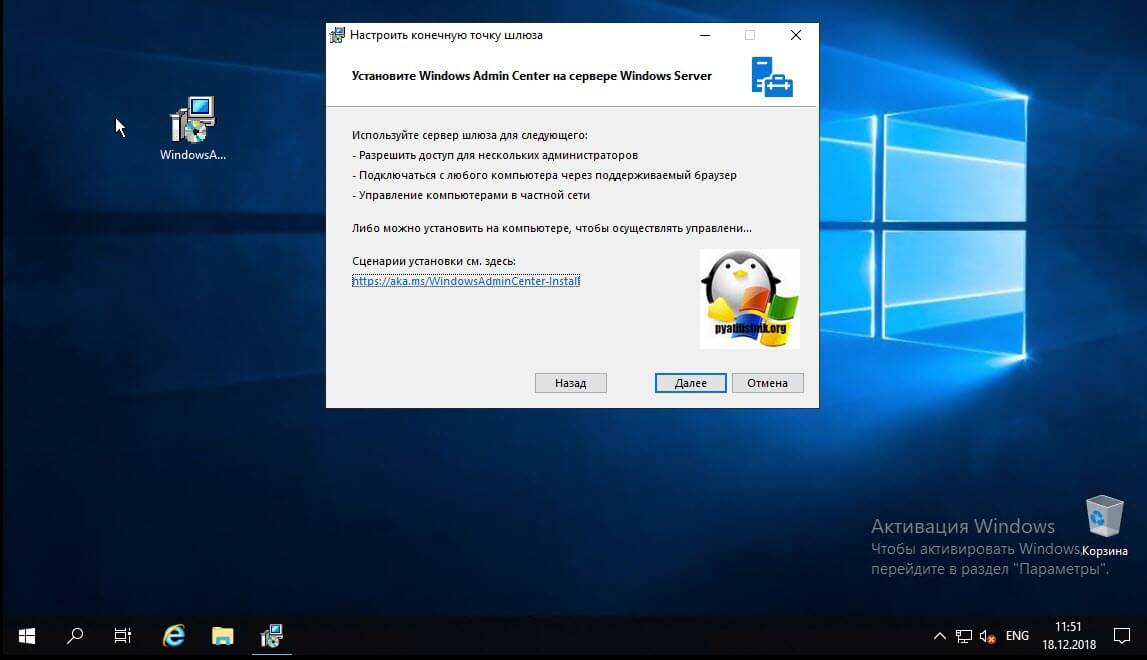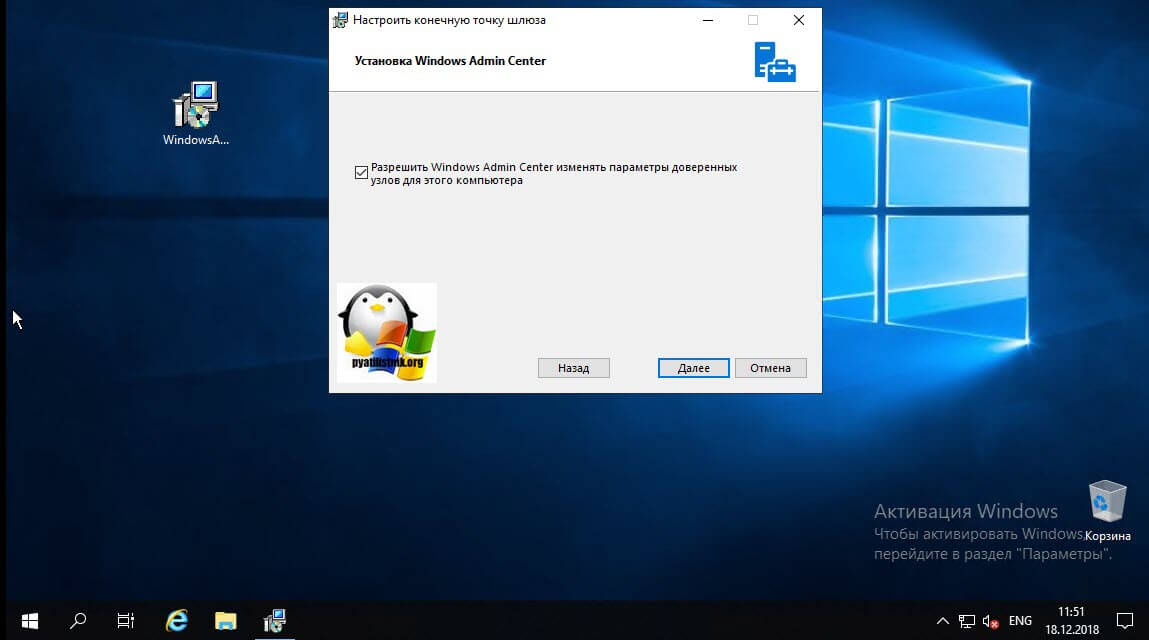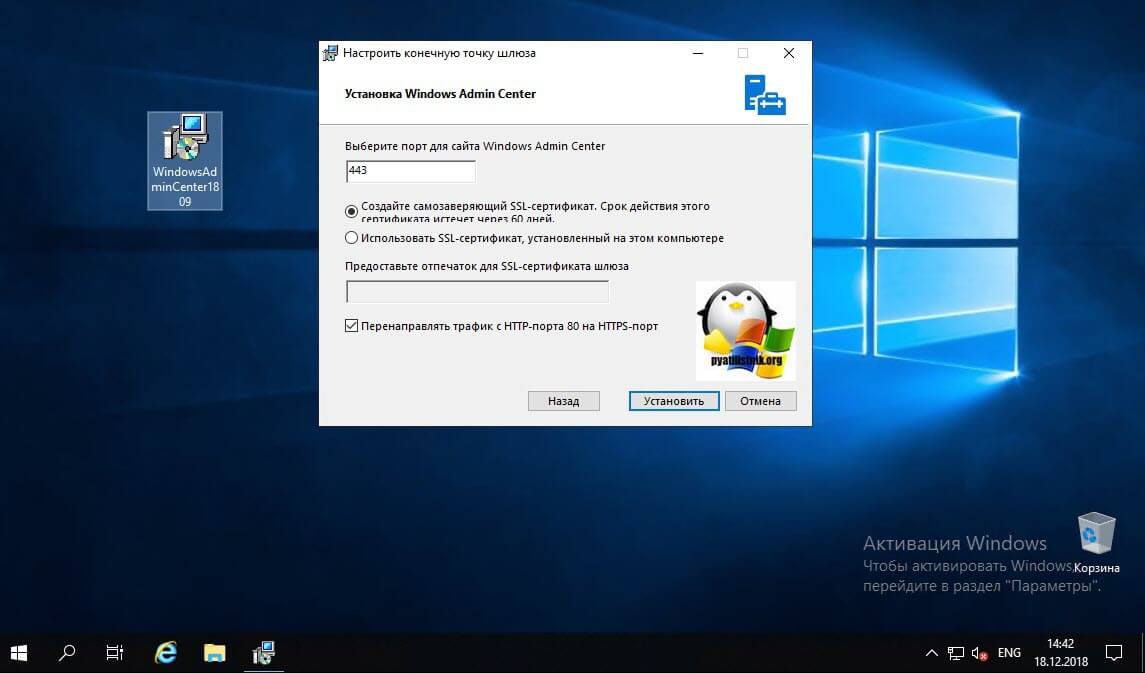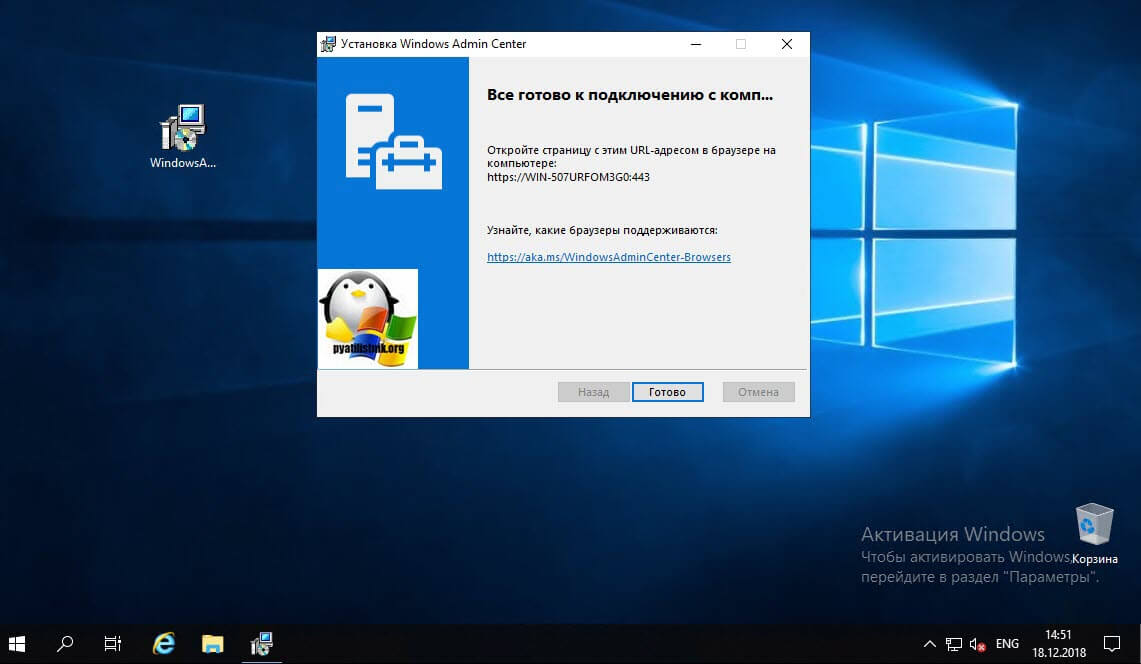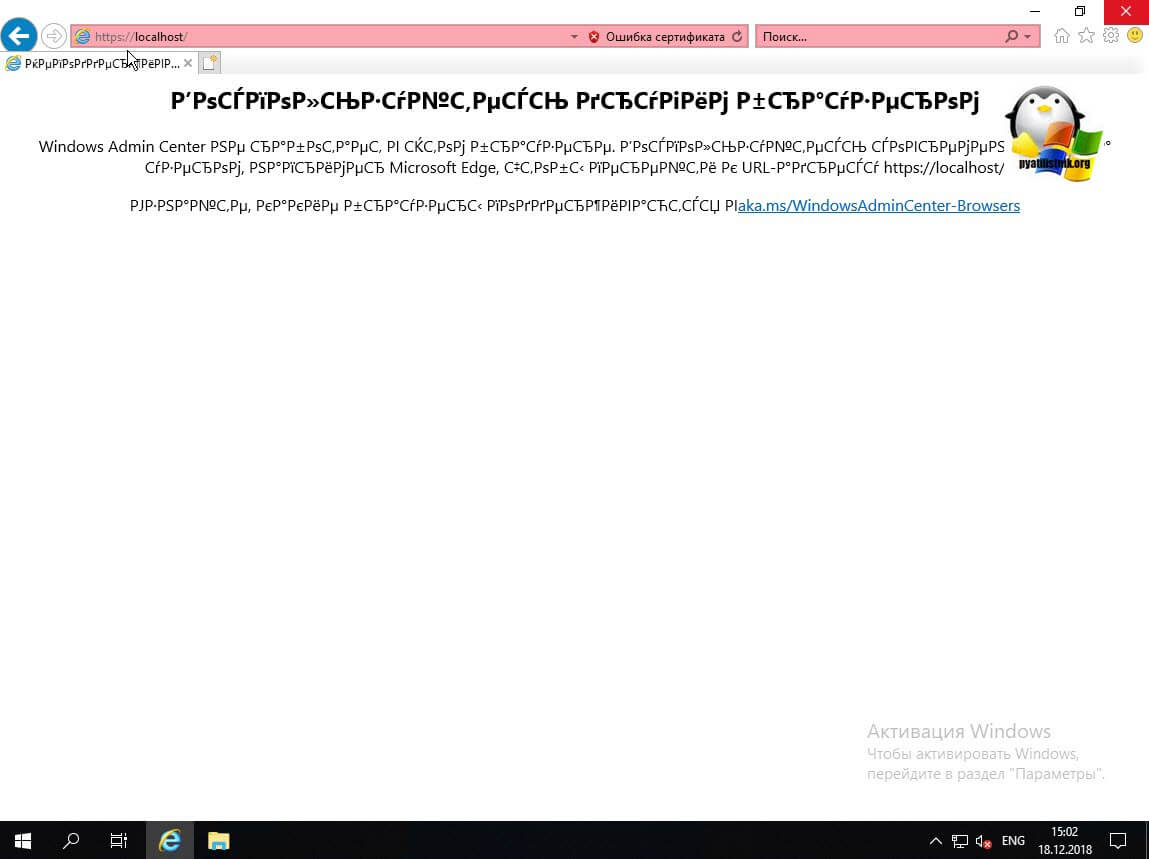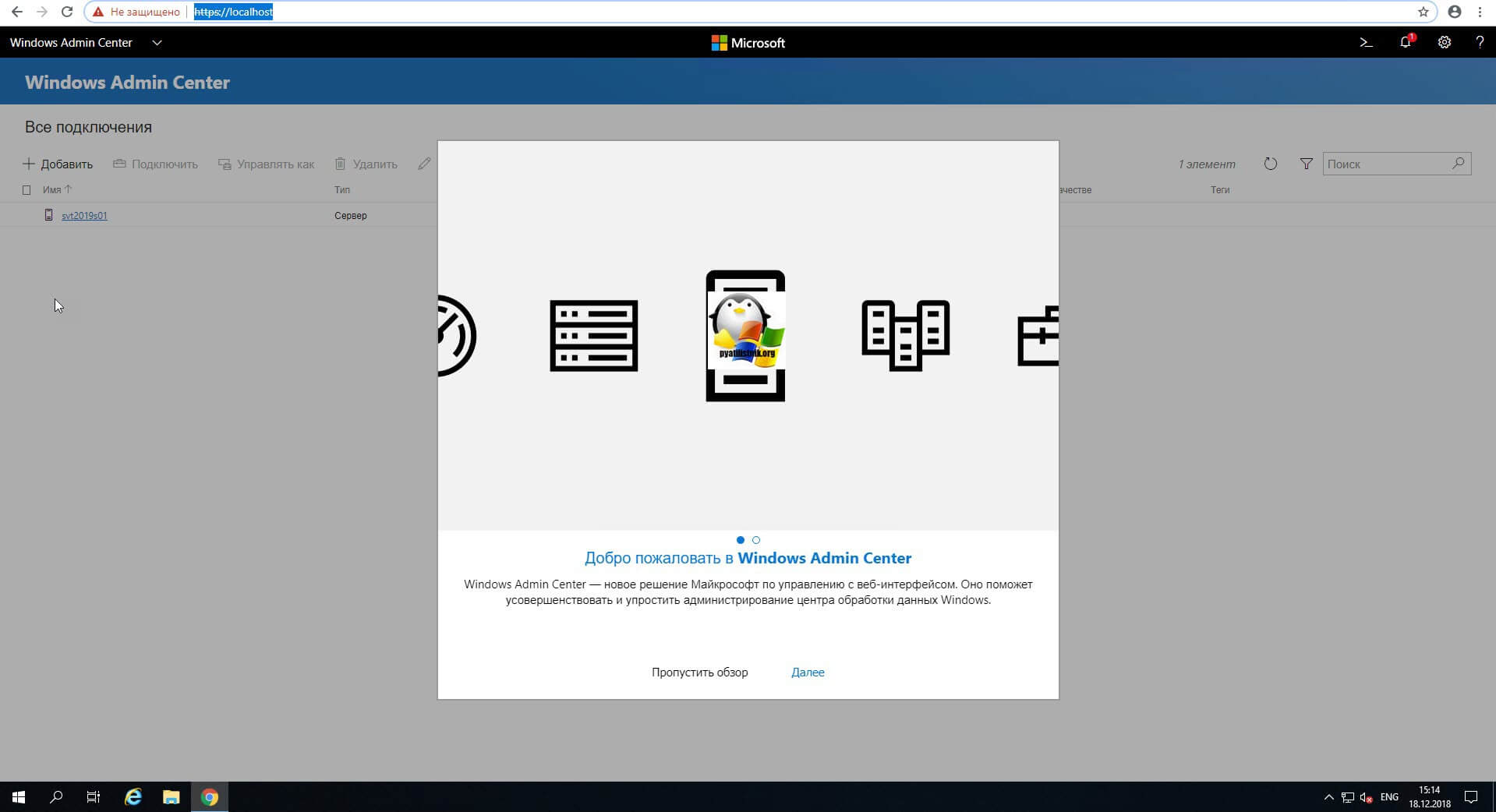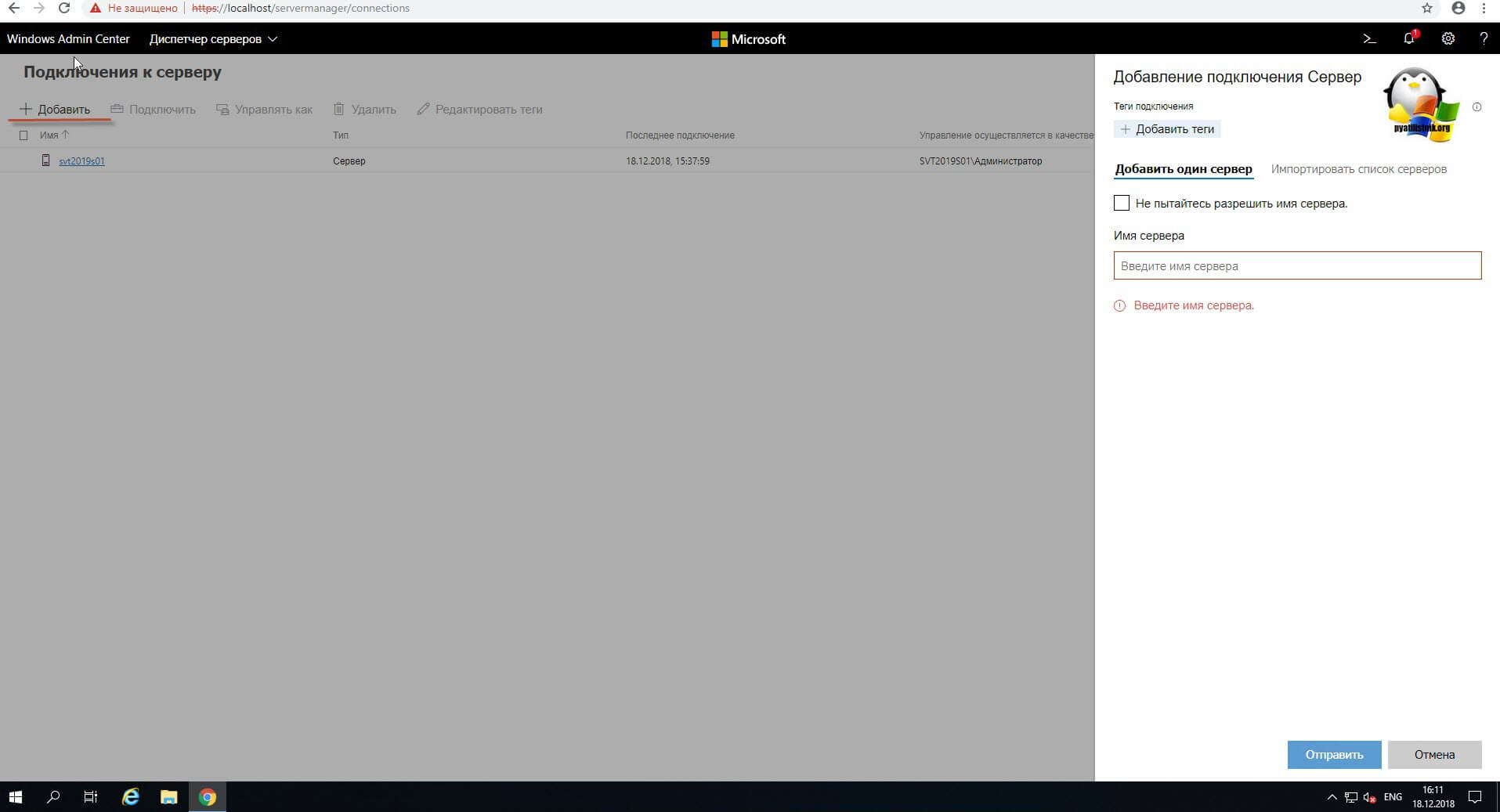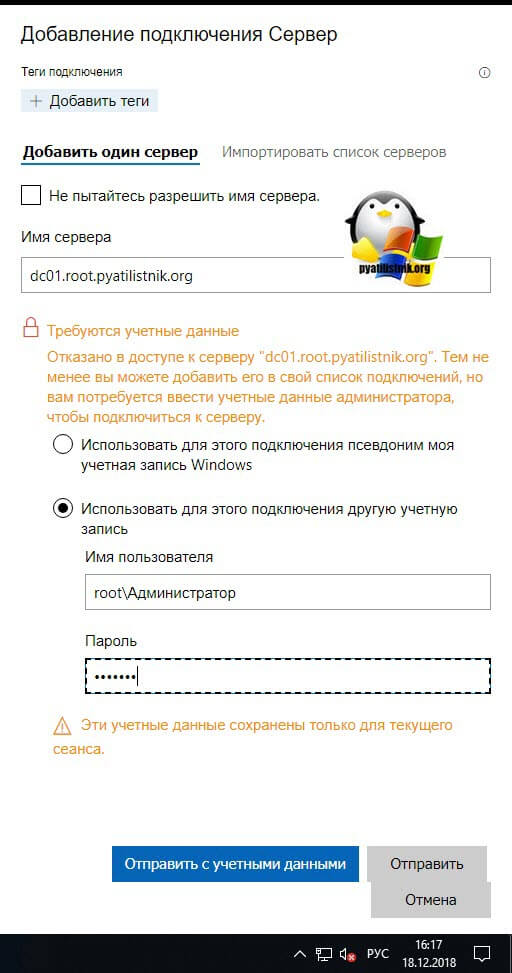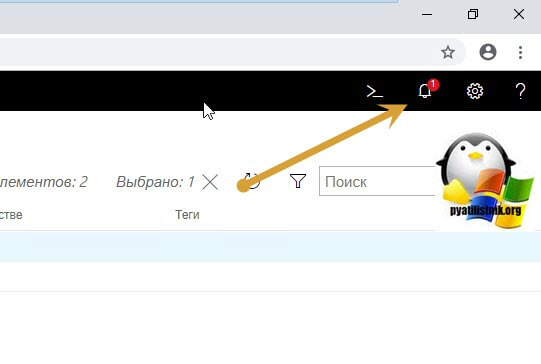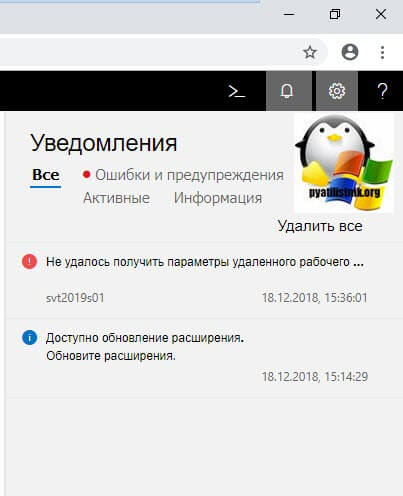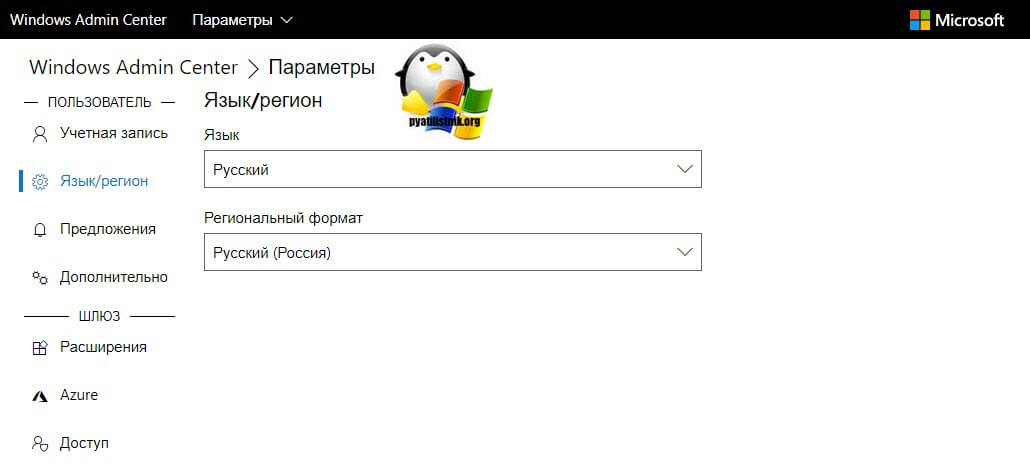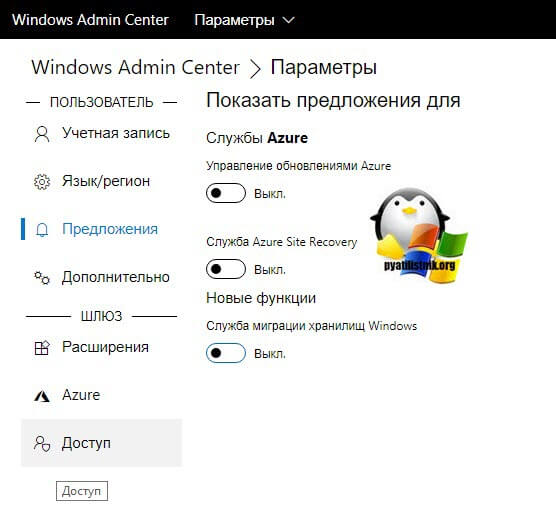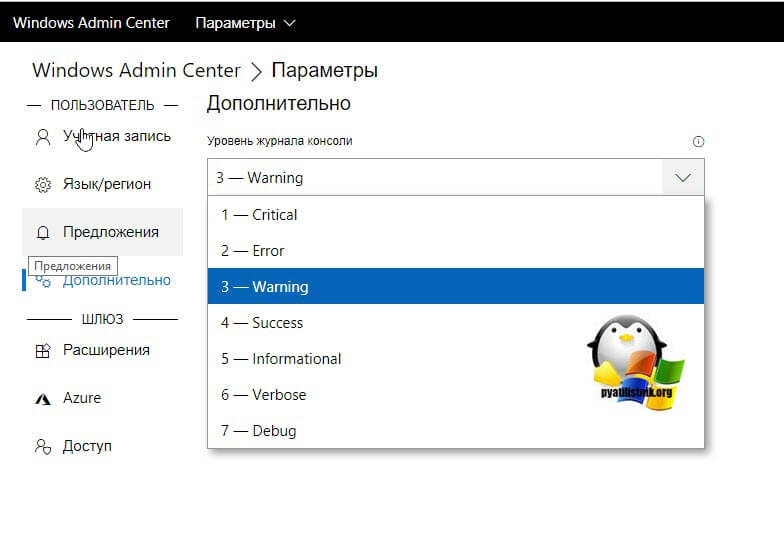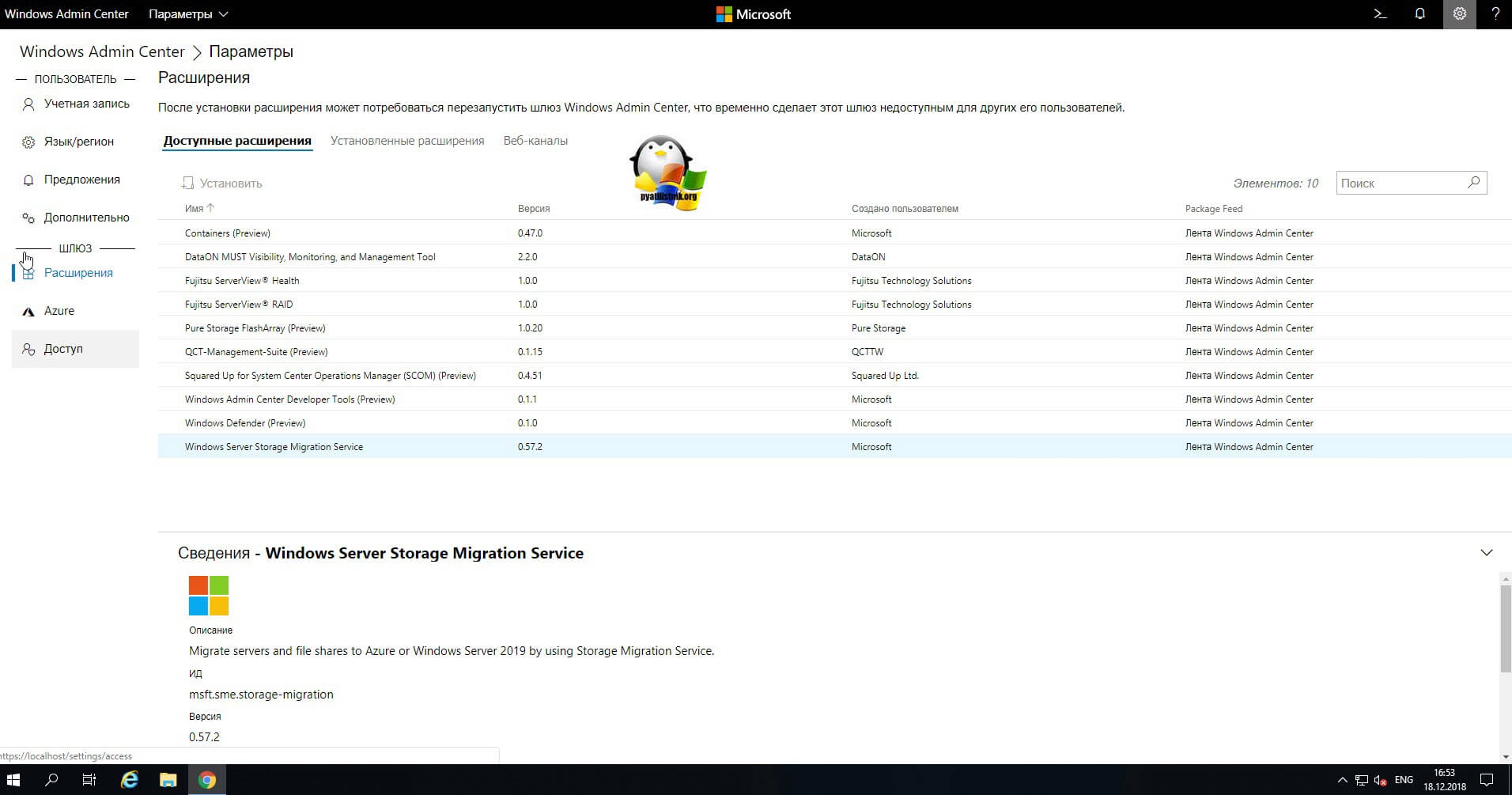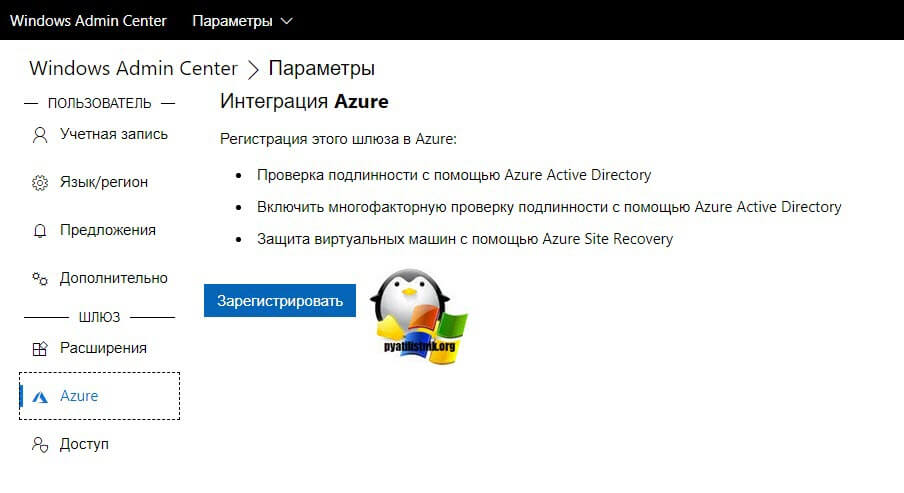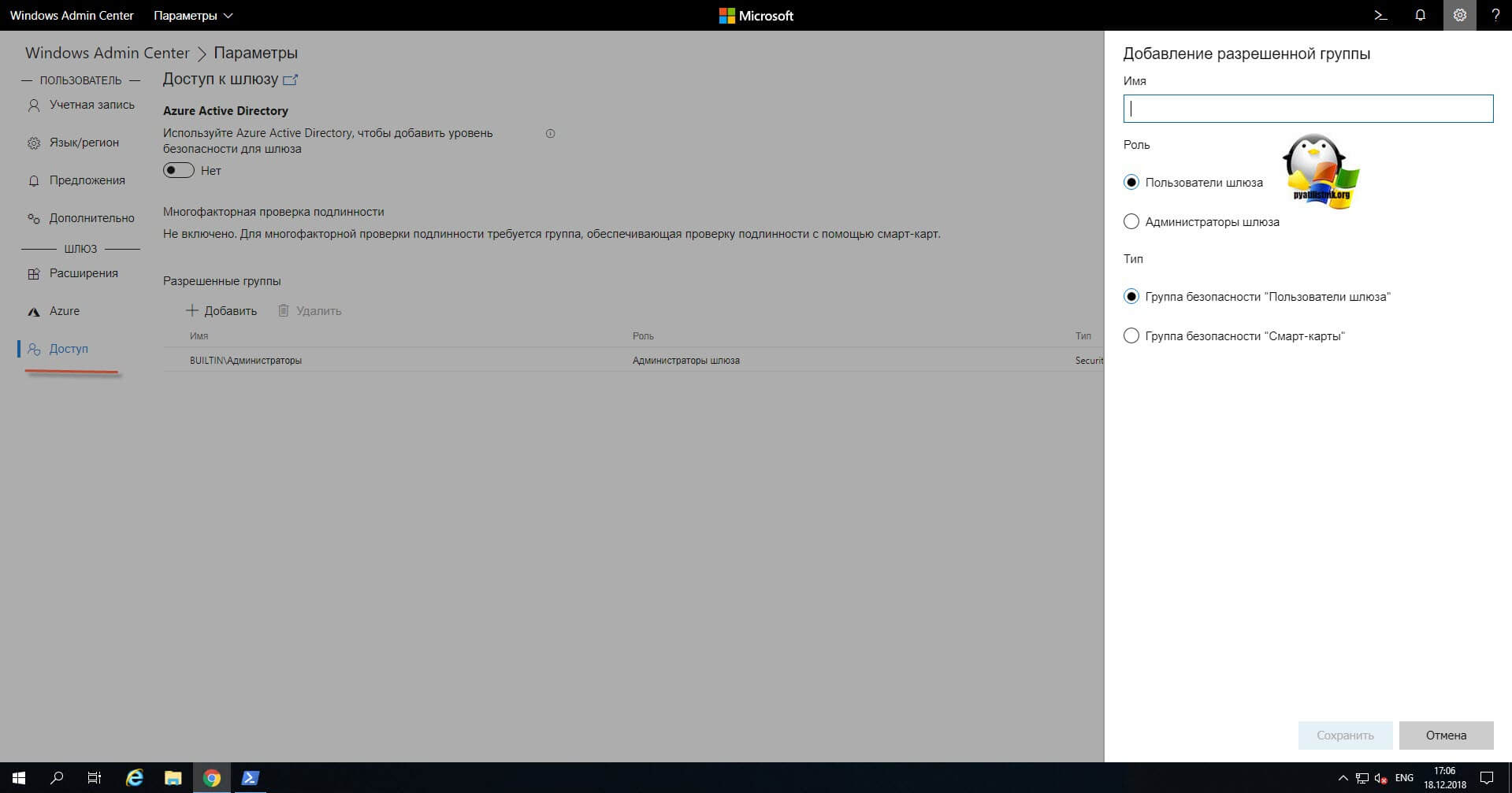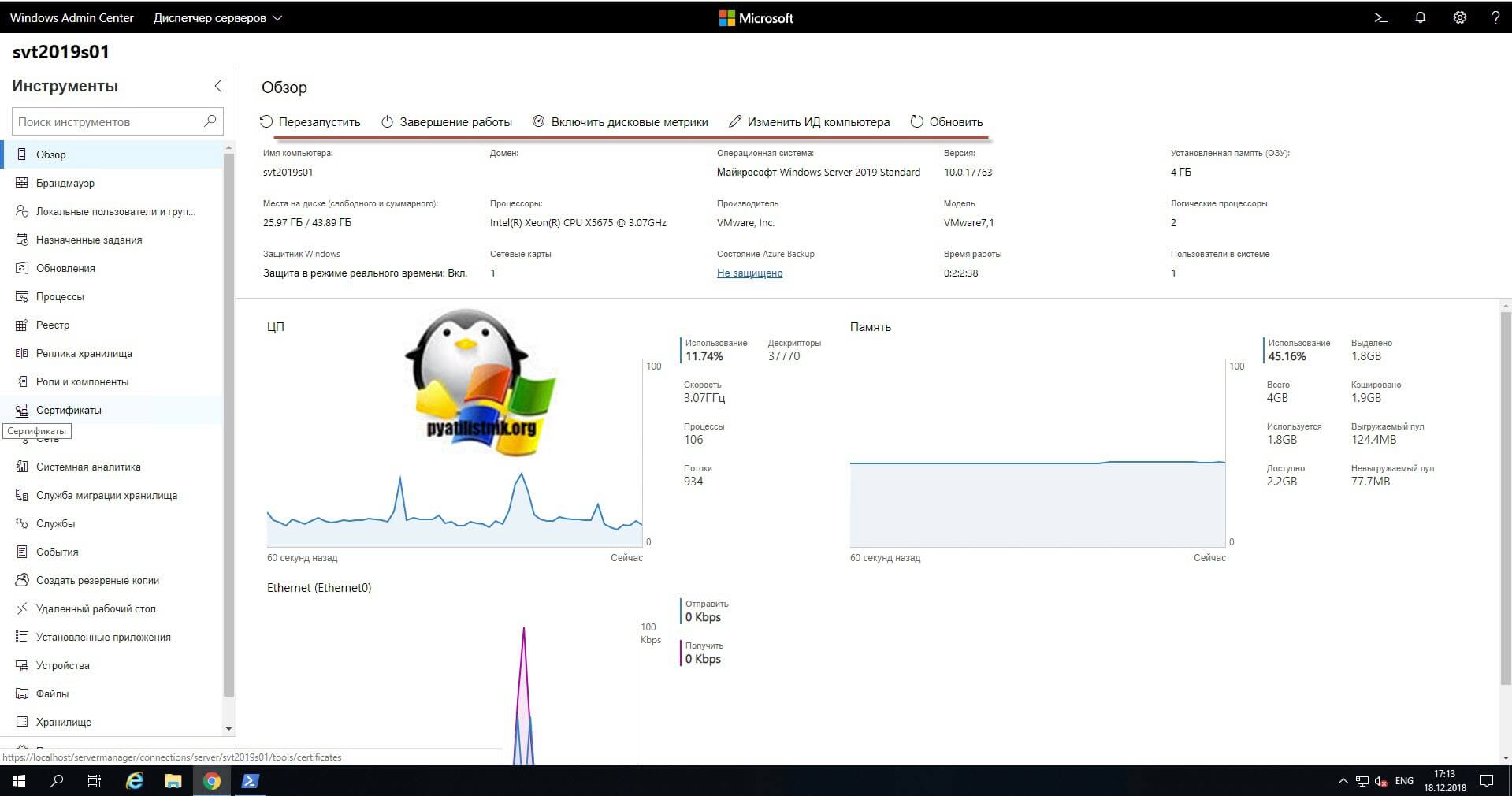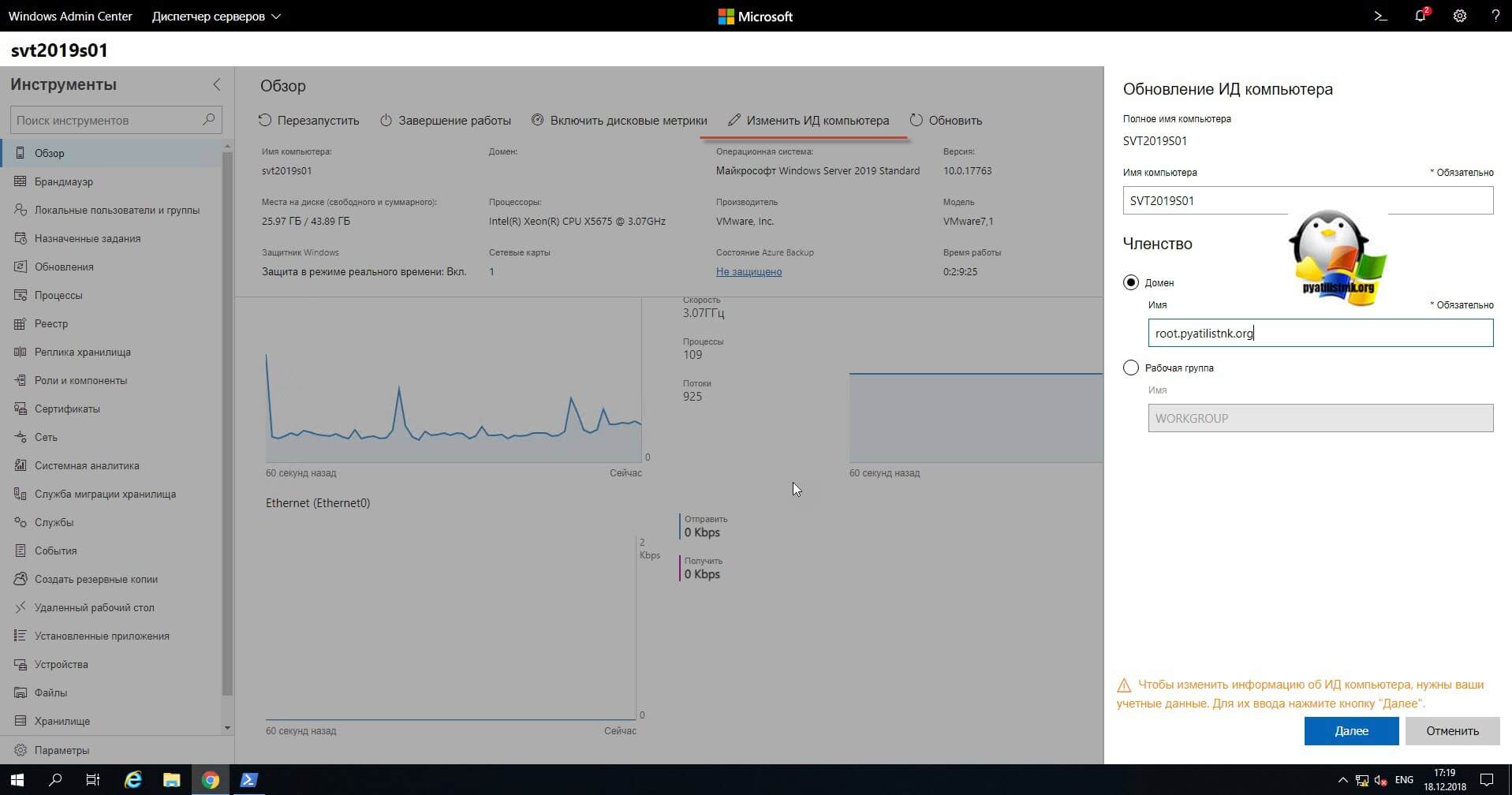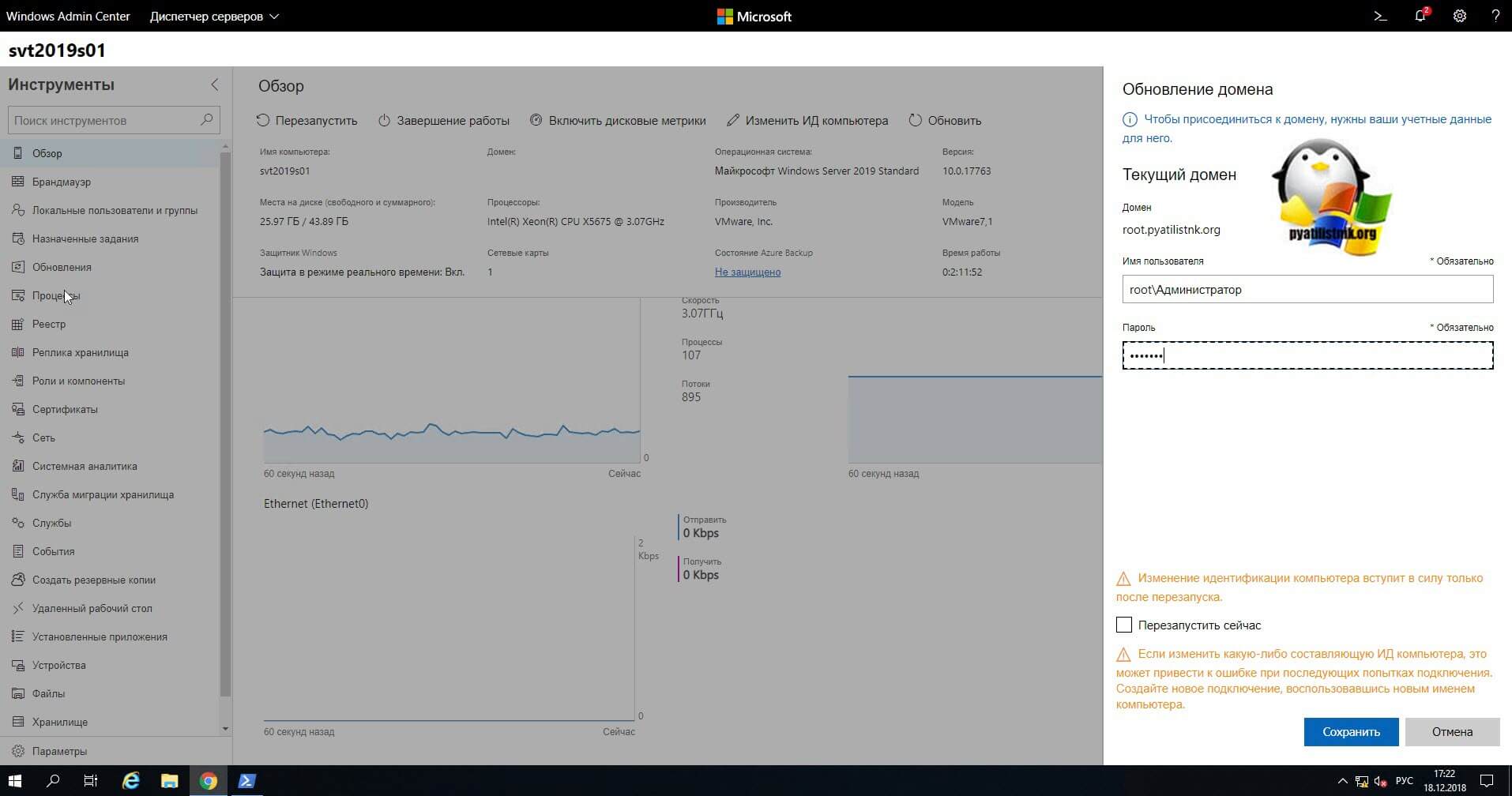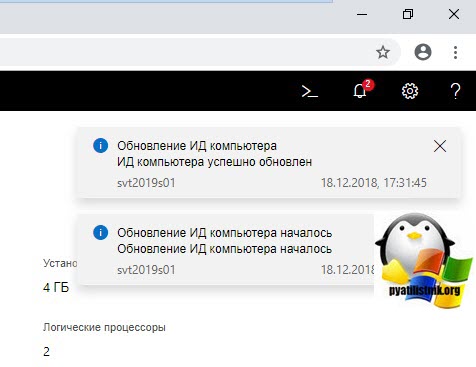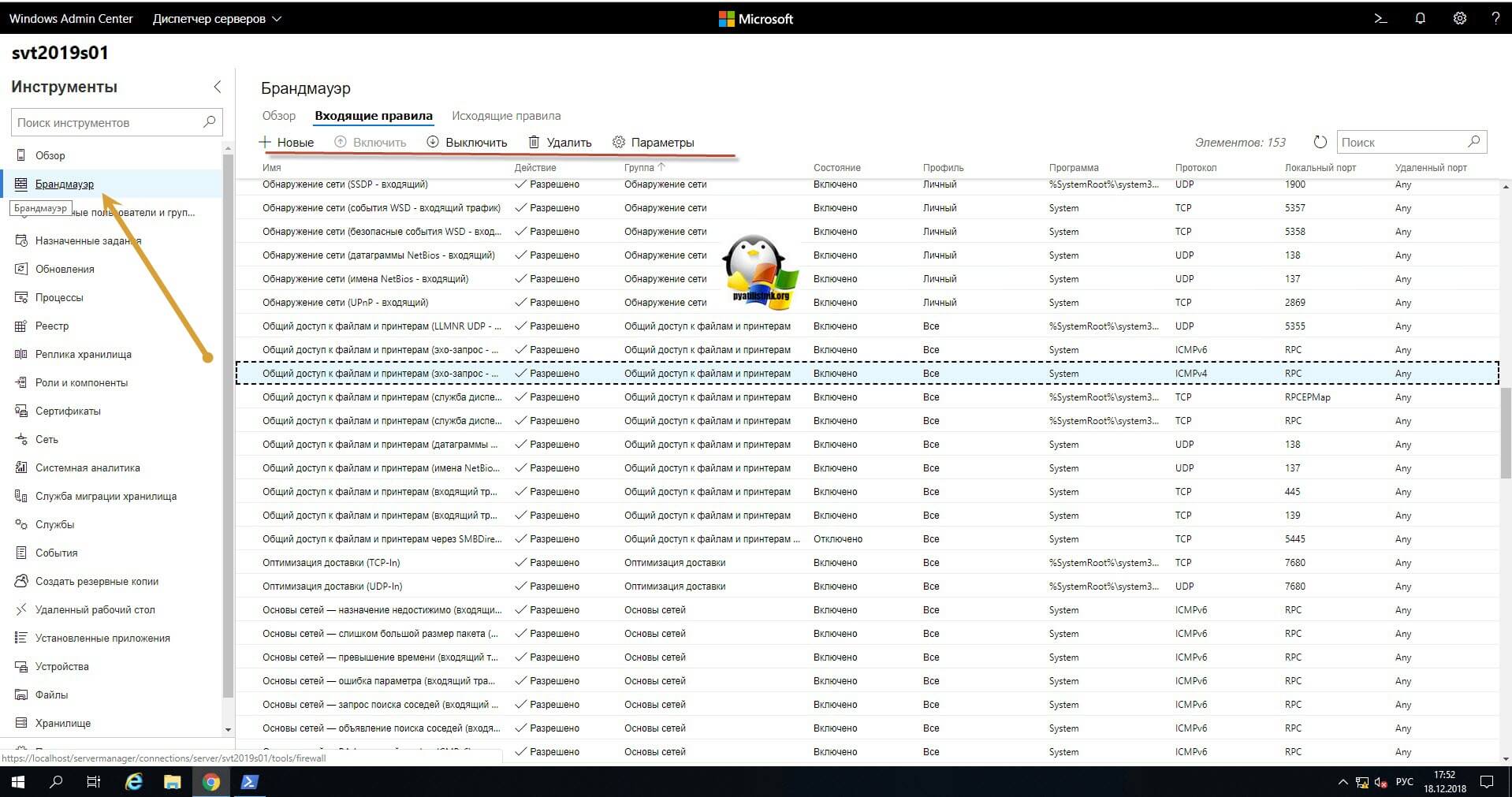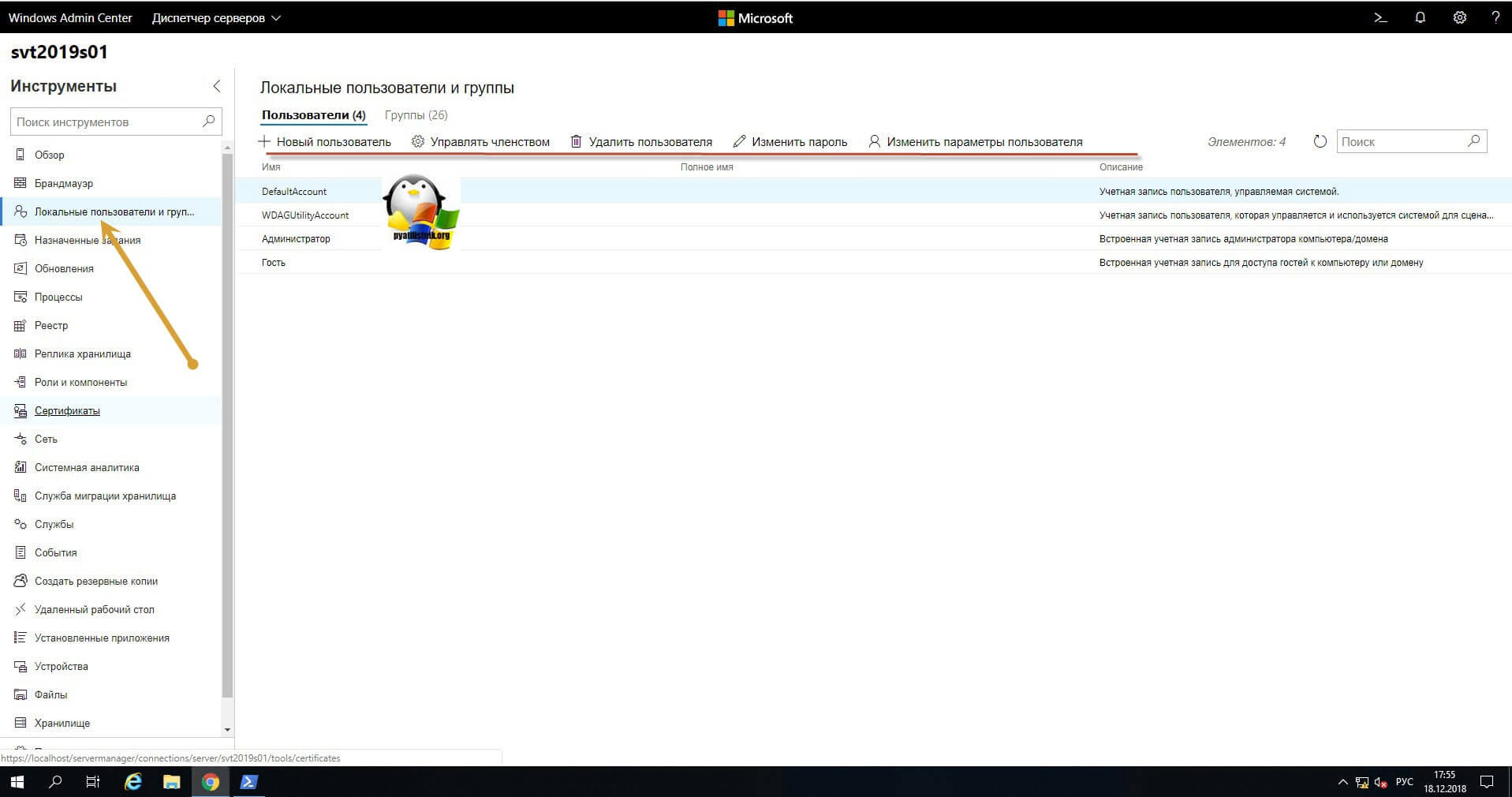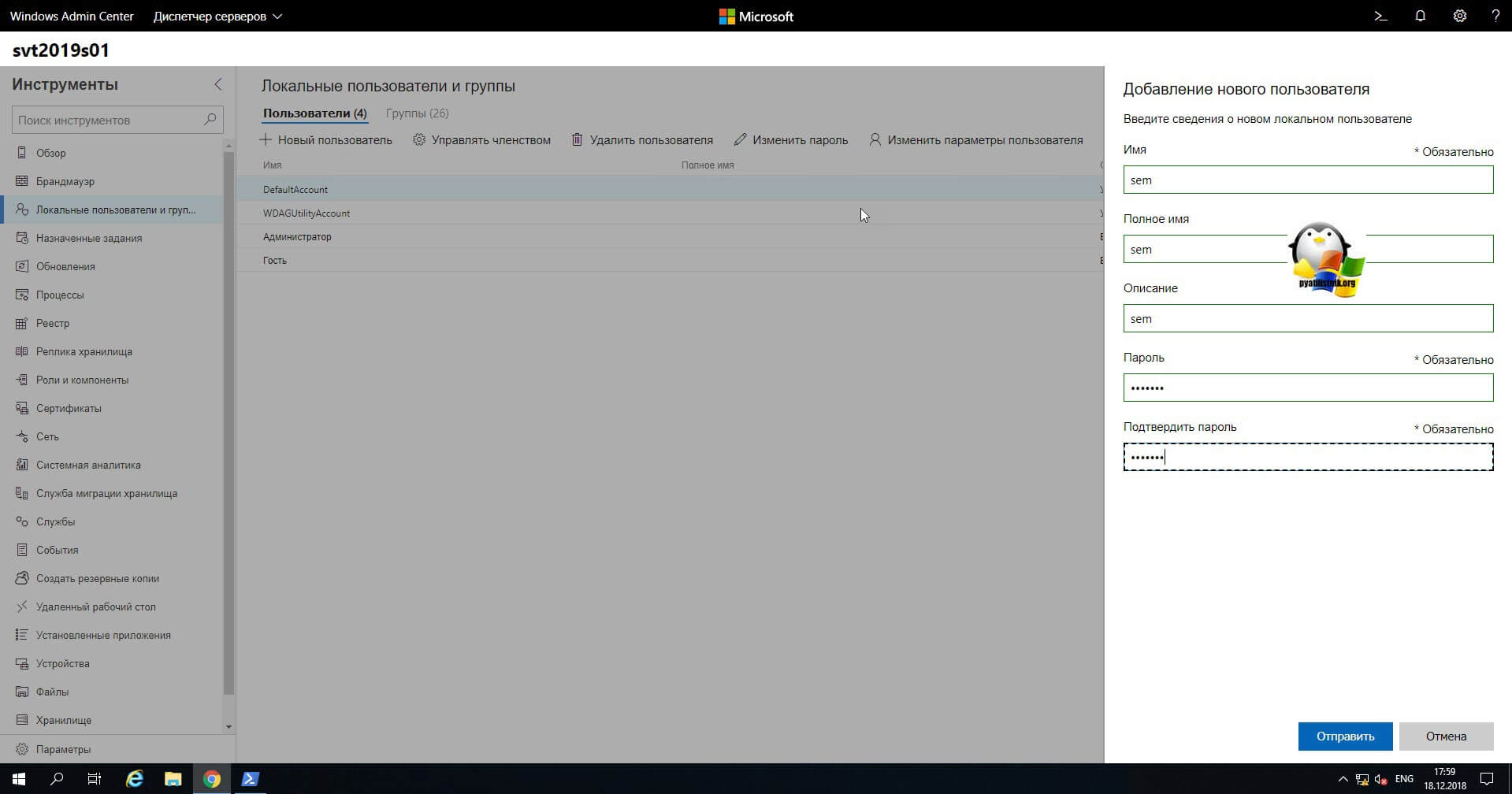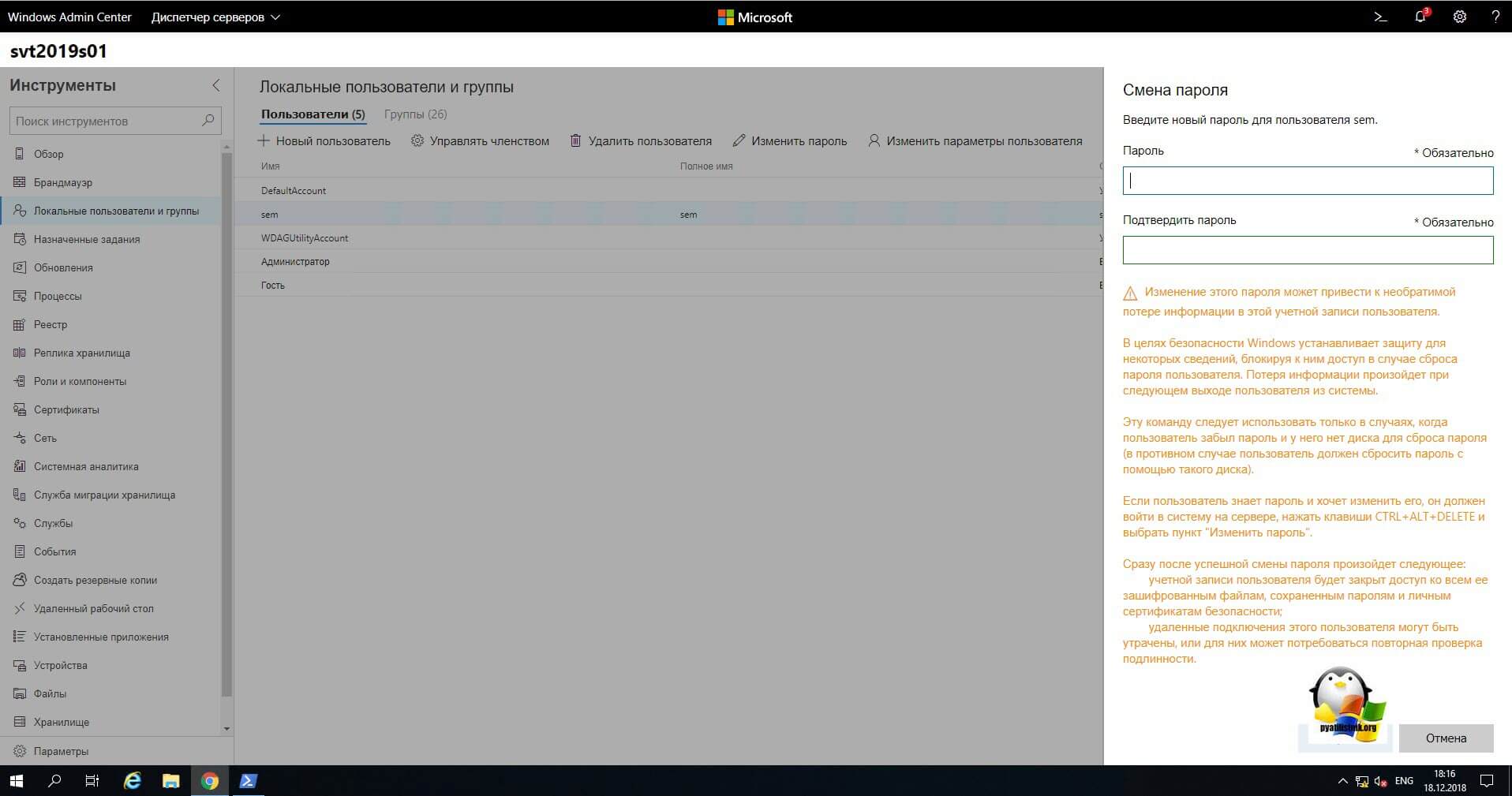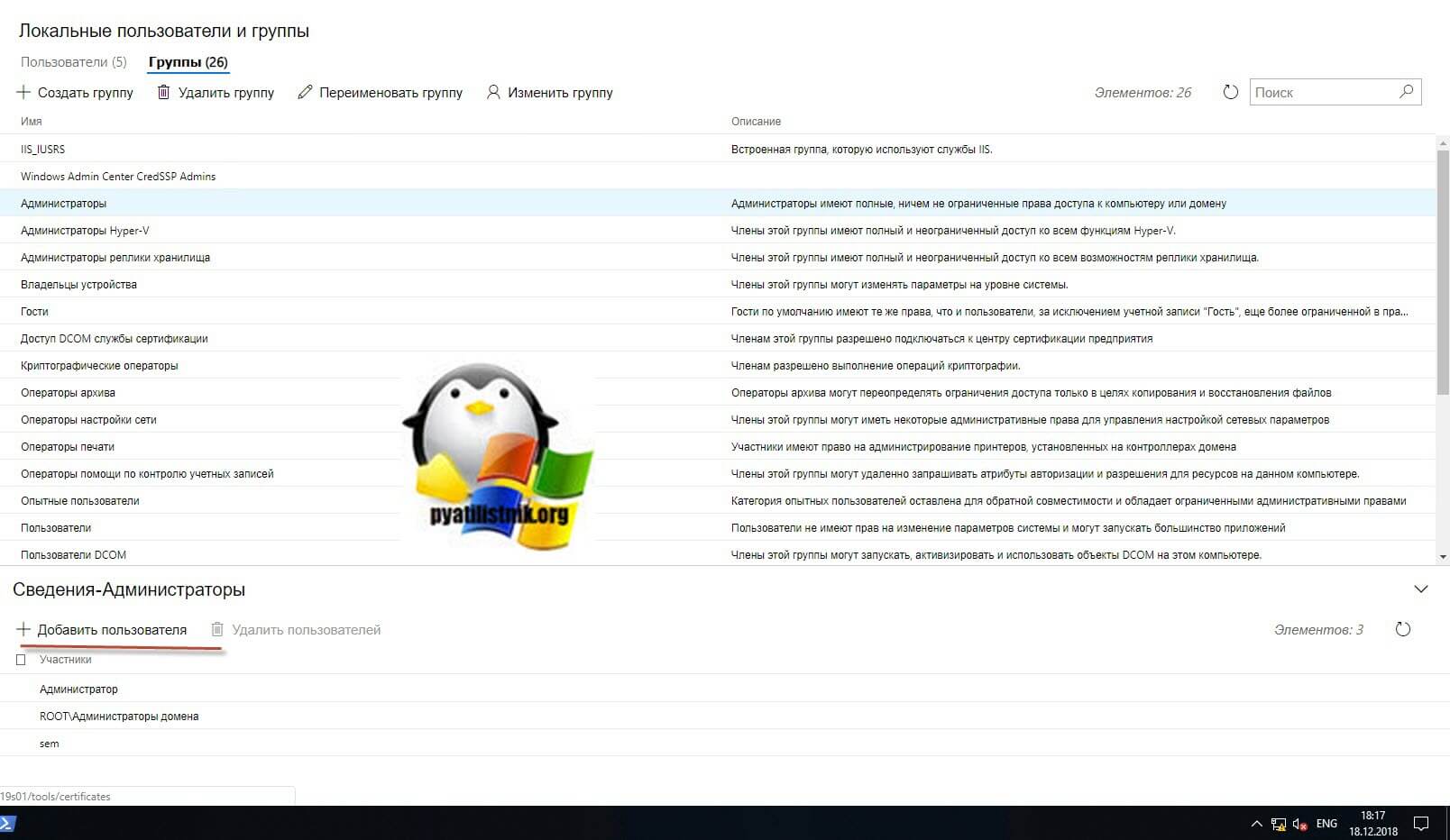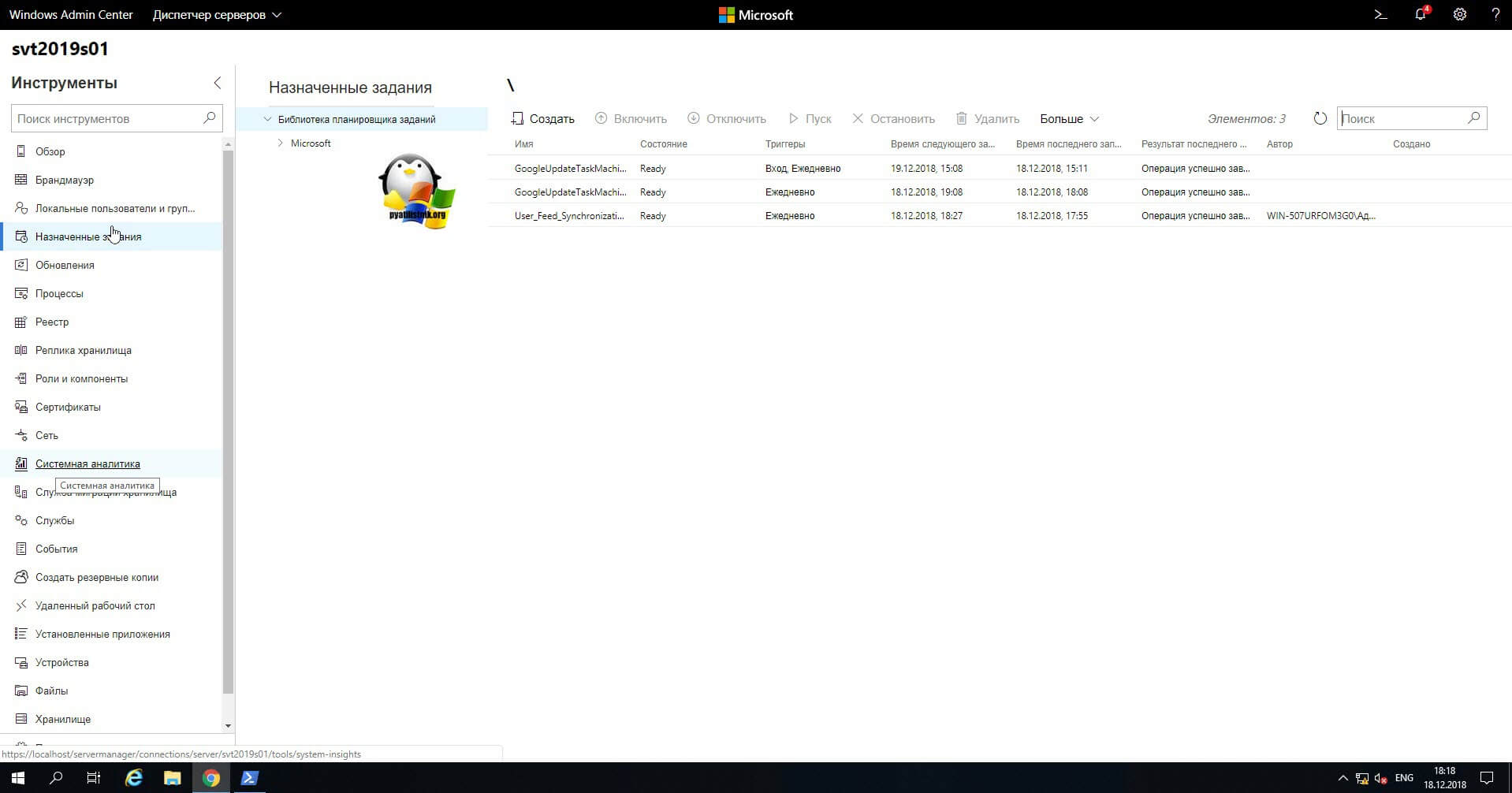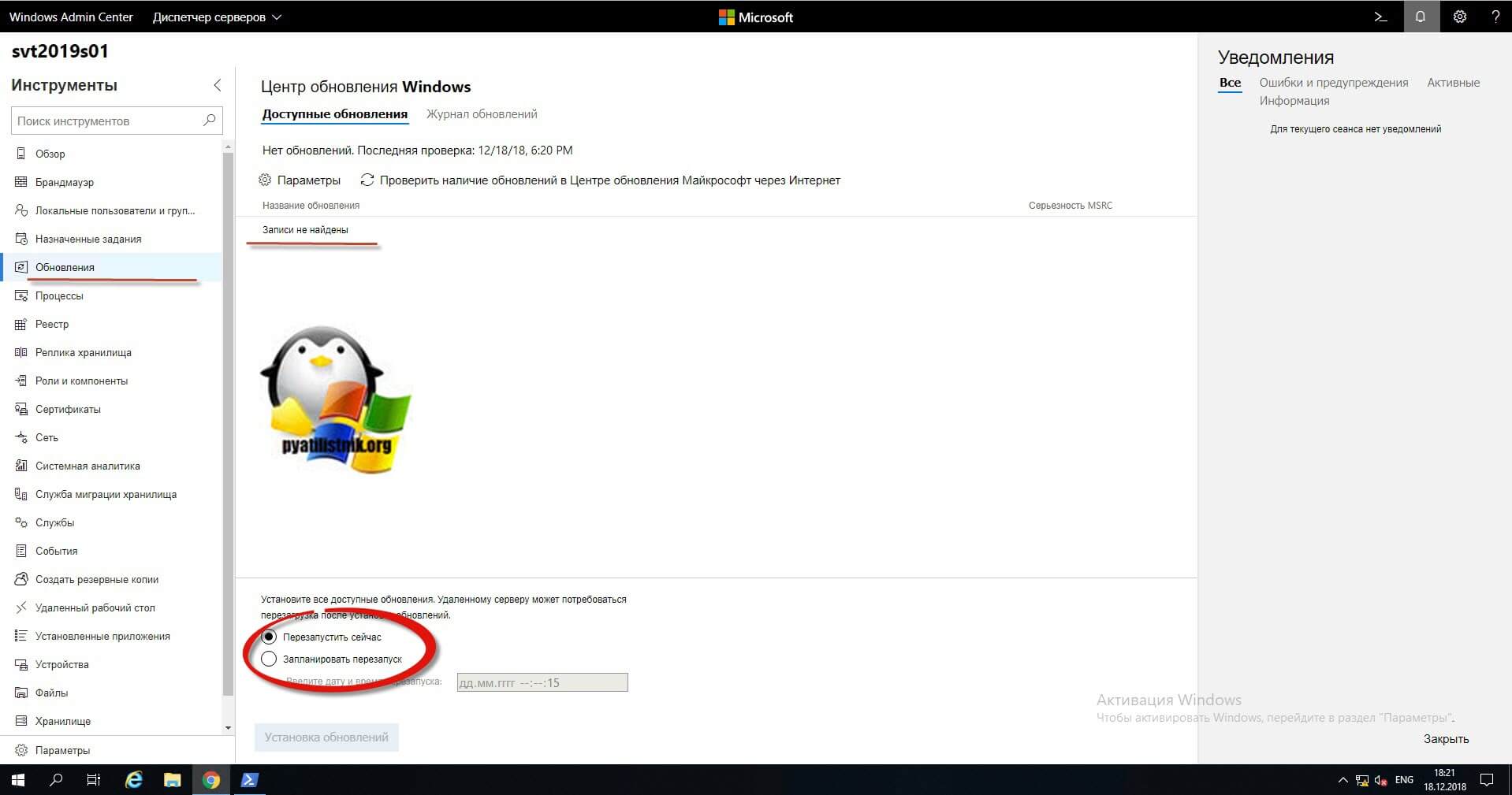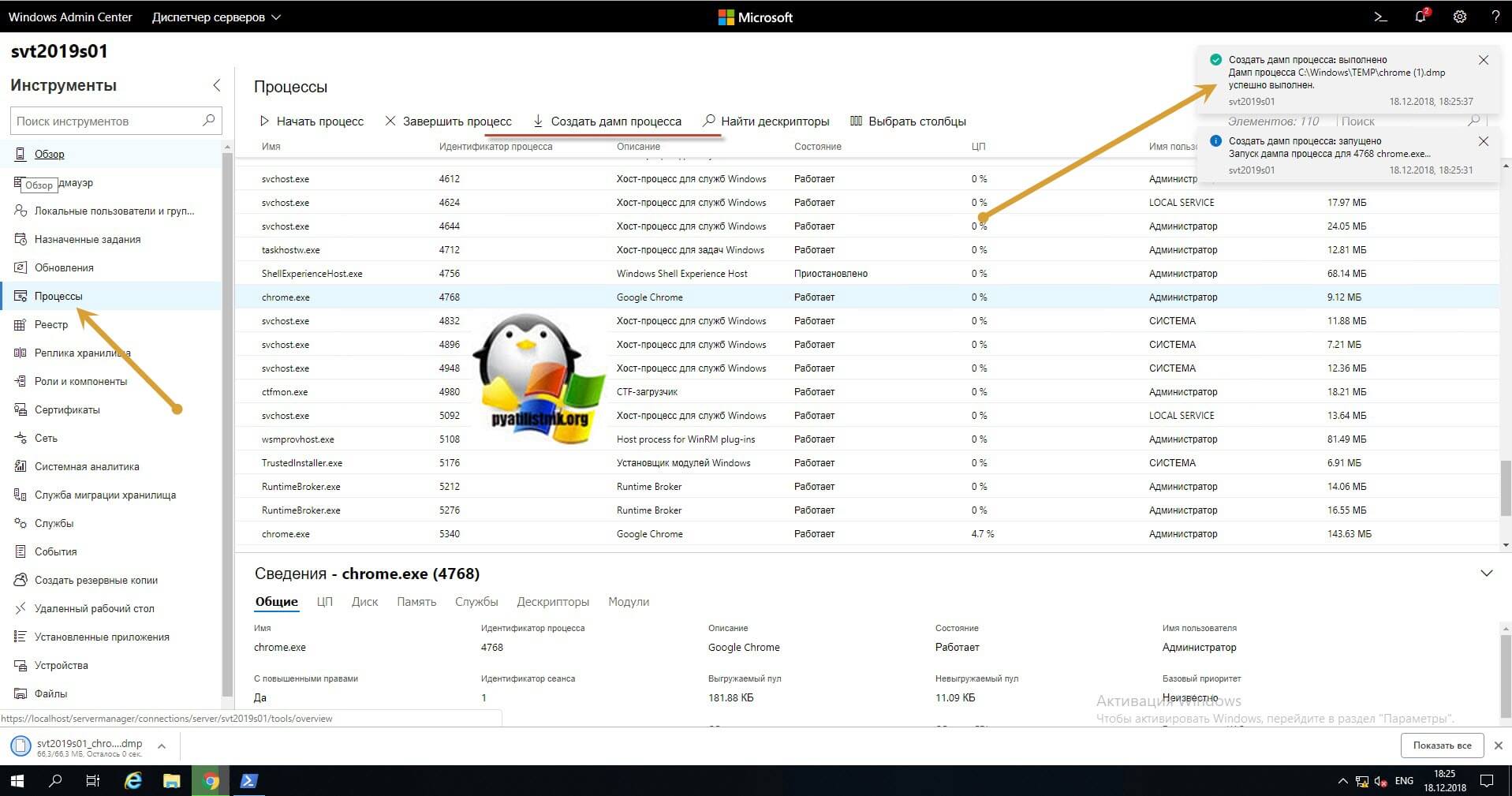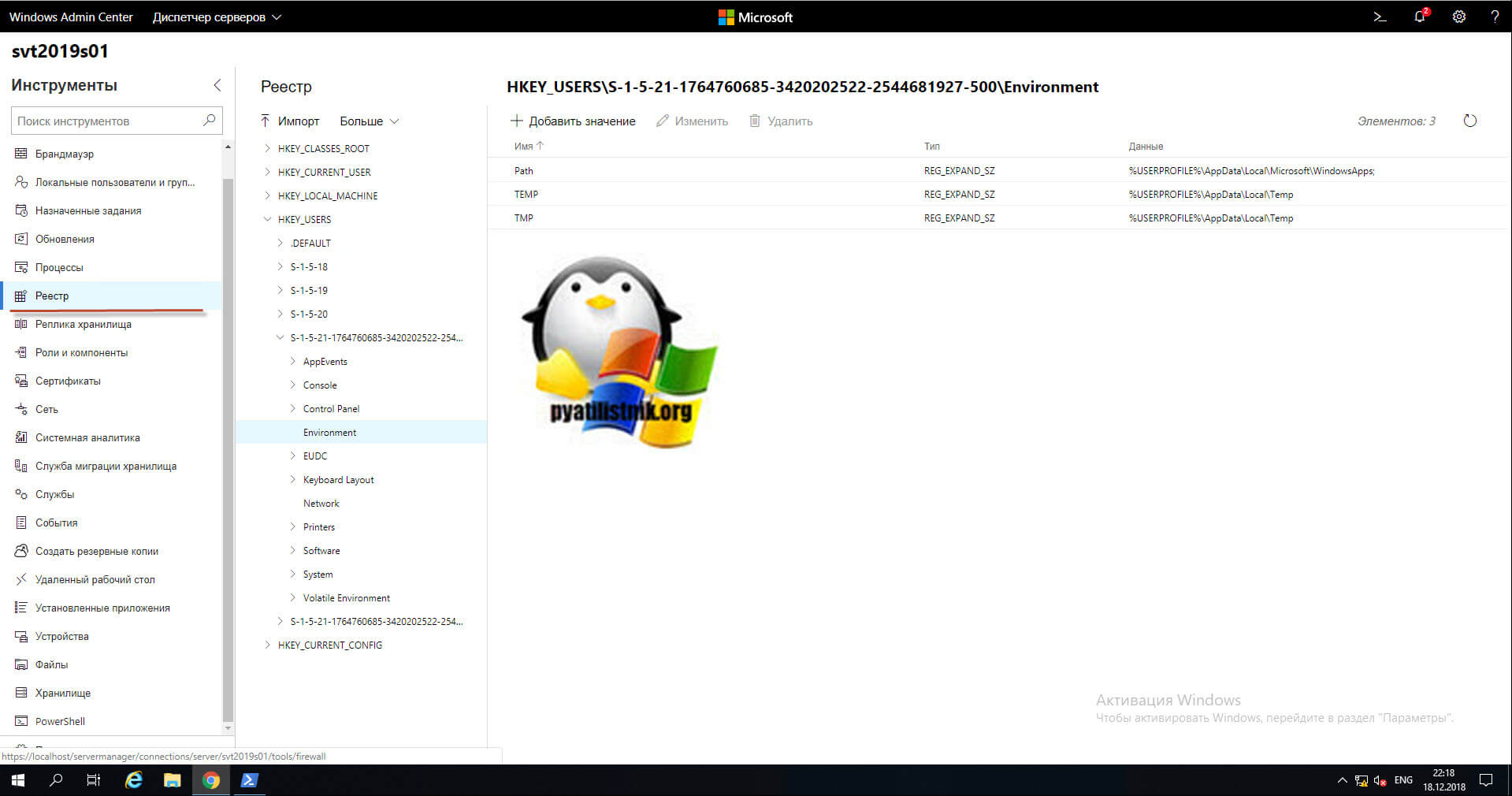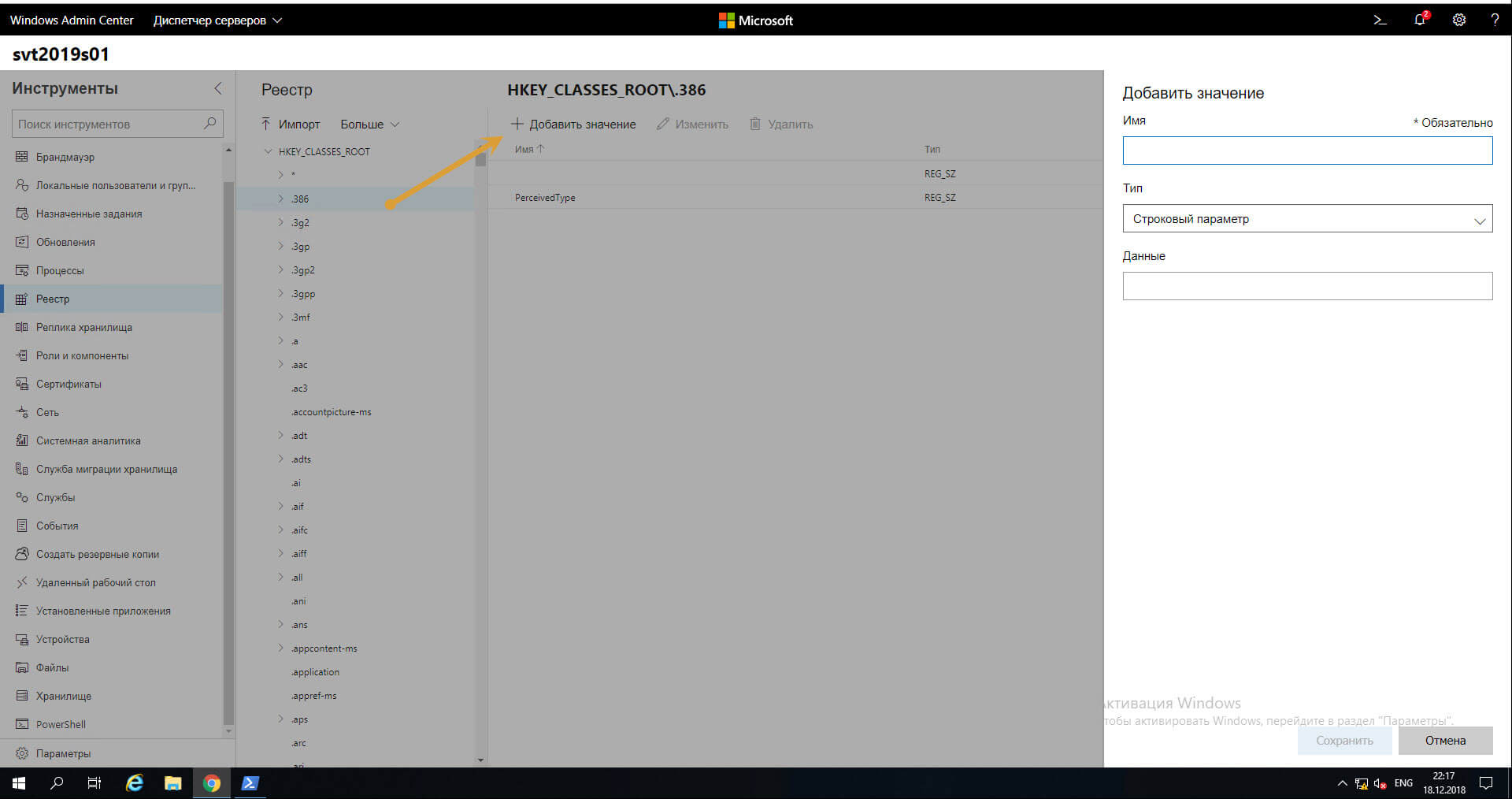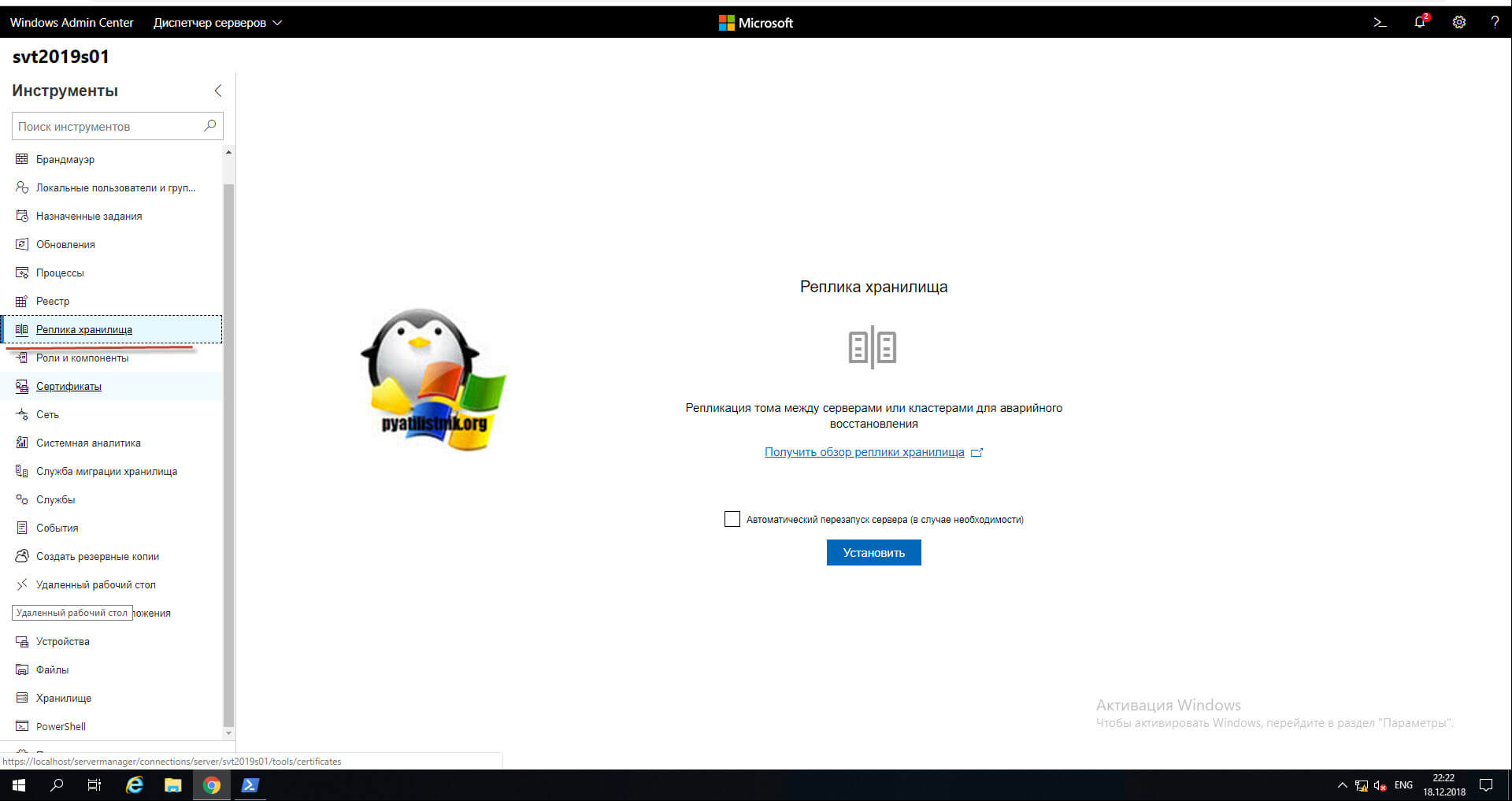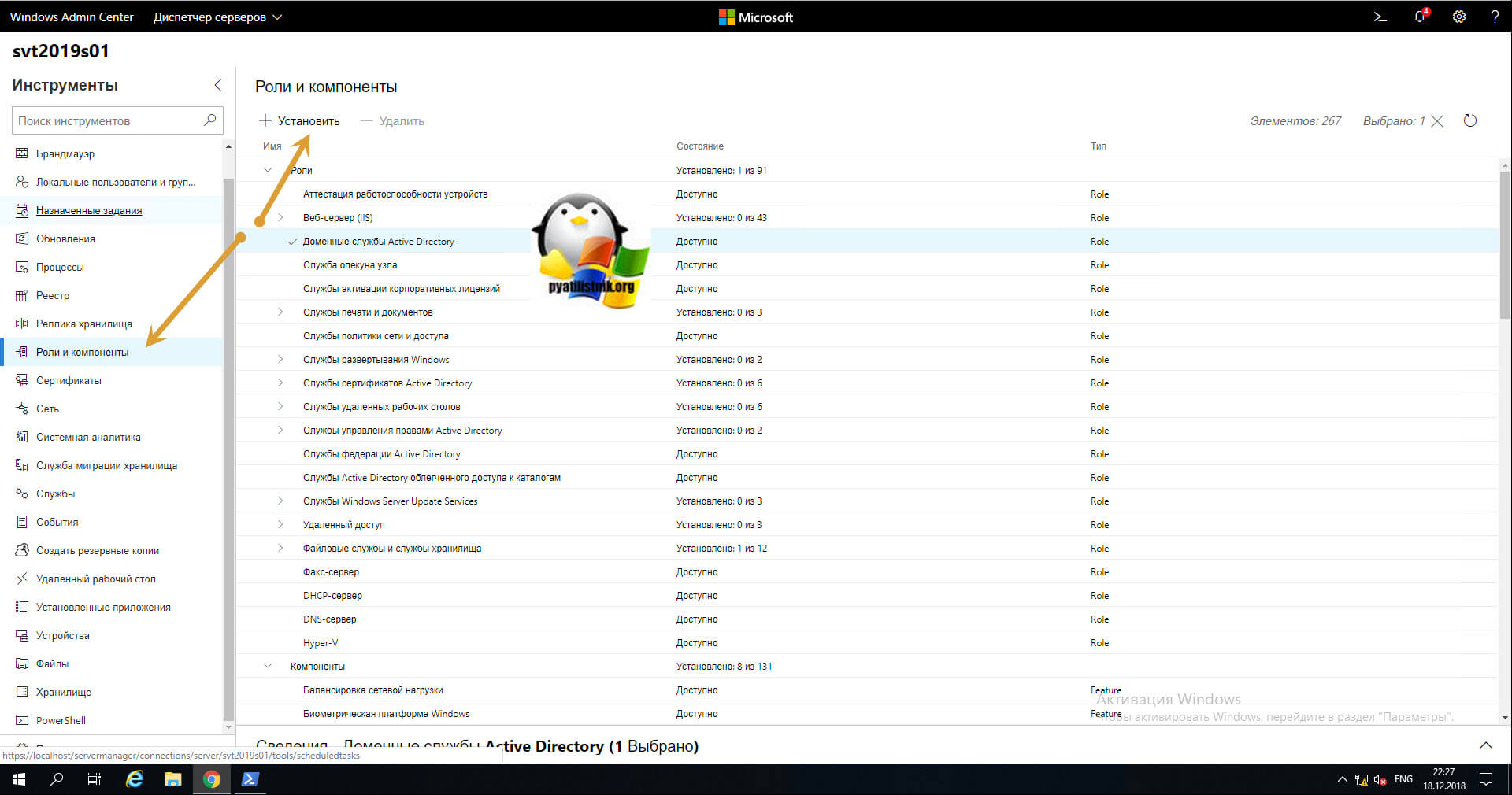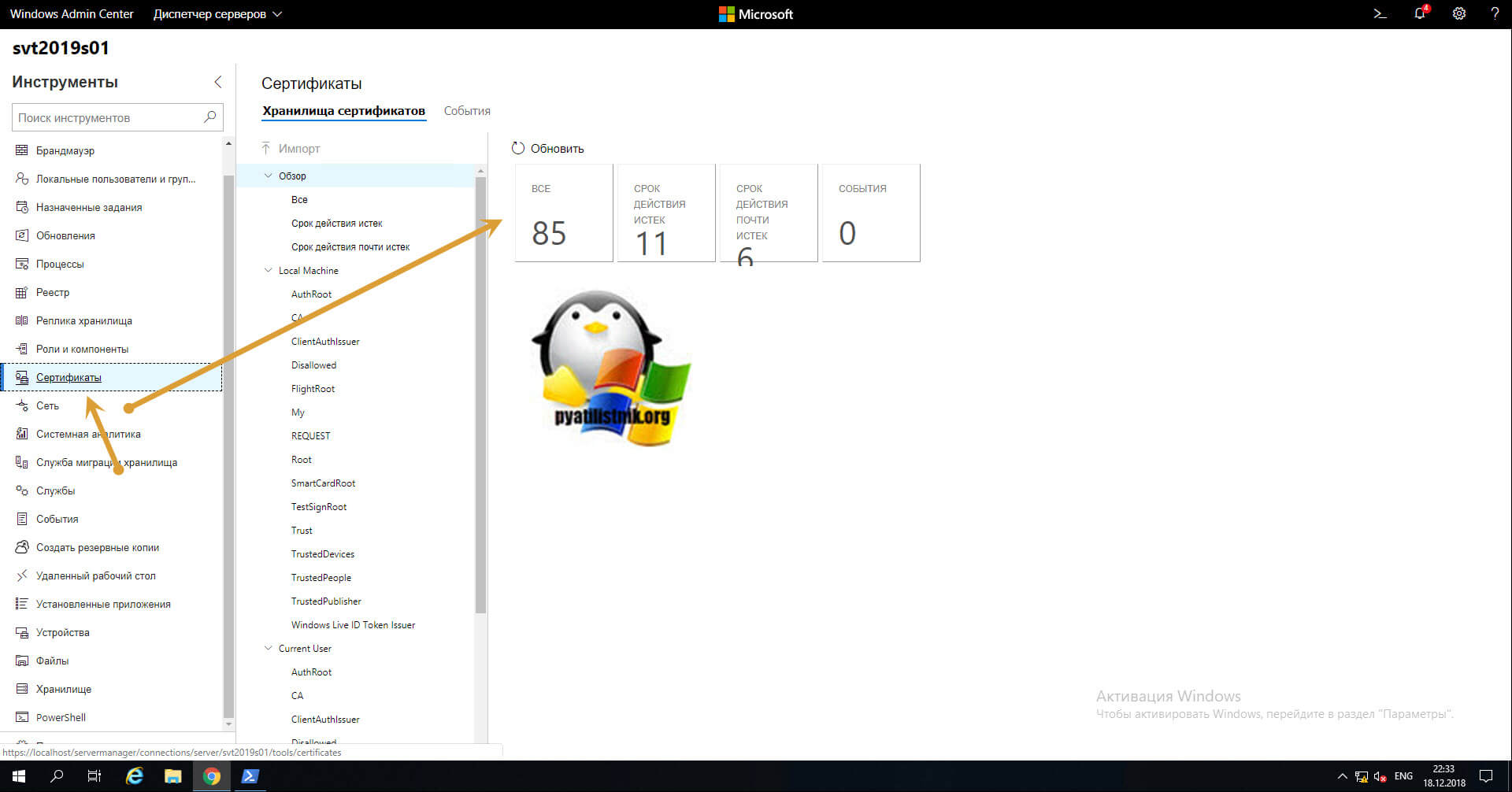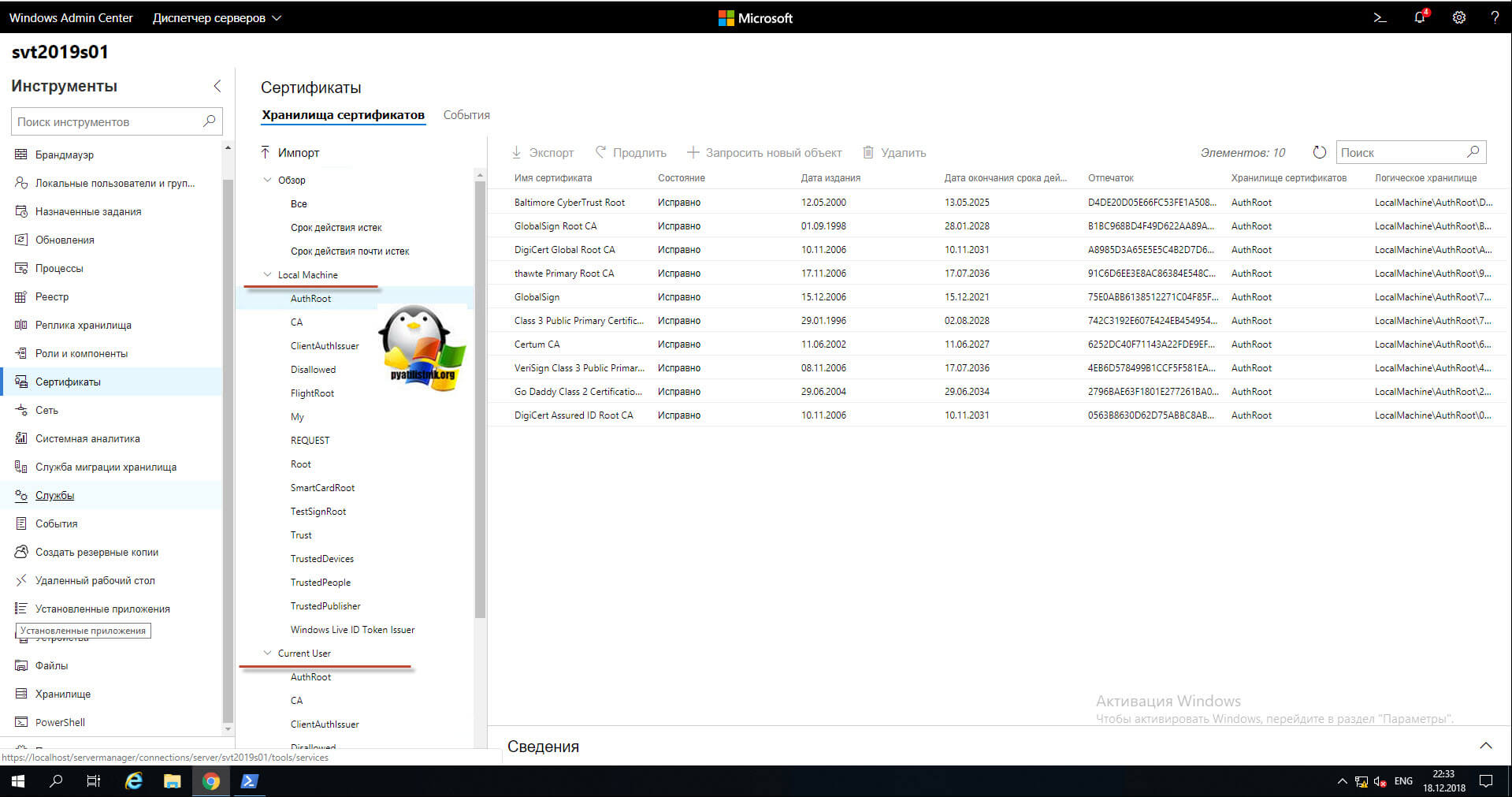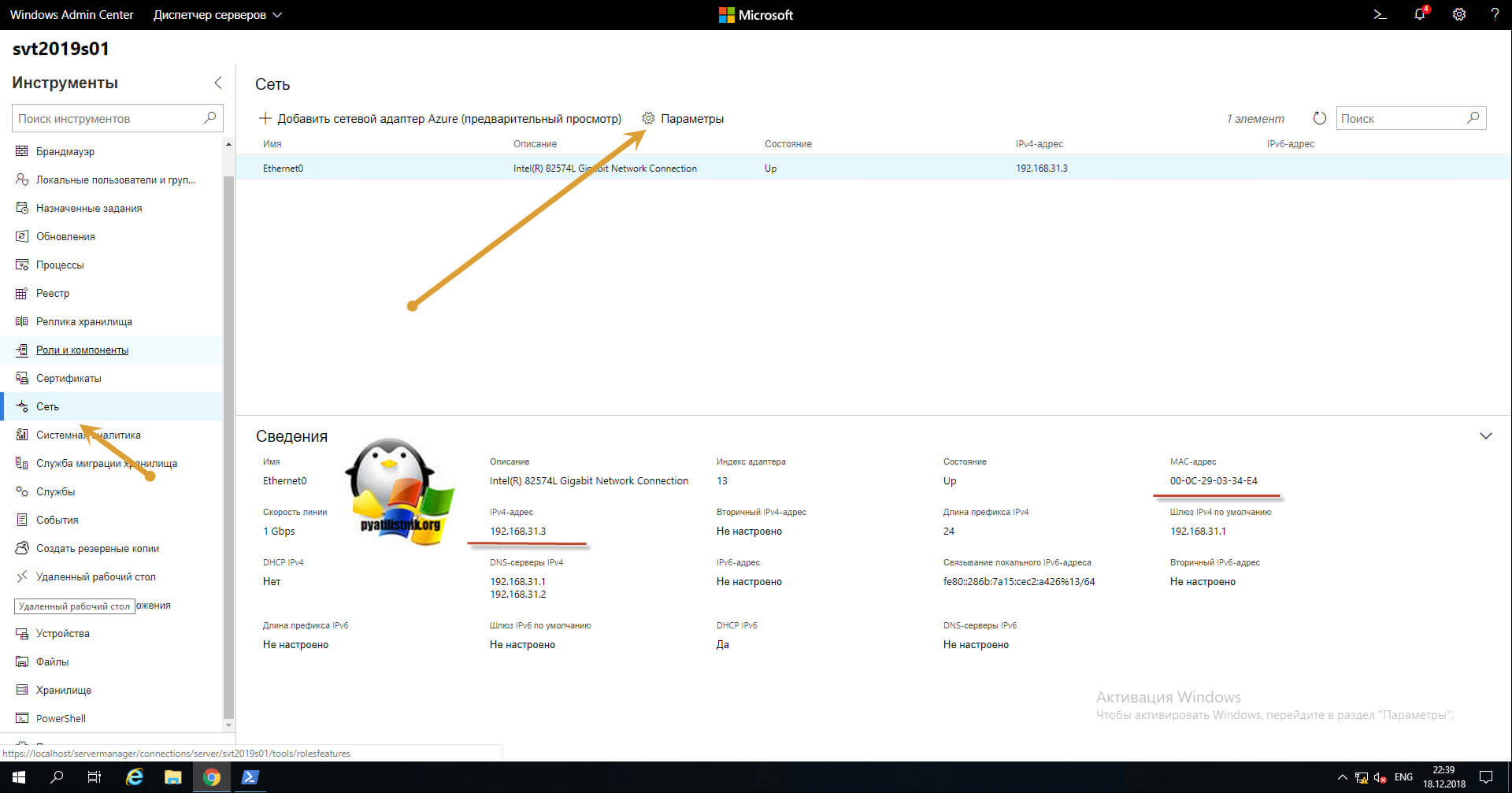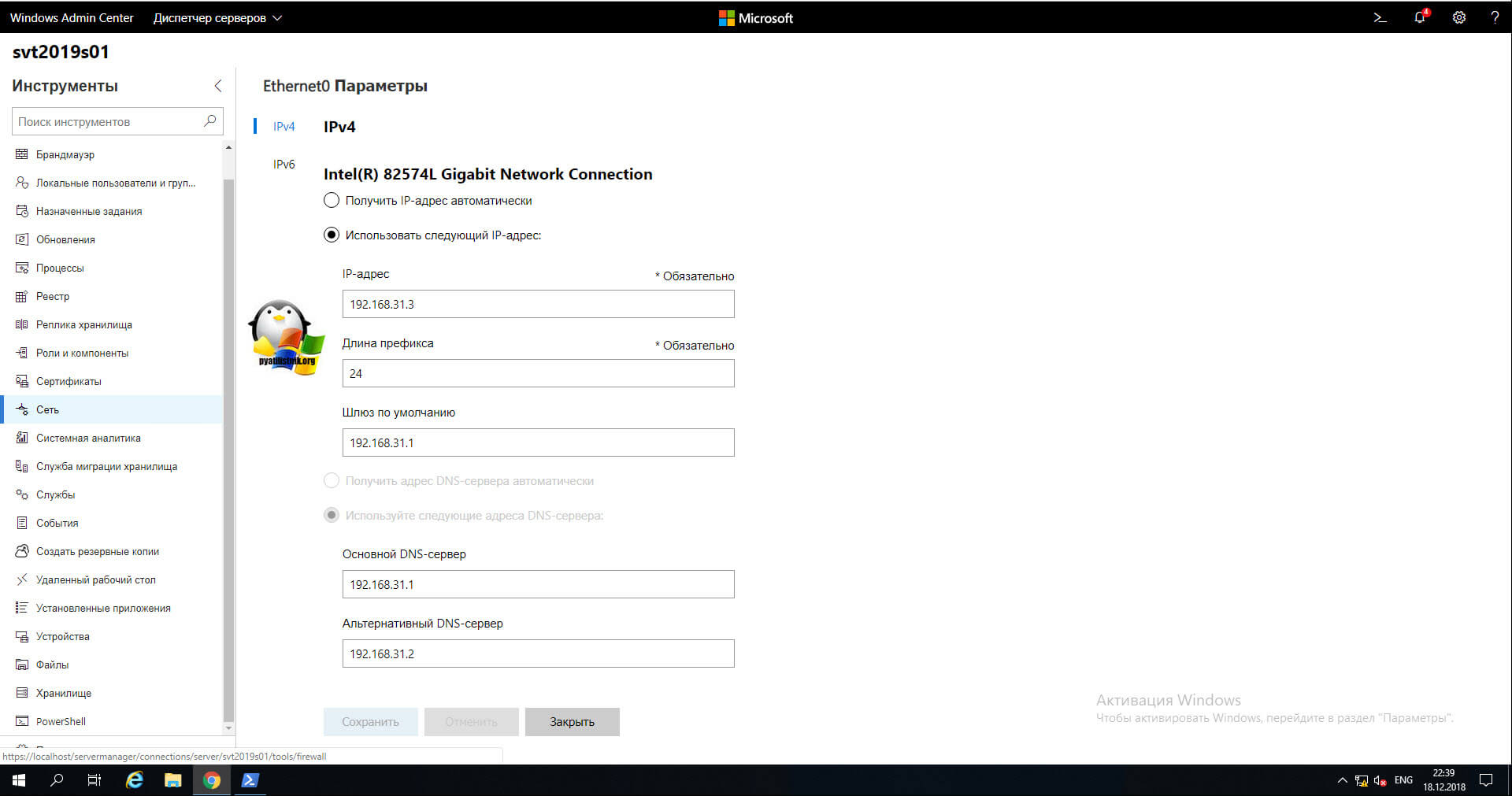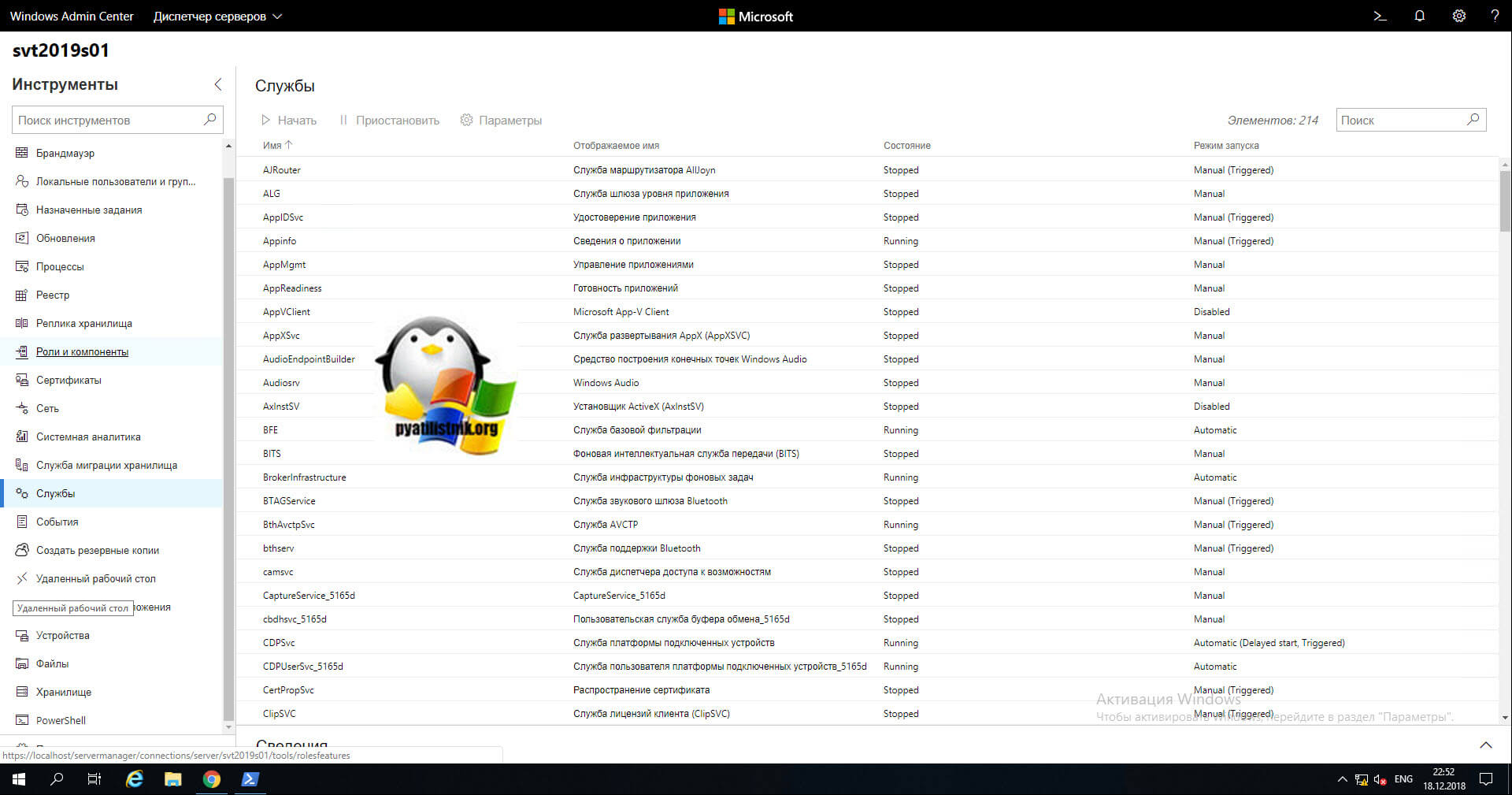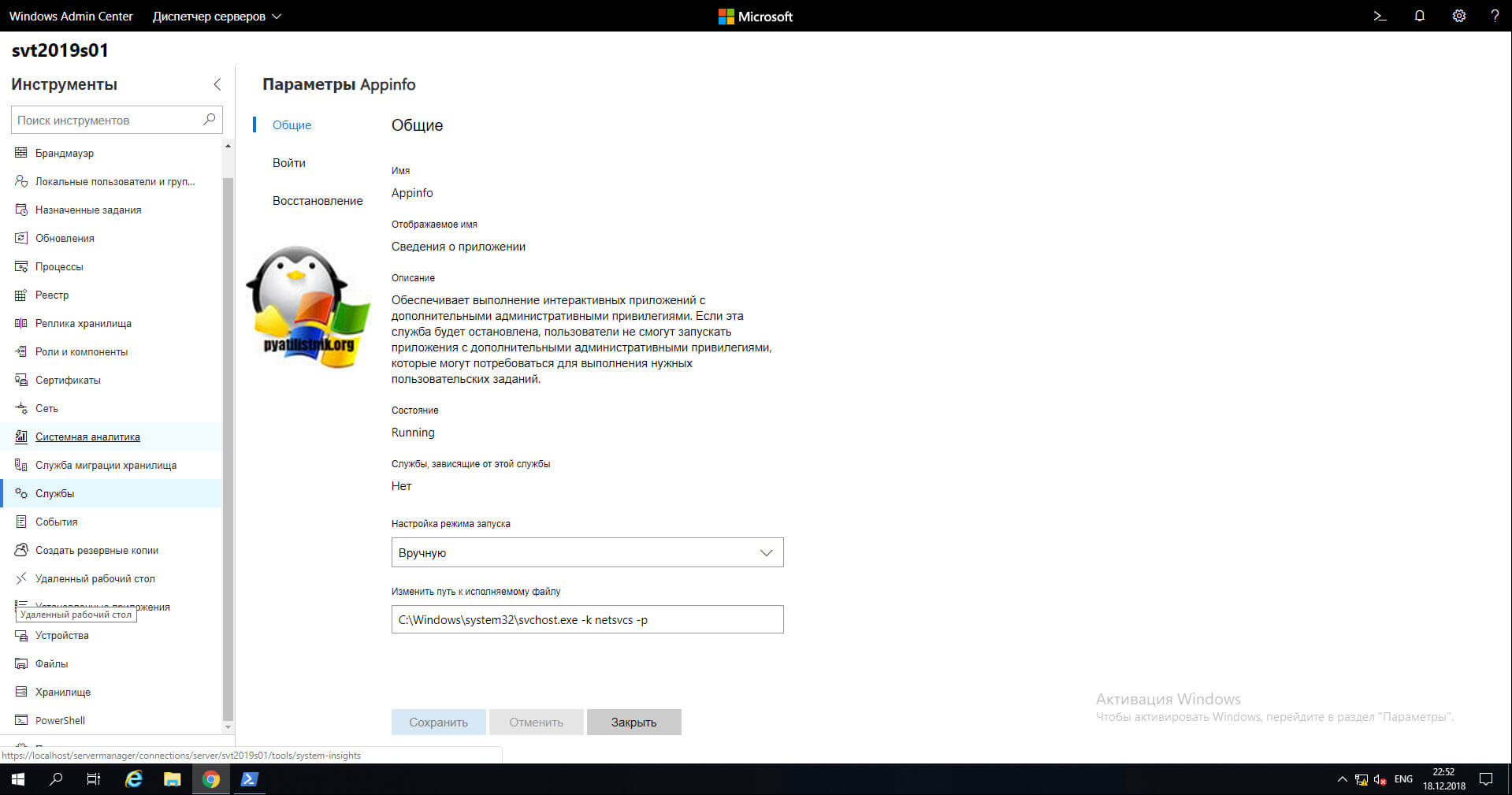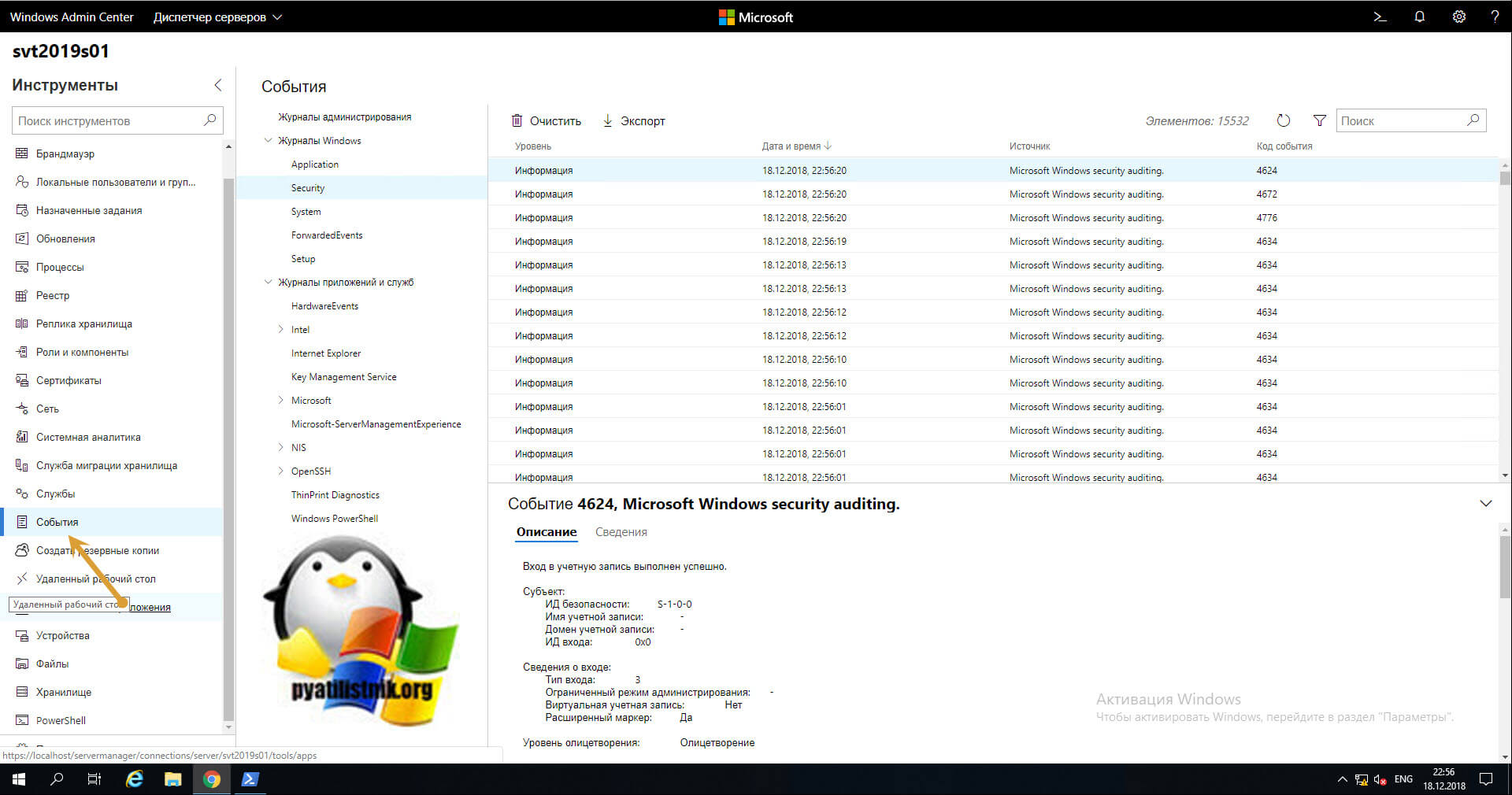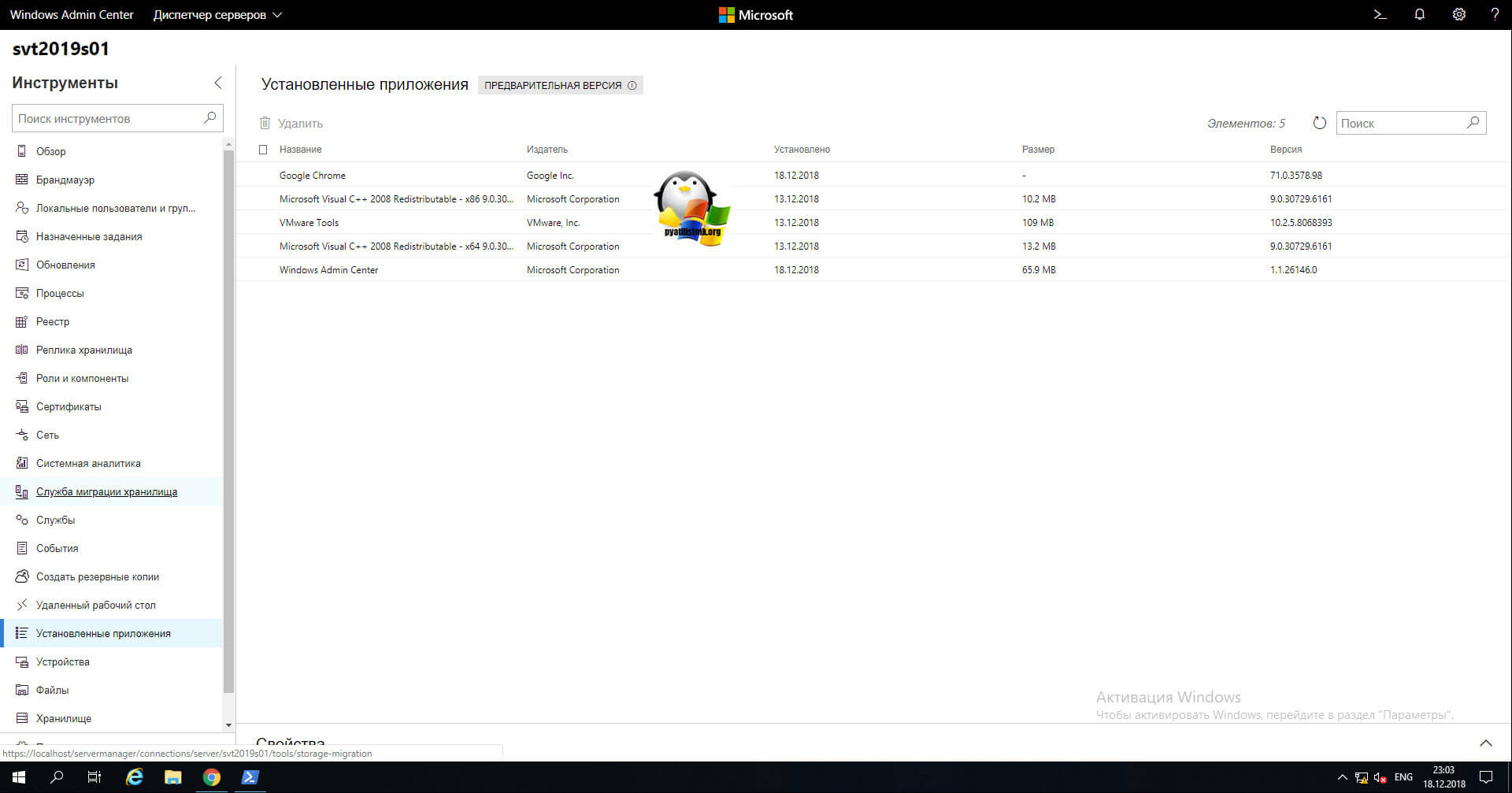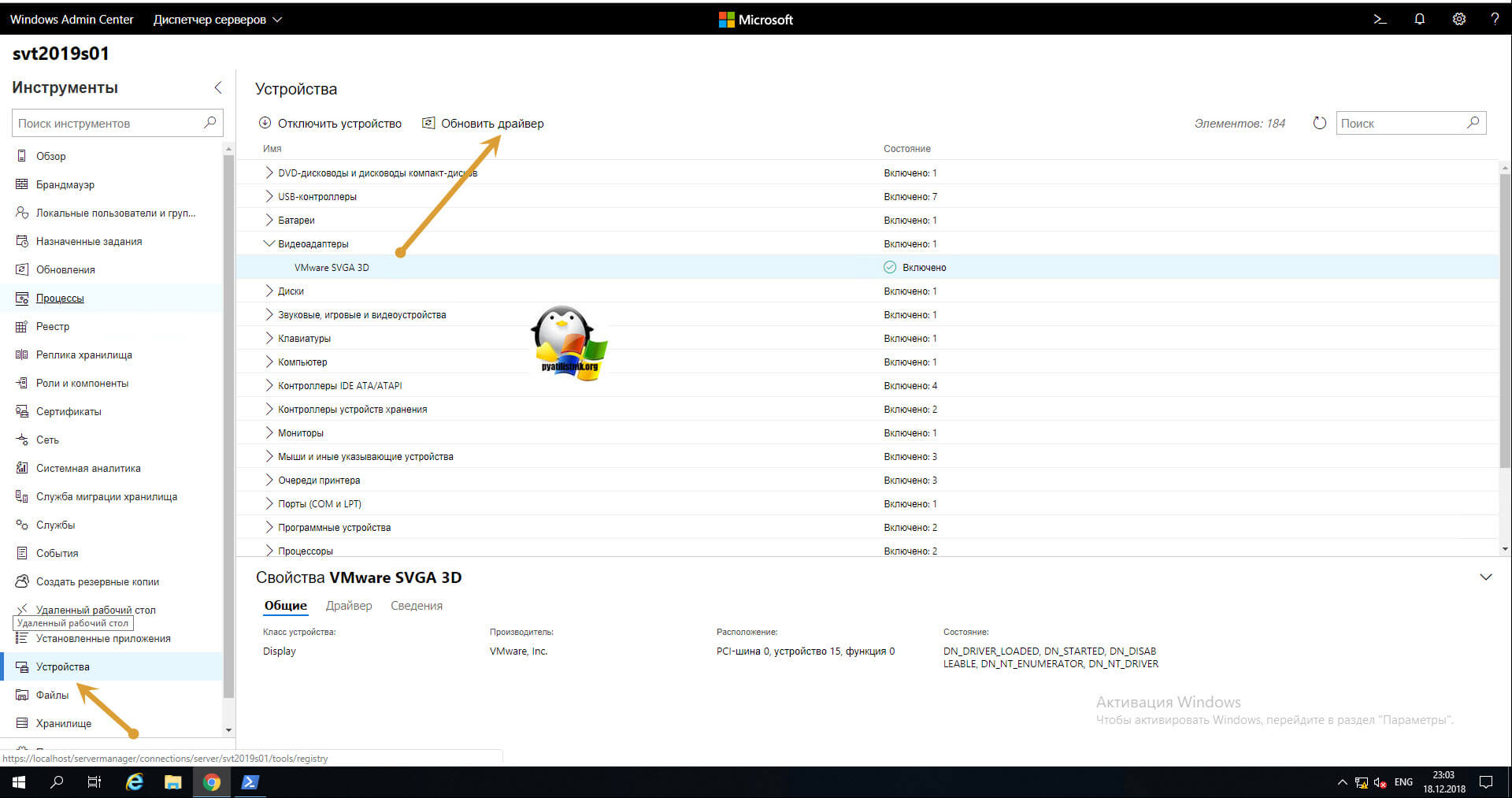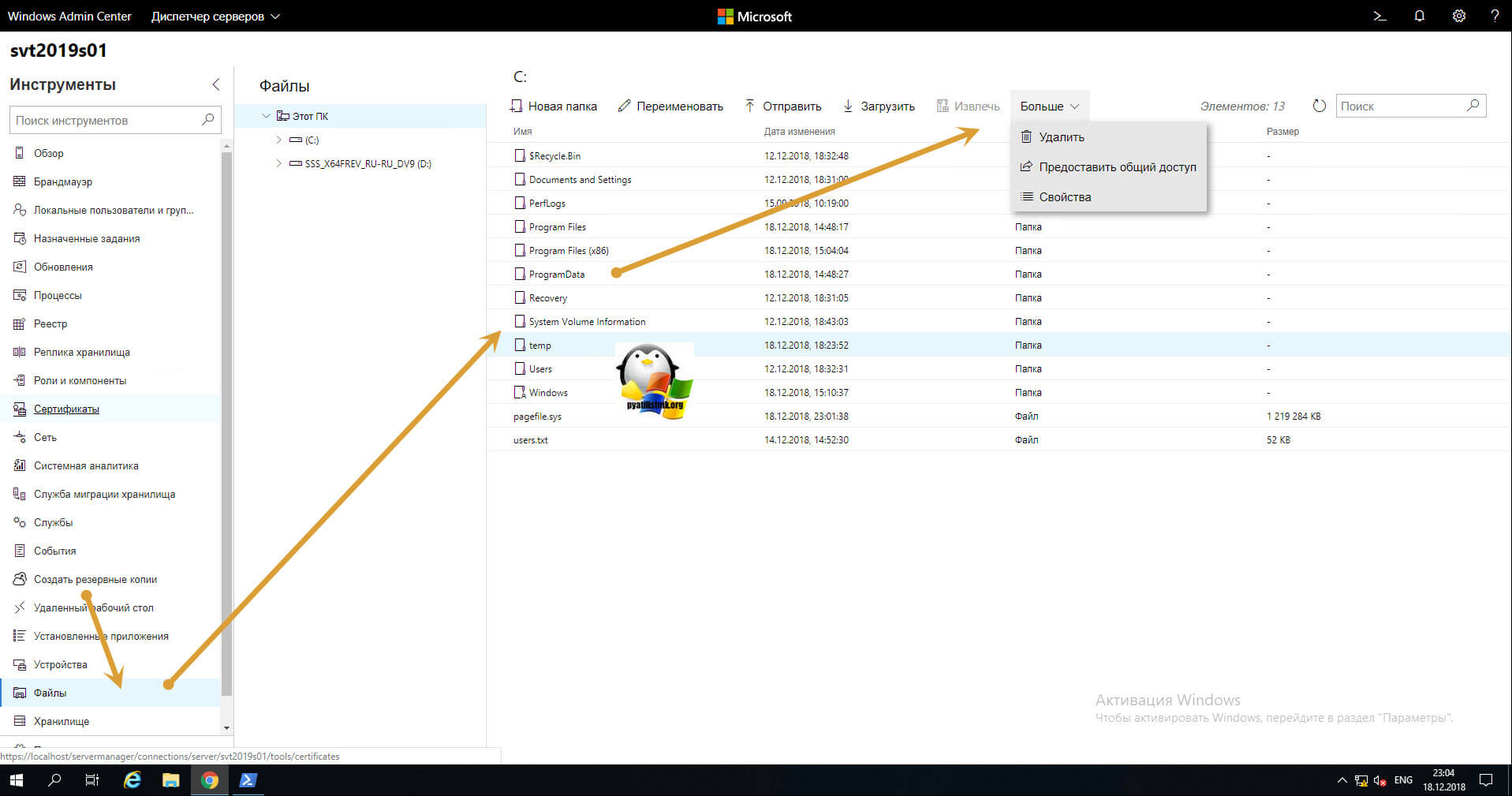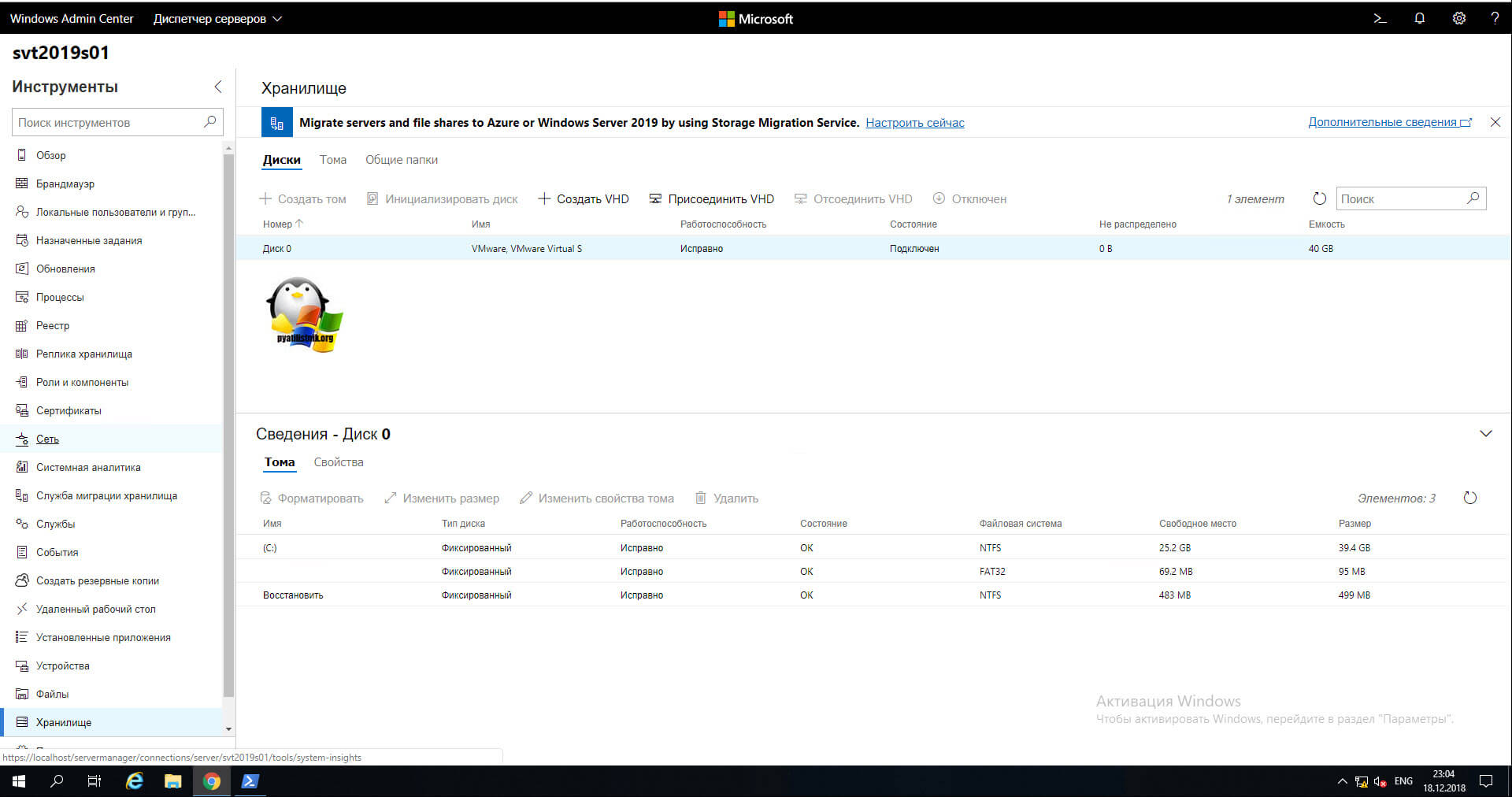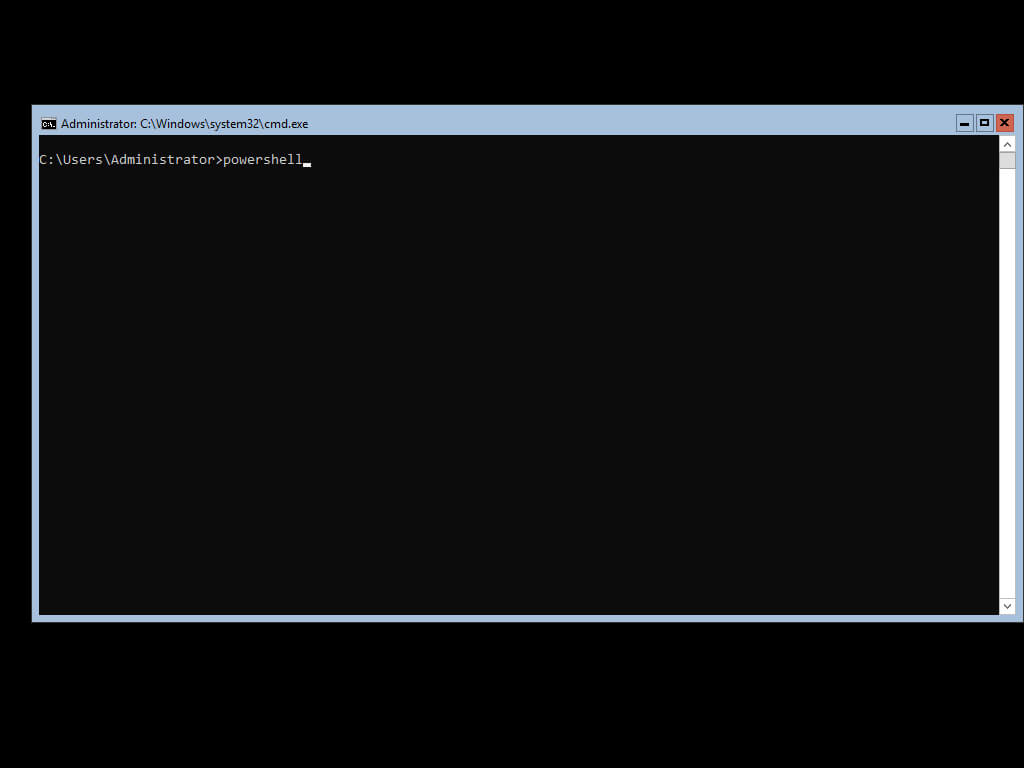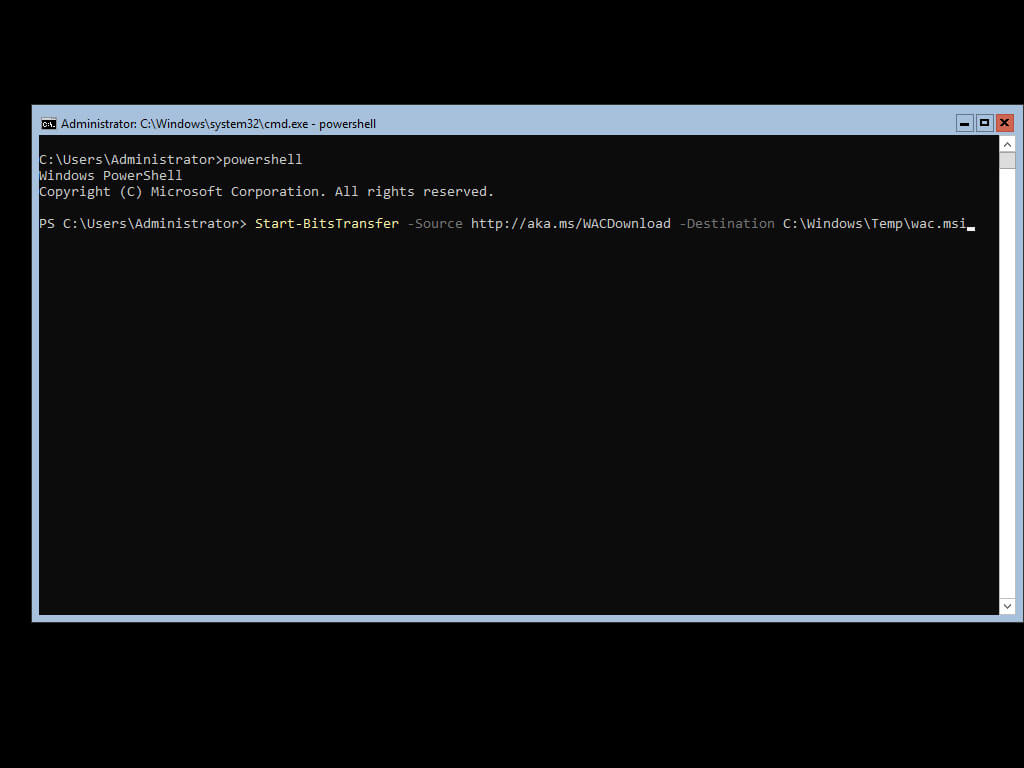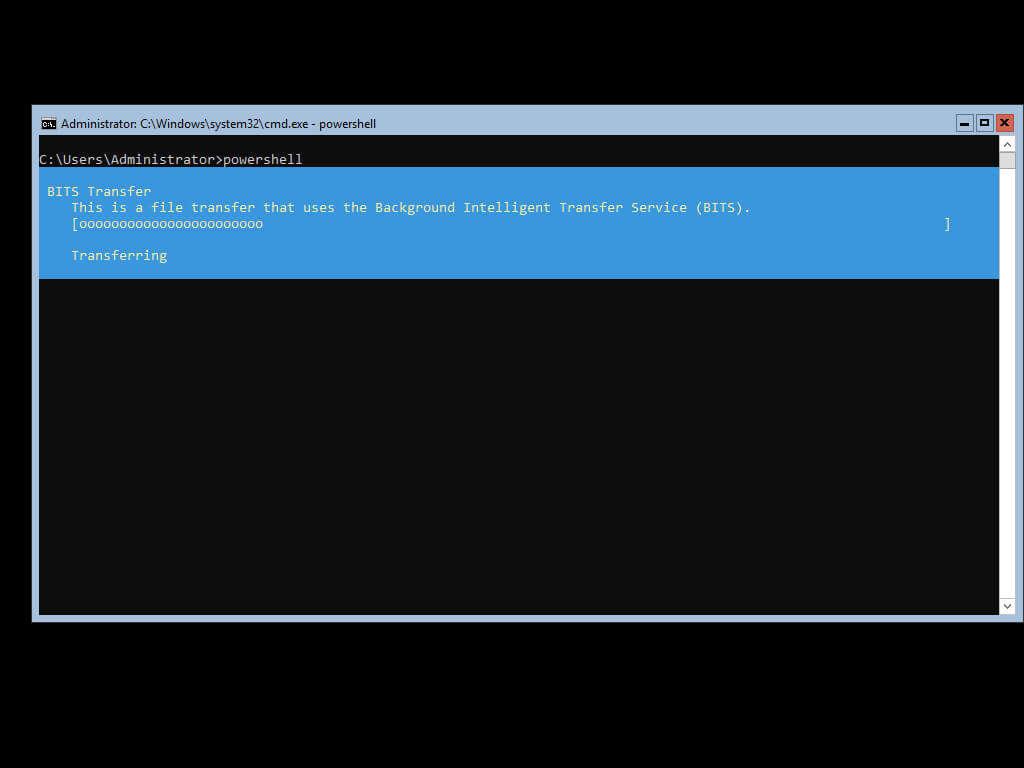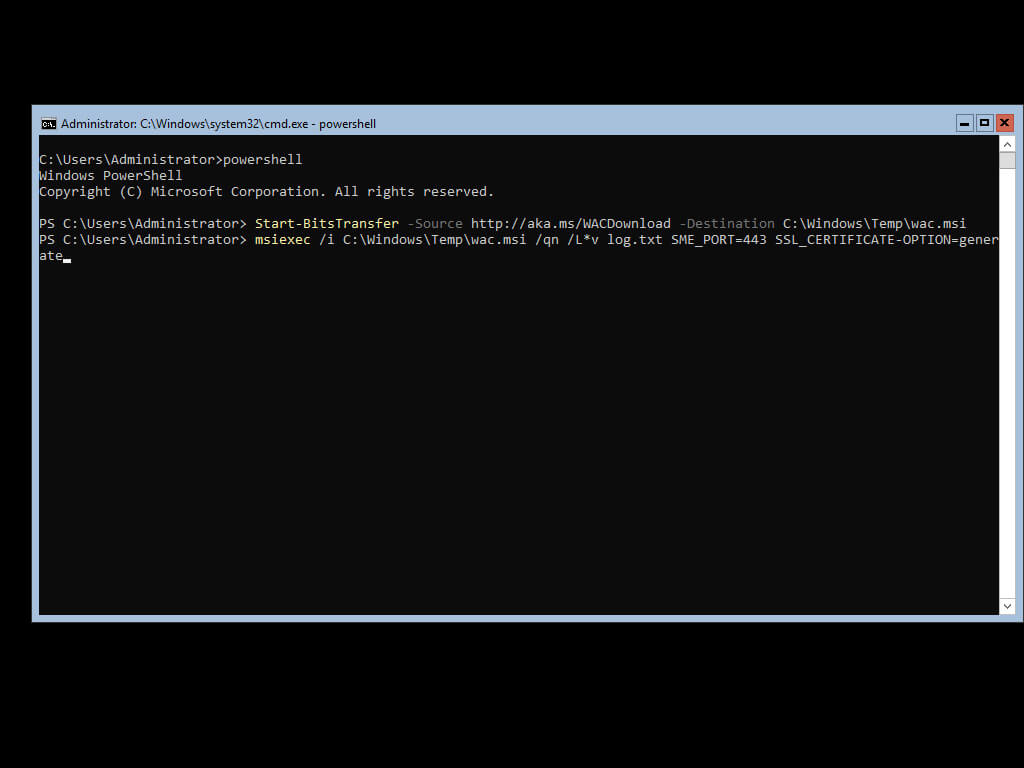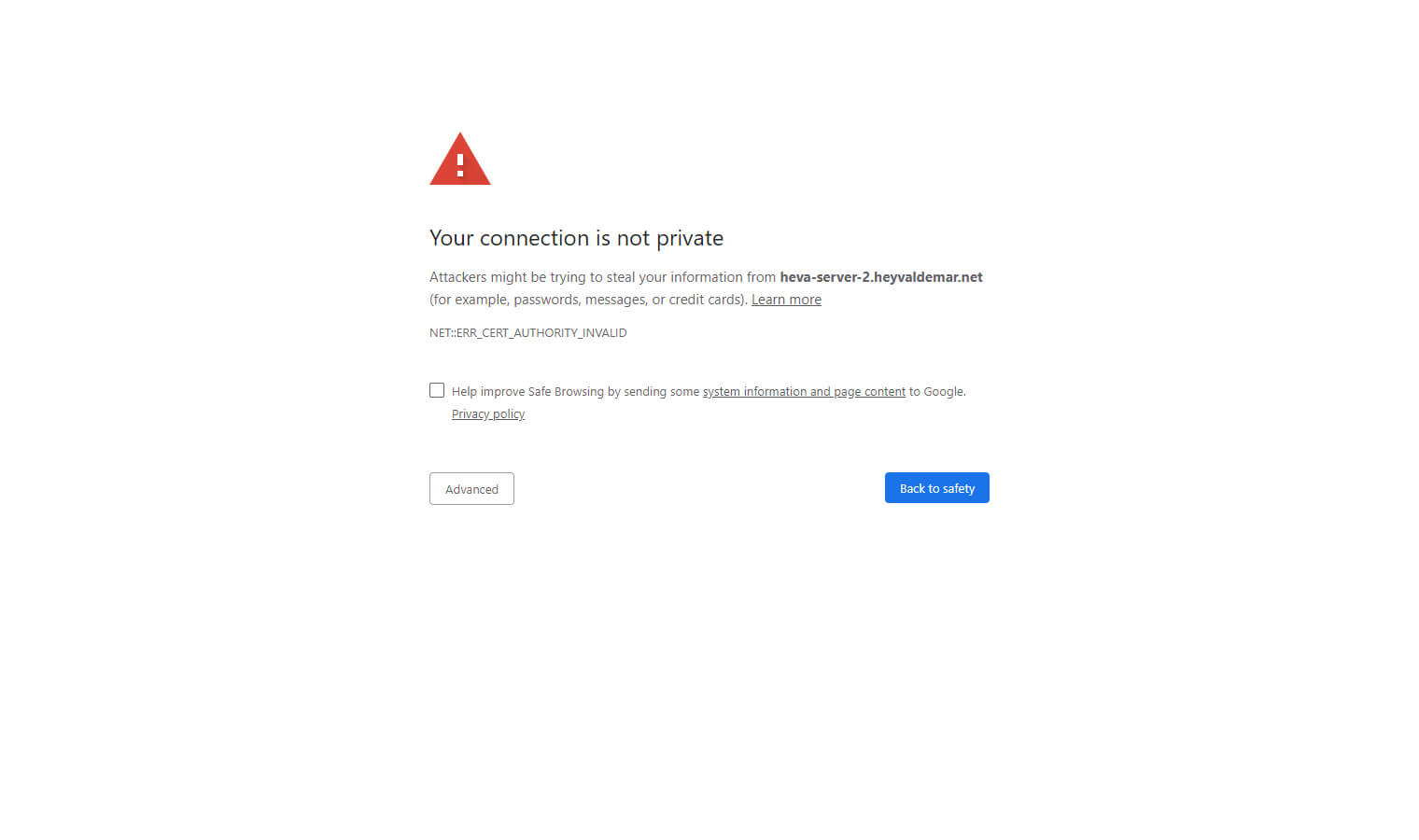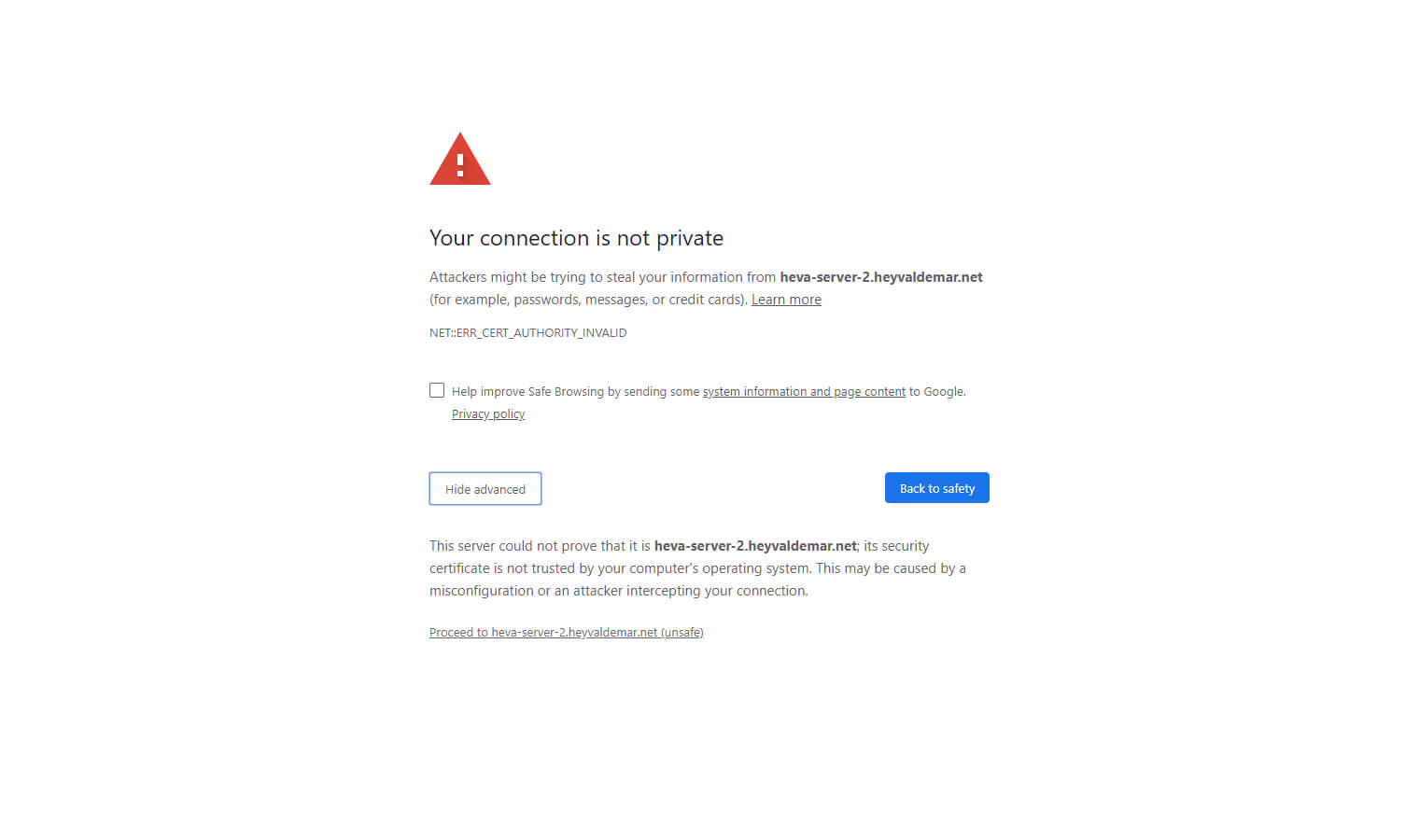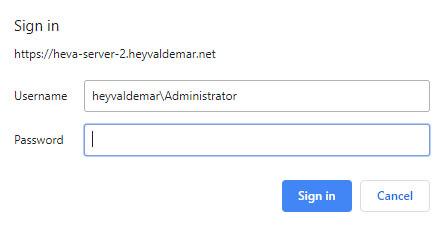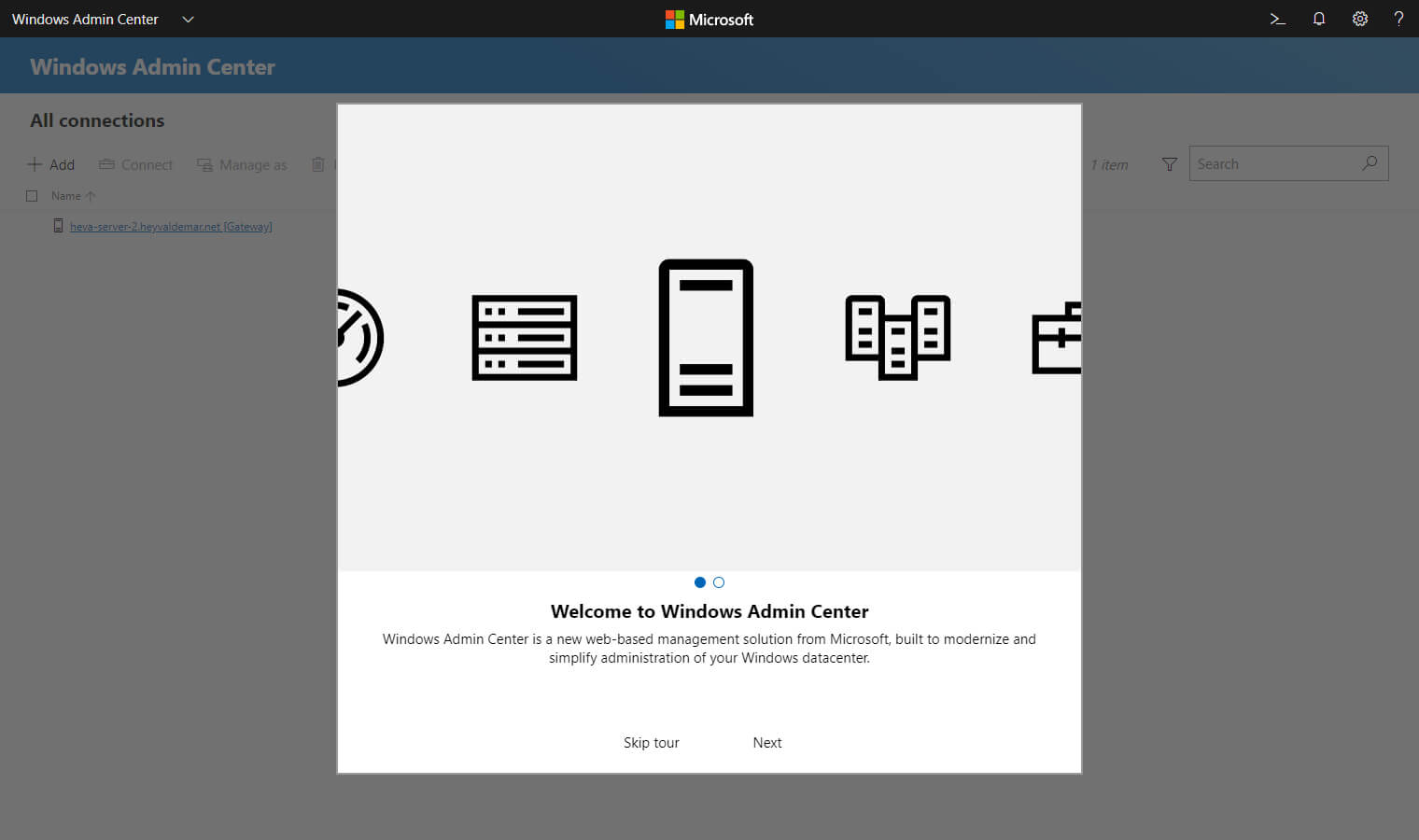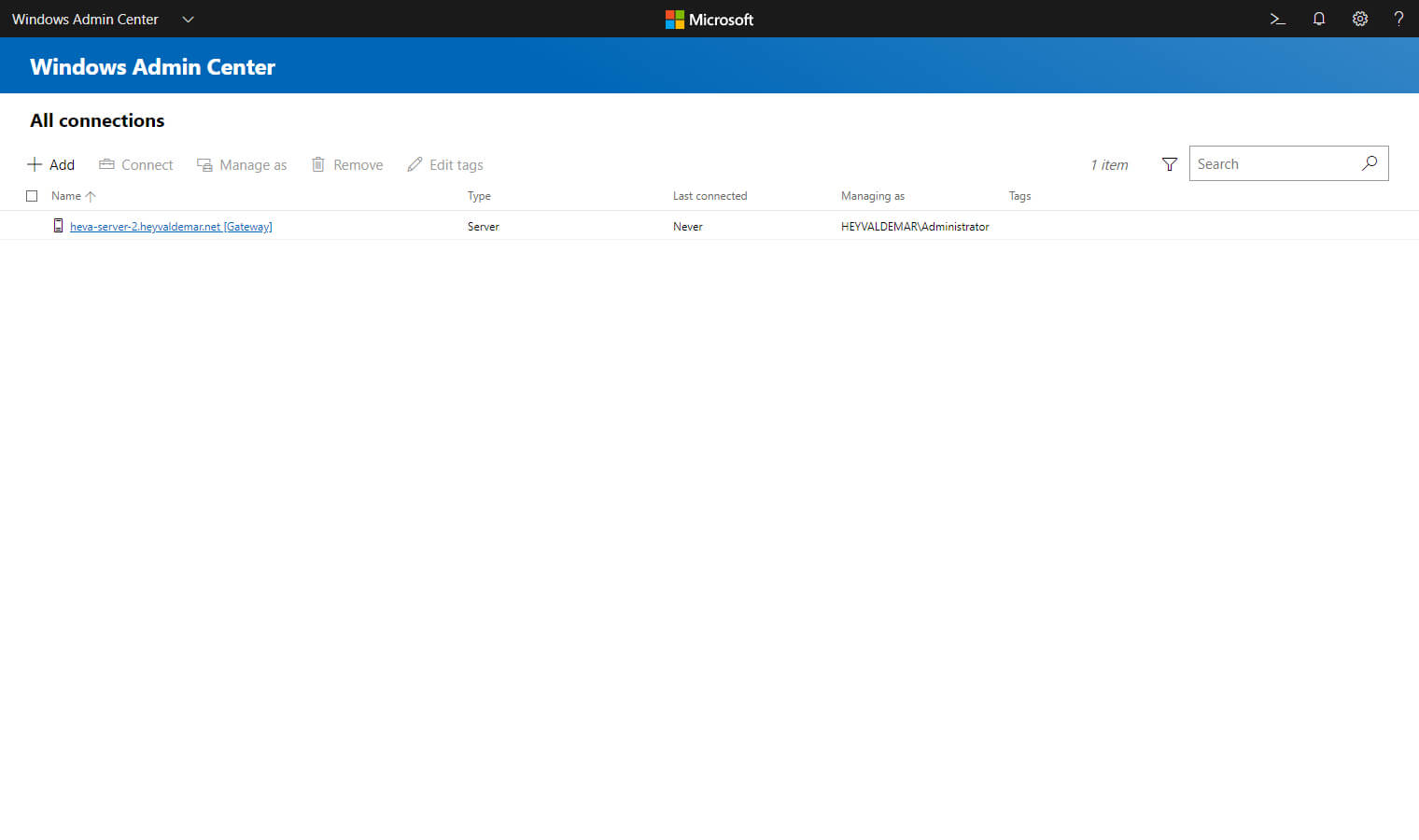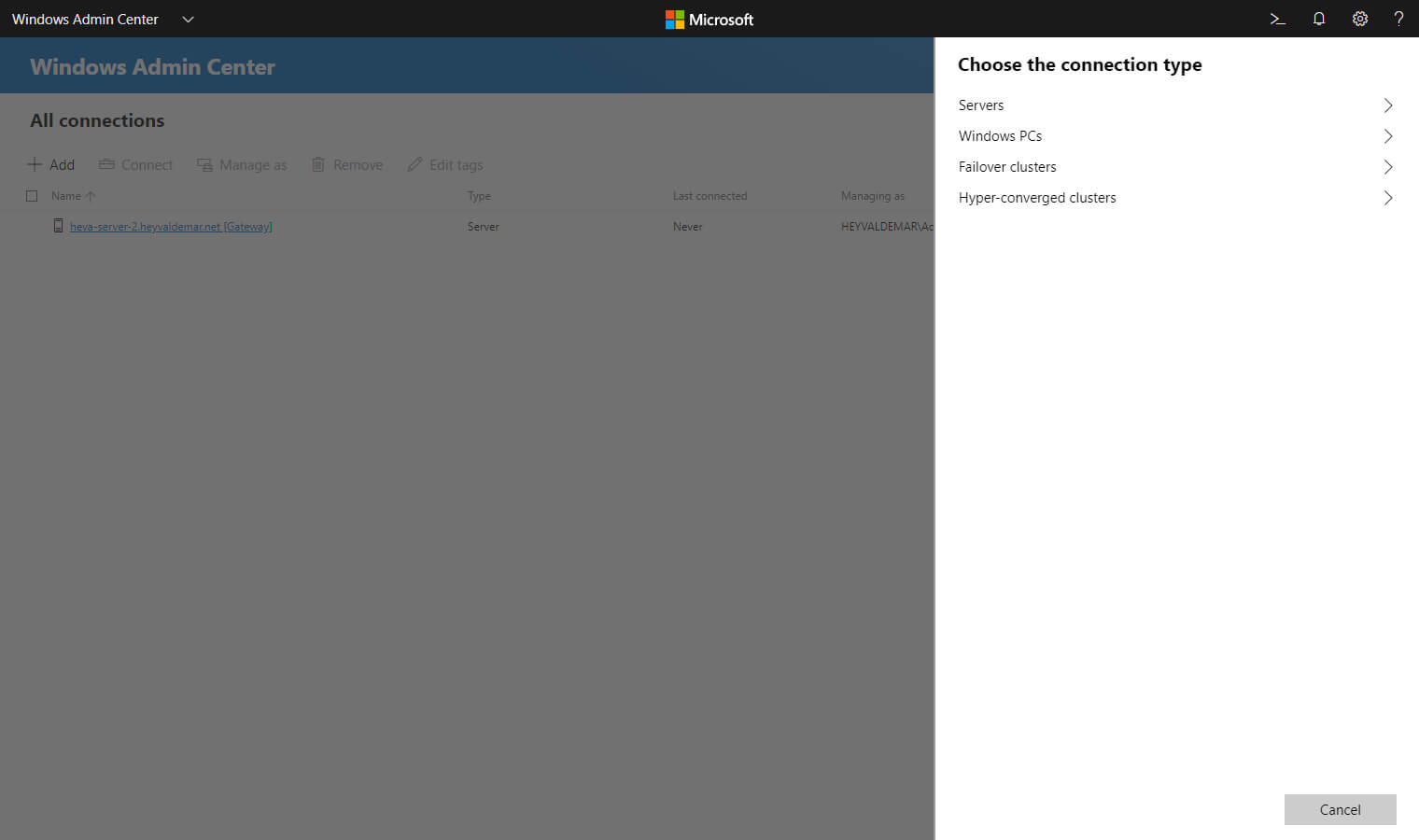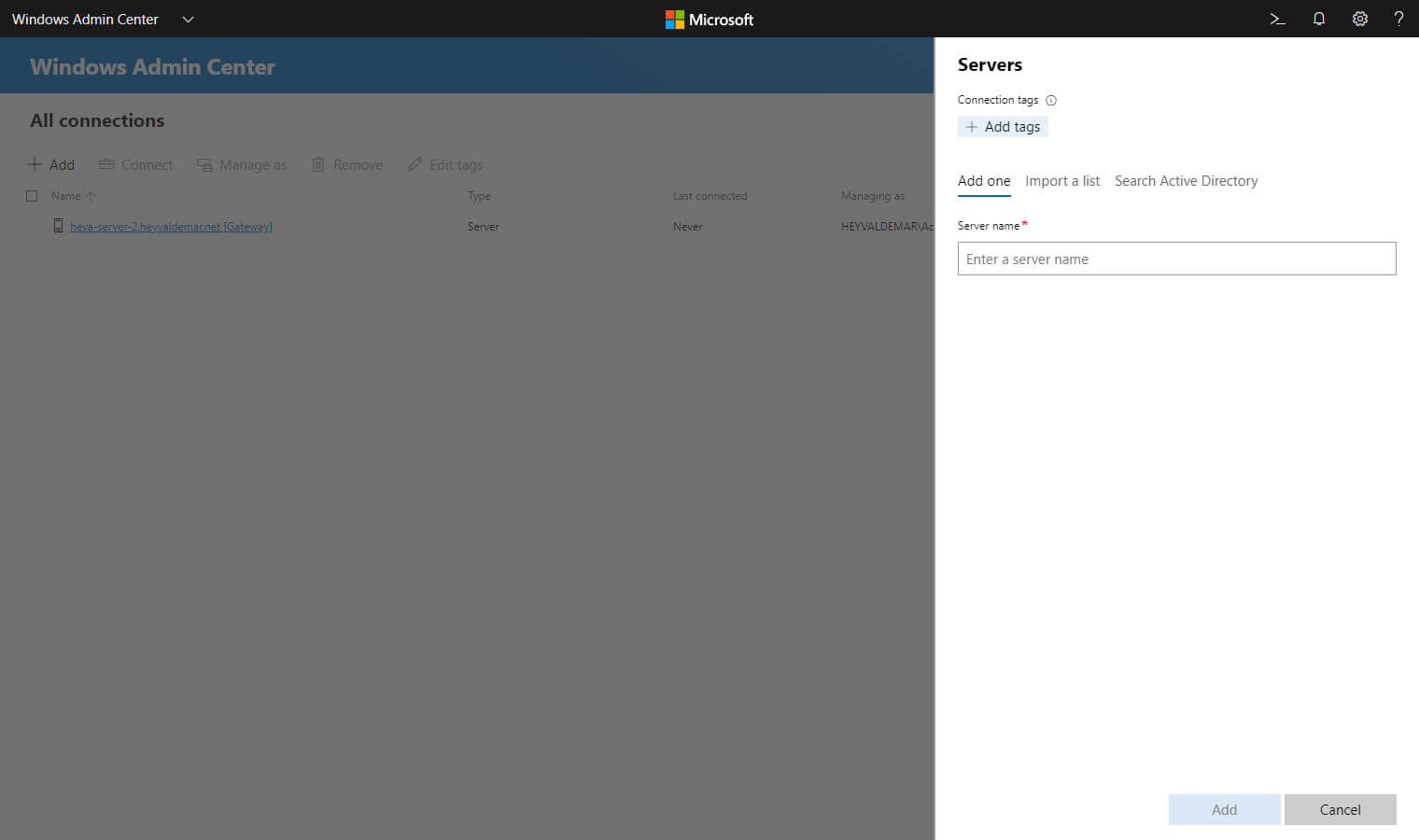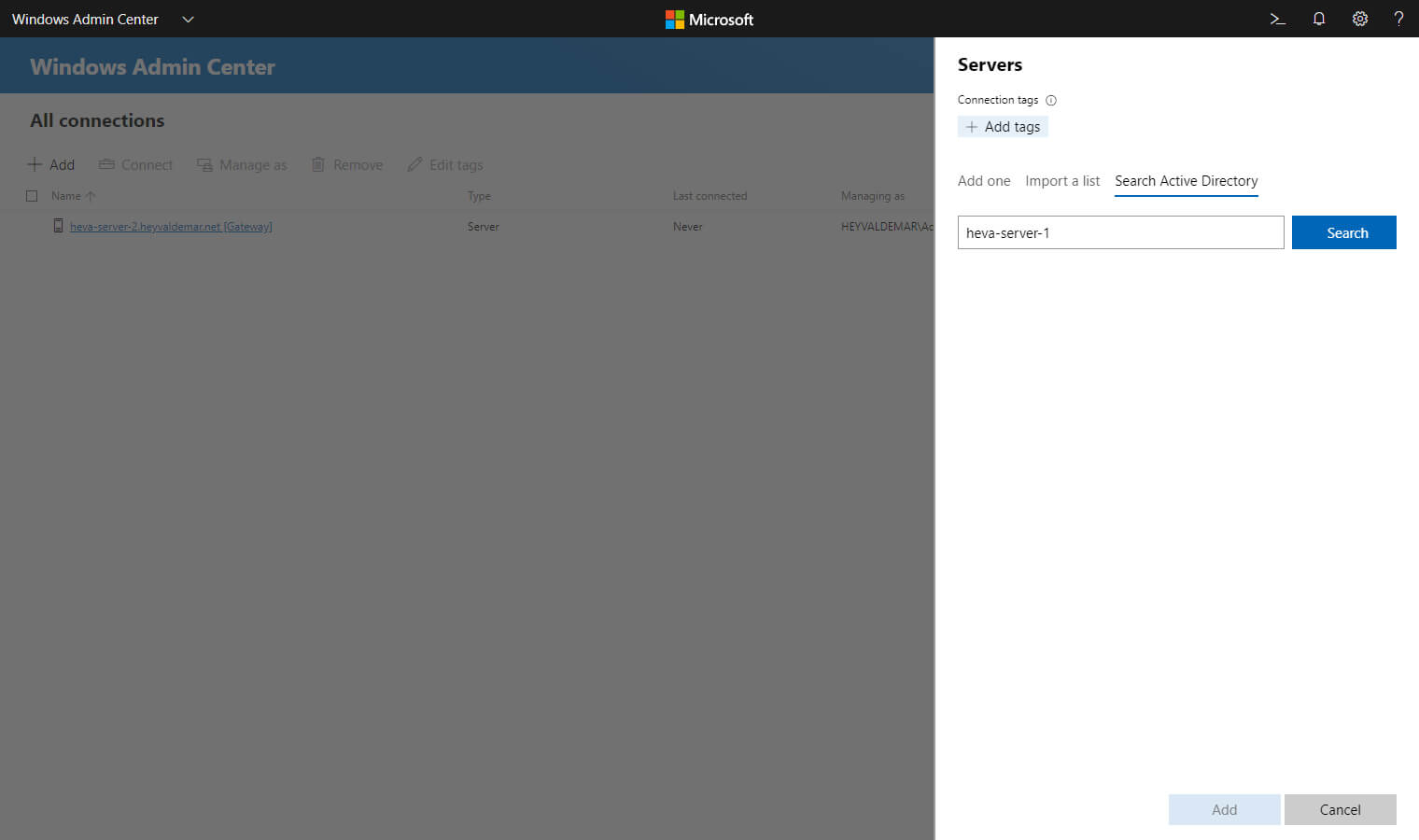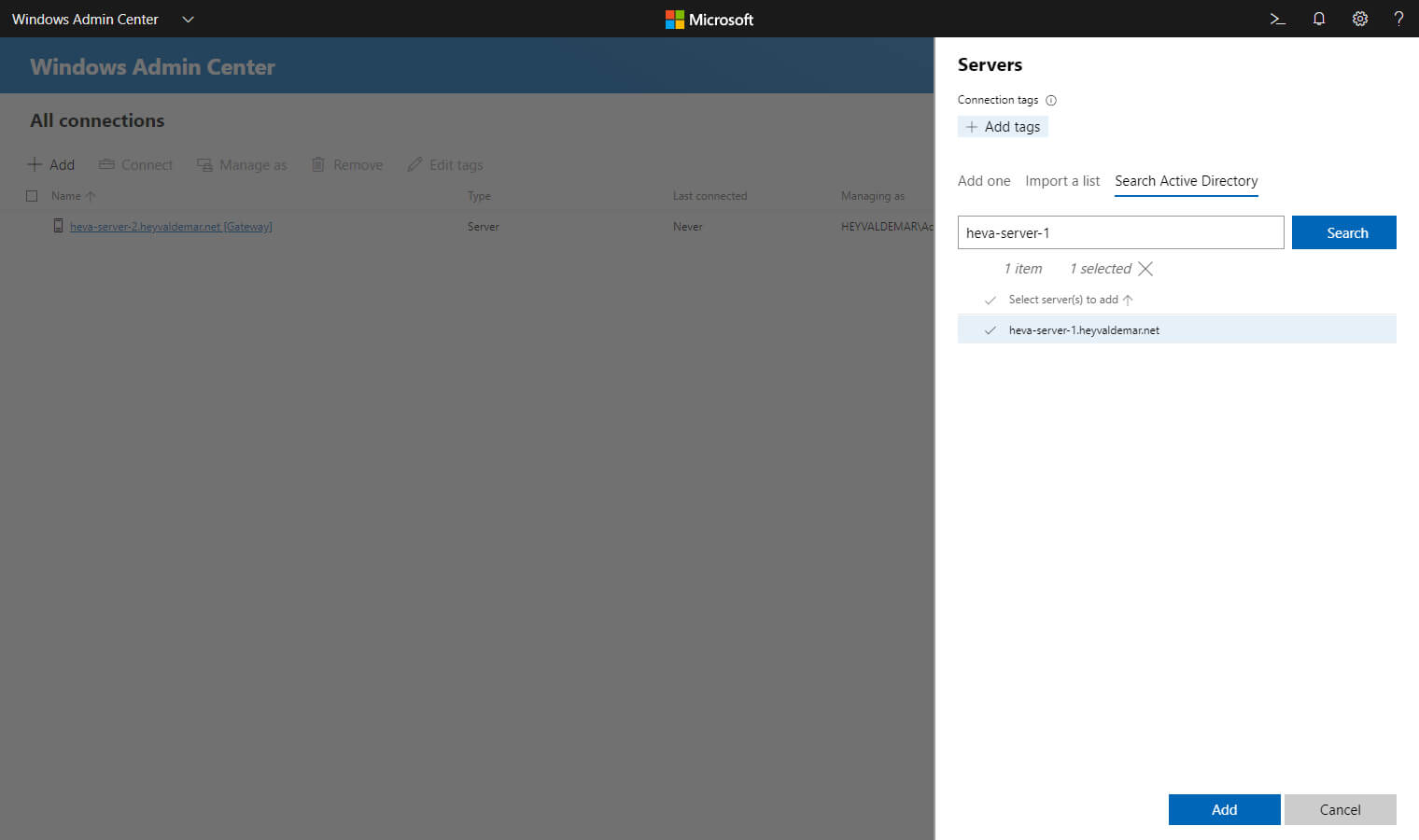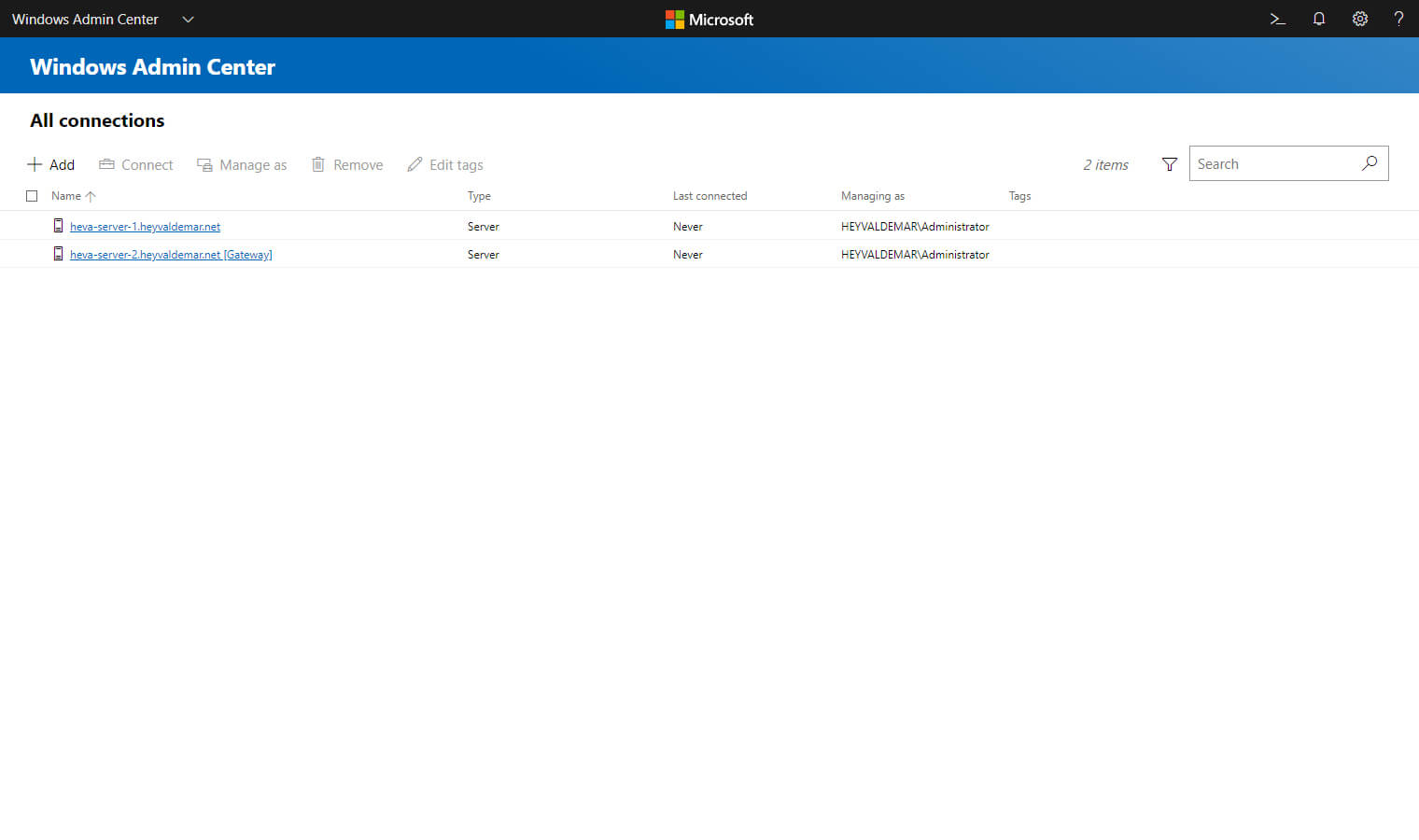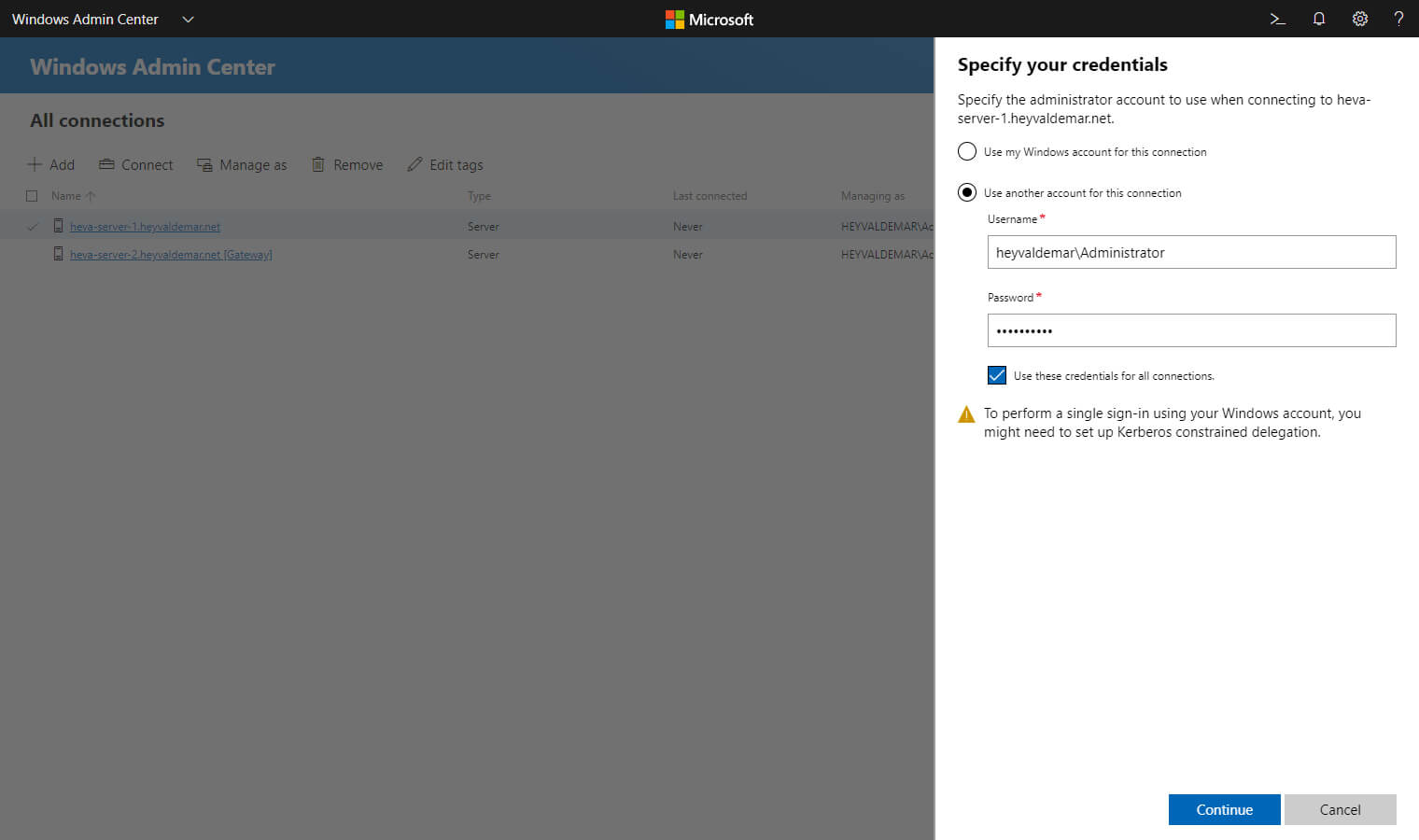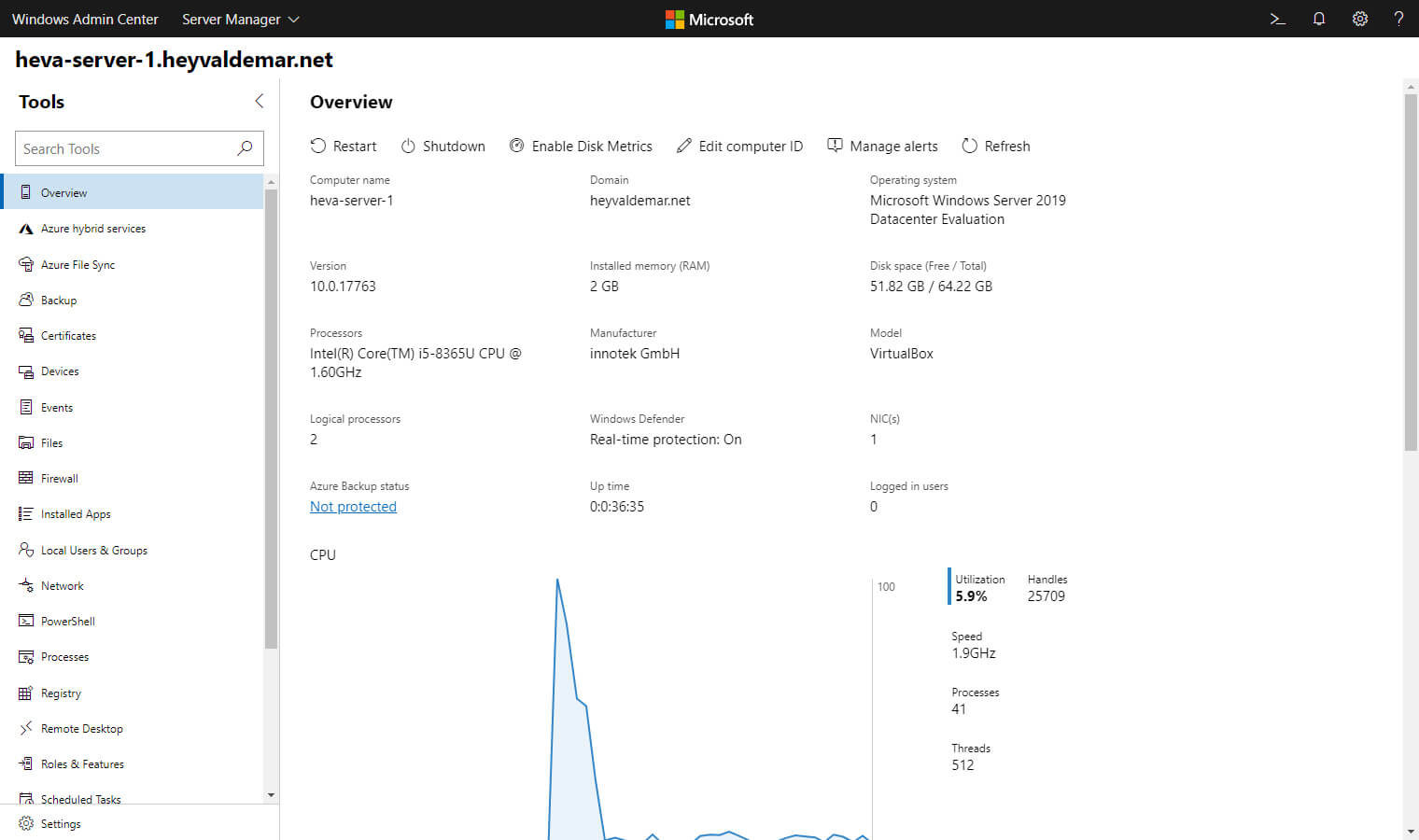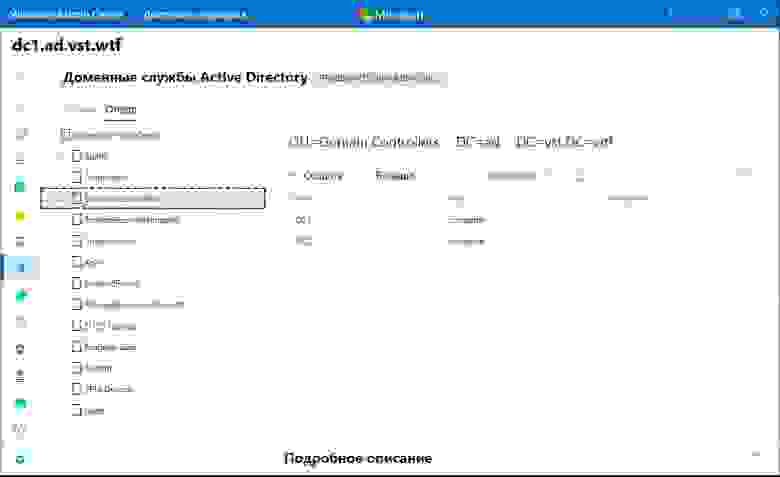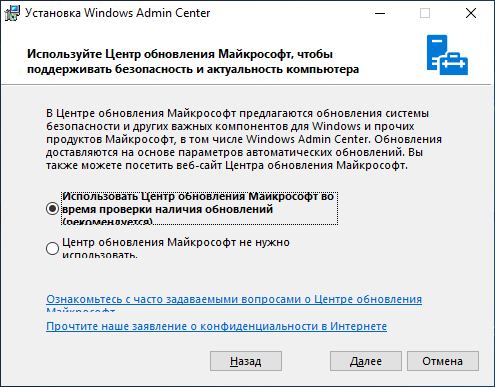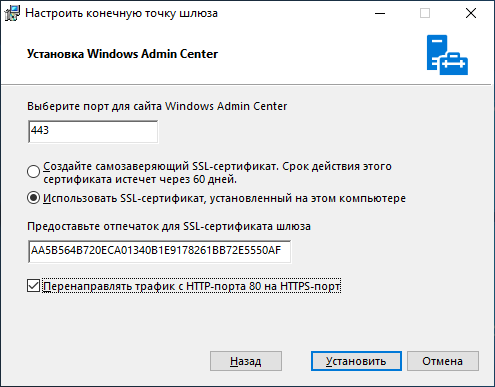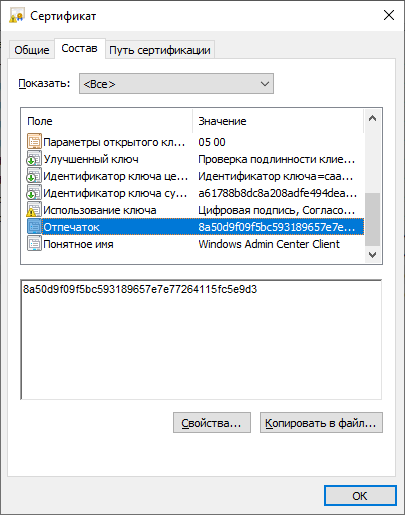Общая информация
Одним из новых инструментов администрирования серверов на базе операционной системы Windows является Windows Admin Center. Он реализует современный подход к управлению, когда с любого устройства через веб-браузер можно подключиться к панели управления инфраструктурой и получить информацию о состоянии сервера или произвести изменение его конфигурации.
При подключении пользователя к центру администрирования используются протоколы HTTP/HTTPS. Сам же центр администрирования использует WinRM/PowerShell для подключения к контролируемым серверам, получения от них информации и внесения изменений в конфигурацию. Соответственно, внедряя Windows Admin Center, нужно принимать во внимание каким образом будут производиться подключения компонентов друг к другу, и использовать защищенные версии протоколов (HTTPS и WinRM через HTTPS) когда соединения происходят через публичные сети (интернет).
Windows Admin Center устанавливается отдельно. Он не входит в состав операционной системы, поэтому дистрибутив необходимо скачать с сайта Майкрософт. Там же можно найти дополнительную информацию об этом продукте.
Загрузка и установка Windows Admin Center
Пройдем по всем шагам, необходимым для успешной установки консоли управления:
Открыв сайт Майкрософт в браузере, находим и нажимаем на ссылку для скачивания Windows Admin Center:
На открывшейся странице жмем Continue:
Заполняем форму, чтобы получить свою копию дистрибутива и нажимаем Continue, после чего начнется загрузка:
Дождавшись окончания загрузки запускаем установочный файл, принимаем лицензионное соглашение и жмем Next:
Выбираем использовать или нет службу обновлений Майкрософт (рекомендуется использовать), нажимаем Next:
На следующей странице содержится общая информация о способах использования устанавливаемого компонента, а также ссылка на статью с возможными сценариями установки. Нажимаем Next:
На странице конфигурирования шлюза содержатся два параметра — Allow Windows Admin Center to modify this machine`s trusted hosts settings — ставим галку, если серверы, которые будут подключаться к центру администрирования, не входят в домен Active Directory; Use WinRM over HTTPS only — ставим галку в том случае, если подключения от центра администрирования к другим серверам будут проходить через публичные сети (интернет). Если мы планируем управлять только локальным сервером, на котором установлен Windows Admin Center, можно оставить настройки по умолчанию и нажать Next:
Выбираем порт, по которому будут приниматься подключения к веб-консоли (для указанного порта будет создано разрешающее правило в брандмауэре операционной системы), а также указываем сгенерировать ли самоподписанный сертификат или же использовать другой сертификат, установленный на сервере. Чтобы не получать сообщений о недоверенных соединениях, можно использовать приобретенный и установленный заранее цифровой сертификат. Не забываем ставить галку Redirect HTTP port 80 traffic to HTTPS, чтобы использовались только зашифрованные соединения:
После нажатия кнопки Install ожидаем завершения процесса установки:
Процесс завершен, нажимаем Finish:
Подключение к Windows Admin Center
Для подключения к Windows Admin Center требуется использовать поддерживаемый браузер. Internet Explorer для этих целей не подходит. Можно использовать Microsoft Edge, но по умолчанию он может быть не установлен в серверной операционной системе. Самый оптимальный вариант — использовать Google Chrome. При подключении с локального сервера вводим в адресной строке браузера адрес https://localhost (если при установке был указан нестандартный порт для подключения, добавляем номер порта через двоеточие, например https://localhost:10443). Если подключаемся с удаленного компьютера, нужно указать либо внешний IP-адрес сервера, либо доменное имя, сопоставленное с внешним IP-адресом. При использовании нашего сервиса внешний IP-адрес сервера можно увидеть в панели управления сервером.
Если при конфигурировании мы выбрали использование недоверенного сертификата и получаем соответствующее предупреждение, чтобы продолжить подключение нажимаем кнопку Дополнительные:
В новой форме кликаем по ссылке Перейти на сайт … :
Вводим учетные данные для подключения и попадаем на главную страницу административной веб-консоли. Если понадобится сменить язык отображения консоли, кликаем по шестеренке в правом верхнем углу страницы:
В настройках переходим в раздел Язык/Регион и в выпадающих списках выбираем нужные значения. После чего жмем кнопку Сохранить и перезагрузить в самом низу страницы:
Для возврата на главную страницу нужно кликнуть левой кнопкой по надписи Windows Admin Center в левом верхнем углу. С главной страницы можно подключиться к имеющемуся серверу (клик по серверу в списке), либо добавить дополнительные серверы (клик по кнопке Добавить):
При добавлении сервера потребуется указать его имя или IP-адрес. Если сервер будет доступен, система запросит реквизиты для подключения. В случае успеха сервер появится в списке подключенных:
Кликнув по серверу в списке мы попадем в раздел администрирования. На главной странице будет отображена общая информация о сервере и статистика использования ресурсов (процессорные мощности, оперативная память, пропускная способность сети) в реальном времени в виде графиков:
С левой стороны расположена навигационная панель, с помощью которой можно переключаться между разными разделами административной консоли и получать доступ к управлению:
1. Настройками и правилами брандмауэра:
2. Процессами операционной системы:
3. Локальными каталогами и файлами:
4. Учетными записями пользователей и группами пользователей:
5. Интерактивной консолью PowerShell:
и многим, многим другим.
191028
Санкт-Петербург
Литейный пр., д. 26, Лит. А
+7 (812) 403-06-99
700
300
ООО «ИТГЛОБАЛКОМ ЛАБС»
191028
Санкт-Петербург
Литейный пр., д. 26, Лит. А
+7 (812) 403-06-99
700
300
ООО «ИТГЛОБАЛКОМ ЛАБС»
Обновлено 29.03.2019

Что такое Windows Admin Center?
Если вы давно работаете с программными продуктами компании Microsoft, то вы наверняка привыкли, что большинство из них лишено возможности удобного управления с любого устройства. Взять к примеру компанию VMware с ее продуктом vCenter, который управляет инфраструктурой виртуализации, она выгодно отличается от VMM, тем что кроссплатформенная, не важно с какого устройства и с какой версией операционной системы вы открываете консоль управления, вы всегда увидите один и тот же интерфейс и сможете выполнить любые доступные действия, прямо из браузера, который есть везде.
У компании Microsoft, всегда был удобный инструмент в виде оснастки «Диспетчер серверов», который она развивала, начиная с Windows Server 2003 и привела на мой взгляд к удобному виду в Windows Server 2012 R2, но всегда ей не хватало того, чтобы администратор мог ее запустить с любого устройства, например с Android, понятно что можно было установить клиента RDP, подключиться к серверу и сделать действия, но черт побери, это же не удобно, и за это Microsoft критиковали.
Windows Admin Center — это удобный инструмент управления серверной инфраструктурой, через браузер. Благодаря чему все управление инфраструктурой может осуществляться с любого устройства Windows, Linux, Android. По сути это связка HTML5 + PowerShell + WMI + WinRM. Так же это можно назвать реинкарнацией проекта Project Honolulu. Вот так схематически выглядит Windows Admin Center (WAC).
Преимущества Windows Admin Center (WAC)
- Не требует установки агентов на конечные сервера, которыми нужно управлять
- Для управления достаточно современного браузера
- Управление из любого устройства
- Малый размер на жестком диске
- Может быть установлен, как на сервере, так и на клиентской ОС
- Возможность удаленного управления через интернет, по защищенному каналу
- Управление локальными и облачными экземплярами Windows Server
- Удобное управление Server Core
- Легкое создание правил в брандмауэр
- Удобный просмотр установленных сертификатов
Ограничения и типы развертывания
К сожалению существует ряд ограничений, который вам не позволит разворачивать WAC на любых платформах.Вы можете управлять вот такими операционными системами:
- Windows 10 версии 1709 или более поздней версии
- Windows Server2008R2
- Windows Server 2012 R2
- Windows Server 2016
- Windows Server 2019
В случае старых систем, вам необходимо установить на них Windows Management Framework (WMF) версии 5.1 и старше. Данный пакет внесет в данные ОС необходимые функции PowerShell.
Скачать Windows Management Framework (WMF) версии 5.1 https://www.microsoft.com/en-us/download/details.aspx?id=54616
Выяснить текущую версию WMF можно через оболочку powerShell, введя команду $PSVersiontable
Ну и варианты развертывания WAC, их четыре:
- На локальном клиенте, тут подразумевается установка на Windows 10, с которого вы будите производить подключение к управляемым сервера
- Сервер шлюза — данный вариант развертывания Windows Admin Center подразумевает установку на сервере, для крупномасштабных сценариев
- Управляемый сервер — ставится на сам управляемый сервер для его управления или в режиме кластера, в качестве дополнительного узла.
- Отказоустойчивый кластер — ставится на нескольких узлах кластера, для обеспечения высокого уровня доступности шлюза. (Про кластерный режим читайте по ссылке https://docs.microsoft.com/ru-ru/windows-server/manage/windows-admin-center/deploy/high-availability)
Как установить Windows Admin Center
Давайте начнем с вами инсталлировать WAC. Делать я это буду в Windows Server 2019, но никто вам не мешает, это выполнить и в Windows 10. Откройте диспетчер серверов, в нем у вас выскочит дополнительное окно «Попробуйте управлять серверами с Windows Admin Center» и будет ссылка на его скачивание.
ссылка на скачивание Windows Admin Center https://docs.microsoft.com/ru-ru/windows-server/manage/windows-admin-center/understand/windows-admin-center
Скачанный файл WindowsAdminCenter1809 будет весить в районе 63 мб, запускаем его. У вас откроется мастер установки Windows Admin Center. На первом шаге вам необходимо принять лицензионное соглашение и нажать далее.
Следующее окно покажет вам варианты применения и установки, я вам их описывал выше, тут нажимаем просто «далее»
Предоставляем доступ к изменению доверенных узлов данного компьютера и далее.
Следующим этапом установки Windows Admin Center будет выбор порта на котором будет работать данный инструмент управления, выбранный вами порт будет открыт в брандмауэре. Так же советую вам поставить галку перенаправления трафика с http на https, чтобы трафик был защищен, и если у вас планируется централизованное управление серверным парком, и за пределами вашей локальной сети, то советую вам купить себе публичный сертификат, например, от Comodo на три года за 1800 рублей.
Ну и собственно установить.
Все то же самое можно выполнить и из командной строки или скрипта:
В момент установки будет сгенерирован самоподписный сертификат сервера
msiexec /i <WindowsAdminCenterInstallerName>.msi /qn /L*v log.txt SME_PORT=<port> SSL_CERTIFICATE_OPTION=generate
Если нужно использовать свой сертификат, то команда будет вот такой:
msiexec /i <WindowsAdminCenterInstallerName>.msi /qn /L*v log.txt SME_PORT=<port> SME_THUMBPRINT=<thumbprint> SSL_CERTIFICATE_OPTION=installed
Какие браузеры поддерживает Windows Admin Center (WAC)
Если вы попытаетесь открыть адрес https://имя сервера (или localhost) в Internet Explorer, то у вас будет вот такая кракозябра, по крайней мере в русской версии и ссылка на на статью, какие браузеры подходят для управления.
Не заморачивайтесь и ставьте Google Chrome, не зря он по статистике 2018 года самый популярный. Открываем https/localhost/ или https/fqdn-имя/ в браузере. У вас появится окно «Добро пожаловать», где вы можете ознакомиться с данным инструментом.
Вот так вот выглядит интерфейс Windows Admin Center. Тут у вас будет:
- Добавлен текущий сервер на котором вы его устанавливали
- Будет возможность удалить или добавить новые серверы
- Кнопка параметры
- Центр уведомлений WAC
- Просмотр сценариев PowerShell
Теперь перед тем, как я буду показывать функционал Windows Admin Center, я покажу как добавлять еще сервера. Нажимаем соответствующую кнопку. Справа всплывет дополнительная панель, в которой вы можете добавить один сервер или импортировать список в txt файле.
Указываете DNS-имя сервера, если он нормально определиться, то вам предложат указать какие учетные данные нужно использовать для него. тут можно выбрать:
- Использовать для этого подключения псевдоним моя учетная запись Windows, по сути это та из под которой у вас сейчас работает сессия.
- Использовать для этого подключения другую учетную запись, у которой есть права.
В правом углу есть кнопка оповещения, где будут выводится уведомления WAC.
Вот пример, что я не смог подключиться к удаленному рабочему столу.
Давайте посмотрим параметры Windows Admin Center, щелкаем по шестеренке. Первым экраном у вас будет выбор языка и региона
Пункт «Предложения», позволит вам включить или отключить службы для Azure:
- Управление обновлениями Azure
- Служба Azure Site Recovery
- Служба миграции хранилищ Windows
Пункт дополнительно, позволит вам указать какие минимальные по важности уведомления нужно выводить в консоль браузера.
На вкладке расширения вы можете посмотреть какие у вас модули установлены и какие еще можно установить, на вкладке веб-канал, можно добавлять адреса репозиториев.
Вкладка Azure, позволит вам зарегистрировать ваш шлюз WAC в облаке Microsoft, где вы сможете:
- Проводить проверку подлинности с помощью Azure Active Directory
- Включить многофакторную проверку подлинности с помощью Azure Active Directory
- Защита виртуальных машин с помощью Azure Site Recovery
ну и вкладка «Доступ», тут вы можете предоставлять права группам.17:06 18.12.2018
Обзор управления сервером в Windows Admin Center
Переходим в корень WAC и щелкаем по нужному вам серверу.
У вас начнется подключение к нужному серверу через службу winrm. Первым, что вы увидите, это будет обзорный экран с большим количеством информации по производительности. Вы увидите данные в реальном времени по сетевой нагрузке, CPU и использованию оперативной памяти.
В верхней панели вы увидите кнопки:
- Перезагрузки сервера
- Завершения работы
- Включения дисковых метрик, добавит вам график использования диска, но увеличит на него нагрузку.
- Изменить ИД компьютера — это ввод компьютера в домен Active Directory. Указываем имя домена
Указываем учетные данные позволяющие вам ввести сервер в домен предприятия.
Как видим, все успешно отработало.
Далее переходим на вкладку «Брандмауэр», тут вы увидите состояние ваших профилей безопасности, а так же вкладки входящие и исходящие правила. Тут вы можете создавать, отключать, включать и удалять новые правила, очень удобно особенно для серверов в режиме работы Server Core.
Переходим на вкладку «Локальные пользователи и группы», по сути это аналог оснастки lusrmgr.msc. В данном пункте, вы можете:
- Создать нового пользователя
- Изменить его членство в группах
- Удалить пользователя
- Изменить его пароль
- Изменить параметры пользователя
Давайте подробнее пробежимся по пунктам, создадим нового пользователя sem. Нажимаем соответствующую кнопку, у вас откроется с правой стороны окно, где нужно заполнить поля.
Пользователь sem готов успешно создан, сделаем его администратором, благо в Windows Admin Center это легко сделать, выбираем его и нажимаем «Управление членством». В боковой панели поставьте галки в какие группы нужно включать учетную запись. В моем примере, это Администраторы. Вот так вот выглядит смена пароля пользователя
На вкладке «Группы», вы так же можете изменять в них членство.
Вкладка «Назначенные задания», позволит вам посмотреть, создать, запускать и останавливать задачи в планировщике Windows
Далее в Windows Admin Center переходим на вкладку «Обновления», тут можно их найти, установить или запланировать установку.
Очень классно выполнена вкладка «Процессы», по сути это продвинутый диспетчер задач. Тут вы увидите все ваши процессы, по каждому из них вы увидите подробнейшую информацию, можно одним кликом создать дамп приложения.
Далее идем в Windows Admin Center на вкладку реестр. Тут вы буквально в несколько кликов, можете просмотреть нужные вам ветки реестра с кличами, отредактировать их.
Вот пример добавления ключа реестра Windows, мне кажется не менее удобно, чем подключаться к сетевому реестру, вот честно для Windows Nano или Server Core, это просто малина для админа.
Переходим на вкладку «Репликация хранилища». Технология репликация хранилища (Storage Replica) позволяет вам защититься от катаклизмов природного происхождения, например наводнении или землетрясении, создав на двух удаленно находящихся цодах хранилища, реплицируемые в реальном времени. Данная технология появилась в предшественнике Windows Server 2016. В версии 2019 появилась ограниченная поддержка редакции Windows Server Standard. Сейчас и небольшие компании могут делать автоматическую копию (реплику) хранилища в виртуальные машины Azure, если в инфраструктуре компании нет второго удаленного датацентра.
Следующим пунктом будет «Роли и компоненты», тут вам Windows Admin Center позволит посмотреть список установленных ролей, а так же даст возможность установить или удалить роль, например, «Доменные службы Active Directory»
Средней удобности вкладка «Сертификаты», но зато у нее 100% улучшенная удобность в восприятии информации, мне лично понравилась такая подача. Видно общую статистику про просроченным сертификатам.
Так же доступны вести для компьютера и пользователя.
Вкладка сеть в инструменте Windows Admin Center позволяет посмотреть не только, количество сетевых интерфейсов, но и добавить адаптер Azure. Выбрав любой сетевой адаптер вы получите исчерпывающую информацию, о нем:
- IP-адрес интерфейса
- Mac-адрес
- Длина маски
- DNS-сервера
- Основной шлюз
- Состояние
- Имя интерфейса
Перейдя в параметры сетевого интерфейса, вы легко сможете изменить адрес и другие настройки.
Служба миграции хранилища — позволяет мигрировать без простоя файловые ресурсы в Azure или со старых систем на Windows Server 2019. Переходим на вкладку службы. На ней вы легко можете найти нужную вам службу, посмотреть ее статус, при необходимости запустить, остановить или перезапустить.
Зайдя в параметры любой службы, вы увидите ее подробнейшее описание, статус, можете поменять тип запуска, от имени которой будет запускаться сервис и поведение при восстановлении.
Вкладка события, содержит в себе журналы и логи Windows.
Вкладка «Создать резервную копию», так же нужна для интеграции с сервисом Azure, чтобы туда лить бэкапы. Установленные приложения, покажет вам список всех программ и утилит инсталлированных в системе, тут можно их удалить при желании.
Вот так вот выглядит диспетчер устройств в Windows Admin Center, все функционально, можно отключать устройства, обновлять драйвера.
Windows Admin Center имеет и встроенный файловый менеджер, позволяющий манипулировать файлами и папками.
Вот так выглядит управление дисками и томами, тут же вы можете создавать сетевые шары.
На этом моя маленькая статья про установку Windows Admin Center подошла к концу, если вы ее дочитали до конца, то вы большой молодец, а с вами был Иван Семин, автор и создатель IT блога Pyatilistnik.org,
Данная статья предназначена для тех, кто искал подробное и понятное руководство о том, как установить Windows Admin Center на Windows Server 2019 Server Core.
Мы будем рассматривать тот случай, когда у вас уже есть два сервера с установленной на них операционной системой Windows Server 2019 Server Core.
Подробно о том, как установить Windows Server 2019, вы можете прочитать в моем руководстве “Установка Windows Server 2019 Server Core”.
Кроме того, на одном из серверов должна быть установлена роль Active Directory Domain Services, а второй сервер должен быть включен в домен.
Узнать о том, как установить Active Directory Domain Services на Windows Server 2019 с GUI, вы можете, прочитав “Установка Active Directory Domain Services на Windows Server 2019”.
Также в моем руководстве “Установка Active Directory Domain Services на Windows Server 2019 Server Core”, вы можете узнать о том, как установить Active Directory Domain Services на Windows Server 2019 Server Core без GUI.
В данном руководстве в качестве имени сервера, на котором установлен Windows Admin Center, будет использоваться “heva-server-2.heyvaldemar.net”.
Заходим в систему под учетной записью с правами администратора и запускаем Windows PowerShell с помощью команды:
powershellЗагрузим установщик Windows Admin Center в папку “Temp” с помощью команды:
Start-BitsTransfer -Source http://aka.ms/WACDownload -Destination C:\Windows\Temp\wac.msiНачался процесс загрузки установщика Windows Admin Center.
Установщик успешно загружен в папку “Temp”.
Теперь запустим установку Windows Admin Center с помощью команды:
msiexec /i C:\Windows\Temp\wac.msi /qn /L*v log.txt SME_PORT=443 SSL_CERTIFICATE-OPTION=generateWindows Admin Center успешно установлен.
Для доступа к панели управления Windows Admin Center необходимо с рабочей станции перейти по ссылке https://heva-server-2.heyvaldemar.net, где heva-server-2.heyvaldemar.net — имя моего сервера. Соответственно, вам необходимо указать имя или IP-адрес вашего сервера с установленным Windows Admin Center.
В данном руководстве в качестве веб-браузера для подключения к “Windows Admin Center” используется Google Chrome.
На следующем шаге вы можете увидеть предупреждение “Your connection is not private”.
Нажимаем на кнопку “Proceed to heva-server-2.heyvaldemar.net (unsafe)”.
Далее необходимо указать имя пользователя и пароль учетной записи, обладающей правами администратора на сервере с установленным Windows Admin Center.
Нажимаем на кнопку “Sign in”.
Добро пожаловать в панель управления Windows Admin Center.
Нажимаем на кнопку “Skip tour”, чтобы немедленно начать работать с Windows Admin Center.
Теперь добавим сервер, которым планируется управлять при помощи Windows Admin Center.
Нажимаем на кнопку “Add”, которая находится в левом верхнем углу экрана.
В открывшемся меню выбираем “Servers”.
Далее необходимо перейти на вкладку “Search Active Directory”, чтобы добавить сервер, который включен в домен.
В поле “Server name” указываем имя сервера и нажимаем на кнопку “Search”.
В данном руководстве в качестве сервера, который планируется добавить в Windows Admin Center, будет использоваться “heva-server-1.heyvaldemar.net”.
Выбираем найденный сервер и нажимаем на кнопку “Add”.
Сервер успешно добавлен в Windows Admin Center.
Теперь к нему можно подключиться и управлять.
Нажимаем один раз левой кнопкой мыши на сервер, которым вы планируете управлять, чтобы подключиться к нему.
Далее необходимо выбрать “Use another account for this connection” и указать имя пользователя и пароль учетной записи, обладающей правами администратора на сервере, которым вы планируете управлять.
Также вы можете отметить пункт “Use these credentials for all connections”, чтобы использовать указанную учетную запись для других подключений.
Нажимаем на кнопку “Continue”.
Подключение к серверу успешно установлено.
Теперь вы можете управлять сервером, используя Windows Admin Center.
Время на прочтение
4 мин
Количество просмотров 26K
Недавно я шерстил Хабр и встретил комментарий от Inskin:
Я впервые познакомился в Windows Admin Center, когда в нем был только счетчик управления файлами и больше ничего. Сейчас все инструменты из RSAT потихоньку переезжают в Windows Admin Center.
Пока я не видел ни одного толковой русской статьи про настройку Windows Admin Center и решил написать ее сам. Под катом подробный обзор, две скрытые кайфовые фишки WAC, а также инструкции по установке и настройке.
Какие фичи реализованы на текущий момент?
Чуть больше года назад WAС был практически неюзабельным, в превью версии был только красивый дашборд и управление процессами.
Теперь, можно делать полноценный деплой новых серверов прямо из браузера.
- Диспетчер задач
- Управление сертификатами
- Управление устройствами
- Просмотр событий
- Проводник
- Брандмауэр
- Установка и удаление программ и служб и ролей
- Regedit
- Планировщик задач
А еще WAC может служить шлюзом для WinRM и RDP.
Кстати, для подключения, Windows Admin Center использует WinRM и общий runspace вместе с WSMan’ом, поэтому, если у вас подключены сетевые диски, то подключаться к серверам что хостят эти диски можно будет без ввода логина и пароля.
Попробуйте сделать Enter-PSSession без указания Credentials, если команда не попросит логин или пароль, то значит можно будет войти и через WAC без ввода логина и пароля.
Что вы могли упустить:
Часть функционала все еще скрыта за плагинами, поэтому, вы могли упустить две очень крутые фишки и одну не очень крутую.
Управление AD (превью):
Органы управления Active Directory тут похожи на что-то между ADAC и ADDC. Хорошо, что они переосмыслили интерфейс, в целом это выглядит даже удобнее, чем через RSAT. В еще одном вопросе можно целиком перейти на WAC.
Управление DNS (превью):
В WAC переехал полностью функционал управления DNS. Создание новых зон, PTR записей, теперь все это доступно через Windows Admin Center.
Управление Windows Defender (превью):
Пока что можно только управлять сканированием и отключать защиту в реальном времени. Отсутствуют все пункты защитника, плюс нельзя управлять защитой от программ-шантажистов.
Установка на Windows Server / Windows 10
По моему мнению, самая правильная установка это – установка на локальный компьютер. Сначала нужно скачать установочный файл по ссылке:
http://aka.ms/WACDownload
Установка очень проста, «далее, далее, готово», но пару рекомендаций дать нужно. Обязательно выберите пункт об автоматическом обновлении WAC, гарантирую, вам это пригодится, но по непонятным причинам, этот пункт по умолчанию снят.
WinRM работает по HTTP протоколу, поэтому, чтобы Windows Admin Center не подключался к удаленным серверам по HTTP обязательно включите этот пункт. Он тоже снят по умолчанию.
Если вы используете WAC на домашней системе, рекомендую оставить самоподписанный сертификат. Он автоматически добавляется в доверенные и не доставляет неудобств, но если у вас есть свой собственный сертификат и вы хотите использовать его, то впишите его отпечаток в графу, как показано ниже:
Можно перейти в certmgr → Личное → Сертификаты, перейти в свойства сертификата и найти его отпечаток.
Тоже самое с помощью PowerShell:
Get-ChildItem -Path Cert:LocalMachine\MY | Select-Object FriendlyName, ThumbprintУстановка на Server Core
VPS с Windows Server Core можно взять прямо из маркетплейса
Чтобы использовать Windows Admin Center в качестве управляющего узла, обязательно нужна Active Directory. Войти в Windows Admin Center развернутую на Server Core можно только под административной ролью в AD.
Скачиваем WAC:
Start-BitsTransfer -Source http://aka.ms/WACDownload
-Destination C:\Users\Administrator\Downloads\wac.msiУстанавливаем с самоподписанным сертификатом:
Start-Process -FilePath "C:\Users\Administrator\Downloads\wac.msi" -ArgumentList " /qn SSL_CERTIFICATE_OPTION=generate"Если у вас есть купленный сертификат или серитфикат от Let’s Encrypt, установленный в системной хранилище сертификатов, то впишите его Thumbprint в аргументы установщика.
Получить отпечаток сертификата можно вот так:
Get-ChildItem -Path Cert:LocalMachine\MY | Select-Object FriendlyName, ThumbprintВписать отпечаток нужно после SME_THUMBPRINT, как в примере:
Start-Process -FilePath "C:\Users\Administrator\Downloads\wac.msi" -ArgumentList " /qn SME_THUMBPRINT=AA5B564B720ECA01340B1E9178261BB72E5550AF SSL_CERTIFICATE_OPTION=installed"
Чтобы изменить сертификат, нужно будет еще раз запустить установщик, вписав в отпечаток нового сертификата.
Выводы
С каждой новой версией Windows Admin Center становится все функциональнее и функциональнее.
До полного счастья нужно разве что доделать все диспетчеры связанные с AD, добавить поддержку RRAS, IIS, перенести целиком проводник вместе с нормальным управлением SMB и Bitlocker, управление групповыми политиками и нормальный Windows Defender, и чтобы все диспетчеры, которые работают с файлами умели открывать и выбирать пути с диска машины, к которой ты подключен. А еще чтобы когда ты закрываешь WAC, нужно чтобы он закрывал PSSession и освобождал память на сервере, еще неплохо было бы, чтобы можно было ставить на Server Core без обязательного наличия AD, а когда закончат, можно перейти к MS SQL Server.
А в целом очень даже неплохо, очень рекомендую ознакомиться.
Hello World,
In our previous post, we have quickly provided a quick overview of the Windows Admin Center (WAC) software solution provided by Microsoft. Windows Admin Center is a web based administration tool that allows sysadmins to perform their day to day jobs when working in a Windows based network. Microsoft sells this tool as the next iteration of Server Manager and MMC tools since the tool provides a new way of managing the infrastructure
In this post, we will provide a quick step by step guide on how to perform a simple installation of the Windows Admin Center…
Let’s do this !
Overview
More and more companies are moving into Core Editions because it’s more secure but because it has also a smaller footprint and can be patched more quickly as well. However, not everyone is comfortable with Core editions where administration is done through Command line. To overcome this situation, Windows Admin Center can help traditional windows sysadmins to move forward and accept to have more Windows core editions servers running on their network.
The move to core edition Server is driven by the current economical situation. Indeed, Shortage of chips, hardware price increase, availability of hardware components pushes companies to do more with less. To optimize resources, companies have started strong consolidation of their IT Infrastructure, chasing ghost and unused machines. Another approach also consists of replacing classical admin Remote Desktop Servers which has can be expansive (RDS CAL Licensing) and deploy Windows Admin Center Server which is free and also require a smaller foot print.
This post will assume that Windows Admin Center Software will be installed on a Core Edition Server and that Windows Admin Center will be installed in a Gateway configuration mode. This mode will allow a windows admin user to add more servers into the web interface and manage from this central web interface multiple servers available on the network.
click on picture for better resolution – Source : Microsoft – Check this page
Step by Step Installation
Step 0 – Install Windows 2022 Server Core Edition
In order to install Windows Admin Center on top of a Core Server, you will need to first install Windows on a server. This can be a physical machine or a virtual machine. We assume that the server will member of an Active Directory Forest/Domain. To perform a Windows 2022 Core Edition, you can follow the steps provided in our blog to install Windows 2019 Core Edition. The process is exactly identical.
Step 1 – Download the Windows Admin tools
You will need to obtain the Windows Admin Center software binaries. You can obtain them by visiting Microsoft web site (https://www.microsoft.com/en-us/windows-server/windows-admin-center) and download the package to your computer and then transfer it to the Windows Core Edition server that will be hosting the Windows Admin Center
You can also download the package directly from your Windows Core Edition server if it’s connected to the internet. You will need to go the the Windows PowerShell Console and issue the following command
Invoke-WebRequest -Uri https://go.microsoft.com/fwlink/p/?linkid=2194936 -UserBasicParsing -outfile windowsAdminCenter-xxx.msi
Step 2 – Start the Installation process
After downloading the windows admin center msi package, go to the directory where the file is located, and start the installation process. You will see the Welcome Page of the Installation Wizard. When ready, click on Next
click on picture for better resolution
In the License Agreement page, accept the Agreements and Press Next
click on picture for better resolution
In the Send Data Page, specify your choice and Press Next
click on picture for better resolution
In the Update Page, select the option that fits your organization and Press Next
click on picture for better resolution
In the Install Page, Review the information provided and Press Next
click on picture for better resolution
In the Install Page, Select the options that fits your needs and your security Policy. The options below are usually the standard one used for installing Windows Admin Center
click on picture for better resolution
Note : We have not checked the WinRM over HTTPS only because in our lab and in this scenario, we will be using a self signed certificates
In the Next Page, specify the port to be used (443 is a good option) and we would recommend you to select the option to redirect any HTTP to HTTPS
click on picture for better resolution
Wait for the installation to complete
click on picture for better resolution
In the Summary page, review your settings and Click Finish
click on picture for better resolution
Step 3 – Test your installation and access your WAC
Finally, it’s time to try your newly installed Windows Admin Center. You will open your “favorite browser” even if Microsoft recommends you to use Edge. In Edge, provide the url address of the Windows Admin center and see what’s happening
You might get prompted for some credentials
click on picture for better resolution
If everything is ok, you will see the Windows Admin Center page loading
click on picture for better resolution
You will see in the main page, the server that is hosting the Windows Admin Center. Obviously, you will have now to add servers that needs to be managed into this console and you will be able to access them
click on picture for better resolution
Since we have just performed the installation, by clicking on the server hosting WAC, you will access a new page that will allow you to perform all necessary administration tasks on a server through a simple Web Browser
click on picture for better resolution
Final Notes
This is it for this post !
At this stage, you should have a working installation of Windows Admin Center in Gateway mode. It’s time for you to see all the options that are available through the web interface and see how you can add additional servers to be managed. The Tool is really user friendly, not to difficult to use and you can also have access to PowerShell or Remote Desktop, from the browser… WAC can help moving from a traditional way of managing servers (via RDP mainly) into a web interface or even through command line (CLI)
We might publish some posts about Windows Admin Center to get even more information and configuration tips… but not sure. We need to start working on other topics as well….
Till next time
See ya