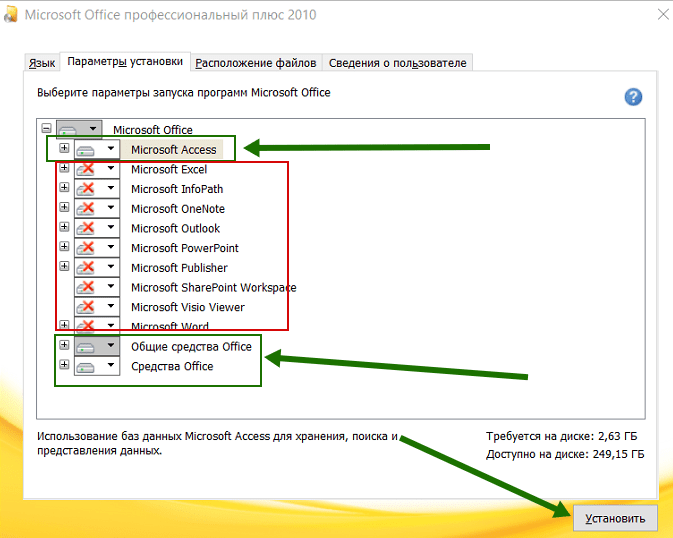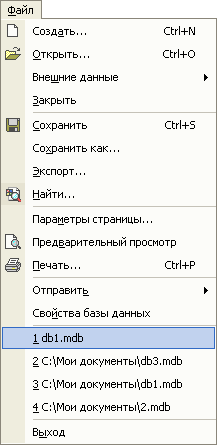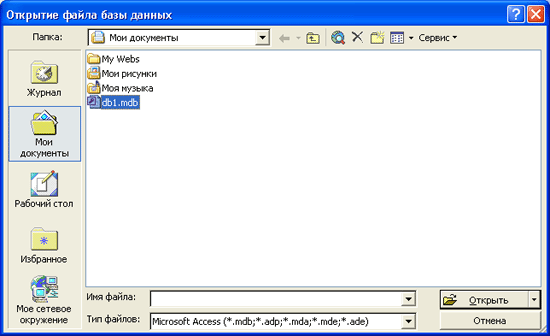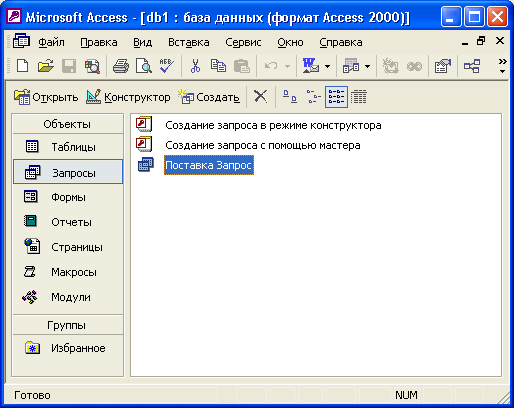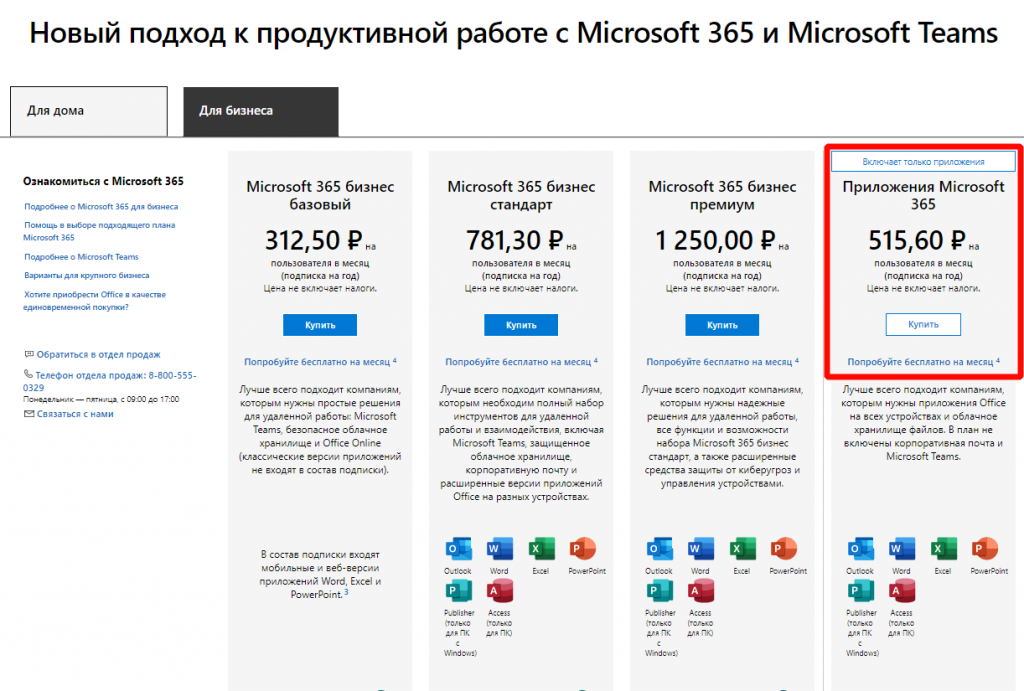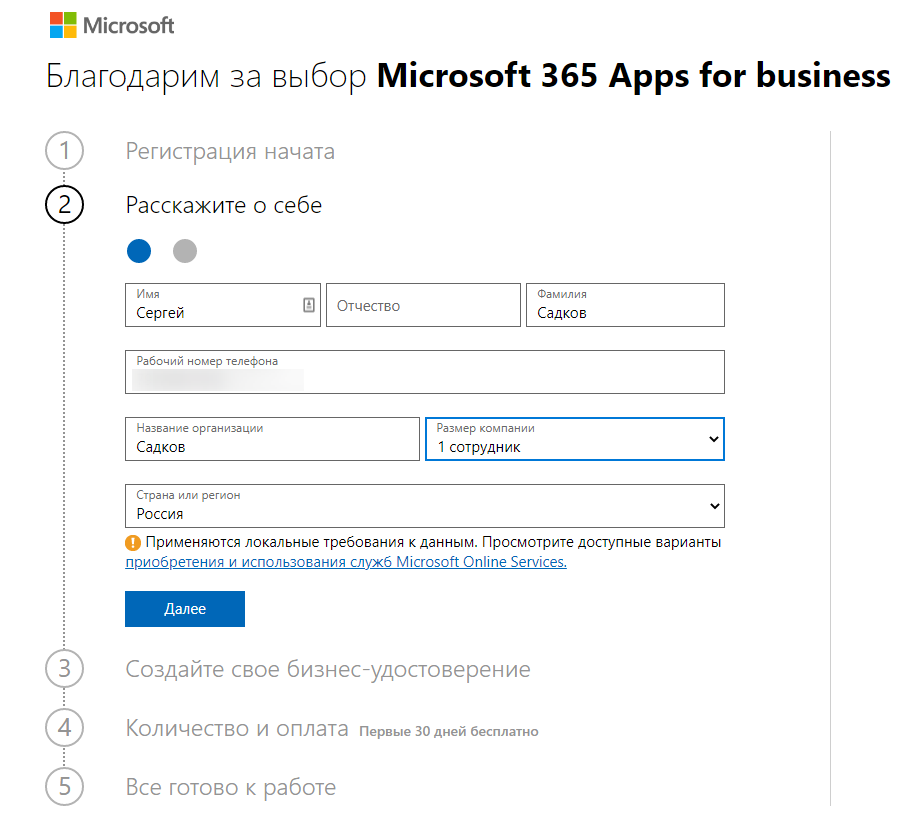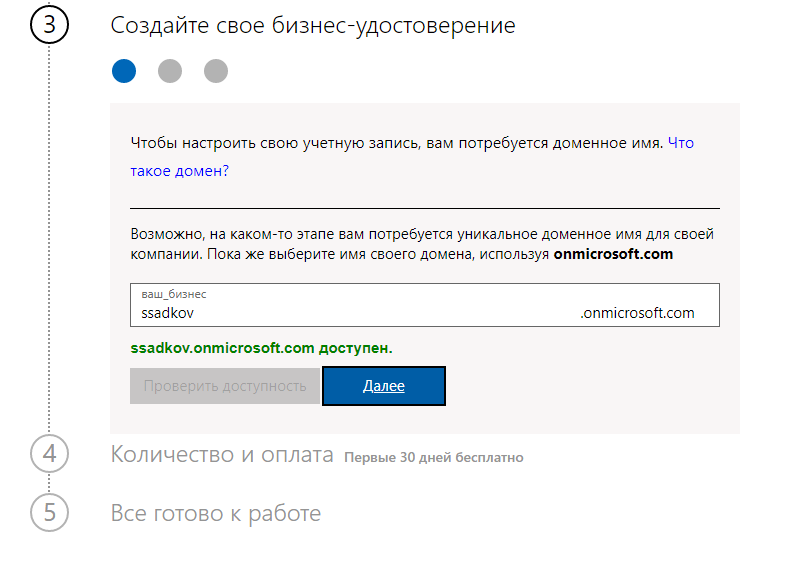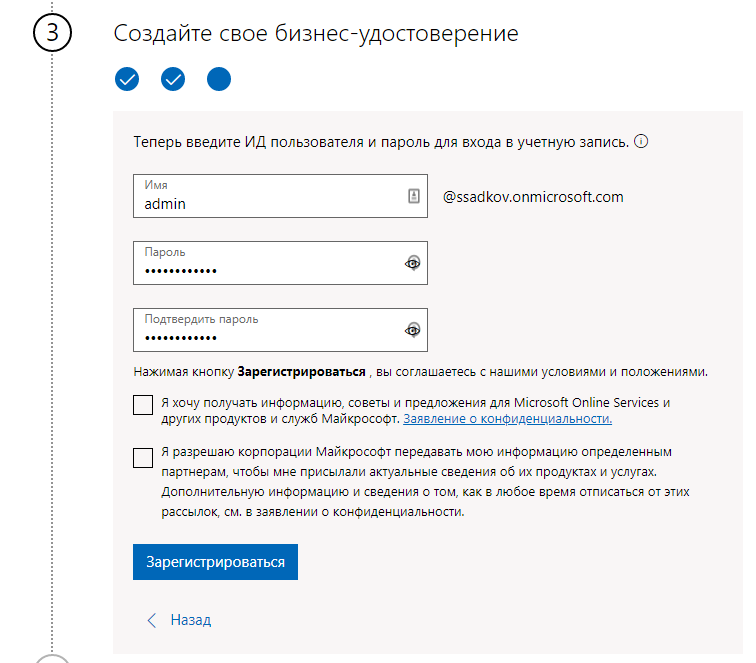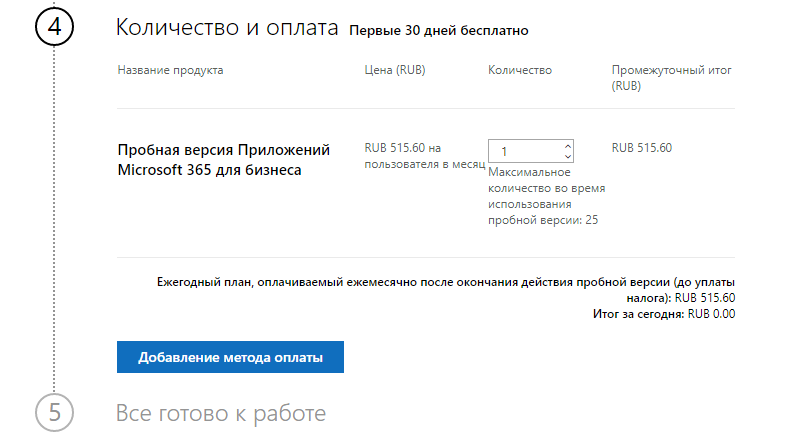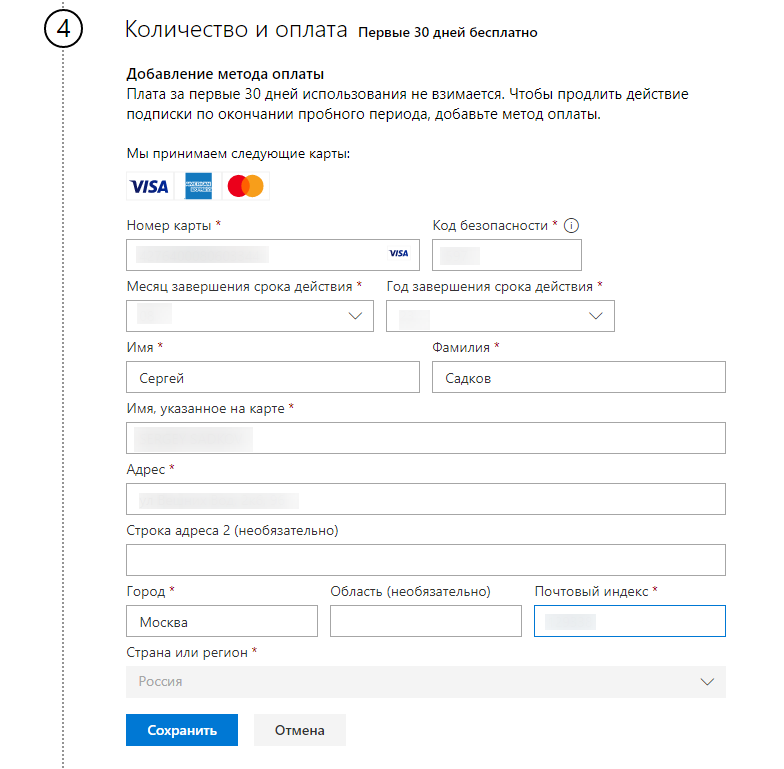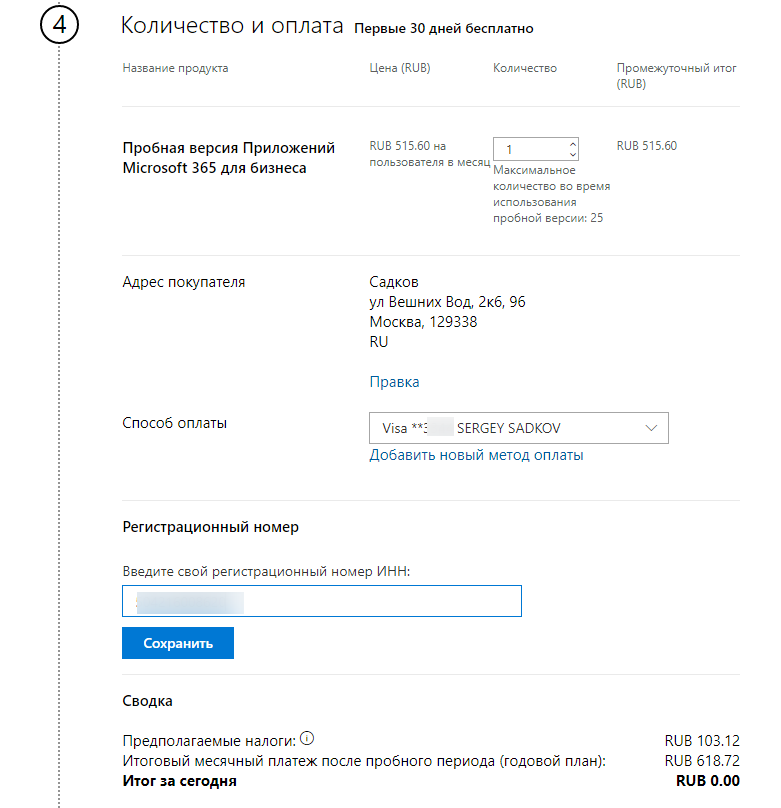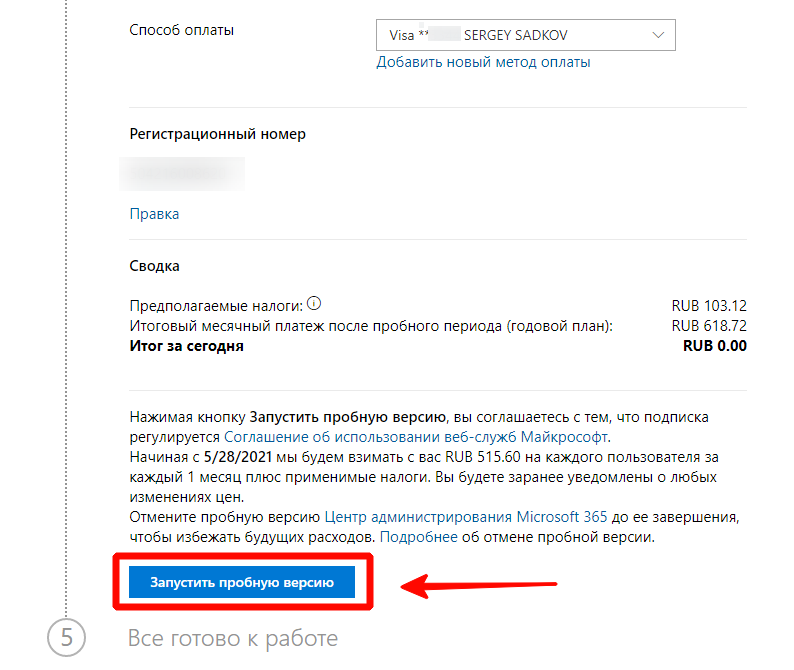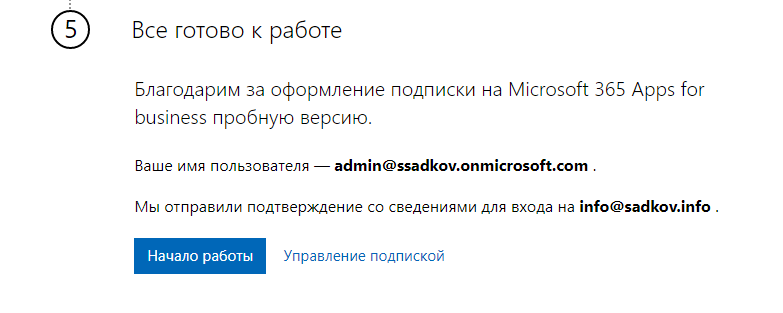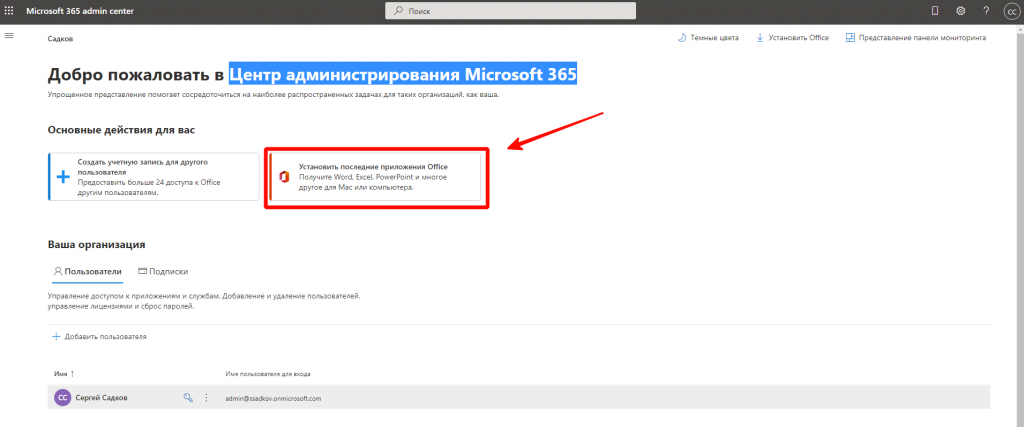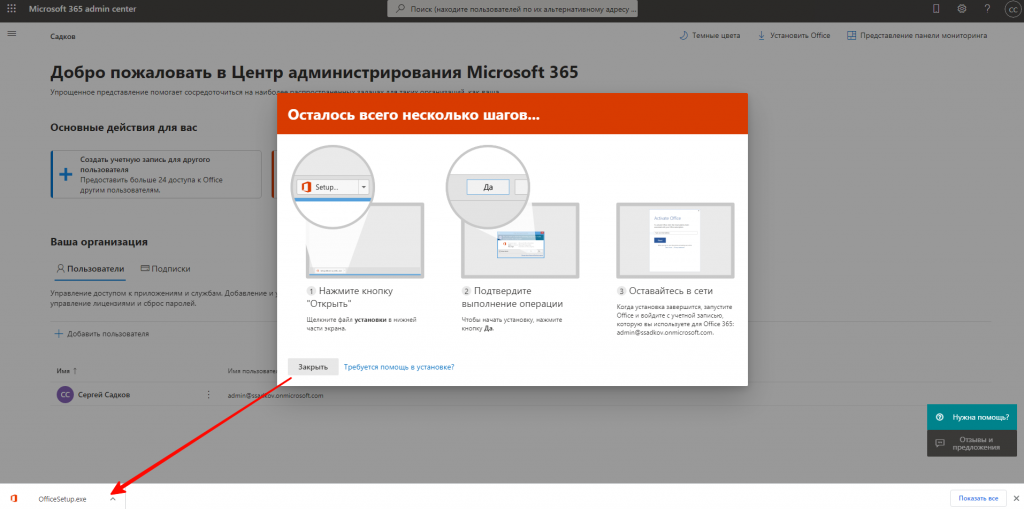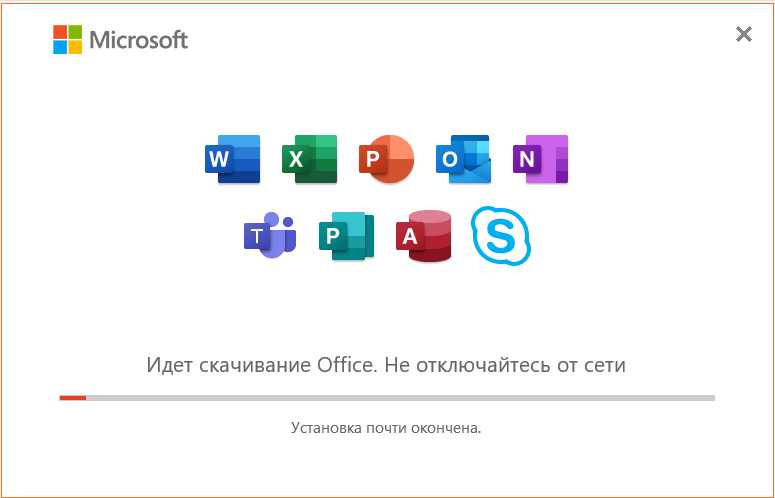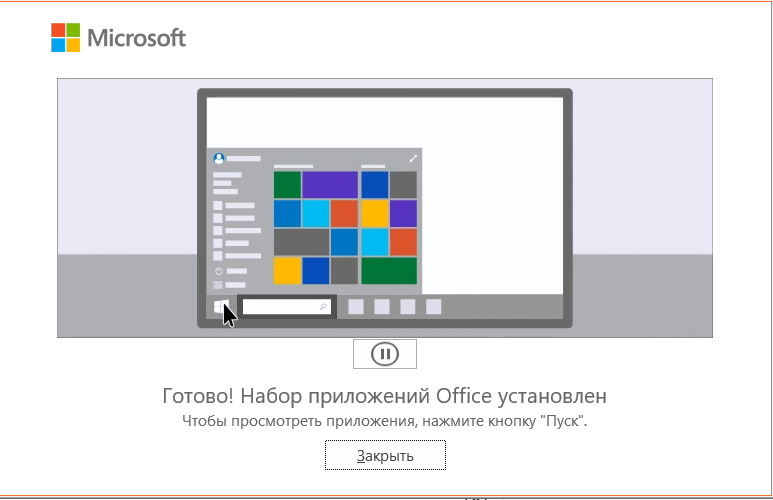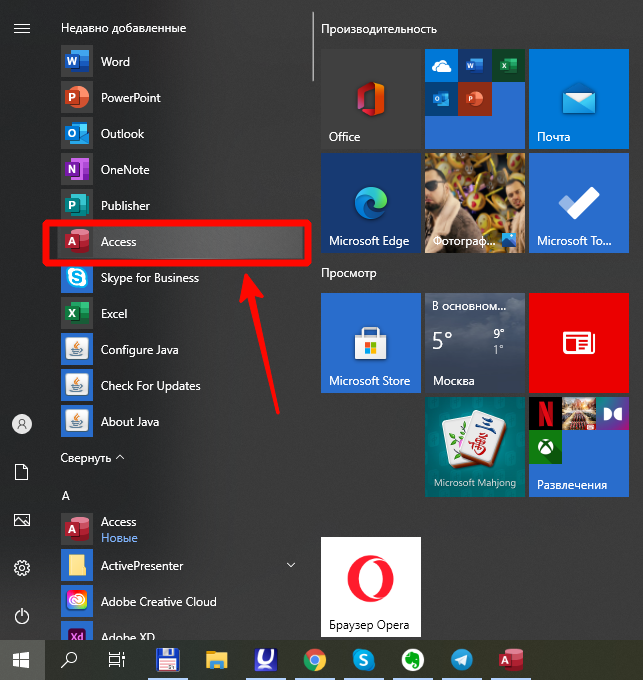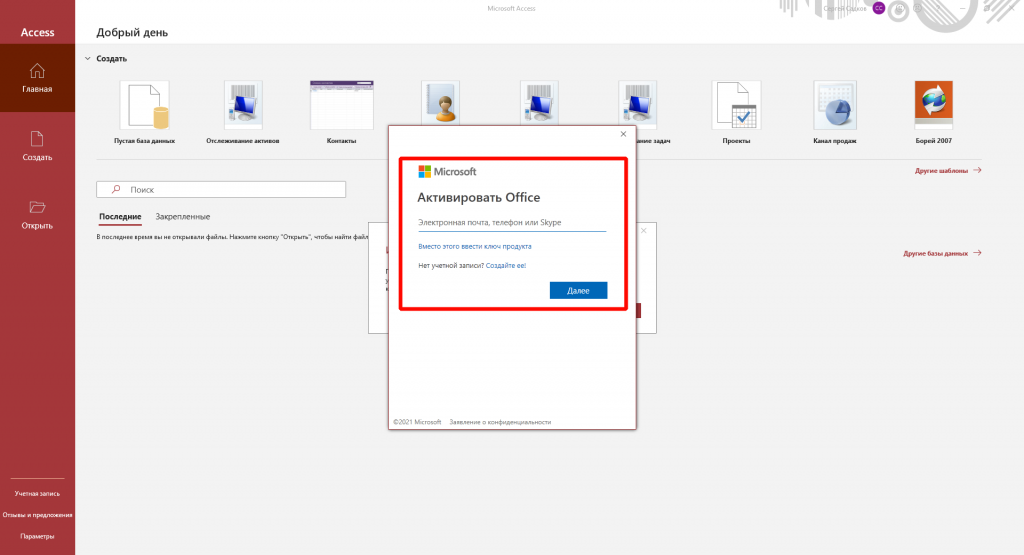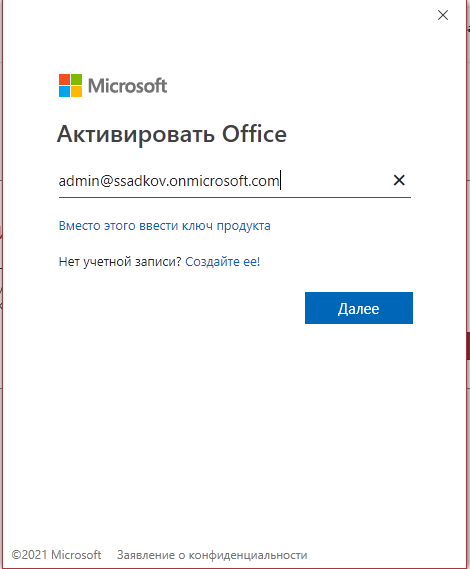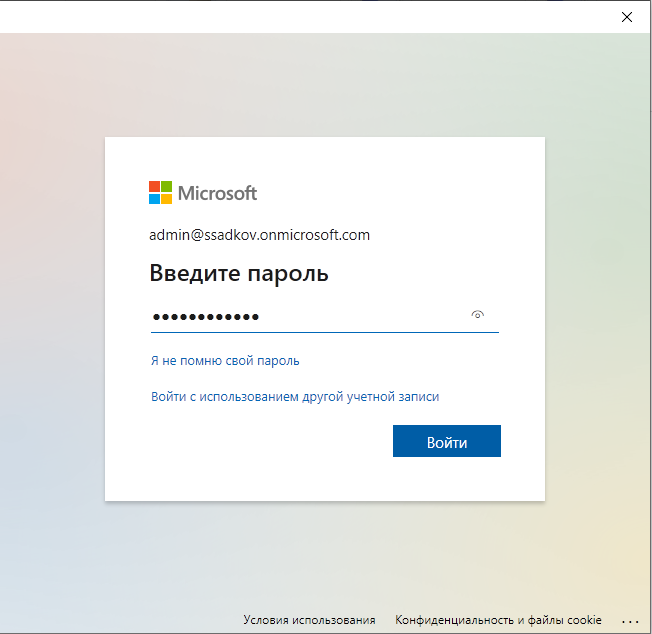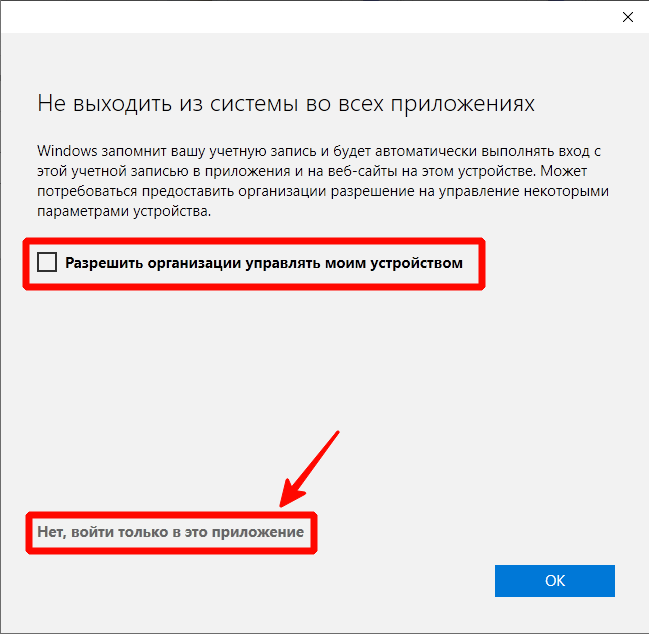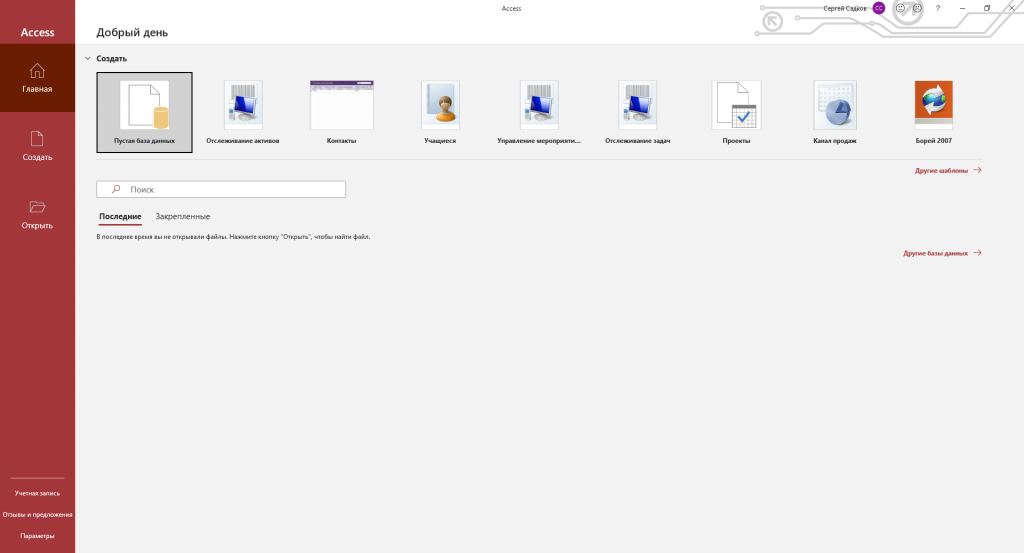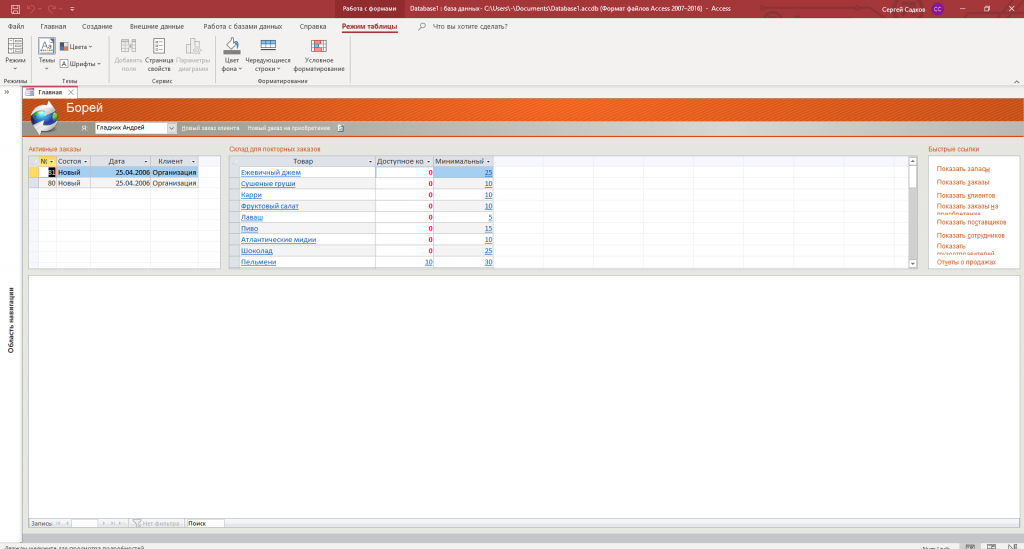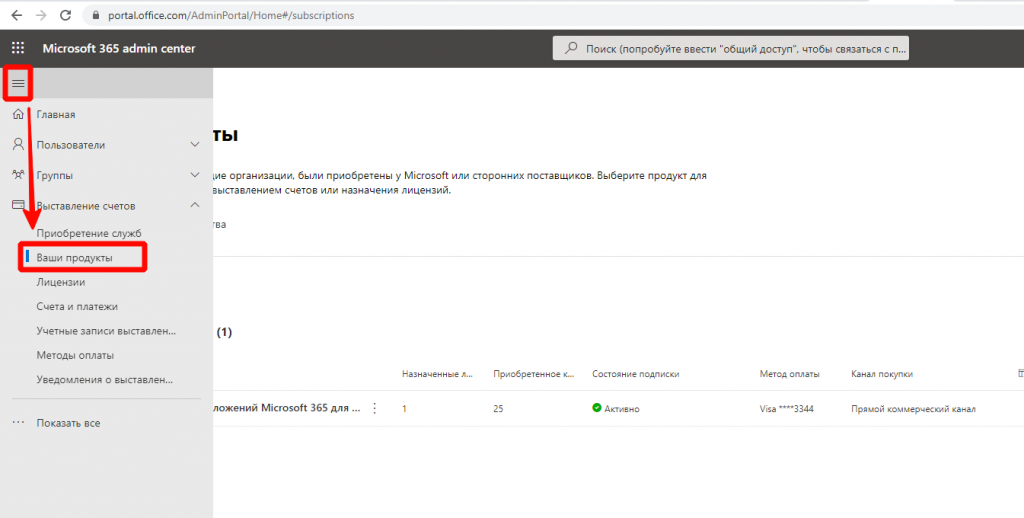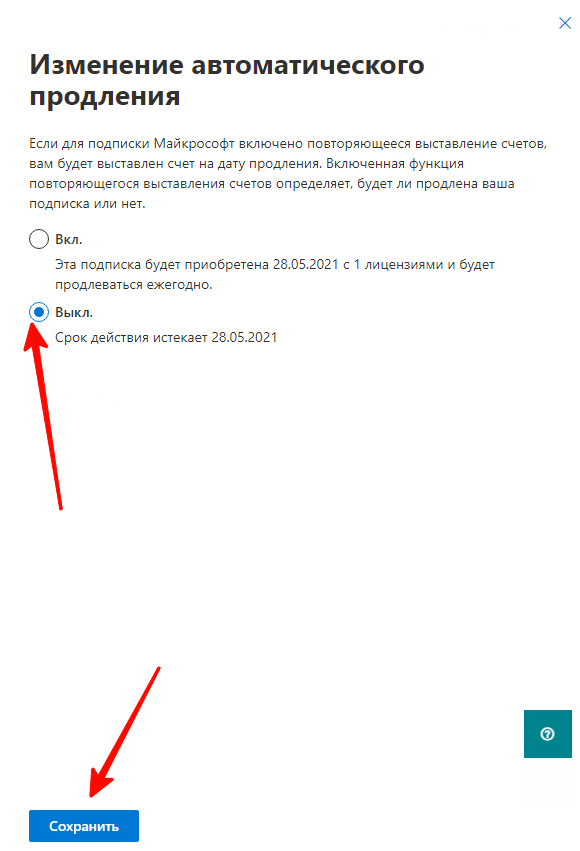Microsoft Access — это мощный инструмент для создания и управления базами данных. Он предлагает широкий спектр возможностей, позволяющих легко организовать данные и производить анализ. Если вы работаете на компьютере с операционной системой Windows 10 и хотите открыть Microsoft Access, эта простая инструкция поможет вам справиться с этой задачей.
Во-первых, убедитесь, что у вас установлен Microsoft Access на вашем компьютере. Он может быть частью пакета Microsoft Office или быть установлен отдельно. Если у вас нет Microsoft Access, вы можете приобрести его на сайте Microsoft или в магазине. Установку можно выполнить с помощью специального установщика, который будет проводить вас через все необходимые шаги.
Когда Microsoft Access установлен на вашем компьютере, вы можете найти его в меню «Пуск». Нажмите на кнопку «Пуск» в левом нижнем углу экрана и найдите Microsoft Access в списке установленных программ. Щелкните на него, чтобы открыть программу.
Если вы не видите Microsoft Access в списке установленных программ, попробуйте воспользоваться функцией поиска. Нажмите на кнопку «Пуск» и введите в строке поиска «Microsoft Access». Если программа уже установлена, она должна появиться в результатах поиска. Щелкните на нее, чтобы открыть программу.
Содержание
- Как открыть Microsoft Access на Windows 10: простая инструкция
- Установите Microsoft Access на Windows 10
- Найдите ярлык Microsoft Access на рабочем столе
- Откройте Microsoft Access с помощью ярлыка
- Введите свои учетные данные для входа в Microsoft Access
Как открыть Microsoft Access на Windows 10: простая инструкция
1. Щелкните левой кнопкой мыши по значку «Пуск» в левом нижнем углу экрана.
2. В открывшемся меню выберите раздел «Microsoft Office».
3. В списке приложений найдите и щелкните по значку «Microsoft Access».
4. Microsoft Access запустится и откроется в новом окне.
Теперь у вас открыта программа Microsoft Access на вашем компьютере под управлением Windows 10. Вы можете начать работать с базами данных или создать новую базу данных, чтобы хранить и управлять информацией.
Если у вас нет приложения Microsoft Access на вашем компьютере, вам нужно его установить. Для этого вам потребуется установочный диск Microsoft Office или доступ в интернет для загрузки и установки приложения.
Установите Microsoft Access на Windows 10
Чтобы установить Microsoft Access на компьютер с операционной системой Windows 10, следуйте этим простым шагам:
- Откройте официальный сайт Microsoft Office и выполните вход в свою учетную запись Microsoft.
- Перейдите на страницу загрузок и выберите раздел Microsoft Access.
- Нажмите на кнопку «Загрузить» и дождитесь завершения загрузки файла установщика.
- Откройте загруженный файл установщика и следуйте инструкциям мастера установки.
- Выберите пакет Office, который включает Microsoft Access, и нажмите кнопку «Установить».
- Дождитесь завершения процесса установки, после чего вы сможете открыть Microsoft Access на компьютере.
Теперь у вас установлена последняя версия Microsoft Access на Windows 10. Вы можете начать использовать эту программу для создания и управления базами данных.
Найдите ярлык Microsoft Access на рабочем столе
Чтобы открыть Microsoft Access на Windows 10, вам необходимо найти ярлык программы на рабочем столе компьютера. Следуйте инструкциям ниже, чтобы найти и запустить Microsoft Access:
|
Шаг 1: Перейдите на рабочий стол вашего компьютера. Обычно это первый экран, который появляется после загрузки операционной системы Windows 10. |
|
Шаг 2: Просмотрите рабочий стол и найдите ярлык Microsoft Access. Чаще всего, ярлык имеет изображение с символом Access, который может выглядеть как стилизованная буква «A» с точкой в центре. |
|
Шаг 3: Как только вы найдете ярлык Microsoft Access, откройте программу, щелкнув по нему дважды левой кнопкой мыши. Это активирует запуск Microsoft Access. |
Теперь вы знаете, как найти и открыть Microsoft Access на Windows 10 через ярлык на рабочем столе. Пользуйтесь программой для управления базами данных и наслаждайтесь ее функциональными возможностями.
Откройте Microsoft Access с помощью ярлыка
Вот простая инструкция, как открыть Microsoft Access с помощью ярлыка на рабочем столе:
- Сначала найдите ярлык Microsoft Access на вашем рабочем столе. Обычно он имеет иконку синего квадрата с белыми буквами «A» и «C» внутри.
- Активируйте ярлык двойным щелчком левой кнопки мыши. Это вызовет запуск программы Microsoft Access.
Если ярлыка Microsoft Access нет на рабочем столе, вы всегда можете добавить его вручную:
- Щелкните правой кнопкой мыши на свободной области рабочего стола.
- В контекстном меню выберите «Новый» и затем «Ярлык».
- В открывшемся окне «Создание ярлыка» введите путь к исполняемому файлу Microsoft Access. Обычно он находится по следующему пути:
C:\Program Files\Microsoft Office. Если ваша копия Microsoft Access установлена в другом месте, убедитесь, что вы указываете правильный путь к файлу.
oot\Office16\MSACCESS.EXE - Нажмите кнопку «Далее» и введите имя для ярлыка, например, «Microsoft Access».
- Щелкните кнопку «Готово» и ярлык Microsoft Access будет создан на рабочем столе.
- Теперь вы можете открывать Microsoft Access, просто щелкая по созданному ярлыку.
Используя эти простые шаги, вы сможете легко открыть Microsoft Access и работать с базами данных на своем компьютере с Windows 10.
Введите свои учетные данные для входа в Microsoft Access
Для того чтобы открыть Microsoft Access на Windows 10, вам необходимо ввести свои учетные данные. Это обеспечит защиту вашей информации и предотвратит несанкционированный доступ к базе данных.
При открытии Microsoft Access появится окно входа, в котором будет предложено ввести ваше имя пользователя и пароль.
Введите ваше имя пользователя в поле «Имя пользователя» и пароль в поле «Пароль». При вводе пароля обратите внимание на регистр символов, так как пароль чувствителен к нему.
После ввода учетных данных нажмите кнопку «Вход» или клавишу «Enter» на клавиатуре. Если введенные данные верны, Microsoft Access откроется и вы сможете начать работу с базой данных.
Если вы забыли свои учетные данные или не можете войти в Microsoft Access, обратитесь к системному администратору или создателю базы данных, чтобы получить поддержку и помощь в восстановлении доступа к программе.
Microsoft Access — это мощное приложение для работы с базами данных, которое широко используется в бизнесе и организациях. Оно позволяет создавать и управлять базами данных, выполнять манипуляции с данными, строить отчеты и многое другое. Однако, с появлением новых версий операционной системы Windows, некоторым пользователям может быть сложно запустить Access на Windows 10. В этой статье мы рассмотрим подробную инструкцию для начинающих, которая поможет вам запустить Access на Windows 10 без проблем.
Прежде чем приступить к установке Microsoft Access на Windows 10, убедитесь, что у вас есть учетная запись Microsoft и активированная копия программы. Если у вас нет учетной записи Microsoft, нажмите на кнопку «Создать учетную запись» на странице входа Microsoft и следуйте инструкциям для создания новой учетной записи. Кроме того, убедитесь, что у вас есть достаточное количество свободного места на жестком диске для установки Access.
Для запуска Access на Windows 10, вам сначала необходимо установить программу. Для этого перейдите на официальный сайт Microsoft и найдите раздел загрузки Access. Нажмите на ссылку для скачивания программы и следуйте инструкциям на экране, чтобы установить ее на ваш компьютер. Убедитесь, что вы выбрали правильную версию программы для вашей операционной системы — 32-бит или 64-бит.
Содержание
- Как запустить Access на Windows 10
- Подготовка к установке Access на Windows 10
- Способы установки Access на Windows 10
- Запуск Access на Windows 10 после установки
- Особенности работы Access на Windows 10
- Вопрос-ответ
- Какие требования к системе нужны для запуска Access на Windows 10?
- Можно ли запустить Access на Windows 10 без установки Microsoft Office?
- Как установить Microsoft Office на Windows 10?
- Если я уже установил Microsoft Office на Windows 10, но не вижу Access, что делать?
- Можно ли запустить Access на Windows 10 в режиме совместимости с предыдущими версиями Windows?
- Какие способы запуска Access на Windows 10 существуют?
Как запустить Access на Windows 10
Microsoft Access — это мощная реляционная база данных, которую можно использовать для создания и управления базами данных, формами, отчетами и макросами. Если вы хотите запустить Access на Windows 10, вот пошаговая инструкция для вас.
- Установите Microsoft Office: Access является частью пакета Microsoft Office. Убедитесь, что у вас установлен Microsoft Office на вашем компьютере. Если нет, вам нужно будет приобрести и установить пакет Microsoft Office перед запуском Access.
- Откройте меню «Пуск»: Щелкните на кнопке «Пуск» в левом нижнем углу экрана Windows 10.
- Найдите Microsoft Access: В поле поиска введите «Access» или пролистайте список приложений, чтобы найти пиктограмму Microsoft Access.
- Запустите Access: Щелкните на пиктограмме Microsoft Access, чтобы запустить приложение.
- Создайте или откройте базу данных: После запуска Access вы можете создать новую базу данных или открыть существующую базу данных, чтобы начать работу.
Теперь вы готовы начать использовать Microsoft Access на Windows 10. Пользуйтесь всеми возможностями этого мощного инструмента для работы с базами данных.
Подготовка к установке Access на Windows 10
Перед тем, как установить Microsoft Access на операционную систему Windows 10, необходимо выполнить несколько предварительных шагов. В этом разделе мы рассмотрим эти шаги, чтобы у вас было все необходимое для успешной установки программы.
- Проверьте системные требования. Перед установкой Access на Windows 10 следует убедиться, что ваш компьютер соответствует системным требованиям программы. Обратите внимание на версию операционной системы, объем оперативной памяти и наличие свободного места на жестком диске.
- Сделайте резервную копию данных. Перед любой установкой программного обеспечения рекомендуется делать резервные копии важных данных. Подготовьте надежный носитель для резервного копирования, чтобы в случае необходимости можно было восстановить данные.
- Отключите антивирусное программное обеспечение. Во время установки Access может возникнуть конфликт с работой антивирусного программного обеспечения, что может вызвать ошибки или замедлить процесс установки. Рекомендуется временно отключить антивирусное программное обеспечение или добавить установочный файл Access в исключения.
- Закройте все запущенные программы. Перед установкой Access рекомендуется закрыть все запущенные программы. Это позволит избежать возможных проблем во время установки и обеспечит более стабильную работу программы после установки.
- Получите установочный файл Access. Для установки Access на Windows 10 вам понадобится установочный файл программы. Вы можете получить его с официального сайта Microsoft или с использованием диска с программным обеспечением. Убедитесь, что у вас есть доступ к необходимому установочному файлу.
После выполнения всех этих шагов вы будете готовы к установке Access на ваш компьютер под управлением Windows 10.
Способы установки Access на Windows 10
Access является встроенной программой для управления базами данных в офисном пакете Microsoft Office. Она позволяет создавать, редактировать и анализировать данные в удобной форме. В Windows 10 есть несколько способов установки Access, включая установку полноценного офисного пакета Microsoft Office, загрузку отдельного пакета Access или использование онлайн-версии программы.
-
Установка Microsoft Office
Самый популярный способ установить Access на Windows 10 — установить полноценный офисный пакет Microsoft Office, который включает в себя программу Access. Для этого нужно приобрести лицензионный ключ и загрузить установочный файл с официального сайта Microsoft. После установки можно будет запустить Access из меню «Пуск» или с рабочего стола.
-
Установка отдельного пакета Access
Если вам нужна только программа Access и вы не хотите устанавливать полноценный офисный пакет, вы можете загрузить и установить отдельный пакет Microsoft Access. Чтобы это сделать, воспользуйтесь официальным сайтом Microsoft и следуйте инструкциям по установке. Обратите внимание, что отдельный пакет Access может быть платным.
-
Использование онлайн-версии Access
Еще один вариант — использовать онлайн-версию программы Access. Microsoft предоставляет доступ к онлайн-версии Access через свой сервис Office 365. Для этого нужно создать учетную запись Microsoft, подписаться на Office 365 и войти в свою учетную запись. Затем можно будет использовать Access через браузер, не устанавливая программу на компьютер.
Выберите тот способ установки или использования Access, который наиболее удобен и соответствует вашим потребностям. Установка полноценного офисного пакета Microsoft Office даст вам доступ ко всем программам Office, включая Access. Установка отдельного пакета Access может быть более экономичной опцией, если вам не требуются другие программы Office. А использование онлайн-версии Access позволит вам работать с базой данных из любого места, где есть доступ в интернет.
Запуск Access на Windows 10 после установки
После установки Microsoft Access на компьютер с операционной системой Windows 10, вам потребуется знать, как запустить эту программу для работы с базами данных. В этом разделе мы расскажем вам о нескольких способах запуска Access на Windows 10.
-
Использование меню «Пуск»:
На рабочем столе найдите кнопку «Пуск» в левом нижнем углу экрана. Щелкните по ней один раз, чтобы открыть меню «Пуск».
В поле поиска введите «Access». После этого должно появиться приложение «Microsoft Access» в списке результатов поиска.
Щелкните по значку «Microsoft Access», чтобы запустить программу.
-
Использование ярлыка на рабочем столе:
Если во время установки Microsoft Access вы поставили галочку в пункте «Создать ярлык на рабочем столе», то на рабочем столе появится ярлык для запуска программы.
Найдите ярлык «Microsoft Access» на рабочем столе и дважды щелкните по нему, чтобы запустить программу.
-
Использование панели задач:
Если вы часто используете Microsoft Access, может быть удобно закрепить его значок на панели задач. Таким образом, вы сможете запустить программу одним щелчком мыши.
Найдите значок «Microsoft Access» на панели задач и щелкните по нему, чтобы запустить программу.
Теперь вы знаете несколько способов запуска Microsoft Access на компьютере с операционной системой Windows 10. Выберите наиболее удобный способ для вас и начните использовать эту мощную программу для работы с базами данных.
Особенности работы Access на Windows 10
Microsoft Access – это мощная система управления базами данных (СУБД) разработанная компанией Microsoft. Она предоставляет пользователям простые инструменты для создания и управления базами данных. Однако при использовании Access на операционной системе Windows 10 могут возникать некоторые особенности.
1. Совместимость с Windows 10
Microsoft Access полностью совместим с операционной системой Windows 10. Пользователи могут спокойно устанавливать и использовать Access на компьютерах с данной ОС без каких-либо проблем.
2. 32-бит и 64-бит версии
Вам необходимо выбрать правильную версию Access для вашей системы. Windows 10 предоставляет две разные версии: 32-бит и 64-бит. Если у вас установлена 32-битная версия Windows 10, используйте 32-битную версию Access. Если у вас установлена 64-битная версия Windows 10, выбирайте соответствующую 64-битную версию Access.
3. Система активации
Access требует активации после установки на компьютер. В Windows 10 этот процесс не отличается от активации в других версиях операционной системы. После установки Access на Windows 10, следуйте инструкциям активации, которые будут представлены вам.
4. Совместимость с предыдущими версиями
Access на Windows 10 полностью совместим с базами данных, созданными в предыдущих версиях Access. Вы можете открывать и редактировать эти базы данных в Access на Windows 10 без каких-либо проблем.
5. Обработка ошибок и проблем
Если у вас возникают ошибки или проблемы при работе с Access на Windows 10, воспользуйтесь возможностями поиска и отладки, предоставленными самой программой. Часто ошибки связаны с некорректной настройкой базы данных или другими факторами, не связанными с операционной системой.
6. Интеграция с другими приложениями
Access на Windows 10 хорошо интегрируется с другими приложениями Microsoft Office, такими как Excel, Word и PowerPoint. Вы можете экспортировать данные из Access в различные форматы файлов, а также использовать данные из других приложений в Access.
Выводы
Access на Windows 10 предлагает надежные и удобные средства для управления базами данных. Операционная система Windows 10 обеспечивает полную совместимость с Access, позволяя пользователям вести эффективную работу с базами данных. Однако важно выбрать правильную версию Access для вашей системы и активировать программу после установки. При возникновении проблем и ошибок следует использовать инструменты отладки, которые предоставляет сама программа.
Вопрос-ответ
Какие требования к системе нужны для запуска Access на Windows 10?
Для запуска Access на Windows 10 необходимо иметь компьютер с операционной системой Windows 10 и установленным пакетом Microsoft Office.
Можно ли запустить Access на Windows 10 без установки Microsoft Office?
Нет, для запуска Access на Windows 10 необходимо установить пакет Microsoft Office, так как Access является частью этого пакета.
Как установить Microsoft Office на Windows 10?
Чтобы установить Microsoft Office на Windows 10, вам необходимо приобрести лицензионную копию пакета и следовать инструкциям по установке, которые поставляются с программой. Обычно процесс установки сводится к запуску установочного файла и последовательному выполнению необходимых шагов.
Если я уже установил Microsoft Office на Windows 10, но не вижу Access, что делать?
Если вам нужно использовать Access, убедитесь, что при установке Microsoft Office вы выбрали опцию установки Access. В некоторых версиях пакета, Access может быть не включен в стандартный набор программ и для его установки необходимо выбрать соответствующую опцию.
Можно ли запустить Access на Windows 10 в режиме совместимости с предыдущими версиями Windows?
Да, в Windows 10 вы можете запустить Access в режиме совместимости с предыдущими версиями Windows, но это не рекомендуется, так как это может вызвать проблемы с совместимостью и работой программы. Рекомендуется использовать Access совместимой версии для Windows 10.
Какие способы запуска Access на Windows 10 существуют?
Access на Windows 10 можно запустить несколькими способами. Вы можете найти ярлык программы в меню «Пуск» или на рабочем столе и просто кликнуть по нему, чтобы запустить программу. Также вы можете найти Access в списке установленных программ и запустить его оттуда. Еще один способ — использовать поиск Windows и набрать название программы, чтобы запустить ее.
1. Шаг 1: Откройте меню «Пуск»
— Нажмите на кнопку «Пуск» в левом нижнем углу экрана или нажмите клавишу с логотипом Windows на клавиатуре.
2. Шаг 2: Поиск
— В поле поиска введите «Access» или «Microsoft Access».
3. Шаг 3: Запуск Microsoft Access
— После ввода слова «Access» в поле поиска должны появиться результаты. Кликните на найденную программу «Microsoft Access» или «Access».
4. Шаг 4: Использование Microsoft Access
— После запуска Microsoft Access вы сможете создавать, редактировать и просматривать базы данных.
Дополнительные советы:
— Если поиск не дает результатов, убедитесь, что у вас установлена программа Microsoft Office, включающая Access.
— Если у вас нет установленной программы Microsoft Access, вы можете приобрести ее отдельно или использовать альтернативное программное обеспечение для работы с базами данных.
— Если у вас возникли проблемы с поиском или запуском Microsoft Access, рекомендуется обратиться к специалисту по компьютерам или к поддержке Microsoft.
Как запустить access на windows 10
После короткого обзора возможностей Access перейдем к описанию начальных действий по запуску Access и открытию файлов баз данных.
Мы не описываем здесь процесс установки Microsoft Access 2002, т. к. подробную информацию об установке можно найти в документации, которая входит в комплект поставки.
Для того чтобы запустить Microsoft Access 2002, необходимо:
- Нажать кнопку Пуск (Start) на Панели задач в нижней части рабочего стола.
- Открыть в главном меню пункт Программы (Programms).
- Выбрать программу Microsoft Access.
Базой данных Access является файл, который имеет расширение mdb. Этот файл может содержать не только все таблицы, но и другие объекты приложений Access — запросы, формы, отчеты, страницы доступа к данным, макросы и модули.
В дальнейшем вы узнаете, что это не всегда бывает так. Иногда приложение состоит из нескольких файлов, но пока мы рассматриваем простейший вариант.
При запуске Access появляется главное окно Microsoft Access.
Для того чтобы открыть существующую базу данных, можно воспользоваться одним из трех способов.
- Выбрать в меню Файл (File) из списка ранее открывавшихся файлов требуемый файл (рис. 1.4).
Рис. 1.4. Открытие базы данных из меню Файл
Если такой список в меню Файл (File) отсутствует, нужно с помощью команды Сервис, Параметры (Tools, Options) открыть диалоговое окно Параметры (Options), раскрыть вкладку Общие (General) и установить флажок Помнить список файлов (Recently used file list).
- Выбрать файл из списка в области задач, которая расположена в правой части окна приложения (см. рис. 1.4).
- Выбрать команду Открыть (Open) в меню Файл (File), и затем выбрать нужный файл в диалоговом окно Открытие файла базы данных (Open) (рис. 1.5).
В последнем случае в диалоговом окне обычно по умолчанию отображается содержимое папки Мои документы или Личная (в зависимости от установленной на компьютере операционной системы). Найдя в списке необходимую базу данных, нужно выделить файл и нажать кнопку Открыть (Open) или дважды щелкнуть по элементу списка. В главном окне Microsoft Access появится окно выбранной базы данных (рис. 1.6).
Рис. 1.5. Диалоговое окно Открытие файла базы данных
Рис. 1.6. Пример базы данных
Вы можете спокойно в новой версии Access открывать файлы баз данных, созданные в версии Access 2000, и работать с ними так же, как делали это раньше. Однако, если вы хотите работать с файлами, созданными в более ранних версиях Access, рекомендуем вам ознакомиться предварительно с материалом гл. 19.
Файлы можно выбирать не только из списка, который появляется в диалоговом окне Открытие файла базы данных (Open) при его открытии. Можно выбрать нужную папку либо из раскрывающегося списка Папка (Look in), либо использовать ярлыки, находящиеся на так называемой панели адресов слева. При выборе ярлыка Журнал (History) (см. рис. 1.5) появляется список ярлыков к последним открывавшимся файлам и папкам. При выборе ярлыка Рабочий стол (Desktop) в диалоговом окне появляется список, содержащий ярлыки папок, и файлы, находящиеся в данный момент на рабочем столе Windows. Тип файла выбирается в раскрывающемся списке Тип файлов (File of type) в нижней части окна. В папке Избранное (Favorites) можно просмотреть ярлыки к тем папкам и файлам, которые вы используете наиболее часто. Многие программы позволяют добавлять ярлыки в папку Избранное (Favorites), в том числе это можно сделать прямо в окне Открытие файла базы данных (Open). Для этого вы должны выделить в списке нужный файл, щелкнуть мышью по кнопке Сервис (Tools) на панели инструментов в верхней части окна и выбрать из списка команду Добавить в папку «Избранное» (Add to Favorites).
Можно открыть файл базы данных, находящийся на сетевом диске. Для того чтобы подключить сетевой диск, необходимо выполнить команду Подключить сетевой диск (Map Network Drive) из списка команд кнопки Сервис (Tools).
Если вы не можете найти нужный файл базы данных, его можно разыскать, задавая критерии поиска в специальном диалоговом окне, которое появляется, если вы щелкнете по кнопке Сервис (Tools) и выберете из списка команду Найти (Search).
В новой версии Access средства поиска файлов еще более усовершенствованы. Появилась специальная область — область задач Поиск (Search), которая может быть использована для обычного и расширенного поиска нужного файла. (Подробнее об этой панели см. гл. 7.)
Открыть файл можно в одном из четырех режимов:
- Открыть (Open) — режим коллективного доступа. Когда вы открываете файл базы данных в этом режиме, доступ к нему будет разрешен другим пользователям, они могут открыть его и работать с объектами базы данных одновременно с вами. Причем все пользователи будут иметь возможность как просматривать данные, так и изменять их.
- Открыть монопольно (Open Exclusive) — режим монопольного доступа. В этом случае никто другой не сможет открыть этот файл, пока вы его используете.
- Открыть для чтения (Open Read-Only) — режим коллективного доступа только для чтения. В этом случае вы не сможете изменять ни данные в таблицах, ни другие объекты базы данных.
- Открыть монопольно только для чтения (Open Exclusive Read-Only) — режим монопольного доступа только для чтения. Вы открываете файл только для чтения и одновременно запрещаете другим пользователям открывать этот файл.
Выбрать нужный режим вы можете из списка, который раскрывается при нажатии стрелки справа от кнопки Открыть (Open). По умолчанию (при двойном щелчке мышью по имени файла или нажатии кнопки Открыть (Open)) файл базы данных открывается в режиме коллективного доступа.
- Нажать кнопку Открыть (Open) на панели инструментов (рис. 1.7), что также приведет к открытию диалогового окна Открытие файла базы данных (Open) (см. рис. 1.5).
Рис. 1.7. Открытие базы данных с помощью кнопки Открыть на панели инструментов
Как запустить access на windows 10
В этой статье описаны различные методы, которые можно использовать для открытия существующих Access баз данных. Базы данных можно открывать из проводника или из самого Access. Вы можете открыть сразу несколько баз данных, а также создать ярлыки на рабочем столе, которые открывают объекты базы данных напрямую.
В этой статье
Открытие базы данных Access из проводника Windows
В проводнике перейдите к диску или папке с файлом базы данных Access, который вы хотите открыть, и дважды щелкните базу данных.
Откроется Access, и база данных откроется.
Открытие базы данных из Access
Если access уже запущен, для открытия базы данных используйте следующую процедуру: Обратите внимание, что действия немного различаются в зависимости от версии Access.
На странице «Начало работы» нажмите кнопку «Открыть другие файлы».
В области «Открыть» представления Backstage нажмите кнопку «Обзор».
Щелкните ярлык в диалоговом окне «Открыть» или в поле «Искать в», выберите диск или папку с нужной базой данных.
В списке папок перейдите к папке с базой данных.
Найдите базу данных и сделайте следующее:
Чтобы открыть базу данных в режиме по умолчанию, дважды щелкните ее (режим по умолчанию может быть указан в диалоговом окне Параметры Access или установлен административной политикой).
Нажмите кнопку Открыть, чтобы открыть базу данных для общего доступа в многопользовательской среде и предоставить другим пользователям возможность выполнять чтение и запись в базу данных.
Щелкните стрелку рядом с кнопкой Открыть и выберите вариант Открыть для чтения, чтобы открыть базу данных только для чтения, то есть для просмотра без возможности внесения изменений. При этом другие пользователи смогут выполнять запись в базу данных.
Щелкните стрелку рядом с кнопкой Открыть и выберите вариант Монопольно, чтобы открыть базу данных в монопольном режиме. Если ее затем попытается открыть другой пользователь, он получит сообщение «Файл уже используется».
Щелкните стрелку рядом с кнопкой Открыть и выберите вариант Монопольно для чтения, чтобы открыть базу данных только для чтения. Другие пользователи при этом смогут открывать базу данных только для чтения.
Если не удается найти базу данных, которую нужно открыть
В диалоговом окне «Открытие» слева щелкните ярлык «Этот компьютер» или «Мой компьютер» (или в поле «Искать в» выберите «Мой компьютер»).
В списке дисков щелкните правой кнопкой мыши диск, который, по вашему мнению, может содержать базу данных, и выберите «Поиск».
Введите условия поиска и нажмите ввод, чтобы найти базу данных.
Если база данных найдена, дважды щелкните ее в диалоговом окне поиска, чтобы открыть.
Поскольку поиск был начаты в диалоговом окне «Открыть», для открытия базы данных необходимо нажать кнопку «Отмена» в этом диалоговом окне.
Примечание: Файл базы данных можно открывать непосредственно в внешнем формате, например dBASE, Paradox, Microsoft Exchange или Microsoft Excel. Кроме того, можно открыть напрямую любой источник данных ODBC, например Microsoft SQL Server. Access автоматически создает базу данных Access в той же папке, что и файл данных, и добавляет связи к каждой таблице внешней базы данных.
Советы
Чтобы открыть одну из последних баз данных, которые вы открывали, щелкните имя файла в списке «Последние» на странице «Начало работы». Access откроет базу данных с тем же параметром, что и при последнем ее открытие. Если список последних использованных файлов не отображается:
Выберите Файл > Параметры.
В диалоговом окне «Параметры Access» выберите «Параметры клиента» или «Дополнительные параметры».
В поле«Отобразить» введите число в поле «Число последних баз данных».
Одновременное открытие нескольких баз данных
В одном экземпляре Access одновременно можно открыть только одну базу данных. Другими словами, невозможно запустить Access, открыть одну базу данных, а затем открыть другую, не закрыв первую. Однако вы можете запускать несколько экземпляров Access одновременно, каждый из которых содержит открытую базу данных. Каждый раз при запуске Access открывается его новый экземпляр. Например, чтобы одновременно открыть две базы данных Access, запустите Access и откройте первую, а затем запустите новый экземпляр Access и откройте вторую базу данных.
Примечание: Количество экземпляров Access, которые можно запускать одновременно, ограничено объемом доступной памяти. Объем доступной памяти зависит от того, какой объем ОЗУ используется на компьютере и какой объем памяти используется в других программах, работающих в это время.
Каждый экземпляр Access запускается в отдельном окне. Если у вас запущено несколько экземпляров Access и вы хотите просматривать их одновременно, вы можете плитки окон.
Создание ярлыка на рабочем столе для открытия объекта базы данных
Вы можете создать ярлык на рабочем столе, чтобы открыть объект базы данных Access (например, форму или отчет). База данных может храниться локально на компьютере, удаленно на сетевом файловом сервере или в общем каталоге.
Откройте базу данных, содержащую объект, для которого вы хотите создать ярлык.
Из этого окна можно свернуть все открытые окна, чтобы рабочий стол был за окном Access.
В области навигации найдите объект, для которого вы хотите создать ярлык.
Перетащите объект из области навигации на рабочий стол. Когда вы отпустите кнопку мыши, ярлык будет создан на рабочем столе.
Если вы хотите, чтобы ярлык был расположен не на рабочем столе, используйте проводник, чтобы переместить ярлык в нужное место.
Если дважды щелкнуть ярлык, Access откроет базу данных, в которой хранится объект, и отобразит объект. Если Access уже запущен, а объект, связанный с ярлыком, находится в базе данных, которая не является открытой в данный момент, будет запущен новый экземпляр Access. Чтобы открыть объект в определенном представлении Access, щелкните ярлык правой кнопкой мыши и выберите нужное представление.
Если после создания ярлыка вы переместили базу данных, удалите ярлык и создайте новое.
Чтобы удалить ярлык, щелкните его и нажмите клавишу DELETE. При удалении ярлыка не удаляется объект, который открывается ярлыком.
microsoft access для виндовс 10
* Файлы доступные на сайте можно скачать абсолютно бесплатно без регистрации и без смс.
Скриншоты:
Access 2010, не смотря на популярность и простоту в использовании, для большинства пользователей остается тайной за семью печатями. Эта программа, изданная впервые в 1992 году для Windows 3.0, вошла в пакет Microsoft Office и широко распространилась благодаря удобному юзабилити и возможности написания приложений на базе самого Access для работы со сложными базами данных.
Хотя при первом столкновении с Microsoft Access 2010 кажется, будто такой программой пользуются лишь продвинутые пользователи, компьютерщики и программисты, на практике она может значительно упростить жизнь любому работающему человеку.
Access 2010 на русском скачать бесплатно:
Чтобы понять смысл использования Access, достаточно представить себе простой блокнот, в котором ведется таблица с перечнем произведенных работ, их датировки, стоимости и результатов. Такой блокнот можно вести и вручную, даже если имеется несколько видов работ по различным расценкам. В таком случае итоги подбиваются с помощью простого калькулятора.
Другие выпуски Office:
Как установить Access 2010
Запустите программу установки нажмите «Настройка»
Пометьте в списке не устанавливать все кроме Access и средства Office
Нажмите установить, дождитесь выполнения установки.
Если проблема в скачивании:
Организовать и упорядочить
Но что делать, если подсчеты нужно производить сразу для десятка рабочих, выполняющих по 2-3 вида работ? За целый месяц может накопиться около сотни разнообразных таблиц, итоги по которым придется пересчитывать регулярно. Одна единственная таблица с подвязанными данными рабочих, видами работ, их стоимостью и любой другой необходимой информацией в Access способна заменить тысячи единичных табличек. Удобство состоит еще и в том, что редактирование данных в любой подвязанной базе будет произведено автоматически в главной таблице и везде, где упоминается измененная информация.
Это нужно каждому
Даже если вы не владеете бизнесом, не считаете деньги и не организовываете чей-либо труд, эта программа поможет в ведении семейного бюджета, оплат коммунальных услуг, регистрации адресов и телефонных номеров, и т.п.
Особенности работы с программой
Access представляет собой реляционную систему управления базами данных, то есть набор средств для управления комплексом двухмерных таблиц. Для начала работы можно воспользоваться стандартным шаблоном: факультет, проекты маркетинга, задачи, контакты и другие.
Самое удобное – это возможность быстро получать необходимую информацию путем создания запросов, а сформированные из таблиц отчеты оптимизируют данные в удобном для распечатки виде. На практике оказывается очень полезной возможность создания веб-страниц с данными, доступными в сети Интернет. Это помогает скоординировать работу людей, работающих на дому в разных местах города или вовсе в разных городах.
Microsoft Access 2010 отлично приспособлен не только для домашней работы, но и для программирования баз данных с последующей демонстрацией результата заказчику. Полученные на его основе приложения, написанные на Visual Basic for Applications, помогают скоординировать даже довольно масштабные бухгалтерские расчеты, а возможность создания макросов делает эту работу еще более легкой.
Комментарии:
Здравствуйте.
Какой мне нужно иметь объём трафика, что бы установить программу MS Access 2010?
Когда дело доходит до управления базами данных, Microsoft Access (2016) 16.0.10325.20118 является одним из справочных инструментов на рынке. Примерно с 1992 года Access интегрирован в пакет Microsoft Office.
Хотя Microsoft Access был разработан для более сложной цели, чем просто обработка данных в небольших базах данных, он был создан с учетом простоты. Он предоставляет гибкую систему управления базами данных, которая позволяет легко упорядочивать важную информацию, даже если вы не являетесь экспертом по базам данных, что позволяет вам создавать и поддерживать надежные приложения для баз данных для вашего бизнеса.
Создание таблиц базы данных или импорт данных из различных источников. Вы можете легко организовать данные в таблицы, построить запросы или формы и объединить их в цепочку, используя макрокоманды. Access имеет так называемое «представление конструктора», которое иллюстрирует таблицы в виде блоков, позволяя вам тестировать отношения, управлять зависимостями и создавать макросы. Профессиональные разработчики, которым нужны расширенные возможности манипулирования данными, имеют возможность писать код VBA (Visual Basic для приложений) и сохранять его в модулях.
Данные также могут быть импортированы из других источников, таких как электронные таблицы Excel, базы данных Access, текстовые и XML-файлы, базы данных ODBC, папки Outlook, серверы SharePoint, dBase и другие. Например, веб-сервис можно использовать в качестве внешнего источника данных, что позволяет добавить его в базу данных в виде связанной таблицы.
Используя базы данных SQL Server и Azure SQL для хранения своих данных, Microsoft Access (2016) 16.0.10325.20118 объединяет инструменты, необходимые разработчикам для создания привлекательных и надежных приложений баз данных. Его способность соединять наборы данных, хранящиеся в разных источниках, вместе с широким набором профессиональных инструментов для управления сложными базами данных, делает его одним из ведущих продуктов для управления данными.
На данной странице вы можете бесплатно скачать последнюю версию Microsoft Office Access для Windows на русском языке.
Разработчик: Microsoft Corpporation (USA)
Операционная система: Windows 10, 8.1, 8, 7, XP, Vista
Офисная утилита Microsoft Access предназначена для работы с базами данных. То есть, с её помощью можно обрабатывать множество разного материала, структурировать его и редактировать при необходимости. Эта программа очень удобна и многофункциональна, поэтому часто используется на предприятиях для ведения небольших или крупных проектов, но большинство пользователей нашли ей применение на домашнем персональном компьютере. Например, приложение поможет сгруппировать информацию о ваших видеофайлах, контактах или музыкальных композициях.
Особенности Microsoft Access
Изначально программа может показать очень сложно и запутанной, но как только вы начнёте ей пользоваться, то поймёте, насколько она является удобной и продуманной в плане управления. Чтобы понять, как функционирует софт, необходимо разобраться для начала, что же такое база данных – это сведения, собранные по какой-либо определённой теме. То есть с помощью этой утилиты можно собрать в одном месте, к примеру, информацию о заказе и поставщике или о стоимости и характеристике любого товара. Приложение состоит из нескольких компонентов, предназначенных для построения следующих элементов:
- Экранные формы.
- Отчёты для печати.
- Таблицы.
- SQL-запросы.
В Майкрософт Аксесс хорошо продумана работа с данными. Если документ открыт, и вы работаете в нём, то буквально каждое изменение записывает на жёсткий диск, даже если вы просто поместите курсор в другую ячейку, это действие будет сохранено. Это необходимо для того, чтобы сделать процент потери информации минимальным, к примеру, при сбое электропитания. Софт предусматривает использование шаблонов, что очень упрощает и ускоряет работу. Проект, созданный в программе можно дополнять текстовыми документами, а также электронными письмами из Microsoft Outlook.
как найти access на компьютере windows 10
Не удается найти приложения Outlook, Access и Publisher на новом компьютере с предустановленным пакетом Office
При покупке нового компьютера, где уже установлен Office, вы можете заметить отсутствие Outlook, Access и Publisher. Для начала попробуйте выполнить действия, описанные в статье Поиск приложений Office в Windows 10, Windows 8 и Windows 7, чтобы убедиться, что эти приложения действительно отсутствуют.
Если вам по-прежнему не удается найти Outlook, Access и Publisher, выполните указанные ниже действия.
Этап 1. Активация Office
Для начала необходимо активировать Office, если вы еще не сделали этого. При первом запуске любого приложения Office, например Word или Excel, появляется диалоговое окно, позволяющее попробовать, купить или активировать Office.
Если вы еще не выбрали ни один из этих вариантов и хотите узнать больше, чтобы понять, какой из них подходит вам лучше всего, см. статью Пробное использование, приобретение или активация копии Office, предустановленной на новом компьютере.
Этап 2. Обновление Office
После активации пакета Office необходимо обновить его. Office может обновиться автоматически в фоновом режиме. Вы также можете обновить Office вручную.
Примечание: Если оставить приложение Office открытым в течение 5 дней, не устанавливая обновление, это приложение будет отображаться как нелицензированный продукт, а большинство его функций будут недоступны до установки обновления. В этом случае просто нажмите кнопку Обновить, чтобы применить обновление.
Вариант 1. Скачивание приложений Office в фоновом режиме
После активации Office скачивание недостающих приложений может сразу запуститься в фоновом режиме. Если открыто приложение Office, в нижнем углу экрана появится уведомление о доступном обновлении. Выберите команду Щелкните здесь, чтобы установить обновления для Office. Это уведомление отображается только в том случае, если открыто приложение.
Вариант 2. Обновление Office вручную
Откройте приложение Office, например Word или Excel, и выберите команду Создать, чтобы создать новый документ.
Выберите вкладку Файл в левом верхнем углу, а затем выберите пункт Учетная запись в списке слева.
В разделе Сведения о продукте нажмите кнопку Параметры обновления.
Если не отображается примечание Обновления для этого продукта доступны для скачивания, нажмите кнопку Обновить, чтобы вручную проверить наличие обновлений Office и установить их.
Если откроется диалоговое окно с предложением сохранить данные, чтобы программа установки могла закрыть все запущенные приложения Office, сохраните нужные вам данные в открытых приложениях и нажмите кнопку Продолжить.
После того как Office завершит поиск и установку обновлений, закройте окно с сообщением » У вас все в порядке«.
По завершении обновления Office в меню «Пуск» Windows 10 появятся ярлыки Outlook, Access и Publisher. Если после обновления Office ярлыки Outlook, Access и Publisher не появились, см. статью Поиск приложений Office в Windows 10, Windows 8 и Windows 7.
Примечание: При быстром сбросе параметров компьютера происходит возврат к заводским настройкам, и эти действия необходимо выполнить повторно, чтобы восстановить и обновить остальные приложения.
Открытие существующей базы данных
В этой статье описаны различные методы, которые можно использовать для открытия существующих Access баз данных. Базы данных можно открывать из проводника или из самого Access. Вы можете открыть сразу несколько баз данных, а также создать ярлыки на рабочем столе, которые открывают объекты базы данных напрямую.
В этой статье
Открытие базы данных Access из проводника Windows
В проводнике перейдите к диску или папке с файлом базы данных Access, который вы хотите открыть, и дважды щелкните базу данных.
Откроется Access, и база данных откроется.
Открытие базы данных из Access
Если access уже запущен, для открытия базы данных используйте следующую процедуру: Обратите внимание, что действия немного различаются в зависимости от версии Access.
На странице «Начало работы» нажмите кнопку «Открыть другие файлы».
В области «Открыть» представления Backstage нажмите кнопку «Обзор».
Щелкните ярлык в диалоговом окне «Открыть» или в поле «Искать в», выберите диск или папку с нужной базой данных.
В списке папок перейдите к папке с базой данных.
Найдите базу данных и сделайте следующее:
Чтобы открыть базу данных в режиме по умолчанию, дважды щелкните ее (режим по умолчанию может быть указан в диалоговом окне Параметры Access или установлен административной политикой).
Нажмите кнопку Открыть, чтобы открыть базу данных для общего доступа в многопользовательской среде и предоставить другим пользователям возможность выполнять чтение и запись в базу данных.
Щелкните стрелку рядом с кнопкой Открыть и выберите вариант Открыть для чтения, чтобы открыть базу данных только для чтения, то есть для просмотра без возможности внесения изменений. При этом другие пользователи смогут выполнять запись в базу данных.
Щелкните стрелку рядом с кнопкой Открыть и выберите вариант Монопольно, чтобы открыть базу данных в монопольном режиме. Если ее затем попытается открыть другой пользователь, он получит сообщение «Файл уже используется».
Щелкните стрелку рядом с кнопкой Открыть и выберите вариант Монопольно для чтения, чтобы открыть базу данных только для чтения. Другие пользователи при этом смогут открывать базу данных только для чтения.
Если не удается найти базу данных, которую нужно открыть
В диалоговом окне «Открытие» слева щелкните ярлык «Этот компьютер» или «Мой компьютер» (или в поле «Искать в» выберите «Мой компьютер»).
В списке дисков щелкните правой кнопкой мыши диск, который, по вашему мнению, может содержать базу данных, и выберите «Поиск».
Введите условия поиска и нажмите ввод, чтобы найти базу данных.
Если база данных найдена, дважды щелкните ее в диалоговом окне поиска, чтобы открыть.
Поскольку поиск был начаты в диалоговом окне «Открыть», для открытия базы данных необходимо нажать кнопку «Отмена» в этом диалоговом окне.
Примечание: Файл базы данных можно открывать непосредственно в внешнем формате, например dBASE, Paradox, Microsoft Exchange или Microsoft Excel. Кроме того, можно открыть напрямую любой источник данных ODBC, например Microsoft SQL Server. Access автоматически создает базу данных Access в той же папке, что и файл данных, и добавляет связи к каждой таблице внешней базы данных.
Советы
Чтобы открыть одну из последних баз данных, которые вы открывали, щелкните имя файла в списке «Последние» на странице «Начало работы». Access откроет базу данных с тем же параметром, что и при последнем ее открытие. Если список последних использованных файлов не отображается:
Выберите Файл > Параметры.
В диалоговом окне «Параметры Access» выберите «Параметры клиента» или «Дополнительные параметры».
В поле«Отобразить» введите число в поле «Число последних баз данных».
Одновременное открытие нескольких баз данных
В одном экземпляре Access одновременно можно открыть только одну базу данных. Другими словами, невозможно запустить Access, открыть одну базу данных, а затем открыть другую, не закрыв первую. Однако вы можете запускать несколько экземпляров Access одновременно, каждый из которых содержит открытую базу данных. Каждый раз при запуске Access открывается его новый экземпляр. Например, чтобы одновременно открыть две базы данных Access, запустите Access и откройте первую, а затем запустите новый экземпляр Access и откройте вторую базу данных.
Примечание: Количество экземпляров Access, которые можно запускать одновременно, ограничено объемом доступной памяти. Объем доступной памяти зависит от того, какой объем ОЗУ используется на компьютере и какой объем памяти используется в других программах, работающих в это время.
Каждый экземпляр Access запускается в отдельном окне. Если у вас запущено несколько экземпляров Access и вы хотите просматривать их одновременно, вы можете плитки окон.
Создание ярлыка на рабочем столе для открытия объекта базы данных
Вы можете создать ярлык на рабочем столе, чтобы открыть объект базы данных Access (например, форму или отчет). База данных может храниться локально на компьютере, удаленно на сетевом файловом сервере или в общем каталоге.
Откройте базу данных, содержащую объект, для которого вы хотите создать ярлык.
Из этого окна можно свернуть все открытые окна, чтобы рабочий стол был за окном Access.
В области навигации найдите объект, для которого вы хотите создать ярлык.
Перетащите объект из области навигации на рабочий стол. Когда вы отпустите кнопку мыши, ярлык будет создан на рабочем столе.
Если вы хотите, чтобы ярлык был расположен не на рабочем столе, используйте проводник, чтобы переместить ярлык в нужное место.
Если дважды щелкнуть ярлык, Access откроет базу данных, в которой хранится объект, и отобразит объект. Если Access уже запущен, а объект, связанный с ярлыком, находится в базе данных, которая не является открытой в данный момент, будет запущен новый экземпляр Access. Чтобы открыть объект в определенном представлении Access, щелкните ярлык правой кнопкой мыши и выберите нужное представление.
Если после создания ярлыка вы переместили базу данных, удалите ярлык и создайте новое.
Чтобы удалить ярлык, щелкните его и нажмите клавишу DELETE. При удалении ярлыка не удаляется объект, который открывается ярлыком.
Поиск приложений Office в Windows 10, 8 и 7
Вот как можно найти и открыть приложения Office на начальном экране и панели задач в Windows 10, Windows 8.1, Windows 8 или Windows 7.
У вас компьютер с Mac OS? Сведения о том, как добавить приложения Office для Mac на панель Dock, см. в статье Добавление значка приложения Office для Mac на панель Dock.
Если в Windows 10 установлено больше 512 приложений, они могут не отображаться в разделе Все приложения, в меню Пуск или при поиске.
Эта ошибка была исправлена в ноябрьском обновлении Windows 10, которое скачивается и устанавливается автоматически. Если вы еще не получили это обновление, можете проверить его наличие вручную, как описано на странице Вопросы и ответы.
Если не удается установить ноябрьское обновление Windows 10, вы можете найти нужное приложение следующим образом (этот способ также можно использовать во время установки обновления): Приложения Office отсутствуют в разделе «Все приложения» в Windows 10.
Посмотрите этот видеоролик или выполните указанные ниже действия, чтобы узнать, как найти приложения Office в Windows 10.
Нажмите кнопку Пуск и начните вводить имя приложения, например Word или Excel. По мере ввода автоматически будет выполняться поиск. В результатах поиска щелкните приложение, чтобы запустить его.
Для Microsoft 365, Office 2021, Office 2019 или Office 2016 выберите Пуск и прокрутите экран до нужного приложения Office, например Excel.
Для выпуска Office 2013 выберите Пуск и прокрутите экран до группы приложений Microsoft Office 2013.
Совет: Чтобы открывать приложения Office быстрее, закрепите их на начальном экране или на панели задач на рабочем столе. Для этого щелкните имя приложения правой кнопкой мыши и выберите команду Закрепить на начальном экране или Закрепить на панели задач.
Если вы по-прежнему не можете найти ярлыки приложений Office, выполните восстановление Office по сети. В этом случае см. статью Восстановление приложения Office.
Посмотрите этот видеоролик или выполните указанные ниже действия, чтобы узнать, как найти приложения Office в Windows 8.
На начальном экране начните вводить имя приложения, например Word или Excel. По мере ввода автоматически будет выполняться поиск. В результатах поиска щелкните приложение, чтобы запустить его.
Важно: Найти приложения Office по слову «Office» невозможно, поэтому нужно ввести имя конкретного приложения.
Проведите пальцем вверх или щелкните стрелку (или коснитесь ее) в нижней части начального экрана, чтобы просмотреть список приложений.
Чтобы увидеть группу Microsoft Office, вам, возможно, потребуется прокрутить экран влево или вправо.
Чтобы открывать приложения Office быстрее, закрепите их на начальном экране или на панели задач на рабочем столе. Для этого щелкните имя приложения правой кнопкой мыши и выберите команду Закрепить на начальном экране или Закрепить на панели задач.
Чтобы быстро закрепить приложения Office на панели задач, вы также можете воспользоваться этим средством. Просто перейдите по предоставленной ссылке, нажмите кнопку Открыть и следуйте инструкциям средства.
Если вы по-прежнему не можете найти ярлыки приложений Office, выполните восстановление Office по сети, как описано в статье Восстановление приложения Office.
Если вам не удается найти набор Office после восстановления Windows 8 или Windows 8.1, возможно, он удален.
Выберите версию Office, которую вы хотите переустановить, и выполните указанные ниже действия.
Нажмите кнопку Пуск, введите имя приложения, например, Word или Excel, в поле Найти программы и файлы. В результатах поиска щелкните приложение, чтобы запустить его.
Выберите команды Пуск > Все программы, чтобы просмотреть список всех приложений.
Чтобы увидеть группу Microsoft Office, вам, возможно, потребуется прокрутить список вниз.
Совет: Чтобы открывать приложения Office быстрее, закрепите их в меню «Пуск» или на панели задач на рабочем столе. Для этого щелкните имя приложения правой кнопкой мыши и выберите команду Закрепить в меню «Пуск» или Закрепить на панели задач.
Если вы по-прежнему не можете найти ярлыки приложений Office, выполните восстановление Office по сети, как описано в статье Восстановление приложения Office.
Microsoft Access
Microsoft Access — реляционная система управления базами данных, разработанная корпорацией Microsoft. Отличается большим количеством встроенных образцов для создания баз данных. Есть возможность быстрого экспорта всех связанных источников данных в Excel. В последних версиях программы дизайн интерфейса можно менять между цветным и белым.
Встроенный поиск по настройкам и функциям значительно упрощает работу с программой. Для начала работы достаточно выбрать тип данных для анализа и Microsoft Access самостоятельно выстроит подходящую структуру со встроенными средствами навигации и основными командами.
Основные возможности Microsoft Access:
В приложение встроено средство проверки правописания, которое может работать как в облаке, так и локально. Отфильтровывать и сортировать материал можно в автоматическом режиме с учетом выставленных настроек. Сбор и отправка данных по электронной почте производятся из интерфейса приложения.
Технология IntelliSense позволяет почти полностью автоматизировать процессы, требующие от пользователя выполнения сложных действий — написания кода и сложных выражений. Визуальное отображение отчетов поддерживает форматирование гистограмм, благодаря чему отчеты выглядят гораздо более интуитивно понятными.
Горячие клавиши
| Сочетание клавиш | Описание действия |
| ALT+H | Открытие вкладки Главная |
| ALT+Q | Открытие поля помощника на ленте |
| SHIFT+F10 | Отображение контекстного меню для выбранного элемента |
| F6 | Перемещение фокуса в другую область окна |
| CTRL+O или CTRL+F12 | Открытие существующей базы данных |
| TAB или SHIFT+TAB | Перемещение к следующему или предыдущему полю в режиме таблицы |
| CTRL+P | Открытие диалогового окна Печать с экрана печати (для таблиц, форм и отчетов) |
| CTRL+W или CTRL+F4 | Закрытие активного окна базы данных |
| ALT+F4 | Выход из Access |
| CTRL+O или CTRL+F12 | Открытие существующей базы данных |
| CTRL+N | Открытие новой базы данных |
| ALT+F4 | Выход из Access |
| CTRL+H | Открытие вкладки Замена в диалоговом окне Поиск и замена в режиме таблицы или формы |
| CTRL+F | Открытие вкладки Поиск в диалоговом окне Поиск и замена в режиме таблицы или формы |
Поддерживаемые форматы файлов и расширения
Минимальные системные требования
Системные требования для запуска и установки Microsoft Access для операционных систем Windows
Microsoft Access подходит для всех версий операционных систем Windows.
Какая у меня версия Office?
Откройте любое приложение Office, например Word или Excel, и выберите Учетная запись.
Примечание: Если вы не видите вкладку Учетная запись или у вас уже есть открытый файл или документ, выберите в меню Файл и выберите Учетная запись или Справка в списке в левой части экрана.
В разделе Сведения о продукте отображается название продукта. Иногда там также показывается полный номер его версии.
1 — название продукта, например Microsoft 365 профессиональный плюс или Office для дома и учебы.
2 — номер версии, который включает в себя версию, номер сборки и тип установки, например нажми и работай или из магазина Windows.
Для дополнительных сведений, например, разрядность версии, выберите Об Excel. Откроется диалоговое окно, отображающее полный номер и разрядность версии (32- или 64-разрядная).
См. также
Откройте любое приложение Office, например Word, и создайте документ.
Например, перейдите в Word и нажмите кнопку О программе Word.
В открывшемся диалоговом окне можно просмотреть номер версии, а также тип лицензии. В примере ниже номером версии является 16.18, а лицензия является единовременной покупкой Office 2019 для Mac.
См. также
Все еще не уверены?
Если инструкции выше не подошли, возможно, вы пользуетесь более ранней версией Office. О том, как определить используемую версию: Поиск сведений о программе в других версиях Office.
Как запустить access на windows 10
Для того чтобы запустить Microsoft Access, необходимо:
Нажать кнопку Пуск на Панели задач в нижней части рабочего стола.
Открыть в главном меню пункт Программы.
Выбрать программу Microsoft Access.
Базой данных Access является файл, который имеет расширение mdb. Этот файл может содержать не только все таблицы, но и другие объекты приложений Access — запросы, формы, отчеты, страницы доступа к данным, макросы и модули.
При запуске Access появляется главное окно Microsoft Access.
Для того чтобы открыть существующую базу данных, можно воспользоваться одним из трех способов.
Выбрать в меню Файл из списка ранее открывавшихся файлов требуемый файл (рис. 1.1).
Рис. 1.1. Открытие базы данных из меню Файл
Выбрать файл из списка в области задач, которая расположена в правой части окна приложения.
Выбрать команду Открыть в меню Файл, и затем выбрать нужный файл в диалоговом окно Открытие файла базы данных (рис. 1.2).
Рис. 1.2. Диалоговое окно Открытие файла базы данных
Открыть файл можно в одном из четырех режимов:
Открыть — режим коллективного доступа. Когда вы открываете файл базы данных в этом режиме, доступ к нему будет разрешен другим пользователям, они могут открыть его и работать с объектами базы данных одновременно с вами. Причем все пользователи будут иметь возможность как просматривать данные, так и изменять их.
Открыть монопольно — режим монопольного доступа. В этом случае никто другой не сможет открыть этот файл, пока вы его используете.
Открыть для чтения — режим коллективного доступа только для чтения. В этом случае вы не сможете изменять ни данные в таблицах, ни другие объекты базы данных.
Открыть монопольно только для чтения — режим монопольного доступа только для чтения. Вы открываете файл только для чтения и одновременно запрещаете другим пользователям открывать этот файл.
Создание новой базы данных
Для создания новой базы данных необходимо воспользоваться областью задач Создание файла окна приложения Microsoft Access. Эта область появляется справа при первом запуске Access. Если вы уже использовали Access для работы с каким-либо файлом и после его закрытия не видите в главном окне этой области, вы можете:
выбрать команду Создать из меню Файл;
нажать кнопку Создать на панели инструментов.
Любое из этих действий приведет к открытию справа области задач Создание файла.
Создать новую базу данных можно тремя способами:
путем создания новой пустой базы данных;
созданием копии существующей базы данных;
с помощью создания базы данных с использованием шаблона.
Окно базы данных
Особым окном в Access является окно базы данных, которое позволяет получить доступ ко всем объектам базы данных и выбрать режим работы с объектом. В левой части окна находится панель объектов, которая содержит ярлыки для каждого из объектов Access:
Модули (рис. 1.3).
Рис. 1.3. Окно базы данных Access 2002
Щелкнув на ярлыке мышью, в правой части окна вы откроете список соответствующих объектов.
С каждым объектом базы данных можно работать в двух режимах. Первый — режим выполнения (условно, т. к. он несколько различается для разных типов объектов):
для таблиц, запросов, форм и страниц доступа к данным этот режим означает открытие соответствующего объекта и называется, соответственно, режим Таблицы (для таблиц и запросов), режим Формы, режим Страницы;
для отчета — это режим предварительного просмотра;
для макроса — это действительно режим выполнения;
для модуля этот режим отключен.
Второй режим — это режим Конструктора. Данный режим применяется ко всем типам объектов и предназначен для создания и изменения объектов.
Выбрать нужный режим можно с помощью кнопок, которые находятся в левой части панели инструментов окна базы данных, с помощью команд меню Вид или с помощью кнопок на панели инструментов Access.
На панели инструментов окна База данных имеются три основных кнопки:
Открыть (если выбран отчет — Просмотр, Запуск — если макрос или модуль), название этой кнопки в каждом варианте наглядно отражает назначение;
Конструктор кнопка постоянна для всех объектов и предназначена для редактирования ранее созданного объекта; чтобы открыть любой объект в режиме Конструктора, необходимо выделить этот объект в списке и нажать кнопку Конструктор.
Создать кнопка имеет постоянное название, но при этом изменяются значки на ней, в соответствии с типом объекта.
Чтобы удалить объект из списка, нужно:
Выделить объект в списке и нажать кнопку Удалить в верхней части окна базы данных или клавишу <Delete> на клавиатуре или щелкнуть правой кнопкой мыши по имени объекта и из контекстного меню выбрать команду Удалить.
В появившемся диалоговом окне, запрашивающем подтверждение на удаление объекта, необходимо нажать кнопку Да.
Чтобы переименовать объект, нужно:
Выделить необходимую таблицу в списке.
Щелкнуть левой кнопкой мыши на имени таблицы или щелкнуть правой кнопкой мыши на имени таблицы и из контекстного меню выбрать команду Переименовать.
В поле имени таблицы ввести новое имя.
Нажать клавишу <Enter> или щелкнуть левой кнопкой мыши на любом свободном месте в правой части окна.
Чтобы скопировать или переместить объект, можно воспользоваться стандартными программами копирования/вставки.
Режим вставки Только структура предназначен для копирования структуры таблиц, т. е. списка полей таблицы с указанием типа каждого поля и с его описанием. При этом не предусматривается копирование данных. В режиме Структура и данные таблица копируется целиком вместе со своим содержимым. В режиме Добавление данных в таблицу необходимо в поле Имя таблицы ввести имя существующей таблицы, после чего будет осуществлено добавление данных из таблицы, находящейся в буфере обмена, в указанную таблицу. При копировании других объектов базы данных запрашивается только имя нового объекта.
Access 2010 бесплатно — Майкрософт Аксесс 2010
* Файлы доступные на сайте можно скачать абсолютно бесплатно без регистрации и без смс.
Access 2010, не смотря на популярность и простоту в использовании, для большинства пользователей остается тайной за семью печатями. Эта программа, изданная впервые в 1992 году для Windows 3.0, вошла в пакет Microsoft Office и широко распространилась благодаря удобному юзабилити и возможности написания приложений на базе самого Access для работы со сложными базами данных.
Хотя при первом столкновении с Microsoft Access 2010 кажется, будто такой программой пользуются лишь продвинутые пользователи, компьютерщики и программисты, на практике она может значительно упростить жизнь любому работающему человеку.
Access 2010 на русском скачать бесплатно:
Чтобы понять смысл использования Access, достаточно представить себе простой блокнот, в котором ведется таблица с перечнем произведенных работ, их датировки, стоимости и результатов. Такой блокнот можно вести и вручную, даже если имеется несколько видов работ по различным расценкам. В таком случае итоги подбиваются с помощью простого калькулятора.
Другие выпуски Office
Как установить Access 2010
Ознакомьтесь с информацией и нажмите «Далее».
Нажмите «Далее», или снимите галочки с рекомендуемого ПО и нажмите «Далее». Если снять все галочки, рекомендуемое доп. ПО не установится!
Нажмите «Настройка»
Пометьте в списке не устанавливать все кроме Access и средства Office
Нажмите установить, дождитесь выполнения установки.
Организовать и упорядочить
Но что делать, если подсчеты нужно производить сразу для десятка рабочих, выполняющих по 2-3 вида работ? За целый месяц может накопиться около сотни разнообразных таблиц, итоги по которым придется пересчитывать регулярно. Одна единственная таблица с подвязанными данными рабочих, видами работ, их стоимостью и любой другой необходимой информацией в Access способна заменить тысячи единичных табличек. Удобство состоит еще и в том, что редактирование данных в любой подвязанной базе будет произведено автоматически в главной таблице и везде, где упоминается измененная информация.
Особенности работы с программой
Access представляет собой реляционную систему управления базами данных, то есть набор средств для управления комплексом двухмерных таблиц. Для начала работы можно воспользоваться стандартным шаблоном: факультет, проекты маркетинга, задачи, контакты и другие.
Самое удобное – это возможность быстро получать необходимую информацию путем создания запросов, а сформированные из таблиц отчеты оптимизируют данные в удобном для распечатки виде. На практике оказывается очень полезной возможность создания веб-страниц с данными, доступными в сети Интернет. Это помогает скоординировать работу людей, работающих на дому в разных местах города или вовсе в разных городах.
Microsoft Access 2010 отлично приспособлен не только для домашней работы, но и для программирования баз данных с последующей демонстрацией результата заказчику. Полученные на его основе приложения, написанные на Visual Basic for Applications, помогают скоординировать даже довольно масштабные бухгалтерские расчеты, а возможность создания макросов делает эту работу еще более легкой.
Добавить комментарий Отменить ответ
Комментарии к странице
Здравствуйте.
Какой мне нужно иметь объём трафика, что бы установить программу MS Access 2010?
Microsoft Access для чайников – что это за программа и как ей пользоваться
Microsoft Office – редактор, который позволяет создавать и редактировать офисные документы. В нем также встроено приложение, позволяющее пользователям работать с базами данных. Базы данных – это, в первую очередь, удобный инструмент для хранения, систематизации и извлечения нужной информации. В этом материале будет подробно разобран редактор Microsoft Access и опубликована пошаговая инструкция по работе с приложением.
Что такое Microsoft Access
Microsoft Office Access – мощный редактор, который представляет собой систему управления базами данных, основанными на реляционной модели. Также необходимо отметить, что он использует динамическую модель обмена между сетевыми ресурсами и приложениями. При этом редактор использует продвинутые инструменты для обработки любого типа информации и представление их в виде четкой последовательной структуры.
В Access также внедрена поддержка динамической библиотеки ActiveX. Эта технология, которая помогает не только представлять информацию в виде текста, а также в виде объектов мультимедии. Реляционная модель позволяет устанавливать связи между базами и контролировать любое изменение, своевременно внося коррективы.
Некоторые пользователи считают, что один из редакторов Microsoft Office Excel похож на программу Access, но это заблуждение. Excel является инструментом для работы с электронными таблицами, а последний, в свою очередь, используется для создания БД в виде таблиц.
Принцип работы Excel основывается на организации данных внутри отдельной таблицы, Access позволяет выполнять более сложные задачи, работая с большим массивом информации. И в заключении необходимо отметить важную особенность, Excel рассчитан для одного пользователя, так как изменение информации носит локальный характер, а Аксесс подразумевает многопользовательскую работу с базами.
Зачем используется
Редактор применяется для полной автоматизации работы с БД в разных сферах деятельности, бизнесе, управлении кадрами и т.д. Стоит заметить, что благодаря тому, что программное обеспечение имеет универсальную структуру, оно помогает избавиться от переизбытка данных, когда требуется изменить нужный параметр, не путем ввода нового, а корректировкой старого. Причем изменения отразятся не только в основной базе, но и в связанных с ней.
Структура приложения
Удобство работы с программой достигается благодаря наличию элементов, позволяющих автоматизировать процесс создания базы. Далее будет приведен список основных компонентов программного обеспечения.
- таблица. Компонент приложения предназначен для записи и хранения данных;
- запрос. Элемент предназначен для получения информации из одной или нескольких таблиц. Является средством для обращения к связанным БД и стороннему ПО;
- форма. Объект используется для представления введенной информации в более удобном для пользователя виде;
- отчет. Позволяет получить конечный результат в виде готового документа;
- макрос. Он представляет собой элемент, содержащий в себе последовательное описание для выполнения того или иного действия. С помощью него можно задать команду, которая будет выполнять определенную задачу, например, проверка изменения данных в одной из таблиц;
- модуль. Компонент, который содержит в себе программное обеспечение, написанное на языке программирования Visual Basic. С его помощью редактор существенно расширяет функционал. Достигается это благодаря использованию функций и процедур, призванных реагировать на те или иные изменения;
- страница доступа. С ее помощью можно получить доступ к удаленным базам, хранящимся на других персональных компьютерах.
Взаимосвязь с другими СУБД
Access позволяет не только использовать собственную введенную информацию, но и устанавливать взаимосвязь с другим СУБД. Также присутствует возможность импорта из других приложений, например, dBase, MySQL, Paradox, FoxPro, Excel. Для удобства пользователя реализована возможность не только использовать импорт, но и связывать данные с другими программами и сетевыми ресурсами.
Обзор интерфейса пользователя
Далее будут подробно рассмотрены основные элементы управления при работе с БД.
Важно! Обзор интерфейса будет проводиться на примере Microsoft Access 2013. Однако Microsoft Access 2007 и 2010 практически идентичны
Интерфейс в данной версии ПО разработан с целью повысить удобство работы с многочисленными элементами, в его основу заложена лента, которая обеспечивает быстрый доступ к основным функциям и командам.
Обзор интерфейса был выполнен на примере Microsoft Access 2013. В младших редакциях он может отличаться.
Работа с базами данных в Access
Далее будут подробно рассмотрены основные нюансы и особенности работы с базами данных в Access для чайников и начинающих.
Создание базы
Создать БД можно несколькими способами: с нуля или с использованием готового шаблона. В первом случае пользователю необходимо самостоятельно создавать элементы и объекты БД, во втором варианте все намного проще. Запускаем готовый шаблон и вписываем свою информацию. Далее рассмотрим подробно оба варианта работы с базами.
Чистая база
Начнем создание новой базы с последующим наполнением ее информацией:
Создание из шаблона
Работа с шаблоном выглядит следующим образом:
Наполнение базы
Наполнение БД подразумевает под собой создание таблицы и внесение в нее нужной информации.
Для начала необходимо отметить, что с помощью MS Access можно произвести импорт. Для этого выбираем вкладку «Внешние», кликаем по иконке «Импорт». Далее откроется новое окно, где требуется указать путь к файлу и кликаем «Ок». Затем вновь появится окно импорта, щелкаем «Далее» и задаем сведения о каждом объекте. Задаем ключ, который поможет быстро обработать информацию, и кликаем «Далее». После этого объект появится в главном окне и можно приступать к ее созданию.
Необходимо отметить, что поле «Цена» имеет числовой параметр. Это обусловлено тем, что информация в денежном эквиваленте, имеет размерность, выраженную в рублях (если используется официальная локализованная версия офисного пакета). Если мы говорим о цене компьютерной периферии, то, как правило, для выражения ее сравнительной стоимости используются условные единицы. Для такого случая и применяется числовой параметр, это позволит избежать перенастройки всей БД.
Далее требуется создать новую таблицу с заголовком «Поставка» и делаем это следующим образом:
- «Файл», «Создать» и «Пустая БД»;
- переходим в режим «Конструктор» и создаем новый объект со следующими значениями. Ключевые поля задавать не требуется;
- сохраняем получившийся результат и производим наполнение каждой таблицы;
- закончив создание и наполнение, сохраняем получившийся результат.
Проект №1 «Продукция»:
Проект №2 «Поставка»:
Схемы данных
Связь между таблицами устанавливается с помощью структуры, использованной в проекте. При этом структура отображается графически, что позволяет существенно облегчить обработку данных.
Устанавливаем взаимосвязь между проектами:
Теперь нам требуется установить связь между двумя объектами, делаем это следующим образом:
Создаем запросы
Далее требуется создать запросы, предназначенные для быстрой обработки и внесения информации в базу данных.
Классическая выборка
Запрос выборки позволяет производить отбор данных в БД по заранее созданным условиям. В нашем проекте будет создана выборка, позволяющая найти товар по его наименованиям. Работу будем производить в БД «Продукция».
Процесс выглядит следующим образом:
Создание сущности
Запрос на создание сущности в Майкрософт Аксесс производит выборку из взаимосвязанных таблиц и других ранее созданных запросов. В отличии от первого варианта результат сохранится в новой постоянной таблице.
Процесс выглядит следующим образом:
На добавление, удаление, редактирование
Данный вид запросов подразумевает под собой создание и выполнение какого-либо действия, в результате которого изменятся параметры в таблице.
Создаем запрос следующим образом:
Запрос на добавление:
На редактирование:
Создание и оформление форм
Формы являются одним из элементов, которые предназначены для правильной организации хранения данных.
Для чего нужны формы:
- предназначение форм заключается в выводе данных на экран в удобном для пользователя виде;
- управление запуском. В этом случае главным предназначением форм является запуск макросов;
- показ диалоговых окон. С помощью форм можно выводить на экран предупреждение о возможных ошибках.
Используем «Мастер форм» для создания объекта:
После этого перед пользователем появится новая вкладка, где таблица будет представлена в виде формы. Как можно заметить, восприятие информации стало намного удобнее.
Рассмотрим вариант создания форм через Конструктор:
Создаем форму с нуля при помощи «Конструктор форм». С помощью этого варианта, можно настроить оформление, изменить заливку поля, добавлять файлы мультимедии, и т.д.
Для рисунка также можно настроить требуемые параметры: «Цвет фона», «Тип фона», «Границы» и т.д.
Формируем отчеты
Для работы с отчетами будем использовать «Мастер отчетов»:
Отчет с помощью Конструктора:
Как установить access на windows 10
Не удается найти приложения Outlook, Access и Publisher на новом компьютере с предустановленным пакетом Office
При покупке нового компьютера, где уже установлен Office, вы можете заметить отсутствие Outlook, Access и Publisher. Для начала попробуйте выполнить действия, описанные в статье Поиск приложений Office в Windows 10, Windows 8 и Windows 7, чтобы убедиться, что эти приложения действительно отсутствуют.
Если вам по-прежнему не удается найти Outlook, Access и Publisher, выполните указанные ниже действия.
Этап 1. Активация Office
Для начала необходимо активировать Office, если вы еще не сделали этого. При первом запуске любого приложения Office, например Word или Excel, появляется диалоговое окно, позволяющее попробовать, купить или активировать Office.
Если вы еще не выбрали ни один из этих вариантов и хотите узнать больше, чтобы понять, какой из них подходит вам лучше всего, см. статью Пробное использование, приобретение или активация копии Office, предустановленной на новом компьютере.
Этап 2. Обновление Office
После активации пакета Office необходимо обновить его. Office может обновиться автоматически в фоновом режиме. Вы также можете обновить Office вручную.
Примечание: Если оставить приложение Office открытым в течение 5 дней, не устанавливая обновление, это приложение будет отображаться как нелицензированный продукт, а большинство его функций будут недоступны до установки обновления. В этом случае просто нажмите кнопку Обновить, чтобы применить обновление.
Вариант 1. Скачивание приложений Office в фоновом режиме
После активации Office скачивание недостающих приложений может сразу запуститься в фоновом режиме. Если открыто приложение Office, в нижнем углу экрана появится уведомление о доступном обновлении. Выберите команду Щелкните здесь, чтобы установить обновления для Office. Это уведомление отображается только в том случае, если открыто приложение.
Вариант 2. Обновление Office вручную
Откройте приложение Office, например Word или Excel, и выберите команду Создать, чтобы создать новый документ.
Выберите вкладку Файл в левом верхнем углу, а затем выберите пункт Учетная запись в списке слева.
В разделе Сведения о продукте нажмите кнопку Параметры обновления.
Если не отображается примечание Обновления для этого продукта доступны для скачивания, нажмите кнопку Обновить, чтобы вручную проверить наличие обновлений Office и установить их.
Если откроется диалоговое окно с предложением сохранить данные, чтобы программа установки могла закрыть все запущенные приложения Office, сохраните нужные вам данные в открытых приложениях и нажмите кнопку Продолжить.
После того как Office завершит поиск и установку обновлений, закройте окно с сообщением » У вас все в порядке«.
По завершении обновления Office в меню «Пуск» Windows 10 появятся ярлыки Outlook, Access и Publisher. Если после обновления Office ярлыки Outlook, Access и Publisher не появились, см. статью Поиск приложений Office в Windows 10, Windows 8 и Windows 7.
Примечание: При быстром сбросе параметров компьютера происходит возврат к заводским настройкам, и эти действия необходимо выполнить повторно, чтобы восстановить и обновить остальные приложения.
Скачать Microsoft Access
Microsoft Access для Windows
Access — мощное программное решение для работы с таблицами и базами данных разных типов. Впервые программа была представлена в 1992-м году для ОС Windows 3,1. Второе поколение Access вышло в 1993-м году и уже поставлялось в пакете Microsoft Office.

Софт обладает большим количеством возможностей, она подходит как для построения простых баз данных, так и для сложных, которые разработаны для связи с внешними файлами. Он полностью поддерживает работу с базами данных MySQL, Firebird, SQLite и многие другие.
С помощью решения можно создавать базы данных для интернет-проектов любой сложности, где используется модель динамического обмена данных.
История версий
| Access | Особенности |
|---|---|
| 2007 | Обновленный ленточный интерфейс и поддержка проектов объемом до 2-х гигабайт |
| 2010 | Формат ACCDB, поддержка веб-службы SharePoint |
| 2013 | Новая архитектура, сохраняющая данные в SQL Server |
| 2016 | Встроенный помощник, ускоряющий выполнение многих задач |
| 2019 | Новые диаграммы и поддержка SQL_BIGINT |
Функции и возможности
Внешне и по набору инструментов эта программа напоминает Excel. Также Access позволяет импортировать таблицы Excel. В программе имеется огромный набор инструментов для работы с таблицами, так как они являются основой любой базы данных. Как и в других новых офисных программах Microsoft, здесь тоже есть встроенный помощник, который ускоряет работу и позволяет быстро находить те или иные функции.
Работа с таблицами
Как и Excel, эта программа открывает новый документ в виде готовой таблицы, где можно сразу приступать к заполнению ячеек. В решении имеется мощный конструктор таблиц, где можно прописать свойства полей, сделать связь с внешними файлами, назначить все необходимые атрибуты. В программе предусмотрена функция быстрого преобразования информации разного типа в таблицы и наоборот.

Импорт таблиц
Access позволяет импортировать разные типы таблиц. Здесь есть возможность импортировать документы Excel для их последующей конвертации в базу данных. Программа также работает с документами Word. Разумеется, что в Acces можно открывать для редактирования и конвертации базы данных MySQL, Firebird, SQLite и многих других.
Работа с графиками и диаграммами
С помощью графиков и диаграмм можно отображать разные виды информации в понятном формате. В Acces присутствует множество различных графиков и диаграмм: пользователь может использовать финансовые, точечные, номинальные, объемные графики. Удобно также то, что инструменты для работы с этими видами объектов аналогичны тем, которые используются в Word и Excel.
Работа с формулами
Встроенный редактор формул позволяет производить как сложные, так и простейшие математические вычисления. Это необходимо для формирования записей, в которых требуются вычисления. Версии Acces 2016 и 2019 поддерживают рукописный ввод формул с сенсорного экрана.
Создание форм
Форма — один из основных объектов при работе с базами данных. В специальном конструкторе форм пользователь может быстро создать ту, которая ему требуется в данный момент. Настроить структуру созданной формы удобно в режиме макета, где можно перемещать объекты, изменять их размеры и параметры, редактировать в них данные.
Экспорт данных
Готовый документ можно быстро экспортировать в другие форматы, а проект сохранить не только в формате базы данных, но и как документ Excel, RTF, HTML, PDF, XML. Также с помощью инструмента экспорта любой проект можно сохранить в виде текстового документа.
Преимущества и недостатки
Главное достоинство программы — удобный интерфейс с большим количеством визуальных конструкторов. К другим преимуществам следует отнести:
Многие пользователи отмечают, что самое слабое место Acces — низкий уровень защиты информации. К другим недостаткам надо отнести:
Скачать бесплатно
Microsoft Access версии 2016 доступна для скачивания с помощью MultiSetup или официального сайта. Программа распространяется бесплатно, поддерживает Windows 10, 8, 7 и имеет интерфейс на русском языке.
Access 2010 бесплатно — Майкрософт Аксесс 2010
* Файлы доступные на сайте можно скачать абсолютно бесплатно без регистрации и без смс.
Access 2010, не смотря на популярность и простоту в использовании, для большинства пользователей остается тайной за семью печатями. Эта программа, изданная впервые в 1992 году для Windows 3.0, вошла в пакет Microsoft Office и широко распространилась благодаря удобному юзабилити и возможности написания приложений на базе самого Access для работы со сложными базами данных.
Хотя при первом столкновении с Microsoft Access 2010 кажется, будто такой программой пользуются лишь продвинутые пользователи, компьютерщики и программисты, на практике она может значительно упростить жизнь любому работающему человеку.
Access 2010 на русском скачать бесплатно:
Чтобы понять смысл использования Access, достаточно представить себе простой блокнот, в котором ведется таблица с перечнем произведенных работ, их датировки, стоимости и результатов. Такой блокнот можно вести и вручную, даже если имеется несколько видов работ по различным расценкам. В таком случае итоги подбиваются с помощью простого калькулятора.
Другие выпуски Office
Как установить Access 2010
Нажмите «Настройка»
Пометьте в списке не устанавливать все кроме Access и средства Office
Нажмите установить, дождитесь выполнения установки.
Организовать и упорядочить
Но что делать, если подсчеты нужно производить сразу для десятка рабочих, выполняющих по 2-3 вида работ? За целый месяц может накопиться около сотни разнообразных таблиц, итоги по которым придется пересчитывать регулярно. Одна единственная таблица с подвязанными данными рабочих, видами работ, их стоимостью и любой другой необходимой информацией в Access способна заменить тысячи единичных табличек. Удобство состоит еще и в том, что редактирование данных в любой подвязанной базе будет произведено автоматически в главной таблице и везде, где упоминается измененная информация.
Особенности работы с программой
Access представляет собой реляционную систему управления базами данных, то есть набор средств для управления комплексом двухмерных таблиц. Для начала работы можно воспользоваться стандартным шаблоном: факультет, проекты маркетинга, задачи, контакты и другие.
Самое удобное – это возможность быстро получать необходимую информацию путем создания запросов, а сформированные из таблиц отчеты оптимизируют данные в удобном для распечатки виде. На практике оказывается очень полезной возможность создания веб-страниц с данными, доступными в сети Интернет. Это помогает скоординировать работу людей, работающих на дому в разных местах города или вовсе в разных городах.
Microsoft Access 2010 отлично приспособлен не только для домашней работы, но и для программирования баз данных с последующей демонстрацией результата заказчику. Полученные на его основе приложения, написанные на Visual Basic for Applications, помогают скоординировать даже довольно масштабные бухгалтерские расчеты, а возможность создания макросов делает эту работу еще более легкой.
Добавить комментарий Отменить ответ
Комментарии к странице
Здравствуйте.
Какой мне нужно иметь объём трафика, что бы установить программу MS Access 2010?
Установка пробной версии Microsoft Access в 2021 году бесплатно
Для учебных целей нам потребовалась установка пробной бесплатной версии Microsoft Access, но в реальности это оказалось нетривиальной задачей. К сожалению, ссылку на установку персональной или семейной версии найти не удалось, поэтому нужно ставить Приложения Microsoft 365.
ВАЖНО! В процессе установки потребуется ввести данные банковской карты. Если вы не планируете пользоваться программой дальше, карту нужно будет отвязать.
Регистрация на сайте Miscrosoft для установки Access
Для этого пройдите по этой ссылке.
Если у вас нет аккаунт Miscrosoft, его нужно будет создать. Я на всякий случай создавал новый, чтобы не привязываться к активному аккаунту.
На первом шаге введите работающий email, на втором заполните данные о себе. В качестве названия организации я просто вписал свою фамилию.
На третьем этапе я выбрал подтверждение по SMS — все прошло отлично, сообщение пришло сразу (на российский номер)
Далее нужно будет создать бизнес-домен. Это требуется для того, чтобы потом добавлять новых пользователей в организацию (вряд ли вам это понадобится, если используете Access в личных целях).
Создайте администратора домена. Не забудьте сохранить логин, пароль и адрес домена (в моём примере логин и адрес: admin@@ssadkov.onmicrosoft.com).
После успешного создания бизнес-домена вам предложат добавить метод оплаты. Что делать, надо соглашаться.
Затем требуется ввести данные карты. Я добавил карту, на которой обычно не держу денежных средств (на ней было меньше суммы платежа), но система все равно её приняла (сами данные карты, включая код безопасности, были корректными).
Дальше потребовался мой ИНН. Хорошо, добавил и сохранил
После этого можно запустить пробную версию (на деле это просто завершение регистрации). Обращаю ваше внимание, что в итоге к цене подписки добавятся налоги (на случай, если захотите купить).
Следующий шаг — жмём Начало работы.
Установка бесплатной пробной версии Microsoft Access
После нажатия кнопки Начало работы вы попадёте в интерфейс администратора вашего бизнес-домена. Здесь вам нужно нажать кнопку Установить последние приложения Office.
Начнётся загрузка установщика, он небольшой (чуть больше 6 Mb).
Запустите его (файл OfficeSetup.exe), разрешите установку.
Теперь придётся подождать подольше
После успешной установки вы получите вот такое сообщение
Устанавливается весь пакет Office, в который входит Access.
Запуск бесплатной пробной версии Access
На первый взгляд, всё просто — в меню Пуск появился весь список программ, включая Access. Запускайте его
Miscrosoft Access потребует вход в учётную запись. Жмите Войти. Помните, мы создавали новую учетную запись в бизнес-домене?
Вводим логин для бизнес-домена
Затем пароль (вы же его сохранили, как я просил раньше?)
Microsoft попросит заходить под этими данными везде. Рекомендую отказаться, чтобы все остальные сервисы работали, как и прежде (у меня уже есть учетная запись Microsoft для личных целей, на которую я ничего не покупаю).
Примите условия лицензии и закройте остальные уведомления.
Наконец-то можно работать!
Я, например, запустил, базу данных Борей 2017. Это учебная БД, которая скачивается с сайта Miscrosoft. После создания базы данных и Включения содержимого всё заработало
Поздравляем! Уже можно работать. Но на всякий случай давайте отменим автоматическое продление
Отмена автоматического продления для Microsoft Offce 365
Возвращаемся в центр администрирования и переходим в раздел Ваши продукты (или можно сразу пройти по ссылке)
Пока что карта привязана.
Жмём на три точки и Изменить автоматическое продление
Получаем сообщение, что всё ок. В списке подписок видим, что метод оплаты отключен, а подписка истекает через месяц. Если понадобится, вы сможете её продлить.
Access 2010
| Категория: | Офис |
| Cистема: | Windows |
| Статус программы: | Бесплатно |
| Язык: | Русский |
| Загрузок: | 17749 |
| Скачать |
Access 2010 – это профессиональная утилита для Windows 10, скачать которую можно в составе пакета Microsoft Office 2010 или же получить отдельно. Утилита доступна на русском и 20+ других языках. Загрузка осуществляется с официального сайта или нашего портала.
Мы провели небольшой опрос, который показал, что из всего офисного пакета от компании Майкрософт, именно Аксесс является самой непонятной и загадочной утилитой. Люди не понимают зачем он нужен, а те кто один раз с ним познакомился, думают, что инструмент настолько профессиональный и сложный, что зачастую откладывают его использование в долгий ящик. А зря! Ведь сложно найти продукт для систематизации информации и работы с макросами лучше, чем данный. Попробуйте и вы.
Что такое Access 2010 и как им пользоваться
Несмотря на то, что мы заверили вас что утилита не столь сложна, к простым ее отнести тоже нельзя. Она в разы сложнее Word и других инструментов для работы с информацией. Но взамен вы получаете куда большие возможности для работы с информацией, чем вы получили бы в том же Экселе или большинстве других табличных редакторов. Получается, что небольшая непонятность – это плата за большие возможности. В результате вы получите следующие возможности:
Последнее – это не просто слова, ведь утилита много раз признавалась одним из лучших решений для бизнеса на ПК для Windows 10. Например, вы можете с помощью данной программы получить на ПК возможности по учету данных, в том числе, например, кассовых аппаратов. Количество применений поистине безгранично. Только вы решаете, как использовать Аксес.
Можно ли скачать Microsoft Access 2010 бесплатно?
То, что перед вами не самая свежая версия, ничего не меняет, она по-прежнему остается платной. Если же вы все же хотите не только загрузить ее бесплатно, но и также бесплатно ей пользоваться, то вас есть сразу несколько вариантов, как это сделать:
Вы удивитесь, когда узнаете, что первый способ не лучший. Да, он выглядит как самый удобный, ведь всё, что вам нужно – загрузить дистрибутив. Однако, вы не сможете полагаться на данный способ на 100%, он сопряжен со многими проблемами. Например, с тем, что у вас не будет уверенности в чистоте версии. Помимо таблетки в установочный файл могли вшить массу других вещей. Поэтому, официальная версия – лучший выбор.
Отзывы о работе – плюсы и минусы решения
Мы попросили реальных пользователей прислать нам свои отзывы о работе, и вот, что нам удалось узнать. Главное, не стоит доверяться на чужие отзывы до того, как вы не попробуете сами. Ведь личный опыт всегда на порядок лучше, чем мнение других людей. Кто знает, возможно у них была абсолютно другая ситуация или они использовали продукт с изначально иными целями, или попросту не стали с ним разбираться до конца.
Отмечают отдельно и то, что без русского языка разобраться с возможностями не просто сложно, а практически невозможно, если вы не владеете английским языком. Поэтому если вы будете выбирать, какую версию Access 2010 скачать для Windows 10, то выбирайте только русскую. На нашем сайте представлена именно такая. При этом лучше использовать официальный дистриубтив, так как только в этом случае вы получаете надежную сборку, которая при этом сможет еще и обновляться регулярно, а значит вы получите самый свежий продукт, пусть и с приставкой «2010», который поддерживает все современные технологии.
В этой статье описаны различные методы, которые можно использовать для открытия существующих Access баз данных. Базы данных можно открывать из проводника или из самого Access. Вы можете открыть сразу несколько баз данных, а также создать ярлыки на рабочем столе, которые открывают объекты базы данных напрямую.
В этой статье
-
Открытие базы данных Access из проводника Windows
-
Открытие базы данных из Access
-
Одновременное открытие нескольких баз данных
-
Создание ярлыка на рабочем столе для открытия объекта базы данных
Открытие базы данных Access из проводника Windows
-
В проводнике перейдите к диску или папке с файлом базы данных Access, который вы хотите открыть, и дважды щелкните базу данных.
Откроется Access, и база данных откроется.
Открытие базы данных из Access
Если access уже запущен, для открытия базы данных используйте следующую процедуру: Обратите внимание, что действия немного различаются в зависимости от версии Access.
-
На странице «Начало работы» нажмите кнопку «Открыть другие файлы».
-
В области «Открыть» представления Backstage нажмите кнопку «Обзор».
-
Щелкните ярлык в диалоговом окне «Открыть» или в поле «Искать в», выберите диск или папку с нужной базой данных.
-
В списке папок перейдите к папке с базой данных.
-
Найдите базу данных и сделайте следующее:
-
Чтобы открыть базу данных в режиме по умолчанию, дважды щелкните ее (режим по умолчанию может быть указан в диалоговом окне Параметры Access или установлен административной политикой).
-
Нажмите кнопку Открыть, чтобы открыть базу данных для общего доступа в многопользовательской среде и предоставить другим пользователям возможность выполнять чтение и запись в базу данных.
-
Щелкните стрелку рядом с кнопкой Открыть и выберите вариант Открыть для чтения, чтобы открыть базу данных только для чтения, то есть для просмотра без возможности внесения изменений. При этом другие пользователи смогут выполнять запись в базу данных.
-
Щелкните стрелку рядом с кнопкой Открыть и выберите вариант Монопольно, чтобы открыть базу данных в монопольном режиме. Если ее затем попытается открыть другой пользователь, он получит сообщение «Файл уже используется».
-
Щелкните стрелку рядом с кнопкой Открыть и выберите вариант Монопольно для чтения, чтобы открыть базу данных только для чтения. Другие пользователи при этом смогут открывать базу данных только для чтения.
-
Если не удается найти базу данных, которую нужно открыть
-
В диалоговом окне «Открытие» слева щелкните ярлык «Этот компьютер» или «Мой компьютер» (или в поле «Искать в» выберите «Мой компьютер»).
-
В списке дисков щелкните правой кнопкой мыши диск, который, по вашему мнению, может содержать базу данных, и выберите «Поиск».
-
Введите условия поиска и нажмите ввод, чтобы найти базу данных.
-
Если база данных найдена, дважды щелкните ее в диалоговом окне поиска, чтобы открыть.
-
Поскольку поиск был начаты в диалоговом окне «Открыть», для открытия базы данных необходимо нажать кнопку «Отмена» в этом диалоговом окне.
Примечание: Файл базы данных можно открывать непосредственно в внешнем формате, например dBASE, Paradox, Microsoft Exchange или Microsoft Excel. Кроме того, можно открыть напрямую любой источник данных ODBC, например Microsoft SQL Server. Access автоматически создает базу данных Access в той же папке, что и файл данных, и добавляет связи к каждой таблице внешней базы данных.
Советы
-
Чтобы открыть одну из последних баз данных, которые вы открывали, щелкните имя файла в списке «Последние» на странице «Начало работы». Access откроет базу данных с тем же параметром, что и при последнем ее открытие. Если список последних использованных файлов не отображается:
-
Выберите Файл > Параметры.
-
В диалоговом окне «Параметры Access» выберите «Параметры клиента» или «Дополнительные параметры».
-
В поле«Отобразить» введите число в поле «Число последних баз данных».
-
К началу страницы
Одновременное открытие нескольких баз данных
В одном экземпляре Access одновременно можно открыть только одну базу данных. Другими словами, невозможно запустить Access, открыть одну базу данных, а затем открыть другую, не закрыв первую. Однако вы можете запускать несколько экземпляров Access одновременно, каждый из которых содержит открытую базу данных. Каждый раз при запуске Access открывается его новый экземпляр. Например, чтобы одновременно открыть две базы данных Access, запустите Access и откройте первую, а затем запустите новый экземпляр Access и откройте вторую базу данных.
Примечание: Количество экземпляров Access, которые можно запускать одновременно, ограничено объемом доступной памяти. Объем доступной памяти зависит от того, какой объем ОЗУ используется на компьютере и какой объем памяти используется в других программах, работающих в это время.
Каждый экземпляр Access запускается в отдельном окне. Если у вас запущено несколько экземпляров Access и вы хотите просматривать их одновременно, вы можете плитки окон.
Создание ярлыка на рабочем столе для открытия объекта базы данных
Вы можете создать ярлык на рабочем столе, чтобы открыть объект базы данных Access (например, форму или отчет). База данных может храниться локально на компьютере, удаленно на сетевом файловом сервере или в общем каталоге.
-
Откройте базу данных, содержащую объект, для которого вы хотите создать ярлык.
-
Из этого окна можно свернуть все открытые окна, чтобы рабочий стол был за окном Access.
-
В области навигации найдите объект, для которого вы хотите создать ярлык.
-
Перетащите объект из области навигации на рабочий стол. Когда вы отпустите кнопку мыши, ярлык будет создан на рабочем столе.
-
Если вы хотите, чтобы ярлык был расположен не на рабочем столе, используйте проводник, чтобы переместить ярлык в нужное место.
Если дважды щелкнуть ярлык, Access откроет базу данных, в которой хранится объект, и отобразит объект. Если Access уже запущен, а объект, связанный с ярлыком, находится в базе данных, которая не является открытой в данный момент, будет запущен новый экземпляр Access. Чтобы открыть объект в определенном представлении Access, щелкните ярлык правой кнопкой мыши и выберите нужное представление.
Примечания:
-
Если после создания ярлыка вы переместили базу данных, удалите ярлык и создайте новое.
-
Чтобы удалить ярлык, щелкните его и нажмите клавишу DELETE. При удалении ярлыка не удаляется объект, который открывается ярлыком.
К началу страницы
Microsoft Access — это популярное программное обеспечение для управления базами данных, которое широко применяется в офисных средах и бизнесе. Однако, при переходе на новую операционную систему Windows 10, пользователи могут столкнуться с проблемами запуска программы.
В этой статье мы предоставим вам подробную инструкцию о том, как успешно запустить Access на Windows 10. Мы рассмотрим несколько возможных проблем и покажем вам, как их решить, чтобы продолжать использовать программу без проблем.
Наши рекомендации включают различные шаги, такие как установка необходимых обновлений, проверка совместимости, использование совместимости с предыдущими версиями Windows и многое другое. Следуя этим рекомендациям, вы сможете успешно запустить Access на Windows 10 и наслаждаться всеми его возможностями.
Содержание
- Подготовка к запуску Access на Windows 10
- Шаг 1: Загрузка и установка Microsoft Office
- Шаг 2: Проверка совместимости Access с ОС Windows 10
- Шаг 3: Активация Access на Windows 10
- Шаг 4: Создание и открытие новой базы данных в Access
- Шаг 5: Импорт данных в Access из других источников
- Шаг 6: Настройка и управление доступом к базе данных в Access
- Шаг 7: Решение проблем, связанных с запуском Access на Windows 10
- Вопрос-ответ
- Почему у меня не запускается Access после обновления до Windows 10?
- Как установить Access на компьютер с Windows 10?
- Как запустить Access на компьютере с Windows 10?
- Что делать, если Access не открывается на Windows 10?
Подготовка к запуску Access на Windows 10
Перед тем, как запустить Access на Windows 10, необходимо выполнить несколько подготовительных действий. В этом разделе мы расскажем о необходимых шагах, чтобы вам было легче начать работать с этой программой.
- Убедитесь, что у вас установлена версия Microsoft Office, в которую входит Access. В состав некоторых версий Office, таких как Office 365 Personal, Access может не входить. Проверьте доступность Access в списке установленных программ.
- Если у вас нет установленной версии Office с Access, вы можете приобрести лицензию на отдельную установку Access.
- Для запуска Access на Windows 10 необходимо также обновить операционную систему до последней версии. Прежде чем установить обновления, рекомендуется выполнить резервное копирование ваших данных.
Если у вас уже установлен Access на компьютере, но вы столкнулись с проблемами запуска программы, то возможно потребуется выполнить следующие шаги:
- Проверьте, что вам доступна административная учетная запись на компьютере.
- Удалите и повторно установите Access. Для удаления можно воспользоваться инструментом удаления программ из панели управления.
- После удаления перезагрузите компьютер и выполните установку Access заново.
- Если проблема не решена, проверьте наличие обновлений для Windows 10 и установите их.
- Если Access все равно не запускается, обратитесь к службе поддержки Microsoft для получения дополнительной помощи.
Теперь вы готовы запустить Access на Windows 10 и начать работать с базами данных. Не забудьте сохранить ваши данные в безопасном месте и делать регулярные резервные копии, чтобы избежать потери информации.
Шаг 1: Загрузка и установка Microsoft Office
Для запуска Access на Windows 10 вам необходимо сначала загрузить и установить Microsoft Office. Microsoft Office включает в себя всю необходимую программную и аппаратную часть для работы с Access.
- Перейдите на официальный сайт Microsoft по адресу www.office.com
- Найдите раздел «Купить Office» или «Приобрести Office» и выберите соответствующий вариант для приобретения подписки на Office 365 или покупки одноразового лицензионного ключа.
- Выберите нужную версию Office для загрузки и убедитесь, что она совместима с вашей операционной системой Windows 10.
- Нажмите на кнопку «Загрузить» и сохраните установочный файл на вашем компьютере.
- Запустите установочный файл и следуйте инструкциям на экране для установки Microsoft Office.
- После успешной установки Office запустите его и введите свои учетные данные Microsoft для активации подписки или ввода лицензионного ключа.
После завершения установки Microsoft Office вы будете иметь доступ к программам Office, включая Access. Вы можете запустить Access, щелкнув на его значок в меню «Пуск» или на рабочем столе.
Шаг 2: Проверка совместимости Access с ОС Windows 10
Перед тем, как установить Access на компьютере с операционной системой Windows 10, необходимо убедиться в его совместимости с данной ОС. В случае, если версия Access несовместима с Windows 10, могут возникнуть проблемы при его установке и работе.
Для проверки совместимости Access с Windows 10 следуйте следующим инструкциям:
- Откройте веб-браузер и перейдите на официальный сайт Microsoft.
- В поисковой строке введите «совместимость Access с Windows 10» и нажмите Enter.
- Перейдите на страницу с результатами поиска и найдите официальную документацию Microsoft об совместимости Access с Windows 10.
- Просмотрите информацию о совместимости Access с различными версиями Windows, включая Windows 10.
В результате проверки вы получите информацию о том, совместим ли используемый вами Access с вашей операционной системой Windows 10. Если официальная документация подтверждает совместимость, вы можете продолжить установку Access на ваш компьютер с ОС Windows 10.
В случае, если официальная документация указывает на несовместимость Access с Windows 10, вам следует рассмотреть другие варианты работы с базами данных, либо попробовать найти аналогичное программное обеспечение, совместимое с Windows 10.
Шаг 3: Активация Access на Windows 10
После установки Microsoft Office и Access на компьютер с Windows 10 необходимо активировать программу для использования ее функциональности. В этом разделе мы рассмотрим, как выполнить активацию Access.
Чтобы активировать Access на Windows 10, выполните следующие шаги:
- Запустите Microsoft Access с помощью ярлыка на рабочем столе или найдите его в меню «Пуск».
- При первом запуске программы Access, вам может потребоваться ввести учетные данные учетной записи Microsoft, связанной с приобретенной лицензией. Введите свою учетную запись и пароль в соответствующие поля и нажмите кнопку «Войти».
- Если у вас отсутствует учетная запись Microsoft, вы можете создать новую, следуя инструкциям на экране.
- После входа в учетную запись Access выполнит проверку активации вашей копии программы. Если у вас приобретена лицензия, программа будет автоматически активирована, и вы сможете начать использовать Access.
Если у вас возникли проблемы с активацией Access на Windows 10, убедитесь, что у вас есть действительная лицензия на программу. Если у вас возникли другие проблемы с активацией или использованием программы Access, рекомендуется обратиться в службу поддержки Microsoft.
Шаг 4: Создание и открытие новой базы данных в Access
После успешной установки Microsoft Access на вашем компьютере, вы можете приступить к созданию и открытию новой базы данных.
- Запустите Microsoft Access, нажав на пиктограмму программы на рабочем столе или в меню «Пуск».
- На экране появится «Панель задач Access». Нажмите на кнопку «Пустая база данных», чтобы создать новую базу данных.
- В появившемся диалоговом окне «Создать базу данных» введите имя и выберите место сохранения новой базы данных.
- Нажмите на кнопку «Создать». Access создаст новую пустую базу данных с указанным вами именем и расположением.
- После создания базы данных вы увидите окно Access с пустой таблицей готовой к заполнению данными.
Теперь вы можете начать работать с новой базой данных, создавать таблицы, формы, запросы и отчеты для управления данными.
Шаг 5: Импорт данных в Access из других источников
Access позволяет импортировать данные из различных источников, таких как Excel, CSV, текстовые файлы и базы данных других программ.
Для импорта данных в Access выполните следующие действия:
- Откройте базу данных Access, к которой вы хотите импортировать данные.
- Выберите вкладку «Внешние данные» в верхней части экрана.
- Выберите «Импорт» из раздела «Импорт и ссылки».
- Выберите тип источника данных, из которого вы хотите импортировать данные. Например, выберите «Excel» для импорта данных из таблицы Excel.
- Выберите файл или базу данных, из которой вы хотите импортировать данные. Если вы выбрали Excel, укажите путь к файлу Excel.
- Выберите имя таблицы, в которую будут импортированы данные, или создайте новую таблицу.
- Настраивайте опции импорта в соответствии с вашими нуждами. Например, вы можете указать, какие колонки импортировать и какие типы данных использовать.
- Нажмите кнопку «OK» или «Готово», чтобы начать импорт данных.
После выполнения этих шагов данные будут импортированы в Access и будут доступны для работы в вашей базе данных.
Импорт данных из других источников в Access — это удобный способ объединить информацию из разных источников в одном месте и использовать ее для анализа и создания отчетов.
Шаг 6: Настройка и управление доступом к базе данных в Access
После того, как база данных создана, вам может потребоваться настроить права доступа к ней для других пользователей или групп пользователей. Access предоставляет несколько способов управления доступом к базе данных.
- Откройте базу данных в Access и выберите вкладку «Файл» в верхнем левом углу.
- В меню выберите «Информация» и нажмите на кнопку «Защита базы данных».
- Выберите одну из опций для настройки доступа:
- Добавление пользователей: можно добавить новых пользователей и назначить им соответствующие роли и права доступа.
- Изменение прав доступа: можно изменить роли и права доступа для существующих пользователей или групп пользователей.
- Удаление пользователей: можно удалить пользователей или группы пользователей из базы данных.
После настройки доступа в базе данных вы можете установить пароль для открытия файла базы данных, чтобы обеспечить дополнительную защиту.
| Настройка | Описание |
|---|---|
| Защита базы данных | Позволяет добавлять, удалять и изменять права доступа пользователей и групп пользователей. |
| Разрешить открытие базы данных | Устанавливает пароль для открытия файла базы данных при каждом запуске. |
В самом Access также есть возможность управления правами доступа, а также настройки автоматического сохранения и резервного копирования базы данных. Изменить эти настройки можно в разделе «Настройки базы данных».
Шаг 7: Решение проблем, связанных с запуском Access на Windows 10
В процессе запуска Access на Windows 10 могут возникнуть некоторые проблемы. В этом разделе мы рассмотрим несколько распространенных проблем и предложим возможные решения, которые помогут вам запустить Access на вашем компьютере.
1. Ошибка «Не удалось загрузить базу данных».
Если вы столкнулись с этой ошибкой при попытке открыть базу данных Access на Windows 10, вам следует проверить, что база данных не повреждена. Вы можете попытаться открыть базу данных на другом компьютере или воспользоваться встроенным инструментом в Access для восстановления поврежденных баз данных.
2. Проблемы со совместимостью.
Если ваши базы данных Access были созданы в более ранних версиях программы, возможны проблемы с совместимостью. В таком случае вам может потребоваться выполнить конвертацию базы данных в текущую версию Access.
3. Отсутствие подходящей версии Access.
Если у вас нет установленной версии Access на вашем компьютере, вы можете попробовать установить бесплатную версию Access Runtime, которая позволяет выполнять базы данных Access без необходимости установки самой программы Access. Это может быть полезно, если вы хотите только просматривать или использовать базу данных Access.
4. Отсутствие необходимых драйверов.
Если у вас возникают проблемы с подключением к внешним источникам данных, таким как SQL Server или Oracle, вам может потребоваться установить драйверы для этих источников данных. Проверьте, что у вас установлены все необходимые драйверы, и обновите их при необходимости.
5. Ошибка «ОШИБКА 429: АктивныйX-компонент нельзя создать».
Эта ошибка может возникнуть из-за проблем с установкой или регистрацией ActiveX-компонента, используемого в базе данных Access. Для ее устранения вы можете попробовать переустановить Access или выполнить повторную регистрацию ActiveX-компонента с помощью командной строки.
Это лишь некоторые из возможных проблем, связанных с запуском Access на Windows 10. Если вы столкнулись с другой проблемой, рекомендуется обратиться к официальным статьям поддержки Microsoft или к сообществам пользователей, где вы сможете получить дополнительную помощь и решение ваших проблем.
Вопрос-ответ
Почему у меня не запускается Access после обновления до Windows 10?
Если у вас возникли проблемы с запуском Access после обновления до Windows 10, это может быть связано с несовместимостью версий программы. Рекомендуется проверить, что у вас установлена последняя версия Office и Access, а также обновить драйверы вашего компьютера. Если проблемы сохраняются, попробуйте выполнить простые решения, такие как перезагрузка компьютера или выполнение ремонтной установки Office. Если ничего из этого не помогло, обратитесь за помощью к специалистам технической поддержки.
Как установить Access на компьютер с Windows 10?
Если у вас еще нет Access на компьютере с Windows 10, вам потребуется установить Office, поскольку Access является частью пакета Office. Вы можете приобрести Office у официального дилера Microsoft или загрузить его с официального сайта компании. После установки Office вам будет доступен Access на вашем компьютере.
Как запустить Access на компьютере с Windows 10?
Чтобы запустить Access на компьютере с Windows 10, вам нужно выполнить несколько простых шагов. Для начала, найдите значок Access на рабочем столе или в меню «Пуск». Щелкните по значку, чтобы запустить программу. Если у вас есть база данных Access, вы также можете открыть ее, выбрав соответствующий файл из папки на компьютере. Если все настройки и установки правильны, Access должен успешно запуститься на вашем компьютере с Windows 10.
Что делать, если Access не открывается на Windows 10?
Если Access не открывается на Windows 10, есть несколько причин и решений, которые вы можете попробовать. Во-первых, убедитесь, что у вас установлена последняя версия программы и обновлены драйверы вашего компьютера. Перезагрузите компьютер и попробуйте снова запустить Access. Если проблема сохраняется, выполните ремонтную установку Office. Если все остальные способы не помогли, обратитесь за поддержкой к специалистам Microsoft или переустановите Windows 10.