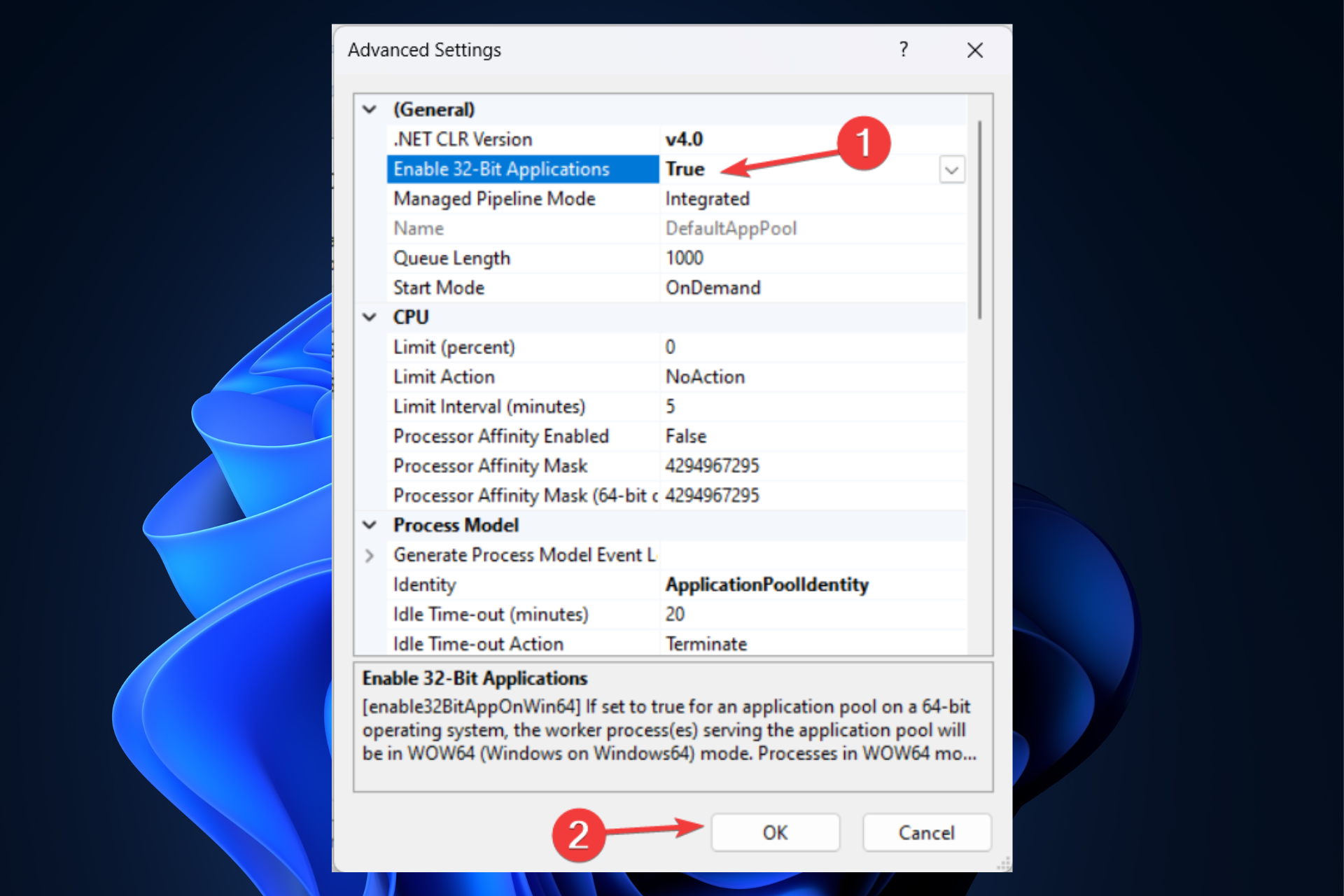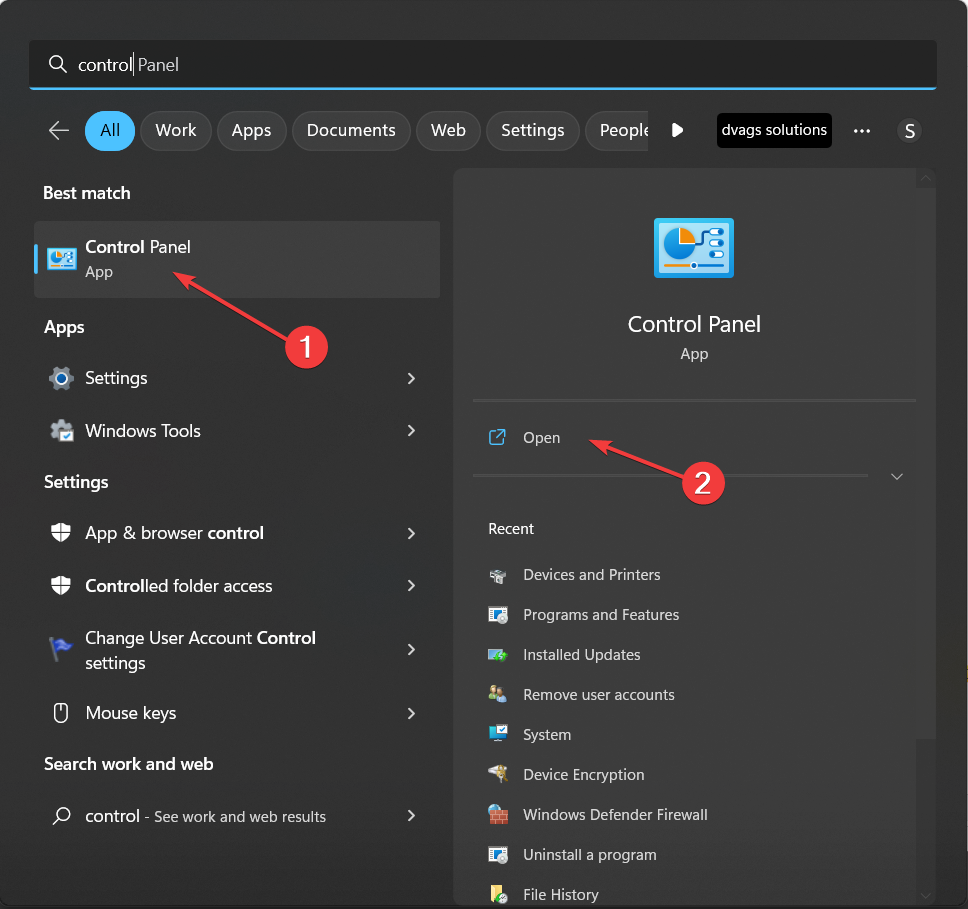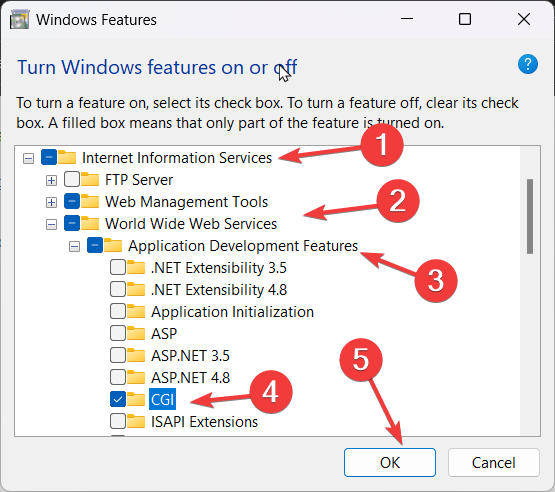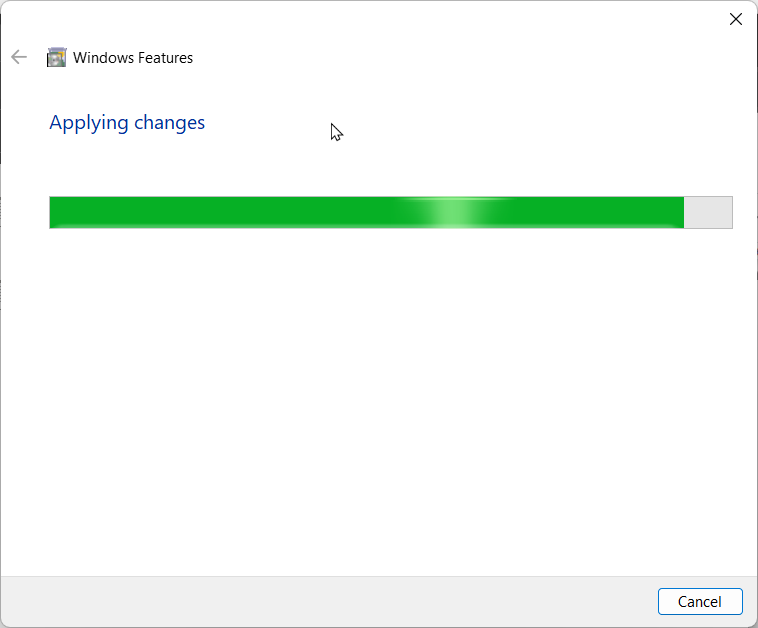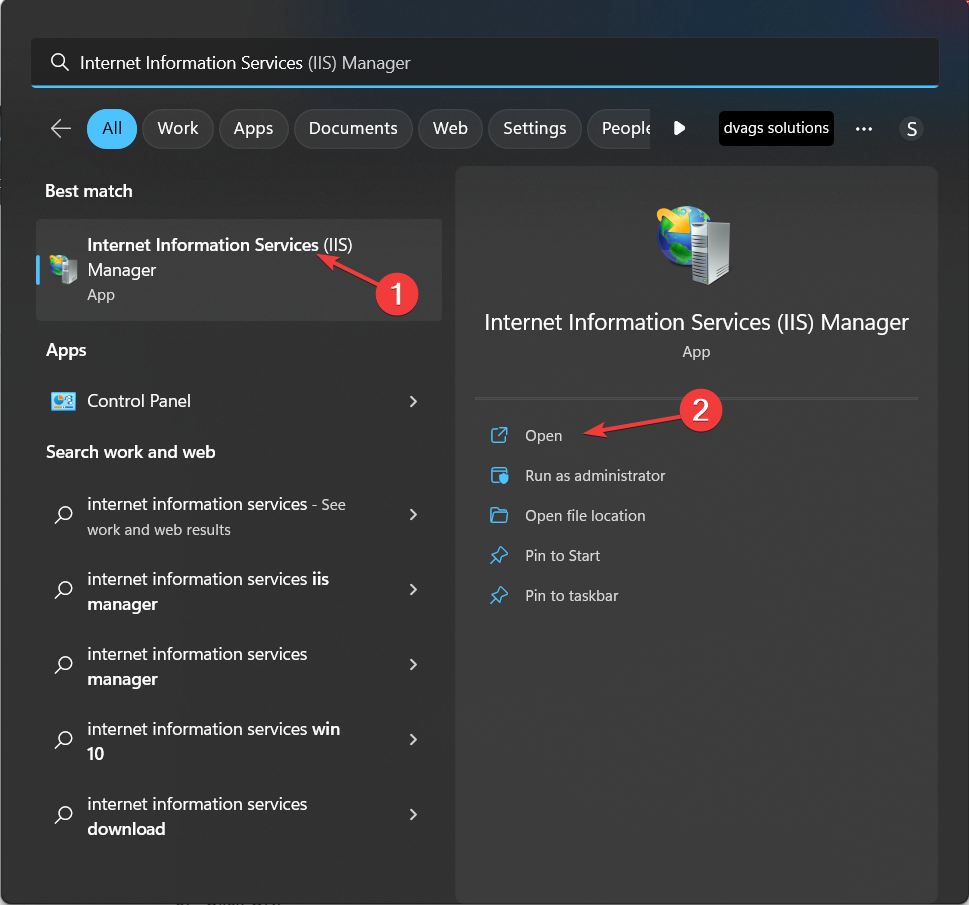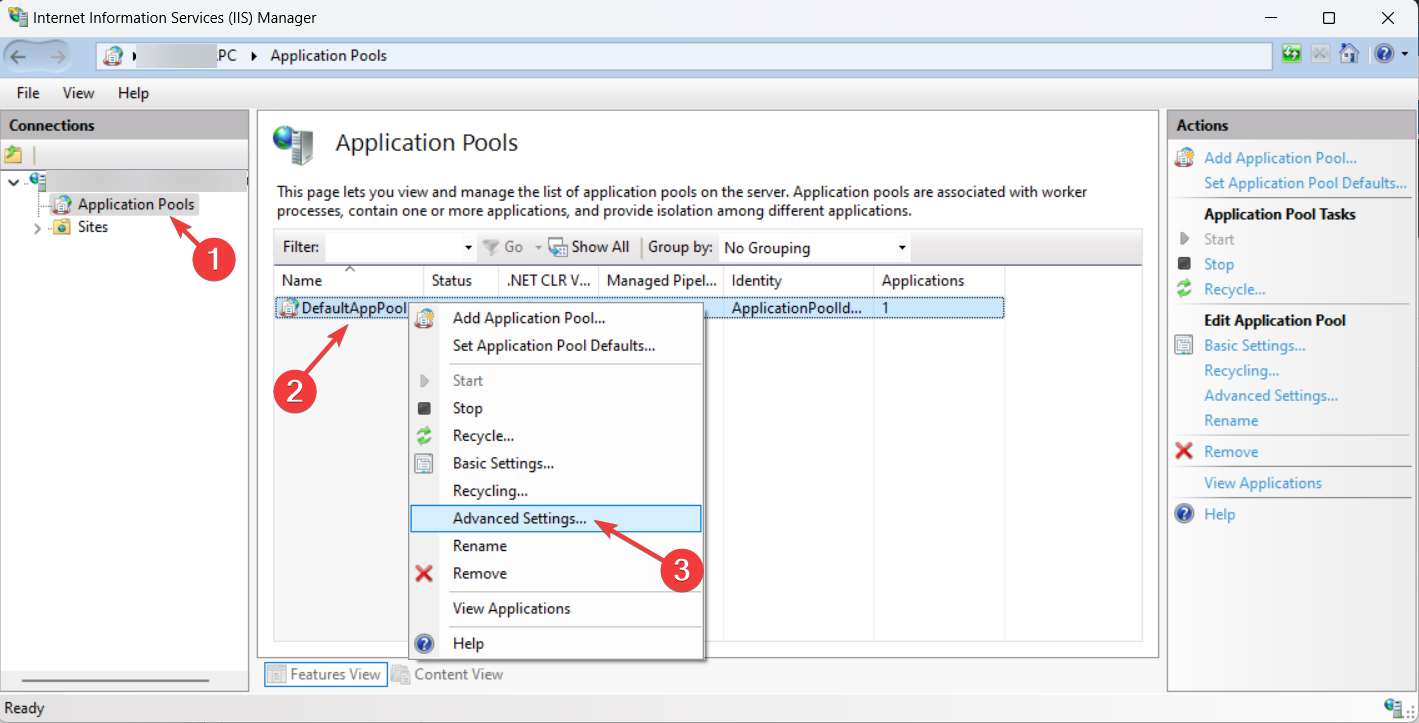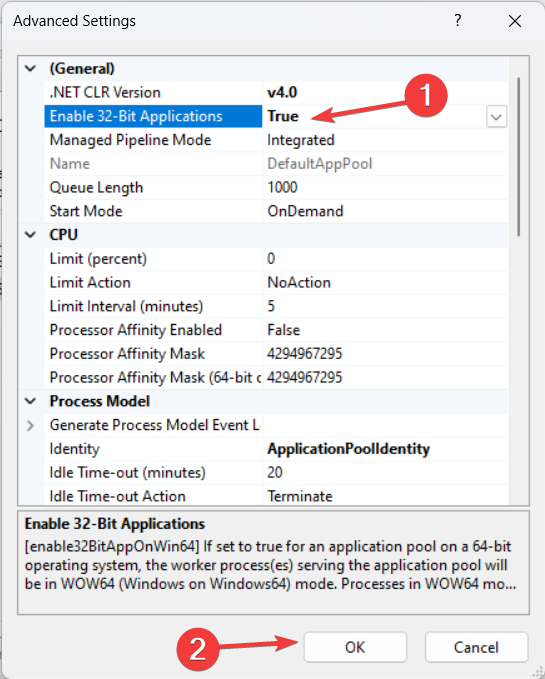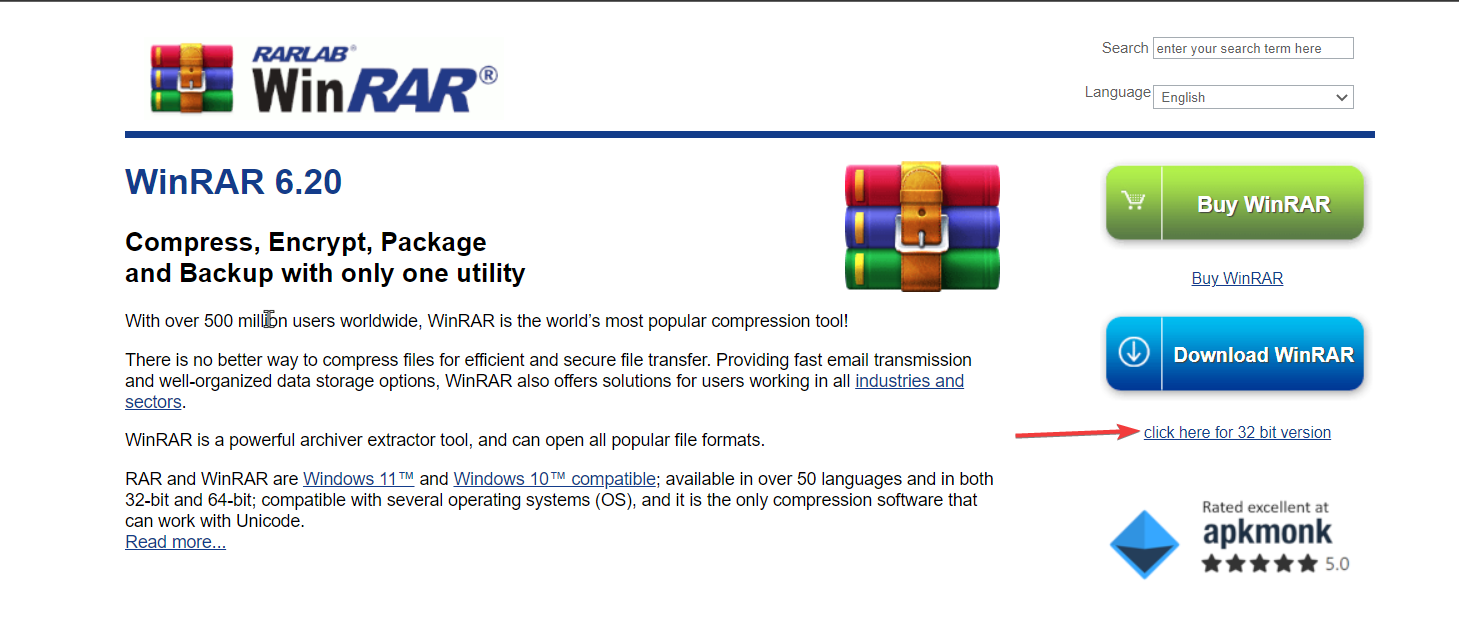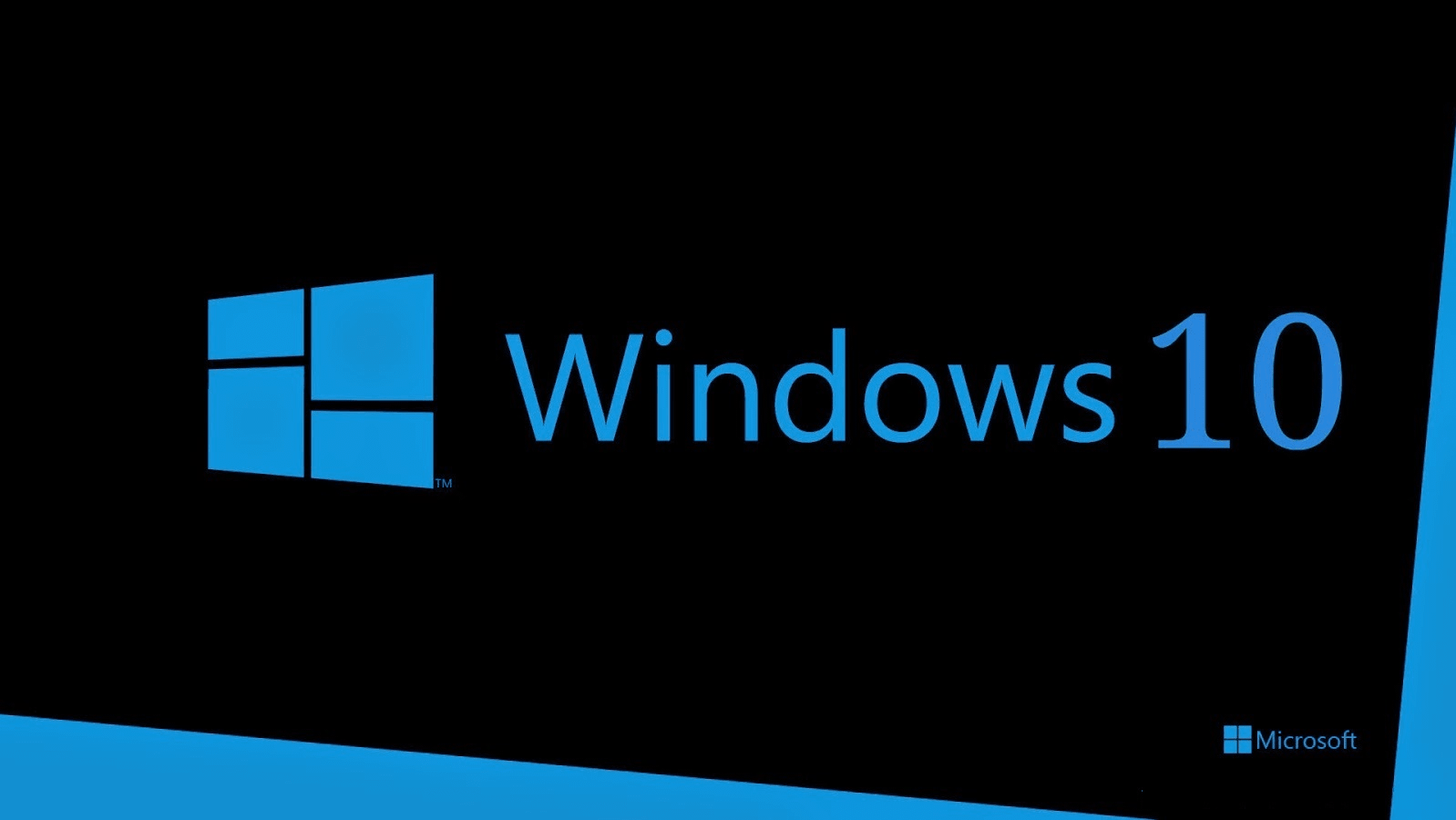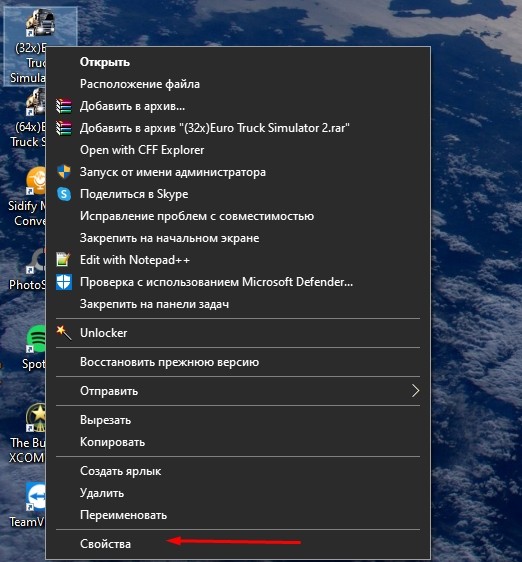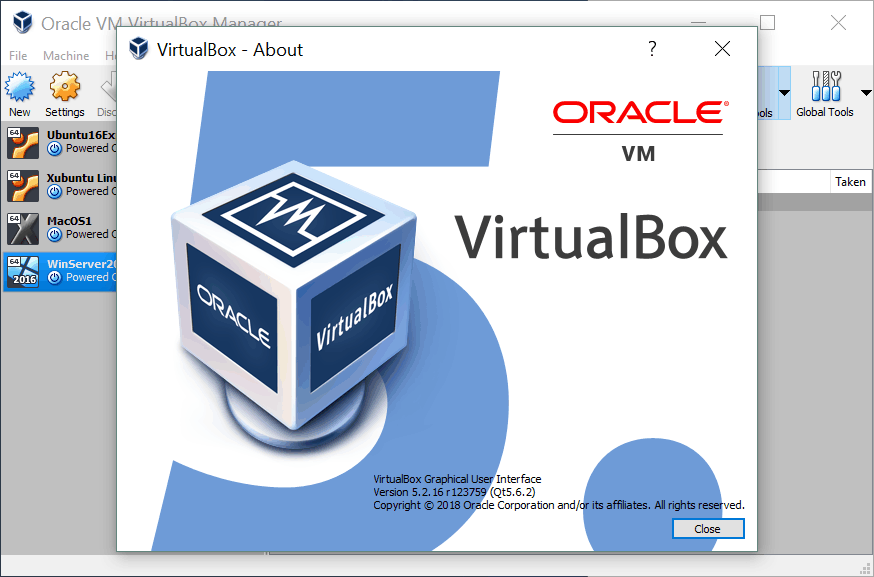Enabiling 32-Bit Applications option in IIS Manager will resolve this
by Loredana Harsana
Loredana is a passionate writer with a keen interest in PC software and technology. She started off writing about mobile phones back when Samsung Galaxy S II was… read more
Updated on
- To run 32-bit programs on 64-bit Windows 11, you must enable the 32-bit application option in Internet Information Services Manager.
- This guide explains the method with step-by-step instructions to get it done quickly.
XINSTALL BY CLICKING THE DOWNLOAD
FILE
Even though a 64-bit system is more capable and faster in handling multiple operations, some apps only run on 32-bit systems on Windows 11.
So, if you have a 64-bit system and wondering if you can run 32-bit programs on it, then the answer is yes.
This guide will discuss methods with step-by-step instructions to run 32-bit apps on 64-bit Windows 11 computers. Let’s get started1!
What can I do to run 32-bit programs on 64-bit on Windows 11?
1. Enable 32-Bit Application
1.1 Enable Internet Information Services & CGI
- Press the Windows key, type Control Panel, and click Open.
- Select Category from the dropdown for View By. Click Programs.
- Under Programs and Features, click Turn Windows features on or off.
- On the Windows Features window, select Internet Information Services.
- Now click World Wide Web Services to expand it.
- Click on Plus sign beside Application Development Features.
- Put a checkmark next to CGI. Click OK to save the changes.
- Windows will now apply the features; once done, click Close.
1.2 Make changes to Advanced Settings
- Press the Windows key, type Internet Information Services (IIS) Manager, and click Open.
- Double-click on the Desktop to expand it.
- Click on Application Pools from the left pane.
- From the right pane, right-click on DefaultAppPool, and select Advanced Settings.
- Under General, for Enable 32-Bit Applications, select True from the dropdown.
- Click OK.
- How to Type Accents on Windows 11
- How to Disable the Insert Your Security Key Into the USB Port popup
- DTS Sound Unbound for Windows 11: Download & Install
- Fix: EXCEPTION_ILLEGAL_INSTRUCTION Error on Windows 11
2. Download and run 32-bit programs
- Download the installer file of a 32-bit tool.
- Double-click on the installer file to run the installation.
- Follow the on-screen instructions to complete the process.
- Use the app as usual.
So, these are steps that you need to follow to enable and run 32-bit programs on 64-bit Windows 11 computers. Try them to install the old or legacy apps on your new Windows 11 computer, and let us know in the comments section below.
Чтобы запустить 32-битную игру на 64-битной операционной системе Windows 11, следуйте этим инструкциям:
- Попробуйте запустить игру, как обычно, двойным щелчком по ярлыку на рабочем столе или в меню “Пуск”. Если игра не запускается, переходите к следующему шагу.
- Нажмите правой кнопкой мыши на ярлыке игры и выберите “Свойства”.
- В окне “Свойства” выберите вкладку “Совместимость”.
- Установите флажок напротив опции “Запустить в режиме совместимости” и выберите в выпадающем списке предыдущую версию Windows, на которой игра работала без проблем. Обычно это Windows XP или Windows 7.
- Нажмите “Применить” и “ОК”, чтобы сохранить изменения.
- Попробуйте запустить игру еще раз. Если игра все еще не запускается, переходите к следующему шагу.
- Установите виртуальную машину (например, VirtualBox) и настройте ее на запуск операционной системы, которая поддерживает 32-битные приложения. Это может быть Windows XP или Windows 7.
- Установите игру на виртуальную машину и запустите ее.
Компьютер позволяет решать множество задач при помощи дополнительного ПО. После установки приложения от стороннего разработчика перед пользователем открывается широкий круг возможностей – от редактирования фото и видео до создания собственной 3D-графики. Но порой софт не открывается, и все упирается в разрядность операционной системы. Чтобы решить проблему, нужно понять, как запустить 32-битную программу на 64-разрядной ОС Windows 10.
Почему 32-битное приложение не запускается на Windows 10, 64 bit
Операционные системы Windows, вышедшие из-под крыла Microsoft, отличаются не только версией (XP, Vista, 8 и так далее), но и разрядностью. Долгое время стандартными считались 32-битные ОС, но относительно недавно состоялся переход на 64 bit. Новый стандарт отличается поддержкой свыше 4 Гб оперативной памяти, что положительным образом сказывается на производительности компьютера.
В то же время некоторые программы до сих пор продолжают выпускаться под 32-битные системы, из-за чего после запуска приложения 10 64 bit на Windows может выскочить ошибка совместимости. Самое простое решение проблемы – поменять операционку на Windows 10 32 bit, но переустановка требует большого количества времени и сил, непропорционального пользе от 32-разрядного ПО. Поэтому рекомендуется рассмотреть более рациональные способы устранения ошибки совместимости.
На заметку. 64-битные ОС поддерживаются процессорами с соответствующей архитектурой и располагают обратной совместимостью с 32 bit. При этом 32-битные системы ни при каких обстоятельствах не работают с программами 64 bit.
Запуск от имени Администратора
Как мы выяснили, Windows 10 64 bit обладает совместимостью с 32-битным софтом. А ошибка, которая появляется при запуске, свидетельствует о недостаточном количестве прав пользователя. Проблема решается следующим образом:
- Найдите исполняемый файл 32-разрядной программы.
- Щелкните по нему ПКМ.
- Выберите пункт «Запуск от имени Администратора».
С высокой долей вероятности приложение, запуск которого ранее вызывал трудности, откроется без-каких-либо проблем. Вместе с тем, для повышения уровня стабильности все-таки рекомендуется найти ту же программу в 64-разрядной сборке. Подавляющее большинство современных приложений выпускаются в двух вариантах.
Через настройки параметров совместимости
Если же вы решили установить старую программу или игру, которая никогда не предназначалась для 64-битных систем, а получение прав Администратора не помогло, можно вручную исправить ошибку совместимости:
- Щелкните ПКМ по ярлыку приложения.
- Перейдите в «Свойства».
- Откройте вкладку «Совместимость».
- Нажмите на кнопку «Запустить средство устранения проблем с совместимостью».
В данном случае операционная система будет сама искать причину сбоя и предложит устранить ее, выставив, например, режим совместимости с Windows XP. Если автоматическое средство устранения неполадок не поможет, то есть смысл вручную перебрать предложенные варианты «Свойств».
Важно. Порой проблема заключается не в разрядности ОС, а в настройках программ. В частности, старые игры рекомендуется запускать с отключением масштабирования. Для этого нужно выбрать соответствующую опцию в свойствах исполняемого файла.
Установка неподписанных или 32-битных драйверов
В целях безопасности разработчики Windows 10 активировали принудительную проверку подписных драйверов, которыми не располагают многие 32-битные программы. Из-за этого возникают сложности с запуском старых игр и приложений. Устраняется проблема путем отключения проверки подписей через среду восстановления Windows.
Для попадания в упомянутый выше раздел требуется создать загрузочную флешку с образом ОС. Затем накопитель подключается к ПК с заданным уровнем приоритета, а когда при запуске вместо стартового меню появится среда восстановления, останется отключить функцию проверки.
Запуск игр с DRM-защитой
Старые игры используют устаревшие схемы управления цифровыми правами SafeDisc или SecuROM DRM. Поэтому, когда вы пытаетесь установить игрушку с диска, проблемы начинают возникать еще на этапе инсталляции. Ошибка возникает по причине того, что самой операционной системой Windows 10 подобный вид защиты считается небезопасным.
Выходом из ситуации является поиск пиратских репаков и других сборок старых игр. Они не требуют внешнего носителя в виде диска, из-за чего установка проходит без сбоев. Но только при условии, что пользователь отключит антивирус. Действовать в таком случае приходится на свой страх и риск, поскольку сборки даже проверенных релизеров нередко заражены вирусами.
Использование виртуальной машины
Запустить старую игру или приложение позволяет 32-битный эмулятор. Это специальное программное обеспечение, позволяющее избежать опасности из-за отключения проверки подписей, а также снимающее необходимость переустановки ОС на Windows 10 32 bit.
В качестве виртуальной машины можно использовать VirtualBox. После установки дополнительного софта попробуйте запустить программу не стандартными средствами системы, а при помощи эмулятора. Скорее всего, приложение заработает без каких-либо нареканий.
Виртуальная машина не может гарантировать такой же уровень производительности, как 64-разрядная Windows 10. Однако тот факт, что старые игры и приложения не являются требовательными в современных реалиях, лаги и подтормаживания при запуске через эмулятор встречаются крайне редко.
16-битные приложения
Сложнее всего обстоят дела с программами, которые разрабатывались под 16-битные системы. В отличие от 32-разрядных аналогов, они не имеют даже теоретической совместимости с Windows 10 64 bit. Единственным решением проблемы является установка 32-битной ОС, которая как раз-таки поддерживает одни из самых старых приложений. Альтернативный вариант – установка DOSBox (виртуальная машина, написанная под старые операционки).
Современные компьютеры в большинстве случаев поставляются с установленной операционной системой Windows 10 64 bit. Даже бюджетные модели уже имеют 3 и более Гбайт оперативной памяти, что позволяет задействовать системе всю мощь 64-битной разрядности обработки данных.
Подробнее о преимуществах 64 bit над 32 bit Windows вы можете прочитать в нашей статье «Преимущества перехода на 64 бита».
Но, как бы не была привлекательна 64-разрядная система, зачастую пользователь просто не имеет в своем распоряжении 64-битной программы, с которой он давно работает и которая его полностью устраивает, т.к. производитель ее просто не выпустил. Как правило, такие программы устанавливаются в Windows в отдельную папку \Program Files (x86) и их запуск осуществляется в 32-разрядном режиме.


Нажмите кнопку «OK». После этого попробуйте запустить вашу программу.
Кроме того, в контекстном меню Проводника также имеет смысл попытаться автоматически решить задачу, кликнув по строке «Исправление неполадок совместимости» — в Windows 7.


Более радикальным методом запуска программы является ее установка и использование в виртуальной машине с установленной Windows 7 32 bit. Подробнее, как установить и настроить виртуальную машину вы можете почитать в нашей статье «Как создать и настроить на ПК виртуальную ОС?».
Читайте также:
- Как переключиться с Windows 32 на 64 бита: все плюсы и минусы перехода
- Как запускать системные утилиты в Windows 7 без раздражающих запросов UAC, не отключая его
Фото: компании-производители, pexels.com
Включение параметра 32-разрядных приложений в диспетчере IIS решит эту проблему.
- Чтобы запускать 32-разрядные программы в 64-разрядной версии Windows 11, необходимо включить параметр 32-разрядного приложения в диспетчере информационных служб Интернета.
- Это руководство объясняет метод с пошаговыми инструкциями, чтобы сделать это быстро.
ИксУСТАНОВИТЕ, НАЖИМАЯ НА СКАЧАТЬ ФАЙЛ
Этот инструмент исправляет распространенные компьютерные ошибки, заменяя проблемные системные файлы первоначальными рабочими версиями. Он также защищает вас от системных ошибок, BSoD и устраняет повреждения, нанесенные вредоносными программами и вирусами. Устраните проблемы с ПК и устраните повреждения от вирусов, выполнив 3 простых шага:
- Скачайте и установите Фортект на вашем ПК.
- Запустите инструмент и Начать сканирование чтобы найти поврежденные файлы, которые вызывают проблемы.
- Щелкните правой кнопкой мыши Начать ремонт для устранения проблем, влияющих на безопасность и производительность вашего компьютера.
- Fortect был скачан пользователем 0 читателей в этом месяце.
Несмотря на то, что 64-битная система более способный и быстрый в обработке нескольких операций, некоторые приложения работают только в 32-разрядных системах в Windows 11.
Итак, если у вас 64-битная система и вам интересно, сможете ли вы запускать на ней 32-битные программы, то ответ — да.
В этом руководстве обсуждаются методы с пошаговыми инструкциями по запуску 32-разрядных приложений на 64-разрядных компьютерах с Windows 11. Начнем1!
Что я могу сделать, чтобы запускать 32-разрядные программы на 64-разрядной версии Windows 11?
1. Включить 32-разрядное приложение
1.1 Включить информационные службы Интернета и CGI
- нажмите Окна ключ, тип Панель управленияи нажмите Открыть.
- Выбирать Категория из выпадающего списка для Просмотр по. Нажмите Программы.
- Под Программы и компоненты, нажмите Включение или отключение функций Windows.
- На Возможности системы Windows окно, выберите Информационные службы Интернета.
- Теперь нажмите Всемирные веб-службы чтобы расширить его.
- Нажмите на Плюс знак рядом Особенности разработки приложений.
- Поставьте галочку напротив компьютерная графика. Нажмите ХОРОШО чтобы сохранить изменения.
- Теперь Windows применит функции; когда закончите, нажмите Закрывать.
1.2 Внесите изменения в дополнительные настройки
- нажмите Окна ключ, тип Менеджер информационных служб Интернета (IIS)и нажмите Открыть.
- Дважды щелкните на Рабочий стол чтобы расширить его.
- Нажмите на Пулы приложений с левой панели.
- На правой панели щелкните правой кнопкой мыши Пул приложений по умолчаниюи выберите Расширенные настройки.
- Под общим, для Включить 32-разрядные приложения, выбирать Истинный из выпадающего списка.
- Нажмите ХОРОШО.
- Windows теряет долю рынка? Годовое сравнение
- Включение или отключение помощи при фокусировке в Windows 11 [Простые шаги]
- Хотите доску виджетов с 3 колонками? Установите KB5025303
- Отсутствует Vorbisfile.dll: как исправить или загрузить заново
- 0x80090011 Ошибка PIN-кода Windows Hello: как быстро исправить
2. Скачивайте и запускайте 32-битные программы
- Загрузите установочный файл 32-разрядного инструмента.
- Дважды щелкните файл установщика, чтобы запустить установку.
- Следуйте инструкциям на экране, чтобы завершить процесс.
- Используйте приложение как обычно.
Итак, это шаги, которые вам нужно выполнить, чтобы включить и запускать 32-битные программы в 64-битной Windows 11 компьютеры. Попробуйте установить старые или устаревшие приложения на новый компьютер с Windows 11 и сообщите нам об этом в разделе комментариев ниже.
Все еще испытываете проблемы?
СПОНСОР
Если приведенные выше рекомендации не помогли решить вашу проблему, на вашем компьютере могут возникнуть более серьезные проблемы с Windows. Мы предлагаем выбрать комплексное решение, такое как Защитить для эффективного решения проблем. После установки просто нажмите кнопку Посмотреть и исправить кнопку, а затем нажмите Начать ремонт.