ММО Игры Архив Moonlight Blade Вопросы и ответы, гайды и советы, FAQ [Гайд] Запуск игры через эмулятор локали[Гайд] Запуск игры через эмулятор локали Автор темы: Argonaki Дата создания: 12.01.2017 17:02 2Сообщения в теме
2Сообщения в теме
|
||||||||
|
ММО Игры Архив Moonlight Blade Вопросы и ответы, гайды и советы, FAQ
|
Японские игры, такие как «Final Fantasy» и «Persona», всегда были популярными в западной культуре. Однако, из-за различий в кодировках и языках, запуск этих игр на компьютерах, работающих на операционной системе Windows 10, иногда может вызвать проблемы. Но не беспокойтесь, эта пошаговая инструкция поможет вам запустить японскую игру на Windows 10.
Шаг 1: Установите японскую локализацию
Прежде чем запустить японскую игру на Windows 10, необходимо изменить языковые настройки на компьютере. Для этого необходимо перейти в раздел «Настройки» и выбрать «Время и язык». Затем выберите «Регион и язык» и в разделе «Язык» выберите «Добавить язык». Найдите японский язык в списке и выберите его для установки. После установки выберите его как основной язык системы.
Шаг 2: Установите японскую версию игры
Для запуска японских игр на Windows 10, вам нужно установить японскую версию игры. Обычно есть два способа сделать это: либо купить японскую версию игры, либо скачать ее с указанием японского происхождения.
Шаг 3: Настройте японскую локализацию для игры
Для запуска японского приложения на Windows 10, необходимо изменить языковой интерфейс игры. Для этого найдите японскую версию игры в списке приложений вашего ПК и щелкните правой кнопкой мыши, чтобы открыть контекстное меню. Выберите «Свойства» и перейдите во вкладку «Совместимость». В разделе «Настройки совместимости» найдите опцию «Запуск данной программы в режиме совместимости» и выберите «Windows 7». Затем в разделе «Параметры отображения» выберите «Замена дисплея на японский язык». Сохраните изменения и закройте окно.
Шаг 4: Установите японскую шрифтовую поддержку
Если в игре используется японский шрифт, то вам нужно установить дополнительную шрифтовую поддержку. Чтобы это сделать, перейдите в раздел «Параметры» и выберите «Система». Затем выберите «Параметры приложений и режима совместимости». Найдите раздел «Запуск приложений» и выберите «Менеджер ресурсов». В Менеджере ресурсов найдите «Дополнительные параметры» и выберите «Языковые параметры». Найдите японский язык в списке и установите его как предпочитаемый язык.
Шаг 5: Запустите японскую игру на Windows 10
После всех предыдущих настроек, вы готовы к запуску японской игры на Windows 10. Найдите японскую версию игры в списке приложений вашего ПК и запустите ее. Если все проведенные настройки выполнены правильно, то теперь вы можете играть в японскую игру на Windows 10 без проблем.
Совет: Если вы столкнулись с проблемами запуска японских игр на Windows 10, попробуйте провести поиск специальных программ, которые могут помочь в разрешении конфликта кодировок. Некоторые программы являются бесплатными, но вам также могут понадобиться платные сервисы.

If you’ve stumbled about this page, we’ve all been there. We download a demo or flat-out purchase the game, only to boot it up and have it crash every time without fail. That is an issue with the Unicode not supporting Japanese characters or those of different languages. Your computer will then run the script full of jumbled, gibberish code, resulting in said crashing. I’m here to teach you how to fix this in a manner that is hopefully friendly to anyone. Expect a lot of pictures.
This guide is designed to get your Japanese games or programs up and running while retaining your original language for desktop usage. If a picture is too small or you can’t see it clearly, just click on it and it will open up in a new tab in a full 4K resolution.
First Goal: Installing Japanese Language Pack (6 Steps)
1st: You will need to make your way over to your Computer’s settings. There are many ways to accomplish this, but the simplest is to merely press the Windows key. If you do not have one, click on the Windows flag that is on the bottom left of Windows 10. Your next step is to click on the cogwheel icon
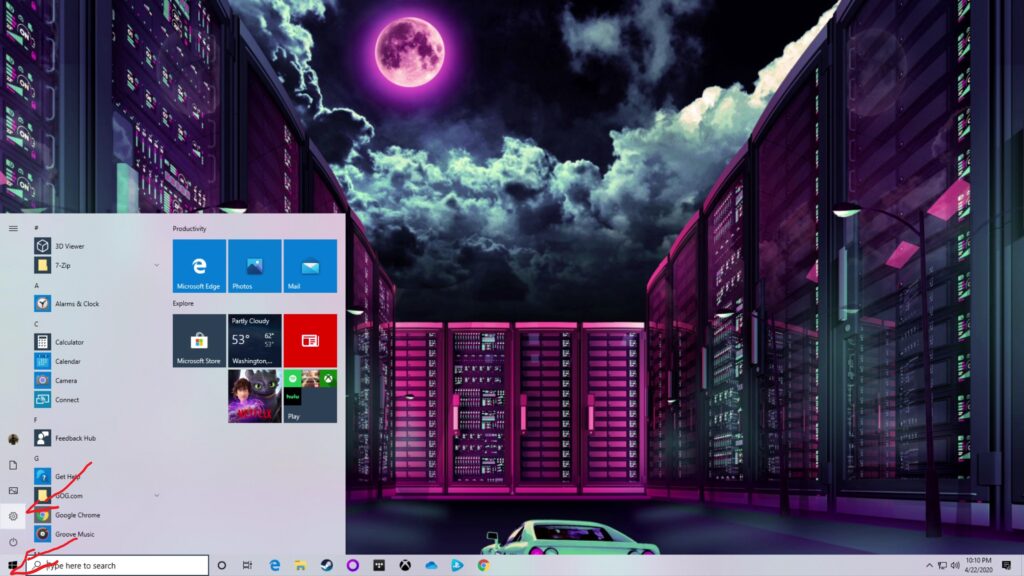
2nd: Click on the Time & Language option
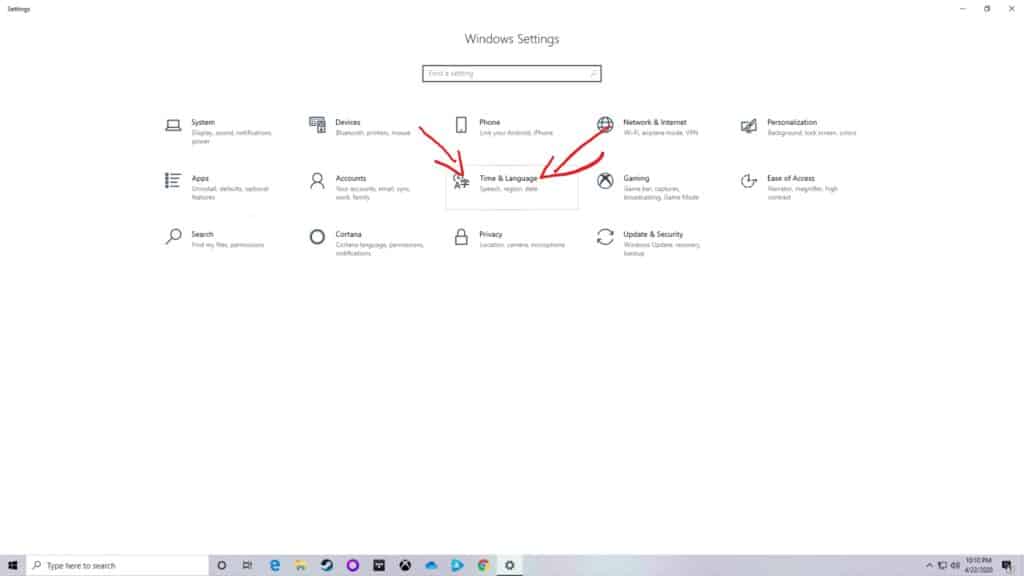
3rd: Once you are in, click on the Language tab on the left of the screen.
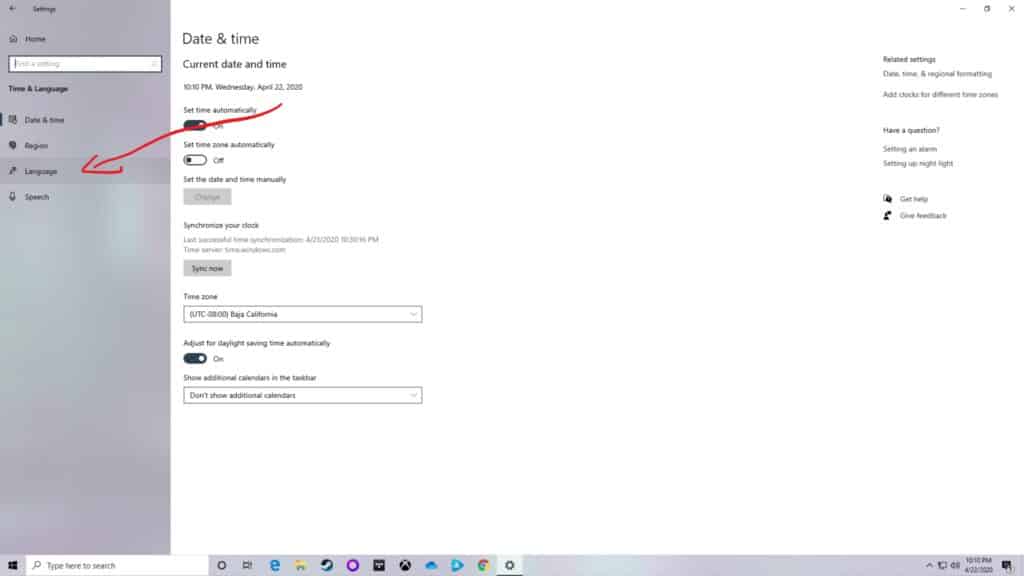
4th: The next order of business is to click on ‘Add a preferred language’.
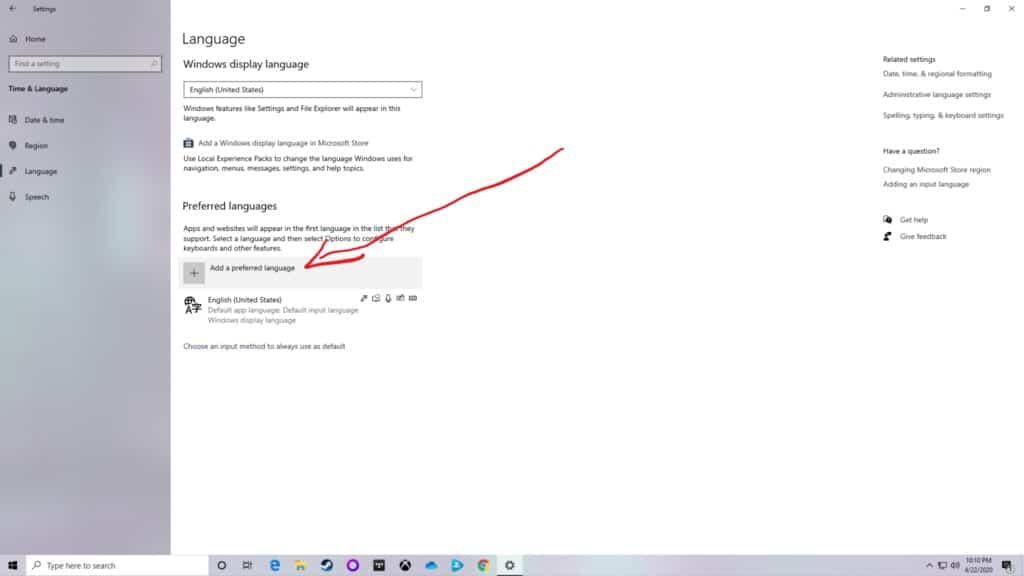
5th: A small box should pop up. You could manually scroll until you find Japanese, which I don’t suggest due to there being a ton of languages, or you can simply type Japan in the search bar. Click on the language and click on Next.
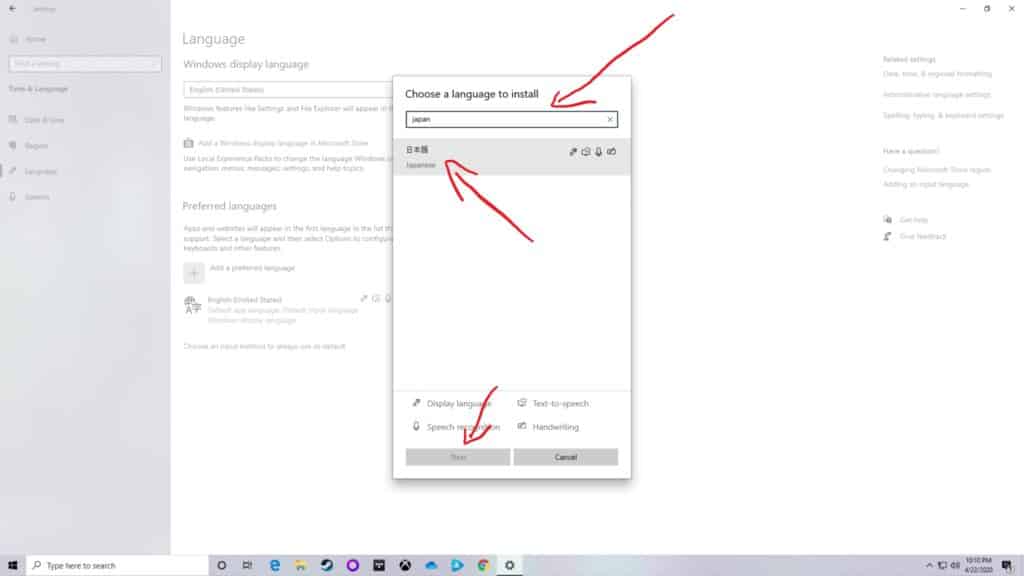
6th: Once more, a new box should pop up. If you do not intend to use Japanese on your system and just want to play a program or use an app that requires it, you should uncheck all the possible boxes to save on hard drive space. The necessary functions can not be unchecked, don’t worry. Click Install and then wait a bit as it does so.
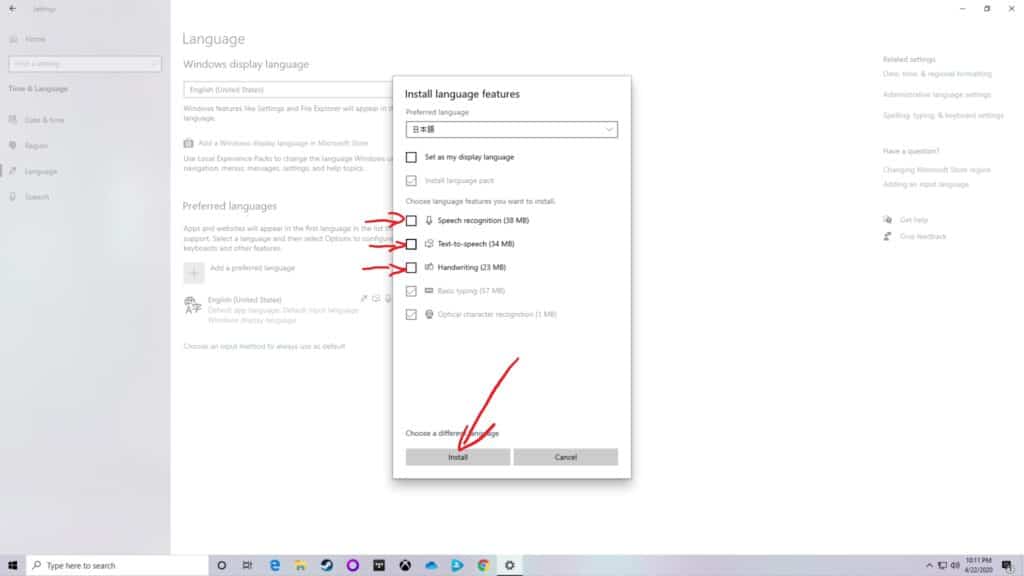
Congrats! You just completed the first goal. One more to go.
Second Goal: Fixing The Unicode Error (6 Steps)
1st: Don’t let that seemingly complex title scare you, this goal is actually easier than the last. After having done all the 6 steps, you will once again find yourself on the Language tab. Now click ‘Administrative language settings’.
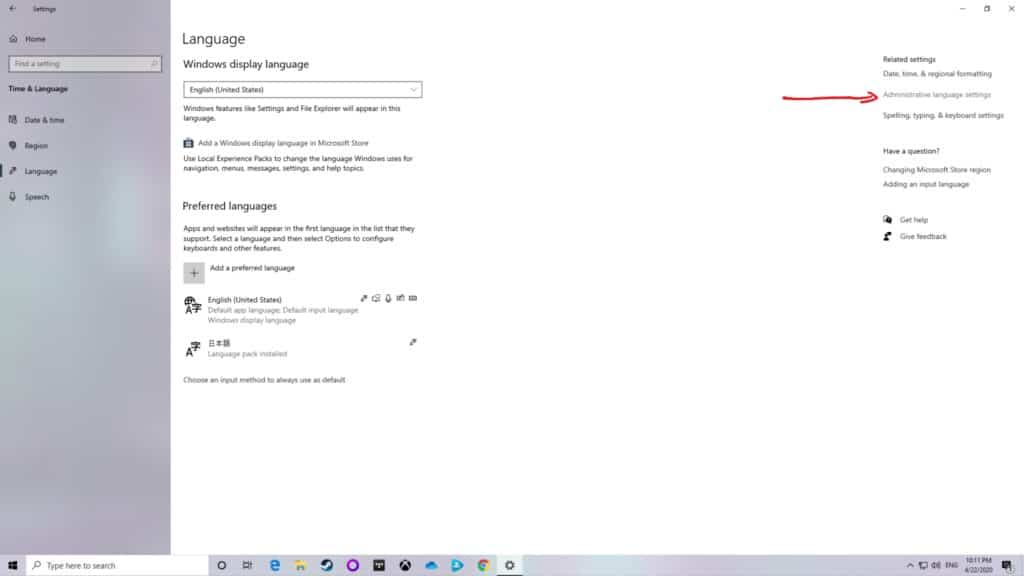
2nd: A box should pop up. Simply click on ‘Change system locale’.
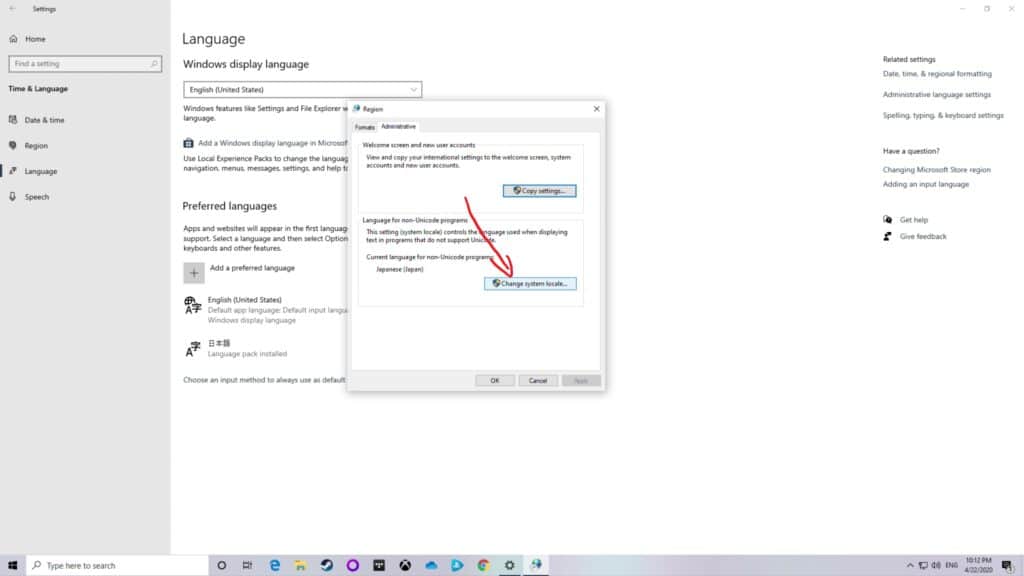
3rd: Yet another box will pop over the preexisting one. Click on whatever your system’s language defaults to and change it to Japanese.
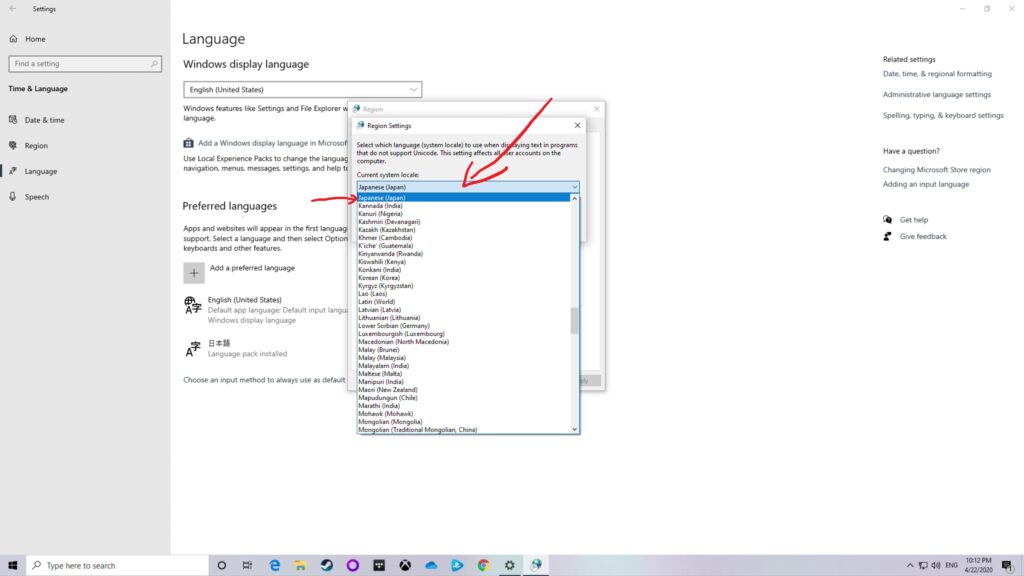
4th: Click on ‘Ok’.
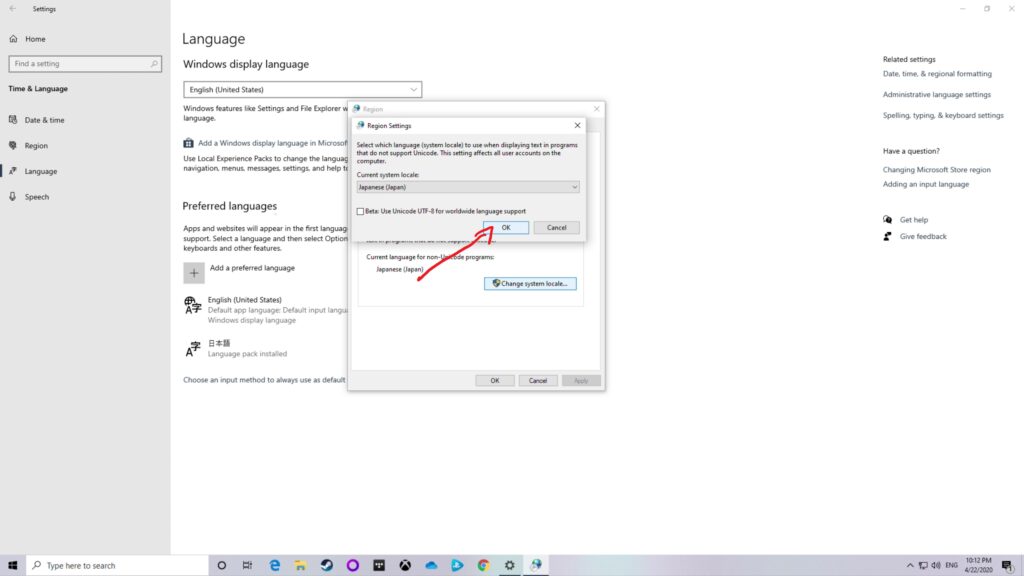
5th: Click okay on the original box as well.
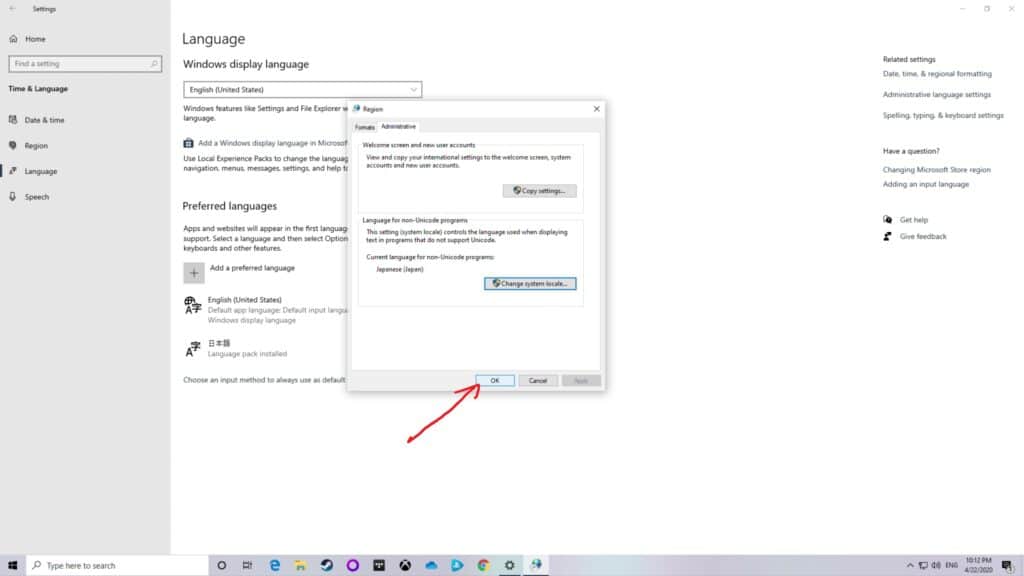
6th: Your computer will ask you to restart it. Do so and when you next boot up, your program should now be working. It was a long road, but you finally made it!
- Author
- Recent Posts
Hello, I’m somebody336, the guy with the most generic username possible. I review games for the fun of it and love what I do. I’m fluent in both Spanish and English. And I love listening to Hatsune Mi…. I mean heavy metal, yeah, that’s it.
play Japanese games on windows using Locale Emulator
What is Locale Emulator?
Locale Emulator is an open-source application for Windows that runs programs outside of the default location. It is specifically created for computers that need a locale. However, you can use it to run virtually any other program as well.
How it Works
All you need to do is right-click on any file. Then, click on Locale Emulator. In the menu, you’ll be able to pick a locale to run the game, and the executable will fire up.
Global Configuration
There is support for Japanese games built-in. However, you can change your language pack to English as well. This allows you to play a range of international games.
Edit Locales
You can load up your custom configuration to edit it. Just put your location and timezone in, then fake the registry. The program does the rest, so the process is fairly hands-off.
Info
Latest version: 2.5.0.1
License: Free
Supported OS: Windows 11 / Windows 10 / Windows 8 / Windows 7
Author: Paddy Xu
Download Locale Emulator to play Japanese games on windows
Download
Download Windows Speedup Tool to fix errors and make PC run faster
Anime and Manga, Japanese comics, shows, and songs have taken over the entertainment industry by storm. Now, the games, too want to take advantage of this popularity. They offer some interesting Japanese Games that you can play on Windows computers. However, we can not just install a Japanese game and expect it to run seamlessly. In this post, we will show you how to install and play Japanese Games on a Windows computer and rectify issues that one faces.
How can I play Japanese games on my PC?
To play Japanese games on a Windows PC, we must first have the Japanese Language installed, change the Language settings, and then make it default to not get a Unicode error. After making these changes, you can start playing any Japanese title.
To install and play Japanese Games, we need to take the following steps on your Windows computer.
- Install the Japanese Language Pack
- Fix Unicode Error
- Select Japenese Language when installing a game or emulator (optional)
Let us talk about them in detail.
1] Install the Japanese Language Pack
The very first thing we need to do before installing any Japanese games is to install its language pack. To do the same, you need to follow the steps mentioned below.
- Open Windows Settings by Win + I.
- Click on Time & Languages.
- Select Language & region for Windows 11 or Language for Windows 10.
- Click on Add a Language in the Preferred Language section.
- Type Japanese in the field, select the language, and select Next.
- If you don’t want to use the Japanese Language, untick every single box and click on Install.
After installing the Japanese Language Pack, let us move to the next step.
2] Fix Unicode Error
A lot of gamers reported that even after installing the Japanese Language Pack, they weren’t able to open Japanese games and stumbled upon a Unicode error. The best thing about this error is that with some minute tweaking, it can be resolved. Follow the steps given below to fix the Unicode error.
- Open Settings.
- Go to Time & Languages.
- Select Language & region for Windows 11 or Language for Windows 10.
- Click on Administrative language settings from Related Settings.
- Click on the Change system local button.
- Select Japanese from the drop-down menu of the Current system local option.
- Click Ok and then Apply > Ok.
3] Select Japenese Language when installing a game or emulator (optional)
Last but not least, you need to make sure that when installing an app, if there is an option to select Language, choose Japanese. If you have made all the aforementioned changes and installed the game in the Japanese language, it will definitely work.
Finally, reboot your computer and install and play any Japanese game.
Note: Once you have finished playing the game, change the language back to English and restart your computer.
Read: Best Naruto online games to play
How to install Japanese locale in Windows 11/10?
In case you want to install a Japanese locale, just change the Language for non-Unicode programs from Windows Settings. To know more about it, we recommend you check the second option mentioned in this post.
Read: Best free First Person Shooter games for Windows.
Yusuf is an Engineering graduate from Delhi. He has written over 1000 technical articles and has knowledge of programming languages including Java, and C++, and technologies such as Oracle 12C and MsSQL. Troubleshooting Windows is his favorite past-time.




























