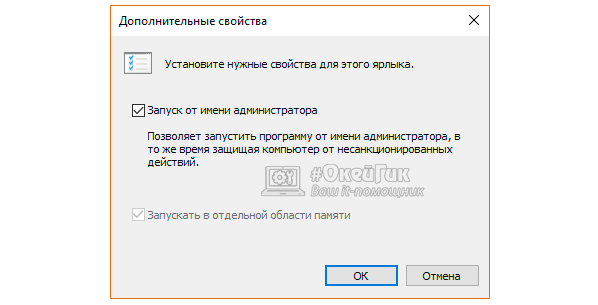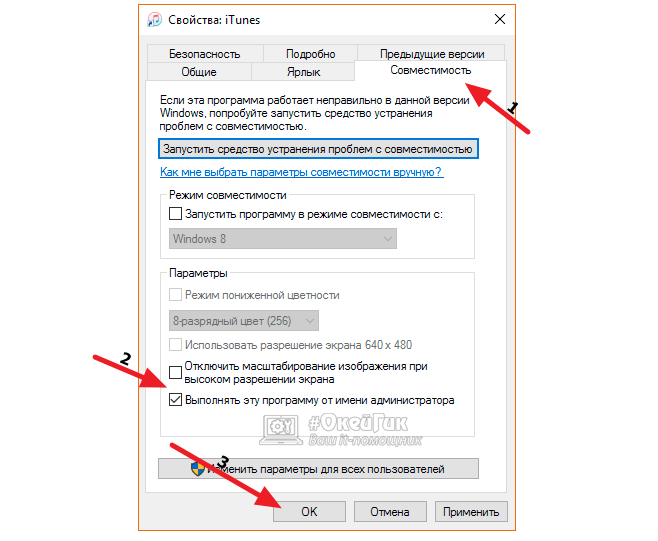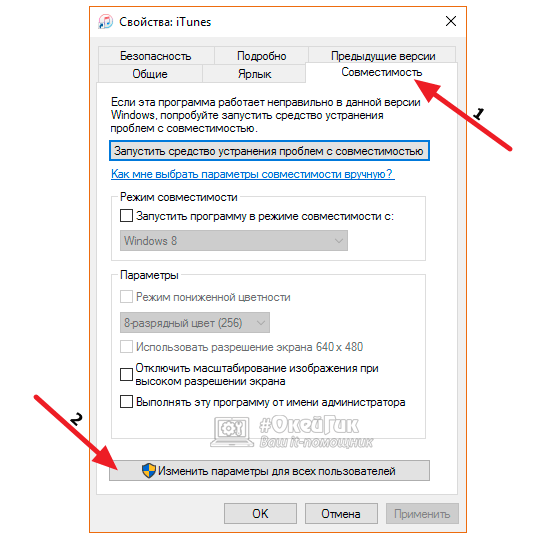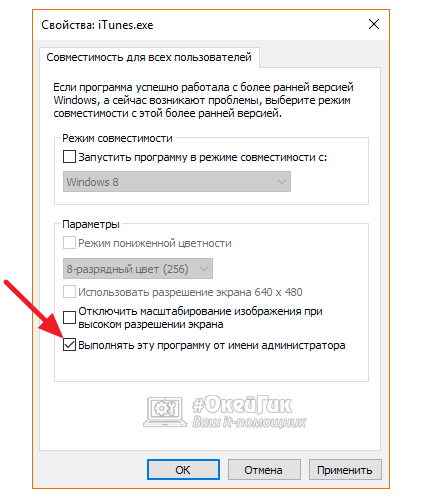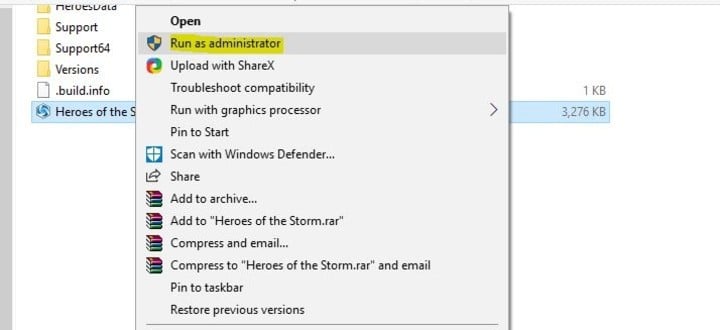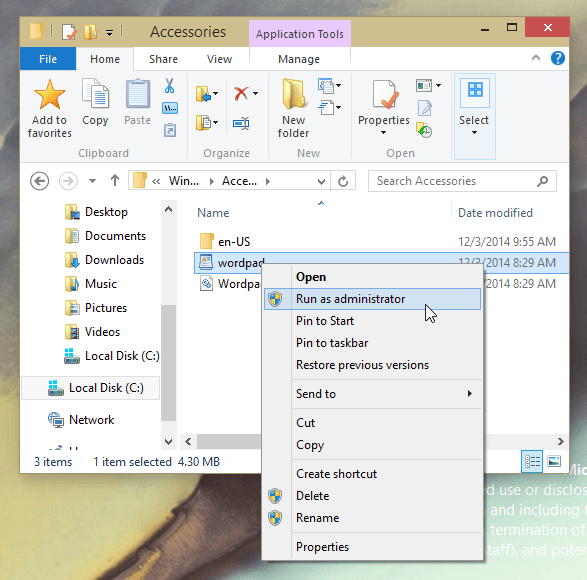На чтение 4 мин. Просмотров 6.1k. Опубликовано
Содержание
- Как запускать файлы с правами администратора в Windows 10?
- Как сделать так, чтобы ваши файлы и приложения всегда запускались от имени администратора в Windows 10?
- 1. В определенном файле щелкните правой кнопкой мыши меню.
- 2. Из диспетчера задач
- 3. Управление приложением от имени администратора
Как запускать файлы с правами администратора в Windows 10?
- В определенном файле щелкните правой кнопкой мыши меню .
- Из диспетчера задач
- Управление приложением от имени администратора
Вам может понадобиться определенный файл или определенное приложение, чтобы всегда запускать от имени администратора в вашем техническом предварительном обзоре Windows 10, и вам будет приятно узнать, что эта функция доступна в системе, и, выполнив описанные ниже действия, вы создадите файл или приложение. на ваш выбор запускать от имени администратора в Windows 10 Technical Preview.

Если у вас есть проблемы с определенным приложением или файлом, вы всегда можете отключить функцию контроля учетных записей в Windows 10, чтобы она никогда не запрашивала у вас разрешения, но Если вы хотите защитить свою систему от вредоносных программ или вирусов, проще всего просто предоставить постоянным администратором права на определенные приложения и файлы и оставить элементы управления учетной записью пользователя без изменений.
Как сделать так, чтобы ваши файлы и приложения всегда запускались от имени администратора в Windows 10?
1. В определенном файле щелкните правой кнопкой мыши меню .
- На рабочем столе Windows 10 Technical Preview щелкните правой кнопкой мыши или удерживайте ее нажатой на ярлыке, который вы всегда хотите использовать от имени администратора.
- Щелкните левой кнопкой мыши или нажмите на «Свойства» функцию из всплывающего меню.
- Теперь вы должны иметь перед собой окно свойств.
- Щелкните левой кнопкой мыши или коснитесь вкладки «Ярлык», расположенной в верхней части этого окна.
- На вкладке «Ярлык» щелкните левой кнопкой мыши или нажмите кнопку «Дополнительно», расположенную в нижней правой части этого окна.
- Теперь в окне «Дополнительные свойства» вам необходимо установить флажок «Запуск от имени администратора».
- Теперь щелкните левой кнопкой мыши или нажмите кнопку «ОК», чтобы закрыть это окно.
- Щелкните левой кнопкой мыши или нажмите кнопку «Применить» в окне «Свойства».
- Щелкните левой кнопкой мыши или нажмите кнопку «ОК», чтобы закрыть окно «Свойства».
- Теперь перезагрузите устройство Windows 10 Technical Preview и проверьте, есть ли у измененного файла или приложения права администратора.
2. Из диспетчера задач
- Щелкните правой кнопкой мыши или удерживайте нажатой на панели задач в Windows 10.
- Из всплывающих функций вам нужно будет щелкнуть левой кнопкой мыши или нажать на «Диспетчер задач».
- Щелкните левой кнопкой мыши или нажмите на стрелку «Подробнее», расположенную в нижней левой части диспетчера задач.
- Щелкните левой кнопкой мыши или коснитесь опции «Файл», расположенной в верхней левой части окна диспетчера задач.
- Щелкните левой кнопкой мыши или нажмите на «Новая задача» вариант.
- Теперь у вас есть окно «Создать новую задачу».
- Удерживайте нажатой левую кнопку мыши на ярлыке, который хотите навсегда предоставить привилегии администратора.
- Перетащите его в окно «Создать новую задачу» рядом с функцией «Создать».
- Установите флажок «Создать эту задачу с правами администратора».
- Щелкните левой кнопкой мыши или нажмите кнопку «ОК», чтобы сохранить изменения.
3. Управление приложением от имени администратора
Если у вас возникают проблемы при открытии определенного файла, и именно поэтому вы хотите запустить файл от имени администратора, вам нужно будет предпринять больше действий, которые вы можете найти в нашей специальной статье. Вот они:
- Создать новую учетную запись администратора
- Отключить Smart Screen
- Включить загрузку на стороне приложения
- Сделайте копию файла .exe, который вы пытаетесь запустить
- Обновите Магазин Windows (если вы не можете открыть приложение)
И все готово: вы можете использовать описанные выше шаги, чтобы установить постоянные права администратора для любых файлов или приложений, которые вы хотите. Кроме того, напишите нам в разделе комментариев на странице, расположенной в несколько строк ниже, если вам нужна дополнительная помощь по этому вопросу, и мы поможем вам в дальнейшем как можно скорее.
ЧИТАЙТЕ ТАКЖЕ: теперь вы можете синхронизировать ваш Windows PC и Windows Phone Cortana Reminders
За одним компьютером часто работает несколько пользователей, права которых могут отличаться. Для запуска некоторых приложений, файлов и команд необходимы права администратора. В рамках данной статьи мы рассмотрим основные способы, как запустить программу от имени администратора в различных ситуациях.
Как запустить программу от имени администратора
Компания Microsoft предусмотрела, что пользователям предстоит часто пользоваться функцией запуска программы от имени администратора, поэтому реализована она максимально удобно. Приведем ниже несколько распространенных вариантов, как запустить приложение от имени администратора:
Стоит отметить: Имеются некоторые специфические приложения, которые можно запустить от имени администратора и другими способами. Например, нажав правой кнопкой мыши на «Пуск», в выпадающем меню можно увидеть пункт запуска командной строки от имени администратора.
Как запускать программу от имени администратора всегда
Бывают программы, которые для грамотной работы постоянно требуется запускать от имени администратора. Чтобы не делать это описанными выше способами, можно установить по умолчанию запуск таких приложений с соответствующими правами, как для одного пользователя, так и для всех.
Запуск программы от имени администратора всегда для одного пользователя
Если у пользователя имеются права администратора, он может установить для себя запуск программы от имени администратора на постоянной основе. Сделать это можно следующими способами.
Способ 1
- Найдите ярлык приложения и нажмите на него правой кнопкой мыши. Далее выберите пункт «Свойства»;
- В верхней части открывшегося окна перейдите на вкладку «Ярлык» и нажмите кнопку «Дополнительно»;
- Откроется окно дополнительных свойств, где необходимо поставить галочку в пункте «Запуск от имени администратора» и нажать «ОК».
Вариант 2
- Найдите ярлык приложения или его исполняемый файл и нажмите на него правой кнопкой мыши. Далее выберите пункт «Свойства»;
- Перейдите в верхней части окна на вкладку «Совместимость»;
- В списке «Параметры» установите галочку в пункте «Выполнять эту программу от имени администратора»;
- Нажмите «ОК»
Как запускать программы от имени администратора всегда для всех пользователей
Если у компьютера несколько пользователей и определенную программу требуется всегда исполнять от имени администратора, независимо от пользовательских прав, администратор имеет возможность произвести соответствующие настройки. Для этого необходимо сделать следующее:
- На ярлык или исполняемый файл нажмите правой кнопкой мыши и выберите пункт «Свойства»;
- Далее в открывшемся окне перейдите на вкладку «Совместимость»;
- В нижней части окна нажмите на пункт «Изменить параметры для всех пользователей»;
- Откроется окно, где в разделе «Параметры» нужно установить галочку «Выполнять эту программу от имени администратора». Далее нажмите «ОК».
После этого вы увидите, что на вкладке «Совместимость» автоматически установилась галочка в пункте запуска программы от имени администратора, и она затемнилась. Это значит, что программа от имени администратора запускается для всех пользователей.
(457 голос., средний: 4,54 из 5)
Загрузка…
by Ivan Jenic
Passionate about all elements related to Windows and combined with his innate curiosity, Ivan has delved deep into understanding this operating system, with a specialization in drivers and… read more
Updated on
XINSTALL BY CLICKING THE DOWNLOAD
FILE
How to run files as Admin in Windows 10?
- From the specific file right-click menu
- From the Task Manager
- Manage to run an App as administrator
You might need a specific file or a specific application to always run as administrator in your Windows 10 Technical Preview and you will be pleased to know that you have this feature available in the system and by applying the steps below you will make a file or app of your choosing run as administrator in Windows 10 Technical Preview.
If you have issues with a specific app or file you can always disable the user account control feature in Windows 10 so that it will never ask you for permissions again but if you wish to protect your system from malware or viruses the simpler way is to just grant permanent administrator rights to specific apps and files and leave the user account controls unchanged.
How to make your files and apps run always as administrator in Windows 10?
1. From the specific file right-click menu
- From the desktop, in your Windows 10 Technical Preview right click or hold tap on the shortcut you want to always run as administrator.
- Left click or tap on the “Properties” feature from the menu that pops up.
- Now you should have in front of you the Properties window.
- Left click or tap on the “Shortcut” tab situated in the upper side of this window.
- From the “Shortcut” tab left-click or tap on the “Advanced” button situated in the lower right side of this window.
- Now from the “Advanced Properties” window you will need to check the box next to “Run as administrator”.
- Now left click or tap on the “OK” button to close this window.
- Left click or tap on the “Apply” button in the “Properties” window.
- Left click or tap on the “OK” button to close the “Properties” window as well.
- Now reboot the Windows 10 Technical Preview device and check to see if the file or app you changed has administrator privileges.
2. From the Task Manager
- Right-clickk or hold tap on the task-bar in Windows 10.
- From the features that popup you will need to left click or tap on the “Task Manager” option.
- Left click or tap on the “More Details” arrow situated in the lower left side of Task Manager.
- Left click or tap on the “File” option situated in the upper left side of the Task Manager window.
- Left click or tap on the “New Task” option.
- Now you have a “Create new Task” window in front of you.
- Hold the left click pressed on the shortcut you want to permanently grant administrator privileges.
- Drag it to the “Create new Task” window next to “Create” feature.
- Check the box next to “Create this task with administrative privileges”.
- Left click or tap on the “OK” button to save the changes.
3. Manage to run an App as administrator
If you have some problems while opening a specific file and this is why you want to run a file as the admin, you will need to take more actions that you can find in our dedicated article. Here they are:
How we test, review and rate?
We have worked for the past 6 months on building a new review system on how we produce content. Using it, we have subsequently redone most of our articles to provide actual hands-on expertise on the guides we made.
For more details you can read how we test, review, and rate at WindowsReport.
- Create a new administrator account
- Disable Smart Screen
- Enable app-side loading
- Make a copy of .exe file you’re trying to run
- Update Windows Store (in case you cannot open an app)
And you are done: you can use the steps above to set permanent administrative privileges to any files or applications you wish. Also, write us in the comments section of the page situated a few lines below if you need further assistance with this subject and we will help you further as soon as possible.
READ ALSO:Now You Can Sync Your Windows PC And Windows Phone Cortana Reminders
Некоторые из наших советов по Windows 10 требуют настройки реестра (например, этот совет о том, как изменить фон экрана входа на Windows 10 на сплошной цвет) или ввод нескольких строк кода в командной строке или в Windows PowerShell.
Если вы уже уверенно настаиваете разные аспекты в Windows 10, и комфортно работаете с реестром или командной строкой, вы, наверное, заметили, что не можете запускать программы в качестве администратора по умолчанию. Вместо этого, вы должны щёлкнуть правой кнопкой мыши по ярлыку в меню Пуск, выбрать пункт «Запуск от имени администратора», а затем нажать кнопку «Да», когда всплывает окно контроля пользователей (UAC). Это происходит даже в том случае, если у вас аккаунт администратора. Это незначительное неудобство, но если вы находитесь в процессе настройки системы, этот процесс может начать раздражать.
Вот, как установить программу, чтобы она всегда запускалась в режиме администратора, так что вам не придется видеть предупреждение UAC каждый раз, когда вы хотите использовать программу «Выполнить». Помните, предупреждение UAC защищает вас от случайных изменений в системе, так что это важно, чтобы вы применяли этот совет только к программам, в которых вы полностью уверены.
Шаг 1: Откройте меню Пуск и выберите «Все приложения». Найдите нужную программу, которую всегда надо запускать в режиме администратора и щёлкните правой кнопкой мыши на её ярлыке. В появившемся меню выберите «Открыть папку с файлом». Только настольные программы (не родные приложения Windows 10) будут иметь эту опцию.
Шаг 2: Откроется окно Проводника с папкой расположения выбранной программы. Щелкните правой кнопкой мыши на программе и выберите «Свойства» из контекстного меню.
Шаг 3: В окне «Свойства» щёлкните на вкладку «Ярлык», а затем нажмите кнопку «Дополнительно…».
Шаг 4: В окне «Дополнительные свойства» установите галочку «Запуск от имени администратора и нажмите кнопку «ОК».
Шаг 5: Теперь программа будет открываться в режиме администратора при нажатии на ярлык в меню Пуск. Вы должны будете повторить эти шаги для каждой программы, для которой вы хотите активировать эту функцию.
Довольно просто, правда? Существует способ настроить сразу все программы так, чтобы они всегда работали в режиме администратора без изменения свойств для каждого отдельного приложения. Но не стоит рисковать это делать (и это включает в себя редактирование реестра), так что, возможно, мы подумаем, и напишем статью об этом на следующей неделе.
Статью прочитали: 1 803
Запуск приложения с правами администратора требуется в системах Windows 10 довольно часто. Особенно если вам нужно внести изменения в системные файлы.
Например, если нужно запустить окно командной строки, надо делать это с максимальными привилегиями в системе. Здесь можно запускать команды, которые могут вносить изменения в настройки Windows.
Со времён Windows Vista существует контроль учётных записей пользователя (User Account Control, UAC). Данная функция предупреждает, когда запускаемая вами программа требует прав администратора. Особенно полезно это в случае работы вредоносных приложений, которые могут пытаться украсть ваши данные или получить управление системой. UAC позволяет заблокировать работу таких уведомлений ещё до того, как они будут запущены.
В то же время, операционная система позволяет сделать так, чтобы приложения всегда запускались с правами администратора. Это избавит от необходимости каждый раз нажимать на подтверждение.
Такой вариант удобен, но может быть опасен на компьютерах, где есть вероятность столкнуться с вирусами и вредоносными программами. Если дать определённому процессу повышенные привилегии, злоумышленники могут получить доступ к устройству.
Продолжение
Обычно для запуска с правами администратора нужно нажать на файл правой кнопкой мыши и выбрать команду «Запуск от имени администратора».
Потребуется всего несколько щелчков мыши. Этот метод работает в любой версии Windows 10 и в старых версиях Windows.
В этой статье мы будем использовать приложение WordPad, которое может применяться для изменения файла HOSTS в операционной системе. Без запуска с правами администратора изменения сюда внести невозможно.
Сначала нужно найти местоположение исполняемого файла. Нажмите на меню «Пуск», наберите WordPad, нажмите на WordPad правой кнопкой мыши и в контекстном меню выберите команду «Перейти к расположению файла».
В данном примере файл располагается по следующему пути:
C:\ProgramData\Microsoft\Windows\Start Menu\Programs\Accessories
Продолжение
В нашем случае приложение находится в корневой папке. Нажмите на него правой кнопкой мыши, выберите Свойства > Ярлык > Дополнительно.
Здесь есть единственная опция, «Запуск от имени администратора». Ниже написано, что она позволяет сделать. Нужно поставить галочку напротив. Опять-таки, в большинстве случаев делать этого не рекомендуется. Можно просто каждый раз запускать нужные приложения с правами администратора при помощи контекстного меню.
Как уже сказано, этот метод работает со всеми версиями Windows, включая Windows 7 и 8.1. Будет работать он и в новой версии Windows 10 May 2019 Update, работает также в сборках Windows 10 April 2020 Update (20H1). Таким образом, Microsoft в ближайшее время не планирует вносить сюда изменения.
Нашли ошибку в тексте? Сообщите о ней автору: выделите мышкой и нажмите Ctrl+Enter.