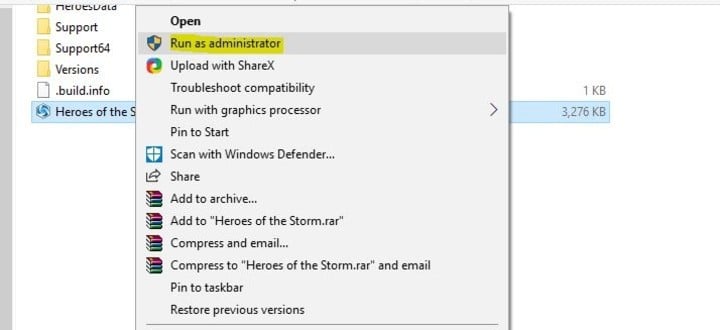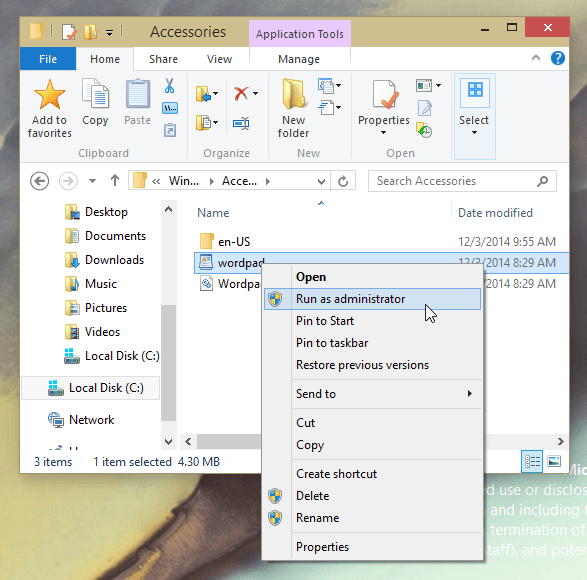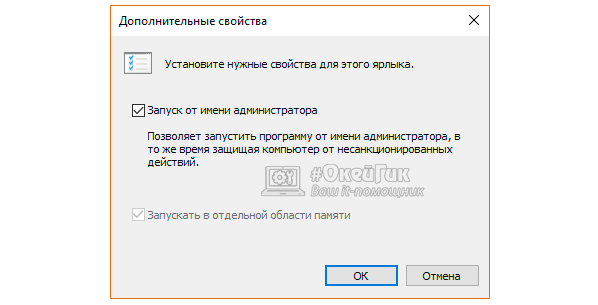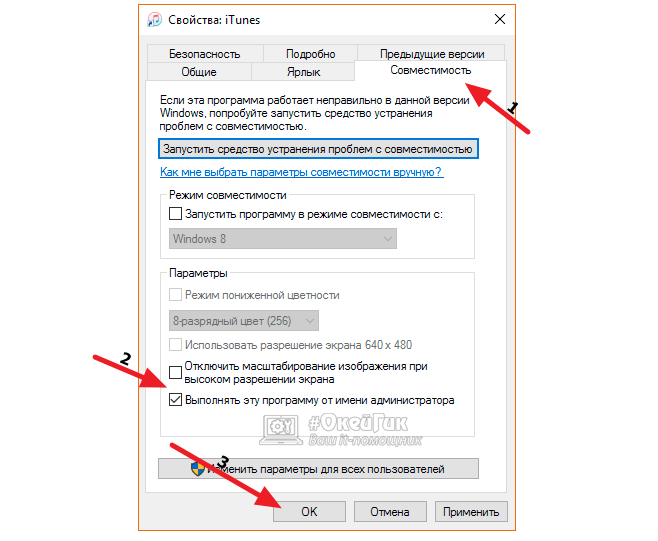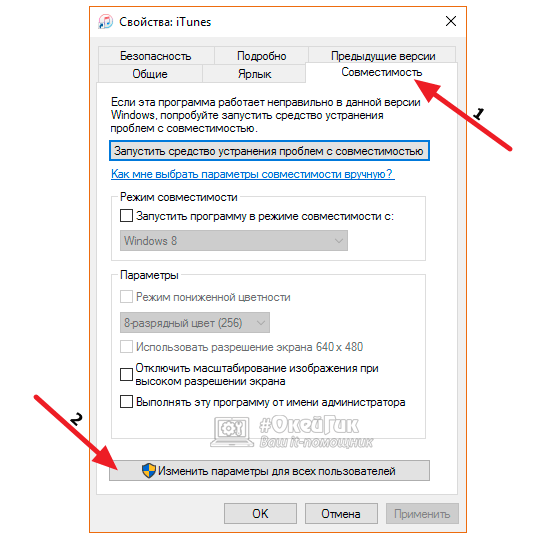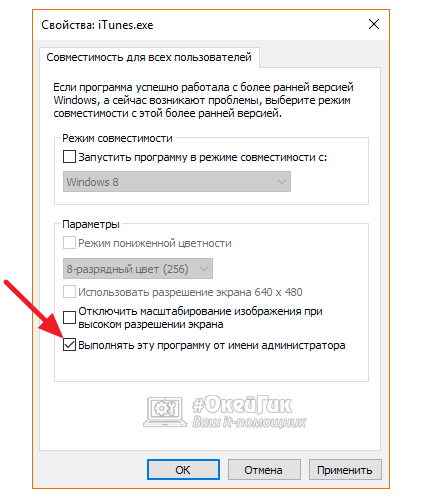На чтение 4 мин. Просмотров 6.1k. Опубликовано
Содержание
- Как запускать файлы с правами администратора в Windows 10?
- Как сделать так, чтобы ваши файлы и приложения всегда запускались от имени администратора в Windows 10?
- 1. В определенном файле щелкните правой кнопкой мыши меню.
- 2. Из диспетчера задач
- 3. Управление приложением от имени администратора
Как запускать файлы с правами администратора в Windows 10?
- В определенном файле щелкните правой кнопкой мыши меню .
- Из диспетчера задач
- Управление приложением от имени администратора
Вам может понадобиться определенный файл или определенное приложение, чтобы всегда запускать от имени администратора в вашем техническом предварительном обзоре Windows 10, и вам будет приятно узнать, что эта функция доступна в системе, и, выполнив описанные ниже действия, вы создадите файл или приложение. на ваш выбор запускать от имени администратора в Windows 10 Technical Preview.

Если у вас есть проблемы с определенным приложением или файлом, вы всегда можете отключить функцию контроля учетных записей в Windows 10, чтобы она никогда не запрашивала у вас разрешения, но Если вы хотите защитить свою систему от вредоносных программ или вирусов, проще всего просто предоставить постоянным администратором права на определенные приложения и файлы и оставить элементы управления учетной записью пользователя без изменений.
Как сделать так, чтобы ваши файлы и приложения всегда запускались от имени администратора в Windows 10?
1. В определенном файле щелкните правой кнопкой мыши меню .
- На рабочем столе Windows 10 Technical Preview щелкните правой кнопкой мыши или удерживайте ее нажатой на ярлыке, который вы всегда хотите использовать от имени администратора.
- Щелкните левой кнопкой мыши или нажмите на «Свойства» функцию из всплывающего меню.
- Теперь вы должны иметь перед собой окно свойств.
- Щелкните левой кнопкой мыши или коснитесь вкладки «Ярлык», расположенной в верхней части этого окна.
- На вкладке «Ярлык» щелкните левой кнопкой мыши или нажмите кнопку «Дополнительно», расположенную в нижней правой части этого окна.
- Теперь в окне «Дополнительные свойства» вам необходимо установить флажок «Запуск от имени администратора».
- Теперь щелкните левой кнопкой мыши или нажмите кнопку «ОК», чтобы закрыть это окно.
- Щелкните левой кнопкой мыши или нажмите кнопку «Применить» в окне «Свойства».
- Щелкните левой кнопкой мыши или нажмите кнопку «ОК», чтобы закрыть окно «Свойства».
- Теперь перезагрузите устройство Windows 10 Technical Preview и проверьте, есть ли у измененного файла или приложения права администратора.
2. Из диспетчера задач
- Щелкните правой кнопкой мыши или удерживайте нажатой на панели задач в Windows 10.
- Из всплывающих функций вам нужно будет щелкнуть левой кнопкой мыши или нажать на «Диспетчер задач».
- Щелкните левой кнопкой мыши или нажмите на стрелку «Подробнее», расположенную в нижней левой части диспетчера задач.
- Щелкните левой кнопкой мыши или коснитесь опции «Файл», расположенной в верхней левой части окна диспетчера задач.
- Щелкните левой кнопкой мыши или нажмите на «Новая задача» вариант.
- Теперь у вас есть окно «Создать новую задачу».
- Удерживайте нажатой левую кнопку мыши на ярлыке, который хотите навсегда предоставить привилегии администратора.
- Перетащите его в окно «Создать новую задачу» рядом с функцией «Создать».
- Установите флажок «Создать эту задачу с правами администратора».
- Щелкните левой кнопкой мыши или нажмите кнопку «ОК», чтобы сохранить изменения.
3. Управление приложением от имени администратора
Если у вас возникают проблемы при открытии определенного файла, и именно поэтому вы хотите запустить файл от имени администратора, вам нужно будет предпринять больше действий, которые вы можете найти в нашей специальной статье. Вот они:
- Создать новую учетную запись администратора
- Отключить Smart Screen
- Включить загрузку на стороне приложения
- Сделайте копию файла .exe, который вы пытаетесь запустить
- Обновите Магазин Windows (если вы не можете открыть приложение)
И все готово: вы можете использовать описанные выше шаги, чтобы установить постоянные права администратора для любых файлов или приложений, которые вы хотите. Кроме того, напишите нам в разделе комментариев на странице, расположенной в несколько строк ниже, если вам нужна дополнительная помощь по этому вопросу, и мы поможем вам в дальнейшем как можно скорее.
ЧИТАЙТЕ ТАКЖЕ: теперь вы можете синхронизировать ваш Windows PC и Windows Phone Cortana Reminders
Большинство пользователей рано или поздно сталкиваются с уведомлением, в котором Windows спрашивает: можно ли ей запустить определённое приложение с правами администратора. Перед тем как дать согласие, необходимо разобраться, какие же права получит данная программа.
Что дают права администратора
В Windows 10 есть два типа учётных записей: аккаунт администратора и пользователя. Человек, имеющий доступ к учётной записи администратора, может запускать программы от имени администратора, подтвердив своё действие в появляющемся предупреждении. Человек, находящийся в системе под учётной записью обычного пользователя, тоже может запустить приложения с правами администратора, но только в том случае, если сможет ввести пароль от аккаунта администратора.
Команду «запустить от имени администратора» стоит понимать не буквально: приложение не будет запускаться от учётной записи администратора, если выполнить запуск с повышенными правами в пользовательском аккаунте. Выдача запускаемому приложению повышенных прав приводит к тому, что у него вырастает уровень доступа, то есть оно получает возможность изменять системные файлы и вносить правки в реестр.
Программы, работающие без прав администратора, намного безопаснее: они не могут навредить системе, так как у них нет прав работать с её файлами. Выдав программе права администратора, вы сильно рискуете, ведь не только вирусы вредят компьютеру. Например, в коде приложения могут содержаться строки, запускающие форматирование диска. Поскольку очистка памяти не может быть приравнена к вирусу, антивирус промолчит, разрешив программе с правами администратора выполнить то, что она захочет.
Но без определённых прав многие утилиты не смогут работать, так как им необходимо общаться с системой. Поэтому вы должны каждый раз думать самостоятельно, доверяете ли вы приложению, требующему прав администратора. Если ответ положительный, то дайте их ему, если сомневаетесь, то лучше не рискуйте.
UAC — что это
UAC (User Account Control) – сервис Windows 10, отвечающий за доступ к правам администраторам. Пользуясь английской версией системы или обращаясь к настройкам системы, вы можете встретить эту аббревиатуру.
Если отключить данный сервис, то система перестанет спрашивать у вас, можно ли выдавать права программе, так как начнёт выдавать их всем, кто потребует. Деактивацию проводить не рекомендуется, так как велик шанс, что повышенный уровень доступа получит вредоносная программа.
Получение прав
В Windows 10 доступ к повышенным правам можно выдать через любую учётную запись: и администратора, и пользователя. Единственное отличие — аккаунт администратора вручает права одной кнопкой «Да», нажатой в соответствующем запросе на получение прав, а аккаунт пользователя требует введения пароля от учётной записи администратора для выдачи прав.
Видео: получение прав администратора
Запуск программы с правами администратора
Все программы, так или иначе работающие с системными файлами, сами просят повышения уровня доступа при запуске. Если им отказать, то процесс запуск закончится и программа закроется. О том, что программе нужны особые привилегии, сообщает иконка в виде щита на её ярлыке.
Если вы заранее знаете, что определённой программе понадобятся права, то можете воспользоваться нижеописанными нестандартными способами, чтобы сразу запустить её со всеми разрешениями.
Через контекстное меню
Кликнув по ярлыку или запускающему файлу программы правой клавишей мыши, вы вызовете контекстное меню. В нём будет пункт, позволяющий выполнить загрузку с нужными правами. Он помечен значком в виде жёлто-синего щита. Нажав на него, вы откроете программу с полным доступом.
Через функцию проводника
Открывая приложения через проводник, вы можете выбрать вкладку «Управление» в верхнем части окна и использовать кнопку в блоке «Запуск», чтобы загрузить его с нужными разрешениями.
Через системную поисковую строку
Самый удобный способ найти приложение — ввести его имя в системной поисковой строке и воспользоваться результатами поиска. При этом в данном окошке можно использовать схему ту же схему, что была с ярлыком — кликните правой клавишей мыши по иконке и выберите соответствующий пункт в контекстном меню.
Через меню «Пуск»
В меню «Пуск» есть список всех программ, установленных на компьютере. Используя его, найдите подходящее приложение и кликните по нему правой клавишей мыши. В появившемся меню разверните вкладку «Дополнительно» и укажите, что хотите выполнить запуск с правами администратора.
Через панель быстрого доступа
Ярлыки, прикреплённые к панели быстрого доступа, также можно использовать для наших целей. Кликните правой клавишей по программе, а потом той же кнопкой по её названию, в открывшемся меню выберите нужный вариант запуска.
Через диспетчер задач
- Вызвав контекстное меню панели быстрого доступа или использовав системную поисковую строку, откройте диспетчер задач.
Открываем диспетчер задач - Разверните меню «Файл» и перейдите к созданию новой задачи.
Выбираем пункт «Запустить новую задачу» - Укажите название запускающего exe-файла и поставьте галочку, подтверждающую запуск от имени администратора. Подтвердите действие, приложения должно запуститься.
Прописываем название файла и ставим галочку для запуска с правами администратора
Через свойства (активация постоянного запуска с повышенными правами)
Если вы хотите, чтобы определённое приложение каждый раз включалось с повышенными правами, не спрашивая разрешения у вас, выполните следующие шаги:
- Открыв контекстное меню ярлыка программы, перейдите к свойствам.
Открываем свойства ярлыка - Разверните вкладку «Совместимость» и перейдите к изменению параметров. Обратите внимание, данный шаг потребует прав администратора.
Нажимаем на кнопку «Изменить параметры для всех пользователей» - Установите галочку напротив строки «Запускать эту программу от имени администратора».
Устанавливаем галочку напротив строки «Запускать эту программу от имени администратора»
Готово, вы выдали разрешение на все дальнейшие запуски. Если когда-нибудь захотите, чтобы приложение снова стало присылать уведомление с запросом на права, вернитесь к параметрам и снимите установленную галочку.
Через реестр (активация постоянного запуска с повышенными правами)
Если вышеописанный способ вам не подошёл или в список самостоятельных программ нужно внести много приложений, то можно воспользоваться альтернативным методом — изменить параметры реестра:
- Используя поисковую строку или окошко «Выполнить» с запросом regedit, разверните реестр. Учтите, работа в реестре разрешена только опытным пользователем или тем, кто аккуратно выполняет все нижеописанные шаги. Изменение не тех файлов приведёт к тому, что система перестанет работать, поэтому внимательно следите за своими действиями.
Открываем приложение regedit - Переходя по древу папок в левой части окна, окажитесь в разделе HKEY_CURRENT_USER\ Software\ Microsoft\ Windows NT\ CurrentVersion\ AppCompatFlags\ Layers. Начните создание строкового параметра: в название укажите путь до файла, запускающего приложение, а в значение — слово ~ RUNASADMIN.
Создаем файл с путем до файла и значением ~ RUNASADMIN
Повторите вышеописанный шаг для всех программ, которые должны запускаться с особыми правами без вашего согласия, а после перезагрузите компьютер, чтобы изменения вступили в силу.
Как открыть командную строку с повышенным доступом
Командная строка нужна для выполнения команд, управляющих системой и изменяющих её свойства. Если открыть её без прав администратора, то некоторые запросы не будут доступны. Чтобы выполнить запуск от имени администратора, можно использовать любой вышеописанный способ.
Например, пропишите запрос «Командная строка» в системной поисковой строке и кликните по результату правой клавишей мыши. Запускающий файл приложения называется cmd.exe. Зная его название, развернуть строку через диспетчер задач (данный метод описан выше в одноимённом пункте).
Видео: запуск командной строки от имени администратора
Прибегайте к выдаче прав администратора только в том случае, если уверены в запускаемом приложении. Повысив уровень доступа программе, вы рискуете предоставить ей возможность навредить системе. Но при этом помните, что многие утилиты преследуют благородные цели, поэтому повышенные права им необходимы.
- Распечатать
Оцените статью:
- 5
- 4
- 3
- 2
- 1
(1 голос, среднее: 5 из 5)
Поделитесь с друзьями!

В этой инструкции подробно о том, как запустить любую игру или программу как Администратор в Windows 10 различными способами.
- Запуск игр и программ как Администратор
- Видео инструкция
- PsExec и NirCmd
Способы запуска программы как Администратор
Учитывайте, что для возможности выполнения описанных далее шагов, ваша учётная запись должна иметь соответствующие права администратора в системе или, при их отсутствии, вам потребуется ввести пароль такой учётной записи. Также будьте осторожнее с запуском малоизвестных вам программ от администратора (так как тем самым вы им даёте права на почти любые изменения в системе), предварительно проверьте такую программу на вирусы онлайн.
В Windows 10 возможны разные методы запуска программ и игр от имени Администратора, по порядку рассмотрим их все.
- Если ярлык программы или её исполняемый EXE файл находятся в известной вам папке или на рабочем столе Windows 10, просто нажмите по такому ярлыку правой кнопкой мыши и выберите пункт «Запуск от имени Администратора».
- Для запуска программы от имени администратора из меню Пуск, нажмите по значку такой программы правой кнопкой мыши, выберите пункт «Дополнительно» и нажмите по пункту «Запуск от имени Администратора».
- Один из самых простых способов запуска ПО с повышенными правами — использование поиска в панели задач: набираем в поиске название программы и, если она была найдена, нажимаем по результату правой кнопкой мыши и выбираем пункт контекстного меню «Запуск от имени администратора». Для некоторых программ (например, командной строки) такой пункт будет отображаться в панели справа от результата поиска.
- Если значок программы, которую нужно запустить от администратора находится только в панели задач, способов прямого запуска из этого расположения я предложить не могу, но знайте, что эти ярлыки фактически находятся в папке (просто вставьте этот путь в адресную строку проводника и нажмите Enter)
%AppData%\Microsoft\Internet Explorer\Quick Launch\User Pinned\TaskBar
и уже оттуда запускать их от администратора можно первым способом.
- И ещё один вариант: запустите командную строку от имени Администратора, в ней введите путь к нужной программе и нажмите Enter — программа также запустится от имени администратора.
Как сделать, чтобы программа или игра всегда запускалась с повышенными правами
Если вы не хотите каждый раз проделывать описываемые действия и требуется, чтобы выбранная программа или игра всегда запускалась от имени администратора, вы можете сделать следующее:
- Нажмите правой кнопкой мыши по ярлыку или значку (исполняемому файлу) и откройте пункт «Свойства».
- Откройте вкладку «Совместимость» и отметьте пункт «Запускать эту программу от имени администратора», затем примените настройки.
И ещё один момент: значки некоторых программ имеют изображение щита в правом нижнем углу — такие программы всегда запускаются с правами администратора: это необходимое условие для их работы, заданное разработчиками.
Видео инструкция
Запуск программ с правами администратора и не только с помощью PsExec или NirCmd
Для опытных пользователей (а скорее даже не для них, а для администраторов), понимающих стоящие перед ними задачи и готовых разобраться, может оказаться полезной утилита PsExec, доступная в составе PsTools на Microsoft Sysinternals — https://docs.microsoft.com/en-us/sysinternals/downloads/psexec. Обычно её используют для запуска инструментов на удаленной машине, но можно применить и на локальном компьютере.
Например, с помощью psexec, мы можем запустить программу от имени администратора (в том числе из bat-файла) без запроса контролей учётных записей следующим образом (первый вариант для запуска от имени Администратора программы, не требующей повышения прав по умолчанию, второй — для программ, которым это требуется, например, regedit):
psexec -u Администратор -p password путь_к_program.exe psexec -u Администратор -p password "cmd.exe" /c start путь_к_программе_с_запросом_uac
Это лишь примеры, не рекомендую такое применение. Для работы приведённой команды встроенная учётная запись администратора локального компьютера должна быть активна и иметь пароль (в команде — password), иначе потребуются дополнительные настройки локальной политики безопасности. Существуют и иные варианты реализации необходимых действий в psexec, включая запуск программ от имени системного аккаунта и не только. Ещё одна утилита командной строки с иными возможностями, но также позволяющая выполнить запуск приложения с повышенными правами — NirSoft NirCmd.
by Ivan Jenic
Passionate about all elements related to Windows and combined with his innate curiosity, Ivan has delved deep into understanding this operating system, with a specialization in drivers and… read more
Updated on
XINSTALL BY CLICKING THE DOWNLOAD
FILE
How to run files as Admin in Windows 10?
- From the specific file right-click menu
- From the Task Manager
- Manage to run an App as administrator
You might need a specific file or a specific application to always run as administrator in your Windows 10 Technical Preview and you will be pleased to know that you have this feature available in the system and by applying the steps below you will make a file or app of your choosing run as administrator in Windows 10 Technical Preview.
If you have issues with a specific app or file you can always disable the user account control feature in Windows 10 so that it will never ask you for permissions again but if you wish to protect your system from malware or viruses the simpler way is to just grant permanent administrator rights to specific apps and files and leave the user account controls unchanged.
How to make your files and apps run always as administrator in Windows 10?
1. From the specific file right-click menu
- From the desktop, in your Windows 10 Technical Preview right click or hold tap on the shortcut you want to always run as administrator.
- Left click or tap on the “Properties” feature from the menu that pops up.
- Now you should have in front of you the Properties window.
- Left click or tap on the “Shortcut” tab situated in the upper side of this window.
- From the “Shortcut” tab left-click or tap on the “Advanced” button situated in the lower right side of this window.
- Now from the “Advanced Properties” window you will need to check the box next to “Run as administrator”.
- Now left click or tap on the “OK” button to close this window.
- Left click or tap on the “Apply” button in the “Properties” window.
- Left click or tap on the “OK” button to close the “Properties” window as well.
- Now reboot the Windows 10 Technical Preview device and check to see if the file or app you changed has administrator privileges.
2. From the Task Manager
- Right-clickk or hold tap on the task-bar in Windows 10.
- From the features that popup you will need to left click or tap on the “Task Manager” option.
- Left click or tap on the “More Details” arrow situated in the lower left side of Task Manager.
- Left click or tap on the “File” option situated in the upper left side of the Task Manager window.
- Left click or tap on the “New Task” option.
- Now you have a “Create new Task” window in front of you.
- Hold the left click pressed on the shortcut you want to permanently grant administrator privileges.
- Drag it to the “Create new Task” window next to “Create” feature.
- Check the box next to “Create this task with administrative privileges”.
- Left click or tap on the “OK” button to save the changes.
3. Manage to run an App as administrator
If you have some problems while opening a specific file and this is why you want to run a file as the admin, you will need to take more actions that you can find in our dedicated article. Here they are:
How we test, review and rate?
We have worked for the past 6 months on building a new review system on how we produce content. Using it, we have subsequently redone most of our articles to provide actual hands-on expertise on the guides we made.
For more details you can read how we test, review, and rate at WindowsReport.
- Create a new administrator account
- Disable Smart Screen
- Enable app-side loading
- Make a copy of .exe file you’re trying to run
- Update Windows Store (in case you cannot open an app)
And you are done: you can use the steps above to set permanent administrative privileges to any files or applications you wish. Also, write us in the comments section of the page situated a few lines below if you need further assistance with this subject and we will help you further as soon as possible.
READ ALSO:Now You Can Sync Your Windows PC And Windows Phone Cortana Reminders
За одним компьютером часто работает несколько пользователей, права которых могут отличаться. Для запуска некоторых приложений, файлов и команд необходимы права администратора. В рамках данной статьи мы рассмотрим основные способы, как запустить программу от имени администратора в различных ситуациях.
Как запустить программу от имени администратора
Компания Microsoft предусмотрела, что пользователям предстоит часто пользоваться функцией запуска программы от имени администратора, поэтому реализована она максимально удобно. Приведем ниже несколько распространенных вариантов, как запустить приложение от имени администратора:
Стоит отметить: Имеются некоторые специфические приложения, которые можно запустить от имени администратора и другими способами. Например, нажав правой кнопкой мыши на «Пуск», в выпадающем меню можно увидеть пункт запуска командной строки от имени администратора.
Как запускать программу от имени администратора всегда
Бывают программы, которые для грамотной работы постоянно требуется запускать от имени администратора. Чтобы не делать это описанными выше способами, можно установить по умолчанию запуск таких приложений с соответствующими правами, как для одного пользователя, так и для всех.
Запуск программы от имени администратора всегда для одного пользователя
Если у пользователя имеются права администратора, он может установить для себя запуск программы от имени администратора на постоянной основе. Сделать это можно следующими способами.
Способ 1
- Найдите ярлык приложения и нажмите на него правой кнопкой мыши. Далее выберите пункт «Свойства»;
- В верхней части открывшегося окна перейдите на вкладку «Ярлык» и нажмите кнопку «Дополнительно»;
- Откроется окно дополнительных свойств, где необходимо поставить галочку в пункте «Запуск от имени администратора» и нажать «ОК».
Вариант 2
- Найдите ярлык приложения или его исполняемый файл и нажмите на него правой кнопкой мыши. Далее выберите пункт «Свойства»;
- Перейдите в верхней части окна на вкладку «Совместимость»;
- В списке «Параметры» установите галочку в пункте «Выполнять эту программу от имени администратора»;
- Нажмите «ОК»
Как запускать программы от имени администратора всегда для всех пользователей
Если у компьютера несколько пользователей и определенную программу требуется всегда исполнять от имени администратора, независимо от пользовательских прав, администратор имеет возможность произвести соответствующие настройки. Для этого необходимо сделать следующее:
- На ярлык или исполняемый файл нажмите правой кнопкой мыши и выберите пункт «Свойства»;
- Далее в открывшемся окне перейдите на вкладку «Совместимость»;
- В нижней части окна нажмите на пункт «Изменить параметры для всех пользователей»;
- Откроется окно, где в разделе «Параметры» нужно установить галочку «Выполнять эту программу от имени администратора». Далее нажмите «ОК».
После этого вы увидите, что на вкладке «Совместимость» автоматически установилась галочка в пункте запуска программы от имени администратора, и она затемнилась. Это значит, что программа от имени администратора запускается для всех пользователей.
(457 голос., средний: 4,54 из 5)
Загрузка…