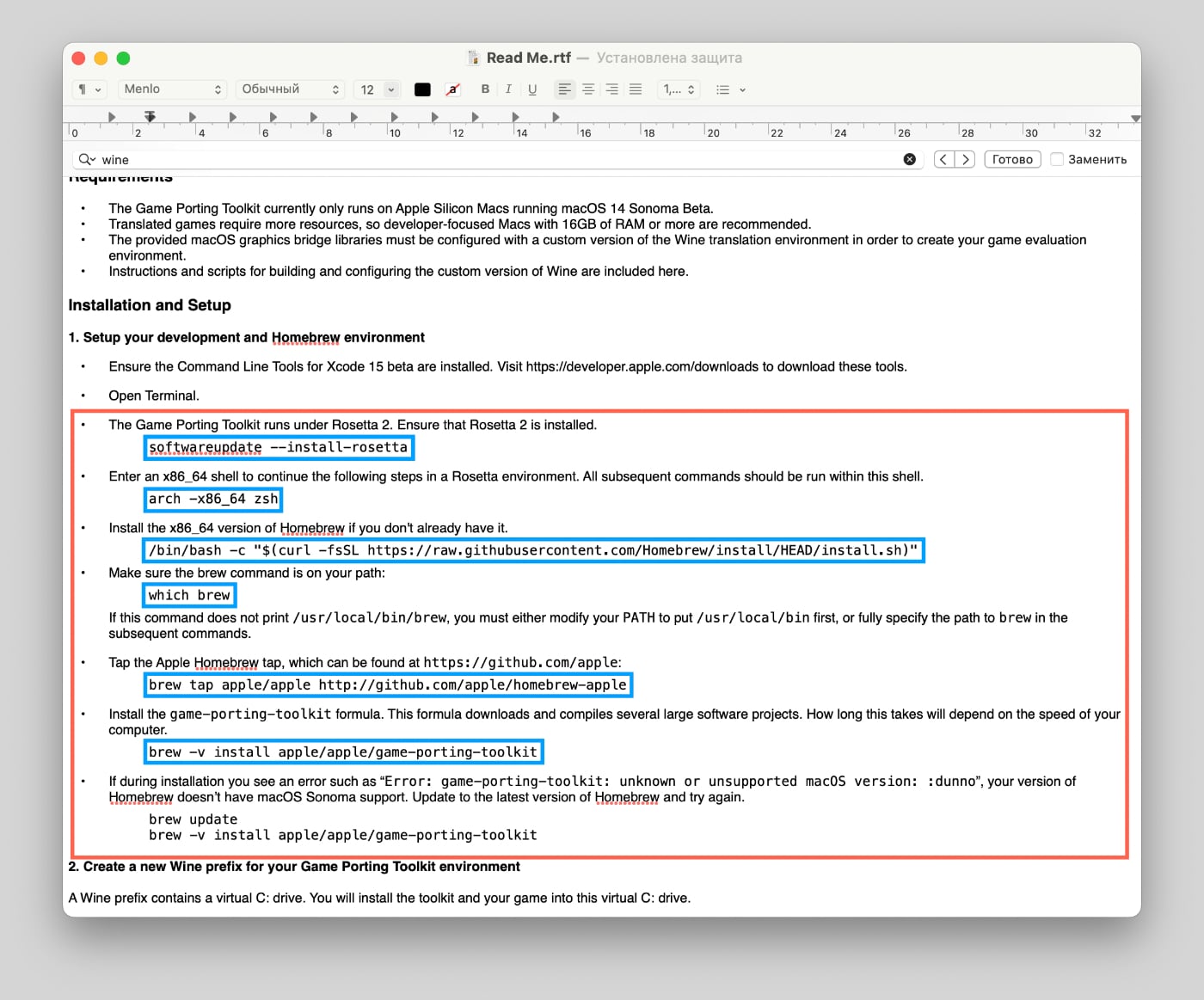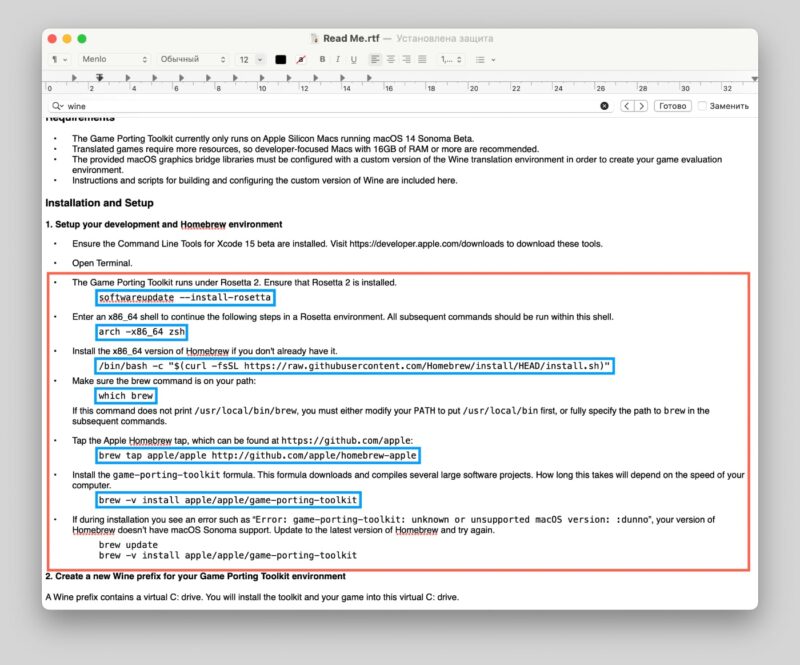Apple выпустила утилиту Game Porting Tool для переноса Windows-игр для Mac.
Сейчас расскажем, как запустить игру на Mac на примере Diablo IV для Windows.
Но для начала необходимо убедиться, что Mac соответствует следующим требованиям:
▪️ Процессор Apple Silicon
▪️ Минимум 16 ГБ оперативной памяти
▪️ Минимум 50 ГБ свободного места на диске (зависит от размера игры)
▪️ Бета-версия macOS Sonoma
Установка Game Porting Tool
1. Скачайте и установите Game Porting Tool с сайта Apple для разработчиков. Для этого надо зайти на сайт под своим Apple ID. Game Porting Tool представляет из себя файл .dmg, поэтому его установка не создаст трудностей
2. После установки Game Porting Tool, откроется окно с различными файлами
3. Откройте файл Read Me.rtf. Нам надо установить весь софт из пунктов 1-3
4. Скачайте и установите Command Line Tools for Xcode 15 beta с официального сайта Apple для разработчиков
5. Откройте Терминал и установите весь софт, который выделен красным на скриншоте. Для этого поочередно вставьте в Терминал код, который выделен синим.
6. Создайте новый префикс Wine для Game Porting Toolkit. В данном случае нужен виртуальный диск C:, на который будет установлена игра.
7. Для этого в Терминале надо запустить команду WINEPREFIX=~/my-game-prefix `brew --prefix game-porting-toolkit`/bin/wine64 winecfg
8. Затем на экране должно появиться окно Wine configuration
9. Измените версию Windows на Windows 10
10. Нажмите Применить и закройте winecfg
11. Установите набор инструментов для Wine, запустив в Терминале команду ditto /Volumes/Game\ Porting\ Toolkit-1.0/lib/ `brew --prefix game-porting-toolkit`/lib/
Установка Diablo IV
1. Скачайте установщик Battle.net для Windows
2. Переместите его в Wine, выполнив команду в Терминале cp ~/Downloads/Battle.net-Setup.exe ~/my-game-prefix/drive_c/users/crossover/Downloads/
3. Перед запуском Battle.net обновите номер сборки Windows, иначе Diablo IV не запустится. Это можно сделать с помощью команд
WINEPREFIX=~/my-game-prefix `brew --prefix game-porting-toolkit`/bin/wine64 reg add 'HKEY_LOCAL_MACHINE\Software\Microsoft\Windows NT\CurrentVersion' /v CurrentBuild /t REG_SZ /d 19042 /f
WINEPREFIX=~/my-game-prefix `brew --prefix game-porting-toolkit`/bin/wine64 reg add 'HKEY_LOCAL_MACHINE\Software\Microsoft\Windows NT\CurrentVersion' /v CurrentBuildNumber /t REG_SZ /d 19042 /f
WINEPREFIX=~/my-game-prefix `brew --prefix game-porting-toolkit`/bin/wineserver -k
4. Запустите Battle.net, с помощью команды в Терминале: /Volumes/Game\ Porting\ Toolkit-1.0/gameportingtoolkit ~/my-game-prefix "C:\users\crossover\Downloads\Battle.net-Setup.exe"
5. Откроется окно установки Battlenet, после чего можно установить и запустить Diablo IV
Пока что все инструменты работают в бета-версии, поэтому возможны различные ошибки. В файле Read Me.rtf есть информация по их решению.
Также стоит учитывать, что сейчас не все игры можно перенести на Mac, а те, что можно, не всегда работают стабильно, даже на этапе установки. Например, Battle.net может не запуститься с первого раза. В таком случае нужно повторить команду из четвертого пункта.

🤓 Хочешь больше? Подпишись на наш Telegram.

iPhones.ru
Apple выпустила утилиту Game Porting Tool для переноса Windows-игр для Mac. Сейчас расскажем, как запустить игру на Mac на примере Diablo IV для Windows. В тему: На Mac запустили Cyberpunk 2077, Diablo IV и десятки других Windows-игр благодаря macOS 14 Sonoma Но для начала необходимо убедиться, что Mac соответствует следующим требованиям: ▪️ Процессор Apple Silicon…
- macOS,
- macOS Sonoma,
- Игры
Илья Сидоров
@ilyasidorov
Редактор новостей и автор статей на iPhones.ru.
Apple представила новый инструментарий, позволяющий без особой головной боли запускать игры с Windows на macOS, в том числе и на чипах M1 и M2. Хотя результат далек до нативного портирования, игры работают и производительность вполне приличная, особенно на чипах Pro и Max.
При помощи этого руководства вы сами сможете запускать игры на macOS. Однако если вы не достаточно уверенный пользователь macOS и никогда в своей жизни не видели Терминал, возможно, стоит сделать бэкап.
В данном случае устанавливаем Diablo IV.
Установка Xcode 15 CLI Tools
-
Перейдите на https://developer.apple.com/download/applications/
Учтите, что требуется наличие аккаунта -
Под XCode 15 beta нажмите на ‘View Downloads’
-
В разделе Command Line Tools for Xcode 15 beta нажмите на ‘View details’ и кликните на ссылку ‘Command Line_Tools_for_Xcode_15_beta.dmg’ для начала загрузки
-
После завершения загрузки кликните по файлу и установите его на ваш MacBook
Установка инструментов для портирования игр
-
Перейдите на https://developer.apple.com/download/all/?q=game%20porting%20toolkit
-
В разделе Game porting toolkit beta кликните на ‘View details’ и нажмите на ссылку ‘Game porting toolkit beta.dmg’ для начала загрузки
-
После завершения загрузки кликните по файлу и установите его
Настройка среды Homebrew
-
Откройте Терминал
-
Набор инструментов для портирования игр работает под Rosetta 2. Убедитесь, что Rosetta 2 установлена. Введите следующую команду в терминале:
softwareupdate —install-rosetta
-
Запустите оболочку x86_64, чтобы продолжить следующие шаги в среде Rosetta. Все последующие команды должны выполняться в этой оболочке. Выполните следующую команду в терминале:
arch -x86_64 zsh
-
Установите версию x86_64 Homebrew, если у вас ее еще нет. Выполните следующую команду в терминале:
/bin/bash -c «$(curl -fsSL https://raw.githubusercontent.com/Homebrew/install/HEAD/install.sh)»
-
Убедитесь, что команда brew находится в пути. Если команда не выводит /usr/local/bin/brew, вы должны либо изменить ваш путь, чтобы /usr/local/bin был первым, либо полностью указать путь к brew в последующих командах. Выполните следующую команду в терминале:
which brew
-
Подключите репозиторий Apple Homebrew. Выполните следующую команду в терминале:
brew tap apple/apple http://github.com/apple/homebrew-apple
-
Установите инструментарий game-porting-toolkit. Эта формула загружает и компилирует несколько больших программных проектов. Продолжительность этого процесса зависит от скорости вашего компьютера. Например, на MacBook Pro 14″ с M1 Max это заняло 48 минут. Выполните следующую команду в терминале:
brew -v install apple/apple/game-porting-toolkit
Создание нового префикса Wine для портирования игр
-
Префикс Wine содержит виртуальный диск C. Далее вы будете ставить набор инструментов и игры на этот виртуальный диск C. Здесь вам ничего не нужно делать
-
Создайте новый префикс Wine с именем my-game-prefix в вашем домашнем каталоге. Выполните следующую команду в терминале:
WINEPREFIX=~/my-game-prefix `brew —prefix game-porting-toolkit`/bin/wine64 winecfg
-
Должно появиться окно «Wine configuration»
-
Измените версию Windows на Windows 10
-
Выберите Apply, а затем OK, чтобы выйти из winecfg
Установка набора инструментов в префикс Wine
-
Графические библиотеки должны быть размещены внутри вашего префикса Wine для окончательного формирования среды. Эти инструкции предполагают, что вы смонтировали Game Porting Toolkit на /Volumes/Game Porting Toolkit-1.0. Здесь вам ничего не нужно делать
-
Скопируйте каталог библиотеки Game Porting Toolkit в каталог библиотеки Wine. Выполните следующую команду в терминале:
ditto /Volumes/Game\ Porting\ Toolkit-1.0/lib/ brew —prefix game-porting-toolkit/lib/
Настройка установщика Battle.net и запуск Diablo IV
-
Скачайте установщик отсюда: https://www.blizzard.com/download/confirmation?platform=windows&locale=en_US&product=bnetdesk
-
Скопируйте установщик в префикс wine. Выполните следующую команду в терминале:
cp ~/Downloads/Battle.net-Setup.exe ~/my-game-prefix/drive_c/users/crossover/Downloads/
-
Прежде чем запускать установщик, нужно обновить номер сборки Windows, иначе Diablo 4 не запустится. Используйте эти команды для обновления реестра внутри префикса wine. Выполните следующие команды в терминале:
WINEPREFIX=~/my-game-prefix `brew —prefix game-porting-toolkit`/bin/wine64 reg add ‘HKEY_LOCAL_MACHINE\Software\Microsoft\Windows NT\CurrentVersion’ /v CurrentBuild /t REG_SZ /d 19042 /f
WINEPREFIX=~/my-game-prefix `brew —prefix game-porting-toolkit`/bin/wine64 reg add ‘HKEY_LOCAL_MACHINE\Software\Microsoft\Windows NT\CurrentVersion’ /v CurrentBuildNumber /t REG_SZ /d 19042 /f
WINEPREFIX=~/my-game-prefix `brew —prefix game-porting-toolkit`/bin/wineserver -k
Запустите установку Battle net
Выполните следующую команду в терминале:
/Volumes/Game\ Porting\ Toolkit-1.0/gameportingtoolkit ~/my-game-prefix «C:\users\crossover\Downloads\Battle.net-Setup.exe
Что получится
Больше статей на Shazoo
- Как настроить виджеты в macOS Sonoma
- macOS Sonoma выйдет 26 сентября
- Elden Ring, Diablo 4 и Cyberpunk 2077 запустили на Mac благодаря новому инструменту для портирования игр
Тэги:
- macOS
- Apple
- Игры
- ПК
Источники:
Идея совместить несовместимое кажется бредовой только до того момента, пока вам не понадобится какое-нибудь специфичное приложение, которого нет на Mac, или пока не захочется зарубиться в свежий игровой хит.
Даже самым ярым поклонникам OS X иногда бывает нужно воспользоваться «вражеской» Windows. Ситуации бывают разные: от необходимости пользоваться банковскими клиентами и корпоративным ПО до запуска игр. Есть масса способов запустить приложения, написанные под Windows, при помощи как сторонних инструментов, так и фирменных решений Apple.
Условно их можно разделить на три категории: полноценная установка Windows, использование виртуальных машин и эмуляторов программной среды Windows. У каждого варианта есть свои преимущества и недостатки, поэтому мы рассмотрим их все, чтобы вы могли выбрать самый удобный именно для вас.
Установка Windows с помощью Boot Camp
Специально для горемык, не способных порвать все связи с Windows, Apple создала утилиту «Ассистент Boot Camp», с помощью которой можно подготовить свой Mac к установке Windows и, собственно, установить её. При этом на диске создаётся отдельный раздел, позволяющий обеим ОС работать независимо друг от друга.
Вам потребуются 50 ГБ свободного места и загрузочный диск Windows. Сам процесс установки очень прост, нужно лишь следовать подсказкам мастера и дождаться завершения. После перезагрузки вы получите в своё распоряжение полноценную версию Windows, как на обычном ПК. Останется установить необходимые приложения или игры — и можно пользоваться. Подробнее о требованиях и поддерживаемых версиях можно узнать здесь.
Преимущества Boot Camp
- Производительность. Поскольку все ресурсы Mac использует только одна ОС, мы получаем максимальное быстродействие.
- Совместимость. Благодаря полноценной Windows обеспечивается полная совместимость с любыми приложениями и играми.
Недостатки Boot Camp
- Необходимость перезагрузки. Для запуска Windows всякий раз придётся перезагружать Mac.
- Отсутствие интеграции. Windows не поддерживает файловую систему HFS+, а значит, получить из неё доступ к файлам OS X будет нельзя, равно как и наоборот.
Использование виртуальных машин
Этот способ имеет много общего с предыдущим, но немного отличается в реализации. С ним мы также получаем полноценную ОС, но устанавливается она не на реальное «железо», а на виртуальное. Специальное ПО (виртуальная машина) эмулирует аппаратную платформу для запуска Windows, отбирая часть ресурсов Mac, и получается, что одна ОС работает внутри другой.
Существует несколько виртуальных машин, как платных, так и бесплатных. По принципу работы они аналогичны, а отличия незначительны и больше заключаются в функциональных возможностях. Windows устанавливается из образа загрузочного диска или физического носителя. Выбираем количество ресурсов, которыми вы готовы поделиться с гостевой ОС (процессор, память, дисковое пространство), а дальше как обычно устанавливаем Windows и нужные приложения и используем в оконном или полноэкранном режиме, в любой момент переключаясь между OS X и Windows.
Parallels Desktop
Пожалуй, самая популярная среди «маководов» виртуальная машина. Parallels регулярно обновляется, всегда работает с актуальными версиями OS X и Windows и обладает дополнительными функциями вроде гибридного режима, когда на экране одновременно отображаются интерфейсы OS X и Windows, а приложения запускаются независимо от их принадлежности. Кроме того, программа умеет запускать Windows из разделов Boot Camp, что удобно, если нужно получить доступ к каким-либо приложениям или данным без перезагрузки.
Недостаток программы заключается в том, что Parallels не бесплатна. Младшая версия обойдётся вам в 79,99 доллара.
VMware Fusion
Ещё одно коммерческое решение для виртуализации ОС. Ключевой фишкой VMware Fusion является мастер обмена, позволяющий перенести всю среду с вашего Windows-ПК в виртуальную машину и продолжить использование приложений уже на Mac. Установленная Windows имеет общий с OS X буфер обмена, а также доступ к файлам и сетевым ресурсам. Её приложения полностью интегрируются с функциями OS X (Spotlight, Mission Control, Exposé). Кроме того, поддерживается запуск Windows из раздела Boot Camp.
VMware Fusion стоит 6 300 рублей, но перед покупкой вы можете изучить её возможности в бесплатной пробной версии.
VirtualBox
Если в ваши планы не входят дополнительные траты на запуск Windows-приложений, то ваш выбор — VirtualBox от Oracle. По сравнению с платными аналогами она обладает гораздо меньшими возможностями, но для простых задач вполне годится. На интеграцию с системными функциями OS X рассчитывать не стоит, но базовые вещи вроде общего буфера обмена и доступа к сетевым ресурсам здесь доступны. Бесплатность VirtualBox полностью оправдывает все её ограничения.
Преимущества виртуальных машин
- Одновременная работа двух ОС. Для запуска Windows-приложений не нужно перезагружать Mac.
- Общий доступ к файлам. Поскольку Windows работает внутри OS X, проблема с поддержкой файловых систем отсутствует.
Недостатки виртуальных машин
- Низкая производительность. Из-за того, что ресурсы Mac делятся между двумя ОС, быстродействие приложений значительно ниже, особенно на не самых новых компьютерах.
- Проблемы совместимости. Некоторые приложения (чаще всего игры), требующие прямого доступа к «железу», могут работать некорректно или не работать вовсе.
Использование эмуляторов
С эмуляторами всё совсем иначе, нежели с виртуальными машинами и Boot Camp. Вернее, у них есть что-то общее с виртуальными машинами, только эмулируют они не Windows целиком, а лишь те её программные компоненты, которые необходимы для работы нужного приложения. Полноценной ОС и доступа к её функциям у нас не будет: мы получаем некий слой совместимости, позволяющий запустить Windows-приложение прямо в среде OS X.
Все эмуляторы работают по одному и тому же принципу. Инициализируется установка приложения через setup.exe, а далее в её процессе настраиваются необходимые параметры запуска и автоматически загружаются нужные библиотеки. После этого на Launchpad появляется иконка приложения, которое будет работать так же, как и все нативные программы OS X.
WineBottler
Этот эмулятор может превратить .EXE-файл в совместимое с OS X приложение. Также WineBottler позволяет автоматически загружать некоторые уже настроенные Windows-приложения. Он полностью бесплатен и совместим с OS X El Capitan.
Wineskin
Ещё один эмулятор, который, как и предыдущий, использует библиотеки Wine для создания портов. По сравнению с предыдущим решением, Wineskin имеет больше настроек и позволяет более тонко задать параметры. Подробно о его настройке и использовании мы рассказывали в отдельной статье.
CrossOver
Коммерческий эмулятор, команда разработчиков которого уже адаптировала и настроила для вас множество популярных Windows-приложений и игр. CrossOver обладает дружелюбным интерфейсом, а также избавляет от необходимости копаться в настройках и разбираться с возможными ошибками. Единственный минус — он платный. Лицензия стоит 20,95 доллара, но есть 14-дневный пробный период.
Преимущества эмуляторов
- Не нужна лицензия Windows. Эмуляторы запускают приложения через слой совместимости, поэтому лицензионная копия ОС не нужна.
- Производительность. Опять же, из-за экономии ресурсов, которые в виртуальных машинах расходуются на запуск полноценной Windows, мы получаем более высокую производительность по сравнению с ними.
Недостатки эмуляторов
- Сложность настройки. Для использования Windows-приложений их сначала нужно настроить, а это далеко не всегда бывает просто, особенно с играми.
- Проблемы совместимости. В некоторых случаях приложения (чаще ресурсоёмкие) могут работать неправильно или не работать совсем.
Что выбрать
Что же в итоге выбрать из такого многообразия? Однозначного ответа на этот вопрос нет. В каждом конкретном случае нужно отталкиваться от ваших нужд, но в целом рекомендации следующие.
- Boot Camp подойдёт в первую очередь геймерам, а также тем пользователям, которым нужна максимальная производительность и совместимость с софтом. Перезагружаем Mac — и получаем полноценный компьютер с Windows.
- Виртуальные машины выручат в случаях, когда нужны обе ОС одновременно. Жертвуем производительностью, но избегаем перезагрузок и получаем хорошую интеграцию.
- Эмуляторы можно порекомендовать только для несложных задач и нечастого использования. Например, когда пару раз в месяц вам нужно воспользоваться банк-клиентом или изредка поностальгировать в любимой игре.
Выбирайте для себя самый подходящий вариант, а в комментариях рассказывайте, для каких нужд вы используете Windows-приложения на своём Mac и как их запускаете.

На чтение 4 мин Просмотров 13.9к. Опубликовано
Содержание
- Нам потребуется:
- Установка Game Porting Tool
- Установка Diablo IV
После анонса новой операционной системы macOS Sonoma, компания выпустила специальную утилиту Game Porting Tool. Он позволяет перенести Windows-игры на Mac, не редактируя код.
На форуме Reddit уже можно найти много примеров работы популярных игр на Mac. Теперь вы сможете поиграть в такие хиты, как Cyberpunk 2077, Diablo IV, Hogwarts Legacy, Spider-Man (2018), Sonic Omens, Elden Ring и SpongeBob SquarePants: The Cosmic Shake. Например, Cyberpunk 2077 работает на MacBook Pro с M1 и 16 ГБ ОЗУ на ультра-настройках со скоростью около 15 FPS, а на чипе M2 Max, выдает уже 40 FPS. Интересно, что если понизить настройки графики, то Cyberpunk 2077 все равно будет работать максимум на 40 FPS.
Популярные телефоны Айфон
Популярный Ведьмак 3 с DirectX 12 тоже выдает максимум 40 FPS на процессоре M1 Pro. Но с DirectX 11 и средними настройками графики игра идет на 48-50 FPS. При этом MacBook Pro нагревается в среднем до 65 градусов и не включает вентиляторы.
Пользователи предполагают, что ограничение FPS связано не с железом (его запаса достаточно), а с рендерингом. Все игры были портированы без какой-либо дополнительной оптимизации. Кроме того, во время их работы не задействован игровой режим macOS Sonoma, который повышает частоту процессора в играх.
Как же вам запустить любимую игра на Mac? Легко…
Нам потребуется:
- Процессор Apple Silicon
- Минимум 16 ГБ оперативной памяти
- Минимум 50 ГБ свободного места на диске (зависит от размера игры)
- Бета-версия macOS Sonoma
- Скачайте и установите Game Porting Tool с сайта Apple для разработчиков.
- После установки приложения, откроется окно с различными файлами. Надо открыть файл Read Me.rtf и установить весь софт из пунктов 1-3.
- Скачайте и установите Command Line Tools for Xcode 15 beta с официального сайта Apple для разработчиков.
- Откройте Терминал и установите весь софт, который выделен красным на скриншоте. Для этого поочередно вставьте в Терминал код, который выделен синим.
- Создайте новый префикс Wine для Game Porting Toolkit. В данном случае нужен виртуальный диск C:, на который будет установлена игра.
- Для этого в Терминале надо запустить команду
WINEPREFIX=~/my-game-prefix `brew --prefix game-porting-toolkit`/bin/wine64 winecfg - Затем на экране должно появиться окно Wine configuration
- Измените версию Windows на Windows 10
- Нажмите Применить и закройте winecfg
- Установите набор инструментов для Wine, запустив в Терминале команду
ditto /Volumes/Game\ Porting\ Toolkit-1.0/lib/ `brew --prefix game-porting-toolkit`/lib/
Установка Diablo IV
- Скачайте установщик Battle.net для Windows
- Переместите его в Wine, выполнив команду в Терминале
cp ~/Downloads/Battle.net-Setup.exe ~/my-game-prefix/drive_c/users/crossover/Downloads/ - Перед запуском Battle.net обновите номер сборки Windows, иначе Diablo IV не запустится. Это можно сделать с помощью команд
WINEPREFIX=~/my-game-prefix `brew --prefix game-porting-toolkit`/bin/wine64 reg add 'HKEY_LOCAL_MACHINE\Software\Microsoft\Windows NT\CurrentVersion' /v CurrentBuild /t REG_SZ /d 19042 /f
WINEPREFIX=~/my-game-prefix `brew --prefix game-porting-toolkit`/bin/wine64 reg add 'HKEY_LOCAL_MACHINE\Software\Microsoft\Windows NT\CurrentVersion' /v CurrentBuildNumber /t REG_SZ /d 19042 /f
WINEPREFIX=~/my-game-prefix `brew --prefix game-porting-toolkit`/bin/wineserver -k
- Запустите Battle.net, с помощью команды в Терминале:
/Volumes/Game\ Porting\ Toolkit-1.0/gameportingtoolkit ~/my-game-prefix "C:\users\crossover\Downloads\Battle.net-Setup.exe" - Откроется окно установки Battlenet, после чего можно установить и запустить Diablo IV
Пока что все инструменты работают в бета-версии, поэтому возможны различные ошибки. В файле Read Me.rtf есть информация по их решению.
Также стоит учитывать, что сейчас не все игры можно перенести на Mac, а те, что можно, не всегда работают стабильно, даже на этапе установки. Например, Battle.net может не запуститься с первого раза. В таком случае нужно повторить команду из четвертого пункта.
Свежие новости, промо-коды магазина, инструкции и обзоры уже в Telegram
Один из самых популярных вопросов среди владельцев компьютеров Mac — можно ли на эту операционную систему установить игры, предназначенные для Windows? Ответ положительный: благодаря современным технологиям, сейчас стало возможным запускать игры Windows на ПК Mac. В этой подробной инструкции мы расскажем, как это сделать.
Первым шагом является установка виртуальной машины на ваш компьютер Mac. Существует несколько программ, таких как Parallels Desktop, VMware Fusion и VirtualBox, которые позволяют создать виртуальную среду Windows на Mac. С их помощью вы сможете запускать программы и игры, разработанные для Windows, на своем MacBook или iMac.
После того, как вы установили виртуальную машину, вам необходимо приобрести и установить лицензионную копию операционной системы Windows. Вы можете найти и приобрести Windows на официальном сайте Microsoft или в других интернет-магазинах. После получения ключа активации вам потребуется загрузить образ операционной системы Windows и следовать инструкциям по установке.
Важно: убедитесь, что ваш компьютер Mac имеет достаточное количество свободного места на жестком диске для установки виртуальной машины и операционной системы Windows. Также учитывайте, что для плавного запуска и работы игр потребуется мощный процессор и достаточное количество оперативной памяти.
Как только у вас будет установлена виртуальная среда Windows, вы сможете загружать и устанавливать игры на свой Mac, точно так же, как вы это делали на ПК с Windows. При этом обратите внимание, что некоторые игры могут занимать большое количество места на диске и требовать более высоких системных требований.
Благодаря этой подробной инструкции вы сможете наслаждаться любимыми играми для Windows на своем компьютере Mac. Помните, что для плавной и полноценной игры на Mac рекомендуется использовать необходимое оборудование и следить за актуальностью программного обеспечения.
Содержание
- Установка игр на Windows на Mac
- Выбор эмулятора Windows для Mac
- Скачивание и установка эмулятора
- Скачивание и установка игры
- Запуск игры на Mac с помощью эмулятора
Установка игр на Windows на Mac
1. Во-первых, вам потребуется установить эмулятор Windows на вашем компьютере Mac. Наиболее популярным эмулятором является Parallels Desktop. Вы можете найти его на официальном сайте и скачать установочный файл.
2. После установки Parallels Desktop вам потребуется приобрести копию ОС Windows. Вы можете купить лицензию в магазине Microsoft или воспользоваться торрент-трекером для скачивания образа Windows.
3. После того как у вас есть эмулятор и ОС Windows, вы можете приступить к установке игры. Запустите эмулятор и создайте новую виртуальную машину. Следуйте инструкциям Parallels Desktop, чтобы установить Windows на виртуальную машину.
4. Когда у вас все готово, откройте виртуальную машину и загрузите ОС Windows. Теперь у вас есть полноценный Windows, на котором вы можете устанавливать и запускать игры, как на обычном компьютере.
5. Скачайте нужную игру для Windows и установите ее на виртуальную машину. Запустите игру и наслаждайтесь игровым процессом прямо на своем компьютере Mac.
Таким образом, установка игр для Windows на Mac является отличным способом наслаждаться любимыми играми, даже если у вас Mac. Важно помнить, что эмулятор Windows может потребовать дополнительных ресурсов компьютера, поэтому убедитесь, что у вас достаточно мощной системы для комфортной игры.
Выбор эмулятора Windows для Mac
Для установки и запуска игр, предназначенных для Windows, на компьютере Mac требуется использование эмулятора Windows. Эмулятор представляет собой программное обеспечение, которое позволяет запускать операционную систему Windows на Mac.
На рынке представлено несколько популярных эмуляторов Windows для Mac, включая Parallels Desktop, VMWare Fusion и Boot Camp. Каждый из этих эмуляторов имеет свои особенности и преимущества, и выбор зависит от ваших потребностей и предпочтений.
Parallels Desktop: это один из самых популярных эмуляторов Windows для Mac. Он предлагает простоту использования и быстроту работы, а также поддерживает графические и звуковые эффекты. Parallels Desktop также обеспечивает интеграцию с операционной системой Mac, позволяя запускать Windows-приложения прямо с рабочего стола Mac.
VMWare Fusion: эмулятор, подобно Parallels Desktop, обеспечивает простоту использования и высокую производительность. VMWare Fusion поддерживает множество операционных систем, не только Windows, что делает его универсальным решением для запуска различных приложений.
Boot Camp: это встроенное в операционную систему Mac приложение, которое позволяет устанавливать Windows на компьютер Mac и переключаться между операционными системами при необходимости. В отличие от других эмуляторов, Boot Camp требует установки Windows отдельно и перезагрузки компьютера для переключения между операционными системами.
Важно помнить, что установка и использование эмулятора Windows для Mac может требовать приобретения лицензионной копии операционной системы Windows. Кроме того, производительность игр, запускаемых через эмулятор, может зависеть от характеристик вашего компьютера Mac.
Скачивание и установка эмулятора
Для скачивания эмулятора в Mac App Store введите в строке поиска «эмулятор Windows» и выберите подходящий вариант. После этого, нажмите на кнопку «Скачать» и дождитесь окончания загрузки.
После скачивания запустите установочный файл и следуйте инструкциям на экране. Процесс установки может занять несколько минут, в зависимости от производительности вашего устройства.
После установки эмулятора откройте его и выполните первоначальные настройки. Обычно вам потребуется указать путь к образу операционной системы Windows, который вы можете иметь на вашем компьютере или скачать из Интернета.
В дальнейшем, для запуска игр, вам будет достаточно открыть эмулятор и выбрать нужную игру из списка установленных программ.
Примечание: Установка и настройка эмулятора может потребовать некоторых навыков работы с компьютером. Если у вас возникнут сложности, рекомендуется обратиться за помощью к специалисту или поискать подробные инструкции для выбранного эмулятора.
Скачивание и установка игры
Перед тем как начать процесс установки игры на вашего Mac, необходимо скачать игровой файл или установочный пакет. Для этого выполните следующие шаги:
Шаг 1: Перейдите на официальный сайт разработчика игры или на платформу, где можно скачать игровой файл. Обратите внимание, что некоторые игры могут быть платными, поэтому вам может понадобиться приобрести лицензию.
Пример: Если вы хотите скачать игру Minecraft, перейдите на официальный сайт Minecraft и выберите версию игры для Mac.
Шаг 2: Найдите раздел загрузки или скачайте сразу установочный пакет игры. Обычно на официальных сайтах разработчиков есть кнопка «Скачать» или «Download». Нажмите на эту кнопку, чтобы начать скачивание игры.
Пример: На официальном сайте Minecraft найдите кнопку «Скачать» и нажмите на нее, чтобы скачать файл установки игры.
Шаг 3: Дождитесь завершения загрузки игрового файла или установочного пакета на ваш компьютер. Скорость загрузки зависит от размера игры и скорости вашего интернет-соединения.
Пример: Подождите, пока файл установки Minecraft полностью загрузится на ваш компьютер.
Запуск игры на Mac с помощью эмулятора
Для запуска игры на Mac вам потребуется:
1. Скачать эмулятор. Наиболее популярным эмулятором для запуска Windows-приложений на Mac является Parallels Desktop.
2. Установить эмулятор на свой компьютер. Загрузите установочный файл Parallels Desktop с официального сайта и следуйте инструкциям по установке.
3. Приобрести и установить копию операционной системы Windows. Для работы эмулятора вам потребуется установленная копия Windows. Вы можете приобрести лицензионную копию операционной системы или воспользоваться пробной версией.
4. Запустить эмулятор и установить Windows. После установки эмулятора Parallels Desktop запустите его и следуйте инструкциям по установке операционной системы Windows. Выберите тип установки, разрешение экрана и прочие настройки, оптимизированные для запуска игр.
5. Установить игру. После завершения установки Windows вам потребуется установить игру на виртуальную машину. Подключите установочный диск или загрузите файлы игры с официального сайта и следуйте инструкциям по установке.
6. Запустить игру. После установки игры вы сможете запустить ее через списки приложений в меню Windows, который доступен через эмулятор.
Однако стоит отметить, что эмулятор может потребовать значительных системных ресурсов, поэтому убедитесь, что ваш компьютер отвечает минимальным требованиям перед установкой эмулятора и запуском игр на Mac.