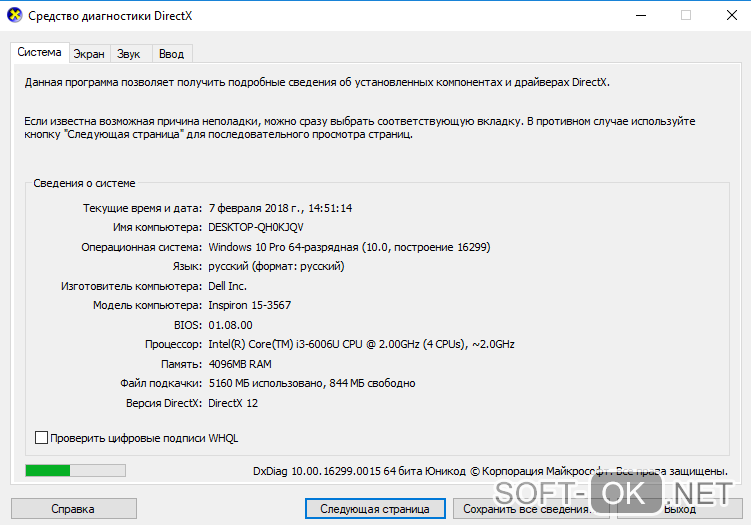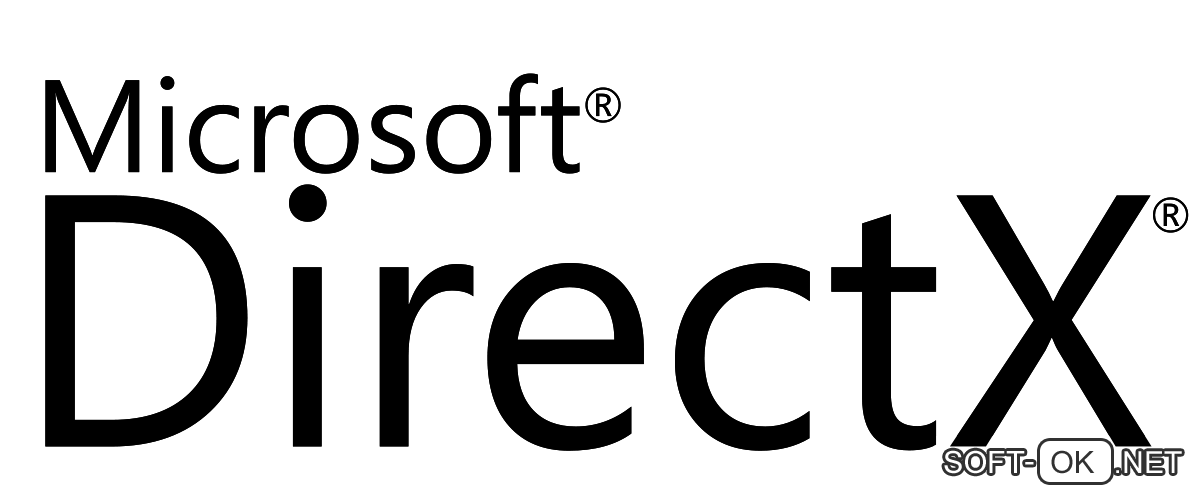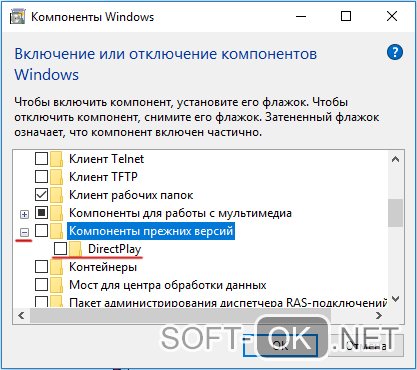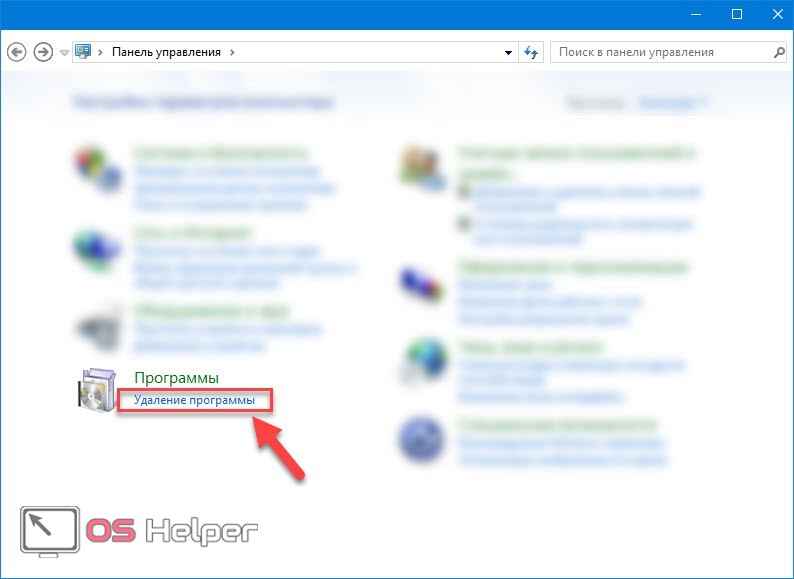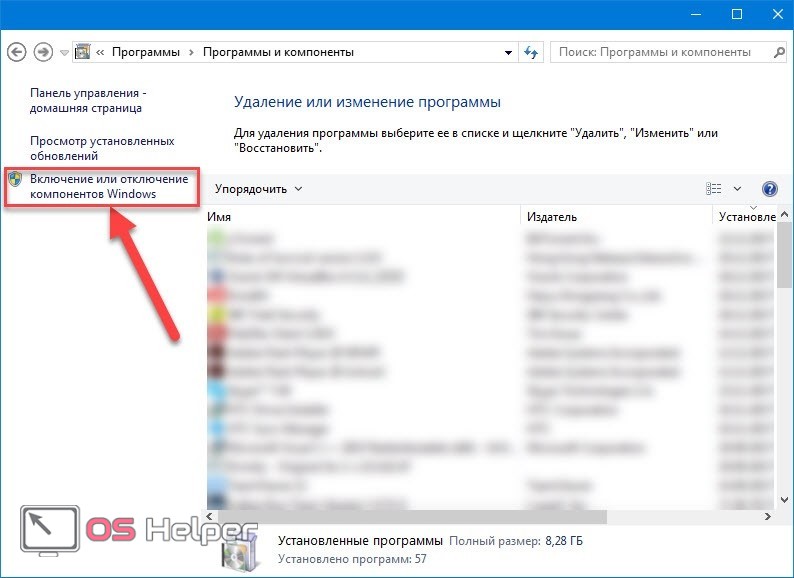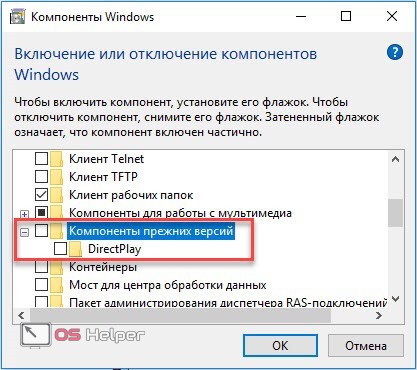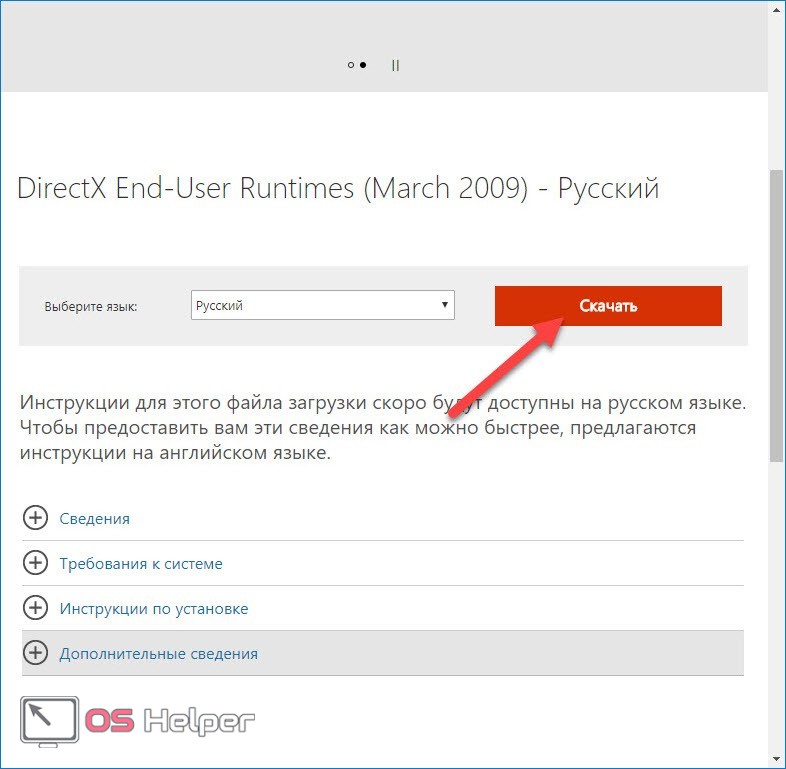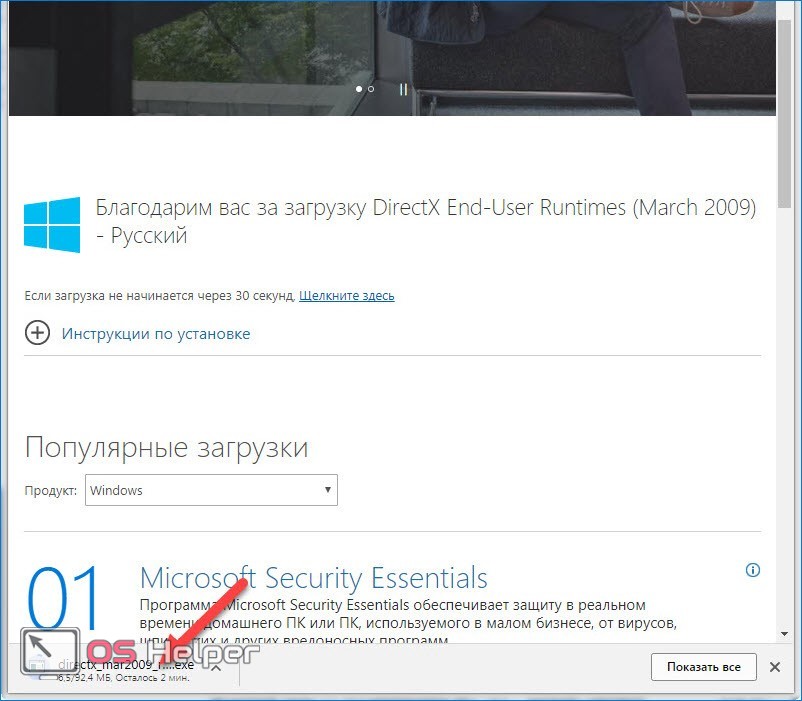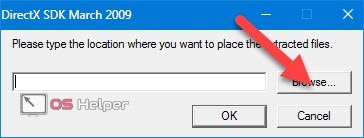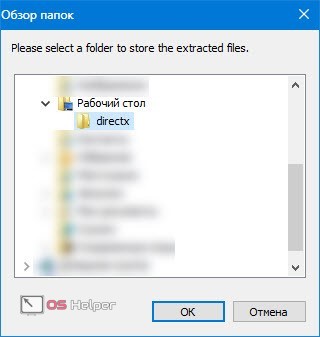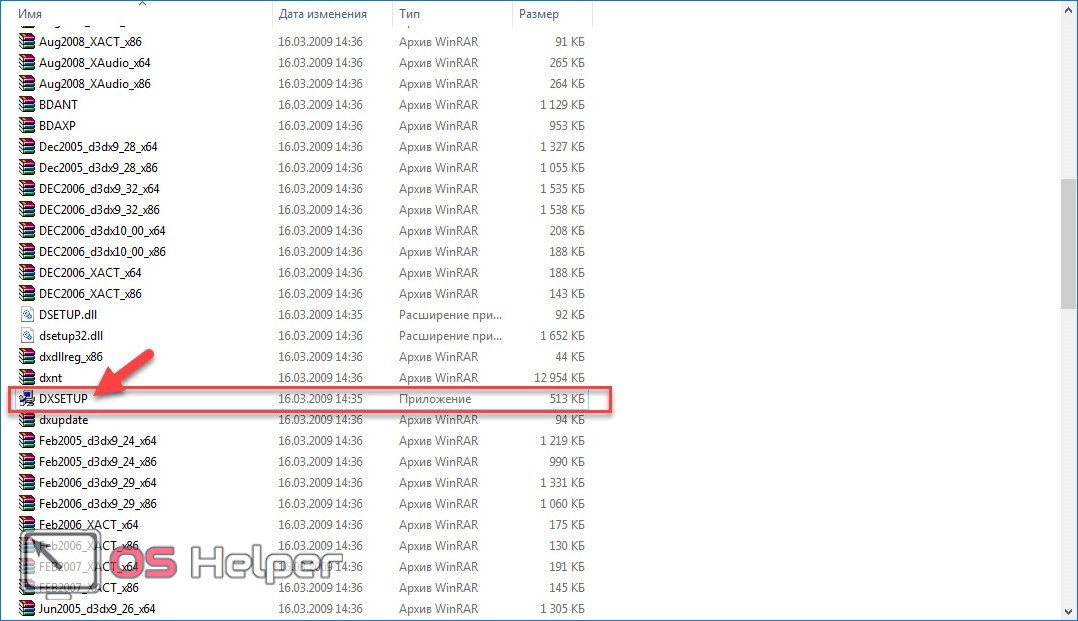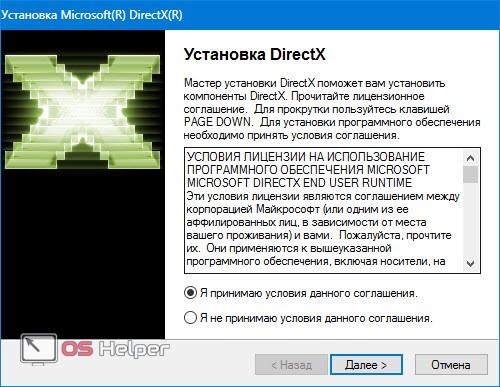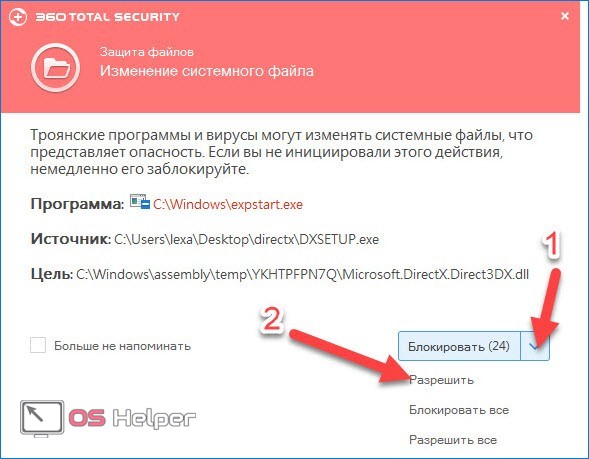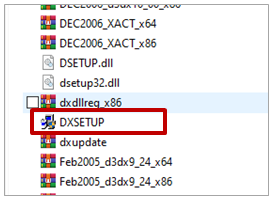DirectX 9 является одной из самых популярных версий DirectX, использование которой требуется для запуска многих старых компьютерных игр. Однако, на современных операционных системах, таких как Windows 10, используется DirectX 11. Возникает вопрос, как запустить игру, требующую DirectX 9, на Windows 10 с DirectX 11? В этой статье мы предоставим вам подробное руководство по решению этой проблемы.
Шаг 1: Проверка установки DirectX 9
Прежде чем приступить к запуску игры, убедитесь, что ваша система имеет установленную в необходимой версии DirectX 9. Для этого откройте меню «Пуск» на Windows 10 и в поисковой строке введите «dxdiag». Нажмите Enter, чтобы открыть утилиту dxdiag. В открывшемся окне выберите вкладку «Система» и проверьте, какая версия DirectX установлена на вашем компьютере.
Шаг 2: Скачивание и установка DirectX 9
Если на вашем компьютере не установлена необходимая версия DirectX 9, вам потребуется скачать и установить ее. Для этого перейдите на официальный сайт Microsoft и найдите страницу загрузки DirectX 9. Следуйте инструкциям на сайте, чтобы загрузить и установить пакет DirectX 9.
Шаг 3: Режим совместимости
Если игра по-прежнему не запускается после установки DirectX 9, вам следует попробовать включить режим совместимости с предыдущими версиями Windows. Это можно сделать, щелкнув правой кнопкой мыши на ярлыке игры и выбрав «Свойства». Далее перейдите на вкладку «Совместимость» и поставьте галочку рядом с опцией «Запускать эту программу в режиме совместимости». Затем выберите предыдущую версию Windows из выпадающего списка.
Примечание: Если ни один из предыдущих шагов не помог вам запустить игру, рекомендуется обратиться к издателю игры или посетить форумы сообщества, где могут предложить решения специфичных проблем с запуском игр на Windows 10.
Вот и все! Теперь вы должны быть готовы запустить игру, требующую DirectX 9, на Windows 10 с DirectX 11. Не забудьте поделиться этим руководством с друзьями, которые могут столкнуться с подобной проблемой!
Содержание
- Как запустить игру, требующую DirectX 9, на Windows 10 с DirectX 11?
- Шаг 1: Установка последней версии DirectX 9
- Шаг 2: Создание виртуальной машины с Windows XP
- Шаг 3: Установка DirectX 9 на виртуальной машине
- Шаг 4: Копирование установленных файлов
- Шаг 5: Регистрация библиотек DirectX 9
- Шаг 6: Запуск игры
- Установка требуемой версии DirectX 9
- Совместимые операционные системы
- Проверка совместимости вашей системы
- Скачивание и установка совместимых драйверов DirectX 9
- Настройка совместимости игры с DirectX 11
- Запуск игры с DirectX 9 на Windows 10
- Возможные проблемы и их решение
Как запустить игру, требующую DirectX 9, на Windows 10 с DirectX 11?
Многие старые игры требуют установки DirectX 9 для правильной работы на операционной системе Windows 10, которая поставляется с DirectX 11. В этом руководстве описывается, как запустить такую игру, не удаляя DirectX 11 и предотвращая возможные проблемы совместимости.
Шаг 1: Установка последней версии DirectX 9
Первым шагом является установка последней версии DirectX 9 на ваш компьютер. Вы можете скачать ее с официального сайта Microsoft. Убедитесь, что вы выбираете корректную версию для вашей операционной системы.
Шаг 2: Создание виртуальной машины с Windows XP
Если у вас есть лицензионная копия Windows XP, вы можете создать виртуальную машину с помощью программного обеспечения, такого как VirtualBox или VMware. Виртуальная машина позволяет запустить старую операционную систему внутри вашей текущей системы и установить на нее DirectX 9.
Шаг 3: Установка DirectX 9 на виртуальной машине
После того, как виртуальная машина с Windows XP будет готова, вы можете установить на нее DirectX 9. Запустите установщик DirectX 9 и следуйте инструкциям на экране.
Шаг 4: Копирование установленных файлов
Когда установка DirectX 9 будет завершена на виртуальной машине, вам необходимо скопировать установленные файлы на ваш компьютер с Windows 10. Воспользуйтесь общей папкой виртуальной машины или другим методом передачи файлов.
Шаг 5: Регистрация библиотек DirectX 9
После копирования файлов на ваш компьютер, откройте командную строку с правами администратора и перейдите в папку, где находятся скопированные файлы. Выполните следующую команду для регистрации библиотек DirectX 9:
regsvr32 имя_файла.dll
Повторите этот шаг для всех скопированных файлов.
Шаг 6: Запуск игры
После того, как все библиотеки DirectX 9 будут зарегистрированы, вы можете запустить игру, требующую DirectX 9, на Windows 10. Она должна работать без проблем совместимости и использовать установленную версию DirectX 9.
Обратите внимание, что эта методика может не сработать на некоторых компьютерах или с некоторыми играми. В таком случае, вам может потребоваться использовать другие методы, например, эмуляторы или патчи для игры.
Установка требуемой версии DirectX 9
Для запуска игры, требующей DirectX 9, на операционной системе Windows 10, которая уже по умолчанию имеет установленную более новую версию DirectX 11, необходимо выполнить следующие шаги:
- Перейдите на официальный сайт Microsoft по адресу https://www.microsoft.com/ru-ru/download/details.aspx?id=34429.
- На странице загрузки DirectX 9 выберите язык, соответствующий вашей операционной системе, и нажмите кнопку «Загрузить».
- Подтвердите свое согласие с условиями лицензионного соглашения Microsoft и нажмите кнопку «Далее».
- Сохраните загруженный файл на вашем компьютере, а затем запустите его, дважды щелкнув по нему левой кнопкой мыши.
- Следуйте инструкциям установщика для завершения процесса установки DirectX 9 на вашу систему.
После завершения установки вы сможете запустить игру, требующую DirectX 9, на вашей операционной системе Windows 10 с DirectX 11. Если во время установки возникнут проблемы или ошибки, рекомендуется обратиться за помощью к квалифицированным специалистам компании Microsoft.
Совместимые операционные системы
Если вы хотите запустить игру, требующую DirectX 9, на компьютере с операционной системой Windows 10, стоит убедиться, что ваша система совместима с данной версией DirectX. Вот список операционных систем, которые поддерживают DirectX 9:
- Windows 7
- Windows 8
- Windows 8.1
- Windows 10 (в некоторых случаях)
Если у вас установлена одна из этих операционных систем, вероятность успешного запуска игры значительно возрастает.
Однако, стоит учитывать, что Windows 10 по умолчанию поставляется с DirectX 11 и более поздними версиями. Игры, разработанные под DirectX 9, могут иметь проблемы с запуском на последних версиях операционной системы.
Чтобы узнать, какая версия DirectX установлена на вашем компьютере, вы можете выполнить следующие действия:
- Нажмите клавишу «Windows»+ «R», чтобы открыть окно «Выполнить».
- Введите «dxdiag» в поле «Открыть» и нажмите «OK».
- В открывшемся окне «Диагностика DirectX» перейдите на вкладку «Система».
- Там вы увидите информацию о вашей текущей установленной версии DirectX.
Если ваша операционная система Windows 10 и у вас установлена DirectX 11 или более поздняя версия, то запуск игры, требующей DirectX 9, может быть затруднен. Однако, существуют некоторые способы, которые можно попробовать, чтобы решить эту проблему.
Проверка совместимости вашей системы
Перед тем, как попытаться запустить игру, требующую DirectX 9 на операционной системе Windows 10 с DirectX 11, необходимо проверить совместимость вашей системы с требованиями программы.
Вот несколько шагов, которые помогут вам провести эту проверку:
- Узнайте, имеете ли вы установленную версию DirectX на своем компьютере. Для этого нажмите Win + R, введите dxdiag в появившемся окне и нажмите Enter. В открывшемся окне системной информации найдите секцию «Системная информация» и проверьте версию DirectX.
- Если у вас установлена версия DirectX 11, то по умолчанию ваша система не совместима с DirectX 9. Однако существуют различные способы обойти эту проблему.
- Существует несколько программных решений, которые позволяют запускать игры, требующие DirectX 9, на системе с DirectX 11. Некоторые из них включают DXVK (DirectX в Vulkan) и D3D9On12.
- Кроме того, вы можете попробовать запустить игру в режиме совместимости с предыдущей версией операционной системы. Для этого нажмите правой кнопкой мыши на ярлыке игры и выберите «Свойства». Затем перейдите на вкладку «Совместимость» и установите флажок рядом с «Запуск в режиме совместимости». Выберите версию операционной системы, совместимую с игрой, и попробуйте запустить ее.
- Если все остальные попытки не привели к успеху, вы можете попробовать установить виртуальную машину с предыдущей версией Windows, на которой можно запустить игру с поддержкой DirectX 9.
Важно отметить, что использование программных решений может иметь некоторые ограничения и не всегда гарантирует полную совместимость и стабильную работу игры. Поэтому перед использованием таких способов рекомендуется проверить их совместимость с вашей конкретной игрой и следовать инструкциям, предоставленным разработчиками.
Теперь, когда вы знаете о возможных способах проверки совместимости вашей системы с требованиями DirectX 9 игр, вы можете приступить к реализации нужного варианта для вашего компьютера.
Скачивание и установка совместимых драйверов DirectX 9
Чтобы запустить игру, требующую DirectX 9, на Windows 10 с DirectX 11, нужно скачать и установить совместимые драйверы DirectX 9. Вот пошаговая инструкция, как это сделать:
- Откройте браузер и перейдите на сайт Microsoft.
- На сайте Microsoft найдите раздел «Скачать DirectX» или воспользуйтесь поиском.
- В разделе скачивания DirectX найдите версию DirectX 9, совместимую с вашей операционной системой. Обратите внимание, что существуют разные версии DirectX 9 для разных операционных систем, таких как Windows 7, Windows 8 и Windows 10.
- После того, как вы выбрали соответствующую версию DirectX 9, нажмите на ссылку для скачивания.
- Сохраните файл установщика DirectX 9 на вашем компьютере.
- После завершения загрузки запустите установщик DirectX 9.
- Следуйте инструкциям установщика, чтобы установить DirectX 9 на вашем компьютере. Обычно достаточно нажать кнопку «Далее» и принять лицензионное соглашение.
- После установки перезагрузите компьютер, чтобы изменения вступили в силу.
После установки DirectX 9 вам должно стать возможно запускать игры, требующие эту версию DirectX, на вашем компьютере с Windows 10 и DirectX 11. Если у вас возникнут проблемы с установкой или запуском игры, рекомендуется обратиться за поддержкой к разработчику игры или посетить форумы сообщества. Там вы сможете найти более подробные рекомендации и решения проблем.
Настройка совместимости игры с DirectX 11
Если ваша игра требует DirectX 9, но вы хотите запустить ее на компьютере с установленным DirectX 11 (например, на Windows 10), вы можете попробовать следующие методы настройки совместимости:
-
Установка DirectX 9
Некоторые игры требуют конкретной версии DirectX для своей работы. Вам может потребоваться загрузить и установить DirectX 9 с официального веб-сайта Microsoft. Однако, имейте в виду, что установка более старой версии DirectX может повлиять на работу других программ, особенно если на компьютере уже установлена более новая версия DirectX.
-
Использование совместимости с предыдущими версиями Windows
Вы можете попробовать настроить совместимость игры с предыдущими версиями Windows, которые поддерживали DirectX 9. Для этого:
- Найдите исполняемый файл игры (обычно имеет расширение .exe).
- Щелкните правой кнопкой мыши на файле и выберите «Свойства».
- В открывшемся окне «Свойства» перейдите на вкладку «Совместимость».
- Установите флажок напротив «Запуск этой программы в режиме совместимости» и выберите из списка предыдущую версию Windows (например, Windows 7 или Windows XP).
- Щелкните «ОК», чтобы сохранить настройки.
После этого попробуйте запустить игру снова и проверьте, работает ли она с DirectX 11.
-
Использование программы совместимости
Есть специальные программы, которые могут помочь запустить игру, требующую DirectX 9, на компьютере с DirectX 11. Некоторые из таких программ включают:
- DXWnd
- dgVoodoo2
Следуйте инструкциям и руководству по настройке этих программ, чтобы использовать их с вашей игрой.
Надеюсь, эти методы помогут вам запустить вашу игру, требующую DirectX 9, на компьютере с DirectX 11. Однако, имейте в виду, что некоторые игры могут быть несовместимы с более новыми версиями DirectX и могут требовать использования именно DirectX 9 для полноценной работы.
Запуск игры с DirectX 9 на Windows 10
Для запуска игр, требующих установки DirectX 9, на операционной системе Windows 10, вы можете использовать следующие методы:
- Установка DirectX 9 с официального сайта Microsoft:
- Откройте веб-браузер и перейдите на сайт https://www.microsoft.com/en-us/download/details.aspx?id=8109.
- Нажмите на кнопку «Download» и сохраните установщик на ваш компьютер.
- Запустите установщик и следуйте инструкциям на экране, чтобы установить DirectX 9 на вашу систему.
- Настройка совместимости игры с DirectX 9:
- Найдите ярлык игры на рабочем столе или в меню «Пуск».
- Щелкните правой кнопкой мыши на ярлыке и выберите «Свойства».
- В открывшемся окне выберите вкладку «Совместимость».
- Установите флажок возле опции «Запуск программы в режиме совместимости» и выберите версию DirectX 9 из выпадающего списка.
- Нажмите «Применить» и «ОК», чтобы сохранить изменения.
- Использование программы-эмулятора DirectX 9:
- Загрузите и установите программу-эмулятор DirectX 9, например, DXWnd.
- Запустите программу и добавьте в нее ярлык игры, которую вы хотите запустить с использованием DirectX 9.
- Настройте параметры эмуляции, включая версию DirectX, разрешение экрана и другие параметры совместимости.
- Сохраните изменения и запустите игру через программу-эмулятор.
Выберите наиболее удобный и эффективный для вас метод запуска игры с DirectX 9 на Windows 10 и наслаждайтесь игровым процессом без ограничений.
Возможные проблемы и их решение
1. Несовместимость версий DirectX
Одной из причин появления ошибок при запуске игр, требующих DirectX 9, на Windows 10 с DirectX 11 является несовместимость версий DirectX. В таком случае необходимо установить версию DirectX 9 на компьютер.
Решение:
- Скачайте установщик DirectX 9 с официального сайта Microsoft.
- Запустите установщик и следуйте инструкциям на экране для установки DirectX 9 на компьютер.
- Перезапустите компьютер после установки, чтобы изменения вступили в силу.
2. Отсутствие необходимых библиотек
Еще одной причиной проблем с запуском игр может быть отсутствие необходимых библиотек, необходимых для работы DirectX 9. В таком случае требуется установка этих библиотек на компьютер.
Решение:
- Скачайте библиотеки, необходимые для работы DirectX 9, с официальных сайтов разработчиков.
- Запустите установщик каждой библиотеки и следуйте инструкциям на экране для их установки на компьютер.
- Перезапустите компьютер после установки, чтобы изменения вступили в силу.
3. Проблемы совместимости с операционной системой
Некоторым играм может не хватать совместимости с операционной системой Windows 10, что приводит к ошибкам при запуске игр. Это может быть связано с программными ошибками или неправильными настройками игры.
Решение:
- Попробуйте запустить игру в совместимости с предыдущей версией операционной системы Windows, например, Windows 7 или Windows 8.
- Щелкните правой кнопкой мыши по ярлыку игры и выберите «Свойства».
- Перейдите на вкладку «Совместимость» и установите флажок напротив опции «Запуск этой программы в режиме совместимости с» и выберите предыдущую версию Windows из выпадающего списка.
- Подтвердите изменения и попробуйте запустить игру снова.
4. Обновление драйверов видеокарты
Устаревшие или неправильно установленные драйверы видеокарты также могут приводить к проблемам с запуском игр, требующих DirectX 9, на Windows 10. В таком случае требуется обновление драйверов видеокарты.
Решение:
- Определите производителя и модель вашей видеокарты.
- Зайдите на официальный сайт производителя видеокарты и скачайте последнюю версию драйверов для вашей модели видеокарты.
- Запустите установщик драйверов и следуйте инструкциям на экране для обновления драйверов видеокарты.
- Перезапустите компьютер после установки, чтобы изменения вступили в силу.
Если ни одно из этих решений не помогло в решении проблемы, рекомендуется обратиться за помощью к разработчикам игры или поисковым системам для поиска дополнительной информации и решений.
На чтение 3 мин Опубликовано Обновлено
Вместе с выпуском Windows 10 многие геймеры столкнулись с проблемой запуска игр, предназначенных для работы на DirectX 9. В связи с обновлениями операционной системы компоненты DirectX 9 могут быть отсутствовать или работать некорректно. В этой статье мы расскажем о нескольких способах запустить такие игры на Windows 10.
Первым способом является установка недостающих компонентов DirectX 9. Для этого необходимо скачать и установить пакет Redistributable Components от Microsoft. Кроме того, рекомендуется установить все доступные обновления для DirectX 9. После установки компонентов перезагрузите компьютер и попробуйте запустить игру снова.
Если первый способ не сработал, можно попробовать использовать программы-эмуляторы. Они создают виртуальную среду, в которой игры под DirectX 9 работают корректно. Некоторыми из таких программ являются dxwrapper, dgvoodoo и DxWnd. Они позволяют запускать игры, использующие DirectX 9, на Windows 10 без проблем.
Важно помнить, что использование программ-эмуляторов может вызывать некоторые проблемы совместимости или снижение производительности. Поэтому перед их использованием рекомендуется ознакомиться с инструкцией и провести тестирование на вашей системе.
Если все предыдущие способы не помогли, можно попробовать установить виртуальную машину, работающую на более старой версии Windows с DirectX 9. Это позволит запустить игры без каких-либо проблем и ограничений. Однако установка и настройка виртуальной машины может быть достаточно сложной задачей и требует определенных знаний.
В заключение, запуск игр под DirectX 9 на Windows 10 возможен, несмотря на проблемы, связанные с обновлениями операционной системы. Мы рассмотрели несколько способов решения этой проблемы, и вы можете выбрать наиболее подходящий для вас. Не забывайте также обновлять драйвера графической карты и операционной системы, чтобы улучшить совместимость и производительность игр.
Игра под DirectX 9 на Windows 10:
Вот пошаговая инструкция, которая поможет вам запустить игры под DirectX 9 на Windows 10:
- Установите последнюю версию DirectX 9: Сначала убедитесь, что на вашем компьютере установлена последняя версия DirectX 9. Вы можете скачать ее с официального веб-сайта Microsoft и установить на свой компьютер.
- Настройте совместимость: Щелкните правой кнопкой мыши по ярлыку игры или ее исполняемому файлу, выберите «Свойства» и перейдите на вкладку «Совместимость». Отметьте флажок «Запуск этой программы в режиме совместимости» и выберите «Windows 7» из выпадающего списка.
- Отключите композицию рабочего стола: Отключите композицию рабочего стола для запуска игры. Это можно сделать, щелкнув правой кнопкой мыши по рабочему столу, выбрав «Настройки отображения» и перейдя на вкладку «Параметры». Затем нажмите «Дополнительно» и выберите «Отключить композицию рабочего стола».
- Настройки экрана: Если игра не запускается или испытывает проблемы с графикой, попробуйте изменить настройки экрана. Щелкните правой кнопкой мыши по рабочему столу, выберите «Настройки отображения» и попробуйте изменить разрешение экрана или частоту обновления.
- Обновите драйверы видеокарты: Убедитесь, что у вас установлены последние версии драйверов для вашей видеокарты. Можно посетить официальный веб-сайт производителя видеокарты и загрузить и установить последние драйверы.
- Запускайте игру: После выполнения всех вышеуказанных шагов вы можете запустить игру под DirectX 9 на Windows 10. В случае, если она по-прежнему не работает, попробуйте найти патчи или обновления для игры, которые могут исправить проблемы совместимости.
Следуя этой инструкции, вы сможете запустить игру под DirectX 9 на операционной системе Windows 10. Учтите, что не все старые игры будут работать без проблем, но это подробное руководство поможет вам максимально увеличить шансы на успешный запуск игры.
DirectX — является обязательной программой, без которой невозможен запуск и стабильная работа большинства программ и видеоигр.
Её рекомендуется устанавливать на все операционные системы, именно по этой причине следует знать, как поставить DX 9 для Виндовс 10.
Рисунок 1. Логотип приложения Microsoft DirectX
Содержание:
- Нужно ли устанавливать DirectX на Windows 10
- Как узнать или проверить версию DX
- Все варианты DX
- Версии Виндовс и соответствующие им DX
- Для чего устанавливают DirectX 9 на Windows 10
- Совместимость со старыми играми
- Как установить DX 9 на Windows 10
- Включаем компонент «DirectPlay»
- Альтернативный вариант
- Автономный пакет, для установки Директа
- Как удалить DirectX
Нужно ли устанавливать DirectX на Windows 10
Современные технологии постоянно развиваются и с каждым новым выпуском ОС, требуется меньше времени на установку дополнительных систем.
Примечание: Очень часто DX 9 не устанавливается на Виндовс 10, по причине более свежей предустановленной версии ПО — пакет системных библиотек, имеющие расширение *.dll не требующие каких-либо обновлений.
Как узнать или проверить версию DX
Самое главное, перед началом инсталляции, необходимо узнать – какой вариант был установлен по умолчанию.
Наиболее актуальной версией является DX 12. Очень часто она уже встроена в последнюю операционную систему, поэтому дополнительная инсталляция не требуется. Чтобы узнать какой Директ установлен потребуется выполнить следующие действия:
- открываем поисковую строку и вводим функцию «Выполнить» или просто используем комбинацию клавиш «Win+R»;
- запускаем;
- вводим команду «dxdiag»;
- получаем полные сведения о компьютере и установленной ОС (Рисунок 2).
Сведения о характеристиках системной библиотеки можно найти в графе «Версия DirectX».
Рисунок 2. Запущенное средство диагностики DirectX с помощью команды dxdiag
Все варианты DX
Ещё в самых первых ОС использовали программное обеспечение Директ, позволяющего играть в видеоигры и работать с программами, которые требовали большое количество видеопамяти.
Он выполняет важную функцию, благодаря которой соединяются в одну систему ресурсы видеокарты, звуковой карты и программной части графического интерфейса видеоигр и прочих редакторов.
В результате удается существенно улучшить качество изображения, выводимого на экран, так как сами системы постоянно менялись, а вместе с ними росли и требования самих игр к средствам по обработке графики. Соответственно выпускали новый DX.
Наиболее популярной является DX9, однако некоторые новые системы не хотят работать со старыми программами, и тогда может возникнуть проблема с Directx 9 на Windows 10 (Рисунок 3). У нас сайте имеется набор специализированных приложений DirectX End-User Runtime.
Рисунок 3. Подробная инструкция по установке DirectX9 на современный пк
Версии Виндовс и соответствующие им DX
Каждая версия Виндовс имела свой, разработанный под ее нужды Директ. Например, XP SP2, использовала DX9, а семерка уже — DX10, восьмерка — DX11.
Стоит знать, что применение Директ 12, дает возможность получать качественное изображение на экране. Однако следует учитывать некоторые факторы. Например, технические требования видеоигры, то есть, если она была разработана под более старый Директ, то устанавливая новую, особых изменений в качестве изображения вы не увидите. Особенно это касается инсталляции DX9 на WIn 10.
Для чего устанавливают DirectX 9 на Windows 10
Некоторые старые видеоигры требуют для своей работы установку Директа 9. Очень часто она прилагается в комплекте с игрой, но иногда рекомендуется искать самостоятельно.
Для тех, кто озадачен поиском этого ПО, стоит сказать, что в данную операционную систему уже включен новейший Директ 12, поэтому искать и устанавливать старую версию не обязательно.
Совместимость со старыми играми
Большинство пользователей новых операционных систем сталкиваются с проблемой, когда очень давно выпущенные видеоигры не запускаются на их ПК. Эта проблема возникала с появлением Виндовс 7 и усугубилась уже на десятке.
Примечание: В результате, выпущенные игры старше 5 лет, могут не запускаться совсем или требуют, чтобы была выполнена установка DX 9 на Windows 10 (Рисунок 4).
Рисунок 4. Скриншот из игры Deus EX с установленной DirectX 9
Как установить DX 9 на Windows 10
Чтобы бесплатно инсталлировать Директ 9 на Виндовс 10 включаем «DirectPlay», расположенный на панели управления. Останется только решить, куда установить скаченное ПО.
Включаем компонент «DirectPlay»
Чтобы знать, как установить DX 9 выполняем следующие действия:
- открываем панель управления;
- заходим в раздел с программами;
- выбираем пункт, где разрешается включить или выключить компоненты Виндовс;
- теперь нужно найти раздел, «Компоненты прежних версий» и ставим отметку напротив пункта «DirectPlay» (Рисунок 5).
Задаем в поисковике Директ 9 offline installer Windows 10, скачиваем актуальный вариант. Но не стоит заходить на официальный сайт, так как в загрузке будет отказано, ведь уже установлен новейший Директ.
Скачав, следует заново установить эту системную библиотеку. Если не помогло, смотрим следующий способ инсталляции.
Рисунок 5.Включение компонента DirectPlay в компонентах Windows
Альтернативный вариант
Если инсталляция стандартного пакета Directx 9.0 для Windows 10 не помогает, то стоит обратиться к альтернативным вариантам установки. В этом может помочь программа «DirectX End-User Runtime».
Автономный пакет, для установки Директа
Комплекс технологий «DirectX End-User Runtime» представляет собой вариант инсталляции системной библиотеки, предназначенный для конечного пользователя.
Благодаря ему удается решить множество проблем, связанных с мультимедийным содержанием, поддержку различных видов графики, видео и 3D анимации, отличного и насыщенного по своему звучанию аудио.
Как удалить DirectX
Для удаления воспользуемся программой «DirectX Happy Uninstal». Следуя рекомендациям, вы легко и просто удалите системную библиотеку со своего компьютера.
На чтение 5 мин Просмотров 6.7к. Опубликовано

Проблема совместимости старых игр с новыми DirectX 11 или 12 заключается в отсутствии в их составе библиотек DirectX 9. Совершенно непонятно, почему разработчики не использовали их в составе DirectX12 и тем самым не обеспечили обратную совместимость. Возможно, они посчитали, что старые игры и приложения уже не будут использоваться на новой OS Windows 10. Сейчас это уже не имеет значения – есть решение для установки на ПК старой версии DirectX.
Содержание
- Установка
- Пакет DirectX скачать
- Заключение
- Видеоинструкция
Установка
Для установки старого набора API необходимо включить компонент «DirectPlay» – он находится в панели управления. Нам нужно ее открыть.
Заходим в поиск и пишем: «Панель управления». В панели находим и запускаем утилиту удаления программ:
В открывшемся окне нажимаем на «Включение и отключение компонентов Windows» (находится в левом меню):
В открывшемся окне ищем строку «Компоненты прежних версий», устанавливаем напротив нее «птичку», раскрываем ветку и также ставим «птичку» напротив DirectPlay.
Нажимаем «ОК» и пытаемся заново установить DirectX 9. Часто данный способ помогает справиться с проблемой, но нельзя гарантировать, что это поможет в вашем случае. Если ничего не помогло, и DirectX на ОС Windows x32 bit или x64 bit по-прежнему не устанавливается, то переходим к следующему способу.
Пакет DirectX скачать
О данной проблеме известно в компании Microsoft. Поэтому на ее официальном сайте есть автономный пакет, который включает 9-11 версии DirectX. Скачать его можно отсюда. Впоследствии пак можно установить даже без интернета.
Или по кнопке ниже:
[button-green url=»https://download.microsoft.com/download/1/7/1/1718CCC4-6315-4D8E-9543-8E28A4E18C4C/dxwebsetup.exe» target=»_self» position=»center»] Скачать DirectX [/button-green]
Переходим по ссылке и сразу видим окно с выбором языка. Выбираем русский язык (должен быть выбран по умолчанию) и нажимаем кнопку «Скачать».
Скачивание начинается. В Google Chrome скачиваемый файл виден на нижней панели браузера:
После скачивания нам необходимо разархивировать архив. Запускаем файл и соглашаемся с условиями лицензионного соглашения (жмем «Yes»). Появляется окошко – там нужно указать путь к папке, куда будет разархивирован пакет:
Жмем на кнопку «Browse» и выбираем папку, в которую поместим файлы. Удобнее всего создать на рабочем столе папку и указать ее. После установки приложения ее придется просто удалить. Выбрали папку, жмем «ОК» и распаковка начинается. Она займет 5-10 секунд.
Теперь заходим в нашу новую папку и видим много архивов. Не обращаем на них внимание, нас интересует только приложение DXSETUP.EXE – это и есть установщик. Его легко найти – он выделяется среди остальных файлов.
Запускаем его двойным кликом левой кнопки мышки, принимаем условия лицензионного соглашения, жмем «Далее» и еще раз «Далее».
Установка (обновление) начнется – она займет 15-20 секунд (зависит от производительности компьютера).
Если на компьютере установлен антивирус, то он может «ругаться» при процессе установки, так как программа вносит изменения в системный файл. Это нормально, ведь цель антивируса – защищать системные файлы от троянских программ. Поэтому при обновлении DirectX нужно либо отключить антивирус, либо выбрать опцию «Разрешить» при сообщении о внесении программой DXSETUP.EXE изменений в системные файлы.
Бояться не стоит, ведь скачанное с официального сайта приложение для PC не нанесет никакого вреда системе, тем более что в архиве не может находиться троянский вирус. Если скачиваете пакет со стороннего ресурса, а не с официального сайта OS Microsoft, то есть опасность «поймать» вирус. Так это выглядит на примере антивируса 360 Total Security:
После разрешения программа продолжит установку и успешно завершит ее. В самом конце жмем кнопку «Завершить», после чего папку с архивами API можно удалять – они больше не понадобятся. Если установка не удалась и антивирус «промолчал», то есть вероятность, что он не допустил внесение изменений в файл без каких-либо сообщений. В этом случае просто отключите его на пару минут и повторите установку пакета API.
Что происходит при обновлении? С этим пакетом мы установили не новый DirectX, а просто обновили старый недостающими компонентами и библиотеками. Но если устанавливать просто новый набор API, то совместимости со старыми играми все равно не будет. Пользоваться автоматическим веб-установщиком также не нужно – его предлагают скачивать на официальном сайте Microsoft. Этот установщик сначала проверяет версию DirectX на компьютере и при обнаружении такой же или новой версии отменяет установку, предварительно выводя соответствующее уведомление.
Следовательно, если стоит 11 или 12 «Директ Икс», то установка этих же версий с обновленным пакетом библиотек и компонентов не произойдет – программа сама напишет об этом. Нужно либо удалять API и устанавливать заново (с полным набором библиотек), либо просто обновлять вручную с помощью предложенного выше архива. Последний вариант более простой и требует меньше действий.
Заключение
«Майкрософт» предлагает автономный пакет API как вариант решения для запуска приложений, работающих с DirectX 9. На форумах Microsoft многие пользователи пишут, что их проблема не была решена новым пакетом API, однако большинству он помогает.
Нельзя на 100% гарантировать, что предложенные выше способы помогут, но использовать их в любом случае стоит. Только так можно запустить старые приложения или игры на новой операционной системе и не прибегать к радикальному методу – переустановке Windows 10 на более старую «семерку». Хотя многие пользователи, разочаровавшиеся в «десятке», именно так и поступают.
Видеоинструкция
Также предлагаем вам посмотреть ролик, в котором описывается инсталляция DirectX на Windows 10.

I recently had a problem trying to play FIFA14 on my Windows 10 computer. The game installed properly but on trying to play, it couldn’t open. I looked all around the internet for a solution and discovered that many other people who enjoy playing old games on pc like me have faced this problem especially when using Windows 10. I finally managed to solve the problem and would like to share my solution with you.
Many of the earlier games and emulators need DirectX 9.0c to run and if it is not installed in your computer then whenever you try playing those games you will most likely get error messages like d3dx9_43.dll missing or d3dx9_39.dll is missing. Or the game may not start at all like in my case.
Windows 8 and 10 come with DirectX 11 and 12 by default which do not include DirectX 9 and previous versions. This is why you might need to install DirectX 9 manually if you want to play some games on pc using these operating systems.
Many people wonder whether it is safe to install DirectX 9.0c on Windows 10. All I can tell you is DirectX 9 can co-exist with other DirectX versions which are already installed on your Windows system. Nothing will be overwritten and everything will keep working as it should. So there is no cause for alarm!
I found a good DirectX9 folder from softfamous.com which you can easily download.
- Unzip the downloaded folder and inside the folder double click DXSETUP.exe file to start the installation.
- Allow the app to make changes to your computer if Windows asks
- Accept the agreement and click Next
- To start the installation click Next
- Click Finish to finish the installation
Enabling Direct Play.
Many old games also require the Direct Play piece of software which seems to be part of DirectX. Therefore after you’ve installed DirectX 9 on your Windows 8 or Windows 10 computer, you need to enable Direct Play as follows:
- Press Windows key and R . Type in appwiz.cpl and press enter.
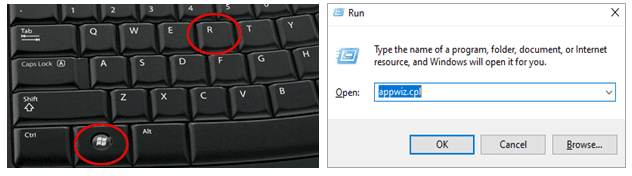
- Check if the Programs and features part of the Control Panel has opened
- On the left, click on Turn Windows features on or off
- Look for Legacy components, double click it or press the plus sign to see all components
- Check the Direct Play checkbox and click Ok
Hope this can solve your problem so that you enjoy playing your favorite vintage games on Windows 10 PC.