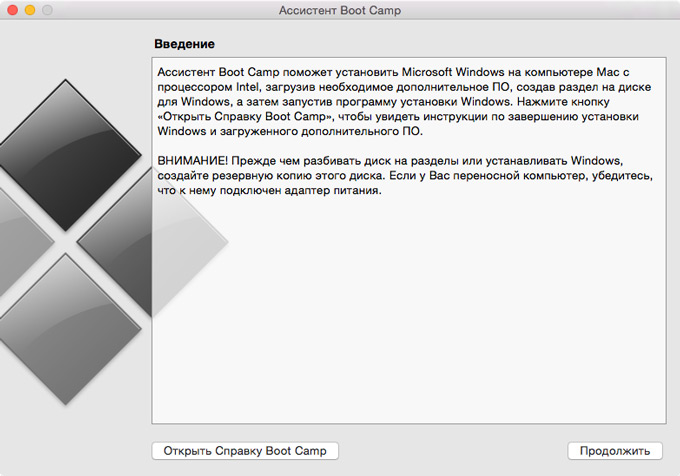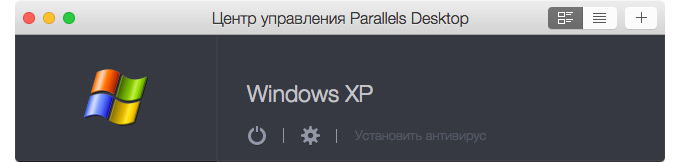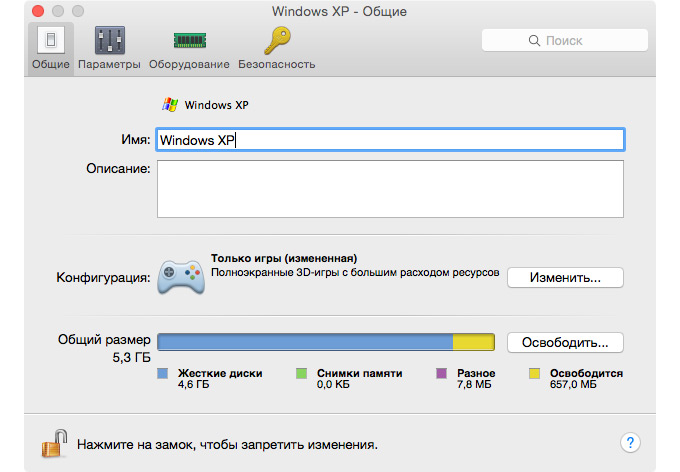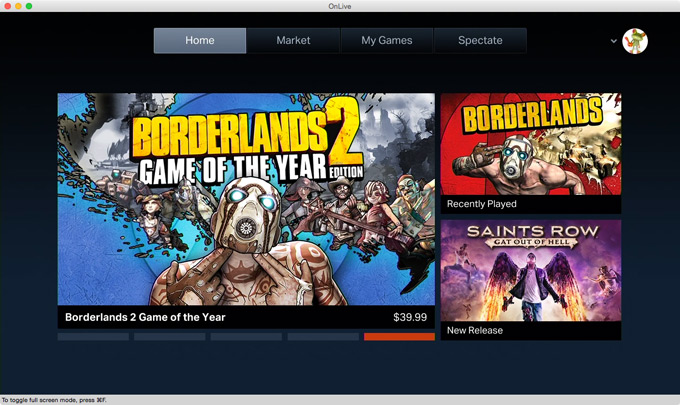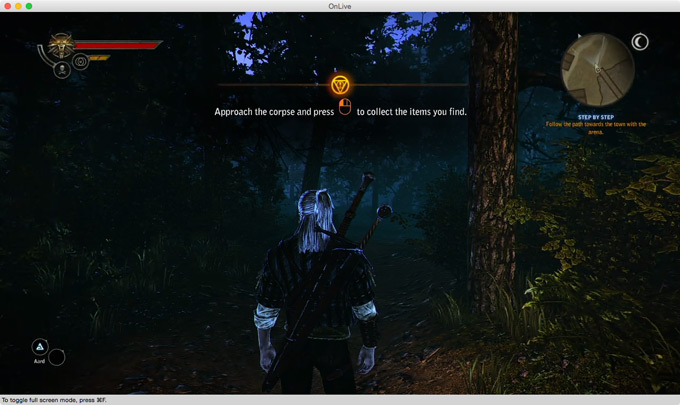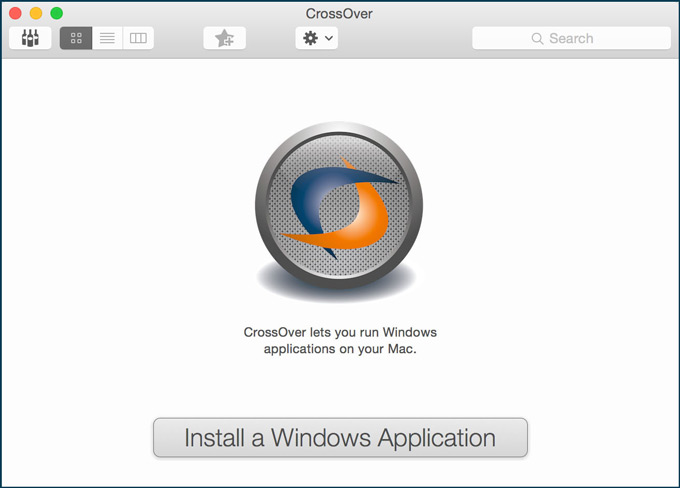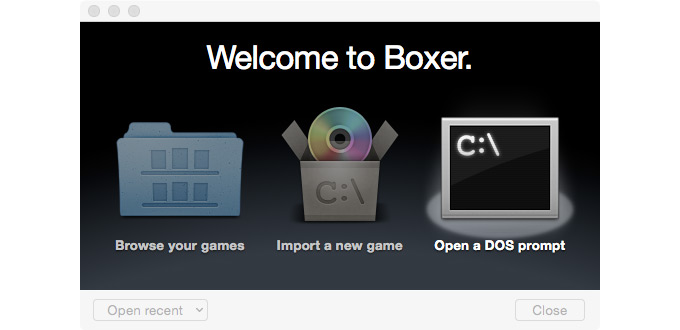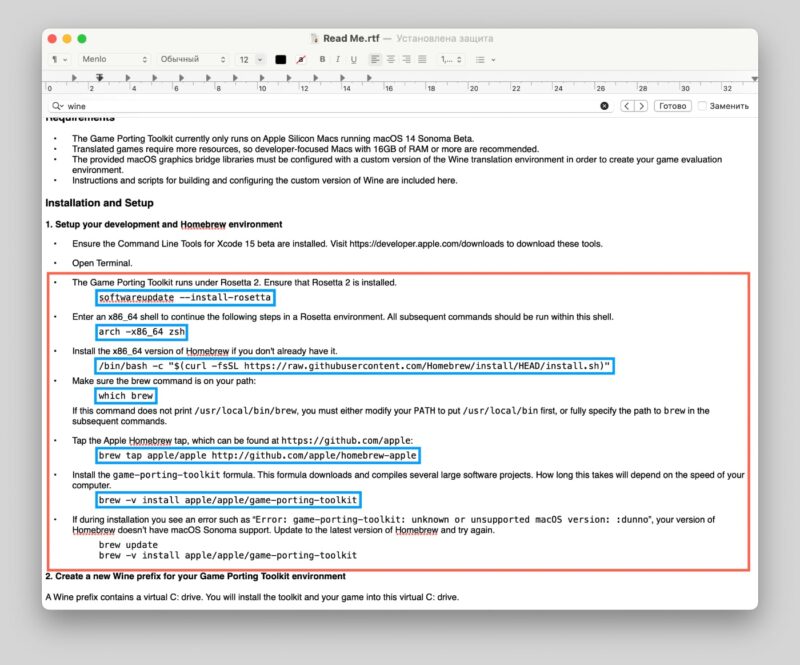Идея совместить несовместимое кажется бредовой только до того момента, пока вам не понадобится какое-нибудь специфичное приложение, которого нет на Mac, или пока не захочется зарубиться в свежий игровой хит.
Даже самым ярым поклонникам OS X иногда бывает нужно воспользоваться «вражеской» Windows. Ситуации бывают разные: от необходимости пользоваться банковскими клиентами и корпоративным ПО до запуска игр. Есть масса способов запустить приложения, написанные под Windows, при помощи как сторонних инструментов, так и фирменных решений Apple.
Условно их можно разделить на три категории: полноценная установка Windows, использование виртуальных машин и эмуляторов программной среды Windows. У каждого варианта есть свои преимущества и недостатки, поэтому мы рассмотрим их все, чтобы вы могли выбрать самый удобный именно для вас.
Установка Windows с помощью Boot Camp
Специально для горемык, не способных порвать все связи с Windows, Apple создала утилиту «Ассистент Boot Camp», с помощью которой можно подготовить свой Mac к установке Windows и, собственно, установить её. При этом на диске создаётся отдельный раздел, позволяющий обеим ОС работать независимо друг от друга.
Вам потребуются 50 ГБ свободного места и загрузочный диск Windows. Сам процесс установки очень прост, нужно лишь следовать подсказкам мастера и дождаться завершения. После перезагрузки вы получите в своё распоряжение полноценную версию Windows, как на обычном ПК. Останется установить необходимые приложения или игры — и можно пользоваться. Подробнее о требованиях и поддерживаемых версиях можно узнать здесь.
Преимущества Boot Camp
- Производительность. Поскольку все ресурсы Mac использует только одна ОС, мы получаем максимальное быстродействие.
- Совместимость. Благодаря полноценной Windows обеспечивается полная совместимость с любыми приложениями и играми.
Недостатки Boot Camp
- Необходимость перезагрузки. Для запуска Windows всякий раз придётся перезагружать Mac.
- Отсутствие интеграции. Windows не поддерживает файловую систему HFS+, а значит, получить из неё доступ к файлам OS X будет нельзя, равно как и наоборот.
Использование виртуальных машин
Этот способ имеет много общего с предыдущим, но немного отличается в реализации. С ним мы также получаем полноценную ОС, но устанавливается она не на реальное «железо», а на виртуальное. Специальное ПО (виртуальная машина) эмулирует аппаратную платформу для запуска Windows, отбирая часть ресурсов Mac, и получается, что одна ОС работает внутри другой.
Существует несколько виртуальных машин, как платных, так и бесплатных. По принципу работы они аналогичны, а отличия незначительны и больше заключаются в функциональных возможностях. Windows устанавливается из образа загрузочного диска или физического носителя. Выбираем количество ресурсов, которыми вы готовы поделиться с гостевой ОС (процессор, память, дисковое пространство), а дальше как обычно устанавливаем Windows и нужные приложения и используем в оконном или полноэкранном режиме, в любой момент переключаясь между OS X и Windows.
Parallels Desktop
Пожалуй, самая популярная среди «маководов» виртуальная машина. Parallels регулярно обновляется, всегда работает с актуальными версиями OS X и Windows и обладает дополнительными функциями вроде гибридного режима, когда на экране одновременно отображаются интерфейсы OS X и Windows, а приложения запускаются независимо от их принадлежности. Кроме того, программа умеет запускать Windows из разделов Boot Camp, что удобно, если нужно получить доступ к каким-либо приложениям или данным без перезагрузки.
Недостаток программы заключается в том, что Parallels не бесплатна. Младшая версия обойдётся вам в 79,99 доллара.
VMware Fusion
Ещё одно коммерческое решение для виртуализации ОС. Ключевой фишкой VMware Fusion является мастер обмена, позволяющий перенести всю среду с вашего Windows-ПК в виртуальную машину и продолжить использование приложений уже на Mac. Установленная Windows имеет общий с OS X буфер обмена, а также доступ к файлам и сетевым ресурсам. Её приложения полностью интегрируются с функциями OS X (Spotlight, Mission Control, Exposé). Кроме того, поддерживается запуск Windows из раздела Boot Camp.
VMware Fusion стоит 6 300 рублей, но перед покупкой вы можете изучить её возможности в бесплатной пробной версии.
VirtualBox
Если в ваши планы не входят дополнительные траты на запуск Windows-приложений, то ваш выбор — VirtualBox от Oracle. По сравнению с платными аналогами она обладает гораздо меньшими возможностями, но для простых задач вполне годится. На интеграцию с системными функциями OS X рассчитывать не стоит, но базовые вещи вроде общего буфера обмена и доступа к сетевым ресурсам здесь доступны. Бесплатность VirtualBox полностью оправдывает все её ограничения.
Преимущества виртуальных машин
- Одновременная работа двух ОС. Для запуска Windows-приложений не нужно перезагружать Mac.
- Общий доступ к файлам. Поскольку Windows работает внутри OS X, проблема с поддержкой файловых систем отсутствует.
Недостатки виртуальных машин
- Низкая производительность. Из-за того, что ресурсы Mac делятся между двумя ОС, быстродействие приложений значительно ниже, особенно на не самых новых компьютерах.
- Проблемы совместимости. Некоторые приложения (чаще всего игры), требующие прямого доступа к «железу», могут работать некорректно или не работать вовсе.
Использование эмуляторов
С эмуляторами всё совсем иначе, нежели с виртуальными машинами и Boot Camp. Вернее, у них есть что-то общее с виртуальными машинами, только эмулируют они не Windows целиком, а лишь те её программные компоненты, которые необходимы для работы нужного приложения. Полноценной ОС и доступа к её функциям у нас не будет: мы получаем некий слой совместимости, позволяющий запустить Windows-приложение прямо в среде OS X.
Все эмуляторы работают по одному и тому же принципу. Инициализируется установка приложения через setup.exe, а далее в её процессе настраиваются необходимые параметры запуска и автоматически загружаются нужные библиотеки. После этого на Launchpad появляется иконка приложения, которое будет работать так же, как и все нативные программы OS X.
WineBottler
Этот эмулятор может превратить .EXE-файл в совместимое с OS X приложение. Также WineBottler позволяет автоматически загружать некоторые уже настроенные Windows-приложения. Он полностью бесплатен и совместим с OS X El Capitan.
Wineskin
Ещё один эмулятор, который, как и предыдущий, использует библиотеки Wine для создания портов. По сравнению с предыдущим решением, Wineskin имеет больше настроек и позволяет более тонко задать параметры. Подробно о его настройке и использовании мы рассказывали в отдельной статье.
CrossOver
Коммерческий эмулятор, команда разработчиков которого уже адаптировала и настроила для вас множество популярных Windows-приложений и игр. CrossOver обладает дружелюбным интерфейсом, а также избавляет от необходимости копаться в настройках и разбираться с возможными ошибками. Единственный минус — он платный. Лицензия стоит 20,95 доллара, но есть 14-дневный пробный период.
Преимущества эмуляторов
- Не нужна лицензия Windows. Эмуляторы запускают приложения через слой совместимости, поэтому лицензионная копия ОС не нужна.
- Производительность. Опять же, из-за экономии ресурсов, которые в виртуальных машинах расходуются на запуск полноценной Windows, мы получаем более высокую производительность по сравнению с ними.
Недостатки эмуляторов
- Сложность настройки. Для использования Windows-приложений их сначала нужно настроить, а это далеко не всегда бывает просто, особенно с играми.
- Проблемы совместимости. В некоторых случаях приложения (чаще ресурсоёмкие) могут работать неправильно или не работать совсем.
Что выбрать
Что же в итоге выбрать из такого многообразия? Однозначного ответа на этот вопрос нет. В каждом конкретном случае нужно отталкиваться от ваших нужд, но в целом рекомендации следующие.
- Boot Camp подойдёт в первую очередь геймерам, а также тем пользователям, которым нужна максимальная производительность и совместимость с софтом. Перезагружаем Mac — и получаем полноценный компьютер с Windows.
- Виртуальные машины выручат в случаях, когда нужны обе ОС одновременно. Жертвуем производительностью, но избегаем перезагрузок и получаем хорошую интеграцию.
- Эмуляторы можно порекомендовать только для несложных задач и нечастого использования. Например, когда пару раз в месяц вам нужно воспользоваться банк-клиентом или изредка поностальгировать в любимой игре.
Выбирайте для себя самый подходящий вариант, а в комментариях рассказывайте, для каких нужд вы используете Windows-приложения на своём Mac и как их запускаете.
Многие пользователи, перешедшие с Windows на OS X, со временем начинают искать возможность поиграть в любимые игры на новой операционной системе. Огорчение наступает очень быстро: большинства игр попросту нет для Mac, некоторые выходят, но с задержкой, а регулярно радовать способны лишь немногие проекты. Пришло время разобраться, какие именно возможности есть у игроков на OS X.
1. Установка Windows
Самый простой и банальный способ — это установка Windows на свой Mac. Не основной системой, разумеется, но через Boot Camp или, скажем, Parallels Desktop.
В первом случае ваш ноутбук после перезагрузки превратится в полноценный компьютер под управлением Windows со всеми вытекающими последствиями. Это позволит рассчитывать на достойную производительность в меру возможностей используемого железа. Минусы у данного способа также есть. Во-первых, вам придется установить полноценную Windows, драйвера и сами игры. Во-вторых, вам придется постоянно перезагружаться из одной системы в другую, чтобы поиграть. Кажется, разумно, разделить игры и работу, но на практике это достаточно неудобно.
Этого недостатка можно избежать при использовании Parallels Desktop. Все бы хорошо, но использование виртуальной машины в известной степени ограничивает производительность компьютера, поэтому настройки качества графики придется заметно снизить, да и вообще, несмотря на все обещания разработчиков, данные программы едва ли можно назвать современными игровыми решениями. Ну, или вам нужно обладать крайне мощным компьютером, а в случае с Mac это не такая уж и частая ситуация.
2. Облачный сервис OnLive
Начинаем искать альтернативу и первым предложением будет использование облачного сервиса OnLive, который позволяет запускать игры на удаленном сервере, а на ваш Mac передавать только картинку, позволяя вам управлять происходящим на экране. Разумеется, главным требованием для этого способа нужен очень и очень хороший и быстрый интернет. Моя скорость доступа в Сеть составляет приблизительно 75 Мб/с — этого зачастую достаточно, хотя случаются заметные проседания частоты кадров. Делайте выводы.
Клиент OnLive, устанавливаемый на компьютер, занимает мало места и вообще довольно неприхотлив. Можно подключить геймпад — они официально поддерживаются сервисом. Выбор игр достаточно неплохой, хватает современных и не очень проектов, но подобраны в основном популярные. Можно задействовать свою учетную запись в Steam. Кроме того, на производительность никак не влияют характеристики конкретно вашего компьютера — это может быть довольно старый Mac, которому ни за что не справиться с системными требованиями «Ведьмака 2», но OnLive убирает подобные ограничения.
MacBook Air с подключенным Thunderbolt Display играючи справляется с Borderlands 2 и Ведьмак 2
Однако за все хорошее приходится платить. Так и здесь. Вам придется либо оформить подписку, либо покупать игры поштучно. Представляете, покупать цифровые копии игр, которые даже не установить на собственный компьютер! Они так навсегда и останутся в облаке. Тем не менее, стоимость той же подписки не кусается, а запустить игры из OnLive можно даже на смартфоне или планшетнике — лишь бы доступ в Сеть был хороший. В общем, OnLive — это вполне жизнеспособное решение, если вы готовы исправно платить и у вас хороший интернет.
3. Игра в рулетку с Wine
История Wine берет свое начало еще в 1993 год, но общий смысл программы практически не изменился. Она позволяет запускать программное обеспечение для Windows на UNIX системах, но при этом не является эмулятором операционной системы от Microsoft.
Wine действительно позволяет запускать программы и некоторые игры для Windows в OS X. Однако при этом настроить программу самостоятельно вряд ли представляется возможным для пользователя без специализированных знаний. Зато игры и программы, адаптированные для Wine, легко найти в Сети: они будут заранее настроены и, скорее всего, будут нормально работать на вашем копьютере.
4. CrossOver — Wine с человеческим лицом
Если Wine сам по себе откровенно сложен для пользователей, то CrossOver, созданный на основе исходных кодов Wine, выглядит куда более простым и удобным решением. Разработчики не пытались объять необъятное, а сконцентрировались на создании программы для запуска наиболее популярного и востребованного программного обеспечения с Windows. Microsoft Office, Adobe Photoshop и даже Internet Explorer можно запустить в OS X через CrossOver.
Та же ситуация с играми. Число поддерживаемых игр достаточно велико, чтобы считать CrossOver лучшим решением для их запуска в OS X без установки самой операционной системы от Microsoft. Многие игры действительно хорошо работают. Бывает, запускаются и те, которых нет в официальных списках совместимости. Разработчики поставили свой проект на коммерческие рельсы и просят за лицензию $50. За эти деньги вы получите по-настоящему рабочее решение, проверенное временем и тысячами пользователей. Коммьюнити в свою очередь исправно решает проблемы новичков и дает полезные советы.
5. Boxer
Уверен, среди читателей хватает и тех, кто до сих пор ностальгирует по играм прошлого. Boxer — это эмулятор игр, разработанных для Dos. При этом программа максимально упрощена: достаточно вставить диск с игрой или воспользоваться необходимым образом, что Boxer начал работать. Никаких настроек к Терминале или аналогов с интерфейсом MS-DOS.
Boxer основан на популярном проекте DOSBox и обеспечивает полную работоспособность старых игр. Где брать эти самые игры, если их давно нет в продаже? На сайте GOG.com можно найти тысячи образов, которые за разумную плату станут вашими, причем абсолютно легально. Таким образом, если вы ностальгирующий поклонник Doom или Command & Conquer: Red Alert, то нет ничего проще, чем запустить любимую игру в Boxer.
Подведем итог. Разумеется, с полноценной установкой Windows не сможет сравниться ни один из вышеперечисленных способов. Тем не менее, выбор есть всегда, поэтому и поиграть можно даже в OS X, пусть вам придется потратиться на платную подписку или приобрести дорогостоящее программное обеспечение, чтобы играть в не менее дорогие игры, но результат действительно возможен.

🤓 Хочешь больше? Подпишись на наш Telegram.

iPhones.ru
Многие пользователи, перешедшие с Windows на OS X, со временем начинают искать возможность поиграть в любимые игры на новой операционной системе. Огорчение наступает очень быстро: большинства игр попросту нет для Mac, некоторые выходят, но с задержкой, а регулярно радовать способны лишь немногие проекты. Пришло время разобраться, какие именно возможности есть у игроков на OS X….
- Apple,
- macOS,
- Игры,
- Советы,
- Это интересно

На чтение 4 мин Просмотров 13.9к. Опубликовано
Содержание
- Нам потребуется:
- Установка Game Porting Tool
- Установка Diablo IV
После анонса новой операционной системы macOS Sonoma, компания выпустила специальную утилиту Game Porting Tool. Он позволяет перенести Windows-игры на Mac, не редактируя код.
На форуме Reddit уже можно найти много примеров работы популярных игр на Mac. Теперь вы сможете поиграть в такие хиты, как Cyberpunk 2077, Diablo IV, Hogwarts Legacy, Spider-Man (2018), Sonic Omens, Elden Ring и SpongeBob SquarePants: The Cosmic Shake. Например, Cyberpunk 2077 работает на MacBook Pro с M1 и 16 ГБ ОЗУ на ультра-настройках со скоростью около 15 FPS, а на чипе M2 Max, выдает уже 40 FPS. Интересно, что если понизить настройки графики, то Cyberpunk 2077 все равно будет работать максимум на 40 FPS.
Популярные телефоны Айфон
Популярный Ведьмак 3 с DirectX 12 тоже выдает максимум 40 FPS на процессоре M1 Pro. Но с DirectX 11 и средними настройками графики игра идет на 48-50 FPS. При этом MacBook Pro нагревается в среднем до 65 градусов и не включает вентиляторы.
Пользователи предполагают, что ограничение FPS связано не с железом (его запаса достаточно), а с рендерингом. Все игры были портированы без какой-либо дополнительной оптимизации. Кроме того, во время их работы не задействован игровой режим macOS Sonoma, который повышает частоту процессора в играх.
Как же вам запустить любимую игра на Mac? Легко…
Нам потребуется:
- Процессор Apple Silicon
- Минимум 16 ГБ оперативной памяти
- Минимум 50 ГБ свободного места на диске (зависит от размера игры)
- Бета-версия macOS Sonoma
- Скачайте и установите Game Porting Tool с сайта Apple для разработчиков.
- После установки приложения, откроется окно с различными файлами. Надо открыть файл Read Me.rtf и установить весь софт из пунктов 1-3.
- Скачайте и установите Command Line Tools for Xcode 15 beta с официального сайта Apple для разработчиков.
- Откройте Терминал и установите весь софт, который выделен красным на скриншоте. Для этого поочередно вставьте в Терминал код, который выделен синим.
- Создайте новый префикс Wine для Game Porting Toolkit. В данном случае нужен виртуальный диск C:, на который будет установлена игра.
- Для этого в Терминале надо запустить команду
WINEPREFIX=~/my-game-prefix `brew --prefix game-porting-toolkit`/bin/wine64 winecfg - Затем на экране должно появиться окно Wine configuration
- Измените версию Windows на Windows 10
- Нажмите Применить и закройте winecfg
- Установите набор инструментов для Wine, запустив в Терминале команду
ditto /Volumes/Game\ Porting\ Toolkit-1.0/lib/ `brew --prefix game-porting-toolkit`/lib/
Установка Diablo IV
- Скачайте установщик Battle.net для Windows
- Переместите его в Wine, выполнив команду в Терминале
cp ~/Downloads/Battle.net-Setup.exe ~/my-game-prefix/drive_c/users/crossover/Downloads/ - Перед запуском Battle.net обновите номер сборки Windows, иначе Diablo IV не запустится. Это можно сделать с помощью команд
WINEPREFIX=~/my-game-prefix `brew --prefix game-porting-toolkit`/bin/wine64 reg add 'HKEY_LOCAL_MACHINE\Software\Microsoft\Windows NT\CurrentVersion' /v CurrentBuild /t REG_SZ /d 19042 /f
WINEPREFIX=~/my-game-prefix `brew --prefix game-porting-toolkit`/bin/wine64 reg add 'HKEY_LOCAL_MACHINE\Software\Microsoft\Windows NT\CurrentVersion' /v CurrentBuildNumber /t REG_SZ /d 19042 /f
WINEPREFIX=~/my-game-prefix `brew --prefix game-porting-toolkit`/bin/wineserver -k
- Запустите Battle.net, с помощью команды в Терминале:
/Volumes/Game\ Porting\ Toolkit-1.0/gameportingtoolkit ~/my-game-prefix "C:\users\crossover\Downloads\Battle.net-Setup.exe" - Откроется окно установки Battlenet, после чего можно установить и запустить Diablo IV
Пока что все инструменты работают в бета-версии, поэтому возможны различные ошибки. В файле Read Me.rtf есть информация по их решению.
Также стоит учитывать, что сейчас не все игры можно перенести на Mac, а те, что можно, не всегда работают стабильно, даже на этапе установки. Например, Battle.net может не запуститься с первого раза. В таком случае нужно повторить команду из четвертого пункта.
Свежие новости, промо-коды магазина, инструкции и обзоры уже в Telegram
Один из самых популярных вопросов среди владельцев компьютеров Mac — можно ли на эту операционную систему установить игры, предназначенные для Windows? Ответ положительный: благодаря современным технологиям, сейчас стало возможным запускать игры Windows на ПК Mac. В этой подробной инструкции мы расскажем, как это сделать.
Первым шагом является установка виртуальной машины на ваш компьютер Mac. Существует несколько программ, таких как Parallels Desktop, VMware Fusion и VirtualBox, которые позволяют создать виртуальную среду Windows на Mac. С их помощью вы сможете запускать программы и игры, разработанные для Windows, на своем MacBook или iMac.
После того, как вы установили виртуальную машину, вам необходимо приобрести и установить лицензионную копию операционной системы Windows. Вы можете найти и приобрести Windows на официальном сайте Microsoft или в других интернет-магазинах. После получения ключа активации вам потребуется загрузить образ операционной системы Windows и следовать инструкциям по установке.
Важно: убедитесь, что ваш компьютер Mac имеет достаточное количество свободного места на жестком диске для установки виртуальной машины и операционной системы Windows. Также учитывайте, что для плавного запуска и работы игр потребуется мощный процессор и достаточное количество оперативной памяти.
Как только у вас будет установлена виртуальная среда Windows, вы сможете загружать и устанавливать игры на свой Mac, точно так же, как вы это делали на ПК с Windows. При этом обратите внимание, что некоторые игры могут занимать большое количество места на диске и требовать более высоких системных требований.
Благодаря этой подробной инструкции вы сможете наслаждаться любимыми играми для Windows на своем компьютере Mac. Помните, что для плавной и полноценной игры на Mac рекомендуется использовать необходимое оборудование и следить за актуальностью программного обеспечения.
Содержание
- Установка игр на Windows на Mac
- Выбор эмулятора Windows для Mac
- Скачивание и установка эмулятора
- Скачивание и установка игры
- Запуск игры на Mac с помощью эмулятора
Установка игр на Windows на Mac
1. Во-первых, вам потребуется установить эмулятор Windows на вашем компьютере Mac. Наиболее популярным эмулятором является Parallels Desktop. Вы можете найти его на официальном сайте и скачать установочный файл.
2. После установки Parallels Desktop вам потребуется приобрести копию ОС Windows. Вы можете купить лицензию в магазине Microsoft или воспользоваться торрент-трекером для скачивания образа Windows.
3. После того как у вас есть эмулятор и ОС Windows, вы можете приступить к установке игры. Запустите эмулятор и создайте новую виртуальную машину. Следуйте инструкциям Parallels Desktop, чтобы установить Windows на виртуальную машину.
4. Когда у вас все готово, откройте виртуальную машину и загрузите ОС Windows. Теперь у вас есть полноценный Windows, на котором вы можете устанавливать и запускать игры, как на обычном компьютере.
5. Скачайте нужную игру для Windows и установите ее на виртуальную машину. Запустите игру и наслаждайтесь игровым процессом прямо на своем компьютере Mac.
Таким образом, установка игр для Windows на Mac является отличным способом наслаждаться любимыми играми, даже если у вас Mac. Важно помнить, что эмулятор Windows может потребовать дополнительных ресурсов компьютера, поэтому убедитесь, что у вас достаточно мощной системы для комфортной игры.
Выбор эмулятора Windows для Mac
Для установки и запуска игр, предназначенных для Windows, на компьютере Mac требуется использование эмулятора Windows. Эмулятор представляет собой программное обеспечение, которое позволяет запускать операционную систему Windows на Mac.
На рынке представлено несколько популярных эмуляторов Windows для Mac, включая Parallels Desktop, VMWare Fusion и Boot Camp. Каждый из этих эмуляторов имеет свои особенности и преимущества, и выбор зависит от ваших потребностей и предпочтений.
Parallels Desktop: это один из самых популярных эмуляторов Windows для Mac. Он предлагает простоту использования и быстроту работы, а также поддерживает графические и звуковые эффекты. Parallels Desktop также обеспечивает интеграцию с операционной системой Mac, позволяя запускать Windows-приложения прямо с рабочего стола Mac.
VMWare Fusion: эмулятор, подобно Parallels Desktop, обеспечивает простоту использования и высокую производительность. VMWare Fusion поддерживает множество операционных систем, не только Windows, что делает его универсальным решением для запуска различных приложений.
Boot Camp: это встроенное в операционную систему Mac приложение, которое позволяет устанавливать Windows на компьютер Mac и переключаться между операционными системами при необходимости. В отличие от других эмуляторов, Boot Camp требует установки Windows отдельно и перезагрузки компьютера для переключения между операционными системами.
Важно помнить, что установка и использование эмулятора Windows для Mac может требовать приобретения лицензионной копии операционной системы Windows. Кроме того, производительность игр, запускаемых через эмулятор, может зависеть от характеристик вашего компьютера Mac.
Скачивание и установка эмулятора
Для скачивания эмулятора в Mac App Store введите в строке поиска «эмулятор Windows» и выберите подходящий вариант. После этого, нажмите на кнопку «Скачать» и дождитесь окончания загрузки.
После скачивания запустите установочный файл и следуйте инструкциям на экране. Процесс установки может занять несколько минут, в зависимости от производительности вашего устройства.
После установки эмулятора откройте его и выполните первоначальные настройки. Обычно вам потребуется указать путь к образу операционной системы Windows, который вы можете иметь на вашем компьютере или скачать из Интернета.
В дальнейшем, для запуска игр, вам будет достаточно открыть эмулятор и выбрать нужную игру из списка установленных программ.
Примечание: Установка и настройка эмулятора может потребовать некоторых навыков работы с компьютером. Если у вас возникнут сложности, рекомендуется обратиться за помощью к специалисту или поискать подробные инструкции для выбранного эмулятора.
Скачивание и установка игры
Перед тем как начать процесс установки игры на вашего Mac, необходимо скачать игровой файл или установочный пакет. Для этого выполните следующие шаги:
Шаг 1: Перейдите на официальный сайт разработчика игры или на платформу, где можно скачать игровой файл. Обратите внимание, что некоторые игры могут быть платными, поэтому вам может понадобиться приобрести лицензию.
Пример: Если вы хотите скачать игру Minecraft, перейдите на официальный сайт Minecraft и выберите версию игры для Mac.
Шаг 2: Найдите раздел загрузки или скачайте сразу установочный пакет игры. Обычно на официальных сайтах разработчиков есть кнопка «Скачать» или «Download». Нажмите на эту кнопку, чтобы начать скачивание игры.
Пример: На официальном сайте Minecraft найдите кнопку «Скачать» и нажмите на нее, чтобы скачать файл установки игры.
Шаг 3: Дождитесь завершения загрузки игрового файла или установочного пакета на ваш компьютер. Скорость загрузки зависит от размера игры и скорости вашего интернет-соединения.
Пример: Подождите, пока файл установки Minecraft полностью загрузится на ваш компьютер.
Запуск игры на Mac с помощью эмулятора
Для запуска игры на Mac вам потребуется:
1. Скачать эмулятор. Наиболее популярным эмулятором для запуска Windows-приложений на Mac является Parallels Desktop.
2. Установить эмулятор на свой компьютер. Загрузите установочный файл Parallels Desktop с официального сайта и следуйте инструкциям по установке.
3. Приобрести и установить копию операционной системы Windows. Для работы эмулятора вам потребуется установленная копия Windows. Вы можете приобрести лицензионную копию операционной системы или воспользоваться пробной версией.
4. Запустить эмулятор и установить Windows. После установки эмулятора Parallels Desktop запустите его и следуйте инструкциям по установке операционной системы Windows. Выберите тип установки, разрешение экрана и прочие настройки, оптимизированные для запуска игр.
5. Установить игру. После завершения установки Windows вам потребуется установить игру на виртуальную машину. Подключите установочный диск или загрузите файлы игры с официального сайта и следуйте инструкциям по установке.
6. Запустить игру. После установки игры вы сможете запустить ее через списки приложений в меню Windows, который доступен через эмулятор.
Однако стоит отметить, что эмулятор может потребовать значительных системных ресурсов, поэтому убедитесь, что ваш компьютер отвечает минимальным требованиям перед установкой эмулятора и запуском игр на Mac.
What to Know
- Install Windows with Bootcamp for the best experience.
- You can play a lot of games on Mac through Steam.
- Use PlayOnMac or another Wine-based option to install and play Windows games on Mac easily.
This article explains how to play Windows games on a Mac, including how to find Mac-friendly games in your steam Steam library and how to play Windows-only Steam games on a Mac without Bootcamp.
Can I Play a Windows Game on My Mac?
You can play most Windows games on your Mac, but it’s more complicated than just installing your favorite game and running it. If your Mac supports it, the best way to play Windows games on a Mac is to use Bootcamp to install Windows on your Mac. That will let you choose between macOS and Windows each time you turn your Mac on, and you’ll be able to play any Windows game you like with the best possible performance.
If you don’t want to install Windows on your Mac or your Mac doesn’t support it, there are a few other options that you can explore.
How Can I Play Windows Games on My Mac?
Here are the best ways to play Windows games on your Mac:
- Bootcamp: This is the best option, as it lets you install Windows on your Mac. This option provides the best performance and compatibility, and it also enables you to run non-game Windows applications.
- Mac versions: A lot of Windows games have Mac versions. You may need to buy the Mac version separately from the Windows version, or purchasing the Windows version may have also given you access to the Mac version. If you use Steam, many game purchases provide access to both Windows and Mac versions of games.
- Wine: If you want to play a game without a Mac version, you can run it through Wine. The catch is some games don’t work with Wine, and others don’t run very well.
- Stream: Services like Luna allow you to stream and play various Windows games on your Mac without needing to install the individual games.
How Do You Play Windows Games on Mac With Bootcamp?
To play Windows games on a Mac with Bootcamp, you need to use Bootcamp to install Windows on your Mac. You can then use Bootcamp to launch Windows instead of macOS whenever you start up your Mac. It’s a complete installation of Windows, so it functions just like any other Windows computer. You can download and install any Windows game you want through services like Steam and Epic Games Store, directly from the Windows store, or any other source.
Bootcamp lets you choose between macOS and Windows each time you boot. To play your Windows games, you’ll have to boot into Windows. To use your Mac apps, you’ll need to restart and boot into macOS. The newest Mac with M1 processors no longer supports Bootcamp.
How Do I Play Steam Games on My Mac?
When you buy a game on Steam, you typically get access to every available version. That means if a game has Windows, Mac, and Linux versions, you get access to all of them. There are a few exceptions, but most games work this way.
To find new Mac-friendly games on Steam, select Store > Categories > macOS.
Here’s how to find previously purchased Steam games you can play on a Mac:
-
Open Steam on your Mac, and select Library.
-
Select the Apple icon.
-
All of your Mac-friendly games will appear in the left column.
-
Select the game you want to play, then select Install.
-
Select Next.
-
Select Finish.
-
When your game is done installing, select Play.
How Can I Play Windows Steam Games and Other Windows Games on My Mac Without BootCamp?
Some games don’t have Mac versions, but you can still play many of them. The best way is to use Bootcamp because that ensures no compatibility or performance issues. If Bootcamp isn’t an option, you can use Wine to install the Windows version of the game you want to play. You can also use Wine to install a service like Steam to play Windows-only games you own through that service.
Wine is a compatibility layer that lets you run Windows applications on your Mac without installing Windows. You can set up Wine manually, but it’s easier to use a wine-based compatibility layer like PlayOnMac or CrossOver that does all the work for you.
Here’s how to play a Windows game or the Windows version of Steam on your Mac using PlayOnMac:
-
Navigate to the PlayOnMac website, and select Download next to your version of macOS.
-
Save the file to your hard drive, and double select the PlayOnMac_X.XX.dmg file once it has finished downloading.
-
Drag and drop PlayOnMac to Applications.
-
Double-click PlayOnMac in your Applications, and select Open if macOS shows a security message.
-
Select Install a Program.
-
Search for the game you want to install, and select it from the list.
Want to play your Windows-only Steam games? Search for Steam in this step, then install and play your Windows Steam games through the PlayOnMac installation of Steam.
-
Select Next, and follow the on-screen instructions until your game installer appears.
-
Select Next when the installer for your game appears, and then follow any on-screen instructions provided by the installer.
-
When the installer finishes, deselect the Run box if one is present, and close the installer. Don’t let the installer attempt to run the game.
-
To launch your game, double-click it in PlayOnMac, or select it > Run.
If you see a black screen in Steam when using PlayOnMac, select Steam in PlayOnMac, select the gear icon, and type wine steam.exe -no-browser +open steam://open/minigameslist into the Arguments field. The next time you launch Steam through PlayOnMac, it will open your library and allow you to install and play your Windows games.
How to Stream Windows Games on a Mac
Game streaming services let you stream games from the cloud, and most of them work on Mac, even if the game itself only works on Windows. Some of these services let your purchase games, others allow you to stream games you own through platforms like Steam, and some use a subscription model which gives you access to a library of games.
Here are some of the options for streaming Windows games on a Mac:
- Shadow: This subscription-based streaming service gives you access to a Windows PC, allowing you to install any Windows games you own and stream them to your Mac. You can also install storefronts like Steam, Origin, and Epic Games Store and play games you own through those platforms.
- GeForce Now: This streaming service from Nvidia lets you stream games you already own. You can connect it to PC game stores like Steam and Epic Games Store and stream games you own through those platforms. There is a free option that lets you play for one hour and subscription options that give you unlimited use.
- Luna: This is a subscription-based cloud streaming service from Amazon. The subscription lets you play an extensive library of games with no time limits. You can stream directly from the Amazon Luna site in the Chrome browser or download the Luna app.
- Xbox Game Pass: Cloud streaming comes with an Xbox Game Pass subscription, including an extensive library of games that you can play without any additional purchases. To stream games on your Mac with this service, you can navigate to the Xbox Play site using Edge, Chrome, or Safari.
FAQ
-
How do I play Windows games on a Chromebook?
One workaround for playing Windows games on a Chromebook is to install Windows on your Chromebook. Be aware, however, that hacking your Chromebook will void the warranty, so if you try this method, be sure to create a backup.
-
How do I play Windows games on Linux?
Several tools can help you run Windows programs on Linux, including games. WINE (Wine Is Not An Emulator) offers a Windows compatibility layer for Linux so you can install, run, and configure many Windows applications, including games. Download Lutris to get another tool for playing Windows games on Linux, or get Crossover, which is a paid tool with more options.
-
How do I play Windows games on an Android?
Thanks for letting us know!
Get the Latest Tech News Delivered Every Day
Subscribe