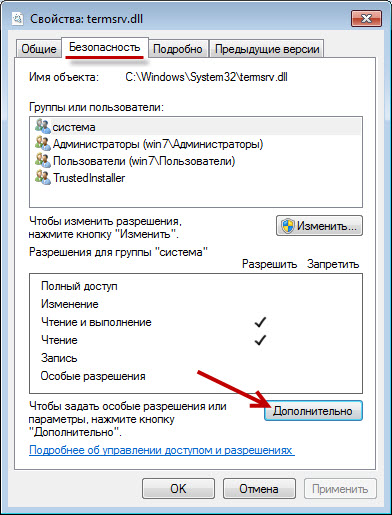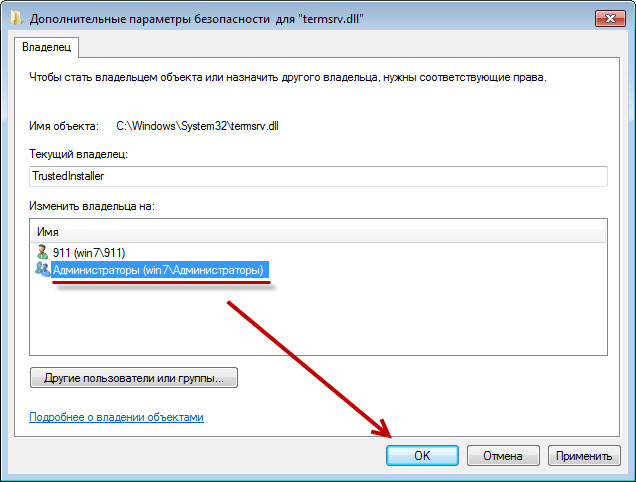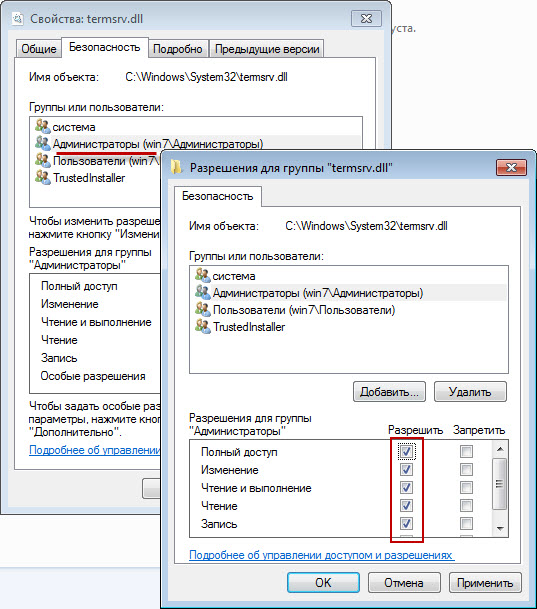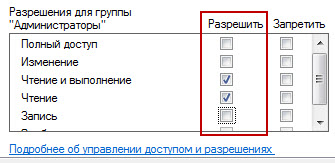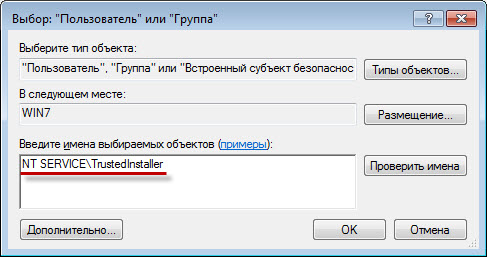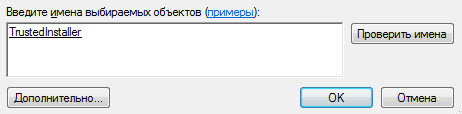Запросите разрешение от Администраторы

Заранее предупрежу, что во многих случаях, ошибка доступа к файлу или папке с необходимостью запросить разрешение от «Администраторы», связана с тем, что вы пытаетесь удалить какой-то важный элемент системы. Так что будьте внимательны и осторожны. Руководство подойдет для всех последних версий ОС — Windows 7, 8.1 и Windows 10.
Как запросить разрешение администратора на удаление папки или файла
На самом деле, запрашивать какое-либо разрешение, чтобы изменить или удалить папку нам не потребуется: вместо этого мы сделаем так, чтобы пользователь «стал главным и решал, что ему делать» с указанной папкой.
Это выполняется в два шага — первый: стать владельцем папки или файла и второй —предоставить себе необходимые права доступа (полные).
Примечание: в конце статьи имеется видео инструкция о том, что делать, если для удаления папки требуется запросить разрешение от «Администраторы» (на случай, если из текста что-то останется не ясным).
Изменение владельца
Кликните правой кнопкой мыши по проблемной папки или файлу, выберите пункт «Свойства», а затем перейдите на вкладку «Безопасность». В этой вкладке нажмите кнопку «Дополнительно».
Обратите внимание на пункт «Владелец» в дополнительных параметрах безопасности папки, там будет указано «Администраторы». Нажмите кнопку «Изменить».
В следующем окне (Выбор Пользователь или Группа) нажмите кнопку «Дополнительно».
После этого, в появившемся окне нажмите кнопку «Поиск», а затем найдите и выделите в результатах поиска своего пользователя и нажмите «Ок». В следующем окне также достаточно нажать «Ок».
Если вы изменяете владельца папки, а не отдельного файла, то логичным будет также отметить пункт «Заменить владельца подконтейнеров и объектов» (меняет владельца вложенных папок и файлов).
Нажмите «Ок».
Установка разрешений для пользователя
Итак, мы стали владельцем, но, вероятнее всего, удалить его пока так и нельзя: нам не хватает разрешений. Вновь зайдите в «Свойства» — «Безопасность» папки и нажмите кнопку «Дополнительно».
Обратите внимание, есть ли в списке «Элементы разрешений» ваш пользователь:
- Если нет — нажимаем кнопку «Добавить» ниже. В поле субъект нажимаем «Выберите субъект» и через «Дополнительно» — «Поиск» (как и когда меняли владельца) находим своего пользователя. Устанавливаем для него «Полный доступ». Также следует отметить пункт «Заменить все записи разрешений дочернего объекта» внизу окна «Дополнительные параметры безопасности». Применяем все сделанные настройки.
- Если есть — выбираем пользователя, нажимаем кнопку «Изменить» и устанавливаем полные права доступа. Отмечаем пункт «Заменить все записи разрешений дочернего объекта». Применяем настройки.
После этого при удалении папки сообщение о том, что отказано в доступе и требуется запросить разрешение от Администраторы появиться не должно, равно как и при других действиях с элементом.
Видео инструкция
Ну и обещанная видео инструкция о том, что делать, если при удалении файла или папки Windows пишет, что отказано в доступе и требуется запросить разрешение от Администраторов.
Надеюсь, представленная информация помогла вам. Если же это не так, буду рад ответить на ваши вопросы.
Если при попытке переместить, переименовать или удалить папку или файл, вы видите сообщение о том, что необходимо разрешение на выполнение этой операции, «Запросите разрешение от Администраторы на изменение этого файла или папки» (несмотря на то, что вы и так являетесь администратором на компьютере), то ниже — пошаговая инструкция, в которой показано, как запросить это разрешение на удаление папки или выполнение других необходимых действий над элементом файловой системы.
Заранее предупрежу, что во многих случаях, ошибка доступа к файлу или папке с необходимостью запросить разрешение от «Администраторы», связана с тем, что вы пытаетесь удалить какой-то важный элемент системы. Так что будьте внимательны и осторожны. Руководство подойдет для всех последних версий ОС — Windows 7, 8.1 и Windows 10.
Как запросить разрешение администратора на удаление папки или файла
На самом деле, запрашивать какое-либо разрешение, чтобы изменить или удалить папку нам не потребуется: вместо этого мы сделаем так, чтобы пользователь «стал главным и решал, что ему делать» с указанной папкой.
Это выполняется в два шага — первый: стать владельцем папки или файла и второй —предоставить себе необходимые права доступа (полные).
Примечание: в конце статьи имеется видео инструкция о том, что делать, если для удаления папки требуется запросить разрешение от «Администраторы» (на случай, если из текста что-то останется не ясным).
Изменение владельца
Кликните правой кнопкой мыши по проблемной папки или файлу, выберите пункт «Свойства», а затем перейдите на вкладку «Безопасность». В этой вкладке нажмите кнопку «Дополнительно».
Обратите внимание на пункт «Владелец» в дополнительных параметрах безопасности папки, там будет указано «Администраторы». Нажмите кнопку «Изменить».
В следующем окне (Выбор Пользователь или Группа) нажмите кнопку «Дополнительно».
После этого, в появившемся окне нажмите кнопку «Поиск», а затем найдите и выделите в результатах поиска своего пользователя и нажмите «Ок». В следующем окне также достаточно нажать «Ок».
Если вы изменяете владельца папки, а не отдельного файла, то логичным будет также отметить пункт «Заменить владельца подконтейнеров и объектов» (меняет владельца вложенных папок и файлов).
Нажмите «Ок».
Установка разрешений для пользователя
Итак, мы стали владельцем, но, вероятнее всего, удалить его пока так и нельзя: нам не хватает разрешений. Вновь зайдите в «Свойства» — «Безопасность» папки и нажмите кнопку «Дополнительно».
Обратите внимание, есть ли в списке «Элементы разрешений» ваш пользователь:
- Если нет — нажимаем кнопку «Добавить» ниже. В поле субъект нажимаем «Выберите субъект» и через «Дополнительно» — «Поиск» (как и когда меняли владельца) находим своего пользователя. Устанавливаем для него «Полный доступ». Также следует отметить пункт «Заменить все записи разрешений дочернего объекта» внизу окна «Дополнительные параметры безопасности». Применяем все сделанные настройки.
- Если есть — выбираем пользователя, нажимаем кнопку «Изменить» и устанавливаем полные права доступа. Отмечаем пункт «Заменить все записи разрешений дочернего объекта». Применяем настройки.
После этого при удалении папки сообщение о том, что отказано в доступе и требуется запросить разрешение от Администраторы появиться не должно, равно как и при других действиях с элементом.
Видео инструкция
Ну и обещанная видео инструкция о том, что делать, если при удалении файла или папки Windows пишет, что отказано в доступе и требуется запросить разрешение от Администраторов.
Надеюсь, представленная информация помогла вам. Если же это не так, буду рад ответить на ваши вопросы.
remontka.pro в Телеграм | Другие способы подписки
Работа с файлами и каталогами на компьютере иногда может сопровождаться ошибками, в частности появлением сообщения с текстом «Запросите разрешение от СИСТЕМА на изменение этой папки». При таком развитии событий выполнить с объектом какие-либо действия не представляется возможным. Проблема актуальна для операционных систем Windows 7, 8, 10 и препятствие подобного рода задумывалось разработчиками с целью ограничения вмешательства пользователем в системные данные. Чаще всего ошибка вызвана именно попытками удаления или коррекции папок и файлов операционной системы, которые могут быть жизненно необходимыми для полноценного функционирования ОС Windows, а их ликвидация способна повлечь за собой некорректную работу.
Запрашиваем права администратора
Если вы непривилегированный юзер данного компьютера, то нет ничего удивительного в появлении такого сообщения как «Запросите разрешение от СИСТЕМА на изменение этой папки» при попытках внести свои коррективы. Тогда чтобы взять бразды правления в свои руки и присвоить чужие права по управлению системой с повышенными привилегиями понадобятся софт и навыки хакера. Но что делать, если вы и есть тот самый администратор собственного устройства, у кого же тогда спрашивать разрешение как не у себя самого? В таком случае, чтобы возглавить свой компьютер и получить доступ к любым, в том числе и конфигурационным файлам, ломать учётную запись и сбрасывать пароль не придётся, для этого в первую очередь нужно войти в систему как администратор. Если административные права не включены, существуют разные способы открытия опции:
Разработчиками всё же не рекомендуется использовать администраторские права на постоянной основе и по завершении требуемых процедур отключать опцию. Такие действия помогут обезопасить систему от внесения серьёзных изменений вредоносными программами, которые могут попасть на компьютер разными способами в обход антивируса, в том числе усилиями самого пользователя. Но сейчас вернёмся к нашей проблеме. Так, если вы и есть администратор, имеющий привилегии в отличие от других пользователей гостевого или стандартного профилей (с ограничениями некоторых возможностей), значит, можно и не спрашивать позволения у системы при выполнении манипуляций с различными папками. Мы разберём не как запросить разрешение на удаление файла у системы, а как завладеть полными правами с доступом ко всем уголкам операционки, чтобы полноценно распоряжаться имеющимися на компьютере данными. Вся процедура устранения проблемы будет проходить в два этапа.
Изменяем владельца
Выполняемые манипуляции по устранению ошибки «Запросите разрешение от СИСТЕМА на изменение этой папки» актуальны для владельцев компов, работающих на ОС Windows 10, 8, 7. Когда права администратора у вас есть, дело за малым. Нам нужно сначала завладеть каталогом или файлом, а после этого уже заполучить полноценный доступ к объекту. Чтобы заиметь право на удаление папки или файла, для чего требуется получение разрешения от «Система», а также внесения любых изменений, нужно выполнить следующие действия:
Устанавливаем разрешения для учётной записи
Ошибка, запрашивающая разрешения у системы на внесение коррективов для этой папки больше не должна проявляться, при этом часто ликвидации или изменениям каталога препятствует другое сообщение, требующее получить разрешение у пользователя, являющегося администратором. Здесь тоже ничего сложного, поэтому переходим ко второму этапу процедуры. Вторым этапом процедуры нужно будет получить разрешения для профиля:
Вполне вероятно, что папка не будет удалена полностью со всем содержимым даже после проведённых манипуляций. Всё потому, что определённые элементы конфигурации применяются во время работы операционной системой, а значит, что если объект на данный момент использует Windows, его удаление выполнить при запущенной системе нельзя. При таком раскладе часто срабатывает способ, предполагающий чистую загрузку ОС и применение командной строки с вводом необходимых команд для процедуры удаления файла.
Ликвидация тех или иных объектов с компьютера выполняется с разными целями, но при выполнении подобных действий нужно понимать, что многие элементы важны для корректного функционирования операционки и не просто так защищены от удаления в стандартном режиме пользования. Если файл относится к системным компонентам, возможно, его и не следует удалять, так что в этом вопросе необходимо быть предельно внимательным, чтобы не навредить ОС.
Запросите разрешение от СИСТЕМА на изменение этой папки или файла — как исправить

Однако учитывайте очень важный момент: если вы начинающий пользователь, не знаете, что это за папка (файл), а причина удаления — просто очистка диска, возможно, не стоит этого делать. Почти всегда, когда вы видите ошибку «Запросите разрешение от Система на изменение», вы пробуете произвести манипуляции с важными системными файлами. Это может привести к тому, что Windows будет повреждена.
Как получить разрешение от системы на удаление или изменение папки
Для того, чтобы получить возможность удалить или изменить папку (файл), который требует получить разрешение от «Система», потребуется выполнить описанные далее простые шаги по изменению владельца и, при необходимости, указанию необходимых разрешений для пользователя. Для того, чтобы это сделать, ваш пользователь должен иметь права администратора Windows 10, 8 или Windows 7. Если это так, дальнейшие шаги будут сравнительно простыми.
- Нажмите правой кнопкой мыши по папке и выберите пункт контекстного меню «Свойства». Затем перейдите на вкладку «Безопасность» и нажмите кнопку «Дополнительно».
- В следующем окне, в пункте «Владелец» нажмите «Изменить».
- В окне выбора пользователя или группы нажмите «Дополнительно».
- Нажмите кнопку «Поиск», а затем в списке результатов поиска выберите имя своего пользователя. Нажмите «Ок», и ещё раз «Ок» в следующем окне.
- При наличии, отметьте пункты «Заменить владельца подконтейнеров и объектов» и «Заменить все записи разрешений дочернего объекта наследуемыми от этого объекта».
- Нажмите «Ок» и подтвердите изменения. При появлении дополнительных запросов отвечаем «Да». При возникновении ошибок в ходе изменения владельца, пропускайте их.
- По завершении процедуры нажмите «Ок» в окне безопасность.
На этом процесс будет завершен, и вы получите возможность удалить папку или изменить её (например, переименовать).
В случае, если «Запросите разрешение от Системы» больше не появляется, но вас просят запросить разрешение у своего пользователя, поступите следующим образом (процедура показана в конце видео далее):
- Снова зайдите в свойства безопасности папки.
- Нажмите кнопку «Изменить».
- В следующем окне либо выберите вашего пользователя (если он есть в списке) и предоставьте ему полный доступ. Если пользователь в списке отсутствует, нажмите «Добавить», а затем добавьте своего пользователя так же, как в шаге 4 ранее (с помощью поиска). После добавления, выберите его в списке и предоставьте полный доступ пользователю.
Видео инструкция
В завершение: даже после этих действий папка может не удаляться полностью: причина этого в том, что в системных папках некоторые файлы могут использоваться при работе ОС, т.е. при запущенной системе удаление невозможно. Иногда в такой ситуации срабатывает запуск безопасного режима с поддержкой командной строки и удаление папки с помощью соответствующих команд.
Как получить разрешение на изменение файлов в system32?
Как получить разрешение на изменение файлов в system32 Windows 10?
Как получить разрешение от системы на удаление или изменение папки
- Нажмите правой кнопкой мыши по папке и выберите пункт контекстного меню «Свойства». …
- В следующем окне, в пункте «Владелец» нажмите «Изменить».
- В окне выбора пользователя или группы нажмите «Дополнительно».
Как получить доступ к удалению файла?
Кликните правой кнопкой мыши по проблемной папки или файлу, выберите пункт «Свойства», а затем перейдите на вкладку «Безопасность». В этой вкладке нажмите кнопку «Дополнительно». Обратите внимание на пункт «Владелец» в дополнительных параметрах безопасности папки, там будет указано «Администраторы».
Как изменить владельца на TrustedInstaller?
Стандартный путь для этого:
- Кликните правой кнопкой мыши по папке или файлу и выберите пункт «Свойства».
- Откройте вкладку «Безопасность» и нажмите кнопку «Дополнительно».
- Напротив пункта «Владелец» нажмите «Изменить», а в следующем окне нажмите кнопку «Дополнительно».
Как получить разрешение на замену системных файлов?
Как получить права на изменение системных файлов в Windows 7?
- Щелкнуть по файлу правой кнопкой мыши и выбрать Свойства.
- Перейти на вкладку Безопасность.
- Нажать кнопку Дополнительно.
- В открывшемся окне Дополнительные параметры безопасности, на вкладке Владелец нажмите кнопку Изменить.
Как получить особые разрешения в Windows 10?
Добавить пользователя или группу и установить разрешения для файла, папки, диска или ключа реестра в дополнительных параметрах безопасности
- Нажмите правой кнопкой мыши на нужный файл (папку, диск) и зайдите в “Свойства”. …
- Перейдите во вкладку “Безопасность” и нажмите “Дополнительно”.
- Нажмите на “Изменить разрешения”.
Как получить разрешение на удаление файла на Андроиде?
Как получить разрешение на удаление на «Андроид»
Для этого необходимо найти в настройках пункт «О телефоне» (или о планшете). После этого нужно отыскать строку «Номер сборки» и кликнуть по ней не менее 5-7 раз. После этого в общих настройках устройства должен появиться пункт «Параметры разработчика».
Как изменить права доступа к файлу Windows 10?
Изменение владельца файла или папки в Windows 10/8.1/8
- Нажмите правую кнопку мыши и выберите в контекстном меню Свойства
- Перейдите на вкладку Безопасность
- Нажмите кнопку Дополнительно
- Нажмите ссылку Изменить вверху окна параметров безопасности.
Как сменить владельца файла?
Кликните правой кнопкой мыши по файлу или папке, доступ к которому нужно получить (стать владельцем), в контекстном меню выберите пункт «Свойства». На вкладке «Безопасность» нажмите кнопку «Дополнительно». Напротив пункта «Владелец» нажмите «Изменить».
Как удалить файлы TrustedInstaller?
TrustedInstaller – способы отключения
- клик правой кнопкой мышки по файлу или директории => “Свойства”;
- переход вверху во вкладку “Безопасность”, а дальше клик на кнопку “Дополнительно”;
- в новом окне вверху будет строчка “Владелец: Trusted Installer”, клик на “Изменить”;
Как получить доступ к WindowsApps?
Как получить доступ к папке WindowsApps
Включаем в проводнике отображение скрытых элементов (Во вкладке «Вид» проводника отмечаем галочкой «Скрытые элементы»). Идём в папку C:Program FilesWindowsApps. При попытке её открытия система выдаст сообщение о том, что у вас нет разрешений на доступ, жмём кнопку «Продолжить».
Как открыть доступ ко всем файлам и папкам?
Жмем правой кнопкой мыши по файлу или папке и запускаем «Свойства» – «Безопасность». Далее «Дополнительно» — «Добавить» Нажимаем ссылку «Выберите объект» Затем «Дополнительно» – «Поиск», выбираем из списка нужный субъект и нажимаем «ОК»
Как изменить режим только для чтения?
Если файл имеет атрибут «только для чтения», его нельзя изменить.
- Щелкните правой кнопкой мыши файл, которому нужно предоставить атрибут «только для чтения», и выберите пункт Свойства.
- На вкладке Общие установите флажок Только чтение и нажмите кнопку ОК
RemontCompa .ru
Запросите разрешение от TrustedInstaller или как получить права на изменение системных файлов и папок в Windows 7, 8.1, 10
После установки запускаем программу и в появившемся окне выбираем Получить права доступа.
Появляется окно проводника, находим в нём папку, на которую хотим отнять права у операционной системы, в нашем случае C:WindowsBoot Resources , выделяем её левой мышью и жмём ОК.
Обработано успешно, а значит мы с вами получили полные права на данную папку и можем заменять или удалять находящиеся в ней файлы.
Заходим в папку Resources и переименовываем системный файл bootres.dll в bootres2.dll или Вы даже можете удалить этот файл, но делать этого я Вам не рекомендую, так как возможно он Вам понадобится в будущем.

Получив полные права на папку Resources, мы получили возможность копировать в неё файлы.
Как я уже говорил, файл bootres.dll отвечает за анимацию загрузочного экрана Windows 8.1. По умолчанию экран загрузки Windows 8.1 выглядит вот таким образом
и мы можем его заменить на более симпатичный, присутствовавший в предварительной версии Windows 8.1 Preview.
Для этого возьмите файл bootres.dll у меня в архиве
и поместите в папку C:WindowsBootResources, файл спокойно скопируется в папку, ведь у нас есть на неё права.
Восстановление прав доступа на папку операционной системе
Друзья, при необходимости, вы можете вернуть права на папку обратно операционной системе. Запускаем программу TakeOwnershipEx и выбираем — Восстановить права доступа
Отмечаем галочкой нашу папку Resources и жмём на кнопку Восстановить права.
Готово. Права возвращены операционной системе.
При попытке переименовать или удалить в папке любой файл выйдет уже знакомое нам предупреждение «Запросите разрешение от TrustedInstaller на изменение этого файла»
Используем для получения полных прав доступа к системным файлам средства самой операционной системы
Многие читатели предпочтут изменить права на файлы и папки вручную. Как это сделать?
Щёлкаем на папке Resources правой мышью и выбираем Свойства
Безопасность->Дополнительно

Дополнительно
Выделяем левой мышью Администраторы , затем жмём Ок .
Отмечаем галочкой Заменить владельцев подконтейнеров и объектов и ОК

Во вкладке Безопасность жмём кнопку Изменить.
Группе «Администраторы» присваиваем «Полный доступ», ставим галочки в нужных пунктах. Применить и ОК.
Вот и всё, теперь мы сможем делать с файлами в папке Resources что хотим.
Каким способом заиметь права на системные файлы операционной системы решать Вам.
Вместо вывода хотелось бы Вам посоветовать не изменять права на файлы и папки бездумно, так как это сильно ослабит безопасность операционной системы.
Как устранить ошибку «Запросите разрешение от СИСТЕМА на изменение этой папки»
Работа с файлами и каталогами на компьютере иногда может сопровождаться ошибками, в частности появлением сообщения с текстом «Запросите разрешение от СИСТЕМА на изменение этой папки». При таком развитии событий выполнить с объектом какие-либо действия не представляется возможным. Проблема актуальна для операционных систем Windows 7, 8, 10 и препятствие подобного рода задумывалось разработчиками с целью ограничения вмешательства пользователем в системные данные. Чаще всего ошибка вызвана именно попытками удаления или коррекции папок и файлов операционной системы, которые могут быть жизненно необходимыми для полноценного функционирования ОС Windows, а их ликвидация способна повлечь за собой некорректную работу.
Запрашиваем права администратора
Если вы непривилегированный юзер данного компьютера, то нет ничего удивительного в появлении такого сообщения как «Запросите разрешение от СИСТЕМА на изменение этой папки» при попытках внести свои коррективы. Тогда чтобы взять бразды правления в свои руки и присвоить чужие права по управлению системой с повышенными привилегиями понадобятся софт и навыки хакера. Но что делать, если вы и есть тот самый администратор собственного устройства, у кого же тогда спрашивать разрешение как не у себя самого? В таком случае, чтобы возглавить свой компьютер и получить доступ к любым, в том числе и конфигурационным файлам, ломать учётную запись и сбрасывать пароль не придётся, для этого в первую очередь нужно войти в систему как администратор. Если административные права не включены, существуют разные способы открытия опции:
Разработчиками всё же не рекомендуется использовать администраторские права на постоянной основе и по завершении требуемых процедур отключать опцию. Такие действия помогут обезопасить систему от внесения серьёзных изменений вредоносными программами, которые могут попасть на компьютер разными способами в обход антивируса, в том числе усилиями самого пользователя. Но сейчас вернёмся к нашей проблеме. Так, если вы и есть администратор, имеющий привилегии в отличие от других пользователей гостевого или стандартного профилей (с ограничениями некоторых возможностей), значит, можно и не спрашивать позволения у системы при выполнении манипуляций с различными папками. Мы разберём не как запросить разрешение на удаление файла у системы, а как завладеть полными правами с доступом ко всем уголкам операционки, чтобы полноценно распоряжаться имеющимися на компьютере данными. Вся процедура устранения проблемы будет проходить в два этапа.
Изменяем владельца
Выполняемые манипуляции по устранению ошибки «Запросите разрешение от СИСТЕМА на изменение этой папки» актуальны для владельцев компов, работающих на ОС Windows 10, 8, 7. Когда права администратора у вас есть, дело за малым. Нам нужно сначала завладеть каталогом или файлом, а после этого уже заполучить полноценный доступ к объекту. Чтобы заиметь право на удаление папки или файла, для чего требуется получение разрешения от «Система», а также внесения любых изменений, нужно выполнить следующие действия:
Устанавливаем разрешения для учётной записи
Ошибка, запрашивающая разрешения у системы на внесение коррективов для этой папки больше не должна проявляться, при этом часто ликвидации или изменениям каталога препятствует другое сообщение, требующее получить разрешение у пользователя, являющегося администратором. Здесь тоже ничего сложного, поэтому переходим ко второму этапу процедуры. Вторым этапом процедуры нужно будет получить разрешения для профиля:
Вполне вероятно, что папка не будет удалена полностью со всем содержимым даже после проведённых манипуляций. Всё потому, что определённые элементы конфигурации применяются во время работы операционной системой, а значит, что если объект на данный момент использует Windows, его удаление выполнить при запущенной системе нельзя. При таком раскладе часто срабатывает способ, предполагающий чистую загрузку ОС и применение командной строки с вводом необходимых команд для процедуры удаления файла.
Ликвидация тех или иных объектов с компьютера выполняется с разными целями, но при выполнении подобных действий нужно понимать, что многие элементы важны для корректного функционирования операционки и не просто так защищены от удаления в стандартном режиме пользования. Если файл относится к системным компонентам, возможно, его и не следует удалять, так что в этом вопросе необходимо быть предельно внимательным, чтобы не навредить ОС.
Как мне редактировать файлы System32?
Как мне получить разрешение на изменение моей System32?
- Нажмите «Windows-R», чтобы открыть «Выполнить». Введите в диалоговое окно следующее: …
- Нажмите «ОК», чтобы открыть каталог в проводнике Windows. …
- Нажмите кнопку «Расширенный доступ», установите флажок «Поделиться этой папкой», затем нажмите «Разрешения».
- Выберите группу или пользователя. …
- Нажмите «ОК», чтобы изменить права доступа к папке.
Как отредактировать файл System32 в Windows 10?
- Нажмите клавишу Windows и найдите Блокнот.
- Когда Блокнот станет доступным, щелкните правой кнопкой мыши и выберите Запуск от имени администратора.
- В Блокноте нажмите Файл> Открыть и найдите следующий файл: c: Windows System32 Drivers etc hosts.
- Вы можете редактировать изменения как обычно.
- Щелкните Файл> Сохранить, чтобы сохранить изменения.
Как мне изменить мой файл hosts?
Щелкните Файл в строке меню в верхней части Блокнота и выберите Открыть. Просмотрите расположение файла хостов Windows: C: Windows System32 Drivers etc и откройте файл hosts. Внесите необходимые изменения, как показано выше, и закройте Блокнот. Сохраните, когда будет предложено.
Как мне добавить файлы в System32?
Добавление файлов из 64-битной папки System32 на вашем 64-битном исходном компьютере
- В списке «Просмотр» в разделе «Данные приложения» щелкните «Файлы и папки».
- На панели папок конечного компьютера щелкните папку, в которую вы хотите поместить файл.
- Щелкните правой кнопкой мыши панель папок конечного компьютера и выберите команду Добавить файл.
Как мне стать владельцем System32?
Чтобы восстановить право собственности TrustedInstaller на системные файлы
- Откройте проводник.
- Перейдите в папку System32.
- Щелкните его правой кнопкой мыши и выберите «Свойства».
- Щелкните вкладку Безопасность.
- Щелкните кнопку Advanced.
- В «Дополнительные параметры безопасности» нажмите «Изменить».
- На странице «Выберите пользователя или группу» введите NT Service TrustedInstaller.
- Щелкните ОК.
Безопасно ли удалить систему 32?
Хотя папка System32 сама по себе не является вредоносной, и вам не следует пытаться ее удалить, вредоносные программы, заражающие ваш компьютер, могут скрываться где угодно — даже внутри папки System32. Если вы обеспокоены тем, что на вашем компьютере может быть вредоносное ПО, вам следует выполнить сканирование системы с помощью любимой антивирусной программы.
Не можете редактировать файл hosts?
- Щелкните Пуск, щелкните Все программы, щелкните Стандартные, щелкните правой кнопкой мыши Блокнот и выберите Запуск от имени администратора. …
- Откройте файл Hosts или Lmhosts, внесите необходимые изменения и затем щелкните Сохранить в меню Файл.
Не удается отредактировать файл hosts в Windows 10?
Чтобы иметь возможность редактировать его, вы должны сначала отключить бит только для чтения:
- Откройте папку c: windows system32 drivers etc в вашем файловом менеджере;
- щелкните правой кнопкой мыши файл hosts;
- выберите Свойства;
- снимите галочку «Только для чтения»;
- нажмите Применить;
- нажмите Продолжить (чтобы выполнить действие с правами администратора).
Почему я не могу редактировать свой файл hosts?
Запустите Блокнот от имени администратора. Скопируйте файл hosts в другое место. Убедитесь, что хосты не настроены только для чтения. Измените настройки безопасности для хостов.
Как мне отредактировать файл hosts в Windows?
- Перейдите в Пуск> запустите Блокнот.
- Щелкните правой кнопкой мыши значок «Блокнот» и выберите «Запуск от имени администратора».
- Выберите «Открыть» в меню «Файл».
- Выбрать все файлы (*. …
- Перейдите в папку c: Windows System32 drivers etc.
- Откройте файл hosts.
- Добавьте имя хоста и IP-адрес в конец файла хоста. …
- Сохраните файл хоста.
Нужно ли мне перезагружать после изменения файла hosts?
Перезагрузка не требуется. Любые изменения, которые вы вносите в файл hosts, вносятся незамедлительно. Раньше вам приходилось перезагружаться, чтобы изменения вступили в силу в Windows 9x. Это уже не так.
Переопределяет ли файл hosts DNS?
Файл hosts на вашем компьютере позволяет вам переопределить DNS и вручную сопоставить имена хостов (домены) с IP-адресами. Это может пригодиться во время миграции, так как вы можете захотеть увидеть, как ваш веб-сайт выглядит на другом сервере, но, возможно, DNS еще не распространился.
Как открыть папку System32?
Перейдите в папку Windows System32. Нажмите кнопку «Пуск» и выберите «Компьютер». На левой панели окна найдите и щелкните «Компьютер». Найдите и щелкните диск «(C :)», найдите и щелкните папку «Windows», найдите и щелкните папку «System32».
Как преобразовать файлы DLL в System32?
dll в вашу операционную систему Windows.
- Найдите свое пропавшее. dll на сайте дампа DLL.
- Загрузите файл и скопируйте его в папку: «C: Windows System32» …
- Нажмите «Пуск», затем «Выполнить» и введите «regsvr32 name_of_dll.
Не могу писать в драйверы System32?
Если вы получаете ошибку COULD NOT WRİTE TO SYSTEM32 drivers, то это, скорее всего, связано с тем, что вы не запускаете cmd с правами администратора. «cd C: Users myname Desktop Interception command line installer» в cmd при запуске от администратора, после чего вы используете команду install-interception / install.
Блог did5.ru
Про АйТи и около айтишные темы
Как изменять системные файлы Windows 7 — TrustedInstaller
В Windows 7 взамен Windows File Protection появилась технология Windows Resource Protection (сокр. WRP), которая защищает ключи реестра и папки, наряду с критически важными системными файлами.
WRP работает, устанавливая дискретные списки доступа DACLs и ACL для защищаемых объектов. Разрешение на чтение-запись WRP-защищённых объектов допускается лишь процессам, использующим службу Windows Modules Installer (TrustedInstaller.exe). Теперь даже у администраторов нет прав полного доступа к системным файлам.
Т.е. полный доступ для системных файлов и ключей реестра имеет только системный пользователь TrustedInstaller. И при попытке изменить системный файл Windows выдаст сообщение: “Запросите разрешение от TrustedInstaller на изменение этого файла termsrv.dll”
Как получить права на изменение системных файлов в Windows 7?
1. Щелкнуть по файлу правой кнопкой мыши и выбрать Свойства.
2. Перейти на вкладку Безопасность.
3. Нажать кнопку Дополнительно.
4. В открывшемся окне Дополнительные параметры безопасности, на вкладке Владелец нажмите кнопку Изменить.
5. В поле Изменить владельца на выделите группу Администраторы и нажмите OK.
После этого появится сообщение:
6. Снова идем в свойства файла, вкладка Безопасность. Жмем кнопку Изменить. Выбираем группу Администраторы и ставим галку Полный доступ, Применить.
7. Теперь у всех Администраторов будет полный доступ к файлу.
Обязательно после редактирования файла нужно вернуть права TrustedInstaller обратно. Иначе система может работать с ошибками.
Восстанавливаем права TrustedInstaller
1. Убрать полный доступ группе Администраторы на редактируемый файл. Т.е. выполнить пункт 6 из предыдущей главы и выставить права как на картинке:
2. Выполнить пункты из предыдущей главы 1-5 и последнем окне, выбираем не пользователя, а жмем кнопку Другие пользователи и группы.
Вводим имя учетной записи:
Если компьютер доменный, то не забываем подправить Размещение, нужно выбрать локальный компьютер.
Жмем Проверить имена и должен появится:
3. Жмем везде ОК.
Все права для системной учетной записи вернулись на прежнее место.
[UPDATE] Данная заметка стала очень популярной, но у многих все равно возникают сложности при выполнении этой инструкции, поэтому я обновил все скриншоты и записал видео.
Нашли опечатку в тексте? Пожалуйста, выделите ее и нажмите Ctrl+Enter! Спасибо!
Хотите поблагодарить автора за эту заметку? Вы можете это сделать!
21 Янв 2011 в 19:00
63 комментария на «Как изменять системные файлы Windows 7 — TrustedInstaller»
Вы можете подписаться на RSS-ленту комментариев или оставить трекбек для публикации «Как изменять системные файлы Windows 7 — TrustedInstaller».
Спасибо! Помогло. После отключения какой-то службы (защитник виндоус?) файлы exe перестали удаляться сразу, а только через какое-то время. И потом могли появиться вновь.
Vivian
Спасибо вам огромное.
Вячеслав
Добрый день. По работе нужно изменить файл KERNELBASE.dll, который постоянно используется в crcss.exe, при закрытии этого процесса происходит автоматическое завершение работы. В следствии я не могу заменить этот файл, что мне делать? Права TrustedInstaller изменять научился, спасибо статье.
Кирилл
Кирилл: Можно попробовать загрузиться с LiveCD и отредактировать этот файл. Перед этим обязательно сделать его резервную копию
admin
Н. уя не помогает у меня все равно требует разрешение как исправить. Я как бы знаю что если зайти в безопасном режиме то я полюбому снесу эту папку но хочется просто с правами админа.
влад
Макс
а мне выдает ошибку
отказано в доступе.
Neila
как ни пыталась — ничего не получилось((
Елена
мне нужно заменить один POWRPROF на другой а он пишет мол этот файл уже открыт и так далее
Vlad
Большое спасибо! Помогло.
Alexander
У меня не выходит обратный процесс,Поле разрешений не активно. Только запреты.
Алекс
У меня щас просит запросить разрешение у администратора
Кирилл
У меня такая же проблема как и у алекса,
У меня не выходит обратный процесс,Поле разрешений не активно. Только запреты.
Максим
Спасибо огромное! Месяц не мог вирусованные файлы удалить, но теперь удалось и все отлично работает!
Максим
У меня не выходит обратный процесс,Поле разрешений не активно. Только запреты.
Дмитрий
Максим
НО исправь название :
«Как получить права на изменение системнЫХ файлов в Windows 7?»
серый
серый, нет смысла уже менять название
did5
kak ni kruti vse nichego ne poluchaetsya. menyaesh prava ,nazhimaesh OK, zahodish snova a tam kak stoyal SOZDATEL-VLADELEC tak i stoit
max
У меня после этой операцие пишет запросите разрешение от админестратора на изменение этой папки что делать подскажите отдуши
Колян
Спасибо. Ну наконец-то я разобрался с клиентом активации Windows 7 — slui.exe
Сергей
теперь у меня просят разрешение администратора.помогите
Владислав
У меня не выходит обратный процесс,Поле разрешений не активно. Только запреты.
Александр
Я хочу два раза применить этот же способ но у меня опять вылазит то же самое окно нет доступа к это папке или файлу и я использую этот способ у меня все идет нормально но перед разрешением где галки ставить у меня второй раз почему то не ставится. никто не скажет почему.
Robert
теперь пишет, что надо запросить разрешение у администратора. Что делать подскажите?
Уважаемые админы!Я всёёё зделал как вы писали но потом когда пытаюсь удалить папку он теперь просит : -Запросите разрешения от Администраторы на изменение этой папки что мне делать?
Влад
Пока не пробовала воспользоваться советами из статьи, но написано очень грамотно и доступно. Даже ребёнок разберётся. Мне сильно мешает встроенный в систему плейер, автоматически назначен по умолчанию, а настройки заблокированы.
В общем спасибо, за статью. Сейчас попробую, даже о результате потом вам напишу.
Не, ребята, не прокатило! Открыла «Безопасность» в «Свойствах», но все функции там заблокированы.
Приношу свои извинения. Сработало! Ура! Просто не надо было суетиться. Нужно читать внимательно и спокойно следовать инструкциям. Я сейчас с радости половину прог, установленных вместе с системой вынесу. Проги без моего согласия были навязаны. Один мой знакомый сказал, что не любит, когда ему яйца в дверях зажимают. А я не люблю, когда мне соски выкручивают. Как хорошо было на Win XP — удаляй, что хочешь, а на Win 7 не всё так просто. Спасибо вам огромное, за статью!
Огромное спасибо автору. все наглядно и доходчиво
Алексей
Помогите пожалуйста. Переустановил винду, диск С не форматировал. Без инструкций болес в этой свойство, безопасность копаться методом тыка, и кароч удалил все Группы к херам, теперь эта инструкция не помогает. Подскажите что делать? Папку та удалить эту нужно. А мне когда я удаляю пишет что Обратитесь к Группе МАМА чтобы удалить.
Александр
С спасибо большое автору очень сильно помогло
Александр
Подскажите пожалуйста как сделать чтобы у меня были права доступа на редактирование текстовых документов на диске «D» ?
Раньше был установлен Windows ХР и никаких проблем с изменением текстовых файлов не было.
Поставил Windows7 (диск «С»),и не могу внести изменения в текстовые файлы которые находятся на диске «D»
Опишу что я делал:
В моих документах (диске «D»)открываю уже имеющийся текстовый документ(Блокнот),и мне нужно в него что-то дописать или редактировать. Кликаю «Сохранить» но выскакивает окошко «Сохранить как» далее кликаю «Сохранить». Выскакивает окошко с запросом замены имеющийся файла. Кликаю «Ок»
И мне пишет что отказано в доступе. А на рабочем столе если я создаю,сохраняю и потом снова редактирую текстовый документ,то сохраняет без проблем.
И еще один момент,файл (Блокнот) который я создал и редактировал на рабочем столе он без проблем копируется на диск»D» с заменой уже имеющийся файлом.
В чем может быть причина?
Уже пытался заходить в свойства диска «D» и сделал так как указано выше в статье (Как изменить владельца файла либо папки и Как изменить разрешения доступа к файлам или папкам),поначалу помогло,но после перезагрузки все стало на круги своя. Потом я снова зашел в свойства диска «D» проверить установлены ли галочки на права доступа к папкам,под папкам и файлам, везде стоят галочки и полный доступ. А вот редактировать текстовый документ(Блокнот) на диске «D» до сих пор никак не могу.
Я кратко описал свои действия,кто знает как устранить это чудо,помогите пожалуйста.
При попытке изменить содержимое директории (переместить её, задать новое название, удалить либо вставить в неё что-либо) может появиться оповещение с информацией о том, что на выполнение операции у пользователя недостаточно прав. И это при том, что учётная запись имеет привилегии администратора системы. Из материала узнаете, как запросить разрешение администратора на удаление папки Windows 10.
Содержание
- Порядок действий
- Изменение владельца контейнера
- Раздача привилегий
Порядок действий
Получать какое-либо разрешение не придётся. Для получения прав на изменение директории необходимо стать её владельцем. А после этого следует предоставить себе (учётной записи, из-под которой не получается изменить путь к каталогу либо его содержимое) полные права на доступ к объекту — разрешить делать с ним что угодно.
Изменение владельца контейнера
Чтобы стать полноправным хозяином директории, выполните следующие действия.
1. Откройте «Свойства» каталога.
2. Переместитесь во вкладку «Безопасность».
3. Кликните «Дополнительно» внизу окна.
4. Напротив поля «Владелец» щелкните «Изменить».
5. Щёлкните по кнопке «Дополнительно».
6. Выполните поиск учётных записей на текущей операционной системе.
7. Выберите свой профиль и сохраните изменения.
Чтобы полномочия расширились на всё содержимое каталога, отметьте флажком пункт «Заменить владельца подконтейнеров…».
8. Также жмите «Применить».
Раздача привилегий
Даже став «хозяином» всего, что есть в папке, обладать ею не получится.
1. Опять откройте её «Свойства», во вкладке «Безопасность» выберите «Дополнительно».
2. Отметьте пункт «Заменить все записи разрешений…» и нажмите на кнопку «Добавить».
3. Перейдите по ссылке «Выберите субъект», в появившемся окне нажмите дополнительно.
4. Выберите свою учётную запись в перечне элементов и кликните «OK».
5. Отметьте «Полный доступ», чтобы получить права для выбранного пользователя.
6. Отметьте опцию ««Заменить все записи разрешений…» и сохраняйте новую конфигурацию.
7. Нажмите «OK» и соглашайтесь с заменой разрешения кликнув по кнопке «Да».
Более простым способом решения проблемы является загрузка операционной системы Windows 10 в Безопасном режиме. Тогда все эти действия не нужны. Актуально, например, для новичков и случаев, когда ваш аккаунт не обладает администраторскими полномочиями.