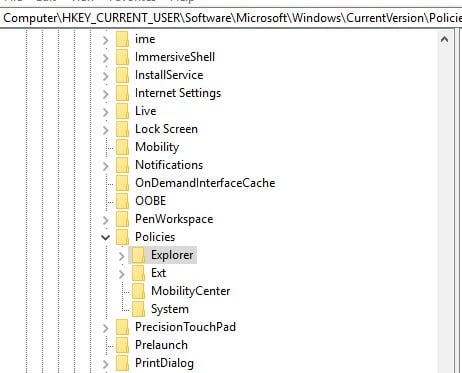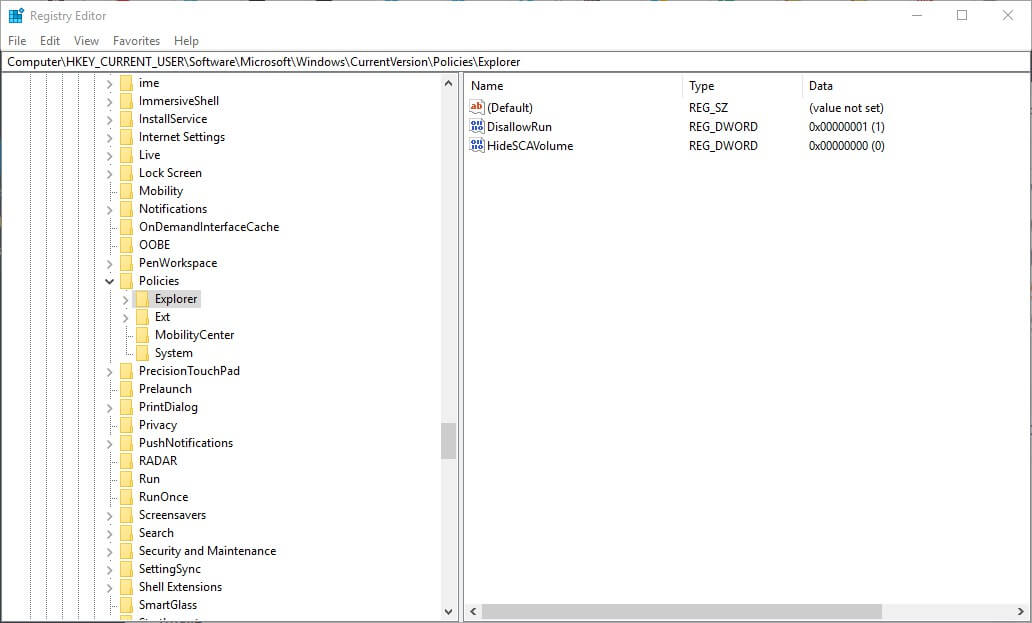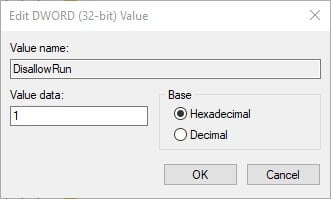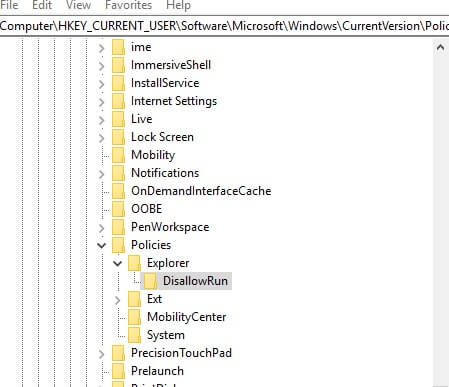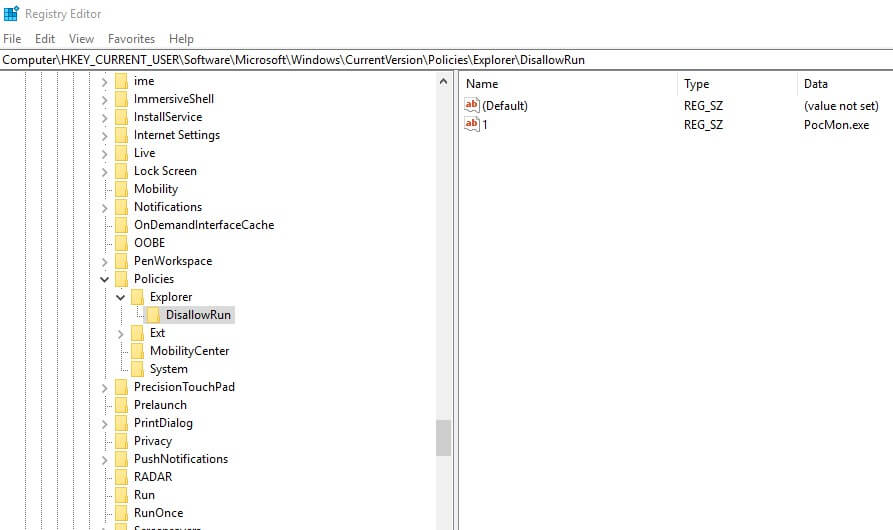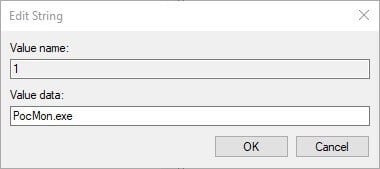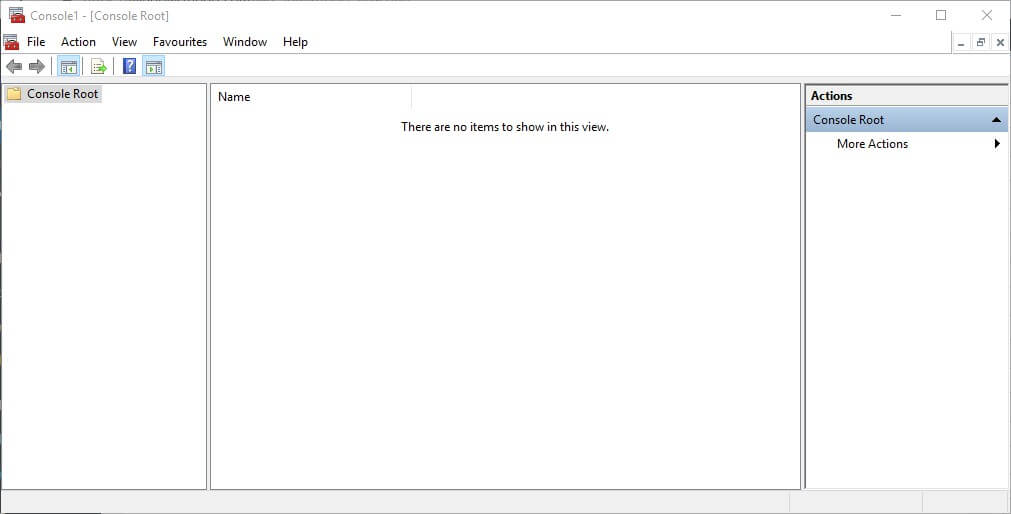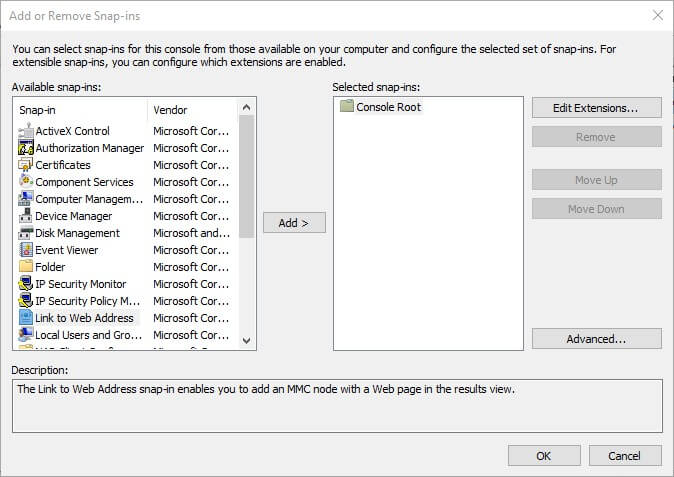В этой инструкции подробно о том, как именно заблокировать запуск программы двумя упомянутыми методами. В случае, если цель запрета — ограждение ребенка от использования отдельных приложений, в Windows 10 вы можете использовать родительский контроль. Также существуют следующие методы: Запрет запуска всех программ кроме приложений из Магазина, Режим киоска Windows 10 (разрешение запуска только одного приложения).
Запрет запуска программ в редакторе локальной групповой политики
Первый способ — блокировка запуска определенных программ с использованием редактора локальной групповой политики, доступного в отдельных редакциях Windows 10, 8.1 и Windows 7.
Для установки запрета этим способом, выполните следующие шаги
- Нажмите клавиши Win+R на клавиатуре (Win — клавиша с эмблемой Windows), введите gpedit.msc и нажмите Enter. Откроется редактор локальной групповой политики (при его отсутствии, используйте метод с помощью редактора реестра).
- В редакторе перейдите к разделу Конфигурация пользователя — Административные шаблоны — Система.
- Обратите внимание на два параметра в правой части окна редактора: «Не запускать указанные приложения Windows» и «Выполнять только указанные приложения Windows». В зависимости от задачи (запретить отдельные программы или разрешить только выбранные программы) можно использовать каждый из них, но рекомендую использовать первый. Дважды кликните мышью по «Не запускать указанные приложения Windows».
- Установите «Включено», а затем нажмите по кнопке «Показать» в пункте «Список запрещенных программ».
- Добавьте в список имена .exe файлов тех программ, которые нужно заблокировать. Если вы не знаете имя .exe файла, можно запустить такую программу, найти её в диспетчере задач Windows и посмотреть его. Полный путь к файлу указывать не нужно, при его указании запрет работать не будет.
- После добавления всех необходимых программ в список запрещенных, нажмите Ок и закройте редактор локальной групповой политики.
Обычно изменения вступают в силу сразу, без перезагрузки компьютера и запуск программы становится невозможным.
Блокировка запуска программ с помощью редактора реестра
Настроить запрет запуска выбранных программ можно и в редакторе реестра, если gpedit.msc недоступен на вашем компьютере.
- Нажмите клавиши Win+R на клавиатуре, введите regedit и нажмите Enter, откроется редактор реестра.
- Перейдите к разделу реестра
HKEY_CURRENT_USER\Software\Microsoft\Windows\CurrentVersion\Policies\Explorer
- В разделе «Explorer» создайте подраздел с именем DisallowRun (сделать это можно, нажав правой кнопкой мыши по «папке» Explorer и выбрав нужный пункт меню).
- Выберите подраздел DisallowRun и создайте строковый параметр (правый клик в пустом месте правой панели — создать — строковый параметр) с именем 1.
- Дважды нажмите по созданному параметру и в качестве значения укажите имя .exe файла программы, которую нужно запретить запускать.
- Повторите те же действия для блокировки других программ, давая имена строковых параметров по порядку.
На этом весь процесс будет завершен, а запрет вступит в силу без перезагрузки компьютера или выхода из Windows.
В дальнейшем, чтобы отменить запреты, сделанные первым или вторым способом, можно с помощью regedit удалить параметры из указанного раздела реестра, из списка запрещенных программ в редакторе локальной групповой политики или просто отключить (установить «Отключено» или «Не задано») измененную политику в gpedit.
Дополнительная информация
В Windows также доступен запрет запуска программ с помощью Software Restriction Policy, однако настройка политик безопасности SRP выходит за рамки этого руководства. В общем упрощенном виде: вы можете зайти в редактор локальной групповой политики в раздел Конфигурация компьютера — Конфигурация Windows — Параметры безопасности, нажать правой кнопкой мыши по пункту «Политики ограниченного использования программ» и в дальнейшем производить настройку необходимых параметров.
Например, самый простой вариант — создать правило для пути в разделе «Дополнительные правила», запретив запуск всех программ, расположенных в указанной папке, но это лишь очень поверхностное приближение к Software Restriction Policy. А если для настройки использовать редактор реестра, то задача ещё усложняется. Но эту технику используют некоторые сторонние программы, упрощающие процесс, например, можете ознакомиться с инструкцией Блокировка программ и системных элементов в AskAdmin.
Как надежно запретить запуск приложений в Windows 10
Добрый день, друзья. Как заблокировать программу в Windows 10? Довольно часто бывает, вы желаете заблокировать запуск определённой программы, но точно не знаете, как это сделать? В этом случае, можно попробовать сделать блокировку программы при помощи реестра, или групповых политик.
Итак, давайте рассмотрим, как не дать запуститься определённым программам? Если вы не желаете разрешить запускаться программе, чтобы оградить ребёнка от опасности, существует программа родительский контроль, я уже о не писал. Кроме этого, можно запретить запускаться всем приложениям из магазина, или только одной программе.
Создайте черный список в редакторе реестра
Сначала убедитесь, что вы вошли в учетную запись Windows, в которой хотите заблокировать приложения. Затем нажмите Win + R и введите regedit в поле «Выполнить», чтобы открыть редактор реестра.
В редакторе реестра перейдите к:
Читайте также: Как сделать и открыть боковую панель для ОС Windows 10, 4 простых способа
HKEY_CURRENT_USER \ SOFTWARE \ Microsoft \ Windows \ CurrentVersion \ Policies
Здесь, на панели слева, щелкните правой кнопкой мыши Policies, затем выберите Создать → Раздел и назовите новый ключ Explorer.
Выберите только что созданную папку/ключ Explorer, затем на панели справа щелкните правой кнопкой мыши пустое место и выберите Создать → Параметр DWORD (32 бита) и назовите его «DisallowRun» (без кавычек).
Дважды щелкните «DisallowRun» и измените в поле «Значение» «0» на «1».
Наконец, щелкните правой кнопкой мыши папку Explorer, которую вы создали, на панели слева, выберите Создать → Раздел и назовите DisallowRun.
Вы создали чёрный список. Далее просто добавляйте в папку DisallowRun те приложения, которые хотите заблокировать.
Запрет запуска программ через редактор групповых политик
Первое решение оказывается эффективным в большинстве случаев, поэтому начинать нужно именно с него. Чтобы запретить запуск приложений через редактор групповых политик, выполните следующие действия:
- Удерживая нажатой клавишу Windows, нажмите «R», чтобы запустить диалоговое окно «Выполнить» в Windows.
Введите «gpedit.msc», затем нажмите «Enter». Откроется редактор групповой политики.
Разверните Конфигурация пользователя/Административные шаблоны/Система.
В правой части окна откройте политику «Не запускать указанные приложения Windows».
Установите политику «Включено», затем выберите «Показать…».
Добавьте программы, автозагрузку которых необходимо запретить, в Список запрещённых приложений. Используйте имя файла запуска приложения, например, «itunes.exe», «bittorent.exe» и т. д.
Читайте также: Как удалить папки «Windows.old», «$Windows.~BT» и «$Windows.~WS»
Готово! Теперь запуск указанных приложений запрещён на уровне системы локальной политики. Перезагрузите ПК и убедитесь, что изменения вступили в силу. В противном случае переходите к следующему решению.
Добавить приложения в черный список
Вам необходимо добавить каждую программу, которую вы хотите заблокировать, в раздел DisallowRun.
Чтобы добавить первую запись, щелкните правой кнопкой мыши пустое место на панели справа (с выбранным DisallowRun слева), выберите Создать → Строковый параметр и назовите его «1».
Затем дважды щелкните созданную вами строку и в поле «Значение» введите имя исполняемого файла программы, которую вы хотите заблокировать. Мы заблокируем Steam, потому что нет ничего более отвлекающего от работы, чем знать, что вам нужно пройти 200 игр.
После того, как вы создали свой ключ, перезагрузите компьютер (необязательно), и блокировка начнёт работать.
Чтобы добавить другие приложения в черный список, повторите все те же шаги, но назовите каждое новое строковое значение, которое вы создаете, следующим числом в ряду, например, 2, затем 3, затем 4 и так далее.
Когда вы попытаетесь открыть одно из этих приложений, вы должны увидеть сообщение об отмене операции или вовсе не увидите никакой реакции, если будете использовать ярлык.
Программы для блокировки приложений Windows
Gilsoft EXE Замок
Для начала поговорим о коммерческом решении такого типа, которое имеет цена 29.95 евро, но он представляет пробную версию. Это приложение, которое вы можете скачать с этой ссылке и это представляет явный недостаток в отношении других предложений, которые мы увидим, и это то, что они оплачены. Однако следует отметить, что он обладает очень привлекательным и интуитивно понятным интерфейсом.
В то же время стоит знать, что для облегчения его использования нам просто нужно перетащить исполняемые файлы для блокировки прямо в интерфейс программы. Там они будут видны, так что мы также сможем быстро разблокировать их, когда захотим, нажав кнопку.
AskAdmin
Напротив, в этом случае мы находим бесплатное предложение, которое мы можем загрузить с этой ссылке , Это одна из самых известных альтернатив в этом отношении, которая поможет нам заблокировать приложения по нашему выбору. Для этого просто добавьте исполняемые файлы непосредственно к интерфейсу программы.
При этом программа отвечает за автоматическую блокировку каждой попытки их выполнения. Еще один аргумент в пользу этого предложения заключается в том, что у него есть собственная функция экспорта списка установленных приложений на случай, если у нас есть несколько похожих компьютеров, например, в одной локальной сети.
Читайте также: Какой интернет лучше подключить для частного дома в деревне
Кака ExeLock-Password Protect
Это еще одна альтернатива этого типа, которая, как и в предыдущем случае, также является бесплатной, что позволяет нам не тратить евро для этих задач. Для начала мы скажем вам скачать его с этой ссылке .
Если нам нужно выделить что-то об этом приложении, о котором мы говорим, то это то, что, поскольку оно позволяет нам увидеть его имя, мы можем использовать пароль доступа. Это дополнительный метод защиты для предотвращения запуска приложений, которые мы ранее заблокировали. Более того, мы говорим вам, что программа запускает алгоритм это изменяет исполняемый файл так, что он становится функциональным только после использования соответствующего указанного пароля.
Простой Run Blocker
Следуя той же тенденции, теперь мы поговорим о другой альтернативе, аналогичной уже выявленной, которая представляет нам преимущество быть одинаково свободным. Мы можем скачать его с этой ссылке и при запуске на экране мы увидим интуитивно понятный пользовательский интерфейс.
В отличие от других программ, которые мы находим в этих же строках, Simple Run Blocker позволяет нам создавать, с одной стороны, белый список приложений, а с другой — черный список. Оба будут полезны для нас при определении того, какие программы мы хотим, чтобы остальные пользователи управляли ими, а кто нет. Сказать, что еще одно из преимуществ, которые представляет нам это предложение и которые мы можем выделить, заключается в том, что оно позволяет нам блокировать жесткие диски во всей их полноте. Это будет очень полезно для защиты наших данных, в дополнение к приложениям, установленным в Windows.
Целевая Blocker
Это одна из самых простых альтернатив, которую мы найдем в этом списке. Мы можем скачать его отсюда , а также предоставляет нам интерфейс, через который у нас есть возможность добавлять приложения для блокировки в Windows.
Конечно, если мы ищем отличительную черту здесь, и это может быть очень интересно в определенных случаях, это то, что Целевая Blocker показывает количество попыток выполнить каждую из заблокированных записей.
Бесплатная блокировка EXE
И мы собираемся закончить с этим выбором программ для блокировки приложений в Windows, с помощью Free EXE Lock. Это также бесплатное решение, с помощью которого мы можем сделать это из этой ссылке что, как мы видели в случае с Kaka ExeLock-Password Protect, у нас также есть возможность использовать пароль доступа , Это послужит запорным краном для возможности выполнения ранее заблокированных программ.
Конечно, несмотря на то, что вы свободны, вы должны быть очень осторожны в процессе установки, так как он также устанавливает другие нежелательные программы, такие как Web Companion или Avast антивирус , Кроме того, этот тип практики уверен, что большинству не понравится, что оставляет желать лучшего с точки зрения имиджа и надежности данной конкретной программы. На этом этапе многие предпочтут попробовать другие блокировщики приложений, подобные рассмотренным выше.
Как разрешить только определенные приложения
Противоположный вариант того, что мы описали выше, – разрешить открытие в учетной записи только определенных приложений или, другими словами, заблокировать все, кроме указанных вами приложений.
Процесс точно такой же как для блокировки программ, за исключением того, что каждый раз, когда вы используете термин «DisallowRun» (как DWORD в папке Explorer и как подключ/подраздел в папке Explorer), используйте вместо этого термин «RestrictRun».
Вы можете одновременно использовать DisallowRun и RestrictRun, но не включайте их одновременно, так как это может вызвать конфликты.
Примечание. Очень важно, чтобы первое приложение, которое вы добавляете в папку «RestrictRun», было «regedit.exe», иначе вы заблокируете редактор реестра и не сможете вносить изменения в будущем. (В этом случае вам потребуется отредактировать реестр этой учетной записи из другой учетной записи администратора.)
В чём причина блокировки запуска
Данная шибка запуска имеет простое объяснение: у программы, которую пользователь пытается установить, истекла или повредилась цифровая подпись (если речь идёт, конечно же, о безопасном приложении, в коде которого отсутствуют вирусы).
Цифровая подпись представляет собой сертификат, который выдаётся корпорацией «Майкрософт». Он даёт гарантию, что приложение безопасно. Разработчики нового софта подают постоянно заявки на получение этого сертификата. Производители ПО также обязаны регулярно его обновлять при апдейте своего ПО или по истечении срока подписи.
Возможен такой вариант: юзер загрузил старую версию программы с официального сайта или с компакт-диска, которому уже много лет. Конечно, в этом случае «десятка» заподозрит файл в наличии вируса, так как подпись уже просрочена.
Сообщение о блокировке запуска в версии Creators Update появляется в красно-сером окне
Возможно также, что сама утилита содержит в себе угрозу безопасности ПК (вредоносное ПО). В этой ситуации цифровая подпись может быть поддельной — это ваша «десятка» и заподозрит, поставив блок на запуск. Подпись может вообще отсутствовать или быть запрещённой в настройках «Виндовс» 10 (то есть быть в перечне сертификатов, которым нельзя доверять).
Таким образом, блокировка запуска со стороны администратора не всегда означает, что файл (приложение) несёт какую-то угрозу. Ошибку можно обойти, но только в том случае, если вы полностью уверены в безопасности утилиты.
Если у вас версия «десятки» ниже Creators Update, вы увидете сообщение в окне старого образца белого цвета
Зачем ограничивать
Windows сама отвечает на этот вопрос:
Устанавливая только приложения, предлагаемые в Магазине, вы сможете защитить свой компьютер и обеспечить его бесперебойную работу.
Такой механизм отлично подойдет для контроля за учетной записью ребенка, к примеру, чье любопытство может привести к появлению нежелательных или вредоносных приложений на компьютере. В любом случае, вы сами можете решить, для чего в вашем случае может пригодиться ограничение не установку приложений. Наше дело лишь в том, чтобы показать, как это делается и какие нюансы связаны с этим процессом.
Реестр операционной системы
Убрать программы из автозапуска можно посредством системного реестра. Для вызова редактора реестра, в приложении «Выполнить», прописывается: RegEdit.exe. В появившемся окне нужно перейти по такому адресу: HKEY_CURRENT_USER\ SOFTWARE\ Microsoft\ Windows\ CurrentVersion\ Run.
Читайте также: Как объединить текст в Excel из нескольких ячеек в одну
В правой стороне появится список программ которые запускается при входе в Windows системным администратором. Список легко редактируется^ пользователь может удалять программы и добавлять другие, создавая новый параметр.
Что добавить программу нужно кликнуть правой кнопкой мыши по пустому месту в окне со списком и создать строковый параметр, задавая ему любое имя. После появления нового параметра, нужно кликнуть по нему для того, чтобы указать расположение исполняемого файла.
В статье было рассмотрено три основных метода повлиять на запуск программ средствами Windows. Помимо этого, существует большое количество стороннего программного обеспечения для регулировки автозапуска, которое можно найти на просторах сети. Например, программа Autoruns отлично справляется с своей задачей. Управление автозагрузкой, есть в известном чистильщике программной среды от мусора — Ccleaner и других программах подобного рода.
Источник
Вывод – контроль запуска приложений
Вот и всё. Теперь у вас есть собственный черный список в редакторе реестра, что позволяет вам точно контролировать, к каким приложениям можно получить доступ для определенных учетных записей.
Однако, не относитесь к этому легкомысленно. Реестр функционирует на глубоком уровне вашего ПК, и неправильные действия здесь могут вызвать проблемы. Не забудьте создать резервную копию реестра, создать точки восстановления и быть внимательными при внесении изменений.
Сейчас мы разберемся с тем, как запретить запуск программы на компьютере в операционной системе Windows. В некоторых ситуациях, пользователю может понадобиться заблокировать запуск программы на ПК, например, в целях безопасности или для предотвращения несанкционированного доступа.
В случае блокировки запуска приложения, нельзя будет запустить программу в Windows, потому что система отменит эту операцию. Невозможно будет воспользоваться, например, определенными компьютерные играми и программами.
Содержание:
- Запрет запуска программ в Родительском контроле Windows
- Как узнать имя и тип файла для ограничения запуска программы
- Как запретить запуск программы через групповые политики
- Как отменить ограничение на запуск программы в редакторе локальной групповой политики
- Запрет запуска программы после изменений в реестре
- Отмена ограничения на запуск программы в редакторе реестра
- Создание файла реестра для запрета запуска программ
- Выводы статьи
Существуют сторонние приложения для ограничения запуска программ, установленных на компьютере. В этом руководстве вы найдете инструкции, в которых мы решим проблему системными средствами, без использования стороннего программного обеспечения.
В операционной системе Windows запретить запуск программ можно несколькими способами:
- с помощью выполнения изменений в системном реестре;
- применением параметров в локальной групповой политике;
- используя родительский контроль.
Во всех случаях можно запретить запуск программы пользователю, в зависимости от конкретной ситуации: ограждение ребенка от нежелательной информации, невозможность запуска отдельных программ другими лицами и т. д. На экране появится окно «Ограничения» с сообщением об ограничении использования программы: «Операция отменена из-за ограничений, действующих на этом компьютере. Обратитесь к системному администратору».
Сейчас посмотрим, как запретить запуск программы в Windows 10, Windows 8.1, Windows 8, Windows 7. Описанные в статье способы одинаково работают в этих версиях Windows.
Запрет запуска программ в Родительском контроле Windows
В операционную систему Windows встроено приложение для осуществление родительского контроля. Этот режим ограничивает ребенка, не разрешает ему выходить за рамки заранее созданных определенных правил при использовании компьютера.
Для использования родительского контроля необходимо использовать учетную запись Майкрософт, при помощи которой осуществляется контроль за ребенком. На ПК создается учетная запись пользователя с ограниченными правами, дети входят в систему через эту учетную запись.
Помимо других ограничений (посещение сайтов различных категорий, время работы на ПК), взрослые могут ограничить запуск определенных игр, программ и мультимедийных файлов. Подробное описание родительского контроля в Windows 10 и Windows 7 описано в статьях на моем сайте.
В случае необходимости, можно изменить параметры контроля, снова включить возможность запуск тех или иных приложений.
Как узнать имя и тип файла для ограничения запуска программы
В этой статье рассмотрены способы, при которых пользователь должен самостоятельно добавить приложение в список для запрета запуска в Windows. Для этого, нам потребуется узнать название и тип файла.
Название — название приложения в папке на компьютере, а тип файла — расширение файла, большинстве случаев «.exe», исполняемый файл. Узнать необходимую информацию можно в свойствах ярлыка или в свойствах самого приложения. В некоторых случаях, название приложения может быть сокращено, например, программа FastStone Capture (официальное название) отображена, как «FSCapture.exe».
Сначала узнаем имя и расширение приложения в свойствах ярлыка программы:
- Кликните правой кнопкой мыши по ярлыку программы.
- В контекстном меню выберите пункт «Свойства».
- В окне свойств программы, в поле «Объект:» в самом конце пути вы увидите название программы и ее расширение.
Эти данные нужно будет вводить для запрещения запуска на ПК этого конкретного приложения.
Теперь посмотрим свойства приложения:
- Войдите в меню «Пуск».
- В списке установленных программ выберите нужное приложение.
- Щелкните по нужной программе правой кнопкой мыши, в контекстном меню сначала выберите «Дополнительно», а затем «Перейти к расположению файла».
- В открывшейся папке кликните правой кнопкой мыши по ярлыку программы, выберите «Расположение файла».
В Windows 7 после клика по названию программы выберите «Расположение файла».
- В папке с программой кликните правой кнопкой мыши по файлу, имеющему тип «Приложение».
- В контекстном меню нажмите на «Свойства».
- В окне свойств приложения, во вкладке «Общие» вы увидите название программы и ее расширение.
Как запретить запуск программы через групповые политики
В старших версиях Windows имеются групповые политики, с помощью изменения которых можно запретить запуск программ.
Редактор локальной групповой политики работает в операционных системах Windows Профессиональная (Windows Professional) и Windows Корпоративная (Windows Enterprise). Пользователи версии Windows Домашняя (Windows Home) могут воспользоваться другим методом с командной строкой.
Выполните следующие действия:
- Нажмите на клавиатуре на клавиши «Win» + «R».
- В диалогом окне «Выполнить» введите команду: «gpedit.msc» (без кавычек), нажмите на клавишу «Enter».
- В окне «Редактор локальной групповой политики» откройте «Конфигурация пользователя», перейдите сначала в политику «Административные шаблоны», затем в политику «Система».
- Дважды щелкните по опции «Не запускать указанные приложения Windows».
- В окне «Не запускать приложения Windows» задайте параметр «Включено», а в параметре «Список запрещенных приложений» нажмите на кнопку «Показать…».
- В окне «Вывод содержимого», в опции «Список запрещенных приложений», в поле «Значение» добавьте имя файла с расширением, например, «chrome.exe», а затем нажмите на кнопку «ОК».
- В окне «Не запускать приложения Windows» нажмите на кнопку «ОК» для применения настройки.
- Закройте редактор локальной групповой политики.
Как отменить ограничение на запуск программы в редакторе локальной групповой политики
После изменения ситуации, пользователю понадобилось снять ограничения на запуск приложений. Необходимо снова войти в настройки групповых политик для изменения параметров.
- Откройте редактор локальной групповой политики.
- В окне «Редактор локальной групповой политики» пройдите по пути: «Конфигурация пользователя» ➜ «Административные шаблоны» ➜ «Система» ➜ «Не запускать указанные приложения Windows».
- В окне «Не запускать указанные приложения Windows» укажите значение параметра «Не задано», нажмите на кнопку «ОК».
Запрет запуска программы после изменений в реестре
При помощи редактора реестра пользователь может запретить запуск программ на компьютере.
- Запустите редактор реестра одним из этих способов.
- Пройдите по пути к следующему разделу:
HKEY_CURRENT_USER\Software\Microsoft\Windows\CurrentVersion\Policies\Explorer
Если в системном реестре нет раздела «Explorer», создайте его. Щелкните правой кнопкой мыши по разделу «Policies», в контекстном меню выберите «Создать, затем «Раздел». Присвойте имя «Explorer» созданному разделу.
- В разделе «Explorer» создайте новый раздел «DisallowRun».
- Щелкните правой кнопкой мыши по свободному месту в окне редактора реестра, выберите в открывшемся меню «Создать», потом «Строковый параметр».
- Присвойте имя параметру «1». Щелкните по параметру правой кнопкой мыши, выберите пункт «Изменить…».
- В окне «Изменение строкового параметра» в поле значение введите «имя_программы.exe», нажмите «ОК».
- Создайте следующие параметры с именами «2», «3», «4» и т. д., для запрета запуска других программ на данном компьютере.
- Закройте окно редактора реестра.
Отмена ограничения на запуск программы в редакторе реестра
Для включения запуска программы, потребуется снова войти в редактор реестра.
В окне «Редактор реестра» пройдите по пути:
HKEY_CURRENT_USER\Software\Microsoft\Windows\CurrentVersion\Policies\Explorer
Если вам нужно отменить ограничения на запуск всех программ удалите раздел «DisallowRun». Если потребовалось снять запрет с запуска отдельного приложения, войдите в раздел «DisallowRun», удалите параметр, соответствующий заблокированной программе (посмотрите на имя программы в поле «Значение»).
Создание файла реестра для запрета запуска программ
Пользователь имеет возможность для самостоятельного создания файла реестра, который внесет изменения в системный реестр Windows, без запуска редактора реестра.
Для этого, выполните следующие действия:
- Запустите на компьютере программу Блокнот.
- В окно программы Блокнот добавьте следующий код:
Windows Registry Editor Version 5.00 [HKEY_CURRENT_USER\Software\Microsoft\Windows\CurrentVersion\Policies\Explorer] "DisallowRun"=dword:00000001 [HKEY_CURRENT_USER\Software\Microsoft\Windows\CurrentVersion\Policies\Explorer\DisallowRun] "1"="software.exe" "2"="software2.exe" "3"="software3.exe"
Вместо «software.exe», «software2.exe» и т. д., введите имена программ, запуск которых нужно заблокировать на компьютере, например, «firefox.exe», «browser.exe». Удалите ненужные имена программ из этого перечня.
- Нажмите на меню «Файл», выберите «Сохранить как…».
- В поле «Тип файла» выберите «Все файлы».
- В поле «Имя файла» введите «DisallowRun.reg» (без кавычек), а затем нажмите на кнопку «Сохранить».
На вашем ПК появится файл «DisallowRun.reg» с помощью которого можно заблокировать запуск определенных программ или одной программы, в зависимости от того, какие параметры вы ввели в этот файл.
Для применения параметров на компьютере, щелкните по файлу «DisallowRun.reg» правой кнопкой мыши, в контекстном меню выберите «Слияние», согласитесь на применение изменений в реестре Windows.
Выводы статьи
При работе на компьютере, может возникнуть необходимость для блокировки запуска отдельных приложений в операционной системе Windows. С помощью встроенных средств системы пользователь может запретить запуск программы при помощи локальной групповой политики или применив изменения в редакторе реестра. Имеется возможность ограничить использование компьютера для ребенка с помощью родительского контроля.
Похожие публикации:
- Как отключить зарезервированное хранилище Windows 10
- Как убрать размытие экрана в Windows 10 — 3 способа
- Как убрать надпись активация Windows — 3 способа
- Как отформатировать диск через командную строку — 3 способа
- Windows 10 LTSB — система с долгосрочной поддержкой
Загрузить PDF
Загрузить PDF
В этой статье мы расскажем вам, как в Windows заблокировать запуск программы. Это можно сделать с помощью редактора реестра.
-
1
Откройте меню «Пуск»
. Нажмите на логотип Windows в левом нижнем углу.
-
2
Щелкните по ☰. Этот значок находится в верхнем левом углу меню «Пуск». Слева откроется меню.
-
3
Нажмите Все приложения. Эта опция находится в верхней левой части меню «Пуск».
-
4
Найдите программу, которую хотите заблокировать. Для этого прокрутите список программ.
- Возможно, вам придется открыть папку, чтобы найти нужную программу. Например, если вы хотите заблокировать Блокнот, прокрутите вниз и щелкните по папке «Стандартные», в которой находится значок программы «Блокнот».
-
5
Щелкните по программе правой кнопкой мыши. Раскроется меню.
-
6
Выберите Еще. Эта опция находится в меню. Откроется всплывающее окно.
-
7
Нажмите Расположение файла. Эта опция находится во всплывающем окне. В Проводнике откроется папка с ярлыком программы.
-
8
Щелкните правой кнопкой мыши по ярлыку программы. Вы найдете его в окне Проводника. Раскроется меню.
-
9
Нажмите Расположение файла. Эта опция находится в меню. Откроется папка с исполняемым файлом программы.
-
10
Щелкните правой кнопкой мыши по EXE-файлу (он помечен значком программы), а затем нажмите Свойства. Откроется окно «Свойства».
-
11
Найдите имя и расширение файла. Имя файла отображается в текстовом поле в верхней части окна «Свойства», а расширение указано в круглых скобках справа от «Тип файла». Вам понадобится как имя файла, так и его расширение.
- В подавляющем большинстве случаев расширением является «.exe».
- Например, имя и расширение программы «Блокнот»: notepad.exe.
-
12
Запишите имя и расширение файла. Они понадобятся, чтобы заблокировать программу в редакторе реестра.
Реклама
-
1
Откройте меню «Пуск»
. Нажмите на логотип Windows в левом нижнем углу.
- Описанные здесь действия выполняйте для учетной записи пользователя, которому вы хотите запретить запускать определенную программу.
-
2
Введите regedit в поле поиска. Начнется поиск редактора реестра.
-
3
Нажмите на regedit. Этот значок в виде нескольких синих кубиков находится вверху меню «Пуск».
-
4
Щелкните по Да. Так вы откроете редактор реестра.
- Если у вас нет прав администратора, редактор реестра не откроется.
-
5
откройте папку «Policies». Выполните следующие действия:
- дважды нажмите на «HKEY_CURRENT_USER» в верхнем левом углу;
- дважды нажмите на «Software» под «HKEY_CURRENT_USER»;
- дважды нажмите на «Microsoft»;
- дважды нажмите на «Windows»;
- дважды нажмите на «CurrentVersion».
-
6
Нажмите на «Policies». Вы найдете эту папку ниже папки «CurrentVersion». В правой части окна отобразится содержимое папки «Policies».
Реклама
-
1
Убедитесь, что папки «Explorer» нет. Если в папке «Policies» (в правой части экрана) вы видите папку «Explorer», сразу перейдите к шагу «Нажмите на папку “Explorer”».
- Если папки «Explorer» нет, создайте ее.
-
2
Откройте меню Правка. Вы найдете его в верхнем левом углу.
- Меню, которые находятся в верхнем левом углу, можно применять только к содержимому открытой папки.
-
3
Щелкните по Создать. Вы найдете эту опцию вверху меню «Правка». Появится всплывающее окно.
-
4
Нажмите Раздел. Вы найдете эту опцию вверху всплывающего окна. В левой части окна отобразится новая папка (ниже папки «Policies»).
-
5
Введите Explorer, а затем нажмите ↵ Enter. В папке «Policies» будет создана папка «Explorer».
-
6
Нажмите на папку «Explorer». Она находится в левой части окна.
-
7
Откройте меню Правка. Оно расположено в верхнем левом углу.
-
8
Нажмите Создать. Откроется меню.
-
9
Щелкните по Параметр DWORD (32 бит). Так вы создадите новый параметр в папке «Explorer».
-
10
Введите DisallowRun, а затем нажмите ↵ Enter. Теперь именем нового параметра будет «DisallowRun».
-
11
Дважды нажмите на DisallowRun. Откроется параметр «DisallowRun».
-
12
Измените значение параметра «DisallowRun» на 1. Введите 1 в строке «Значение», а затем щелкните по OK.
-
13
Нажмите на папку «Explorer». Она находится в левой части окна.
-
14
Создайте новую папку. Щелкните по «Правка» > «Создать» > «Раздел».
-
15
Введите DisallowRun, а затем нажмите ↵ Enter. В папке «Explorer» будет создана папка «DisallowRun».
Реклама
-
1
Нажмите на папку «DisallowRun». Она находится в левой части окна.
-
2
Создайте новый строковый параметр. Для этого щелкните по «Правка» > «Создать» > «Строковый параметр».
-
3
Введите 1, а затем нажмите ↵ Enter. Теперь именем созданного строкового параметра будет «1».
-
4
Откройте созданный строковый параметр. Дважды нажмите на строковый параметр «1».
-
5
Введите имя программы, которую нужно заблокировать. Щелкните по строке «Значение», а затем введите имя и расширение программы, которые вы записали ранее.
- Например, если нужно заблокировать Блокнот, в указанной строке введите notepad.exe.
-
6
Нажмите OK. Строковый параметр будет сохранен — отныне он будет блокировать запуск выбранной программы.
- Чтобы заблокировать больше программ, создайте строковые параметры с именами «2», «3», «4» и так далее по возрастанию.
-
7
Закройте окно редактора реестра. Отныне указанную программу нельзя запустить (возможно, вам придется перезагрузить компьютер, чтобы изменения вступили в силу).
Реклама
Советы
- В Windows 10 Профессиональная и в Windows 10 Корпоративная запуск программ блокируется в редакторе групповой политики. Чтобы узнать, как это делается, прочитайте статью на сайте Microsoft.
- Соблюдайте осторожность, редактируя реестр. Если изменить или удалить параметры, которых нет в данной статье, можно уничтожить систему.
Реклама
Предупреждения
- Пользователь сможет запустить заблокированный EXE-файл, если изменит его имя. Такой прием работает не всегда, но все же лучше помнить о нем.
Реклама
Об этой статье
Эту страницу просматривали 93 425 раз.
Была ли эта статья полезной?
Prevent programs from running at all or restrict users’ access to them
by Matthew Adams
Matthew is a freelancer who has produced a variety of articles on various topics related to technology. His main focus is the Windows OS and all the things… read more
Updated on
- There are times when you share your PC with multiple people, each with its own user account.
- In many cases, you might not want to share all your programs with the rest of the users and restrict their access to them.
- You can restrict user access to a program by blocking access to it for all users via the Registry or the Group Policy Editor.
- However, when using the Group Policy Editor, you can also only restrict program access for specific users.
Network administrators might need to block user access to certain Windows 10 programs for various reasons.
There are a few ways that network administrators, and anybody else, can block users from running certain software on their desktops or laptops.
Users can apply locks to folders or add passwords to programs with third-party software. However, users can also block access to programs in Windows 10 without any third-party software as follows.
How can I restrict access to only certain programs for users on Windows 10?
1. Block Software from running by editing the Registry
Users can stop certain programs from running by editing the registry. It might be worth setting up a system restore point before editing the registry so you can undo the changes if required. Then, follow the guidelines below.
- First, press the Windows key + R hotkey.
- Enter regedit in Run’s Open text box, and select the OK option.
- Next, open this registry path: HKEY_CURRENT_USER\SOFTWARE\Microsoft\Windows\CurrentVersion\Policies.
- If there isn’t an Explorer key under Policies, right-click the Policies key on the left of the window to select New > Key. Enter ‘Explorer’ as the key name.
- Select the new Explorer key. Then right-click an empty space on the right of the Registry Editor window and select New > DWORD (32-bit).
- Enter ‘DisallowRun’ as the title for the new DWORD.
- Double-click the new DisallowRun DWORD to open its Edit DWORD window.
- Enter ‘1’ in the Value data box as shown directly below, and click the OK button.
- Next, right-click the Explorer key to select New > Key.
- Then input ‘DisallowRun’ as the title for the new subkey.
- Right-click the new DisallowRun subkey to select the New and String Value context menu options.
- Now enter ‘1’ as the string value name.
- Double-click the 1-string value to open the Edit String window.
Then enter the exact name of the software’s executable file that you need to stop running in the Value data box as shown directly below. - Click the OK button to close the Edit String window.
- Close the Registry Editor window.
- Now, the blocked program will display the error message shown below when users try to launch it.

Some users might not need to set up an Explorer key if there’s already one there under the Policies subkey. If so, users can skip the step for setting up a new Explorer key.
Open the Computer HKEY_CURRENT_USER Software Microsoft Windows CurrentVersion Policies Explorer path in the Registry Editor. Then, add the DisallowRun subkey to the existing Explorer key instead.
To set up blocks for more software, users will need to enter different names for string values within the DisallowRun key. For example, the string value names within the DisallowRun key for the second and third program blocks will need to be 2 and 3 as shown below.
If you’re establishing a seventh program block, enter 7 as the string value title.
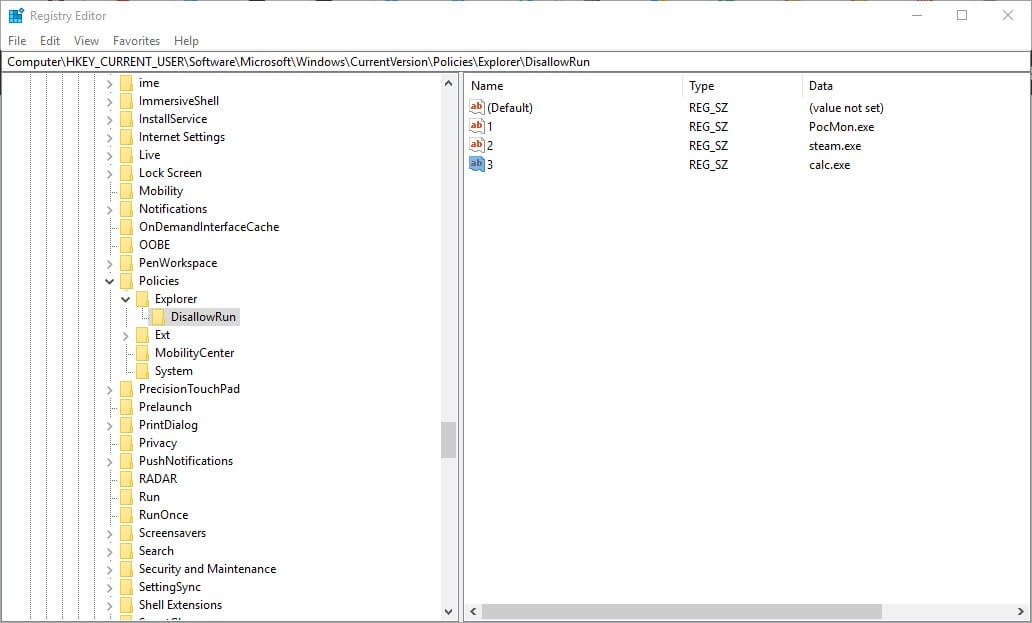
2. Block user access to programs in Windows 10 via Group Policy Editor
Windows 10 Pro and Enterprise include the Group Policy Editor tool, with which users can stop programs running without editing the registry.
Users can adjust a Run only specified Windows applications setting with the Group Policy Editor. Moreover, you can configure access to some software to only be restricted for all or only certain users.
1. Press the Win + R keys at the same time on your keyboard to open the Run dialog.
How we test, review and rate?
We have worked for the past 6 months on building a new review system on how we produce content. Using it, we have subsequently redone most of our articles to provide actual hands-on expertise on the guides we made.
For more details you can read how we test, review, and rate at WindowsReport.
2. Enter gpedit.msc in the text box, and then click the OK button to open the Group Policy Editor.
3. Navigate to User Configuration > Administrative Templates > Templates on the left of the Group Policy Editor window.
4. Double-click on Run only specified Windows applications to open that setting’s window.
5. Select the Enabled option on the Run only specified Windows applications window.
6. Press the Show button to open a Show Contents window.
7. Then click a line on the Show Contents window to enter the executable file name of the program to block. Some users might need to open the software’s folder to check what exe file name they need to enter.
8. Press the OK button.
9. Click the Apply and OK buttons on the Run only specified Windows applications window. These guidelines will block the program for all users on a device.
10. To block the software for a specific user, you’ll need to add the Group Policy Object Editor snap-in to the Microsoft Management Console. Then you can configure policies to apply to specific users as follows.
11. First, press the Win key + Q keyboard shortcut.
12. Enter mmc.exe in the search box, and select to open mmc.exe.
13. Click Yes on the UAC prompt window that might open.
14. Then click File > Add/Remove Snap-in to open the window shown directly below.
15. Select Group Policy Object Editor on the left of the window.
16. Press the Add button.
17. Click Browse on the Select Group Policy Object window that opens.
18. Select the Users tab.
19. Then select an account to apply the policies to.
20. Press the OK button.
21. Click the Finish option.
22. Select the OK option on the Add or Remove Snap-ins window.
23. Click File >Save As on the console window.
24. Enter a file title in the Save As window, and click the Save button.
25. Thereafter, double-click the saved MSC file to apply the block program policies to the selected account group.
That will launch the Group Policy Editor window from which you can select to block a program as outlined above.
- How to Use Steam Deck’s Keyboard in Desktop Mode
- How to Format an NVMe SSD on Windows 11
- How to Download & Install New Microsoft Office Fonts
- Offline Files on Windows 11: How to Enable or Disable
- How to Crop an Image on Windows 10 [5 Ways]
That’s how users can block access to programs in Windows 10. You can unblock the software by erasing the new string values in the registry or disabling the Run only specified Windows applications setting.
However, to ensure that you can always undo registry changes, set up system restore points before establishing program blocks. Then, you can reverse changes made even to admin accounts by rolling Windows back to the restore point.
We hope you found this article helpful and managed to restrict user access to programs you don’t want them to open. Besides, you can block Internet access for specific apps in Windows to enjoy seamless network connectivity.
Let us know in the comments section below if you have any questions.