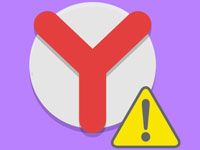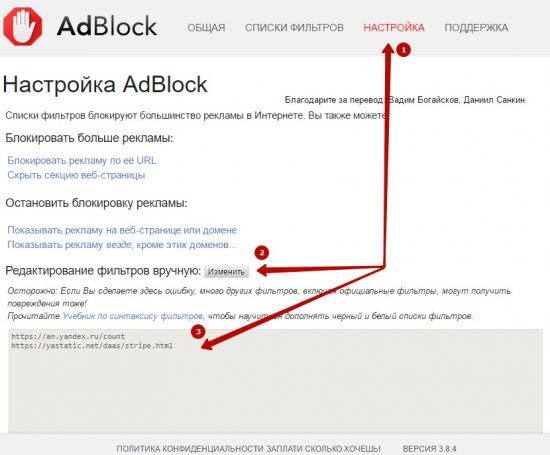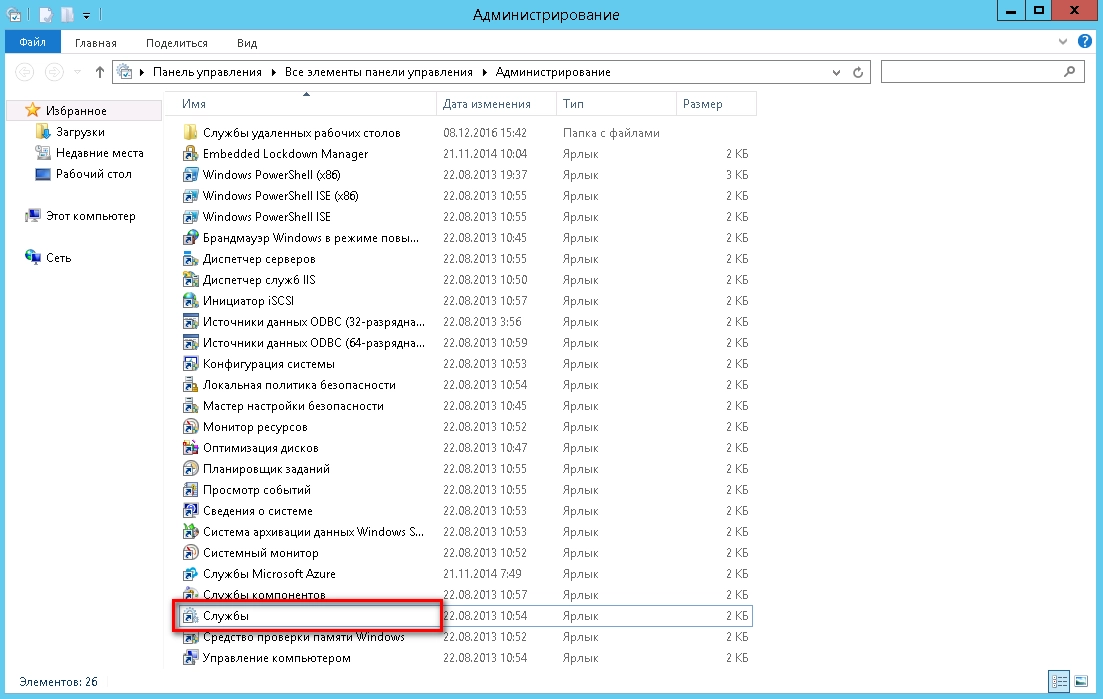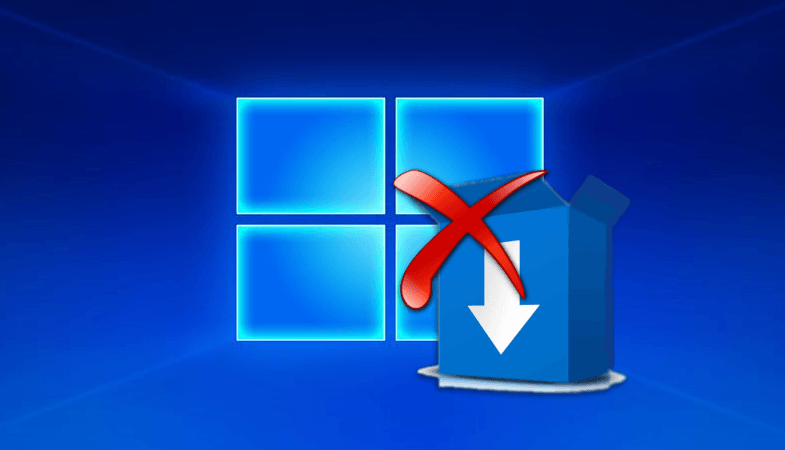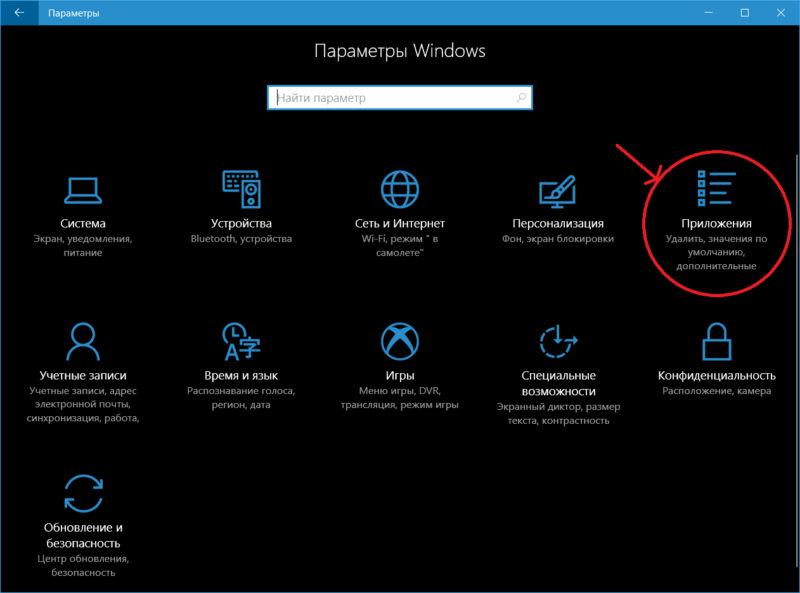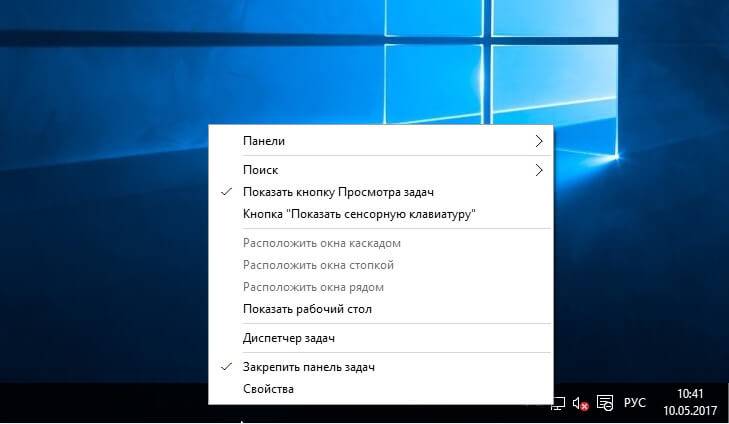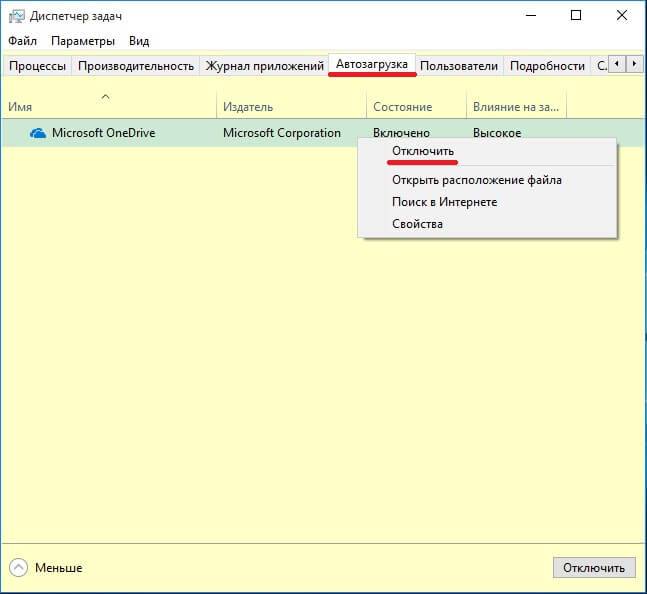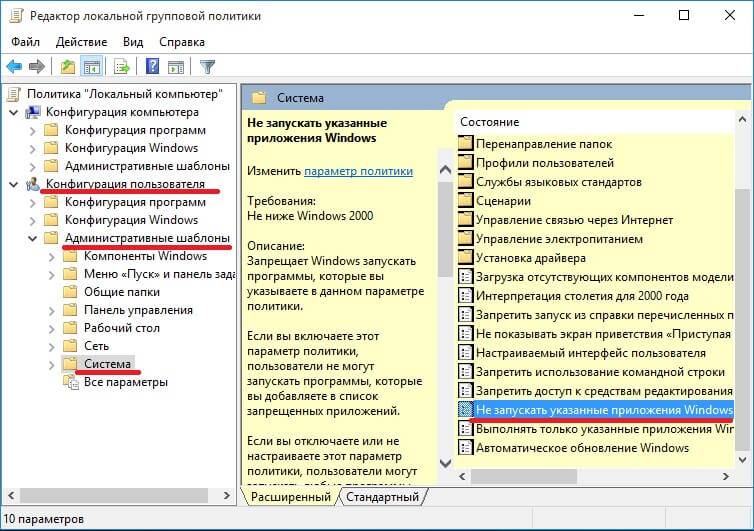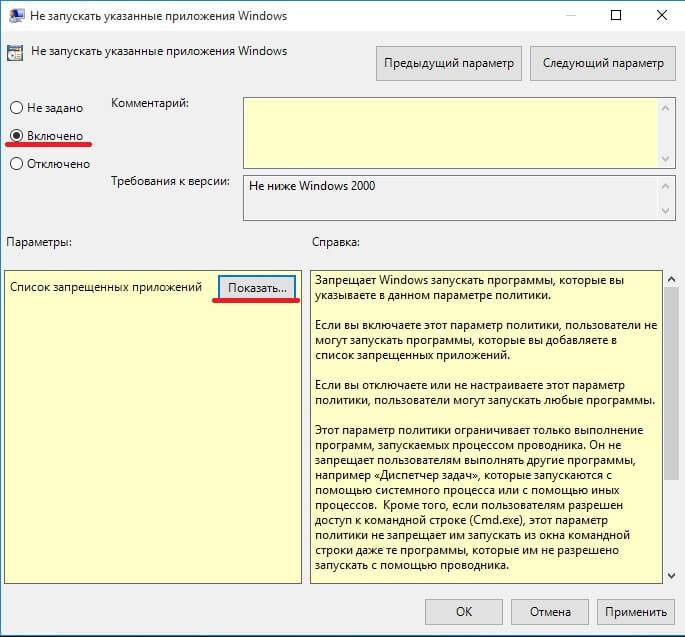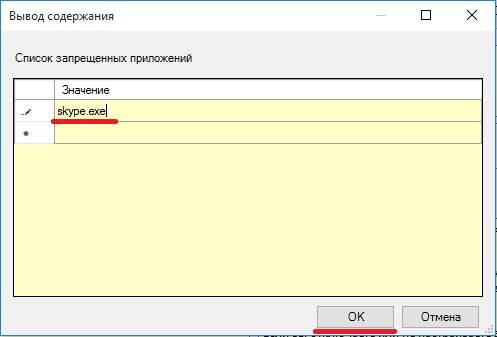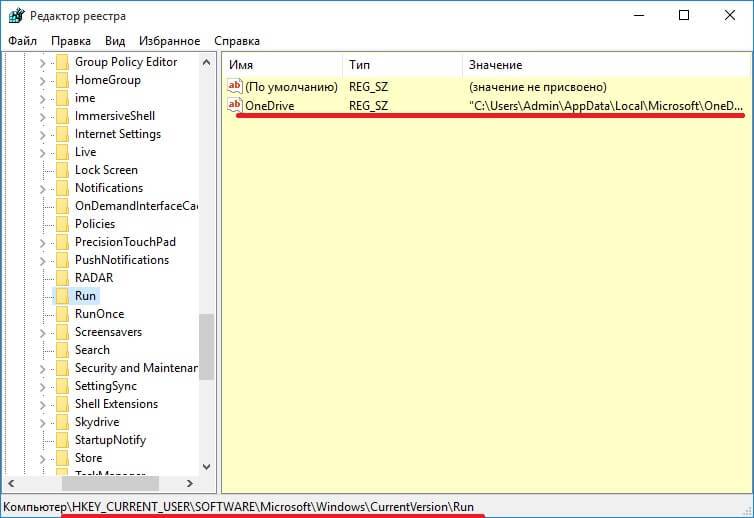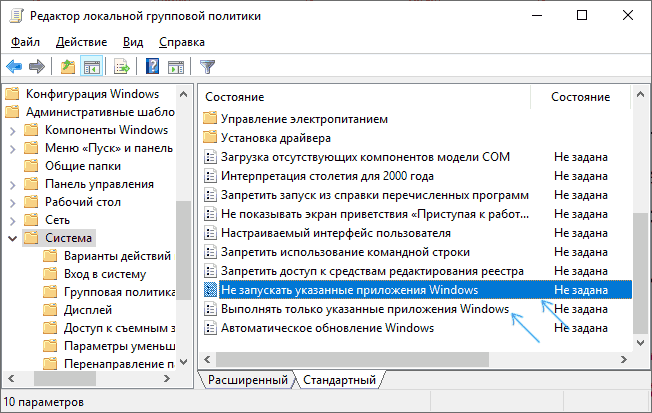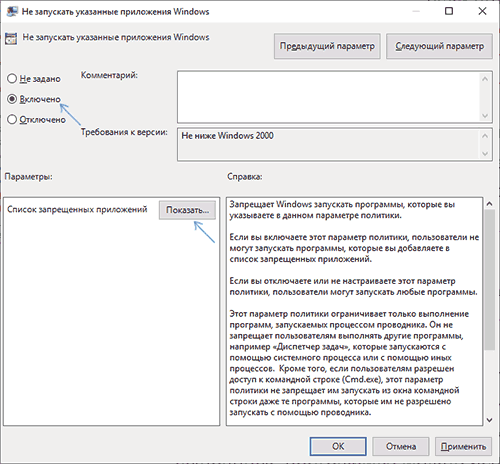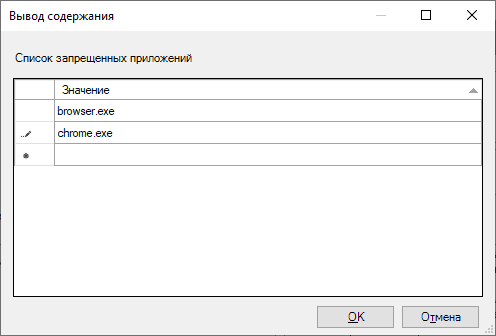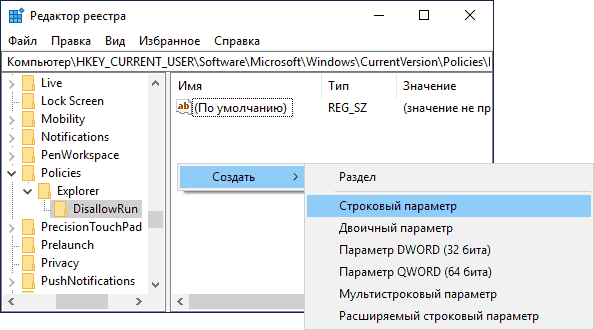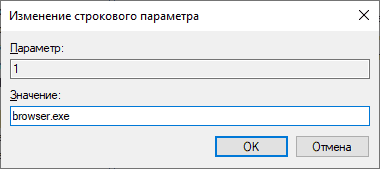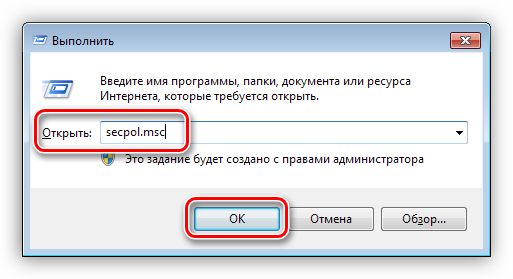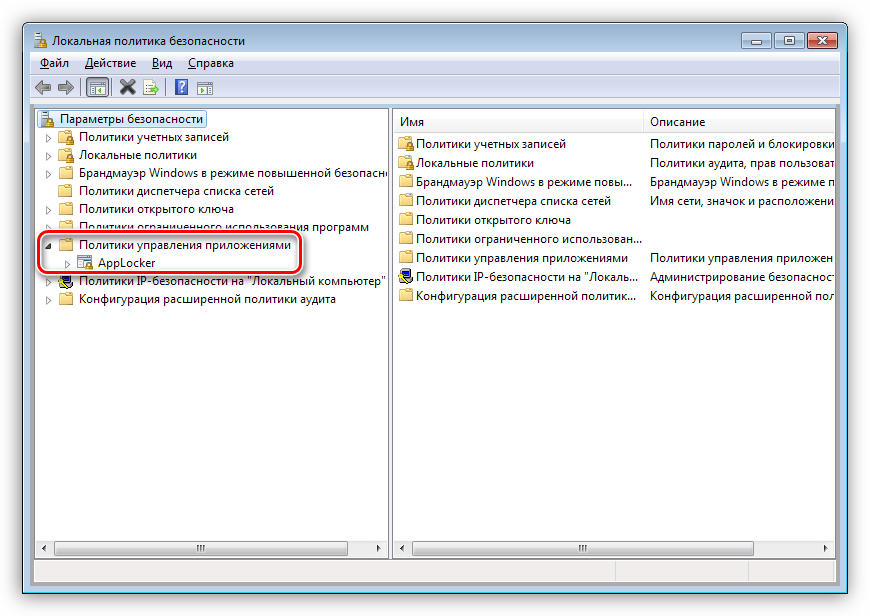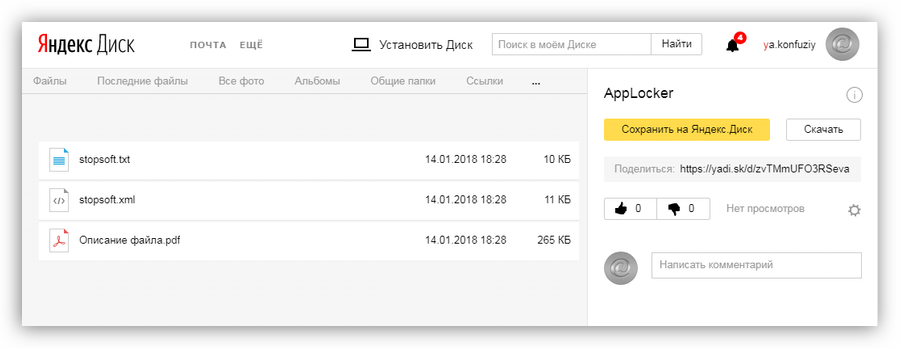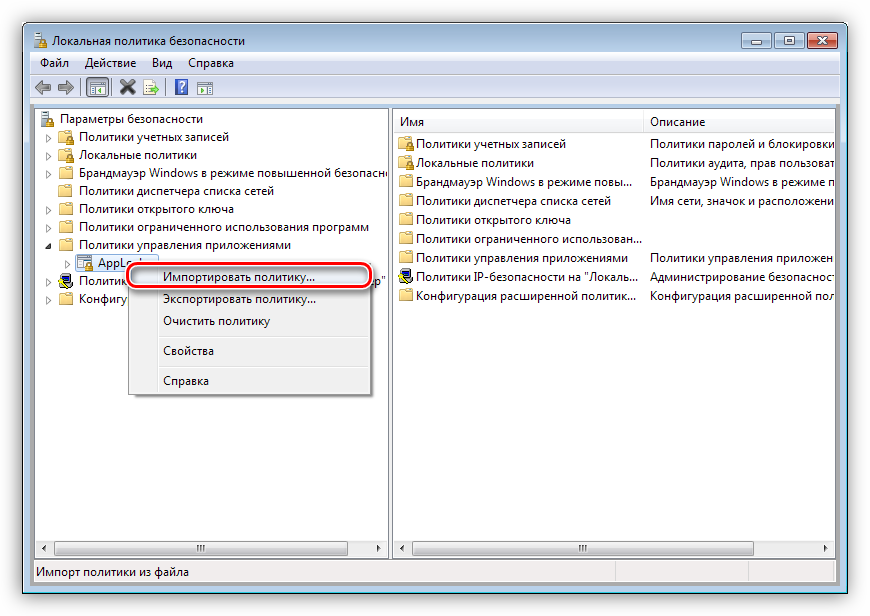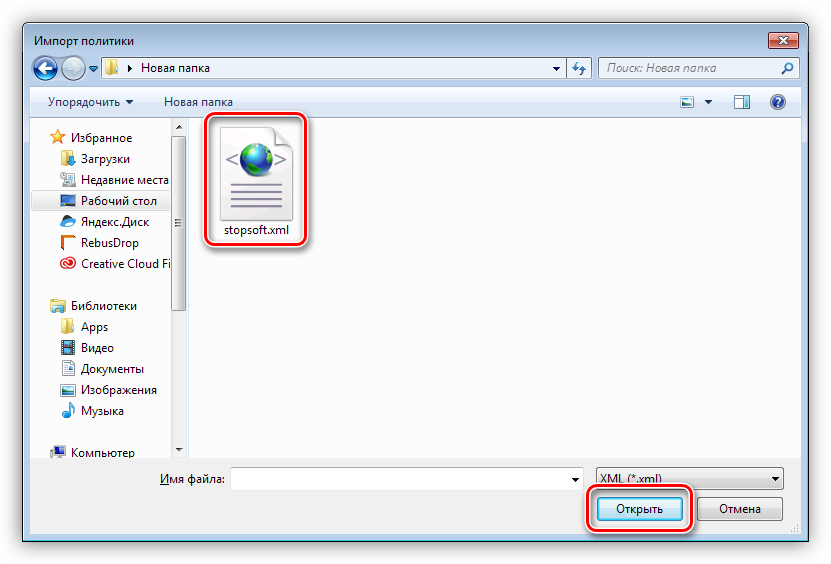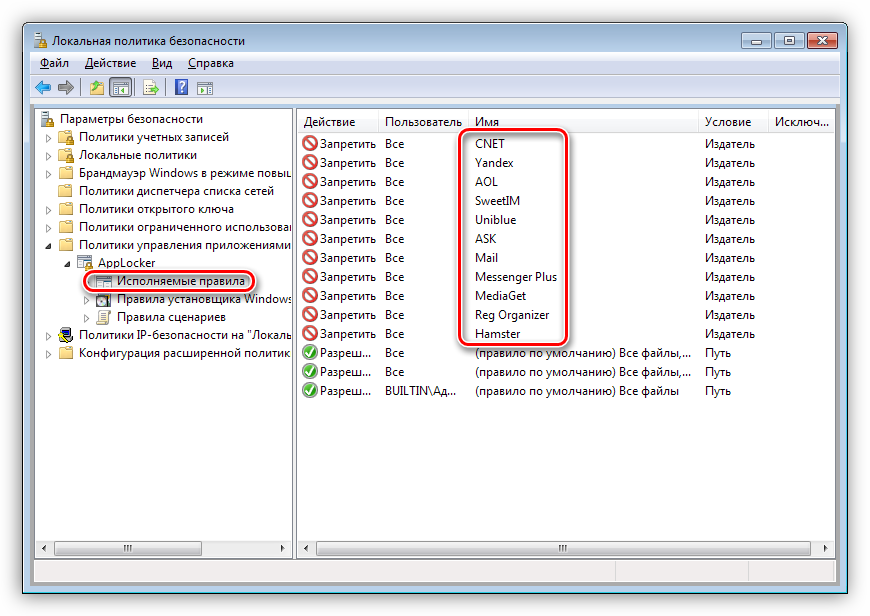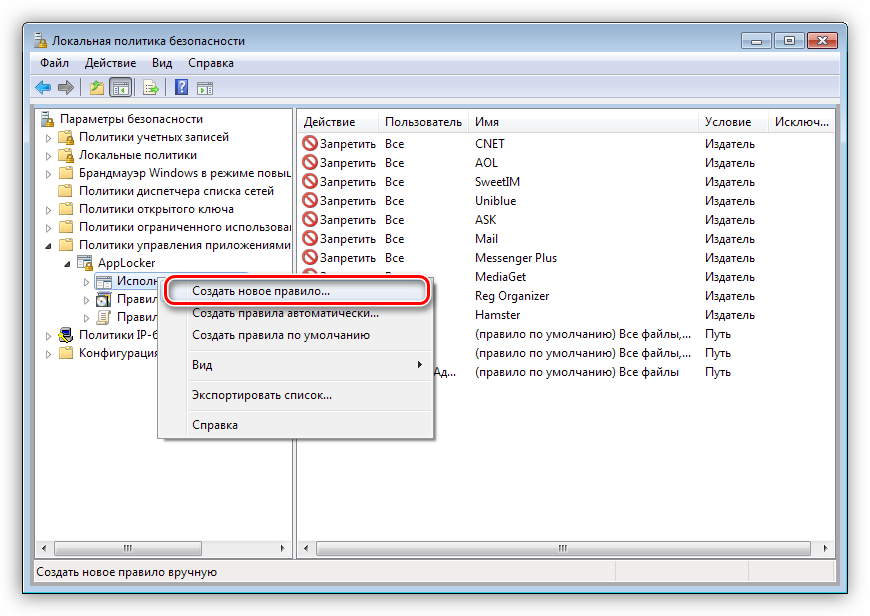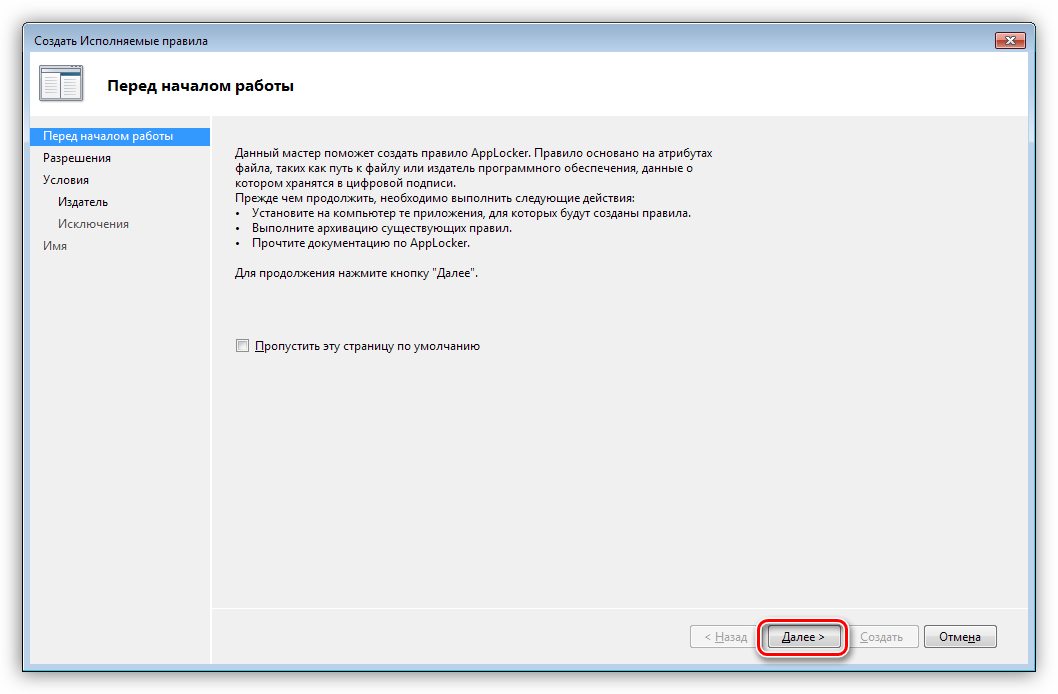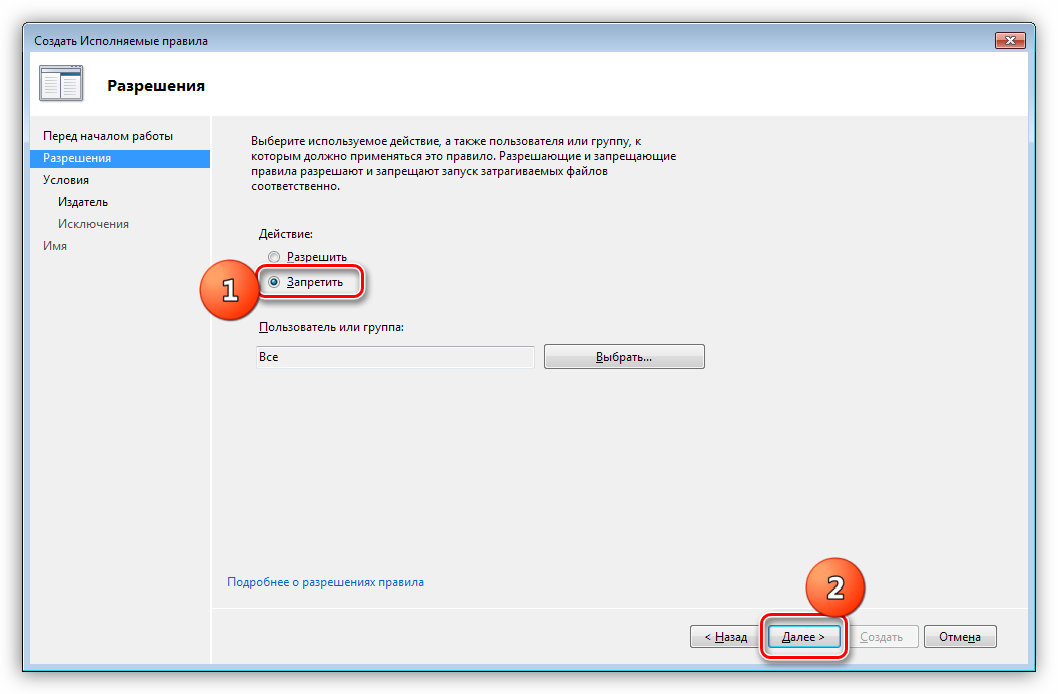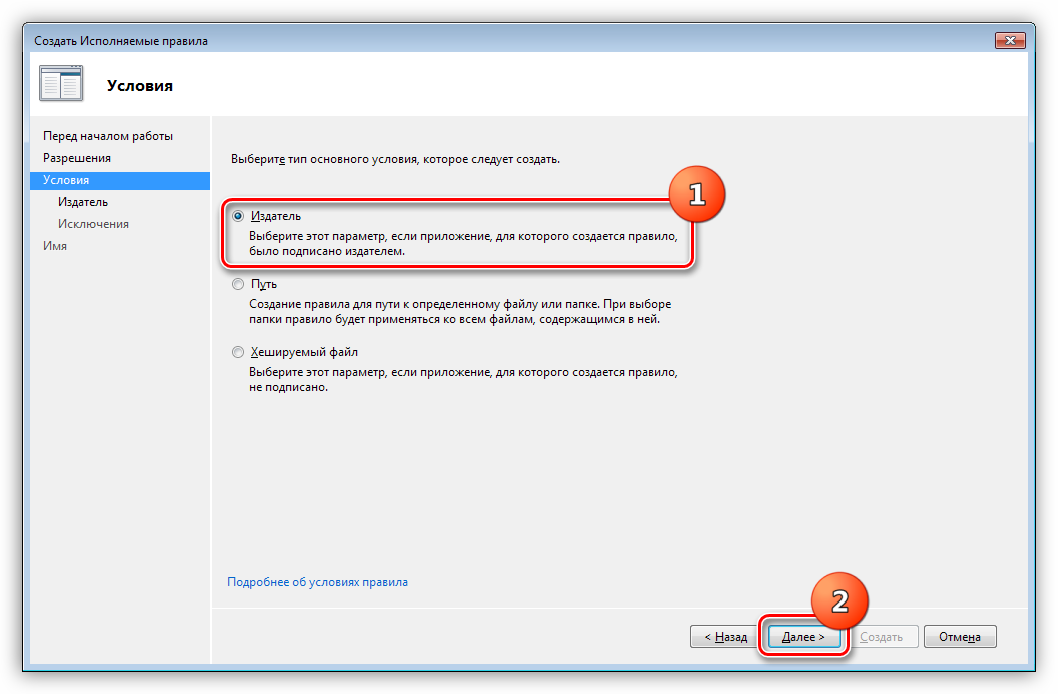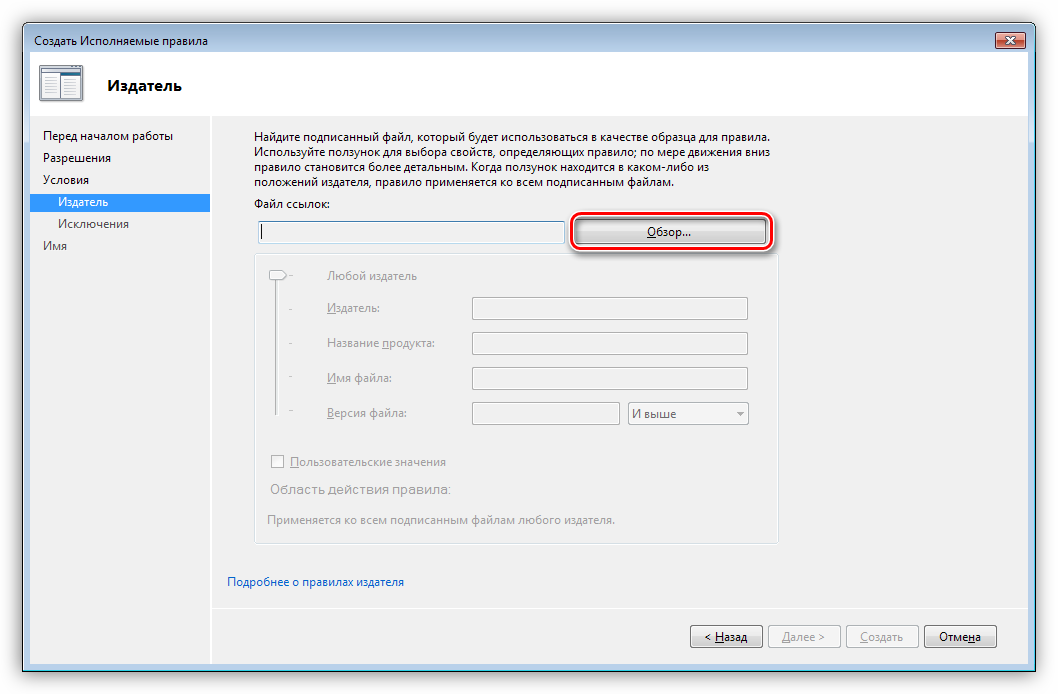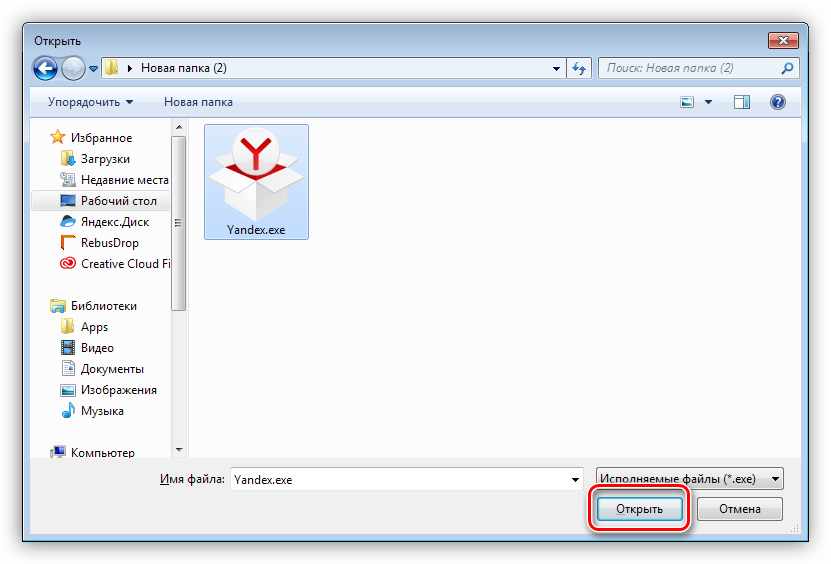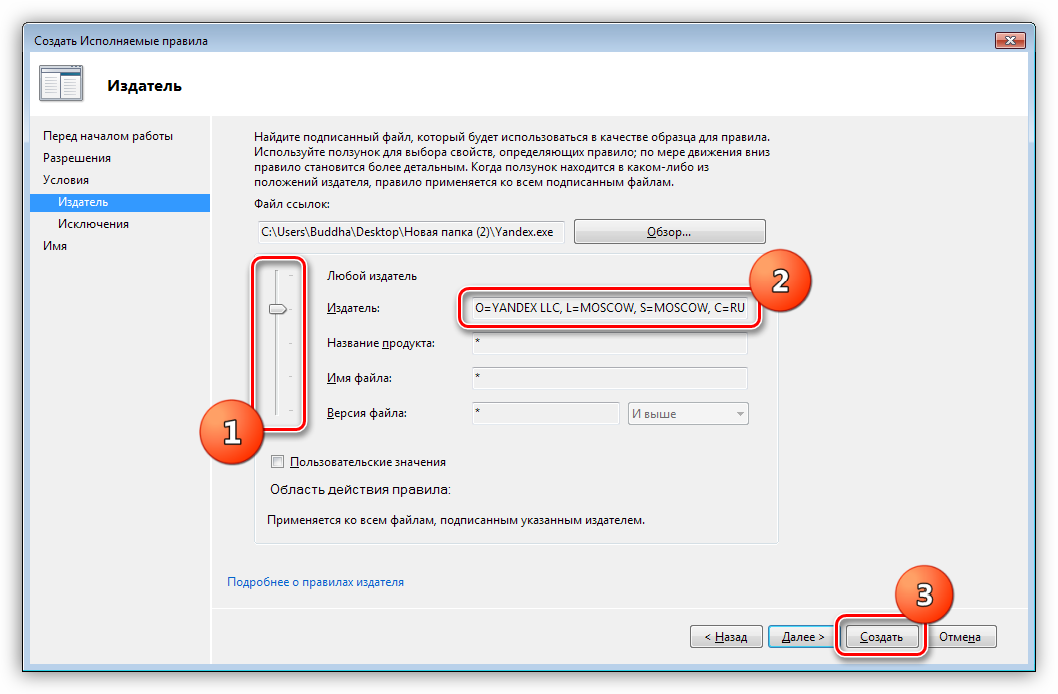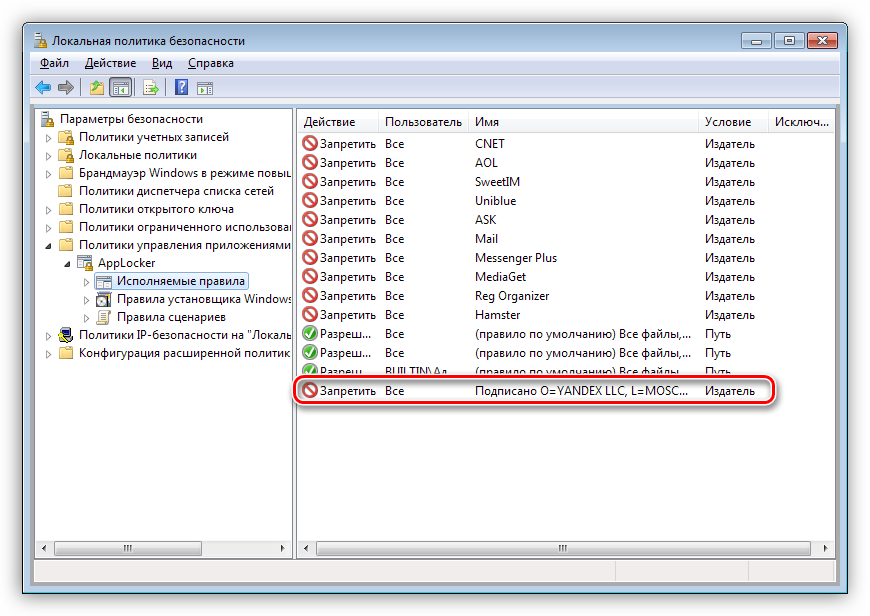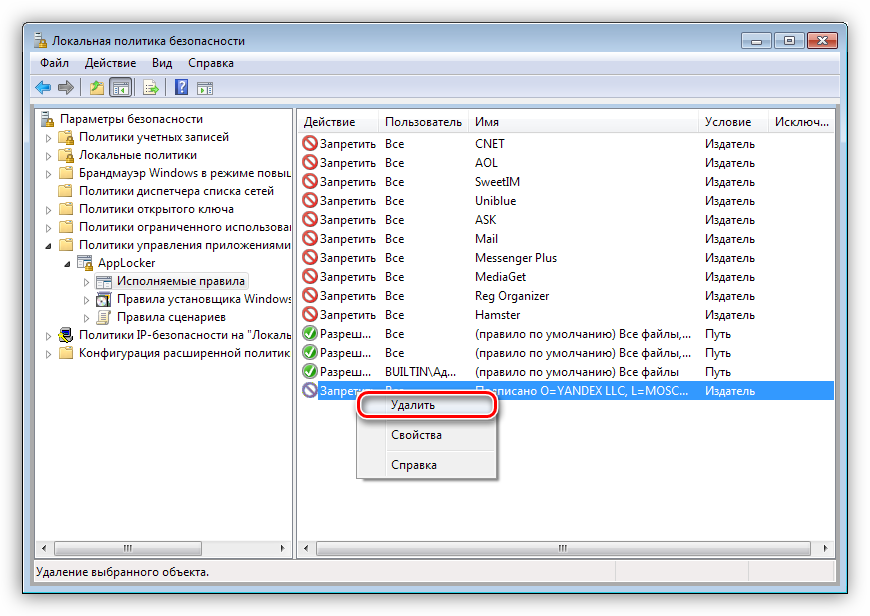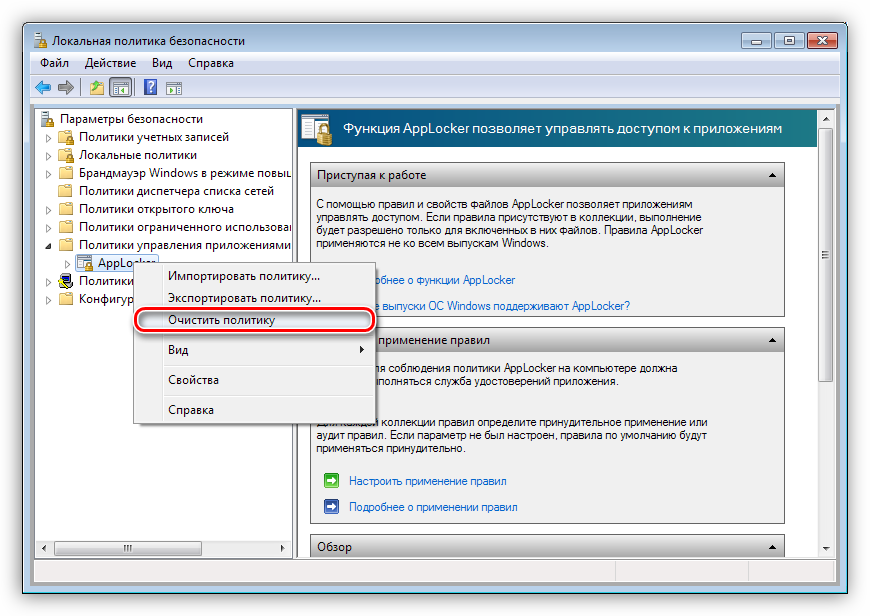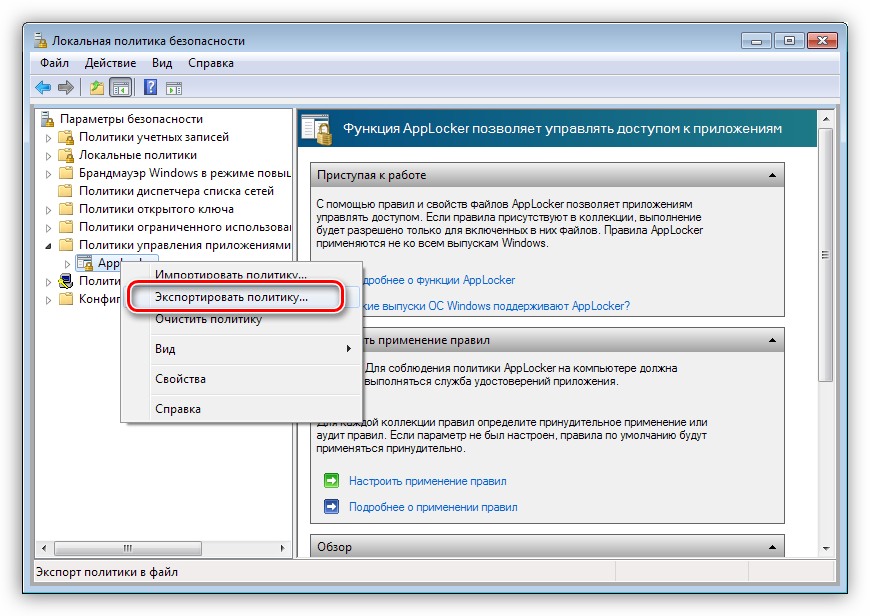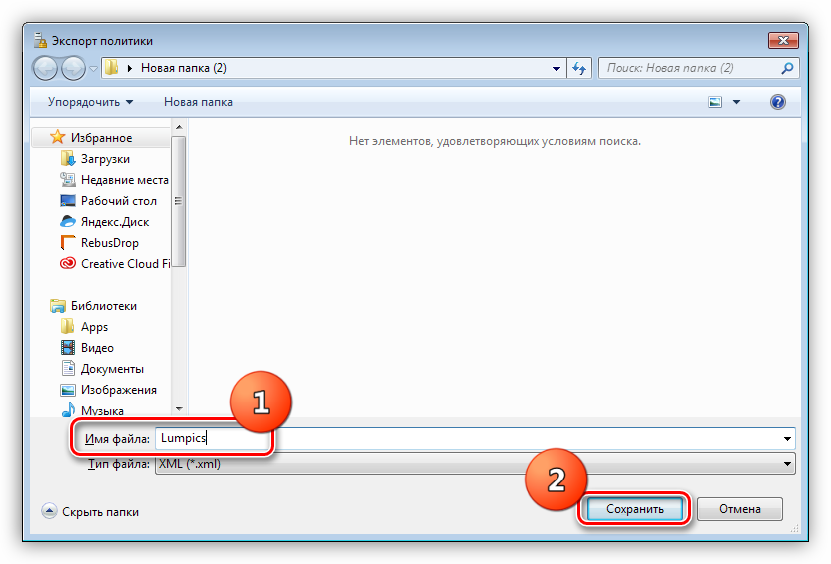Установка Яндекс браузера может быть нежелательной для пользователей, которые предпочитают другие браузеры. В этом руководстве мы рассмотрим основные шаги для запрета установки Яндекс браузера в Windows 10.
Шаг 1: Использование групповых политик
Первым шагом для запрета установки Яндекс браузера в Windows 10 является использование групповых политик. Чтобы использовать групповые политики, выполните следующие действия:
- Нажмите на клавишу «Windows» на клавиатуре и введите «gpedit.msc» в поле поиска.
- Нажмите на клавишу «Enter», чтобы открыть «Редактор локальных групповых политик».
- Разверните «Конфигурация компьютера» и выберите «Административные шаблоны».
- Выберите «Windows Components» и затем «Windows Installer».
- Найдите опцию «Запретить установку» и дважды щелкните по ней.
- Выберите опцию «Включено» и нажмите на кнопку «Применить».
Шаг 2: Использование реестра
Если групповые политики недоступны на вашем компьютере, вы можете использовать реестр для запрета установки Яндекс браузера. Чтобы использовать реестр, выполните следующие действия:
- Нажмите на клавишу «Windows» на клавиатуре и введите «regedit» в поле поиска.
- Нажмите на клавишу «Enter», чтобы открыть «Редактор реестра».
- Перейдите к следующему пути: «HKEY_LOCAL_MACHINE\SOFTWARE\Policies\Microsoft\Windows\Installer».
- Создайте новый ключ «DisableMSI» и установите его значение равным «1».
Шаг 3: Проверка результатов
Чтобы проверить, что установка Яндекс браузера запрещена, выполните следующие действия:
- Попробуйте установить Яндекс браузер на компьютер. 2. Если установка была запрещена, вы увидите соответствующее сообщение об ошибке.
Заключение:
Запрет установки Яндекс браузера может быть полезным для пользователей, которые не хотят использовать данный браузер. В этом руководстве мы рассмотрели основные шаги для запрета установки Яндекс браузера в Windows 10. Следуйте нашей инструкции, чтобы легко предотвратить установку Яндекс браузера на вашем компьютере.
Содержание
- Запрещаем установку софта
- Импорт политики
- Добавление издателей
- Удаление правил
- Экспорт политики
- Заключение
- Вопросы и ответы
Бесплатный софт бывает весьма полезным и функциональным, некоторые программы даже претендуют на то, чтобы заменить собой дорогие платные аналоги. Вместе с тем некоторые разработчики, для оправдания расходов, «зашивают» в свои дистрибутивы различное дополнительное ПО. Оно может быть вполне безобидным, а может оказаться и вредоносным. Каждый из нас попадал в такую ситуацию, когда вместе с программой на компьютер были установлены какие-нибудь ненужные браузеры, тулбары и прочая нечисть. Сегодня поговорим о том, как раз и навсегда запретить их установку к себе в систему.
Запрещаем установку софта
В большинстве случаев при установке бесплатного софта создатели нас предупреждают о том, что будет установлено еще что-то и предлагают выбор, то есть снять галки возле пунктов со словами «Установить». Но так бывает не всегда, и некоторые нерадивые разработчики «забывают» вставить такое предложение. С ними-то мы и будем бороться.
Все действия по запрету мы будем выполнять с помощью оснастки «Локальная политика безопасности», которая присутствует только в редакциях операционных систем Pro и Enterprise (Windows 8 и 10) и в Windows 7 Ultimate (Максимальная). К сожалению, в Starter и Home данная консоль недоступна.
Читайте также: Список качественных программ для блокировки приложений
Импорт политики
В «Локальной политике безопасности» имеется раздел с названием «AppLocker», в котором можно создавать различные правила поведения программ. До него нам и нужно добраться.
- Нажимаем сочетание клавиш Win+R и в поле «Открыть» пишем команду
secpol.mscНажимаем ОК.
- Далее открываем ветку «Политики управления приложениями» и видим нужный раздел.
На этом этапе нам понадобится файл, в котором прописаны исполняемые правила. Ниже находится ссылка, перейдя по которой можно найти текстовый документ с кодом. Его требуется сохранить в формат XML, в обязательном порядке в редакторе Notepad++. Для ленивых там же «лежит» готовый файл и описание к нему.
Скачать документ с кодом

В этом документе прописаны правила для запрета установки программ издателей, которые были замечены в «подсовывании» своих продуктов пользователям. Также в нем указаны исключения, то есть те действия, которые можно выполнять разрешенным приложениям. Чуть позже мы разберемся, как добавлять свои правила (издателей).
- Кликаем по разделу «AppLocker» ПКМ и выбираем пункт «Импортировать политику».
- Далее находим сохраненный (скачанный) файл XML и нажимаем «Открыть».
- Раскрываем ветку «AppLocker», переходим в раздел «Исполняемые правила» и видим, что все импортировалось нормально.
Теперь для любых программ от этих издателей допуск к вашему компьютеру закрыт.
Добавление издателей
Список приведенных выше издателей можно самостоятельно дополнить вручную с помощью одной из функций «AppLocker». Для этого необходимо раздобыть исполняемый файл или установщик той программы, которую разработчик «зашил» в дистрибутив. Иногда сделать это можно, лишь попав в такую ситуацию, когда приложение уже установлено. В других случаях просто ищем через поисковик. Рассмотрим процесс на примере Яндекс Браузера.
- Кликаем ПКМ по разделу «Исполняемые правила» и выбираем пункт «Создать новое правило».
- В следующем окне жмем кнопку «Далее».
- Ставим переключатель в положение «Запретить» и снова «Далее».
- Здесь оставляем значение «Издатель». Нажимаем «Далее».
- Далее нам понадобится файл ссылок, который формируется при считывании данных с установщика. Нажимаем «Обзор».
- Находим нужный файл и нажимаем «Открыть».
- Двигая ползунок вверх, добиваемся того, чтобы информация осталась только в поле «Издатель». На этом настройка завершена, нажимаем кнопку «Создать».
- В списке появилось новое правило.
С помощью этого приема можно запретить установку любых приложений от любых издателей, а также, с помощью ползунка, конкретного продукта и даже его версии.
Удаление правил
Удаление исполняемых правил из списка производится следующим образом: нажимаем ПКМ по одному из них (ненужному) и выбираем пункт «Удалить».

В «AppLocker» также существует функция полной очистки политики. Для этого кликаем ПКМ по разделу и выбираем «Очистить политику». В появившемся диалоговом окне нажимаем «Да».
Экспорт политики
Данная функция помогает перенести политики в виде XML файла на другой компьютер. При этом сохраняются все исполняемые правила и параметры.
- Кликаем правой кнопкой мыши по разделу «AppLocker» и находим пункт контекстного меню с названием «Экспортировать политику».
- Вводим имя нового файла, выбираем место на диске и нажимаем «Сохранить».
С помощью данного документа можно импортировать правила в «AppLocker» на любом компьютере с установленной консолью «Локальная политика безопасности».
Заключение
Сведения, полученные из этой статьи, помогут вам навсегда избавиться от необходимости удаления со своего компьютера разных ненужных программ и дополнений. Теперь можно спокойно пользоваться бесплатным софтом. Другое применение – запрет на установку программ другим пользователям вашего компьютера, не являющимся администраторами.
Еще статьи по данной теме:
Помогла ли Вам статья?
Содержание
- Избавляемся от Амиго, MailUpdater, Яндекс.Браузер и прочего
- Как блокировать установку Mail.ru, Yandex bar, Спутник, Guard.mail.ru, и всяких McAfee….
- Дубликаты не найдены
- Светофоры от разных IT-компаний
- Блокировка установки/запуска приложений с помощью AppLocker
- Возможно ли заблокировать установку Yandex браузера, Amigo, Mail и прочей нехорошей штуки через групповую политику доменной сети?
- Как убрать предложение установить Яндекс.Браузер
- Стандартный способ
- Использование расширений
- Ad Block
- Ad Block Plus
- Заключение
Избавляемся от Амиго, MailUpdater, Яндекс.Браузер и прочего
Вся история заключается в том, что запретить установку программ в домене средствами GPO в принципе можно, и в таком случае при установке будет запрошен логин/пароль учетной записи с нужными правами. Но вот незадача — программы вроде указанных в названии статьи (+менеджер браузеров, Unity Player и прочее) устанавливаются в папку пользователя и успешно работают в системе. Найден очень простой (статья всего на 1 страничку) способ избавиться от Амиго раз и навсегда! Кому интересно, прошу под кат.
Гугл по этой теме выдает статьи, где описан алгоритм запрета на установку программ по сертификату издателя. Способ хороший, но трудоёмкий, и сертификаты могут меняться, и вытащить их из установщика проблемно… в итоге у меня так и не получилось его реализовать. Мой алгоритм очень простой:
Мы знаем, что «любимые» всеми админами программы устанавливаются в папку c:Users%username%AppDataLocal (поправьте, если есть еще скрытые места). Вот и пришла мне в голову мысль о том, что если создать папки с названиями ненужных нам программ самим, и убрать им нафиг все ntfs права, получится, что программа просто не сможет установиться в нужную папку.
Как видно, список программ в примере небольшой (Mail.Ru и MailRu — это от игр мэила и спутника, UnityPlayer, Амиго, Apps — что-то нехорошее я там увидел).
Список можно пополнять любыми замеченными программами, создающими свою папку, главное знать название такой папки. Есть еще куча гадостей, вроде Менеджера Браузеров, нихром, бромиум и прочего. Пока к нам такое не попало, не могу узнать названия папок, но всё в Ваших руках!
Дальше всё просто — ставим запуск этого файла в логон скрипты, или в назначенные задания (для пользователя при входе в систему), и наслаждаемся результатом! Работает в Win7 100%, Амиго, например, даже не выдает никаких ошибок, просто не устанавливается.
Источник
Как блокировать установку Mail.ru, Yandex bar, Спутник, Guard.mail.ru, и всяких McAfee….
Дубликаты не найдены
Здесь не будет ни одного слова о том, как удалить Яндекс.Бар со своего компьютера (удаляйте сами, как хотите), но последует инструкция о том, как предотвратить попадание Яндекс.Бара на ваш компьютер в дальнейшем.
Эта инструкция для экстремалов, для тех, кого действительно достали Яндексы и Мэилы, кому надоело удалять их с чужих компьютеров, и кто действительно готов объявить тотальную войну всему нежелательному софту.
Сработает это в системах под управлением Windows 7 Максимальная или Корпоративная. Итак:
Скачайте файл «Яндекс.Бан.xml»
Откройте Панель управления – Администрирование – Службы
Найдите службу «Удостоверение приложения»
Переведите ее в режим автозапуска и запустите
Откройте Панель управления – Администрирование – Локальная политика безопасности
Найдите «Политики управления приложениями»
Нажмите правой кнопкой на «AppLocker»
Нажмите «Импортировать политику»
Найдите и откройте файл «Яндекс.Бан.xml»
Теперь ни одна программка от указанных издателей не сможет проникнуть на этот компьютер. Все они будут блокированы. Еще на стадии установки. И не причинят вам больше никаких неудобств.
Не будет уже никаких Яндекс-Баров, защитников, агентов и спутников. Будьте спокойны за свои браузеры. Вам никогда не придется больше выковыривать с этого компьютера всякие Яндексы и Мэилы. Компьютер теперь полностью свободен от этой заразы и от кучи другого нежелательного софта.
Мне не мешают мэйл и яндексы, при загрузке снимаю галочку в нужном месте и ни разу не было проблем.
А вот устанавливать левые приложения на свой комп я бы не рискнул.
Светофоры от разных IT-компаний
Google: посмотри рекламу при подъезде к светофору, посмотри рекламу пока стоишь, и вот тут двойную когда включится зеленый (пользователи Vanced проезжают без ограничений)
Mail.ru : никто не проезжает этот светофор, потому что после него на машину устанавливается браузер Амиго Атом и Мейл.руАгент, и ещё год из динамиков машины можно услышать предложение купить VKCOMBO
Яндекс: мы соединили светофоры с нашим сервисом Go, поэтому с подпиской Плюс и колонкой Алиса вы можете проехать перекресток без ограничений, управляя им своим голосом
Facebook: в смысле вы не хотите во время проезда нашего светофора вставить GPS трекер с прослушкой себе в задницу, как мы тогда зарабатывать на рекламе будем? А, кстати, нарушителей проезда мы не разыскиваем, у нас поддержка из индусов, у них нет ПДД
Twitter: этот перекресток запрещено проезжать машинам шире 144 см и белым цисгендерным гетеросексуальным мужчинам, потому что тогда вы имеете преимущество на дороге над другими меньшинствами, что противоречит нашим правилам сообщества. Кстати скорость проезда для владельцев машин из России уменьшена на 50%, но пользователи VPN проезжают без ограничений
Ali: Пробка Огонь Нефрит Стержень Светло Сжигать 100% Оригинал LED
Источник
Блокировка установки/запуска приложений с помощью AppLocker
В данной статье рассмотрим, как же можно стандартными средствами Windows запретить пользователю устанавливать приложения, которые ставятся в папку с профилем пользователя, такие как Yandex браузер, Амиго, спутник Mail и т.п.
В данной статье рассмотрим, как же можно стандартными средствами Windows запретить пользователю устанавливать приложения, которые ставятся в папку с профилем пользователя, такие как Yandex браузер, Амиго, спутник Mail и т.п.
Для начала идем в «Панель управления» во вкладку «Администрирование»
Открываем «Службы» и находим службу «Удостоверение приложения»
Открываем свойства данной службы
Теперь снова возвращаемся в «Администрирование» и открываем «Локальная политика безопасности»
У Вас «по умолчанию» там будет пусто
Справа в свободном месте нажимаем правой кнопкой мыши и выбираем «Создать правило. »
Нас приветствует «Мастер создания новых правил», Нажимаем «Далее«
Выбираем, что мы хотим сделать, разрешить или запретить. Выбираем «Запретить«.
Далее можем оставить по умолчанию «Все», или выбрать конкретную группу или пользователя.
После нажимаем «Далее«
В данном окне есть несколько типов правил, я пользуюсь правилом «Издатель» и нажимаем «Далее«
Тут выбираем файл, установщик которого мы хотим запретить
Для примера я выбрал установщик Яндекс.Браузера
Тут можно добавить исключение. Я им не пользовался.
Теперь нам осталось только дать имя нашему правилу и его описание (не обязательно). После чего нажимаем кнопку «Создать«
Дожидаемся обновления политик и можем тестировать.
Так как я применял политику только на группу «Пользователи домена», на меня она не распространяется, но если запустить установку Яндекс.Браузера от имени обычного пользователя, то мы увидим вот такую ошибку:
Значит мы все настроили верно. Вот и все.
Источник
Возможно ли заблокировать установку Yandex браузера, Amigo, Mail и прочей нехорошей штуки через групповую политику доменной сети?
Оценить 1 комментарий
Вангую, что следующий вопрос будет: как запретить установку других каких-то программ.
А ответ один:
нужно или совсем запрещать установку программ, или не запрещать вовсе.
или
не давать запускать никакие программы, кроме уже установленных в ОС и разрешить установку только из шары «надёжных» программ, которая централизовано управляется админами сети..
В таком случае перестанут запускаться и другие программы необходимые в работе, так как они тоже хранят свои файлики в скрытых каталогах и по другим адресам.
Речь не о данных, а о программах.
Никакие программы не должны запускаться ни откуда еще кроме как из разрешенных администратором каталогов, куда их не может положить простой пользователь.
Источник
Как убрать предложение установить Яндекс.Браузер
При просмотре сайтов нередко можно увидеть разнообразные рекламные баннеры. Иногда они становятся навязчивыми. Сайт Яндекса предлагает пользователям полезные сервисы, однако при каждом посещении можно видеть рекламные объявления, которые предлагают установить фирменный браузер на свой компьютер. Поскольку баннеры можно видеть регулярно, у некоторых пользователей возникает желание отключить предложение установить Яндекс.Браузер. Возможности для этого существуют. Они будут более подробно рассмотрены в статье.
Яндекс предлагает пользователям качественную программу для серфинга в интернете и удобного доступа к различным видам сервиса, предоставляемого компанией. Нужно учитывать, что пользователи имеют право самостоятельно выбирать тот браузер, который им более удобен. Однако рекламные предложения продолжают постоянно появляться при посещении сайта Яндекса, и пользователю было бы удобно, чтобы это прекратилось. О том, как провести удаление, рассказано далее.
Эти объявления появляются в различных браузерах, в том числе и в фирменном, то есть в том, который рекламируется. Компания предоставляет пользователям штатные возможности для того, чтобы избавиться от рекламы.
Стандартный способ
При установке Яндекс.Браузера настройки, предотвращающие предложение об установке, не активированы. Для того чтобы их откорректировать, необходимо сделать следующее:
Нужно помнить, что запрет появления всплывающих окон иногда требуется для работы сайта. При запрещении функциональность страницы будет ограниченной. Поскольку для сайта показ рекламы часто является источником дохода, рассматриваемые отключения появления баннеров иногда отслеживаются, и при их наличии сайт настаивает на отмене таких запретов.
Использование расширений
Чтобы применить этот способ, потребуется выполнить следующие действия:
Простым вариантом является установка специализированных дополнений. Наиболее известными из них являются Ad Block и Ad Block Plus. У всех известных браузеров имеются специализированные сайты, где предоставлена возможность выбрать и установить нужный add-on.
Ad Block
Если установить это приложение, то можно заниматься серфингом в интернете, при котором будут отсутствовать всплывающие окна и навязчивые рекламные баннеры. Это дополнение может быть установлено на различные браузеры. Чтобы выключить рекламу, необходимо перейти на сайт, где предложены add-ons для данного типа интернет-обозревателей.
Ad Block Plus
После этого начнётся работа блокировщика в автоматическом режиме. В результате пользователь не увидит предложений установить Яндекс.Браузер и других всплывающих рекламных объявлений.
Заключение
Если пользователю не нравится постоянно видеть сообщения, рекламирующие фирменный браузер Яндекса, он может убрать их, применив стандартные средства или прибегнув к использованию специализированных дополнений. При этом будут также отключены другие всплывающие баннеры.
Источник
- На главную
- Категории
- Операционные системы
- Блокировка установки/запуска приложений с помощью AppLocker
Рассмотрим ситуацию: У Вас есть «терминальный» сервер, на котором сидят люди с тонких клиентов. Мы для них все настроили, в том числе и браузер, и хотим, чтобы они все пользовались 1 браузером. Но они начинают ставить себе Хром, Яндекс, и упаси Боже — Амиго… А они ставятся не в Program Files, а в профиль пользователю…
В данной статье рассмотрим, как же можно стандартными средствами Windows запретить пользователю устанавливать приложения, которые ставятся в папку с профилем пользователя, такие как Yandex браузер, Амиго, спутник Mail и т.п.
2016-12-09 02:42:4970

Для начала идем в «Панель управления» во вкладку «Администрирование»
Открываем «Службы» и находим службу «Удостоверение приложения»
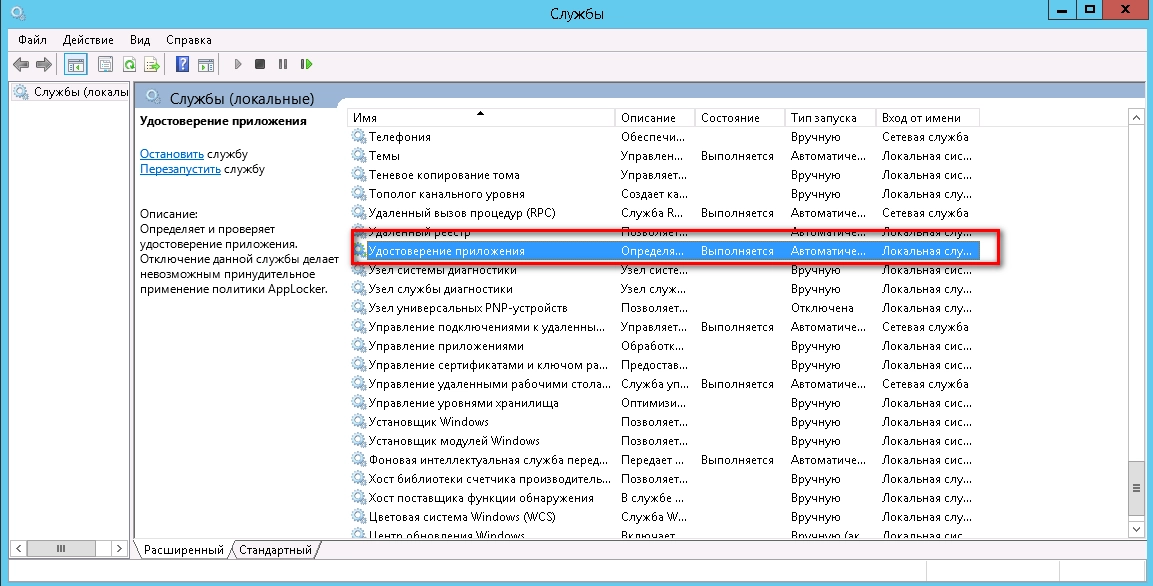
Открываем свойства данной службы
По «умолчанию» она остановлена и стоит «Запуск — вручную»
Нам необходимо установить «Запуск — автоматически» и нажать кнопку «Запустить»

Теперь снова возвращаемся в «Администрирование» и открываем «Локальная политика безопасности»
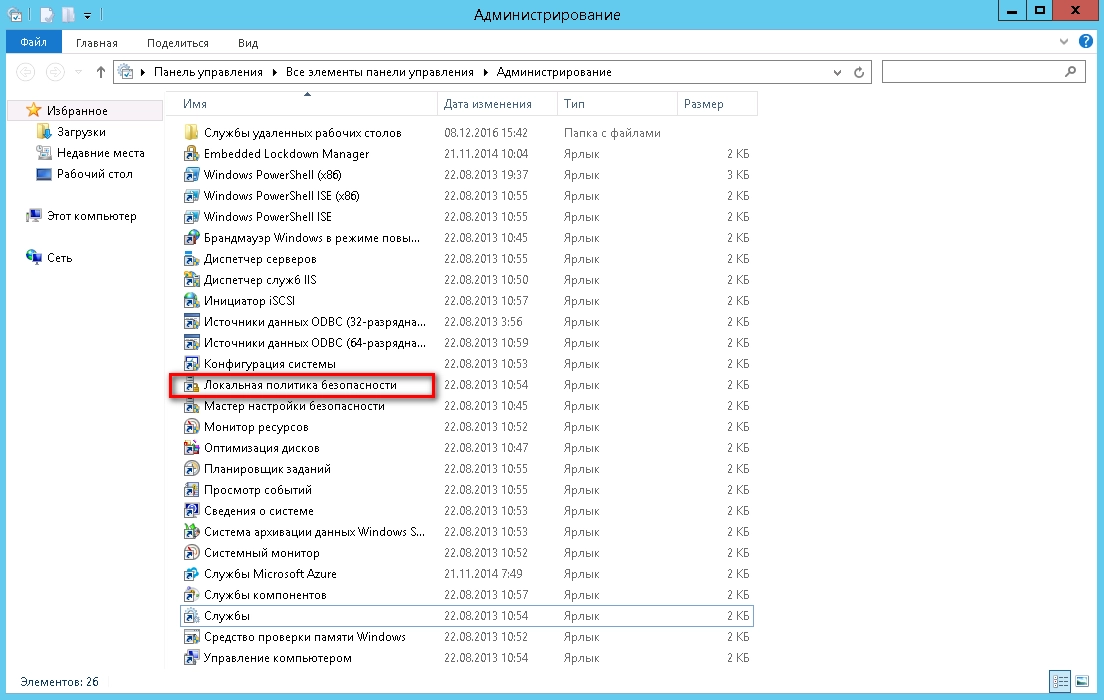
В открывшемся окне идем в «Политики управления приложениями -> AppLocker -> Исполняемые правила»
У Вас «по умолчанию» там будет пусто
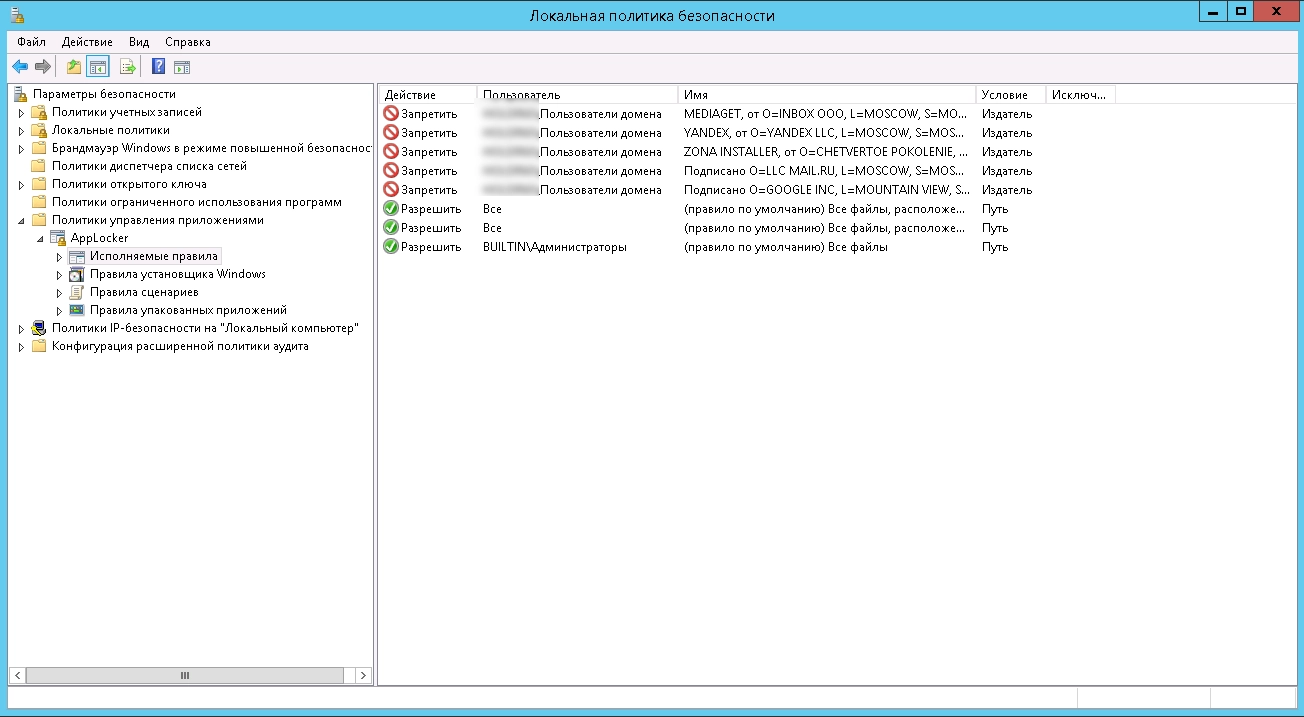
Справа в свободном месте нажимаем правой кнопкой мыши и выбираем «Создать правило…»
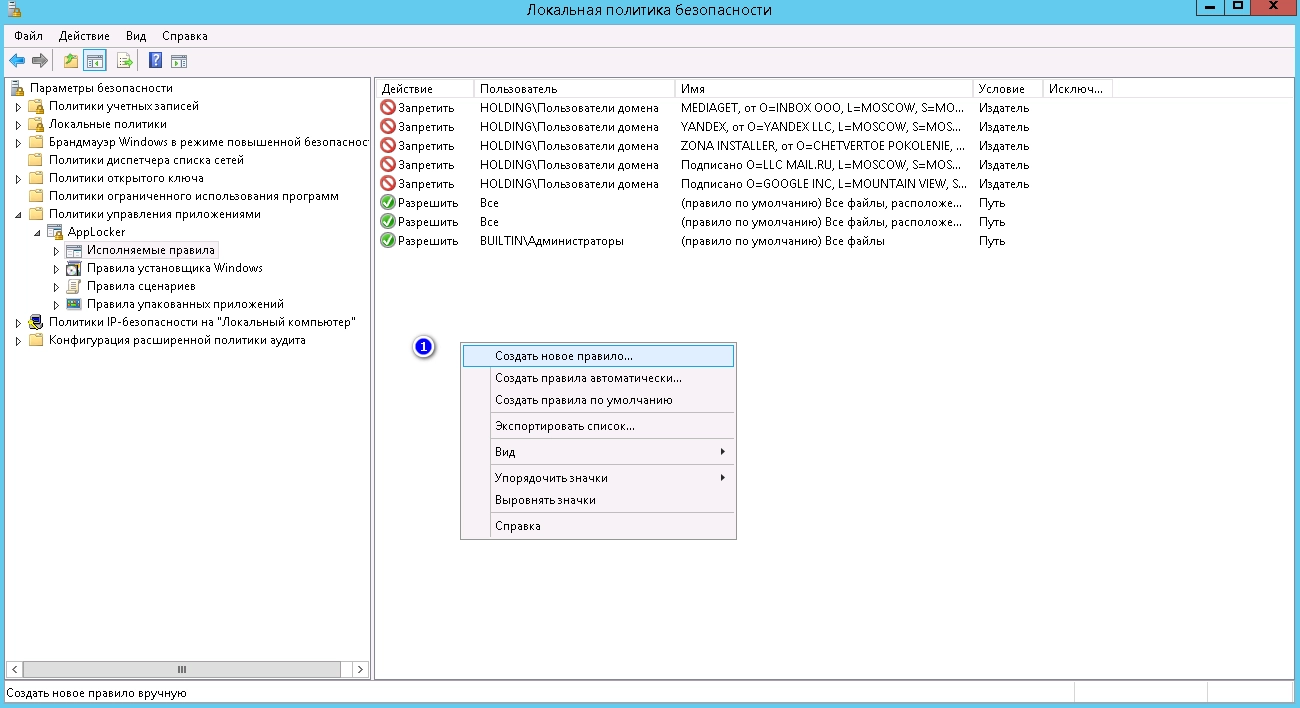
Нас приветствует «Мастер создания новых правил», Нажимаем «Далее»
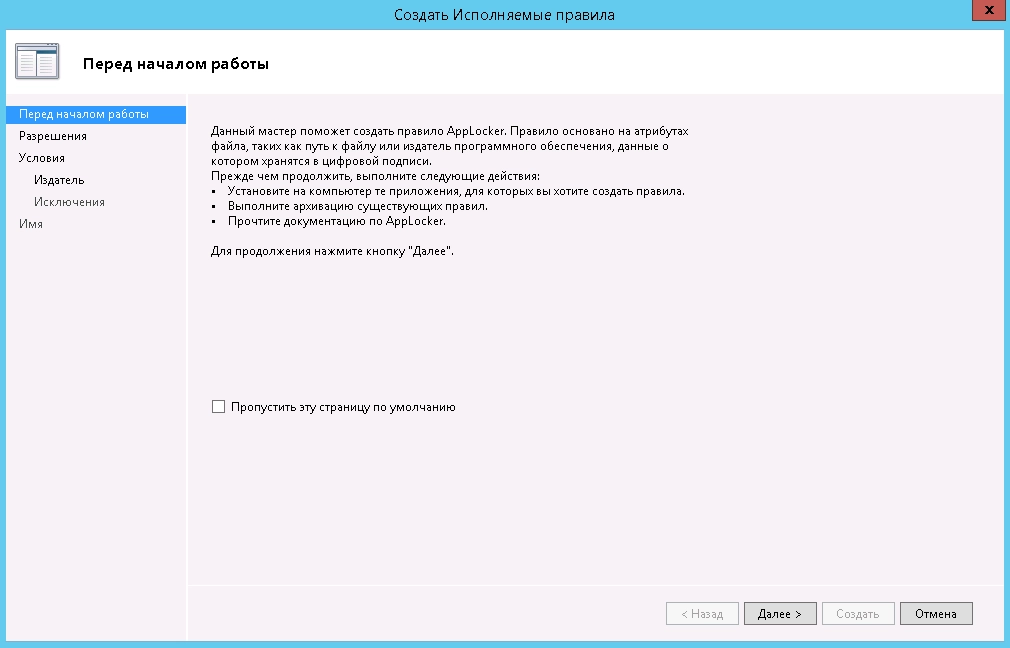
Выбираем, что мы хотим сделать, разрешить или запретить. Выбираем «Запретить«.
Далее можем оставить по умолчанию «Все», или выбрать конкретную группу или пользователя.
После нажимаем «Далее»
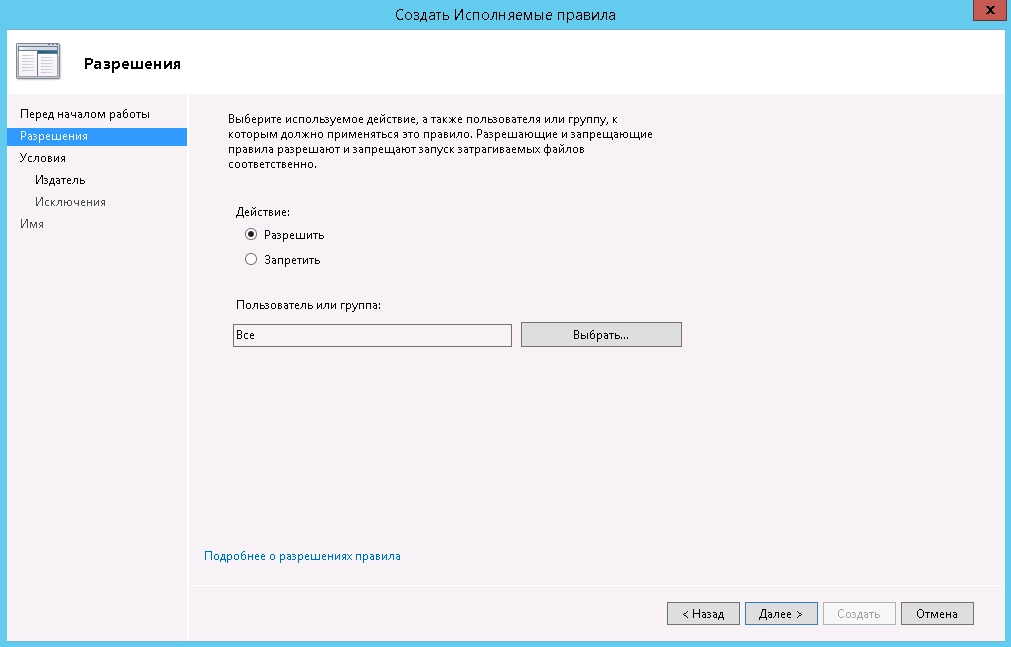
В данном окне есть несколько типов правил, я пользуюсь правилом «Издатель» и нажимаем «Далее»
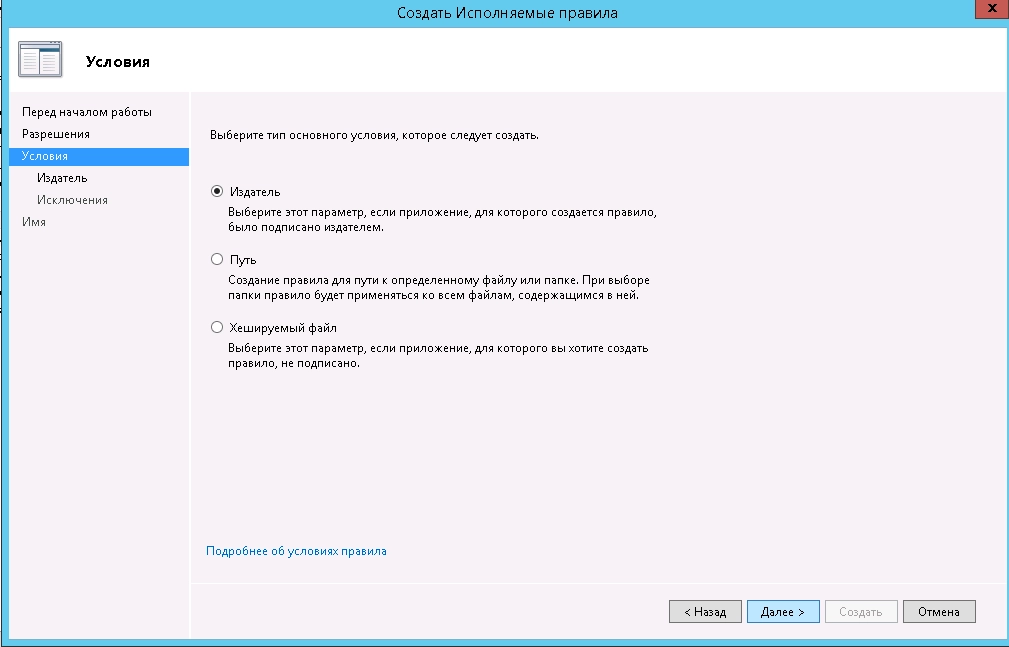
Тут выбираем файл, установщик которого мы хотим запретить
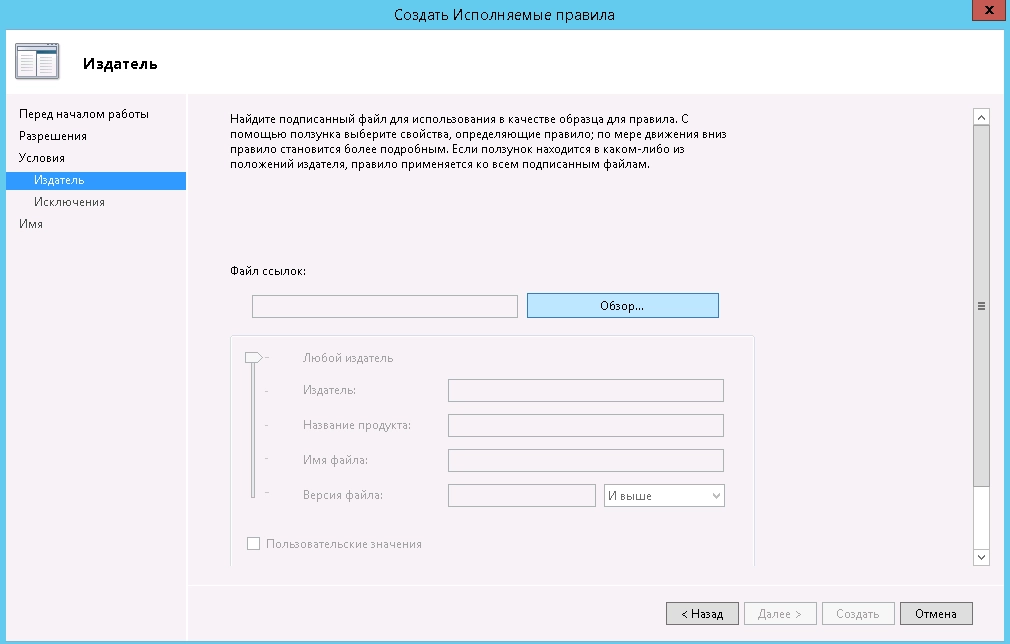
Для примера я выбрал установщик Яндекс.Браузера
Слева видим ползунок, которым можно ограничивать, выполнять все условия или поднимая выше — уменьшать кол-во проверок. Поиграйтесь ползунком — поймете что он ограничивает.
После того, как выбрали подходящий Вам вариант — нажимаем «Далее»
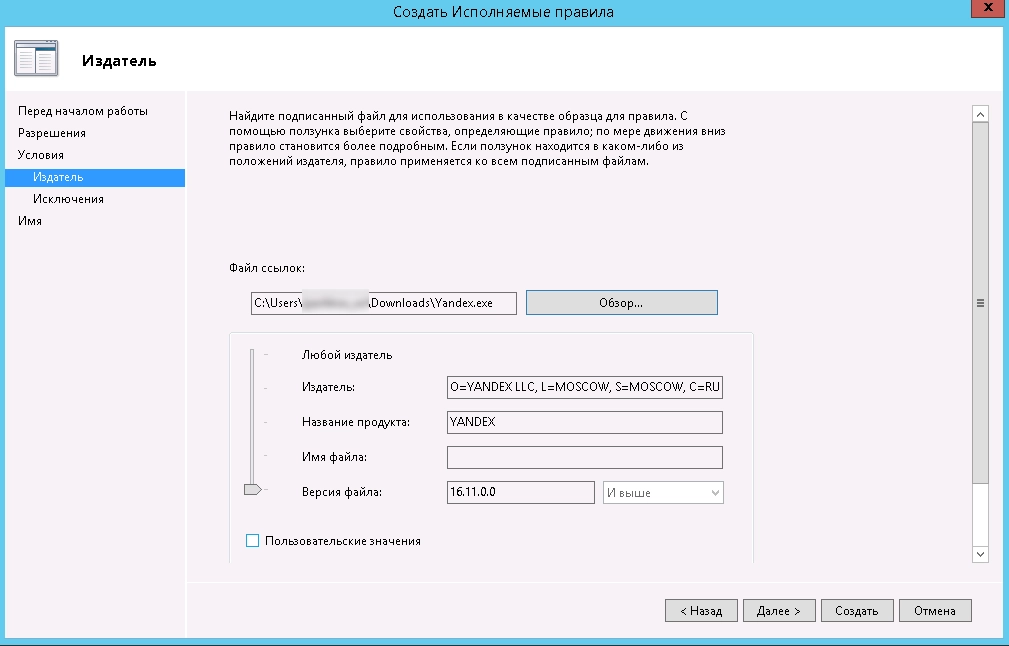
Тут можно добавить исключение. Я им не пользовался.
Ну к примеру вы запретили установку любого ПО от производителя «Яндекс», но хотите чтобы было разрешено «Яндекс.Панель», тогда необходимо добавить его в исключение кнопкой «Добавить…», как все сделали — нажимаем «Далее»
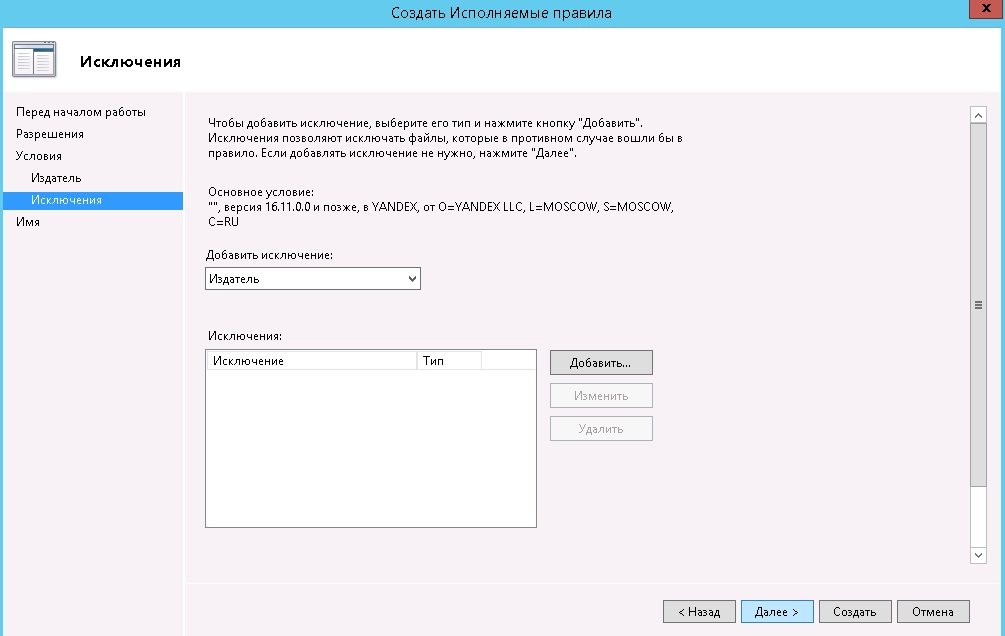
Теперь нам осталось только дать имя нашему правилу и его описание (не обязательно). После чего нажимаем кнопку «Создать»
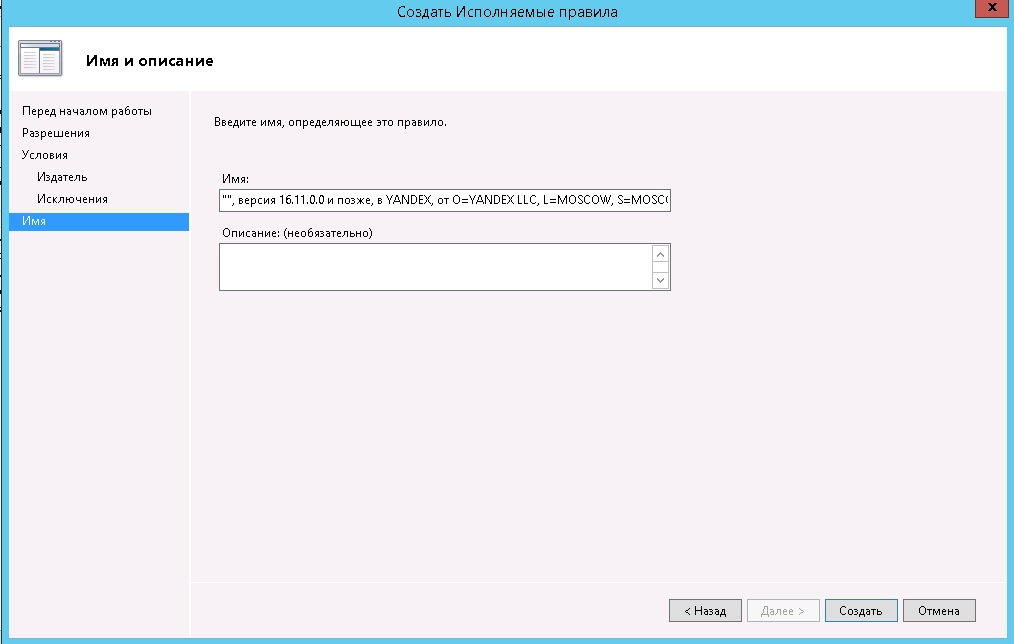
Все! Наше правило готово. Чтобы оно немедленно вступило в силу — предлагаю обновить правила политики для ПК и Пользователя.
Для этого открываем командную строку (пуск -> выполнить -> cmd или PowerShell) и пишем gpupdate /force
Дожидаемся обновления политик и можем тестировать.
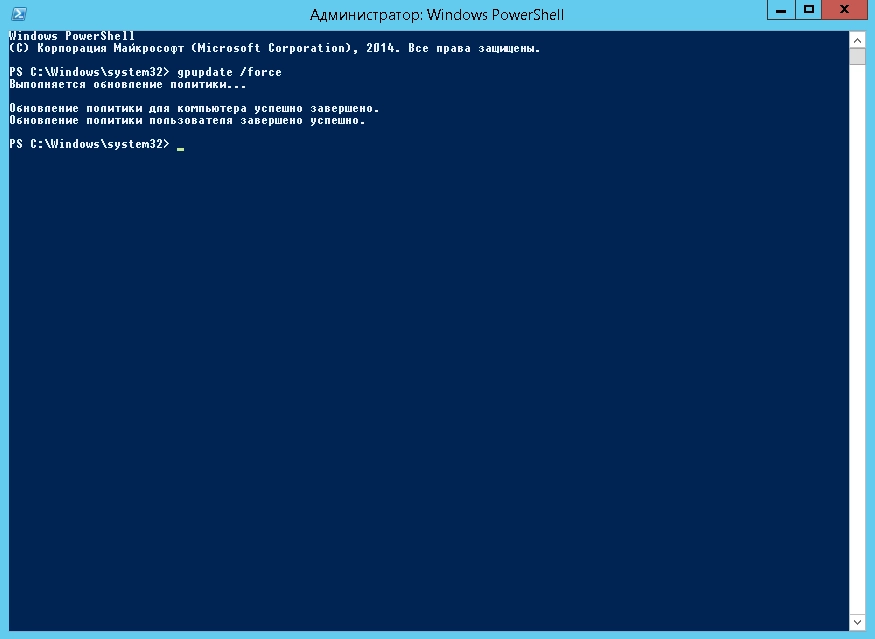
Так как я применял политику только на группу «Пользователи домена», на меня она не распространяется, но если запустить установку Яндекс.Браузера от имени обычного пользователя, то мы увидим вот такую ошибку:
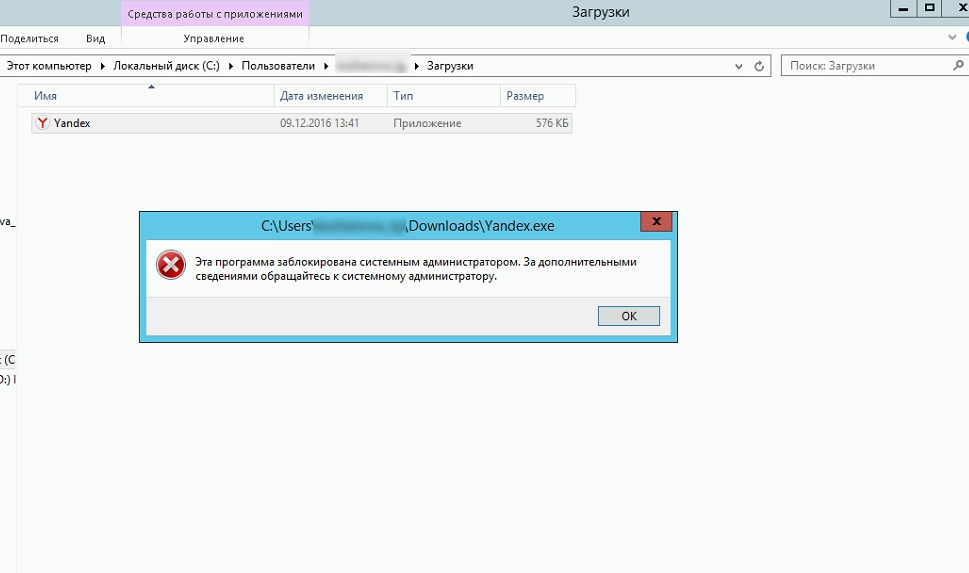
Значит мы все настроили верно. Вот и все.

Ваш покорный слуга — компьютерщик широкого профиля: системный администратор, вебмастер, интернет-маркетолог и много чего кто. Вместе с Вами, если Вы конечно не против, разовьем из обычного блога крутой технический комплекс.
Нередко пользователи различных браузеров сталкиваются с одной и той же проблемой — навязчивым предложением установить Яндекс.Браузер. Компания Яндекс всегда славилась своими надоедливыми предложениями с установкой тех или иных фирменных продуктов, и теперь при переходе на различные сайты может отображаться строка с предложением перейти на их веб-обозреватель. Просто так отключить предложение установить яндекс браузер не получится, зато приложив чуточку усилий можно избавиться от этого вида рекламы.
Способ отключения рекламы Яндекс.Браузера
Чаще всего с предложением установить Яндекс.Браузер сталкиваются те пользователи, кто еще не установил никакой блокировщик рекламы. Мы рекомендуем установить проверенные блокировщики рекламы, которые справляются со своей задачей эффективнее всего: AdBlock, Adblock Plus, uBlock, Adguard.
«>
Но иногда даже после установки блокировщика рекламы предложения об установке Яндекс.Браузера продолжают появляться.
Виной этому могут быть настройки расширения — вы позволили пропускать «белую» и ненавязчивую рекламу. Также поспособствовать дальнейшему предложению установки Яндекс.Браузера могут и фильтры, которые есть в каждом из блокировщиков рекламы. Иногда пользователи устанавливают собственные фильтры или проводят другие манипуляции с ними, после которых блокировщики рекламы не блокируют конкретную рекламу.
Именно фильтры установленного в ваш браузер блокировщика рекламы и помогут справиться с текущей проблемой. Итак, вам необходимо добавить в фильтр расширения, блокирующего рекламу, адреса, которые отвечают за отображение рекламы Яндекс.Браузера. Мы разберем это на примере расширения AdBlock и браузера Google Chrome, для пользователей остальных расширений действия будут аналогичными.
Установка AdBlock
Перейдите по ссылке и установите AdBlock из официального маркета расширений от Google: https://chrome.google.com/webstore/detail/adblock/gighmmpiobklfepjocnamgkkbiglidom.
Нажмите на «Установить», и в окне с подтверждением установки нажмите «Установить расширение»:
После завершения установки зайдите в настройки AdBlock, нажав по иконке расширения правой кнопкой мыши и выбрав «Параметры»:
Перейдите в раздел «Настройка» и в блоке «Редактирование фильтров вручную» нажмите на кнопку «Изменить»:
В окне редактора пропишите эти адреса:
https://an.yandex.ru/count
https://yastatic.net/daas/stripe.html
После этого нажмите на кнопку «Сохранить».
Теперь навязчивая реклама с предложением установить Яндекс.Браузер не будет появляться.
Иногда по тем или иным причинам требуется запретить инсталляцию приложений на компьютере. В десятой версии Windows это можно осуществить при помощи встроенной функции, которая появилась в системе после очередного обновления. В нашей статье мы расскажем, как это сделать с её помощью, а также предложим еще несколько способов по ограничению запуска приложений в десятке.
Варианты установки запрета
Как уже было отмечено выше, в Windows 10 можно запретить установку программ при помощи специальной функции системы, которая появилась после обновления Creators Update. Также имеется возможность воспользоваться редактором групповой политики или настройками в реестре системы, чтобы запретить запуск конкретных программ. Рассмотрим каждый из доступных вариантов в деталях.
Способ №1: Используем настройки ОС
Такой тип блокировки инсталляции программ имеет несколько вариантов настройки:
-
Предупреждать перед инсталляцией программ не из магазина – система будет предупреждать пользователя о том, что он запускает непроверенное приложение. Его можно будет проигнорировать и все равно запустить программу, нажав на соответствующую кнопку.
Предупреждение об установке непроверенного приложения
-
Разрешать запуск программ только из магазина – такая настройка полностью блокирует приложения, которые установлены не из магазина Майкрософт. Если пользователь попытается запустить стороннюю программу, то у него на экране появится предупреждение, игнорировать которое будет невозможно.
Сообщение о возможности установки только проверенных программ
- Разрешение использования программ из любого места – такой вариант отключает блокировку и позволяет использовать любые программы.
Выставляя настройки, нужно учитывать следующие обстоятельства:
- все программы, которые были установлены на компьютер до активации ограничения будут запускаться в обычном режиме;
- блокироваться будут только установочные файлы, которые появились на компьютере после запрета;
- если пользователь проигнорировал предупреждение при запуске программы, она будет добавлена в белый список и при следующем включении не будет блокироваться;
- настройки запрета распространяются на все аккаунты пользователей, а изменить их сможет только администратор.
Итак, чтобы выставить нужный нам тип ограничения, проделаем следующие шаги.
- Запускаем приложение «Параметры» из стартового меню Windows.
Открываем «Параметры» из стартового меню
- Далее кликаем по разделу «Приложения».
Переходим в раздел настройки приложений
- Теперь в пункте «Установка приложений» открываем выпадающий список и выбираем нужный нам вариант.
Выбираем тип ограничения
Загрузка …
Способ №2: Используем редактор групповой политики
Установить запрет также можно в редакторе групповой политики системы. Чтобы его открыть, проделаем следующие операции:
- Вызываем диалоговое окно «Выполнить», нажав клавиши «Win+R».
- Далее в окно вписываем команду gpedit.msc и нажимаем «OK».
Запускаем редактор групповой политики
- Появится редактор, в котором открываем раздел «Конфигурация пользователя» и раскрываем папку «Административные шаблоны».
- Выбираем пункт «Система».
- Теперь в правой части нужно будет отыскать параметр «Не запускать указанные приложения Windows» и открыть его.
Открываем настройки нужного нам параметра
- В появившемся окне устанавливаем отметку в пункте «Включено».
- После этого жмем на кнопку «Показать».
Активируем функцию блокировки
- На экране появится список блокирующихся программ, куда можно будет добавить новый пункт. Название нужно вписывать с добавлением расширения (например, setup.exe) для блокировки установочного пакета приложений.
- После добавления нового пункта нажимаем «OK», выходим из редактора и перезапускаем Windows.
Добавляем новую запись в список
Теперь добавленная в список программа будет блокироваться.
Загрузка …
Способ №3: Устанавливаем ограничение в реестре Windows
Настроить блокировку запуска приложений также можно и при помощи реестра ОС. Для этого потребуется сделать следующее:
- Нажимаем «Win+R» и вводим команду regedit.
- Кликаем «OK».
Открываем редактор реестра
- Далее переходим по адресу HKEY_Current_User → SOFTWARE → Microsoft → Windows → CurrentVersion → Policies → Explorer
- В разделе «Explorer» создаем папку с именем DisallowRun
- В правой части окна вызываем контекстное меню и создаем строковый параметр с именем 1
Создаем строковый параметр
- Кликаем по созданному параметру дважды и указываем имя .exe файла для блокировки.
Вписываем имя программы в поле «Значение»
- Перезагружаем компьютер.
Загрузка …
На этом все. При помощи перечисленных способов вы сможете установить запрет на установку и запуск приложений средствами Windows 10.
Загрузка …
Post Views: 13 307
Для полноценной работы за компьютером пользователю, так или иначе, приходится устанавливать различные приложения. Одновременно с этим некоторые люди ищут способ, как запретить установку программ на операционной системе Windows 10. На первый взгляд, подобная затея кажется глупой, но она имеет массу оснований, заставляющих владельцев ПК использовать ограничения.
Зачем ограничивать
Прежде чем рассказать о способах запрета на установку программ, необходимо понять, в каких ситуациях требуются такие ограничения. Для ответа на вопрос достаточно понимать, что собой представляет компьютер. Это рабочий инструмент, который подвержен воздействию вирусов. А чаще всего вредители оказываются на ПК после установки софта, загруженного с пиратских сайтов.
Ограничения, предусмотренные операционной системой Windows 10, помогут заблокировать установку приложений из неизвестных источников, что повысит уровень безопасности. Вместе с тем, для загрузки софта разработчиками ОС предлагается обращаться к Microsoft Store, где каждая программа прошла тщательную проверку и на 100 % является безопасной.
С другой стороны, большинство пользователей все-таки отдает себе отчет, какое приложение скачивается из интернета. В подобной ситуации ограничения будут полезны тем, кто беспокоится, что их ребенок может случайно установить вредоносное ПО. Функция родительского контроля с возможностью запрета установки софта из неизвестных источников позволит исключить риск заражения компьютера в случае невнимательности.
Ограничение через групповую политику
Определив, для чего нужен запрет, попытаемся активировать функцию. Чтобы компьютер перестал устанавливать приложения из неизвестных источников, нужно заблокировать работу установщика Windows. Ограничения заблокируют доступ к инсталлятору, который перестанет открываться двойным кликом ЛКМ по EXE-файлу.
На заметку. Блокировка установщика никак не влияет на работу Microsoft Store, поскольку инсталляция приложений через официальный магазин не задействует его.
По умолчанию Windows 10 просто предупреждает пользователя, что он пытается установить программу из неизвестного источника, но нажатием всего одной кнопки выдается разрешение на инсталляцию. Поэтому блокировка установщика осуществляется отдельно:
- Зажмите клавиши «Win» + «R», чтобы открыть окно «Выполнить».
- Введите запрос «gpedit.msc», а затем нажмите на кнопку «ОК» или клавишу «Enter». Это действие запустит Редактор групповой политики.
- Перейдите в директорию, расположенную по пути «Конфигурация компьютера/Административные шаблоны/Компоненты Windows/Установщик Windows».
- В конечной папке найдите политику «Отключение установщика Windows» и дважды кликните по ней ЛКМ.
- В настройках политики измените главное значение на «Включено», а также в параметрах действия укажите «Всегда».
- Сохраните изменения нажатием на кнопку «Применить».
- Вернитесь на шаг назад, чтобы найти в общем списке «Запретить установки пользователям».
- По аналогии с предыдущей политикой войдите в Редактор и активируйте действие.
Теперь при любой попытке установить непроверенную программу пользователь будет сталкиваться с вмешательством системных ограничений, которые можно снять при помощи той же инструкции. Единственное отличие будет заключаться в том, что значение «Включено» политик «Отключение установщика Windows» и «Запретить установки пользователям» придется заменить на «Отключено». После внесения изменений, как в одну, так и в другую сторону, не забудьте перезагрузить компьютер.
Параметры
Существует и более простой способ блокировки неизвестных программ. Правда, если запрет устанавливается для ребенка, то ему не составит труда снять ограничения, поскольку операция выполняется в несколько шагов:
- Щелкните ЛКМ по иконке «Пуск», чтобы открыть соответствующее меню.
- Кликните по значку в виде шестеренки для запуска «Параметров».
- Перейдите в раздел «Приложения», а затем – в «Приложения и возможности».
- Под заголовком «Выбор расположения для получения приложений» установите значение «Только из Microsoft Store».
В дальнейшем владелец учетной записи может изменить заданный параметр на предупреждение об инсталляции непроверенной программы или на полное разрешение подобных действий.
Редактор реестра
Помимо загрузки непроверенных программ на компьютере с Windows 10 существует и другая опасность – фоновая инсталляция софта. В таком случае пользователь не знает, что на ПК загружается дополнительная программа, а лишь получает уведомление об окончании установки. Чтобы избавиться от автоматического запуска инсталлятора, сделайте следующее:
- Откройте окно «Выполнить».
- Введите запрос «regedit» и нажмите на клавишу «Enter».
- Перейдите в директорию «HKEY_CURRENT_USER/Software/Microsoft Windows/CurrentVersion/ContentDeliveryManager».
- Щелчком ПКМ по правой части интерфейса создайте параметр «DWORD (32-bit)» и присвойте ему имя «SilentInstalledAppsEnabled».
- Запустите настройки параметра двойным щелчком ЛКМ.
- Установите значение «0».
Для отключения запрета достаточно удалить параметр или заменить его текущее значение на «1».
Родительский контроль
Оптимальным вариантом для тех, кто желает установить запрет, чтобы ребенок случайно не установил вредоносное ПО, является использование родительского контроля. И для начала потребуется создать аккаунт ребенка:
- Откройте «Параметры» через меню «Пуск».
- Перейдите в раздел «Учетные записи», а затем – «Семья и другие люди».
- Нажмите на кнопку «Добавить члена семьи».
- Отметьте пункт «Добавить учетную запись ребенка» и щелкните по надписи «У пользователя, которого я хочу добавить, нет адреса электронной почты».
- Введите регистрационные данные и завершите процесс создания аккаунта.
Теперь, когда добавлена учетная запись ребенка, вернитесь во вкладку «Семья и другие люди» и кликните по надписи «Управление семейными настройками через интернет». После этого откроется страница Microsoft в браузере, где можно будет установить ограничения для УЗ ребенка, включая запрет на установку программ.
В то же время не забудьте поставить пароль на собственный профиль, чтобы ребенок не мог изменить настройки родительского контроля.
Для полноценной работы за компьютером пользователю, так или иначе, приходится устанавливать различные приложения. Одновременно с этим некоторые люди ищут способ, как запретить установку программ на операционной системе Windows 10.
На первый взгляд, подобная затея кажется глупой, но она имеет массу оснований, заставляющих владельцев ПК использовать ограничения.
Зачем ограничивать
Прежде чем рассказать о способах запрета на установку программ, необходимо понять, в каких ситуациях требуются такие ограничения. Для ответа на вопрос достаточно понимать, что собой представляет компьютер. Это рабочий инструмент, который подвержен воздействию вирусов. А чаще всего вредители оказываются на ПК после установки софта, загруженного с пиратских сайтов.
Ограничения, предусмотренные операционной системой Windows 10, помогут заблокировать установку приложений из неизвестных источников, что повысит уровень безопасности. Вместе с тем, для загрузки софта разработчиками ОС предлагается обращаться к Microsoft Store, где каждая программа прошла тщательную проверку и на 100 % является безопасной.
С другой стороны, большинство пользователей все-таки отдает себе отчет, какое приложение скачивается из интернета. В подобной ситуации ограничения будут полезны тем, кто беспокоится, что их ребенок может случайно установить вредоносное ПО. Функция родительского контроля с возможностью запрета установки софта из неизвестных источников позволит исключить риск заражения компьютера в случае невнимательности.
Ограничение через групповую политику
Определив, для чего нужен запрет, попытаемся активировать функцию. Чтобы компьютер перестал устанавливать приложения из неизвестных источников, нужно заблокировать работу установщика Windows. Ограничения заблокируют доступ к инсталлятору, который перестанет открываться двойным кликом ЛКМ по EXE-файлу.
На заметку. Блокировка установщика никак не влияет на работу Microsoft Store, поскольку инсталляция приложений через официальный магазин не задействует его.
По умолчанию Windows 10 просто предупреждает пользователя, что он пытается установить программу из неизвестного источника, но нажатием всего одной кнопки выдается разрешение на инсталляцию. Поэтому блокировка установщика осуществляется отдельно:
- Зажмите клавиши «Win» + «R», чтобы открыть окно «Выполнить».
- Введите запрос «gpedit.msc», а затем нажмите на кнопку «ОК» или клавишу «Enter». Это действие запустит Редактор групповой политики.
- Перейдите в директорию, расположенную по пути «Конфигурация компьютера/Административные шаблоны/Компоненты Windows/Установщик Windows».
- В конечной папке найдите политику «Отключение установщика Windows» и дважды кликните по ней ЛКМ.
- В настройках политики измените главное значение на «Включено», а также в параметрах действия укажите «Всегда».
- Сохраните изменения нажатием на кнопку «Применить».
- Вернитесь на шаг назад, чтобы найти в общем списке «Запретить установки пользователям».
- По аналогии с предыдущей политикой войдите в Редактор и активируйте действие.
Теперь при любой попытке установить непроверенную программу пользователь будет сталкиваться с вмешательством системных ограничений, которые можно снять при помощи той же инструкции. Единственное отличие будет заключаться в том, что значение «Включено» политик «Отключение установщика Windows» и «Запретить установки пользователям» придется заменить на «Отключено». После внесения изменений, как в одну, так и в другую сторону, не забудьте перезагрузить компьютер.
Параметры
Существует и более простой способ блокировки неизвестных программ. Правда, если запрет устанавливается для ребенка, то ему не составит труда снять ограничения, поскольку операция выполняется в несколько шагов:
- Щелкните ЛКМ по иконке «Пуск», чтобы открыть соответствующее меню.
- Кликните по значку в виде шестеренки для запуска «Параметров».
- Перейдите в раздел «Приложения», а затем – в «Приложения и возможности».
- Под заголовком «Выбор расположения для получения приложений» установите значение «Только из Microsoft Store».
В дальнейшем владелец учетной записи может изменить заданный параметр на предупреждение об инсталляции непроверенной программы или на полное разрешение подобных действий.
Редактор реестра
Помимо загрузки непроверенных программ на компьютере с Windows 10 существует и другая опасность – фоновая инсталляция софта. В таком случае пользователь не знает, что на ПК загружается дополнительная программа, а лишь получает уведомление об окончании установки. Чтобы избавиться от автоматического запуска инсталлятора, сделайте следующее:
- Откройте окно «Выполнить».
- Введите запрос «regedit» и нажмите на клавишу «Enter».
- Перейдите в директорию «HKEY_CURRENT_USER/Software/Microsoft Windows/CurrentVersion/ContentDeliveryManager».
- Щелчком ПКМ по правой части интерфейса создайте параметр «DWORD (32-bit)» и присвойте ему имя «SilentInstalledAppsEnabled».
- Запустите настройки параметра двойным щелчком ЛКМ.
- Установите значение «0».
Для отключения запрета достаточно удалить параметр или заменить его текущее значение на «1».
Родительский контроль
Оптимальным вариантом для тех, кто желает установить запрет, чтобы ребенок случайно не установил вредоносное ПО, является использование родительского контроля. И для начала потребуется создать аккаунт ребенка:
- Откройте «Параметры» через меню «Пуск».
- Перейдите в раздел «Учетные записи», а затем – «Семья и другие люди».
- Нажмите на кнопку «Добавить члена семьи».
- Отметьте пункт «Добавить учетную запись ребенка» и щелкните по надписи «У пользователя, которого я хочу добавить, нет адреса электронной почты».
- Введите регистрационные данные и завершите процесс создания аккаунта.
Теперь, когда добавлена учетная запись ребенка, вернитесь во вкладку «Семья и другие люди» и кликните по надписи «Управление семейными настройками через интернет». После этого откроется страница Microsoft в браузере, где можно будет установить ограничения для УЗ ребенка, включая запрет на установку программ.
В то же время не забудьте поставить пароль на собственный профиль, чтобы ребенок не мог изменить настройки родительского контроля.
Самый лучший способ сделать так, чтобы никто из домочадцев не испытывал интерес к вашему личному компьютеру – купить каждому из них по своему компьютеру. Но, увы, не каждая семья может себе позволить такую роскошь. Ведь если покупать не ноутбук, а десктоп, нужно ещё и позаботиться об обустройстве компьютерного места в доме. Если своё виртуальное пространство всё же приходится делить с близкими, чтобы не накалять обстановку, тогда как хотя бы защитить его? Как минимум от ненамеренных действий детей или взрослых людей, но полных новичков. Ниже рассмотрим 5 способов такой защиты, реализуемых в среде Windows 10. Итак…
При установке любой версии Windows всегда создаётся учётная запись администратора, а внутри неё уже можно формировать сколь угодно учётных записей типа «Стандартный пользователь». Именно посредством таких и нужно делить компьютер с неопытными домочадцами. В Windows 10 создать другим пользователям отдельную среду для работы с компьютером можно в приложении «Параметры», в разделе «Учётные записи».
Тогда как с учётной записи администратора с Windows можно делать практически всё – устанавливать и запускать какой угодно софт, вносить в систему свои настройки, удалять любые, даже некоторые системные файлы, с учётной записи стандартного пользователя эти действия будут блокироваться. Стандартный пользователь сможет работать с Интернетом и программами, запуск которых неограничен получением разрешения на запрос UAC.
Подробнее о создании учётных записей в среде Windows 10 читайте здесь.
Такой подход не решит всех проблем, которые порождает совместное использование технологий в доме, но как минимум снизит риск заражения компьютера вирусами. И в части случаев предотвратит сбой работы Windows. По всем вопросам запуска программ, требующих прав администратора, стандартному пользователю придётся обращаться к вам. И вы сможете контролировать действия того, кому доверили своё устройство.
Права стандартного пользователя в актуальной версии Windows 10 (обновлённой до Creators Update) можно ещё больше ограничить, запретив установку в систему десктопного ПО. В учётной записи администратора открываем приложение «Параметры» и проходим в раздел «Приложения». В первой вкладке раздела нам нужна функция «Установка приложений». В её выпадающем перечне выбираем опцию, разрешающую установку на компьютер только универсальных приложений из магазина Windows Store.
Для администратора это ограничение действовать не будет. А вот стандартный пользователь теперь не сможет установить в Windows ни одну десктопную программу. Как только он запустит инсталлятор, увидит такое вот сообщение.
В плане исследования новинок ему придётся довольствоваться только выбором контента из Windows Store. Ну или искать портативные программы, не требующие разрешения UAC.
Свести совсем уж к минимуму возможности стандартного пользователя можно, ограничив его работу только с одним универсальным приложением. Редакция Windows 10 Pro предусматривает доступ к одному из приложений только из числа универсальных. А вот в редакциях системы Enterprise и Education в качестве единственного окна доступа учётной записи можно назначать браузер или десктопную программу. Такое ограничение настраивается в разделе управления учётными записями внутри приложения «Параметры».
В настройках ограниченного доступа необходимо указать учётную запись стандартного пользователя и единственное доступное ему приложение.
Выход из учётной записи, работающей в режиме ограничения, осуществляется клавишами Ctrl+Alt+Del.
Примечание: друзья, в предыдущих версиях Windows существовал ещё один тип учётной записи — «Гость». Microsoft её специально предусмотрела для случаев временной работы встречных-поперечных пользователей, которым владелец компьютера вынужден давать его на время попользоваться, чтобы не прослыть скупердяем. В версии системы 10 этот тип учётной записи упразднён, но при желании её всё же можно организовать. Как это делается, читайте в этой статье.
Более гибкие настройки ограничения использования Интернета может предложить ПО типа «Родительский контроль», в том числе и штатный функционал Windows 10, который будет рассмотрен ниже. Пока же такое ПО в системе не настроено, от случая к случаю ограничивать стандартных пользователей в работе с Интернетом можно за счёт отключения сетевой карты или Wi-Fi адаптера и правки файла hosts. Включение/отключение сетевых устройств и замена редакции файла hosts требуют наличия прав администратора. Следовательно, стандартному пользователю без пароля администраторской учётной записи эти ограничения никак не удастся обойти.
Чтобы полностью отключить Интернет на компьютере, на значке сети в системном трее вызываем контекстное меню и отправляемся раздел сетевых настроек системы.
Переключаемся на раздел «Изменение параметров адаптера» и с помощью контекстного меню отключаем активность сетевой карты или Wi-Fi.
Включаем, соответственно, обратным способом.
Чтобы ограничить доступ только к отдельным интернет-сайтам, жмём клавиши Win+R, вводим:
%systemroot%system32driversetc
После нажатия «Ок» в системном проводнике обнаружим путь хранения файла hosts. Открываем его с помощью любого редактора TXT-файлов, например, штатного блокнота.
В самом низу файла вносим записи блокировки сайтов по типу:
127.0.0.1 домен_сайта
Домен указывается через пробел после цифровых значений, как показано на скриншоте. После чего сохраняем файл как текстовый в любом месте компьютера.
Включаем в проводнике отображение расширений файлов и переименовываем (клавиша F2) — убираем из имени «hosts.txt» расширение, то есть часть имени «.txt». Жмём Enter.
Теперь отправляемся по пути нахождения исходного файла hosts, удаляем его (или перемещаем куда-нибудь для хранения в качестве резервной копии), а на его место переносим только что отредактированный файл hosts с заблокированными сайтами. Для возврата настроек системы в исходное состояние либо возвращаем на место первую редакцию файла hosts, либо таким же образом правим текст существующей редакции и удаляем значения блокировки сайтов.
Каждое ПО, реализуемое в среде Windows функцию родительского контроля, имеет свои особенности. Возможности такой функции в составе Windows 10 позволяют гибко устанавливать и снимать ограничения для детских учётных записей, причём ещё и удалённо по Интернету — из веб-интерфейса учётной записи Microsoft. Правда, без Интернета управлять этой функцией нельзя. Применение к учётной записи родительского контроля позволит гибко ограничивать пользователя в действиях:
- Разрешать или запрещать доступ к определённому перечню сайтов;
- Запрещать покупку приложений из Windows Store;
- Разрешать доступ к компьютеру по графику;
- Блокировать запуск отдельного ПО (причём как универсальных приложений, так и десктопных программ);
- Отслеживать действия пользователя и т.п.
Для использования штатной функции родительского контроля и у родителя, и у ребёнка должны быть зарегистрированы учётные записи Microsoft. И, соответственно, с помощью последней должен быть выполнен вход в систему. В разделе управления семейными учётными записями добавляем нового члена семьи.
Указываем, что это ребёнок, вводим адрес электронной почты, к которой подвязана его учётная запись Microsoft.
Затем заходим в почтовый ящик ребёнка и по ссылке в письме от Microsoft подтверждаем его присоединение к семье. После этого в разделе «Семья» веб-интерфейса учётной записи Microsoft взрослого откроется доступ к настройкам родительского контроля ребёнка.
При желании вы можете запретить пользователям устанавливать или запускать программы в Windows 10/8/7, а также в семействе Windows Vista/XP/2000 и Windows Server. Это можно сделать с помощью определенных параметров Групповой политики , чтобы управлять поведением установщика Windows, запретить запуск или ограничение определенных программ через Редактор реестра .
Установщик Windows , msiexec.exe , ранее известный как установщик Microsoft, – это механизм установки, обслуживания и удаления программного обеспечения в современных системах Microsoft Windows.
В этом посте мы увидим, как заблокировать установку программного обеспечения в Windows 10/8/7.
Содержание
- Отключить или ограничить использование установщика Windows через групповую политику
- Всегда устанавливайте с повышенными привилегиями
- Не запускайте указанные приложения Windows
- Запретить установку программ через редактор реестра
Отключить или ограничить использование установщика Windows через групповую политику

Введите gpedit.msc в начале поиска и нажмите Enter, чтобы открыть редактор групповой политики. Перейдите к Конфигурациям компьютера> Административные шаблоны> Компоненты Windows> Установщик Windows. В панели RHS дважды щелкните Отключить установщик Windows . Настройте опцию как требуется.
Этот параметр может запретить пользователям устанавливать программное обеспечение в своих системах или разрешить пользователям устанавливать только те программы, которые предлагаются системным администратором. Если вы включите этот параметр, вы можете использовать параметры в окне Отключить установщик Windows, чтобы установить параметр установки.
Параметр «Никогда» означает, что установщик Windows полностью включен. Пользователи могут устанавливать и обновлять программное обеспечение. Это поведение по умолчанию для установщика Windows в Windows 2000 Professional, Windows XP Professional и Windows Vista, когда политика не настроена.
Параметр «Только для неуправляемых приложений» позволяет пользователям устанавливать только те программы, которые назначает системный администратор (предлагает на рабочем столе) или публикует (добавляет их в «Установка и удаление программ»). Это поведение по умолчанию установщика Windows в семействе Windows Server 2003, когда политика не настроена.
Параметр «Всегда» означает, что установщик Windows отключен.
Этот параметр влияет только на установщик Windows. Это не мешает пользователям использовать другие методы для установки и обновления программ.
Всегда устанавливайте с повышенными привилегиями

В редакторе групповой политики перейдите к Конфигурация пользователя> Административные шаблоны> Компоненты Windows. Прокрутите вниз и нажмите «Установщик Windows» и установите для него значение Всегда устанавливать с повышенными привилегиями .
Этот параметр указывает установщику Windows использовать системные разрешения при установке любой программы в системе.
Этот параметр расширяет привилегии всех программ. Эти привилегии обычно зарезервированы для программ, которые были назначены пользователю (предлагаются на рабочем столе), назначены компьютеру (установлены автоматически) или стали доступны в разделе «Установка и удаление программ» на панели управления. Этот параметр позволяет пользователям устанавливать программы, которым требуется доступ к каталогам, которые пользователь может не иметь разрешения на просмотр или изменение, включая каталоги на компьютерах с ограниченными правами.
Если этот параметр отключен или не настроен, система применяет разрешения текущего пользователя при установке программ, которые системный администратор не распространяет или не предлагает.
Этот параметр отображается в папках «Конфигурация компьютера» и «Конфигурация пользователя». Чтобы этот параметр вступил в силу, необходимо включить параметр в обеих папках.
Опытные пользователи могут использовать разрешения, предоставляемые этим параметром, для изменения своих привилегий и получения постоянного доступа к файлам и папкам с ограниченным доступом. Обратите внимание, что версия этого параметра в конфигурации пользователя не гарантируется как безопасная.
Не запускайте указанные приложения Windows

В редакторе групповой политики перейдите к Конфигурация пользователя> Административные шаблоны> Система
Здесь, на панели RHS, дважды нажмите Не запускать указанные приложения Windows и в открывшемся окне выберите Включено. Теперь под опциями нажмите Показать. В открывшемся новом окне введите путь к приложению, которое вы хотите запретить; в этом случае: msiexec.exe .
Это запретит запуск установщика Windows, который находится в папке C: Windows System32 .
Этот параметр не позволяет Windows запускать программы, указанные в этом параметре. Если вы включите этот параметр, пользователи не смогут запускать программы, добавленные вами в список запрещенных приложений.
Этот параметр запрещает пользователям запускать программы, запускаемые процессом Windows Explorer.Это не мешает пользователям запускать программы, такие как диспетчер задач, которые запускаются системным процессом или другими процессами. Кроме того, если вы разрешаете пользователям получать доступ к командной строке cmd.exe, этот параметр не запрещает им запускать программы в командном окне, которые им не разрешено запускать с помощью проводника Windows. Примечание. Чтобы создать список запрещенных приложений, нажмите «Показать». В диалоговом окне «Показать содержимое» в столбце «Значение» введите имя исполняемого файла приложения (например, msiexec.exe).
Запретить установку программ через редактор реестра

Откройте редактор реестра и перейдите к следующему ключу:
HKEY_CURRENT_USER Software Microsoft Windows Текущая версия Policies Explorer DisallowRun
Создайте строковое значение с любым именем, например, 1, и установите его значение в EXE-файле программы.
Например, если вы хотите ограничить msiexec , создайте строковое значение 1 и установите для него значение msiexec.exe . Если вы хотите ограничить большее количество программ, просто создайте дополнительные строковые значения с именами 2, 3 и т. Д. И установите для их значений исполняемый файл программы.
Возможно, вам придется перезагрузить компьютер.
Также читайте:
- Запретить пользователям запуск программ в Windows 10/8/7
- Запускайте только указанные приложения Windows
- Windows Program Blocker – это бесплатное ПО для блокировки приложений или приложений, блокирующее запуск программного обеспечения.
- Как заблокировать установку сторонних приложений в Windows 10.
Содержание
- Как запретить установку программ на Windows 10
- Как заблокировать установку программ в Windows 10
- Параметры установки приложений
- Изменение групповой политики
- Блокировка запуска программ Windows 10
- Как заблокировать установку приложений в Windows 10
- Как запретить устанавливать и запускать приложения в Windows
- Зачем ограничивать
- Как разрешить установку любых программ в Windows 10
- Как запретить установку программ на Windows 10
- Варианты установки запрета
- Способ №1: Используем настройки ОС
- Способ №2: Используем редактор групповой политики
- Способ №3: Устанавливаем ограничение в реестре Windows
- Как в Windows 10 запретить пользователю устанавливать ПО?
- Запретить пользователям установку или запуск программ в Windows 10/8/7
- Отключить или ограничить использование установщика Windows через групповую политику
- Всегда устанавливайте с повышенными привилегиями
- Не запускайте указанные приложения Windows
- Запретить установку программ через редактор реестра
Возможность заблокировать установку приложений работает с обновления Creators Update в Windows 10. Можно с лёгкостью запретить пользователям установку программ сторонних разработчиков. Установите необходимые приложения и запретите установку всех остальных.
Эта статья расскажет, как запретить установку программ на Windows 10. Полезно будет тем, кто позволяет пользоваться своим компьютером другим без создания новых учётных записей. Заблокировать установку программ можно вместе с использованием родительского контроля.
Параметры установки приложений
Установка приложений исключительно из Microsoft Store поможет защитить Ваше устройство. Есть возможность выбрать, откуда можно будет получать приложения. Запрет установки приложений с неизвестных источников является ещё одним средством защиты пользователя.
По умолчанию установлено значение показывать рекомендации приложений. Вместо, блокировки возможности установки программ можно выбрать пункт предупреждать перед установкой приложений, не предлагаемых в Store. В новой версии ОС всё немного изменилось.
Такая функция работает по аналогии с фильтром SmartScreen, который также предупреждает пользователей при попытке установить приложение с неизвестного источника. Это на самом деле полезная возможность, которая обезопасит файловую систему и данные пользователя.
Изменение групповой политики
Могут открыть редактор локальных групповых политик для внесения изменений в систему пользователи Профессиональной и Корпоративной редакций Windows 10. Владельцы Домашней версии получают сообщение gpedit.msc не найден Windows 10.
Блокировка запуска программ Windows 10
В разделе Конфигурация пользователя > Административные шаблоны > Система выберите параметр Не запускать указанные приложения Windows.
Измените его значение на Включено и укажите список запрещённых приложений кнопкой Показать. Вводите точное название программы, например, skype.exe.
Дополнительно можете настроить параметр Выполнить только указанные приложения Windows. Он ограничивает список программ Windows, которые могут быть запущены пользователями на ПК. Можно запускать только те программы, которые добавлены в список.
В редакторе реестра можно аналогично блокировать запуск приложений с проводника. Ещё будет полезно создать резервную копию реестра Windows 10. Это Вас обезопасит в случае допуска ошибки в процессе создания нужных параметров.
Перейдите в расположение: HKEY_CURRENT_USER Software Microsoft Windows CurrentVersion PoliciesExplorer. В подразделе DisallowRun создайте строковый параметр с названием 1 и значением skype.exe.
Возможность запретить установку программ для новичков действительно является полезной на Windows 10. Отключение установки приложений с неизвестных источников пользователь уже повышает безопасность ПК. В принципе можно ещё и запретить запуск отдельных выполняемых файлов и программ.
Источник
Как заблокировать установку приложений в Windows 10
Windows 10 очень гибкая операционная система и предоставляет пользователю с должными правами администратора очень много свобод и пространства для различных экспериментов, настроек и персонализации. Вместе с этим Windows умеет сильно ограничивать пользователя, если это надо администратору или владельцу компьютера. К примеру, в Windows 10 Creators Update появилась возможность ограничить установку приложений, которые скачаны не из магазина Windows Store.
Как запретить устанавливать и запускать приложения в Windows
На выбор пользователю предлагается три варианта:
Ограничивая запускаемые приложения подобным образом вам надо учитывать несколько моментов:
Зачем ограничивать
Windows сама отвечает на этот вопрос:
Устанавливая только приложения, предлагаемые в Магазине, вы сможете защитить свой компьютер и обеспечить его бесперебойную работу.
Такой механизм отлично подойдет для контроля за учетной записью ребенка, к примеру, чье любопытство может привести к появлению нежелательных или вредоносных приложений на компьютере. В любом случае, вы сами можете решить, для чего в вашем случае может пригодиться ограничение не установку приложений. Наше дело лишь в том, чтобы показать, как это делается и какие нюансы связаны с этим процессом.
Как разрешить установку любых программ в Windows 10
Очень просто. Сделайте все то же, что вы сделали в инструкции выше:
После этого ограничения будут сняты и вы сможете устанавливать приложения из любых источников.
Источник
Как запретить установку программ на Windows 10
Иногда по тем или иным причинам требуется запретить инсталляцию приложений на компьютере. В десятой версии Windows это можно осуществить при помощи встроенной функции, которая появилась в системе после очередного обновления. В нашей статье мы расскажем, как это сделать с её помощью, а также предложим еще несколько способов по ограничению запуска приложений в десятке.
Варианты установки запрета
Как уже было отмечено выше, в Windows 10 можно запретить установку программ при помощи специальной функции системы, которая появилась после обновления Creators Update. Также имеется возможность воспользоваться редактором групповой политики или настройками в реестре системы, чтобы запретить запуск конкретных программ. Рассмотрим каждый из доступных вариантов в деталях.
Способ №1: Используем настройки ОС
Такой тип блокировки инсталляции программ имеет несколько вариантов настройки:
Предупреждение об установке непроверенного приложения
Сообщение о возможности установки только проверенных программ
Выставляя настройки, нужно учитывать следующие обстоятельства:
Итак, чтобы выставить нужный нам тип ограничения, проделаем следующие шаги.
Открываем «Параметры» из стартового меню
Переходим в раздел настройки приложений
Выбираем тип ограничения
Способ №2: Используем редактор групповой политики
Установить запрет также можно в редакторе групповой политики системы. Чтобы его открыть, проделаем следующие операции:
Запускаем редактор групповой политики
Открываем настройки нужного нам параметра
Активируем функцию блокировки
Добавляем новую запись в список
Теперь добавленная в список программа будет блокироваться.
Способ №3: Устанавливаем ограничение в реестре Windows
Настроить блокировку запуска приложений также можно и при помощи реестра ОС. Для этого потребуется сделать следующее:
Открываем редактор реестра
Создаем строковый параметр
Вписываем имя программы в поле «Значение»
На этом все. При помощи перечисленных способов вы сможете установить запрет на установку и запуск приложений средствами Windows 10.
Источник
Как в Windows 10 запретить пользователю устанавливать ПО?
Подскажите пожалуйста, как в Windows 10 одному из пользователей запретить устанавливать программное обеспечение?
Пробовал делать учетную запись ограниченной и в родительском контроле указывать как ребенок, но все равно он имеет возможность устанавливать ПО.
Причем не только агент, а и подобная фигня типо Амиго, тот мусор от которого обычно и пытаются защититься спокойной устанавливается на ограниченной учетной записи, при этом еще и удалить его нельзя почему то:(
P.S. Система свежеустановленная.
Почти, к примеру установку mail Агента, почему то не блокирует.
Источник
Запретить пользователям установку или запуск программ в Windows 10/8/7
В этом посте мы увидим, как заблокировать установку программного обеспечения в Windows 10/8/7.
Отключить или ограничить использование установщика Windows через групповую политику
Этот параметр может запретить пользователям устанавливать программное обеспечение в своих системах или разрешить пользователям устанавливать только те программы, которые предлагаются системным администратором. Если вы включите этот параметр, вы можете использовать параметры в окне Отключить установщик Windows, чтобы установить параметр установки.
Параметр «Никогда» означает, что установщик Windows полностью включен. Пользователи могут устанавливать и обновлять программное обеспечение. Это поведение по умолчанию для установщика Windows в Windows 2000 Professional, Windows XP Professional и Windows Vista, когда политика не настроена.
Параметр «Только для неуправляемых приложений» позволяет пользователям устанавливать только те программы, которые назначает системный администратор (предлагает на рабочем столе) или публикует (добавляет их в «Установка и удаление программ»). Это поведение по умолчанию установщика Windows в семействе Windows Server 2003, когда политика не настроена.
Параметр «Всегда» означает, что установщик Windows отключен.
Этот параметр влияет только на установщик Windows. Это не мешает пользователям использовать другие методы для установки и обновления программ.
Всегда устанавливайте с повышенными привилегиями
Этот параметр указывает установщику Windows использовать системные разрешения при установке любой программы в системе.
Этот параметр расширяет привилегии всех программ. Эти привилегии обычно зарезервированы для программ, которые были назначены пользователю (предлагаются на рабочем столе), назначены компьютеру (установлены автоматически) или стали доступны в разделе «Установка и удаление программ» на панели управления. Этот параметр позволяет пользователям устанавливать программы, которым требуется доступ к каталогам, которые пользователь может не иметь разрешения на просмотр или изменение, включая каталоги на компьютерах с ограниченными правами.
Если этот параметр отключен или не настроен, система применяет разрешения текущего пользователя при установке программ, которые системный администратор не распространяет или не предлагает.
Этот параметр отображается в папках «Конфигурация компьютера» и «Конфигурация пользователя». Чтобы этот параметр вступил в силу, необходимо включить параметр в обеих папках.
Опытные пользователи могут использовать разрешения, предоставляемые этим параметром, для изменения своих привилегий и получения постоянного доступа к файлам и папкам с ограниченным доступом. Обратите внимание, что версия этого параметра в конфигурации пользователя не гарантируется как безопасная.
Не запускайте указанные приложения Windows
В редакторе групповой политики перейдите к Конфигурация пользователя> Административные шаблоны> Система
Этот параметр не позволяет Windows запускать программы, указанные в этом параметре. Если вы включите этот параметр, пользователи не смогут запускать программы, добавленные вами в список запрещенных приложений.
Этот параметр запрещает пользователям запускать программы, запускаемые процессом Windows Explorer.Это не мешает пользователям запускать программы, такие как диспетчер задач, которые запускаются системным процессом или другими процессами. Кроме того, если вы разрешаете пользователям получать доступ к командной строке cmd.exe, этот параметр не запрещает им запускать программы в командном окне, которые им не разрешено запускать с помощью проводника Windows. Примечание. Чтобы создать список запрещенных приложений, нажмите «Показать». В диалоговом окне «Показать содержимое» в столбце «Значение» введите имя исполняемого файла приложения (например, msiexec.exe).
Запретить установку программ через редактор реестра
Откройте редактор реестра и перейдите к следующему ключу:
Создайте строковое значение с любым именем, например, 1, и установите его значение в EXE-файле программы.
Возможно, вам придется перезагрузить компьютер.
Также читайте:
Источник
Содержание
- 1 Как заблокировать установку приложений в Windows 10
- 2 Как запретить устанавливать и запускать приложения в Windows
- 3 Зачем ограничивать
- 4 Как разрешить установку любых программ в Windows 10
- 5 Как запретить запуск программ в Windows 10
- 6 Диспетчер задач
- 7 Редактор групповой политики
- 8 Реестр операционной системы
- 9 Как запретить запуск программы в Windows 10, 8.1 и Windows 7
- 10 Запрет запуска программ в редакторе локальной групповой политики
- 11 Блокировка запуска программ с помощью редактора реестра
- 12 Дополнительная информация
- 13 Почему Windows 10 блокирует запуск программ и как это исправить?
- 14 Отключение UAC с целью разблокирования приложения
- 15 Как заблокировать установку программ в Windows 10
- 16 Запрещаем установку софта
Как заблокировать установку приложений в Windows 10
Windows 10 очень гибкая операционная система и предоставляет пользователю с должными правами администратора очень много свобод и пространства для различных экспериментов, настроек и персонализации. Вместе с этим Windows умеет сильно ограничивать пользователя, если это надо администратору или владельцу компьютера. К примеру, в Windows 10 Creators Update появилась возможность ограничить установку приложений, которые скачаны не из магазина Windows Store.
Как запретить устанавливать и запускать приложения в Windows
- Откройте Параметры. Проще всего это сделать комбинацией кнопок Win+ I.
На выбор пользователю предлагается три варианта:
Ограничивая запускаемые приложения подобным образом вам надо учитывать несколько моментов:
- Все приложения, которые были установлены с помощью исполняемых файлов (exe, msi и так далее) до того, как вы внесли ограничения, будут далее запускаться и работать без предупреждения. Это же касается скачанных установочных файлов. Даже после полной блокировки на них не будет распространяться новая политика установки приложений.
- Блокироваться будут только те файлы и приложения, которые были скачаны / установлены после активации ограничения.
- Если пользователь игнорирует предупреждение и дает системе указание выполнить файл или запустить программу, те помещаются в белый список и больше не блокируются. Это сделано с целью избавить владельца компьютера от постоянно появляющихся надоедливых сообщений и необходимости постоянно обходить ограничение.
- Пользователь, у которого учетная запись не обладает правами администратора, не может изменить эти параметры, поскольку внесенные изменения распространяются на все зарегистрированные профили в компьютере. При попытке что-то изменить система попросит ввести пароль администратора.
Зачем ограничивать
Windows сама отвечает на этот вопрос:
Устанавливая только приложения, предлагаемые в Магазине, вы сможете защитить свой компьютер и обеспечить его бесперебойную работу.
Такой механизм отлично подойдет для контроля за учетной записью ребенка, к примеру, чье любопытство может привести к появлению нежелательных или вредоносных приложений на компьютере. В любом случае, вы сами можете решить, для чего в вашем случае может пригодиться ограничение не установку приложений. Наше дело лишь в том, чтобы показать, как это делается и какие нюансы связаны с этим процессом.
Как разрешить установку любых программ в Windows 10
Очень просто. Сделайте все то же, что вы сделали в инструкции выше:
- Откройте Параметры — Приложения — Приложения и возможности.
- Выберите пункт Разрешить использовать приложения из любого места.
После этого ограничения будут сняты и вы сможете устанавливать приложения из любых источников.
Как запретить запуск программ в Windows 10
Большинство пользователей персональных компьютеров хоть раз в жизни сталкивались с такой проблемой, как запуск нежелательных программ в операционной системе. Большой проблемой это не является, но может вызвать некоторые неудобства во время работы за ПК. Запрет на запуск программ в Windows 10 может быть обусловлен несколькими причинами. Например, пользователь установил несколько программ, которые будут оповещать его о своей работе, используя ресурсы компьютера и оповещать о своей деятельности в области уведомлений (системном трее). В данном случае, ненужные человеку программы можно отключить, удалив их из автозагрузки.
Распространенной причиной запрета на запуск может быть нежелание использовать одни и те же программы несколькими пользователями. Обычно, такое происходит когда компьютер имеет две и более учетных записей, под каждой из которых в систему заходят разные люди, используя разное программное обеспечение. Основному пользователю (системному администратору) целесообразно будет указать, какие программы будут использоваться в системе. В данной статье будут рассмотрены основные способы запрета запуска программ в Windows 10.
Диспетчер задач
Программы автозагрузки — то, что запускается при входе в систему. Это может быть все что угодно, но обычно — это антивирусы, различные мессенджеры и сервисы, которые отображаются в области уведомления мелкими значками. Для запрета запуска нежелательных программ можно обратиться к диспетчеру задач. Для этого снизу на панели задач кликаем правой кнопкой мыши и в меню выбираем Диспетчер задач.
В открывшемся окне переходим на вкладку Автозагрузка. В нем вы увидите список программ которые запускаются автоматически в месте с Windows. Для того чтобы запретить запуск программы нужно кликнуть на нужной прогремме правой кнопкой и выбрать пункт Выключить.
Редактор групповой политики
Одним из самых распространенных способов запрета нежелательных программ — это манипуляции в редакторе локальной групповой политики. Для этого в программе «Выполнить», нужно прописать: gpedit.msc.
В открывшемся окне, пользователь должен идти таким путем: «Конфигурация пользователя», далее «Административные шаблоны», потом «Система».Далее, справа будет пункт «Не запускать указанные приложения Windows» .
В нем нужно выбрать «Включить». Затем ниже нажать на «Показать».
Откроется список запрещенных программ, в котором и нужно написать полное, с расширением, название нежелательного приложения, например: «Skype.exe». После этого следует перезагрузить компьютер и запрещенная программа не запустится.
В некоторых базовых сборках Windows 10 редактор групповой политики может не запускать через команду «gpedit.msc». В данном случае приложение нужно запускать вручную.
Реестр операционной системы
Убрать программы из автозапуска можно посредством системного реестра. Для вызова редактора реестра, в приложении «Выполнить», прописывается: RegEdit.exe. В появившемся окне нужно перейти по такому адресу: HKEY_CURRENT_USER SOFTWARE Microsoft Windows CurrentVersion Run.
В правой стороне появится список программ которые запускается при входе в Windows системным администратором. Список легко редактируется^ пользователь может удалять программы и добавлять другие, создавая новый параметр.
Что добавить программу нужно кликнуть правой кнопкой мыши по пустому месту в окне со списком и создать строковый параметр, задавая ему любое имя. После появления нового параметра, нужно кликнуть по нему для того, чтобы указать расположение исполняемого файла.
В статье было рассмотрено три основных метода повлиять на запуск программ средствами Windows. Помимо этого, существует большое количество стороннего программного обеспечения для регулировки автозапуска, которое можно найти на просторах сети. Например, программа Autoruns отлично справляется с своей задачей. Управление автозагрузкой, есть в известном чистильщике программной среды от мусора — Ccleaner и других программах подобного рода.
Как запретить запуск программы в Windows 10, 8.1 и Windows 7
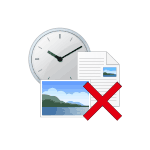
В этой инструкции подробно о том, как именно заблокировать запуск программы двумя упомянутыми методами. В случае, если цель запрета — ограждение ребенка от использования отдельных приложений, в Windows 10 вы можете использовать родительский контроль. Также существуют следующие методы: Запрет запуска всех программ кроме приложений из Магазина, Режим киоска Windows 10 (разрешение запуска только одного приложения).
Запрет запуска программ в редакторе локальной групповой политики
Первый способ — блокировка запуска определенных программ с использованием редактора локальной групповой политики, доступного в отдельных редакциях Windows 10, 8.1 и Windows 7.
Для установки запрета этим способом, выполните следующие шаги
- Нажмите клавиши Win+R на клавиатуре (Win — клавиша с эмблемой Windows), введите gpedit.msc и нажмите Enter. Откроется редактор локальной групповой политики (при его отсутствии, используйте метод с помощью редактора реестра).
- В редакторе перейдите к разделу Конфигурация пользователя — Административные шаблоны — Система.
- Обратите внимание на два параметра в правой части окна редактора: «Не запускать указанные приложения Windows» и «Выполнять только указанные приложения Windows». В зависимости от задачи (запретить отдельные программы или разрешить только выбранные программы) можно использовать каждый из них, но рекомендую использовать первый. Дважды кликните мышью по «Не запускать указанные приложения Windows».
- Установите «Включено», а затем нажмите по кнопке «Показать» в пункте «Список запрещенных программ».
- Добавьте в список имена .exe файлов тех программ, которые нужно заблокировать. Если вы не знаете имя .exe файла, можно запустить такую программу, найти её в диспетчере задач Windows и посмотреть его. Полный путь к файлу указывать не нужно, при его указании запрет работать не будет.
- После добавления всех необходимых программ в список запрещенных, нажмите Ок и закройте редактор локальной групповой политики.
Обычно изменения вступают в силу сразу, без перезагрузки компьютера и запуск программы становится невозможным.
Блокировка запуска программ с помощью редактора реестра
Настроить запрет запуска выбранных программ можно и в редакторе реестра, если gpedit.msc недоступен на вашем компьютере.
- Нажмите клавиши Win+R на клавиатуре, введите regedit и нажмите Enter, откроется редактор реестра.
- Перейдите к разделу реестра
- В разделе «Explorer» создайте подраздел с именем DisallowRun (сделать это можно, нажав правой кнопкой мыши по «папке» Explorer и выбрав нужный пункт меню).
- Выберите подраздел DisallowRun и создайте строковый параметр (правый клик в пустом месте правой панели — создать — строковый параметр) с именем 1.
- Дважды нажмите по созданному параметру и в качестве значения укажите имя .exe файла программы, которую нужно запретить запускать.
- Повторите те же действия для блокировки других программ, давая имена строковых параметров по порядку.
На этом весь процесс будет завершен, а запрет вступит в силу без перезагрузки компьютера или выхода из Windows.
В дальнейшем, чтобы отменить запреты, сделанные первым или вторым способом, можно с помощью regedit удалить параметры из указанного раздела реестра, из списка запрещенных программ в редакторе локальной групповой политики или просто отключить (установить «Отключено» или «Не задано») измененную политику в gpedit.
Дополнительная информация
В Windows также доступен запрет запуска программ с помощью Software Restriction Policy, однако настройка политик безопасности SRP выходит за рамки этого руководства. В общем упрощенном виде: вы можете зайти в редактор локальной групповой политики в раздел Конфигурация компьютера — Конфигурация Windows — Параметры безопасности, нажать правой кнопкой мыши по пункту «Политики ограниченного использования программ» и в дальнейшем производить настройку необходимых параметров.
Например, самый простой вариант — создать правило для пути в разделе «Дополнительные правила», запретив запуск всех программ, расположенных в указанной папке, но это лишь очень поверхностное приближение к Software Restriction Policy. А если для настройки использовать редактор реестра, то задача ещё усложняется. Но эту технику используют некоторые сторонние программы, упрощающие процесс, например, можете ознакомиться с инструкцией Блокировка программ и системных элементов в AskAdmin.
Почему Windows 10 блокирует запуск программ и как это исправить?
С каждым последующим обновлением операционной системы Windows 10, пользователи замечают, что количество легальных и безопасных программ, которые система блокирует, увеличивается. При этом приложения ни то, что не запускаются, но и не устанавливаются, а выполнить любую манипуляцию невозможно даже с правами Администратора. Софт не запускается, а на экране монитора появляется сообщение о том, что «Это приложение было заблокировано в целях защиты». Причина такого поведения системы кроется в механизмах Контроля учетных записей (UAC), которые блокируют сторонние приложения с просроченной или отозванной цифровой подписью. Поэтому, рассмотрим способы, как разблокировать приложение в ОС Windows 10.
Отключение UAC с целью разблокирования приложения
Если на Windows 10 у вас не получается выполнить установку программ, первое что нужно сделать, это отключить Контроль учетных записей. Для этого стоит выполнить следующее:
- Жмём «Пуск» и в строку поиска вводим следующий запрос: «Изменение параметров контроля учетных записей» или просто вводим «UAC».
- Откроется новое окно. Перетаскиваем ползунок в положение «Никогда не уведомлять».
Важно отметить, что UAC можно отключить с помощью редактора реестра. Для этого необходимо проделать следующие действия:
- Появится окно редактора реестра. Переходим по ветке «HKEY_LOCAL_MACHINESoftwareMicrosoftWindowsCurrentVersionPoliciesSystem». В окне справа находим параметр «EnableLUA» и выставляем ему значение «0».
- После отключения Контроля учетных записей вы сможете устанавливать множество приложений без каких-либо блокировок.
Удаление цифровой подписи как метод разблокирования приложения
Во многих случаях блокировка приложений появляется тогда, когда система сталкивается с софтом, имеющим просроченную цифровую подпись. Если вы уверены в том, что ваша программа полностью безопасна, цифровую подпись можно удалить. Однако перед удалением стоит проверить её наличие. Для этого необходимо выполнить следующее:
- Открываем файл, который нужно проверить. Далее выбираем «Файл», «Сведения», «Сведения о цифровой подписи».
- Убедившись в том, что подпись имеется, стоит её удалить. Для этого открываем программу FileUnsigner и читаем инструкцию о том, как удалить цифровую подпись с помощью данного софта.
После удаления данного элемента можно произвести установку программ на компьютер с Windows 10. Система не будет блокировать запуск приложений и установочный файл софта.
Использование Локальной политики безопасности для блокировки и разблокировки софта
Еще один способ, как заблокировать и разблокировать приложение – это использовать инструмент «Локальные политики безопасности». Для того, чтобы создать исключения для программы, стоит выполнить следующее:
- Жмём «Win+R» и вводим «secpol.msc».
- Откроется новое окно. Выбираем «Параметры безопасности», «Политики управления приложениями», «AppLocker» и выбираем «Исполняемые правила».
- Справа на пустом месте нажимаем правой кнопкой мыши и выбираем «Создать правило…».
- Откроется окно Мастера создания новых правил. Жмём «Далее».
- Появится еще одно окно. Здесь нам нужно поставить отметку «Разрешить» или «Запретить» запуск программы. Оставляем раздел «Все» пользователи и жмем «Далее».
- В следующем окне мы выбираем «Издателя», так как хотим заблокировать или разблокировать программу.
- В новом окне нажимаем на кнопку «Обзор» и указываем путь к файлу приложения.
- Добавив файл, ползунком указываем уровень доверия к файлу. Либо разрешаем его запуск, либо блокируем.
- Нажимаем на кнопку «Создать». Правило готово. Теперь, чтобы система его приняла, стоит запустить командную строку с правами Администратора и ввести следующее: gpupdate /force. Локальные политики будут обновлены. Софт будет разблокированный или заблокированный (в зависимости от того, что вы указали).
Таким образом, любая настройка правил для той или иной программы позволяет её запускать или блокировать на компьютере с Windows 10, чего, в принципе, мы и добивались.
Операционная система Windows позволяет с легкостью запретить пользователям установку программ сторонних разработчиков. Возможность заблокировать установку приложений работает операционной системе Windows 10 начиная с обновления Creators Update. Выполнив чистую установку достаточно пользователю установить все необходимые приложения, после чего можно и отключить возможность установки ненужных программ.
Данная статья расскажет как запретить установку программ на Windows 10 используя параметры системы или редактор локальных групповых политик. Полезно будет тем пользователям, которые позволяют пользоваться своим рабочим компьютером другим без добавления новых учетных записей. Заблокировать установку программ можно вместе с использованием родительского контроля.
Как заблокировать установку программ в Windows 10
Параметры
У пользователя есть возможность выбрать, откуда можно будет получать приложения. По сути запрет установки приложений с неизвестных источников является ещё одним средством защиты пользователя и операционной системы. Устанавливая только приложения, предлагаемые в Microsoft Store, Вы сможете защитить свой компьютер и обеспечить его бесперебойную работу.
- Откройте Пуск > Параметры > Приложения > Приложения и возможности.
- В пункте Установка приложений откройте список, и выберите пункт Разрешить использование приложений только из Store.
По умолчанию установлено значение показывать рекомендации приложений. Вместо блокировки возможности установки программ можно выбрать пункт предупреждать перед установкой приложений, не предлагаемых в Store. Такая функция работает по аналогии с фильтром SmartScreen, который также предупреждает пользователей при попытке установить приложение с неизвестного источника.
Редактор локальной групповой политики
Пользователи Профессиональной и Корпоративной редакций операционной системы Windows 10 могут открыть редактор локальных групповых политик для внесения изменений в систему. Владельцы Домашней редакции при попытке открыть редактор групповой политики получают сообщение gpedit.msc не найден Windows 10. Перед внесением изменений в систему рекомендуем создать резервную копию Windows 10.
- Откройте редактор локальной групповой политики выполнив команду gpedit.msc в окне Win+R.
- Перейдите в раздел Конфигурация компьютера > Административные шаблоны > Компоненты Windows > Установщик Windows.
- Измените значение параметра Отключение установщика Windows на Включено и выберите в списке пункт Всегда.
- Измените значение параметра Запретить установки пользователям на Включено и выберите в списке пункт Скрыть установки для пользователей.
Включаете параметра Отключение установщика Windows позволяет запретить пользователям устанавливать программы на свои системы или разрешить устанавливать только программы, предложенные системным администратором. Этот параметр политики влияет только на работу установщика Windows. Он не запрещает пользователям использовать другие способы установки и обновления программ.
Активированный параметр политики Запретить установки пользователям и выбор значения скрыть установки для пользователей позволяет установщику игнорирует приложения для пользователей. При этом приложения, установленные для компьютера, будут видны пользователям, даже если эти пользователи имеют зарегистрированную установку этого приложения для пользователя в своем профиле пользователя.
Заключение
Возможность запретить установку программ для новичков действительно является полезной на Windows 10. Так как после отключения установки приложений из неизвестных источников пользователь уже снизил вероятность заражения своего компьютера вредоносными программами или вирусами. А также помимо встроенных средств защиты в операционной системы пользователям рекомендуем выбрать один с лучших бесплатных антивирусов.

Запрещаем установку софта
В большинстве случаев при установке бесплатного софта создатели нас предупреждают о том, что будет установлено еще что-то и предлагают выбор, то есть снять галки возле пунктов со словами «Установить». Но так бывает не всегда, и некоторые нерадивые разработчики «забывают» вставить такое предложение. С ними-то мы и будем бороться.
Все действия по запрету мы будем выполнять с помощью оснастки «Локальная политика безопасности», которая присутствует только в редакциях операционных систем Pro и Enterprise (Windows 8 и 10) и в Windows 7 Ultimate (Максимальная). К сожалению, в Starter и Home данная консоль недоступна.
Читайте также: Список качественных программ для блокировки приложений
Импорт политики
В «Локальной политике безопасности» имеется раздел с названием «AppLocker», в котором можно создавать различные правила поведения программ. До него нам и нужно добраться.
- Нажимаем сочетание клавиш Win+R и в поле «Открыть» пишем команду
secpol.mscНажимаем ОК.
- Далее открываем ветку «Политики управления приложениями» и видим нужный раздел.
На этом этапе нам понадобится файл, в котором прописаны исполняемые правила. Ниже находится ссылка, перейдя по которой можно найти текстовый документ с кодом. Его требуется сохранить в формат XML, в обязательном порядке в редакторе Notepad++. Для ленивых там же «лежит» готовый файл и описание к нему.
Скачать документ с кодом
В этом документе прописаны правила для запрета установки программ издателей, которые были замечены в «подсовывании» своих продуктов пользователям. Также в нем указаны исключения, то есть те действия, которые можно выполнять разрешенным приложениям. Чуть позже мы разберемся, как добавлять свои правила (издателей).
- Кликаем по разделу «AppLocker» ПКМ и выбираем пункт «Импортировать политику».
- Далее находим сохраненный (скачанный) файл XML и нажимаем «Открыть».
- Раскрываем ветку «AppLocker», переходим в раздел «Исполняемые правила» и видим, что все импортировалось нормально.
Теперь для любых программ от этих издателей допуск к вашему компьютеру закрыт.
Добавление издателей
Список приведенных выше издателей можно самостоятельно дополнить вручную с помощью одной из функций «AppLocker». Для этого необходимо раздобыть исполняемый файл или установщик той программы, которую разработчик «зашил» в дистрибутив. Иногда сделать это можно, лишь попав в такую ситуацию, когда приложение уже установлено. В других случаях просто ищем через поисковик. Рассмотрим процесс на примере Яндекс Браузера.
- Кликаем ПКМ по разделу «Исполняемые правила» и выбираем пункт «Создать новое правило».
- В следующем окне жмем кнопку «Далее».
- Ставим переключатель в положение «Запретить» и снова «Далее».
- Здесь оставляем значение «Издатель». Нажимаем «Далее».
- Далее нам понадобится файл ссылок, который формируется при считывании данных с установщика. Нажимаем «Обзор».
- Находим нужный файл и нажимаем «Открыть».
- Двигая ползунок вверх, добиваемся того, чтобы информация осталась только в поле «Издатель». На этом настройка завершена, нажимаем кнопку «Создать».
- В списке появилось новое правило.
С помощью этого приема можно запретить установку любых приложений от любых издателей, а также, с помощью ползунка, конкретного продукта и даже его версии.
Удаление правил
Удаление исполняемых правил из списка производится следующим образом: нажимаем ПКМ по одному из них (ненужному) и выбираем пункт «Удалить».
В «AppLocker» также существует функция полной очистки политики. Для этого кликаем ПКМ по разделу и выбираем «Очистить политику». В появившемся диалоговом окне нажимаем «Да».
Экспорт политики
Данная функция помогает перенести политики в виде XML файла на другой компьютер. При этом сохраняются все исполняемые правила и параметры.
- Кликаем правой кнопкой мыши по разделу «AppLocker» и находим пункт контекстного меню с названием «Экспортировать политику».
- Вводим имя нового файла, выбираем место на диске и нажимаем «Сохранить».
С помощью данного документа можно импортировать правила в «AppLocker» на любом компьютере с установленной консолью «Локальная политика безопасности».
Заключение
Сведения, полученные из этой статьи, помогут вам навсегда избавиться от необходимости удаления со своего компьютера разных ненужных программ и дополнений. Теперь можно спокойно пользоваться бесплатным софтом. Другое применение – запрет на установку программ другим пользователям вашего компьютера, не являющимся администраторами. Мы рады, что смогли помочь Вам в решении проблемы.
Опишите, что у вас не получилось. Наши специалисты постараются ответить максимально быстро.
Помогла ли вам эта статья?
Используемые источники:
- https://siniy-ekran.ru/poleznoe/kak-zapretit-ustanovku-prilozhenij-v-windows-10/
- https://windd.ru/kak-zapretit-ustanovku-programm-na-windows-10/
- https://lumpics.ru/prohibit-installation-of-unwanted-software-forever/
Иногда по тем или иным причинам требуется запретить инсталляцию приложений на компьютере. В десятой версии Windows это можно осуществить при помощи встроенной функции, которая появилась в системе после очередного обновления. В нашей статье мы расскажем, как это сделать с её помощью, а также предложим еще несколько способов по ограничению запуска приложений в десятке.
Варианты установки запрета
Как уже было отмечено выше, в Windows 10 можно запретить установку программ при помощи специальной функции системы, которая появилась после обновления Creators Update. Также имеется возможность воспользоваться редактором групповой политики или настройками в реестре системы, чтобы запретить запуск конкретных программ. Рассмотрим каждый из доступных вариантов в деталях.
Способ №1: Используем настройки ОС
Такой тип блокировки инсталляции программ имеет несколько вариантов настройки:
-
Предупреждать перед инсталляцией программ не из магазина – система будет предупреждать пользователя о том, что он запускает непроверенное приложение. Его можно будет проигнорировать и все равно запустить программу, нажав на соответствующую кнопку.
Предупреждение об установке непроверенного приложения
-
Разрешать запуск программ только из магазина – такая настройка полностью блокирует приложения, которые установлены не из магазина Майкрософт. Если пользователь попытается запустить стороннюю программу, то у него на экране появится предупреждение, игнорировать которое будет невозможно.
Сообщение о возможности установки только проверенных программ
- Разрешение использования программ из любого места – такой вариант отключает блокировку и позволяет использовать любые программы.
Выставляя настройки, нужно учитывать следующие обстоятельства:
- все программы, которые были установлены на компьютер до активации ограничения будут запускаться в обычном режиме;
- блокироваться будут только установочные файлы, которые появились на компьютере после запрета;
- если пользователь проигнорировал предупреждение при запуске программы, она будет добавлена в белый список и при следующем включении не будет блокироваться;
- настройки запрета распространяются на все аккаунты пользователей, а изменить их сможет только администратор.
Итак, чтобы выставить нужный нам тип ограничения, проделаем следующие шаги.
- Запускаем приложение «Параметры» из стартового меню Windows.
Открываем «Параметры» из стартового меню
- Далее кликаем по разделу «Приложения».
Переходим в раздел настройки приложений
- Теперь в пункте «Установка приложений» открываем выпадающий список и выбираем нужный нам вариант.
Выбираем тип ограничения
Загрузка …
Способ №2: Используем редактор групповой политики
Установить запрет также можно в редакторе групповой политики системы. Чтобы его открыть, проделаем следующие операции:
- Вызываем диалоговое окно «Выполнить», нажав клавиши «Win+R».
- Далее в окно вписываем команду gpedit.msc и нажимаем «OK».
Запускаем редактор групповой политики
- Появится редактор, в котором открываем раздел «Конфигурация пользователя» и раскрываем папку «Административные шаблоны».
- Выбираем пункт «Система».
- Теперь в правой части нужно будет отыскать параметр «Не запускать указанные приложения Windows» и открыть его.
Открываем настройки нужного нам параметра
- В появившемся окне устанавливаем отметку в пункте «Включено».
- После этого жмем на кнопку «Показать».
Активируем функцию блокировки
- На экране появится список блокирующихся программ, куда можно будет добавить новый пункт. Название нужно вписывать с добавлением расширения (например, setup.exe) для блокировки установочного пакета приложений.
- После добавления нового пункта нажимаем «OK», выходим из редактора и перезапускаем Windows.
Добавляем новую запись в список
Теперь добавленная в список программа будет блокироваться.
Загрузка …
Способ №3: Устанавливаем ограничение в реестре Windows
Настроить блокировку запуска приложений также можно и при помощи реестра ОС. Для этого потребуется сделать следующее:
- Нажимаем «Win+R» и вводим команду regedit.
- Кликаем «OK».
Открываем редактор реестра
- Далее переходим по адресу HKEY_Current_User → SOFTWARE → Microsoft → Windows → CurrentVersion → Policies → Explorer
- В разделе «Explorer» создаем папку с именем DisallowRun
- В правой части окна вызываем контекстное меню и создаем строковый параметр с именем 1
Создаем строковый параметр
- Кликаем по созданному параметру дважды и указываем имя .exe файла для блокировки.
Вписываем имя программы в поле «Значение»
- Перезагружаем компьютер.
Загрузка …
На этом все. При помощи перечисленных способов вы сможете установить запрет на установку и запуск приложений средствами Windows 10.
Загрузка …
Post Views: 13 307
Для полноценной работы за компьютером пользователю, так или иначе, приходится устанавливать различные приложения. Одновременно с этим некоторые люди ищут способ, как запретить установку программ на операционной системе Windows 10. На первый взгляд, подобная затея кажется глупой, но она имеет массу оснований, заставляющих владельцев ПК использовать ограничения.
Зачем ограничивать
Прежде чем рассказать о способах запрета на установку программ, необходимо понять, в каких ситуациях требуются такие ограничения. Для ответа на вопрос достаточно понимать, что собой представляет компьютер. Это рабочий инструмент, который подвержен воздействию вирусов. А чаще всего вредители оказываются на ПК после установки софта, загруженного с пиратских сайтов.
Ограничения, предусмотренные операционной системой Windows 10, помогут заблокировать установку приложений из неизвестных источников, что повысит уровень безопасности. Вместе с тем, для загрузки софта разработчиками ОС предлагается обращаться к Microsoft Store, где каждая программа прошла тщательную проверку и на 100 % является безопасной.
С другой стороны, большинство пользователей все-таки отдает себе отчет, какое приложение скачивается из интернета. В подобной ситуации ограничения будут полезны тем, кто беспокоится, что их ребенок может случайно установить вредоносное ПО. Функция родительского контроля с возможностью запрета установки софта из неизвестных источников позволит исключить риск заражения компьютера в случае невнимательности.
Ограничение через групповую политику
Определив, для чего нужен запрет, попытаемся активировать функцию. Чтобы компьютер перестал устанавливать приложения из неизвестных источников, нужно заблокировать работу установщика Windows. Ограничения заблокируют доступ к инсталлятору, который перестанет открываться двойным кликом ЛКМ по EXE-файлу.
На заметку. Блокировка установщика никак не влияет на работу Microsoft Store, поскольку инсталляция приложений через официальный магазин не задействует его.
По умолчанию Windows 10 просто предупреждает пользователя, что он пытается установить программу из неизвестного источника, но нажатием всего одной кнопки выдается разрешение на инсталляцию. Поэтому блокировка установщика осуществляется отдельно:
- Зажмите клавиши «Win» + «R», чтобы открыть окно «Выполнить».
- Введите запрос «gpedit.msc», а затем нажмите на кнопку «ОК» или клавишу «Enter». Это действие запустит Редактор групповой политики.
- Перейдите в директорию, расположенную по пути «Конфигурация компьютера/Административные шаблоны/Компоненты Windows/Установщик Windows».
- В конечной папке найдите политику «Отключение установщика Windows» и дважды кликните по ней ЛКМ.
- В настройках политики измените главное значение на «Включено», а также в параметрах действия укажите «Всегда».
- Сохраните изменения нажатием на кнопку «Применить».
- Вернитесь на шаг назад, чтобы найти в общем списке «Запретить установки пользователям».
- По аналогии с предыдущей политикой войдите в Редактор и активируйте действие.
Теперь при любой попытке установить непроверенную программу пользователь будет сталкиваться с вмешательством системных ограничений, которые можно снять при помощи той же инструкции. Единственное отличие будет заключаться в том, что значение «Включено» политик «Отключение установщика Windows» и «Запретить установки пользователям» придется заменить на «Отключено». После внесения изменений, как в одну, так и в другую сторону, не забудьте перезагрузить компьютер.
Параметры
Существует и более простой способ блокировки неизвестных программ. Правда, если запрет устанавливается для ребенка, то ему не составит труда снять ограничения, поскольку операция выполняется в несколько шагов:
- Щелкните ЛКМ по иконке «Пуск», чтобы открыть соответствующее меню.
- Кликните по значку в виде шестеренки для запуска «Параметров».
- Перейдите в раздел «Приложения», а затем – в «Приложения и возможности».
- Под заголовком «Выбор расположения для получения приложений» установите значение «Только из Microsoft Store».
В дальнейшем владелец учетной записи может изменить заданный параметр на предупреждение об инсталляции непроверенной программы или на полное разрешение подобных действий.
Редактор реестра
Помимо загрузки непроверенных программ на компьютере с Windows 10 существует и другая опасность – фоновая инсталляция софта. В таком случае пользователь не знает, что на ПК загружается дополнительная программа, а лишь получает уведомление об окончании установки. Чтобы избавиться от автоматического запуска инсталлятора, сделайте следующее:
- Откройте окно «Выполнить».
- Введите запрос «regedit» и нажмите на клавишу «Enter».
- Перейдите в директорию «HKEY_CURRENT_USER/Software/Microsoft Windows/CurrentVersion/ContentDeliveryManager».
- Щелчком ПКМ по правой части интерфейса создайте параметр «DWORD (32-bit)» и присвойте ему имя «SilentInstalledAppsEnabled».
- Запустите настройки параметра двойным щелчком ЛКМ.
- Установите значение «0».
Для отключения запрета достаточно удалить параметр или заменить его текущее значение на «1».
Родительский контроль
Оптимальным вариантом для тех, кто желает установить запрет, чтобы ребенок случайно не установил вредоносное ПО, является использование родительского контроля. И для начала потребуется создать аккаунт ребенка:
- Откройте «Параметры» через меню «Пуск».
- Перейдите в раздел «Учетные записи», а затем – «Семья и другие люди».
- Нажмите на кнопку «Добавить члена семьи».
- Отметьте пункт «Добавить учетную запись ребенка» и щелкните по надписи «У пользователя, которого я хочу добавить, нет адреса электронной почты».
- Введите регистрационные данные и завершите процесс создания аккаунта.
Теперь, когда добавлена учетная запись ребенка, вернитесь во вкладку «Семья и другие люди» и кликните по надписи «Управление семейными настройками через интернет». После этого откроется страница Microsoft в браузере, где можно будет установить ограничения для УЗ ребенка, включая запрет на установку программ.
В то же время не забудьте поставить пароль на собственный профиль, чтобы ребенок не мог изменить настройки родительского контроля.
Содержание
- Запрещаем установку нежелательного софта навсегда
- Запрещаем установку софта
- Импорт политики
- Добавление издателей
- Удаление правил
- Экспорт политики
- Заключение
- Как заблокировать предложение «Установить Яндекс.Браузер»?
- Способ отключения рекламы Яндекс.Браузера
- Установка AdBlock
- Дата поста: 27-09-2013
- Но даже это еще не все! Самая жесть впереди.
- Не мы это начали
- Так давайте с этим бороться!
- Повышаем версию своей Windows 7 до Ultimate.
- Как блокировать установку Mail.ru, Yandex bar, Спутник, Guard.mail.ru, и всяких McAfee….
- Дубликаты не найдены
- Город в движении
- Видео
Запрещаем установку нежелательного софта навсегда
Запрещаем установку софта
В большинстве случаев при установке бесплатного софта создатели нас предупреждают о том, что будет установлено еще что-то и предлагают выбор, то есть снять галки возле пунктов со словами «Установить». Но так бывает не всегда, и некоторые нерадивые разработчики «забывают» вставить такое предложение. С ними-то мы и будем бороться.
Все действия по запрету мы будем выполнять с помощью оснастки «Локальная политика безопасности», которая присутствует только в редакциях операционных систем Pro и Enterprise (Windows 8 и 10) и в Windows 7 Ultimate (Максимальная). К сожалению, в Starter и Home данная консоль недоступна.
Импорт политики
В «Локальной политике безопасности» имеется раздел с названием «AppLocker», в котором можно создавать различные правила поведения программ. До него нам и нужно добраться.
На этом этапе нам понадобится файл, в котором прописаны исполняемые правила. Ниже находится ссылка, перейдя по которой можно найти текстовый документ с кодом. Его требуется сохранить в формат XML, в обязательном порядке в редакторе Notepad++. Для ленивых там же «лежит» готовый файл и описание к нему.
В этом документе прописаны правила для запрета установки программ издателей, которые были замечены в «подсовывании» своих продуктов пользователям. Также в нем указаны исключения, то есть те действия, которые можно выполнять разрешенным приложениям. Чуть позже мы разберемся, как добавлять свои правила (издателей).
Теперь для любых программ от этих издателей допуск к вашему компьютеру закрыт.
Добавление издателей
Список приведенных выше издателей можно самостоятельно дополнить вручную с помощью одной из функций «AppLocker». Для этого необходимо раздобыть исполняемый файл или установщик той программы, которую разработчик «зашил» в дистрибутив. Иногда сделать это можно, лишь попав в такую ситуацию, когда приложение уже установлено. В других случаях просто ищем через поисковик. Рассмотрим процесс на примере Яндекс Браузера.
С помощью этого приема можно запретить установку любых приложений от любых издателей, а также, с помощью ползунка, конкретного продукта и даже его версии.
Удаление правил
Удаление исполняемых правил из списка производится следующим образом: нажимаем ПКМ по одному из них (ненужному) и выбираем пункт «Удалить».
В «AppLocker» также существует функция полной очистки политики. Для этого кликаем ПКМ по разделу и выбираем «Очистить политику». В появившемся диалоговом окне нажимаем «Да».
Экспорт политики
Данная функция помогает перенести политики в виде XML файла на другой компьютер. При этом сохраняются все исполняемые правила и параметры.
С помощью данного документа можно импортировать правила в «AppLocker» на любом компьютере с установленной консолью «Локальная политика безопасности».
Заключение
Сведения, полученные из этой статьи, помогут вам навсегда избавиться от необходимости удаления со своего компьютера разных ненужных программ и дополнений. Теперь можно спокойно пользоваться бесплатным софтом. Другое применение – запрет на установку программ другим пользователям вашего компьютера, не являющимся администраторами.
Источник
Как заблокировать предложение «Установить Яндекс.Браузер»?
Нередко пользователи различных браузеров сталкиваются с одной и той же проблемой — навязчивым предложением установить Яндекс.Браузер. Компания Яндекс всегда славилась своими надоедливыми предложениями с установкой тех или иных фирменных продуктов, и теперь при переходе на различные сайты может отображаться строка с предложением перейти на их веб-обозреватель. Просто так отключить предложение установить яндекс браузер не получится, зато приложив чуточку усилий можно избавиться от этого вида рекламы.
Способ отключения рекламы Яндекс.Браузера
Чаще всего с предложением установить Яндекс.Браузер сталкиваются те пользователи, кто еще не установил никакой блокировщик рекламы. Мы рекомендуем установить проверенные блокировщики рекламы, которые справляются со своей задачей эффективнее всего: AdBlock, Adblock Plus, uBlock, Adguard.
Но иногда даже после установки блокировщика рекламы предложения об установке Яндекс.Браузера продолжают появляться.
Виной этому могут быть настройки расширения — вы позволили пропускать «белую» и ненавязчивую рекламу. Также поспособствовать дальнейшему предложению установки Яндекс.Браузера могут и фильтры, которые есть в каждом из блокировщиков рекламы. Иногда пользователи устанавливают собственные фильтры или проводят другие манипуляции с ними, после которых блокировщики рекламы не блокируют конкретную рекламу.
Именно фильтры установленного в ваш браузер блокировщика рекламы и помогут справиться с текущей проблемой. Итак, вам необходимо добавить в фильтр расширения, блокирующего рекламу, адреса, которые отвечают за отображение рекламы Яндекс.Браузера. Мы разберем это на примере расширения AdBlock и браузера Google Chrome, для пользователей остальных расширений действия будут аналогичными.
Установка AdBlock
Перейдите по ссылке и установите AdBlock из официального маркета расширений от Google: https://chrome.google.com/webstore/detail/adblock/gighmmpiobklfepjocnamgkkbiglidom.
Нажмите на «Установить», и в окне с подтверждением установки нажмите «Установить расширение»:
После завершения установки зайдите в настройки AdBlock, нажав по иконке расширения правой кнопкой мыши и выбрав «Параметры»:
Перейдите в раздел «Настройка» и в блоке «Редактирование фильтров вручную» нажмите на кнопку «Изменить»:
В окне редактора пропишите эти адреса:
https://an.yandex.ru/count
https://yastatic.net/daas/stripe.html
После этого нажмите на кнопку «Сохранить».
Теперь навязчивая реклама с предложением установить Яндекс.Браузер не будет появляться.
Источник
Дата поста: 27-09-2013
В этом посте речь пойдёт о наболевшем, и многим людям эта проблема будет очень знакома. Устанавливая какую-нибудь игрушку, или мейл агента вместе с этим ставится ещё куча софта, который вы и не планировали установить. Речь пойдет, в первую очередь о Mail.ru, и о других компаниях, которые ведут себя нагло по отношению к своим пользователям.
Про группу компаний Mail.ru уже давненько гуляют нелестные отзывы и мнения, об их агрессивном и нечестном (зачастую незаконном) маркетинге не только по отношению к конкурентам, но и, в первую очередь, по отношению к пользователям. В очередной раз мне принесли ноутбук на чистку от этого дерьма, и я понял что хватит терпеть это беззаконие, в виде скрытой установки говнософта.
Виной всему треклятый Guard и Downloader от Mail.ru (туда же можно дописать и Спутник от Mail.ru). Все дело в том, что эти якобы «полезные» (по заявлениям разработчиков) программки, ведут себя никак иначе, как вредоносное ПО. Если вкратце: Вы решили себе установить мэйлру агент, скачали, инсталлируете, и тут происходит самое интересное – помимо самого агента, на Ваш любимый компьютер устанавливается еще куча ненужных какашек: спутник, тулбар, гвард и т.д. и т.п. По заявлениям представителей Mail.RU, если Вы снимете «галочку» с этих программ при установке основной программы, то они и не будут установлены. ЧУШЬ. По факту это далеко не всегда так. Свидетельством тому служит великое множество гневных реплик, отзывов и обзоров по этому поводу. (Читайте хабрахабр)
Но главный козырь mail.ru – это Guard@MailRu (типа Защитник ). Справедливости ради, стоит отметить, что он, конечно, защищает: от несанкционированной смены стартовой страницы браузера, например, или же от несанкционированной смены поисковой машины. Но в этом-то и вся загвоздка, он практически без ведома пользователя устанавливает стартовую страницу (угадайте какую?), и вот от ее смены и защищает (даже если это делает сам пользователь специально). Также с поиском по умолчанию. Причем не только защищает, но и удаляет все ранее установленные модули от Яндекса, Рамблера и т.п. И вспоминаем, что этот софт мы не соглашались ставить. Вот такая деструктивная деятельность в результате от замечательной компании Mail.RU. Казалось бы, да и черт с ним, полезная же функция с одной стороны. Но дело в том, что при удаление Guard, он магическим образом возвращается снова. И все – Ваша стартовая страница опять Mail.ru.
Кто хоть немного знаком с информационной безопасностью уже, наверное увидел зловредную природу всех этих действий, характерную для вирусов и троянов, например:
Но даже это еще не все! Самая жесть впереди.
Как выяснилось, у Mail.RU, есть еще одно приложение — Downloader@Mail.RU (Загрузчик). И вот это уже, на мой взгляд, реальное вредоносное ПО (статья 273 уголовного кодекса Российской Федерации) со стороны этой компании. Все дело в том, что гуляет, к примеру, интернет-пользователь по различным ресурсам в сети, ищет необходимую информацию, и тут бац – выскакивает уведомление, что Вам необходимо обновить скайп, оперу, мозиллу, хром, интернет эксплорер и т.п., причем выглядит это все вполне официально. НО! Скачивание идет не с официального сайта, а с сайтов-партнеров mail.ru, и скачивается, конечно же, не обновление, а «Браузер Интернет» (видимо в Мейлах умер последний креативщик) все от той же Mail.RU! Естественно со своим тулбаром и прочим говнософтом из вышеназванного, типа Спутник@Mail.RU. Знакомая ситуация? Мне да!
Вы спросите, а почему же антивирусы не блокируют, не ругаются? А вот почему: все эти псевдо обновления подписаны настоящей и легитимной цифровой подписью Mail.Ru! Поэтому антивирусы, анализируя эту подпись, вполне естественно доверяют скачанному и запущенному приложению.
И теперь скажите, разве это не мошеннические действия? Не обман пользователей? Не введение в заблуждение? Но это лирика.
Не мы это начали
Вот так сотрудник Mail.RU, имеющий непосредственное отношение к разработке downloader’а, ответил на авторитетном интернет портале на многочисленные претензии и реальные факты, основанные на анализе кода и поведения этого «Загрузчика», которые позволяют смело заявить: Downloader от Mail.ru – это ни что иное, как троян!
Как известно, Mail.RU за последние годы значительно потеряли свою долю на рынке рунета. Их, наверное, спасают только Одноклассники. Ведь мало кто сейчас пользуется их поиском (между прочим, на данный момент у них нет своего поискового механизма, как у Яндекса, они используют технологии Гугл), аська тоже уходит в прошлое, их почта в основном используется для всяческих подписок, спама и прочей фигни, «Знакомства» и «Мой мир» поглотили более успешные соц.сети, и т.д. И компании как-то нужно монетизировать свои проекты. Вот и решили они пойти по пути «партнерских программ» — предлагают различным ресурсам способ заработка, посредством этого самого «загрузчика».
А теперь представьте, что на каком-то сайте, через этот загрузчик Вы скачаете не «браузер интернет«, а реальный троян или руткит, который подписан легитимной цифровой подписью? А представьте масштабы всего этого. Ведь не каждый «партнер» Mail.RU честный и ничего своего не впихнет в этот загрузчик. И я более чем уверен, что этим уже воспользовалось не малое количество кибермошенников.
Вот такие пироги, друзья. Более подробно обо всем этом Вы можете почитать на различных ресурсах в сети, типа Хабра. Ну, а мы, перейдем к практике, то есть защиты от какашек Мейловых.
Но прежде, стоит отметить, что подобный агрессивный маркетинг реально придумали не в Mail.RU (думаю ума им не хватило бы для этого). У Яндекса, к примеру, тоже есть свой «Защитник», но в защиту Яндекса могу сказать что они не так агресивно действуют, и ни разу не было такого, чтобы сняв галочки установились их приблуды, в отличие от мейлов. Различные сервисы типа AOL, Ask.com, ICQ и т.п. также используют установку своих тулбаров или софта в стороннем софте, причем делают это давно. Но то, на что пошел Mail.RU, открыто обманывая пользователей ложными обновлениями стороннего софта – это, конечно нонсенс.
Так давайте с этим бороться!
Вот мы и перешли, наконец, к практике. Конечно же, большинство пользователей, которые активно используют интернет, и тем более, имеющих свои блоги, прекрасно понимают, что такое UAC (контроль учетных записей), права администратора и т.п., а также знают и понимают, что при установке любого программного обеспечения нельзя слепо жать на кнопку «далее», а нужно внимательно все просматривать, снимать ненужные галочки и т.п. Но ведь у всех у нас есть матери, сестры, друзья, клиенты наконец, которые даже не догадываются о таких вещах.
Так вот, чтоб оградить их от подобных напастей, мы воспользуемся следующими возможностями: групповая политика и функция AppLocker. Сразу скажу, это работает только на операционках Windows 7 Максимальная и Корпоративная (в конце статьи подробнее напишу как повысить свою версию windows). Насчет Windows 8 — у меня на ноутбуке так же есть данный раздел конфигурации, так что тоже должно работать (ниже будут скрины как раз с 8ки). Данные политики так же есть и в Windows XP, однако там, на сколько мне известно, нет возможности блокировки софта по цифровой подписи.
Для начала, нам нужно будет создать файл XML и наполнить его правилами. Для этого, копируем вот этот код:
(В конце поста ссылка на скачивание готового файла)
Затем, открываем текстовый редактор (желательно использовать Notepad++), и вставляем в него скопированный код, кодировку лучше установить UTF-8. Сохраняем файл (можно на рабочий стол для удобства), назовём его, например, blockmailru.xml. Все, файл у нас готов.
Теперь, нам необходимо запустить службу «Удостоверение приложения«, и установить для нее автоматический режим запуска, иначе функция AppLocker работать не будет. Для того, чтобы запустить эту службу, откройте: Панель управления – Администрирование – Службы.
Кликаем мышкой дважды по «Удостоверение приложения», запустится окно свойств данной службы. Теперь нам необходимо запустить эту службу, и включить для нее автоматический тип запуска:
Все, со службами мы закончили. Теперь нам необходимо импортировать созданный ранее список (который мы предварительно назвали blockmailru.xml) в AppLocker. Для этого снова открываем:
Панель управления – Администрирование — Локальная политика безопасности.
Ищем: Политики управления приложениями — AppLocker.
Жмем правой кнопкой мыши на AppLocker и выбираем «Импортировать политику. «. После чего, в открывшимся окне нужно указать на созданный нами файл blockmailru.xml и открыть его. Система выдаст запрос на изменение политики и уведомит, что все предыдущие правила политики будут заменены. Соглашаемся. Все. Основная часть работы проведена. В «Исполняемые правила» Вы увидите такую картину:
Такая же картина будет и в пункте «Правила установщика Windows»
Важный момент! На скриншоте этого правила нет, но в правилах есть пункт: Разрешить – Все – D:Portable Soft*. У вас его изначально не будет. Это правило гласит о следующем: разрешен запуск любым пользователем и любой программы из папки Portable Soft, расположенной в корне диска D. Для чего это нужно? Как следует из названия папки, в первую очередь это правило необходимо, для запуска портативных программ (т.е. которые запускаются без установки). Или же, например, для разрешения установки тех программ, инсталляторы которых, Вы поместите в эту папку (например, я сыну своей сестры закинул в эту папку все игры с диска Alawar, чтобы их установка не блокировалась, и он мог их самостоятельно устанавливать, без ввода административного пароля).
Вам тоже необходимо включить такое правило. Делается это очень просто. Создайте папку, где Вам удобнее (хоть на рабочем столе), назовите ее как-нибудь (по типу «Portable»), и поместите в нее все portable-программы и инсталляторы, которым Вы доверяете. Далее, еще раз открываем (если закрыли): Панель управления – Администрирование — Локальная политика безопасности — Политики управления приложениями – AppLocker. На «Исполняемые правила» жмем правой кнопкой мыши и выбираем «Создать новое правило. «. Там все просто: жмем «далее», еще «далее», затем ставим галочку «Путь», снова «далее» и «Обзор папок». Откроется окно, в котором нужно будет указать ту самую папку и снова «далее», «далее», и на конечном этапе «создать». Правило создано. На самом деле все проще простого. К тому же, при создании, или редактировании таких правил можно указать исключения, разрешать или блокировать пути (папки), издателей и т.д.
Тоже самое нужно проделать для таких программ, которые устанавливаются не в Program Files, а например, в C:Usersимя_пользователяAppDataLocalApps. В общем, если после внесенных настроек у Вас не запускается какая-то программа, добавьте в правила ее месторасположение. Аналогично тому, как мы добавляли разрешения для папки «Portable»
Давайте теперь окончательно поймем, чего мы добились всеми этими манипуляциями, и, что нам теперь запрещено, а что разрешено:
Таким образом, никакие Guard;ы, Ззащитники, левые браузеры от Mail.RU, от Яндекса, Спутники, Яндекс-бары, и прочий не нужный хлам не появятся больше на Вашем компьютере, или на компьютере Ваших близких и знакомых. Все программы, от указанных издателей больше не проникнут на компьютер, на котором действуют эти правила; они попросту будут заблокированы.
И напоследок хочу сказать – никогда не ведитесь на рекламные уловки, не качайте всякие сборки «Яндекс Браузер» или «Браузер Интернет«, ведь все это — самый обычный Google Chrome (если быть точнее, это всё браузеры на основе Chromium).
При установке любого софта всегда следите за «галочками», смотрите внимательно, чтобы не установить сторонний софт.
И одно из главных правил – качайте софт ТОЛЬКО с официальных сайтов.
Повышаем версию своей Windows 7 до Ultimate.
Если вы не находите в разделе Панель Управления — Администрирование пункта Локальные политики безопасности, значит у вас версия винды не дотягивает до соответствующей (подходят, как уже писал выше только ультимейт и корпоративная). Есть простой способ проапгрейдиться например с home basic, home premium до ultimate.
И так, исходные данные:
Для этого нажимаем Пуск и в строке поиска вбиваем Anytime Upgrade. Появится окошко для выбора Купить ключ или Ввести уже имеющийся.
В интернете можно встретить генератор ключей для Anytime Upgrade, гуглите и найдёте, выкладывать не буду, за блог страшно (скажем спасибо ФЗ 187). Можно найти в яндексе — Яндекс результаты поиска (первая же ссылка). Или вы можете поступить честно и купить ключ в официальном интернет магазине Мелкомягких.
Далее нам нужно вбить ключ:
После того как ввели ключ и нажали далее вы увидите такое окно:
Тут нам необходимо просто принять соглашение, после чего перед вами будет окно обновления, просто нажмём обновить и ждём (от 10 до 20 минут в среднем).
Всё, теперь ждём некоторое время, наш комьютер перезагрузиться и мы можем проверить результат:
Всё, теперь мы обладатели Windows 7 Ultimate и можем использовать AppLocker.
Источник
Как блокировать установку Mail.ru, Yandex bar, Спутник, Guard.mail.ru, и всяких McAfee….
Дубликаты не найдены
Здесь не будет ни одного слова о том, как удалить Яндекс.Бар со своего компьютера (удаляйте сами, как хотите), но последует инструкция о том, как предотвратить попадание Яндекс.Бара на ваш компьютер в дальнейшем.
Эта инструкция для экстремалов, для тех, кого действительно достали Яндексы и Мэилы, кому надоело удалять их с чужих компьютеров, и кто действительно готов объявить тотальную войну всему нежелательному софту.
Сработает это в системах под управлением Windows 7 Максимальная или Корпоративная. Итак:
Скачайте файл «Яндекс.Бан.xml»
Откройте Панель управления – Администрирование – Службы
Найдите службу «Удостоверение приложения»
Переведите ее в режим автозапуска и запустите
Откройте Панель управления – Администрирование – Локальная политика безопасности
Найдите «Политики управления приложениями»
Нажмите правой кнопкой на «AppLocker»
Нажмите «Импортировать политику»
Найдите и откройте файл «Яндекс.Бан.xml»
Теперь ни одна программка от указанных издателей не сможет проникнуть на этот компьютер. Все они будут блокированы. Еще на стадии установки. И не причинят вам больше никаких неудобств.
Не будет уже никаких Яндекс-Баров, защитников, агентов и спутников. Будьте спокойны за свои браузеры. Вам никогда не придется больше выковыривать с этого компьютера всякие Яндексы и Мэилы. Компьютер теперь полностью свободен от этой заразы и от кучи другого нежелательного софта.
Мне не мешают мэйл и яндексы, при загрузке снимаю галочку в нужном месте и ни разу не было проблем.
А вот устанавливать левые приложения на свой комп я бы не рискнул.
Город в движении
Уверен, если вы проживаете в крупном российском городе, вы часто видите грузовички, автомобили и курьеров от брендов, которые будут в этой статье. Я сделал для себя памятку для того чтобы понимать, кто развивает или инвестирует в технологичные компании в сфере доставки, онлайн-коммерции, агрегирования услуг. С радостью делюсь этой картинкой с вами!
Что из этого есть лично у меня, в собственном мини-пенсионном фонде:
Mail Ru Group пока не входит в индекс Мосбиржи, а значит, как минимум до осени её на моих радарах нет, но всё может измениться. М.Видео тоже исключен из индекса Мосбиржи недавно, тем самым он пропал с моих радаров, но откровенно говоря, не очень-то хотелось.
Источник
Видео
Сразу же устанавливаю Яндекс Браузер, как только переустановил Windows 10 ! Вот почему
Яндекс Браузер убираем рекламу, ленту Дзен, ускоряем за 2 минуты
Как отключить антивирус в яндекс браузере
КАК ОТКЛЮЧИТЬ PROTECT В ЯНДЕКС БРАУЗЕРЕ
Настройки Яндекс браузера. Как настроить Яндекс браузер на компьютере
Как удалить Яндекс Браузер с компьютера полностью
Устанавливаю Яндекс Браузер в Windows 11
Невозможно установить безопасное соединение в Яндекс Браузере — как исправить
Как заблокировать сайт в Яндекс Браузере
Как отключить protect в яндекс браузере
Яндекс Браузер – это один из популярных браузеров, который предлагается к установке на компьютеры под управлением операционной системы Windows 10. Однако, не всем пользователям может потребоваться этот браузер, и каким-то образом от него можно отказаться. В этой статье мы рассмотрим подробную инструкцию о том, как заблокировать установку Яндекс Браузера в Windows 10.
Существует несколько способов блокировки установки Яндекс Браузера на компьютере. Первый и наиболее простой способ – использование специального инструмента, который позволяет блокировать установку различного программного обеспечения на компьютере. Например, можно воспользоваться функцией «Родительский контроль» в операционной системе Windows 10, которая позволяет ограничить установку программ по списку. Для этого необходимо создать учетную запись родителя и задать ограничения для установки софта.
Еще одним способом блокировки установки Яндекс Браузера является использование программы Group Policy Editor, который входит в состав Windows 10 Pro и Enterprise. С помощью этой программы можно настроить политики безопасности, включающие запрет на установку определенных программ на компьютере. Для этого необходимо запустить Group Policy Editor, перейти в раздел «Конфигурация компьютера» и выбрать «Административные шаблоны». Далее нужно найти раздел «Компоненты Windows» и выбрать «Windows Installer». В настройках Windows Installer можно указать список программ, которые нельзя устанавливать на компьютере.
Содержание
- Опасность установки Яндекс Браузера
- Почему нужно блокировать установку Яндекс Браузера?
- Как проверить наличие Яндекс Браузера на компьютере?
- Как заблокировать установку Яндекс Браузера в Windows 10?
- Дополнительные меры безопасности
- Вопрос-ответ
- Как можно заблокировать установку Яндекс Браузера в Windows 10?
- Какие действия нужно выполнить, чтобы предотвратить установку Яндекс Браузера в операционной системе Windows 10?
- Можно ли заблокировать установку Яндекс Браузера в Windows 10 и как это сделать?
- Подскажите, как блокировать установку Яндекс Браузера в Windows 10?
Опасность установки Яндекс Браузера
Установка Яндекс Браузера может представлять определенную опасность для вашего компьютера и ваших личных данных. Вот несколько основных причин, почему следует быть осторожным при установке данного браузера:
- Сбор и передача личных данных: Яндекс Браузер собирает информацию о вашей активности в Интернете, включая ваши поисковые запросы, посещенные веб-сайты и другие данные. Эта информация может быть использована Яндексом и его партнерами для рекламных целей.
- Копирование и передача файлов: При использовании Яндекс Браузера некоторые файлы с вашего компьютера могут быть копированы и переданы на сервера Яндекса. Это может включать ваши личные документы, фотографии или другие файлы.
- Изменение настроек без вашего согласия: После установки Яндекс Браузера он может изменить вашу стартовую страницу, поисковый движок и другие настройки без вашего согласия. Это может привести к неудобству и затруднить удаление этого браузера.
- Уязвимости безопасности: Как и любое программное обеспечение, Яндекс Браузер может содержать уязвимости, которые могут быть использованы злоумышленниками для получения доступа к вашему компьютеру и личным данным.
- Интеграция с другими сервисами Яндекса: При использовании Яндекс Браузера ваши данные могут быть интегрированы с другими сервисами Яндекса, такими как почта, облако или поиск. В результате ваша информация может быть доступна не только Яндексу, но и его партнерам и рекламодателям.
Учитывая все эти факторы, рекомендуется проявлять осторожность при установке Яндекс Браузера и прочитывать пользовательское соглашение с вниманием. Если вам необходимо использовать другой браузер, рекомендуется обратить внимание на такие популярные веб-браузеры, как Google Chrome, Mozilla Firefox или Microsoft Edge, которые обладают более прозрачными политиками конфиденциальности и предлагают широкий спектр функций и защиту личных данных.
Почему нужно блокировать установку Яндекс Браузера?
Установка Яндекс Браузера может быть не желательным действием по ряду причин:
- Проблемы с конфиденциальностью. Яндекс Браузер собирает различную информацию о пользователе, включая его поисковые запросы, историю посещений, данные о расширениях, а также данные о различных активностях в Интернете. За это поведение Яндекс Браузер был критикован за нарушение конфиденциальности пользователей и их прав на личную жизнь.
- Перенаправление трафика. После установки Яндекс Браузера он может стать программой по умолчанию для открытия ссылок и других файлов. Это может привести к тому, что пользователь будет перенаправляться на рекламные и спонсорские страницы Яндекса, что многим пользователям покажется нежелательным и навязчивым.
- Необходимость использования других браузеров и сервисов. Для некоторых пользователей может быть важно использовать определенные браузеры или сервисы, которые несовместимы с Яндекс Браузером. Например, разработчики могут создать сайт или программу, которые работают лучше с другими браузерами, и установка Яндекс Браузера может создать проблемы в их работе.
В целом, блокировка установки Яндекс Браузера может улучшить конфиденциальность, предотвратить навязчивую рекламу и обеспечить полную свободу выбора программного обеспечения на компьютере.
Как проверить наличие Яндекс Браузера на компьютере?
Чтобы проверить наличие Яндекс Браузера на вашем компьютере, вам потребуется выполнить несколько простых шагов:
- Откройте меню «Пуск», расположенное в левом нижнем углу рабочего стола. Для этого нажмите на иконку Windows в левом нижнем углу экрана или нажмите клавишу с логотипом Windows на клавиатуре.
- В поисковой строке меню «Пуск» введите «Яндекс Браузер» и нажмите клавишу «Enter».
После выполнения этих шагов система произведет поиск Яндекс Браузера на вашем компьютере. Если браузер установлен, появится соответствующая информация о его наличии и иконка Яндекс Браузера.
Если браузер не установлен, система не выведет никакой информации о его наличии. В таком случае на компьютере отсутствует Яндекс Браузер.
Теперь вы знаете, как проверить наличие Яндекс Браузера на компьютере. Вы можете использовать эту информацию, чтобы убедиться, что браузер не установлен перед тем, как блокировать его установку в операционной системе Windows 10.
Как заблокировать установку Яндекс Браузера в Windows 10?
Установка Яндекс Браузера может быть нежелательной для некоторых пользователей, поэтому в этом разделе мы рассмотрим, как заблокировать установку Яндекс Браузера в операционной системе Windows 10.
Существует несколько способов, которые позволяют предотвратить установку Яндекс Браузера на компьютере с Windows 10:
- Отключить автоматическую установку Яндекс Браузера через Windows Update.
- Настроить блокировку установки программ через групповые политики.
- Использовать программное обеспечение для блокировки установки Яндекс Браузера.
1. Отключить автоматическую установку Яндекс Браузера через Windows Update:
Чтобы отключить автоматическую установку Яндекс Браузера через Windows Update, выполните следующие шаги:
- Откройте меню «Пуск» и выберите «Настройки».
- В открывшемся окне выберите «Обновление и безопасность».
- Перейдите на вкладку «Windows Update».
- Нажмите на ссылку «Дополнительные параметры Windows Update».
- Настройте опцию «Выбор и установка обновлений» на «Сообщить о доступных обновлениях, но не загружать их автоматически».
- Примените изменения.
2. Настроить блокировку установки программ через групповые политики:
Чтобы настроить блокировку установки программ через групповые политики, выполните следующие шаги:
- Нажмите комбинацию клавиш Win + R, чтобы открыть окно «Выполнить».
- Введите «gpedit.msc» и нажмите Enter, чтобы открыть «Редактор групповых политик».
- Перейдите по пути «Конфигурация компьютера» > «Административные шаблоны» > «Система» > «Разрешить установку только приложений из Магазина Windows».
- Откройте эту настройку и выберите «Включено».
- Примените изменения.
3. Использовать программное обеспечение для блокировки установки Яндекс Браузера:
Существуют различные программы, которые позволяют блокировать установку определенных программ, включая Яндекс Браузер. Одним из таких программ является «Unchecky». Это бесплатное ПО, которое автоматически снимает галочки со всеми нежелательными компонентами при установке программы. Установите «Unchecky» на свой компьютер и следуйте инструкциям для его настройки и использования.
Вот несколько способов, которые помогут вам заблокировать установку Яндекс Браузера в Windows 10. Выберите наиболее удобный для вас и сохраните себе время и усилия на удалении этого браузера в будущем.
Дополнительные меры безопасности
Помимо блокировки установки Яндекс Браузера в Windows 10, существуют и другие меры, которые могут повысить безопасность вашей операционной системы. Вот некоторые полезные рекомендации:
- Установите антивирусное программное обеспечение: Включите защиту компьютера с помощью установки надежного антивирусного программного обеспечения. Это поможет обнаружить и предотвратить угрозы безопасности, включая потенциальные вредоносные программы и вирусы.
- Обновляйте операционную систему и программное обеспечение: Не забывайте устанавливать все доступные обновления для операционной системы и программ, которые вы используете, включая браузеры и плагины. Обновления часто включают исправления безопасности, которые могут защитить ваш компьютер от новых угроз.
- Будьте осторожны с загрузками из интернета: Не загружайте и не устанавливайте программное обеспечение или файлы с ненадежных источников. Проверяйте загружаемые файлы антивирусом перед их открытием и регулярно обновляйте свою базу данных вирусных сигнатур.
- Используйте сильные пароли: Создайте уникальные и сложные пароли для своих учетных записей. Пароль должен содержать сочетание заглавных и строчных букв, цифр и специальных символов. Избегайте использования одного и того же пароля для разных сервисов.
- Будьте осторожны с персональными данными: Не раскрывайте личную информацию, такую как пароли, номера кредитных карт и социальных страховых номеров, на ненадежных сайтах. Будьте особенно внимательны, когда используете открытые сети Wi-Fi.
- Включите брандмауэр: Проверьте, что ваш брандмауэр включен и настроен на более высокий уровень безопасности. Это поможет предотвратить несанкционированный доступ к вашей системе.
- Не открывайте подозрительные электронные письма и ссылки: Будьте осторожны при открытии электронной почты от неизвестных отправителей и ссылок из непроверенных источников. Они могут содержать фишинговые письма или ссылки на вредоносные веб-сайты.
Следуя этим рекомендациям, вы сможете усилить безопасность своей операционной системы и защитить себя от различных угроз.
Вопрос-ответ
Как можно заблокировать установку Яндекс Браузера в Windows 10?
Для блокировки установки Яндекс Браузера в Windows 10 необходимо выполнить несколько шагов. Во-первых, откройте «Параметры безопасности Windows» и выберите «Защитник Windows». Затем откройте «Параметры защитника Windows» и выберите «Управление доступом к файлам и оборудованию». Далее, вы должны выбрать «Выберите параметры для каждого приложения» и найдите Яндекс Браузер в списке. После этого, выберите «Заблокировать», чтобы предотвратить установку Яндекс Браузера.
Какие действия нужно выполнить, чтобы предотвратить установку Яндекс Браузера в операционной системе Windows 10?
Чтобы предотвратить установку Яндекс Браузера в операционной системе Windows 10, следует проследовать нескольким простым шагам. Во-первых, откройте «Параметры безопасности Windows» и перейдите в раздел «Защитник Windows». Затем, снова щелкните на «Защитник Windows» и в разделе «Управление доступом к файлам и оборудованию» выберите «Выберите параметры для каждого приложения». В этом разделе вы должны найти Яндекс Браузер в списке и нажать на кнопку «Заблокировать», чтобы успешно предотвратить установку Яндекс Браузера.
Можно ли заблокировать установку Яндекс Браузера в Windows 10 и как это сделать?
Вполне возможно заблокировать установку Яндекс Браузера в операционной системе Windows 10. Для этого вам понадобится открыть «Параметры безопасности Windows» и выбрать «Защитник Windows». Далее, в «Защитнике Windows» выберите «Управление доступом к файлам и оборудованию» и настройте параметры для каждого приложения. В этом разделе вы сможете найти Яндекс Браузер в списке и заблокировать его установку, нажав на кнопку «Заблокировать».
Подскажите, как блокировать установку Яндекс Браузера в Windows 10?
Чтобы успешно блокировать установку Яндекс Браузера в операционной системе Windows 10, выполните следующие шаги. Вначале, откройте «Параметры безопасности Windows» и перейдите в раздел «Защитник Windows». Затем, кликните на «Защитник Windows» и найдите там «Управление доступом к файлам и оборудованию». Далее, выберите «Выберите параметры для каждого приложения» и найдите Яндекс Браузер в списке. Завершите, нажав на кнопку «Заблокировать», чтобы успешно блокировать установку Яндекс Браузера.
Как убрать предложение установить Яндекс.Браузер
При просмотре сайтов нередко можно увидеть разнообразные рекламные баннеры. Иногда они становятся навязчивыми. Сайт Яндекса предлагает пользователям полезные сервисы, однако при каждом посещении можно видеть рекламные объявления, которые предлагают установить фирменный браузер на свой компьютер. Поскольку баннеры можно видеть регулярно, у некоторых пользователей возникает желание отключить предложение установить Яндекс.Браузер. Возможности для этого существуют. Они будут более подробно рассмотрены в статье.
Яндекс предлагает пользователям качественную программу для серфинга в интернете и удобного доступа к различным видам сервиса, предоставляемого компанией. Нужно учитывать, что пользователи имеют право самостоятельно выбирать тот браузер, который им более удобен. Однако рекламные предложения продолжают постоянно появляться при посещении сайта Яндекса, и пользователю было бы удобно, чтобы это прекратилось. О том, как провести удаление, рассказано далее.
Эти объявления появляются в различных браузерах, в том числе и в фирменном, то есть в том, который рекламируется. Компания предоставляет пользователям штатные возможности для того, чтобы избавиться от рекламы.
Стандартный способ
При установке Яндекс.Браузера настройки, предотвращающие предложение об установке, не активированы. Для того чтобы их откорректировать, необходимо сделать следующее:
- Найти в правой верхней части страницы символ, на котором изображены три горизонтальные полоски. Нажав на него, можно будет увидеть открывшееся меню.
- Выбрать строку «Настройки».
- На появившейся странице требуется пройти вниз до тех пор, пока появится строка о дополнительных настройках. Нужно нажать на неё.
- В блоке, относящемся к личным данным, нужно активировать необходимые настройки. При этом требуется поставить галочки напротив следующих строк: «Блокирование всплывающей рекламы», «Предупреждать, если данные банковской карточки вводятся на опасных сайтах» и «Поставить защиту от вредоносных сайтов и программ».
- Необходимо провести более детальную настройку этого блока. Этот пункт находится рядом с названием блока. В разделе, относящемся к всплывающим окнам, нужно переключатель «Блокировать всплывающие окна на всех сайтах» установить в активное положение.
Нужно помнить, что запрет появления всплывающих окон иногда требуется для работы сайта. При запрещении функциональность страницы будет ограниченной. Поскольку для сайта показ рекламы часто является источником дохода, рассматриваемые отключения появления баннеров иногда отслеживаются, и при их наличии сайт настаивает на отмене таких запретов.
Использование расширений
Чтобы применить этот способ, потребуется выполнить следующие действия:
- Найти в правой верхней части экрана символ, на котором изображены три горизонтальные линии, и нажать на него мышкой.
- В появившемся меню выбрать строку «Дополнения».
- Выбрать блок, посвящённый вопросам безопасности.
- Ознакомиться с перечнем предлагаемых в этом разделе дополнений, определить те, что предназначены для предотвращения появления назойливой рекламы.
- Выбрать наиболее подходящий вариант и активировать его.
Простым вариантом является установка специализированных дополнений. Наиболее известными из них являются Ad Block и Ad Block Plus. У всех известных браузеров имеются специализированные сайты, где предоставлена возможность выбрать и установить нужный add-on.
Читайте также:
Как скачать бесплатно Adblock для Гугле Хрома
Как убрать рекламу в браузере Mozilla Firefox
Как настроить антиспам для браузера Яндекс
Ad Block
Если установить это приложение, то можно заниматься серфингом в интернете, при котором будут отсутствовать всплывающие окна и навязчивые рекламные баннеры. Это дополнение может быть установлено на различные браузеры. Чтобы выключить рекламу, необходимо перейти на сайт, где предложены add-ons для данного типа интернет-обозревателей.
В поиске набирают «Ad Block», затем переходят к установке. Скачать его можно не только в магазине приложений, но и на сайте https://getadblock.com . Перейдя на главную страницу, можно увидеть символы, обозначающие различные браузеры, для которых написаны различные варианты Ad Block. После загрузки дополнение автоматически начнёт работу. Необходимо будет изменить параметры его работы.
Ad Block Plus
Его можно скачать в магазинах расширений для всех основных браузеров или сделать это на сайте https://adblockplus.org . На нём ссылка на загрузку находится на главной странице. Для того чтобы провести инсталляцию, нужно кликнуть по зелёному прямоугольнику, на котором имеется надпись, предлагающая загрузить дополнение для текущего браузера. Оно будет установлено автоматически.
После этого начнётся работа блокировщика в автоматическом режиме. В результате пользователь не увидит предложений установить Яндекс.Браузер и других всплывающих рекламных объявлений.
Заключение
Если пользователю не нравится постоянно видеть сообщения, рекламирующие фирменный браузер Яндекса, он может убрать их, применив стандартные средства или прибегнув к использованию специализированных дополнений. При этом будут также отключены другие всплывающие баннеры.
Запрещаем установку нежелательного софта навсегда
В большинстве случаев при установке бесплатного софта создатели нас предупреждают о том, что будет установлено еще что-то и предлагают выбор, то есть снять галки возле пунктов со словами «Установить». Но так бывает не всегда, и некоторые нерадивые разработчики «забывают» вставить такое предложение. С ними-то мы и будем бороться.
Все действия по запрету мы будем выполнять с помощью оснастки «Локальная политика безопасности», которая присутствует только в редакциях операционных систем Pro и Enterprise (Windows 8 и 10) и в Windows 7 Ultimate (Максимальная). К сожалению, в Starter и Home данная консоль недоступна.
Импорт политики
В «Локальной политике безопасности» имеется раздел с названием «AppLocker», в котором можно создавать различные правила поведения программ. До него нам и нужно добраться.
- Нажимаем сочетание клавиш Win+R и в поле «Открыть» пишем команду
На этом этапе нам понадобится файл, в котором прописаны исполняемые правила. Ниже находится ссылка, перейдя по которой можно найти текстовый документ с кодом. Его требуется сохранить в формат XML, в обязательном порядке в редакторе Notepad++. Для ленивых там же «лежит» готовый файл и описание к нему.
В этом документе прописаны правила для запрета установки программ издателей, которые были замечены в «подсовывании» своих продуктов пользователям. Также в нем указаны исключения, то есть те действия, которые можно выполнять разрешенным приложениям. Чуть позже мы разберемся, как добавлять свои правила (издателей).
-
Кликаем по разделу «AppLocker» ПКМ и выбираем пункт «Импортировать политику».
Теперь для любых программ от этих издателей допуск к вашему компьютеру закрыт.
Добавление издателей
Список приведенных выше издателей можно самостоятельно дополнить вручную с помощью одной из функций «AppLocker». Для этого необходимо раздобыть исполняемый файл или установщик той программы, которую разработчик «зашил» в дистрибутив. Иногда сделать это можно, лишь попав в такую ситуацию, когда приложение уже установлено. В других случаях просто ищем через поисковик. Рассмотрим процесс на примере Яндекс Браузера.
- Кликаем ПКМ по разделу «Исполняемые правила» и выбираем пункт «Создать новое правило».
С помощью этого приема можно запретить установку любых приложений от любых издателей, а также, с помощью ползунка, конкретного продукта и даже его версии.
Удаление правил
Удаление исполняемых правил из списка производится следующим образом: нажимаем ПКМ по одному из них (ненужному) и выбираем пункт «Удалить».
В «AppLocker» также существует функция полной очистки политики. Для этого кликаем ПКМ по разделу и выбираем «Очистить политику». В появившемся диалоговом окне нажимаем «Да».
Экспорт политики
Данная функция помогает перенести политики в виде XML файла на другой компьютер. При этом сохраняются все исполняемые правила и параметры.
-
Кликаем правой кнопкой мыши по разделу «AppLocker» и находим пункт контекстного меню с названием «Экспортировать политику».
С помощью данного документа можно импортировать правила в «AppLocker» на любом компьютере с установленной консолью «Локальная политика безопасности».
Заключение
Сведения, полученные из этой статьи, помогут вам навсегда избавиться от необходимости удаления со своего компьютера разных ненужных программ и дополнений. Теперь можно спокойно пользоваться бесплатным софтом. Другое применение – запрет на установку программ другим пользователям вашего компьютера, не являющимся администраторами.


Как сделать чтобы компьютер не предлагал установить яндекс браузер?
раз в день жать не «Нет» приходится. А как сделать чтобы не было этого предложения?
Можно запустить поиск Как заблокировать предложение «Установить Яндекс.Браузер»? и вы получите много способов.
Только вот большая часть из них будет рекламировать какой-нибудь блокировщик рекламы.
Можно пойти и этим путём, но уверенности, что вы не получите чего-нибудь ещё более «прекрасного» нет никакой.
Есть способ общего характера, если знаете, какой конкретно адрес вы не хотите посещать.
Для Яндекс-браузера нужно запретить два адреса
an.yandex.ru и yastatic.net
Если у вас стоит Windows, для запрета адреса делаем следующее
Идём в каталог системы Windows (он может называться иначе), но как правило, он такое имя и имеет. Находим каталог System32, далее идём в drivers и etc.
Находим файл hosts. Внимание! файл закрыт для записи, так что вам необходимо будет его разблокировать.
Открываем файл (подходит Notepad (Блокнот) или Wordpad). В конце добавляем строки
Сохраняем файл. Всё, больше никакой браузер на данные адреса не попадёт (это перенаправление на ваш же компьютер)
Windows 10 является одной из самых популярных операционных систем, которая широко используется пользователями по всему миру. Однако, многие пользователи сталкиваются с проблемой навязчивой установки Яндекс Браузера вместе с обновлениями Windows.
Появление Яндекс Браузера без явного согласия пользователя может создавать неудобства и вызывать негативные эмоции. К счастью, существуют несколько полезных советов, которые помогут вам запретить установку Яндекс Браузера на вашем компьютере.
Во-первых, важно настроить правильные параметры обновления Windows. Откройте «Панель управления», затем выберите «Обновление и безопасность». В разделе «Windows Update» щелкните на «Дополнительные настройки» и убедитесь, что установлена опция «Сообщать о доступных обновлениях, но не загружать их автоматически». Это позволит вам контролировать установку любых дополнительных программ, включая Яндекс Браузер.
Далее, рекомендуется установить антивирусное программное обеспечение, которое имеет функцию блокировки нежелательных программ и рекламы. Это поможет вам предотвратить установку Яндекс Браузера и других потенциально нежелательных приложений. Просмотрите доступные программы на рынке и выберите подходящее средство защиты. Установите его на свой компьютер и выполните проверку системы, чтобы убедиться, что на вашем компьютере нет вредоносных программ.
Содержание
- Что такое Яндекс Браузер
- Описание и особенности
- Почему пользователи хотят запретить установку Яндекс Браузера
- Ограничения и недостатки
- Приватность и безопасность
- OEM-версия и привязка к компьютерам
- Как запретить установку Яндекс Браузера в Windows 10
- Вопрос-ответ
- Как запретить установку Яндекс Браузера в Windows 10?
- Какие еще способы есть, чтобы запретить установку Яндекс Браузера в Windows 10?
- Какую программу можно использовать для запрета установки Яндекс Браузера в Windows 10?
Что такое Яндекс Браузер
Яндекс Браузер — это браузер, разработанный российской компанией Яндекс. В основе его работы лежит движок Chromium, который также используется в Google Chrome. Яндекс Браузер предоставляет пользователям быстрый и удобный доступ к интернету, а также имеет ряд дополнительных функций, которые делают его особенным.
Одной из главных особенностей Яндекс Браузера является наличие «умных» адресной строки, которая предлагает пользователю различные варианты запросов и предсказывает, какой сайт он возможно хочет посетить. Браузер также предлагает оперативную информацию о погоде и пробках на дорогах, а также предупреждает о потенциально опасных сайтах.
Другая интересная функция Яндекс Браузера — это режим «Турбо», который позволяет загружать веб-страницы быстрее при медленном интернет-соединении. Браузер сжимает данные и передает их на устройство пользователя уже сжатыми, что позволяет уменьшить время загрузки страниц и сэкономить трафик.
Яндекс Браузер также имеет встроенный блокировщик рекламы, который позволяет улучшить качество просмотра веб-сайтов и увеличить скорость загрузки страниц. Браузер также предлагает режим «Защищенный просмотр», который обеспечивает безопасность пользователя при посещении веб-сайтов.
Кроме того, Яндекс Браузер предлагает множество настроек и дополнений, которые позволяют пользователю настроить браузер в соответствии со своими потребностями и предпочтениями. Браузер также интегрирован с другими сервисами Яндекса, такими как Яндекс.Диск и поиск Яндекса, что облегчает использование этих сервисов.
В целом, Яндекс Браузер является популярным выбором среди пользователей, благодаря своим функциональным возможностям и удобному интерфейсу.
Описание и особенности
Яндекс Браузер — это популярный веб-браузер, основанный на Chromium, который разработала российская компания Яндекс. Он предлагает множество функций и возможностей для удобной и безопасной работы в интернете.
Основные особенности Яндекс Браузера:
- Интеграция со службами Яндекса — приложение предлагает многочисленные сервисы Яндекса, такие как поисковая система, почта, карты и т. д., которые могут быть использованы непосредственно в браузере.
- Быстрота и эффективность — Яндекс Браузер отличается высокой скоростью работы и минимальным потреблением системных ресурсов, что позволяет пользователям с комфортом и быстротой осуществлять различные задачи в сети.
- Защита и безопасность — браузер предлагает встроенные инструменты для защиты от вредоносного ПО, блокировки нежелательных рекламных материалов и защиты личных данных пользователей.
- Персонализация и расширения — пользователи могут настроить браузер в соответствии со своими потребностями с помощью различных тем, добавлять расширения и плагины для расширения функционала.
- Синхронизация данных — с помощью учетной записи Яндекса пользователи могут синхронизировать закладки, пароли и другие данные между устройствами.
Яндекс Браузер является одним из наиболее популярных веб-браузеров в России и обладает широкой базой пользователей. Он предлагает надежное и удобное веб-серфинговое решение, которое в полной мере учитывает потребности и требования пользователей.
Почему пользователи хотят запретить установку Яндекс Браузера
Яндекс Браузер является одним из самых популярных веб-браузеров в России. Однако, несмотря на его широкое использование, есть пользователи, которые хотят запретить установку этого браузера на своих компьютерах, особенно если у них установлена операционная система Windows 10. Вот несколько причин, почему пользователи могут желать запретить установку Яндекс Браузера:
- Ненужные функции: Яндекс Браузер может содержать некоторые функции, которые пользователи считают ненужными или мешающими им при использовании интернета. Например, рекламные модули, которые могут отображать назойливую рекламу или собирать личные данные пользователя.
- Нарушение конфиденциальности: Некоторые пользователи беспокоятся о нарушении конфиденциальности и безопасности своих данных при использовании Яндекс Браузера. Существуют сообщения о том, что браузер может отправлять личные данные пользователя на сервера Яндекса без его разрешения.
- Отсутствие возможности выбора: Пользователи хотят иметь свободу выбора и самостоятельно решать, какой браузер использовать. Иметь возможность установить любой браузер по своему выбору позволяет контролировать свой опыт в интернете.
Важно отметить, что установка Яндекс Браузера на компьютер не является обязательной. Пользователи могут выбрать другой браузер, который лучше соответствует их потребностям и предпочтениям. Если пользователь не желает использовать Яндекс Браузер, существуют другие альтернативы, такие как Google Chrome, Mozilla Firefox, Opera и другие, которые также предлагают широкий набор функций при более надежной безопасности данных и возможности настройки интерфейса под личные предпочтения.
Как запретить установку Яндекс Браузера на компьютере с операционной системой Windows 10?
Чтобы запретить установку Яндекс Браузера на компьютере с ОС Windows 10, пользователь может воспользоваться следующими методами:
- Отключение автоматического обновления: Установка Яндекс Браузера может произойти во время автоматического обновления операционной системы. Пользователь может отключить автоматическое обновление либо задать вопрос перед установкой любого программного обеспечения.
- Настройка групповой политики: Пользователь может использовать групповую политику Windows 10 для запрета установки определенных программ, включая Яндекс Браузер. Для этого пользователь может воспользоваться Панелью управления и найти настройки «Групповая политика» для установки соответствующих ограничений.
- Использование антивирусного программного обеспечения: Некоторые антивирусные программы могут предоставлять возможность блокировки или предупреждения о попытке установки Яндекс Браузера или другого нежелательного программного обеспечения. Пользователь может использовать такие программы для дополнительной защиты и предотвращения установки нежелательных приложений.
В итоге, хотя Яндекс Браузер является популярным выбором для многих пользователей, есть те, кто предпочитает использовать другие браузеры и хотят запретить его установку на своих компьютерах. Существуют несколько способов, как пользователи могут осуществить запрет установки Яндекс Браузера и сохранить контроль над своим интернет-опытом.
Ограничения и недостатки
Несмотря на преимущества запрета установки Яндекс Браузера в Windows 10, стоит учитывать и некоторые его ограничения и недостатки. Рассмотрим некоторые из них:
- Ограничения в выборе браузера: запрещая установку Яндекс Браузера, пользователи лишаются возможности выбора и использования альтернативных веб-обозревателей. Каждый пользователь имеет свои предпочтения и требования к браузеру, поэтому имеет смысл разрешить установку любого выбранного им приложения.
- Проблемы совместимости: некоторые веб-сайты или онлайн-сервисы могут быть оптимизированы и работать лучше вместе с определенными браузерами, в том числе и Яндекс Браузером. Запрещая его установку, пользователи могут столкнуться со сниженным качеством работы некоторых интернет-ресурсов.
- Потеря функциональности: Яндекс Браузер предлагает некоторые уникальные функции и возможности, которых нет в других браузерах. Пользователям, которым может быть полезна конкретная функция, может быть неудобно лишаться этой возможности при запрете установки Яндекс Браузера.
Таким образом, прежде чем запрещать установку Яндекс Браузера в Windows 10, стоит обдумать все ограничения и недостатки данного подхода и учесть интересы и потребности пользователей.
Приватность и безопасность
Одним из основных аспектов, на которые следует обратить внимание при использовании интернет-браузера, являются приватность и безопасность. Эти два важных аспекта помогут вам защитить свою личную информацию и данные от возможных угроз.
Вот несколько рекомендаций, которые помогут вам обеспечить максимальную приватность и безопасность при работе в интернете:
- Используйте надежный антивирус и брандмауэр: Установите на свой компьютер надежное антивирусное программное обеспечение и брандмауэр, чтобы защититься от вредоносных программ и злоумышленников.
- Устанавливайте обновления системы: Регулярно обновляйте операционную систему и интернет-браузер, чтобы исправить уязвимости и обеспечить защиту от известных проблем.
- Используйте надежные пароли: Создавайте уникальные и сложные пароли для своих онлайн-аккаунтов и регулярно их меняйте. Это поможет предотвратить несанкционированный доступ к вашей личной информации.
- Не сохраняйте конфиденциальную информацию: Избегайте сохранения конфиденциальной информации, такой как банковские данные или пароли на сайтах, которые не являются надежными или не защищены SSL-сертификатом.
- Удаляйте историю и кэш браузера: Регулярно очищайте историю браузера и кэш, чтобы удалить предыдущие данные и предотвратить возможность доступа к вашей личной информации.
Следуя этим советам, вы сможете улучшить свою приватность и безопасность при использовании интернет-браузера и защитить свои личные данные от возможных угроз.
OEM-версия и привязка к компьютерам
Оригинальное оборудование производителя (OEM) представляет собой версию программного обеспечения, которая поставляется сразу с новым компьютером или ноутбуком. Самая распространенная система OEM — это Windows, поставляемая с компьютером при его покупке.
Когда вы приобретаете компьютер с OEM-версией операционной системы, она становится «привязанной» к этому конкретному компьютеру. Это означает, что лицензия на использование операционной системы ограничена использованием только на этом компьютере. Вам не разрешено переустанавливать систему на других компьютерах.
Запрет установки Яндекс Браузера в Windows 10 в случае OEM-версии может быть частично ограничен, поскольку производители компьютеров могут включать специальные программы и приложения, в том числе сам Яндекс Браузер, в свои OEM-билды операционной системы. Пользователь обязан использовать программы, установленные производителем, но может отключить или удалить их в дальнейшем, если это требуется.
Однако, в зависимости от политики производителя, установка и использование Яндекс Браузера на компьютере с OEM-версией Windows 10 может быть запрещена. В таком случае, пользователь должен быть осторожным при установке дополнительных программ, особенно тех, которые несут риск нарушения лицензионного соглашения.
Как запретить установку Яндекс Браузера в Windows 10
Яндекс Браузер является одним из самых популярных браузеров в России. Он предлагает ряд уникальных функций и интеграцию с другими сервисами Яндекса. Однако, есть ситуации, когда вы можете хотеть запретить установку Яндекс Браузера на вашем компьютере, особенно если на нем уже установлен другой браузер по вашему выбору.
Следующие методы помогут вам запретить установку Яндекс Браузера в Windows 10:
- Используйте программу блокирования установки программ. Такие программы позволяют указать список программ, которые не могут быть установлены на компьютере. Они блокируют установку указанных программ и предотвращают их появление в списке доступных для установки.
- Отключите автоматическое обновление программ. Яндекс Браузер может быть установлен через автоматическое обновление других программ. Если вы отключите автоматическое обновление программ, то сможете избежать нежелательной установки Яндекс Браузера.
- Установите антивирусное программное обеспечение. Хорошее антивирусное программное обеспечение может блокировать установку нежелательных программ, включая Яндекс Браузер, и предупреждать вас о потенциальных угрозах.
- Не нажимайте на нежелательные ссылки и рекламу. Иногда Яндекс Браузер может быть предложен через нежелательные ссылки и рекламу. Будьте внимательны и не нажимайте на подозрительные ссылки или рекламные баннеры.
Следуя этим методам, вы сможете запретить установку Яндекс Браузера на вашем компьютере под управлением Windows 10. Избежание установки нежелательного программного обеспечения очень важно для безопасности вашей системы и сохранения личной информации.
Вопрос-ответ
Как запретить установку Яндекс Браузера в Windows 10?
Чтобы запретить установку Яндекс Браузера в Windows 10, можно воспользоваться различными методами. Один из них — изменение настроек системы. Для этого необходимо открыть «Панель управления», выбрать раздел «Программы» и затем «Программы и компоненты». В списке установленных программ найдите Яндекс Браузер и щелкните правой кнопкой мыши на нем. В контекстном меню выберите «Изменить» или «Удалить». Далее следуйте инструкциям на экране для успешного завершения процесса.
Какие еще способы есть, чтобы запретить установку Яндекс Браузера в Windows 10?
Кроме изменения настроек системы, существует и другие способы запретить установку Яндекс Браузера в Windows 10. Один из них — использование специальных программ или утилит, которые помогают блокировать установку определенных программ. Например, можно воспользоваться программой Group Policy Editor, которая позволяет настроить групповую политику на компьютере. С ее помощью можно запретить установку определенных программ, включая Яндекс Браузер.
Какую программу можно использовать для запрета установки Яндекс Браузера в Windows 10?
Для запрета установки Яндекс Браузера в Windows 10 можно воспользоваться программой Unchecky. Она автоматически отключает предложения установки дополнительного ПО, которые часто сопровождают установку программы. При установке Unchecky программа будет запущена в фоновом режиме и будет блокировать установку Яндекс Браузера и других нежелательных программ. Unchecky очень удобна в использовании и помогает предотвратить ненужные установки на вашем компьютере.