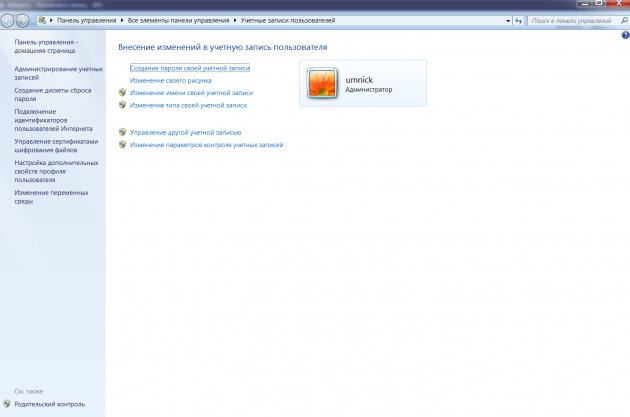Для полноценной работы за компьютером пользователю, так или иначе, приходится устанавливать различные приложения. Одновременно с этим некоторые люди ищут способ, как запретить установку программ на операционной системе Windows 10. На первый взгляд, подобная затея кажется глупой, но она имеет массу оснований, заставляющих владельцев ПК использовать ограничения.
Зачем ограничивать
Прежде чем рассказать о способах запрета на установку программ, необходимо понять, в каких ситуациях требуются такие ограничения. Для ответа на вопрос достаточно понимать, что собой представляет компьютер. Это рабочий инструмент, который подвержен воздействию вирусов. А чаще всего вредители оказываются на ПК после установки софта, загруженного с пиратских сайтов.
Ограничения, предусмотренные операционной системой Windows 10, помогут заблокировать установку приложений из неизвестных источников, что повысит уровень безопасности. Вместе с тем, для загрузки софта разработчиками ОС предлагается обращаться к Microsoft Store, где каждая программа прошла тщательную проверку и на 100 % является безопасной.
С другой стороны, большинство пользователей все-таки отдает себе отчет, какое приложение скачивается из интернета. В подобной ситуации ограничения будут полезны тем, кто беспокоится, что их ребенок может случайно установить вредоносное ПО. Функция родительского контроля с возможностью запрета установки софта из неизвестных источников позволит исключить риск заражения компьютера в случае невнимательности.
Ограничение через групповую политику
Определив, для чего нужен запрет, попытаемся активировать функцию. Чтобы компьютер перестал устанавливать приложения из неизвестных источников, нужно заблокировать работу установщика Windows. Ограничения заблокируют доступ к инсталлятору, который перестанет открываться двойным кликом ЛКМ по EXE-файлу.
На заметку. Блокировка установщика никак не влияет на работу Microsoft Store, поскольку инсталляция приложений через официальный магазин не задействует его.
По умолчанию Windows 10 просто предупреждает пользователя, что он пытается установить программу из неизвестного источника, но нажатием всего одной кнопки выдается разрешение на инсталляцию. Поэтому блокировка установщика осуществляется отдельно:
- Зажмите клавиши «Win» + «R», чтобы открыть окно «Выполнить».
- Введите запрос «gpedit.msc», а затем нажмите на кнопку «ОК» или клавишу «Enter». Это действие запустит Редактор групповой политики.
- Перейдите в директорию, расположенную по пути «Конфигурация компьютера/Административные шаблоны/Компоненты Windows/Установщик Windows».
- В конечной папке найдите политику «Отключение установщика Windows» и дважды кликните по ней ЛКМ.
- В настройках политики измените главное значение на «Включено», а также в параметрах действия укажите «Всегда».
- Сохраните изменения нажатием на кнопку «Применить».
- Вернитесь на шаг назад, чтобы найти в общем списке «Запретить установки пользователям».
- По аналогии с предыдущей политикой войдите в Редактор и активируйте действие.
Теперь при любой попытке установить непроверенную программу пользователь будет сталкиваться с вмешательством системных ограничений, которые можно снять при помощи той же инструкции. Единственное отличие будет заключаться в том, что значение «Включено» политик «Отключение установщика Windows» и «Запретить установки пользователям» придется заменить на «Отключено». После внесения изменений, как в одну, так и в другую сторону, не забудьте перезагрузить компьютер.
Параметры
Существует и более простой способ блокировки неизвестных программ. Правда, если запрет устанавливается для ребенка, то ему не составит труда снять ограничения, поскольку операция выполняется в несколько шагов:
- Щелкните ЛКМ по иконке «Пуск», чтобы открыть соответствующее меню.
- Кликните по значку в виде шестеренки для запуска «Параметров».
- Перейдите в раздел «Приложения», а затем – в «Приложения и возможности».
- Под заголовком «Выбор расположения для получения приложений» установите значение «Только из Microsoft Store».
В дальнейшем владелец учетной записи может изменить заданный параметр на предупреждение об инсталляции непроверенной программы или на полное разрешение подобных действий.
Редактор реестра
Помимо загрузки непроверенных программ на компьютере с Windows 10 существует и другая опасность – фоновая инсталляция софта. В таком случае пользователь не знает, что на ПК загружается дополнительная программа, а лишь получает уведомление об окончании установки. Чтобы избавиться от автоматического запуска инсталлятора, сделайте следующее:
- Откройте окно «Выполнить».
- Введите запрос «regedit» и нажмите на клавишу «Enter».
- Перейдите в директорию «HKEY_CURRENT_USER/Software/Microsoft Windows/CurrentVersion/ContentDeliveryManager».
- Щелчком ПКМ по правой части интерфейса создайте параметр «DWORD (32-bit)» и присвойте ему имя «SilentInstalledAppsEnabled».
- Запустите настройки параметра двойным щелчком ЛКМ.
- Установите значение «0».
Для отключения запрета достаточно удалить параметр или заменить его текущее значение на «1».
Родительский контроль
Оптимальным вариантом для тех, кто желает установить запрет, чтобы ребенок случайно не установил вредоносное ПО, является использование родительского контроля. И для начала потребуется создать аккаунт ребенка:
- Откройте «Параметры» через меню «Пуск».
- Перейдите в раздел «Учетные записи», а затем – «Семья и другие люди».
- Нажмите на кнопку «Добавить члена семьи».
- Отметьте пункт «Добавить учетную запись ребенка» и щелкните по надписи «У пользователя, которого я хочу добавить, нет адреса электронной почты».
- Введите регистрационные данные и завершите процесс создания аккаунта.
Теперь, когда добавлена учетная запись ребенка, вернитесь во вкладку «Семья и другие люди» и кликните по надписи «Управление семейными настройками через интернет». После этого откроется страница Microsoft в браузере, где можно будет установить ограничения для УЗ ребенка, включая запрет на установку программ.
В то же время не забудьте поставить пароль на собственный профиль, чтобы ребенок не мог изменить настройки родительского контроля.
Иногда по тем или иным причинам требуется запретить инсталляцию приложений на компьютере. В десятой версии Windows это можно осуществить при помощи встроенной функции, которая появилась в системе после очередного обновления. В нашей статье мы расскажем, как это сделать с её помощью, а также предложим еще несколько способов по ограничению запуска приложений в десятке.
Варианты установки запрета
Как уже было отмечено выше, в Windows 10 можно запретить установку программ при помощи специальной функции системы, которая появилась после обновления Creators Update. Также имеется возможность воспользоваться редактором групповой политики или настройками в реестре системы, чтобы запретить запуск конкретных программ. Рассмотрим каждый из доступных вариантов в деталях.
Способ №1: Используем настройки ОС
Такой тип блокировки инсталляции программ имеет несколько вариантов настройки:
-
Предупреждать перед инсталляцией программ не из магазина – система будет предупреждать пользователя о том, что он запускает непроверенное приложение. Его можно будет проигнорировать и все равно запустить программу, нажав на соответствующую кнопку.
Предупреждение об установке непроверенного приложения
-
Разрешать запуск программ только из магазина – такая настройка полностью блокирует приложения, которые установлены не из магазина Майкрософт. Если пользователь попытается запустить стороннюю программу, то у него на экране появится предупреждение, игнорировать которое будет невозможно.
Сообщение о возможности установки только проверенных программ
- Разрешение использования программ из любого места – такой вариант отключает блокировку и позволяет использовать любые программы.
Выставляя настройки, нужно учитывать следующие обстоятельства:
- все программы, которые были установлены на компьютер до активации ограничения будут запускаться в обычном режиме;
- блокироваться будут только установочные файлы, которые появились на компьютере после запрета;
- если пользователь проигнорировал предупреждение при запуске программы, она будет добавлена в белый список и при следующем включении не будет блокироваться;
- настройки запрета распространяются на все аккаунты пользователей, а изменить их сможет только администратор.
Итак, чтобы выставить нужный нам тип ограничения, проделаем следующие шаги.
- Запускаем приложение «Параметры» из стартового меню Windows.
Открываем «Параметры» из стартового меню
- Далее кликаем по разделу «Приложения».
Переходим в раздел настройки приложений
- Теперь в пункте «Установка приложений» открываем выпадающий список и выбираем нужный нам вариант.
Выбираем тип ограничения
Загрузка …
Способ №2: Используем редактор групповой политики
Установить запрет также можно в редакторе групповой политики системы. Чтобы его открыть, проделаем следующие операции:
- Вызываем диалоговое окно «Выполнить», нажав клавиши «Win+R».
- Далее в окно вписываем команду gpedit.msc и нажимаем «OK».
Запускаем редактор групповой политики
- Появится редактор, в котором открываем раздел «Конфигурация пользователя» и раскрываем папку «Административные шаблоны».
- Выбираем пункт «Система».
- Теперь в правой части нужно будет отыскать параметр «Не запускать указанные приложения Windows» и открыть его.
Открываем настройки нужного нам параметра
- В появившемся окне устанавливаем отметку в пункте «Включено».
- После этого жмем на кнопку «Показать».
Активируем функцию блокировки
- На экране появится список блокирующихся программ, куда можно будет добавить новый пункт. Название нужно вписывать с добавлением расширения (например, setup.exe) для блокировки установочного пакета приложений.
- После добавления нового пункта нажимаем «OK», выходим из редактора и перезапускаем Windows.
Добавляем новую запись в список
Теперь добавленная в список программа будет блокироваться.
Загрузка …
Способ №3: Устанавливаем ограничение в реестре Windows
Настроить блокировку запуска приложений также можно и при помощи реестра ОС. Для этого потребуется сделать следующее:
- Нажимаем «Win+R» и вводим команду regedit.
- Кликаем «OK».
Открываем редактор реестра
- Далее переходим по адресу HKEY_Current_User → SOFTWARE → Microsoft → Windows → CurrentVersion → Policies → Explorer
- В разделе «Explorer» создаем папку с именем DisallowRun
- В правой части окна вызываем контекстное меню и создаем строковый параметр с именем 1
Создаем строковый параметр
- Кликаем по созданному параметру дважды и указываем имя .exe файла для блокировки.
Вписываем имя программы в поле «Значение»
- Перезагружаем компьютер.
Загрузка …
На этом все. При помощи перечисленных способов вы сможете установить запрет на установку и запуск приложений средствами Windows 10.
Загрузка …
Post Views: 15 402
Если вы работаете в операционной системе Windows 10, то вы, возможно, столкнулись с проблемой заполнения диска C. Винчестер с ОС обычно забит разными мусорными файлами, а еще пользователи устанавливают программы бездумно, не обращая внимание на место установки. В этой статье мы расскажем, как запретить установку программ на диск С в Windows 10.
Шаг 1. Создание новых дисков
Прежде чем запрещать что-то ставить на диск C, создайте новые диски. Для этого выполните следующие действия:
1. Кликните на пусковую кнопку в левом нижнем углу и введите «Параметры диска» в строке поиска.
2. Откройте «Параметры диска и томов» и анализируйте список доступных дисков.
3. Выберите незадействованное пространство и нажмите на «Создать новый объем».
4. Введите размер нового диска и выберите его букву.
5. Отформатируйте новый диск и назначьте ему имя.
6. Повторите действия, если вам нужны еще диски.
Шаг 2. Изменение пути установки
Вторым способом является изменение пути установки программ. Вы можете выбрать другой логический диск для установки приложений, а диск C оставить только для системных файлов. Делается это следующим образом:
1. Зайдите в «Параметры».
2. Выберите «Система».
3. Нажмите «Хранилище» и выберите нужный диск.
4. Нажмите на пункт «Параметры хранения».
5. Измените путь установки.
Шаг 3. Запрет установки программ
Несмотря на вышеперечисленные методы, многие программы устанавливаются не только на системный диск, но и на другие. Если вы хотите полностью запретить установку на диск C, выполните следующие шаги:
1. Запустите «Редактор локальной групповой политики».
2. Выберите «Компьютерная конфигурация».
3. Выберите «Административные шаблоны».
4. Нажмите «Компоненты Windows».
5. Найдите «Windows Installer» и дважды кликните на нем.
6. В окне «Windows Installer» выберите «Запрет на установку на дисках системы».
7. Включите этот режим и выберите приложения, которые вы хотите разрешить устанавливать только на другие диски.
В заключение, желательно сохранять порядок и установить дисциплину в установке приложений на ПК. Отслеживайте место, куда устанавливаются программы, и следите за свободным местом на дисках. Так вы сможете избежать проблем с загруженностью дисков и тормозами ОС.
Содержание:
- 1 Как заблокировать установку программ в Windows 10
- 1.1 Параметры
- 1.2 Редактор локальной групповой политики
- 1.3 Запрет скрытой установки программ
- 1.3.1 Unchecky
- 1.3.2 AppLocker
- 1.4 Ограничение доступа к учётной записи
- 1.5 «Песочница»
- 1.6 Что делать, если установка нежелательных программ произошла
- 1.6.1 Дубликаты не найдены
Операционная система Windows позволяет с легкостью запретить пользователям установку программ сторонних разработчиков. Возможность заблокировать установку приложений работает операционной системе Windows 10 начиная с обновления Creators Update. Выполнив чистую установку достаточно пользователю установить все необходимые приложения, после чего можно и отключить возможность установки ненужных программ.
Данная статья расскажет как запретить установку программ на Windows 10 используя параметры системы или редактор локальных групповых политик. Полезно будет тем пользователям, которые позволяют пользоваться своим рабочим компьютером другим без добавления новых учетных записей. Заблокировать установку программ можно вместе с использованием родительского контроля.
Как заблокировать установку программ в Windows 10
Параметры
У пользователя есть возможность выбрать, откуда можно будет получать приложения. По сути запрет установки приложений с неизвестных источников является ещё одним средством защиты пользователя и операционной системы. Устанавливая только приложения, предлагаемые в Microsoft Store, Вы сможете защитить свой компьютер и обеспечить его бесперебойную работу.
- Откройте Пуск > Параметры > Приложения > Приложения и возможности.
- В пункте Установка приложений откройте список, и выберите пункт Разрешить использование приложений только из Store.
По умолчанию установлено значение показывать рекомендации приложений. Вместо блокировки возможности установки программ можно выбрать пункт предупреждать перед установкой приложений, не предлагаемых в Store. Такая функция работает по аналогии с фильтром SmartScreen, который также предупреждает пользователей при попытке установить приложение с неизвестного источника.
Редактор локальной групповой политики
Пользователи Профессиональной и Корпоративной редакций операционной системы Windows 10 могут открыть редактор локальных групповых политик для внесения изменений в систему. Владельцы Домашней редакции при попытке открыть редактор групповой политики получают сообщение gpedit.msc не найден Windows 10. Перед внесением изменений в систему рекомендуем создать резервную копию Windows 10.
- Откройте редактор локальной групповой политики выполнив команду gpedit.msc в окне Win+R.
- Перейдите в раздел Конфигурация компьютера > Административные шаблоны > Компоненты Windows > Установщик Windows.
- Измените значение параметра Отключение установщика Windows на Включено и выберите в списке пункт Всегда.
- Измените значение параметра Запретить установки пользователям на Включено и выберите в списке пункт Скрыть установки для пользователей.
Включаете параметра Отключение установщика Windows позволяет запретить пользователям устанавливать программы на свои системы или разрешить устанавливать только программы, предложенные системным администратором. Этот параметр политики влияет только на работу установщика Windows. Он не запрещает пользователям использовать другие способы установки и обновления программ.
Активированный параметр политики Запретить установки пользователям и выбор значения скрыть установки для пользователей позволяет установщику игнорирует приложения для пользователей. При этом приложения, установленные для компьютера, будут видны пользователям, даже если эти пользователи имеют зарегистрированную установку этого приложения для пользователя в своем профиле пользователя.
Возможность запретить установку программ для новичков действительно является полезной на Windows 10. Так как после отключения установки приложений из неизвестных источников пользователь уже снизил вероятность заражения своего компьютера вредоносными программами или вирусами. А также помимо встроенных средств защиты в операционной системы пользователям рекомендуем выбрать один с лучших бесплатных антивирусов.
Раздражает внезапное появление на вашем компьютере ПО, которого вы, собственно, и не устанавливали? Вот несколько универсальных способов предотвратить подобные ситуации.
Для большинства пользователей разнообразные дополнительные мессенджеры, тулбары, менеджеры приложений от Mail.ru, «Яндекса», «Амиго» являются бесполезным и даже нежелательным софтом. Ну кому приятно, когда поиск Google неожиданно заменяется на другой адрес, напичканный рекламой? К сожалению, установку подобных творений не всегда можно отследить. Но можно предотвратить. Рассмотрим основные способы.
Запрет скрытой установки программ
Unchecky
Одним из методов борьбы со скрытой установкой программ (например, когда вместе с игрой устанавливается браузер) является Unchecky. Эта программа снимает все дополнительные, часто незаметные для пользователя галочки с нежелательными предложениями во время установки какой-либо программы. Утилита также способна находить в запущенном файле сторонние скрытые программы и оповещать об этом пользователя.
Unchecky не требует для использования и настройки каких-либо специфических знаний. Пользователю доступна только настройка иконки программы в трее. Почти идеально, но иногда Unchecky всё же пропускает свежие гадости на жёсткий диск.
AppLocker
Можно не устанавливать ничего лишнего и обойтись встроенными в операционную систему средствами. Так, в Windows 7 Ultimate и Professional и Windows 8 и 8.1 есть утилита AppLocker. Она позволяет составить список запрещённых для установки приложений.
Вместо долгих манипуляций по составлению собственного списка можно также скачать готовый файл настроек Locker и установить, для чего потребуется проделать следующее:
- перейдите в меню «Панель управления» → «Администрирование» → «Службы»;
- переведите службу «Удостоверение приложения» в режим автозапуска и кликните «Запустить»;
- перейдите в меню «Панель управления» → «Администрирование» → «Локальная политика безопасности» → «Политики управления приложениями»;
- выберите параметр AppLocker, вызовите правой кнопкой мыши меню, выберите пункт «Импортировать политику», откройте файл Locker.xml из архива.
Ограничение доступа к учётной записи
Есть и чуть более простой способ (для ранее указанных версий Windows тоже работает):
- перейдите в меню «Панель управления» → «Учётные записи пользователей» → «Управление другой учётной записью» → «Создание (новой) учётной записи»;
- выберите имя учётной записи (например, User), установите галочку напротив «Обычный доступ (Пользователи)» и кликните на кнопке «Создание учётной записи»;
- перезагрузите компьютер.
При дальнейшей работе можно спокойно использовать новую учётную запись — ни одна зловредная программа не сможет установиться. Правда, учётку придётся настраивать с нуля и очень часто будет появляться окошко с запросом о запуске с правами администратора.
«Песочница»
«Песочница» в данном контексте — отдельная выделенная системная область, вариант виртуальной машины. Процессы, запущенные там, могут влиять только на собственное окружение, ограниченное правами доступа. При этом сама операционная система не подвергается какому-либо влиянию. Таким образом, можно работать с любыми файлами. Если приложение окажется безопасным, можно будет его установить. Если какой-то исполняемый файл тянет за собой что-то нежелательное — просто сделать откат и не устанавливать в ОС.
Самый простой способ организации подобного пространства — Sandboxie. Эта программа позволяет запускать в режиме «песочницы» браузер, скачанные файлы, а также работает со ссылками, так что мимо ничего не пройдёт. Если что-то нежелательное и проникнет, можно будет сделать очистку и пользоваться компьютером как ни в чём не бывало. Нечто подобное есть в некоторых антивирусных программах, например в avast! Premier Antivirus или Kaspersky Internet Security.
Что делать, если установка нежелательных программ произошла
В случае, если на ваш компьютер установилась нежелательная программа (не вирус), стоит воспользоваться простой утилитой AdwCleaner.
- Установите и запустите программу.
- Нажмите кнопку Scan.
- Нажмите Clean по окончании проверки на экране с итоговым отчётом.
Конечно, есть и другие не менее простые и удобные способы избежать установки нежелательных и вредоносных программ в Windows. Но не стоит забывать, что лучше всего — внимательность и прямые руки.
Дубликаты не найдены
Поверь опытному человеку: игры с правами на разделы и диски ничем хорошим не заканчиваются.
Проще в управлении дисками отцепить букву, тогда непосвященные даже не догадаются, что у тебя есть еще один диск.
Не получится. Надо дать админский доступ, но нельзя, чтобы лазили где попало.
Так было в конкретно моей ситуации. Брат должен был иметь возможность ставить игрушки, но не должен был мочь лазить по моим файлам.
Windows 10 предлагает различные функции и настройки, которые делают работу с операционной системой более удобной и безопасной. Возможность запретить установку программ на конкретный диск является одной из таких функций. Это может быть полезно, если вы хотите предотвратить случайную или нежелательную установку программ на определенный диск.
Запрет установки программ может быть особенно полезен, если в вашей семье или организации есть дети или сотрудники, которые могут случайно или небрежно устанавливать программы, которые могут повредить систему или угрожать безопасности данных. В этой статье мы рассмотрим несколько способов, как запретить установку программ на диск с Windows 10.
1. Использование Ограничений группы
Ограничения группы – это функция Windows 10, которая позволяет администраторам устанавливать и настраивать политики безопасности для пользователей и групп пользователей на компьютере или локальной сети. Один из вариантов настройки ограничений групп – это запрет установки программ на определенные диски или разделы.
2. Использование политики безопасности
Если ваша версия Windows 10 не поддерживает Ограничения группы, вы все равно можете запретить установку программ на диск с помощью политики безопасности. При помощи локальной групповой политики можно задать различные ограничения, включая запрет установки программ на определенные диски.
Не важно, какой способ вы выберете, запрещение установки программ на диск с Windows 10 поможет вам улучшить безопасность системы и управление программами. Используйте представленные инструкции и советы, чтобы сделать вашу работу с Windows 10 более удобной и надежной.
Как запретить установку программ на диск с Windows 10
Установка нежелательных программ на диск с операционной системой Windows 10 может привести к множеству проблем, включая снижение производительности компьютера и нарушение безопасности системы. Если вы хотите запретить установку программ на диск с Windows 10, следуйте этим полезным инструкциям:
- Откройте меню «Пуск» и выберите «Параметры».
- В окне «Параметры» выберите категорию «Система».
- На панели слева выберите «Хранение».
- Настройте параметр «Новое содержимое будет сохраняться в» на значение «Другой диск».
- Выберите диск, на котором вы не хотите разрешать установку программ, из выпадающего списка.
- Нажмите «Применить» и затем «ОК».
Теперь все новые программы будут устанавливаться на выбранный вами диск, а не на системный диск с Windows 10. Это позволит вам контролировать, какие программы могут быть установлены на ваш компьютер и предотвратит нежелательные установки.
Полезные инструкции
В Windows 10 есть несколько способов запретить установку программ на диск. Рассмотрим два наиболее распространенных из них.
1. Использование политики безопасности Windows:
— Нажмите клавиши Win + R, чтобы открыть окно «Выполнить». Введите «gpedit.msc» и нажмите Enter, чтобы открыть редактор групповых политик Windows.
— Перейдите к «Конфигурация компьютера» -> «Административные шаблоны» -> «Компоненты Windows» -> «Установка программ».
— В правой части окна найдите параметр «Запретить установку программ» и дважды кликните на него.
— Выберите «Включено» и нажмите «Применить» и «ОК».
— Теперь пользователи не смогут устанавливать программы на диск без разрешения администратора.
2. Использование утилиты Блокировка приложений:
— Откройте диспетчер задач, нажав клавиши Ctrl + Shift + Esc.
— Перейдите на вкладку «Подробности» и найдите процесс «applocker.exe».
— Щелкните правой кнопкой мыши на процессе и выберите «Подробности о службе».
— В открывшемся окне перейдите на вкладку «Сведения» и скопируйте путь к файлу.
— Откройте командную строку от имени администратора и вставьте скопированный путь после команды «CD».
— Выполните команду «applocker.exe» и нажмите Enter.
— Создайте правило для блокировки исполнения программы на диске. Например, команда «applocker.exe /block c:\program.exe» блокирует установку программы «program.exe» на диск C.
— Пользователи теперь не смогут запустить указанную программу без разрешения администратора.