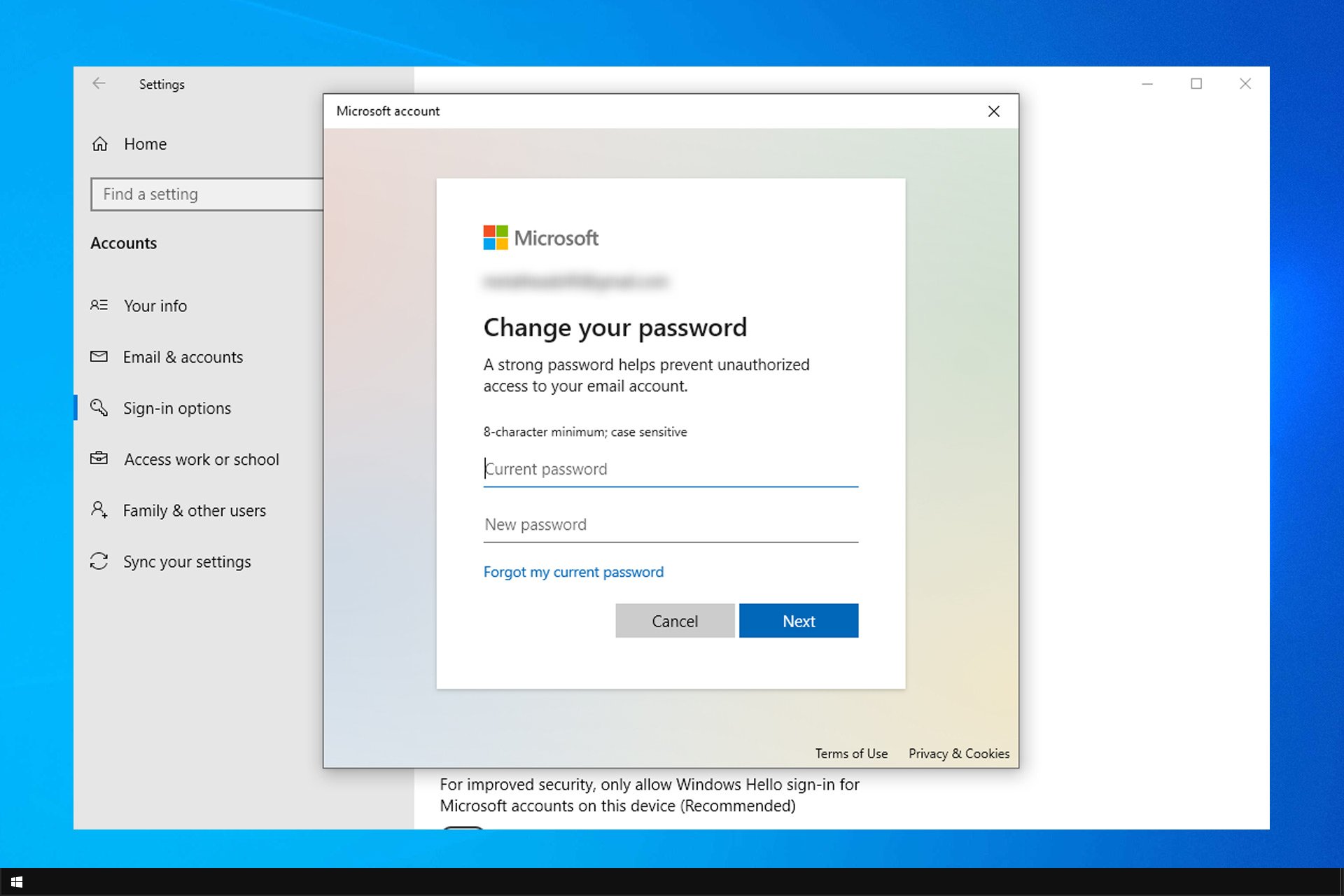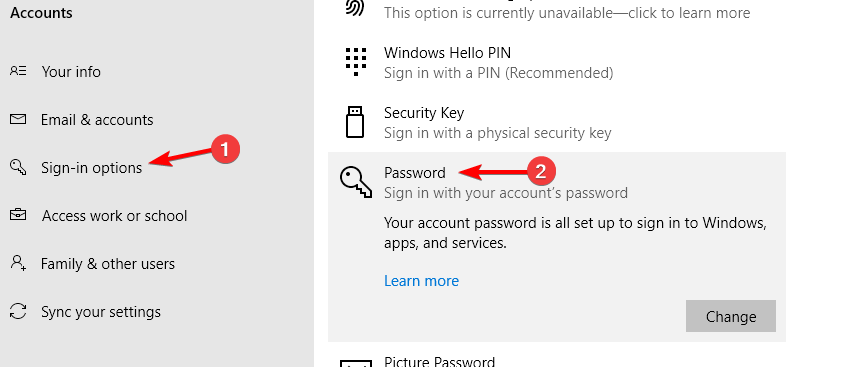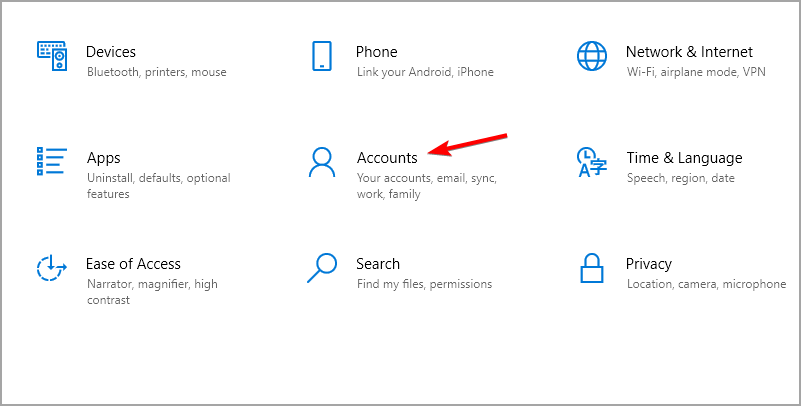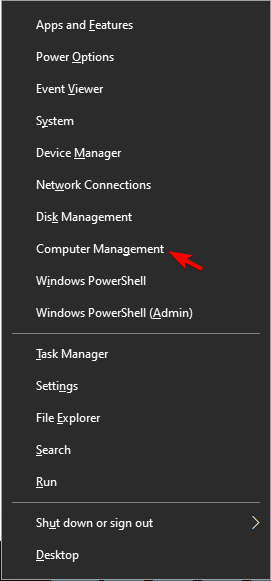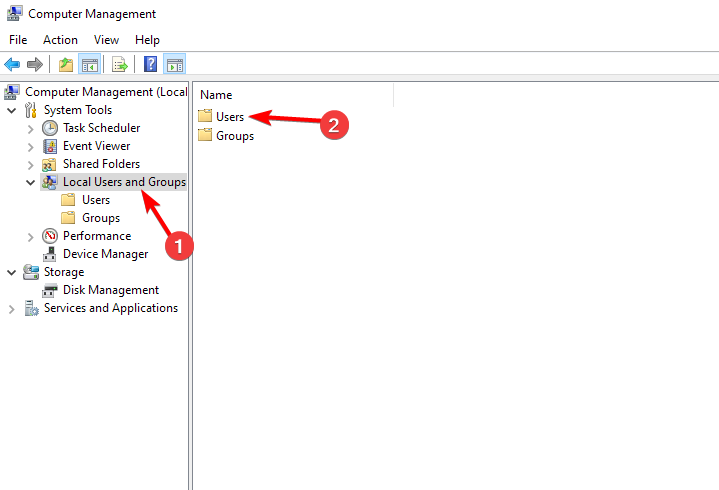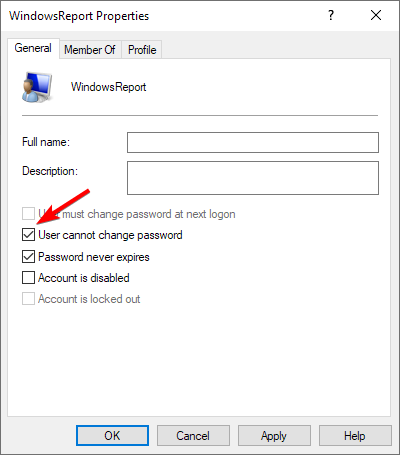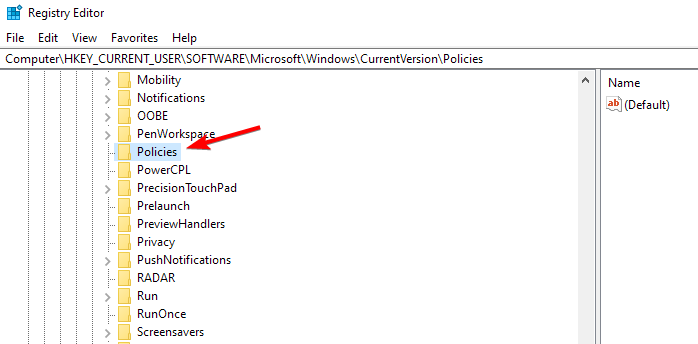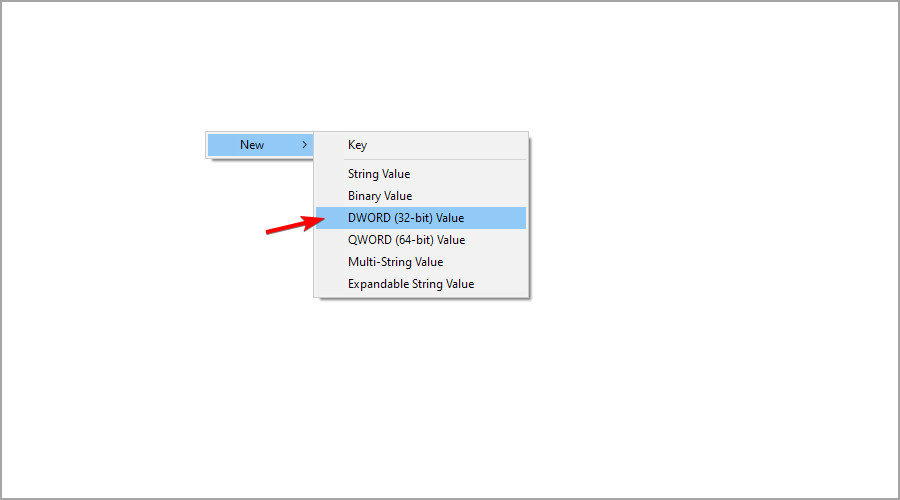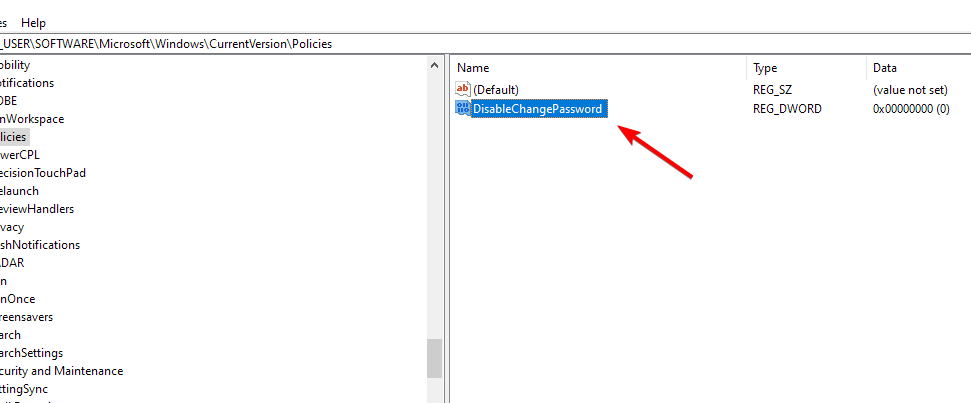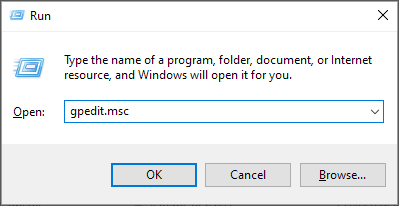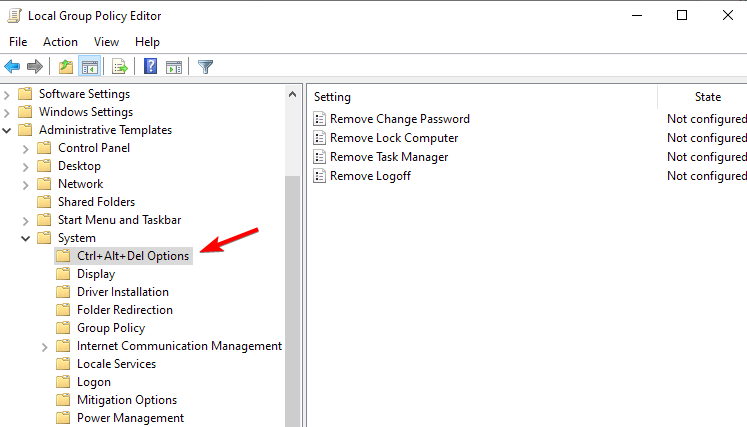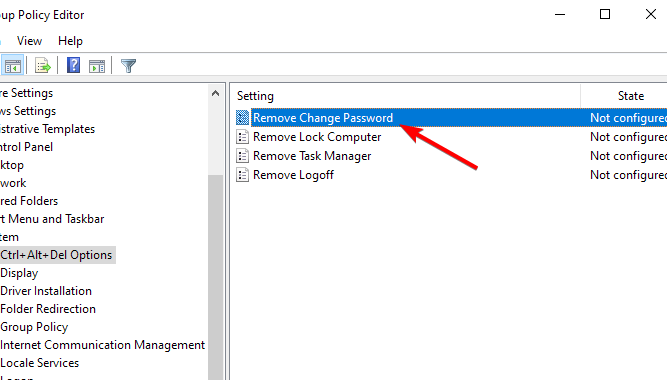Skip to content
На чтение 4 мин. Просмотров 1.3k. Опубликовано
Знание о том, как запретить определенным пользователям изменять пароль в Windows 10 или Windows 8.1, может быть очень полезным, особенно если несколько человек используют одно устройство Windows 8.1 или Windows 10. Таким образом, следуя приведенному ниже учебнику, он точно объяснит, как запретить пользователям изменять пароли в Windows 8.1 или Windows 10.

Например, если в вашей семье есть брат или сестра, и вы разрешаете ему или ей использовать устройство с Windows 8.1 или Windows 10, но у них нет Если у вас есть собственная учетная запись, то вы, скорее всего, захотите ограничить определенные процессы, чтобы предотвратить изменение вашей операционной системы таким образом, что вы не сможете ее использовать.
Содержание
- Как запретить пользователям изменять пароль в Windows 10 или Windows 8.1:
- Первый способ: использовать функцию управления компьютером
- Второй метод: используйте редактор реестра
- Третий метод: используйте редактор групповой политики
Как запретить пользователям изменять пароль в Windows 10 или Windows 8.1:
- Использовать функцию управления компьютером
- Использовать редактор реестра
- Использовать редактор групповой политики
Первый способ: использовать функцию управления компьютером
- Нажмите и удерживайте кнопку «Windows» и кнопку «X».
- Щелкните левой кнопкой мыши или коснитесь в отображаемом меню значка «Управление компьютером».
- Вам нужно будет посмотреть в левой части окна и дважды щелкнуть или нажать на «Системные инструменты».
- В «Системных инструментах» вам нужно будет дважды щелкнуть или нажать на категорию «Локальные пользователи и группы».
- В категории «Локальные пользователи и группы» дважды щелкните или коснитесь папки «Пользователи».
- В средней панели вы увидите список пользователей, которые используют устройство Windows 8.1 или Windows 10.
- Щелкните правой кнопкой мыши или удерживайте нажатой кнопку пользователя, для которого вы хотите применить ограничения.
- Щелкните левой кнопкой мыши или коснитесь элемента «Свойства».
- В следующем появившемся окне вам необходимо установить флажок рядом с полем «Пользователь не может сменить пароль».
- Щелкните левой кнопкой мыши или нажмите на кнопку «Применить».
- Щелкните левой кнопкой мыши или нажмите на кнопку «ОК».
- Закройте открытые окна, которые вы открыли.
- Перезагрузите устройство Windows 8.1 или Windows 10.
- Проверьте и посмотрите, есть ли у вас ограничения, введенные для этого текущего пользователя.
Второй метод: используйте редактор реестра
- Нажмите и удерживайте кнопку «Windows» и кнопку «R».
- Напишите в поле «Выполнить» следующее: «regedit» без кавычек.
- Нажмите кнопку «Ввод» на клавиатуре.
- Перед вами должно быть окно «Редактор реестра».
- На левой боковой панели дважды щелкните, чтобы открыть папку «HKEY_CURRENT_USER».
- В папке «HKEY_CURRENT_USER» дважды щелкните «Программное обеспечение».
- В папке «Программное обеспечение» дважды щелкните «Microsoft».
- В папке «Microsoft» дважды щелкните «Windows».
- В папке «Windows» дважды щелкните «CurrentVersion».
- В папке «CurrentVersion» дважды щелкните «Политики».
- На левой боковой панели вам нужно будет щелкнуть правой кнопкой мыши на открытом пространстве и выбрать «DWORD (32-bit)».
- Назовите DWORD «DisableChangePassword».
- Теперь, когда вы создали его, вам нужно дважды щелкнуть по нему.
- В поле «Значение данных» напишите «1» без кавычек.
- Нажмите кнопку «ОК».
- Перезагрузите устройство с Windows 8.1 или Windows 10.
- Проверьте и убедитесь, что вы запретили конкретному пользователю изменять пароль в Windows 8.1 или Windows 10.
Третий метод: используйте редактор групповой политики
-
Нажмите клавиши Windows + R и введите в поле «Выполнить» «gpedit.msc», чтобы открылись следующие окна:
- Дважды щелкните Конфигурация пользователя -> Административные шаблоны -> Система -> Параметры Ctrl + Alt + Del
-
Дважды щелкните «Remove Change Password» и удалите «Enabled», как показано на рисунке ниже:
- Нажмите «Применить» и закройте окно.
Это почти все, что вам нужно сделать, чтобы пользователи не могли сменить пароль на устройствах с Windows 10 или Windows 8.1. Пожалуйста, напишите нам ниже, если у вас есть другие вопросы, связанные с этой темой, и мы поможем вам как можно скорее.
ЧИТАЙТЕ ТАКЖЕ: как запретить пользователям устанавливать программное обеспечение в Windows 8.1, 10
Перейти к содержанию
На чтение 2 мин Просмотров 264 Опубликовано
В этой статье мы рассмотрим ряд методов, позволяющих предотвратить изменение пользователем своего пароля в Windows 10. Если вы выполните инструкции в этой статье, пользователь не сможет изменить свой пароль. пароль. Вот как это сделать.
Прежде чем продолжить, имейте в виду следующее. В этой статье мы отключаем возможность изменения пароля для пользователя. Это предполагает, что у вас есть физический доступ к компьютеру и вы можете получить доступ к учетной записи администратора для управления пользователями. Вот как узнать, вошли ли вы в систему как администратор. Также эта статья не о сбросе пароля. Если вам нужно сбросить забытый пароль, обратитесь к следующей статье:
Сброс пароля Windows 10 без использования сторонних инструментов
Чтобы запретить пользователю изменять пароль в Windows 10 , сделайте следующее.
- Откройте командную строку с повышенными привилегиями.
- Введите или скопируйте и вставьте следующую команду:
net users
Эта команда покажет вам список пользователей, доступных на текущем ПК.
- Чтобы запретить пользователю изменять пароль, введите следующую команду:
net user user_name/ PasswordChg: Нет
Замените часть user_name фактическим именем пользователя из списка.
Это предотвратит изменение пароля пользователем. Чтобы отменить это изменение, выполните следующую команду снова в командной строке с повышенными привилегиями.
net user user_name/PasswordChg: Yes

Если в вашем выпуске Windows 10 есть параметр” Локальные пользователи и группы “, вы можете использовать его вместо командной строки. Примечание. Он доступен только в выпусках Windows 10 Pro, Enterprise, Education и Pro Education. Вот как это сделать.
- Нажмите вместе клавиши Win + R на клавиатуре, чтобы открыть Run и введите lusrmgr.msc в поле “Выполнить”. Нажмите клавишу Enter , чтобы открыть локальные пользователи и группы.
- Слева щелкните папку Пользователи .
- правой кнопкой мыши дважды щелкните учетную запись пользователя, которую необходимо изменить.
- Откроется диалоговое окно свойств. Там включите параметр (установите флажок) Пользователь не может изменить пароль и нажмите кнопку ОК.
Try our confirmed methods right away
by Ivan Jenic
Passionate about all elements related to Windows and combined with his innate curiosity, Ivan has delved deep into understanding this operating system, with a specialization in drivers and… read more
Updated on
- Adjust Computer Configuration to prevent users from changing passwords.
- You can also modify the registry or using Group Policy to achieve the same results.
XINSTALL BY CLICKING THE DOWNLOAD
FILE
Having a password on your Windows profile is important, but sometimes you want to prevent users from changing passwords in Windows 10.
This is important if you’re an administrator and want access to other accounts in your network. We already wrote about how to change password or username, and in this guide we’ll show you how to keep them.
How do I password-protect a user in Windows 10?
- Open the Settings app and go to Accounts.
- Select Sign-in options and expand the Password section.
- Click on Add and follow the instructions on the screen.
How do I prevent a user from changing the password in Windows 10?
1. Use the Computer Management feature
- Press Windows key + X and select Computer Management icon.
- Click on System Tools and then click the Local users and groups. Next, click on the Users folder.
- Double-click the user that you want to restrict from changing the password.
- In the next window that appears you will have to check the box next to User cannot change password field.
- Click Apply and OK to save changes and restart your PC.
2. Use Registry Editor
- Press Windows key + R and enter regedit. Click OK.
- Navigate to:
HKEY_CURRENT_USER\Software\Microsoft\Windows\CurrentVersion\Policies - Right-click the empty space in the right pane and expand the New menu and select New DWORD (32-bit).
- Name the DWORD DisableChangePassword.
- Now that you have created it you need to double-click on it.
- In the Value data field write 1 and press the OK button.
This might not be the simplest way to prevent a user from changing password Windows 10, but it will get the job done.
- Protected: How to Download Video from Facebook on PC
- Microsoft Authenticator App: Download & Install
3. Use Group Policy Editor
- Press Windows key + R and type inside the Run Box gpedit.msc.
- Double-click on
User Configuration\Administrative Templates \System\Ctrl+Alt+Del Options - Double click on Remove Change Password and select Enabled.
- Click Apply and close the window.
This is pretty much all you need to do in order to prevent users from changing the password in Windows 10.
In case you want to remove the password on Windows, we have a great guide that can help you with that as well.
Please write us below if you have any other questions related to this subject; we will help you as soon as possible.
Как и в предыдущих версиях Windows, в Windows 10 есть аналогичная функция, которая не позволяет владельцам стандартных учетных записей пользователей изменять пароль. Владелец административной учетной записи в ОС Windows 10 может запретить пользователям изменять пароль учетной записи. То есть, если вы являетесь системным администратором, вы можете запретить своему сотруднику, членам семьи или детям постоянно менять пароль учетной записи пользователя, используя следующие способы.
Содержание
-
Способ 1: Запретить пользователям менять пароль Windows с помощью Local Users and Groups.
-
Способ 2: Запретить пользователям Windows 10 изменять пароль учетной записи с помощью командной строки.
Если вы обнаружили, что кнопка изменения пароля выделена серым цветом (заморожена) в разделе Settings » Home » Sign-in Window , вы должны понимать, что вам не разрешено изменять пароль учетной записи пользователя. Это относится только к стандартным/гостевым локальным учетным записям пользователей Windows 10. Если вы используете учетную запись Microsoft, то вы можете легко изменить пароль на сайте Microsoft.
Прежде чем перейти к следующему шагу, вы должны знать, что:
-
Эта процедура применима только к пользователям стандартной локальной учетной записи Windows 10.
-
Не может быть применима к учетной записи администратора.
-
Не может быть применена к учетным записям пользователей Windows 10, контролируемых Microsoft.
Метод #1: Запретить пользователю Windows 10 изменять пароль учетной записи с помощью локальных пользователей и групп
Если вы являетесь пользователем Windows 10 Pro, Enterprise или Education, то вам доступна опция «Локальные пользователи и группы». Базовые пользователи Windows 10 не могут использовать эту опцию.
- Нажмите вместе клавиши Windows+R и введите ‘ lusrmgr.msc ‘ там.
- Нажмите ‘Enter’ или нажмите кнопку ‘Ok’, чтобы открыть окно «Локальные пользователи и группы».
- Щелкните на опции Пользователи .
- Вы увидите список доступных учетных записей пользователей. Выберите одну из них, для которой вы хотите запретить смену пароля.
- Щелкните правой кнопкой мыши на выбранной учетной записи и выберите Свойства из контекстного меню.
- Перейдите на вкладку Общие и поставьте галочку напротив пункта «Пользователь не может изменить пароль».
- Нажмите на Ok и закройте/выйдите из окна.
Метод #2: Используйте командную строку Windows, чтобы заставить пользователя не менять пароль учетной записи Windows 10
- Откройте командную строку, используя привилегии администратора.
- Если вы хотите запретить пользователю менять пароль учетной записи, просто используйте команду:
net user "user name" /PasswordChg:No
- «Имя пользователя» в команде должно быть заменено на реальное имя пользователя учетной записи, к которой вы хотите применить эффект «пароль не менять».
- Закройте окно командной строки, когда получите сообщение «Команда выполнена успешно».
Заключительные слова:
В этом руководстве я описал два самых простых способа, которые не позволяют любому пользователю Windows 10 изменить пароль. Системный администраторв основном используют эту опцию, чтобы ограничить офисных сотрудников от изменения пароля стандартной учетной записи пользователя. Аналогичным образом, вы можете использовать эту опцию на своем домашнем компьютере, чтобы ваши дети не могли сменить пароль, а вы могли отслеживать их профиль в любое время.
Также полезно: Как сбросить пароль Windows 10 (PCUnlocker)
YouTube видео: Как запретить пользователям Windows 10 изменять пароль учетной записи пользователя
Вопросы и ответы по теме: “Как запретить пользователям Windows 10 изменять пароль учетной записи пользователя”
Как запретить пользователю менять пароль Windows 10?
Для этого нажмите кнопку “Пуск”, выберите “Выполнить”, введите regedit в поле » Открыть», а затем нажмите кнопку “ОК”. В меню “Правка » наведите указатель мыши на пункт “Создать”, а затем выберите значение DWORD. Введите в качестве имени записи реестра метод RefusePasswordChange и нажмите клавишу ВВОД.Сохраненная копия
Как убрать напоминание о смене пароля Windows 10?
Для учетных записей Майкрософт ограничение срока действия пароля задается на сайте https://account.microsoft.com/ в разделе «Безопасность» — «Смена пароля». Если вы хотите отключить обязательную смену пароля каждые 72 дня, зайдите в этот раздел и снимите соответствующую отметку.
Как отключить учетную запись при входе в Windows 10?
Выберите параметры > параметров > учетных записей > учетных записей & других пользователей. В разделе “Другие пользователи” выберите всплывающее меню для учетной записи, которую вы хотите удалить. Рядом с учетной записью и данными выберите “Удалить”.
Как отключить пароль на вход в виндовс?
**Как отключить пароль при входе в Windows 10**1. В «Пуске» вводим cmd.
2. Набираем команду «netplwiz».
3. Убираем птичку в чекбоксе, который включает залогинивание по имени юзера и введение пароля.
Как запретить пользователю изменять пароль?
В левой колонке выберите «Пользователи», в правой колонке нажмите правой клавишей мыши на пользователя, которому нужно запретить изменение пароля => из открывшегося меню выберите «Свойства». 3. Поставьте галочку в поле “Запретить смену пароля пользователем” и нажмите “ОК”.
Как сделать так чтобы Windows 10 не запрашивал пароль?
“Нажмите клавиши Win + R (где Win — клавиша с эмблемой ОС) и введите netplwiz и затем нажмите Ок. Далее выберите пользователя, для которого нужно убрать запрос пароля и снимите отметку с «Требовать ввод имени пользователя и пароля».
В некоторых случаях вы можете захотеть ограничить или поменять пароль в Windows 10/8 . Причин может быть много – может быть, у вас есть два пользователя, использующих одну и ту же учетную запись для входа в Windows, и вы не можете менять пароль напрямую. Или вы просто не хотите, чтобы какой-то пользователь сменил свой пароль. В таких случаях вы можете запретить обычным пользователям изменять свой пароль в Windows 10/8/7, используя управление компьютером, групповую политику и редактор реестра.
Запретить пользователям изменять пароль
Использование управления компьютером
В меню WinX Windows откройте «Управление компьютером». На левой панели прокрутите вниз до Системные инструменты> Локальные пользователи и группы> Пользователи.

В средней панели вы увидите список учетных записей пользователей на вашем компьютере с Windows. Щелкните правой кнопкой мыши на имени пользователя, к которому вы хотите применить это ограничение, и выберите Свойства. Откроется следующее окно.

Установите флажок Пользователь не может изменить пароль и нажмите «Применить».
Теперь, если пользователь пытается изменить свой пароль, он или она получит сообщение Windows не может изменить пароль .
Использование редактора групповой политики
В меню WinX откройте окно «Выполнить», введите gpedit.msc и нажмите Enter, чтобы открыть редактор групповой политики.

Перейдите к следующему параметру:
Конфигурация пользователя> Административные шаблоны> Система> Параметры Ctrl + Alt + Del
На правой панели дважды нажмите Удалить пароль для изменения и выберите «Включено».
Этот параметр политики запрещает пользователям изменять свои пароли Windows по требованию. Если вы включите этот параметр политики, кнопка «Изменить пароль» в диалоговом окне «Безопасность Windows» не появится при нажатии клавиш Ctrl + Alt + Del. Тем не менее, пользователи по-прежнему могут изменить свой пароль при запросе системы. Система запрашивает у пользователя новый пароль, когда администратору требуется новый пароль или срок его действия истекает.
Нажмите Применить и выйдите.
Использование редактора реестра
Если ваша версия Windows не имеет групповой политики, используйте редактор реестра.

Запустите regedit , чтобы открыть редактор реестра и перейти к следующему разделу реестра:
HKEY_CURRENT_USER \ Software \ Microsoft \ Windows \ CurrentVersion \ Policies
Теперь на правой панели щелкните правой кнопкой мыши и выберите DWORD (32-разрядный), чтобы создать ключ. Назовите новый DWORD DisableChangePassword . Дважды щелкните по нему, чтобы изменить его значение. Теперь дайте ему значение данных, 1 .
Вам может потребоваться перезагрузить компьютер Windows.
Теперь узнайте, как можно укрепить политику паролей Windows.