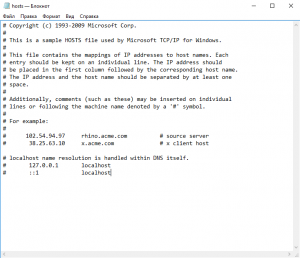Если вам необходимо заблокировать один или сразу несколько сайтов (например, ВКонтакте, Одноклассники, закрыть детям доступ к «взрослым» сайтам, различным сомнительным интернет-ресурсам и так далее), то, пожалуй, одним из самых простых способов блокировки сайтов от просмотра в любом браузере на домашнем компьютере, ноутбуке и других устройствах под управлением Windows можно считать правку системного файла hosts. Вот как это можно сделать.
Как открыть файл hosts
Как вносить изменения в hosts
Теперь доступ ко всем сайтам, которые вы укажете в hosts, надёжно закрыт.
Важно, обратите внимание: если вы используете антивирусное ПО, то с большой долей вероятности ваш антивирус обнаружит в hosts угрозу и восстановит его в исходное состояние. Чтобы этого избежать перед правкой необходимо внести hosts в исключения вашего антивируса, чтобы он не проверял файл на предмет модификации.
А вдруг и это будет интересно:
- Как установить Windows 11 без учётной записи Microsoft
- Как пользоваться программой Process Monitor
- Как отменить подписку Apple Music через iTunes
- Windows 11: как установить без TPM 2.0 и Secure Boot
- Как добавить «Удалить программу» в контекстное меню Windows 10
- Как убрать из контекстного меню Windows 11 «Открыть в Терминале Windows»
Дата: 2016-09-06 | Размещено в Статьи
На чтение 4 мин Просмотров 6.7к.
При работе на ПК пользователь использует два вида утилит: требующие доступа в Интернет и работающие локально, только с данными устройства. Однако часть из приложений, независящих от работы Интернета прибегает к обмену данными.
В этой пошаговой инструкции, с подробными скринами, вы узнаете, как запретить программе, приложению и играм доступ в Интернет.
Запретить доступ в интернет встроенными инструментами
Можно прибегнуть, как внутренним ресурсам и инструментам системы, так и к дополнительному программному обеспечению. Вначале расскажем о простом и удобном варианте – сервисе брандмауэр.
Для того, чтобы запретить приложению доступ в Интернет, вам нужно:
- Откройте «Панель управления»
- Прейдите в «Брандмауэр Защитника Windows».
- Ищите строку «Дополнительные параметры».
- Переходите по каталогам: «Правило для исходящего подключения» затем «Создать правило».
- Жмете на параметр «Для программы».
- В следующем окне прописываете место расположение утилиты.
- Отмечаете параметр «Блокировать подключение».
- Называете новое правило.
Кроме этого вы можете запретить доступ всех приложений к Интернету или к определенному списку. Для этого:
- Повторяете все действия, как указано выше до шестого пункта.
- Выбираете строку «Все программы» и дальше проделайте такие жаги, которые были описаны выше.
- Нажимаете по правилу два раза и выберите строку «Параметры службы», затем «Пакеты приложений»
- «Применять к следующему пакету приложений».
Как запретить приложению доступ в интернет через “Winaero OneClick Firewall”
Если вы хотите запретить программе доступ в Интернет Windows 10, можете воспользоваться специальными программами. Большинство из них бесплатные. Ниже поговорим о “Winaero One Click Firewall”. С ее помощью в несколько кликов легко сделать запретит программам на выход в Интернет.
- Скачиваете и устанавливаете утилиту из официального ресурса.
- После установки, нажимаете ПКМ на ярлык программы, которую хотите отключить и выбираете строку «Block Internet Access»/«Restore Internet Access».
Запрет программе на выход в интернет при помощи “Comodo Firewall”
У утилиты есть платный и бесплатный вариант. Важно знать, что программа может работать некорректно с активным антивирусником. Если у вас что-то не работает и не получается, советуем не отключать антивирусные утилиты и расширения, а использовать другой вариант ограничения.
Итак, если вы хотите заблокировать программе доступ в интернет, вам потребуется:
- Скачиваете утилиту и устанавливаете ее.
- Запускаете утилиту и переходите по разделам: «Фаервол»-«Правила для приложений» -«Добавить».
- Жмете кнопку «Обзор» и, как в первом варианте, указываете место расположения вашего файла.
- Ищите строку «Использовать набор правил»-«Заблокированное приложение».
- Сохраняете и вы достигните задачи: блокировка доступа в Интернет.
- Разблокировать утилиту также просто, через кнопку деактивации предыдущих параметров.
Блокировка доступа в интернет через файл “Hosts”
Чтобы запретить программе доступ в интернет, вы можете использовать файл Hosts. Это специальный файл, через него приложения получают доступ к Интернету. Проще всего изменить параметры с помощью этого файла, установив программу “Fiddler 2”.
- Скачиваете и запускаете утилиту.
- Открываете программу, у которой хотите отключить доступ в интернет.
- Запускаете Fiddler 2 и ищите строку, где прописан сайт, к которому обращается утилита.
- Через меню «Пуск» открываете «Блокнот» с админскими правами.
- Переходите по разделам: «Файл»-«Открыть»
- Укажите путь к файлу hosts в папке: C:\Windows\System32\drivers\etc.
- Копируем «0.0.1 rad.msn.com» (имя вашего сайта).
- Выполняете перезапуск системы.
Итак, мы разобрали самые простые и быстрые способы запретить программам доступ к сети Интернет, а также, как настроить автоматический запрет с помощью специальных утилит. Как видите процесс несложный и не занимает много времени.
Скворцов Михаил
Специалист программирования компьютерных систем и устройств на базе ОС «Android»
Задать вопрос эксперту
16.07.2017
Просмотров: 216557
Во время работы на ПК с Windows 10 можно заметить, как страницы медленно грузятся или система подвисает. Открыв Диспетчер задач, можно определить, что трафик потребляет программа, работающая в фоновом режиме. Для того, чтобы сэкономить трафик и запретить софту доступ в сеть стоит выполнить несколько несложных действий.
Содержание:
- Блокируем программе доступ в сеть через Брандмауэр
- Блокировка доступа программ к сети через файл hosts
- Блокируем доступ к сети программе через её свойства
Блокируем программе доступ в сеть через Брандмауэр
Первый способ, как заблокировать программе доступ в интернет с Windows 10 и не только, это использовать возможности брандмауэра (Он должен быть включен). Для создания нового правила пользователю необходимо выполнить следующее:
- Нажимаем правой кнопкой мыши на меню «Пуск» и выбираем «Панель управления».
- Откроется новое окно. Выбираем «Брандмауэр Windows».
- В самом Брандмауэре, в меню слева, выбираем «Дополнительные параметры».
- Откроется новое окно. Выбираем «Правила для входящих подключений».
- В окне справа нажимаем «Создать правило».
- Выбираем правило для программ.
- Указываем путь к файлу программы и жмём «Далее».
- Выставляет отметку «Блокировать подключение».
- Выбираем все три профиля подключения.
- Указываем имя программы для правила. Жмём «Готово».
Этим способом без установки сторонних программ на Виндовс 10 можно заблокировать доступ к сети различным приложениям.
Блокировка доступа программ к сети через файл hosts
Ранее мы писали о файле Hosts. Одной из его особенностей является то, что он не только позволяет получить доступ софта к определенным ресурсам, но и блокируем его. Поэтому, рассмотрим способ, как блокировать программе доступ в интернет посредством файла Hosts.
- Устанавливаем на свой ПК программу Fiddler 2 в соответствии с разрядностью операционной системы.
- Запускаем программу, которая, по вашему мнению, чрезмерно потребляем трафик.
- Открываем Fiddler 2 и смотрим адрес, к которому обращается данная программа.
- В нашем случае, Skype часто обращается по адресу rad.msn.com для отображения рекламы.
- Открываем файл Hosts через Блокнот и вводим «0.0.1 rad.msn.com».
Сохраняем файл и перезагружаем систему. Сам файл будет запрещать программе выходить в сеть.
Блокируем доступ к сети программе через её свойства
Чтобы заблокировать изменение файлов с помощью интернета, необходимо выставить на них режим «Чтения». Для этого нужно нажать правой кнопкой мыши на файле (если их несколько, то действия проделываем с каждым отдельно) и выбираем «Свойства».
Далее выбираем «Атрибуты» и выставляем «Только чтение».
Такая манипуляция позволит заблокировать программе доступ в сеть и ей обновление, так как файлы будут защищены от записи.
Всем привет! Сегодня я расскажу вам, как запретить программе доступ в интернет на Windows 10. Мы рассмотрим три варианта блокировки:
- Обычная блокировка – эффективно при запрете обыкновенного софта.
- Блокировка службы – иногда первый способ не помогает, так как программа блокируется, а вот служба остается висеть. Также данный способ хорош при запрете встроенного ПО в Windows или, когда вы не знаете – где находится установленная утилита
- Блокировка не всей программы, а только её части. Например, у Skype есть отдельный модуль, который выводит рекламу. При этом идет запрос к определенному серверу. Вот его можно будет заблокировать – тогда ПО будет спокойно работать, но вот реклама вам больше мешать не будет.
Также мы рассмотрим различные способы – от использования стандартных средств «окон» до применения сторонних утилит. Я постарался расписать все как можно подробнее, но если у вас будут какие-то вопросы, то задавайте их в комментариях.
Содержание
- Брандмауэр
- Winaero OneClickFirewall
- Comodo Firewall
- Через файл Hosts
- Задать вопрос автору статьи
Брандмауэр
- Нам нужно попасть в панель управления – это можно сделать через меню «Пуск» или нажать одновременно на клавиши и английскую R, а после вписать команду «control».
- Найдите «Брандмауэр» и нажмите на него. Если данного пункта нет, то установите режим просмотра как «Крупные значки» (в правом верхнем углу окна).
- Переходим в «Дополнительные параметры».
- Нам нужно правило для исходящего подключения, поэтому выделяем его и нажимаем на кнопку создания условия.
- Выбираем «Для программ» и нажимаем «Далее».
- Теперь нам необходимо на компьютере выбрать путь к запускаемому «exe» файлику. Нажимаем на второй пункт и далее на кнопку «Обзор». Теперь нужно найти папку с установленной утилитой и выбрать именно «exe» файл, который запускает приложение.
- Для удобства и чтобы не забыть, называем правило. Можно также добавить описание.
В самом конце проверяем наши действия. Теперь через данный браузер войти в интернет будет нельзя. Я просто показал простой пример, который можно сразу проверить – вы можете заблокировать доступ в интернет любой программе, установленной на вашем ПК.
ВНИМАНИЕ! Иногда заблокировать софт – это мало, и нужно делать блокировку именно службы, поэтому смотрите следующие шаги. Особенно это касается обновлений и фонового доступа к интернету.
Но есть ещё один способ использовать брандмауэр. Он помогает заблокировать не само приложение, а целую службу. Данный способ может быть эффективнее в ситуациях, когда нужно заблокировать программы или службы самой Windows.
- По сути, проделываем все то же самое, но при создании выбираем «Все программы».
- Далее выбираем «Блокировать подключение».
- Тут оставляем параметры по умолчанию.
- Также задаем название.
- Теперь вы увидите ваше правило в самом верху – нажмите на него два раза, чтобы зайти в «Свойства». Далее на вкладке «Программы и службы» переходим в «Параметры». Ставим нижнюю галочку и выбираем заблокированную утилиту.
Блокировка будет идти не на всё ПО, а только на выбранное. Кстати, не понятно почему тут идет название «Пакет приложений», ведь вы делаете блокировку на службу софта. Иногда данный способ становится более эффективным.
Winaero OneClickFirewall
Утилита полностью бесплатная и её можно скачать – по этой ссылке. После скачивания, устанавливаем приложение. Для блокировки нужно зайти в папку с установленным приложением, нажать правой кнопкой на «exe» файлик и выбрать «Block Internet Access». Для разблокировки есть вторая кнопка «Restore Internet Access». Для удобства вам не обязательно искать установленную программу и можно сделать блокировку по ярлыку – смотрим на пример картинки ниже.
Comodo Firewall
Ещё одно приложение, которое имеет бесплатную версию. Скачать ПО можно по этой ссылке. После установки открываем: «Фаервол» – «Правила для приложений» – нажимаем на кнопку с плюсиком в дополнительно панели «Добавить».
Далее все делается аналогично, просто нажимаем «Обзор», выбираем файлик и далее указываем правило «Заблокированное приложение».
Через файл Hosts
Мы попробуем не совсем заблокировать приложение, а именно закроем доступ к определенному серверу, к которому обращается программа. Сделаем мы это с помощью файлика «Hosts». Покажу на примере программы «Skype». Чтобы посмотреть, к каким серверам обращается приложение, нам понадобится утилита «Fiddler 2». Ищем её в интернете, скачиваем и устанавливаем…
После запуска откроется вот такое окошко. Нас интересует именно первый столбец с названием «Host» – это и есть адрес сервера, к которому обращается программа. Название ПО можно посмотреть в столбце «Process».
Итак, мы видим – к какому серверу обращается Skype. Адрес может иметь IP или DNS вид. Файл «Hosts» находится по пути:
- Windows XP, 2003, Vista, 7, 8, 10 — c:\windows\system32\drivers\etc\hosts
- Linux, Ubuntu, Unix, BSD — /etc/hosts
- Mac OS — /private/etc/hosts
Далее открываем файлик любым текстовым редактором – в Виндовс это блокнот. Сначала прописываем: 127.0.0.1 – далее указываем адрес того сервера, который вы хотите заблокировать. По сути мы заставляем наш комп при запросе к данному адресу делать запрос на IP: 127.0.0.1 – это адрес вашего же компьютера. Данный способ хорош, когда нужно заблокировать не всю программу, а только обращение к одному серверу.
Нередко пользователи сталкиваются с проблемой медленной загрузки веб-страниц и подвисанием системы. В этой ситуации необходимо перейти в Диспетчер задач и посмотреть, какие приложения работают в фоновом режиме. Для экономии трафика потребуется ввести запрет доступа в сеть некоторым службам и программкам. Ниже можно ознакомиться с подробной информацией относительно того, как запретить приложению доступ в интернет Windows 10.
Как узнать, какие программы выходят в Интернет на Windows 10
Перед тем, как запретить программе доступ в интернет Windows 10, стоит узнать, какие из приложений используют сеть. С этой целью лучше воспользоваться встроенной в Виндовс утилитой, которая называется Монитор ресурсов. Для запуска данной программы, нужно кликнуть на значок поиска и ввести название утилиты.
После того как приложение будет запущено, нужно перейти в категорию Сеть. На межсетевом экране появится список программ и процессов, которые используют интернет.
TCPView от «Майкрософт»
TCPView является графическим интерфейсом консольной команды netstat. С его помощью можно увидеть, какие именно приложения используют интернет в данный момент. Для того чтобы воспользоваться TCPView от Майкрософт пользователи:
- Переходят на официальную страницу Microsoft.
- Скачивают TCPView и распаковывают архив.
- После запуска файла Tcpview.exe, на экране появится окно, в котором будут отображены все процессы, использующие сеть.
- При обнаружении неизвестного софта в данном списке, можно получить информацию о нем. С этой целью кликают правой кнопкой мышки на названии приложения и тапают на строке Process Properties.
- В окне, которое вскоре откроется, будет отображена информация относительно адреса расположения файла.
- Чтобы остановить процесс выхода в интернет, пользователи кликают на кнопку End Process.
Обратите внимание! Кликнув правой кнопкой мыши на неизвестном софте, можно выбрать строку Whois. Таким образом, можно ознакомиться с регистрационными данными сервера, с которым связывается процесс.
NetWorx
NetWorx является платным софтом, который можно использовать совершенно бесплатно на протяжении 30 дней. Программа позволяет собрать статистику использования интернета, и узнать, какие программы выходят в сеть. Для того чтобы воспользоваться программой, пользователи:
- Переходят на официальный сайт и скачивают NetWorx.
- Находят NetWorx в трее и заходят в Настройки, кликают на вкладке Общие.
- Напротив строки Игнорирования локального трафика ставят галочку и нажимают Ок.
- Далее открывают вкладку Приложения. Здесь будет отображена информация относительно того, какие именно программные продукты использовали сеть.
NetWorx наделен большим количеством полезных функций. С помощью данного приложения можно анализировать скорость интернета, узнавать информацию о передаче данных и просматривать список программ, выходящих в сеть.
Брандмауэр Windows — руководство по контролю трафика
Для того, чтобы повысить безопасность ПК, нередко приходится использовать способ полной блокировки исходящего трафика. В данном случае возникает необходимость введения запрета на выход в сеть для некоторых приложений.
Разрешение обмена данными с приложениями в брандмауэре
Чтобы разрешить обмениваться данными с софтом в брандмауэре Windows вручную, пользователи переходят в панель управления. После этого владельцы устройств:
- Кликают на категории Системы и безопасности, выбирают брандмауэр Windows.
- Затем тапают на разделе Разрешения взаимодействия с программой и нажимают на строку Изменений параметров для получения возможности произведения настройки.
- После этого нажимают на раздел Разрешения другого приложения и выбирают из списка название необходимого софта.
- Как только будут отмечены нужные сети (частный вид либо публичный) потребуется кликнуть на команду Ок.
После выполнения перечисленных выше действий, приложения получат возможность обмениваться данными по сети.
Добавить приложение в исключение брандмауэра Windows 10
Чтобы добавить софт в категорию исключений брандмауэра Windows 10, потребуется перейти в Панель управления и выбрать раздел Защитника Виндовс, найти который можно в Системах и безопасности.
Далее необходимо тапнуть на Разрешении взаимодействия с приложением в брандмауэре и нажать на Изменениях параметров. После выбора категории Разрешения другим программам, на экране появится окно, в котором отобразится список программных продуктов. Нужно выбрать названия приложений, которые попадут в категорию исключений. Проставив галочки напротив них пользователям потребуется кликнуть на команду Ок. Настройки будут сохранены, а исключения учтены. Теперь брандмауэр не станет мешать при запуске разрешенных программок.
Внимание! Создавать список исключений надо осторожно, чтобы в него не попали вредители.
Как включить лимитное подключение в Windows 10
Использование данной функции позволяет упростить процесс управления обновлениями. Активирование лимитного подключения позволяет загружать только самые важные обновления.
Установка лимита при подключении по Wi-Fi
Для установки лимита потребуется перейти в раздел Использования данных. Кликнув на категории Показ параметров для, нужно тапнуть на сети, к которой подключен ПК. Затем пользователю необходимо перейти в папку Лимит трафика и нажать на строку Установки лимита. Далее должны быть указаны дата и значение лимита. Для завершения настроек достаточно нажать на кнопку Сохранения.
Установка лимита при подключении по Ethernet
Для создания лимитного подключения для Ethernet, нужно выполнить аналогичные действия, которые описаны выше. Однако в выпавшем списке Показ параметров для потребуется кликнуть на категории Ethernet.
С левой стороны будет расположена папка DefaultMediaCost. Направив на нее курсор, нужно нажать правой кнопкой мыши и выбрать пункт Разрешения, тапнуть на разделе Дополнительно. После этого изменяют владельца выбранной папки. Для этого пользователи:
- Нажимают кнопку Изменения в поле Владелец.
- В соответствующей строке прописывают имя учетной записи.
- Внесенные изменения сохраняют.
Затем владельцу устройства необходимо вернуться к окну рееста и выбрать Ethernet в папке DefaultMediaCost. Кликнув на команде Внести изменения, следует поставить цифру 2 в поле Значений и тапнуть на Ок. После этого устройство нужно перезагрузить и задать лимит по схеме, которую используют при при подключении по Wi-Fi.
Блокировка доступа программ к сети через файл Нosts
Главной особенностью файла Нosts считается получение доступа приложения к определенным ресурсам и блокирование данного доступа. Для установки запрета владельцы компьютеров:
- Устанавливают софт Fiddler 2 на ПК, учитывая при этом соответствие разрядности операционной системе компьютера.
- Запускают приложение, доступ которого к сети нужно забанить.
- Открывают Fiddler 2 для просмотра адреса, к которому обращается софт.
- Запускают Hosts через Блокнот и вводят этот адрес.
- Файл сохраняют, а компьютер перезагружают.
Host будет запрещать приложениям выходить в интернет.
Блокируем доступ к сети программе через её свойства
Для блокировки доступа к интернету любого софта, потребуется выставить на программе режим Чтения. С этой целью на названии приложения кликают правой кнопкой мыши и тапают на строку Свойства.
После выбора Атрибутов, владельцы устройств кликают на раздел Только чтение. Подобные действия помогают ввести запрет софту на доступ к сети. Обновления загружаться не будут.
Запрет доступа в Интернет с помощью сторонних инструментов
Существуют альтернативные способы, помогающие пользователям ПК вводить запрет для программных продуктов на доступ в сеть Internet. Ниже можно ознакомиться с наиболее популярными вариантами.
Comodo Firewall
С помощью Comodo Firewall можно быстро заблокировать доступ в интернет для любой программы.
Для блокировки доступа в интернет, пользователи:
- Переходят на официальный сайт и скачивают Comodo Firewall.
- Перед тем как устанавливать приложение на устройство, кликают на категории Опции.
- После этого выбирают раздел Компоненты и снимают с каждого пункта галочки (нужно оставить только напротив Comodo Firewall).
- После установки софта переходят в Настройки, кликают на Фаервол и выбирают Правила для приложений.
- Тапнув на строку Добавить, владельцы устройств выбирают Использование набора правил и кликают на Заблокированных программах.
- Далее указывают путь до исполняемого файла софта, которому нужно ввести запрет на доступ к сети.
- После этого кликают на Ок.
Устройство нужно перезагрузить.
Внимание! При использовании данного приложения нельзя допускать, чтобы на ПК работал другой антивирус. В противном случае может возникнуть конфликт ПО.
Помощник OneClickFirewall
Файерволом exe заблочить выход в интернет достаточно просто. Загрузив утилиту с официального сайта, нужно установить ее на устройство. Для этого кликают на Next и выбирают место для установки.
Как фаерволом exe заблочить выход в интернет? Когда процесс установки будет завершен, нужно найти исполняемый файл софта, которому потребуется заблокировать доступ к интернету и тапнуть на названии ярлыка правой кнопкой мыши. В списке, который появится на мониторе, следует выбрать строку Block Internet Access. Теперь софт будет внесен в список заблокированных приложений, которые не смогут выйти в сеть.
Обратите внимание! Перед тем как заблокировать фаерволом выход программе в интернет, нужно заранее найти исполняемый файл софта.
Помощник ProgCop
Помощник ProgCop — функциональный инструмент, позволяющий заблокировать доступ в интернет любому приложению. Портативную утилиту можно использовать бесплатно. Принцип ее работы аналогичен OneClickFirewall. ProgCop может показывать порты, отображать IP-адреса обращающиеся в Интернет процессы.
Пошаговый процесс
- Для того чтобы запретить программе использовать интернет, владельцы устройств запускают ProgCop и нажимают Add application, расположенную на Панели инструментов.
- После этого указывают исполняемый файл софта. Теперь можно закрыть утилиту.
- В системном брандмауэре появится определение, которое станет блокировать доступ в интернет для конкретного приложения.
Если появится необходимость отключить блокировку, специалисты рекомендуют выделить софт и кликнуть на кнопку Unblock selected application, расположенную на панели инструментов.
Ознакомившись с распространенными способами введения запрета доступа в интернет для программ, каждый из пользователей ПК сможет самостоятельно справиться с данной задачей. Самое главное придерживаться пошагового руководства процесса блокировки. С помощью перечисленных выше программ, можно заблокировать доступ на сайт либо переход в аккаунт.