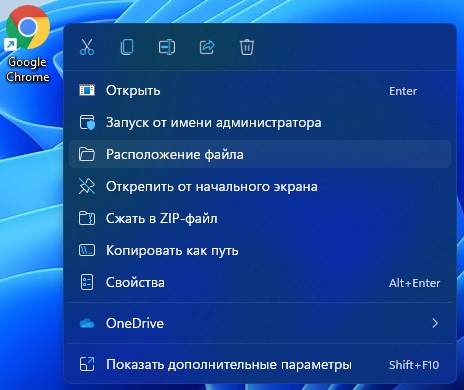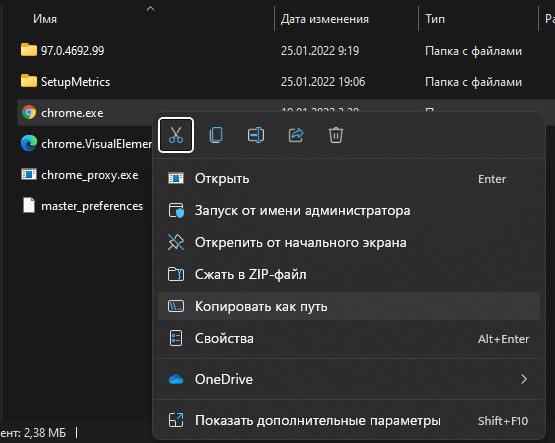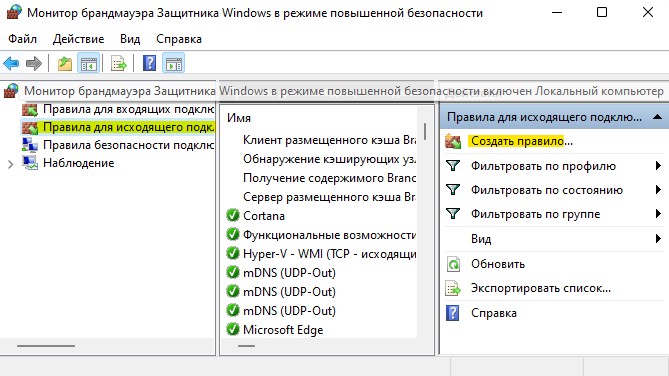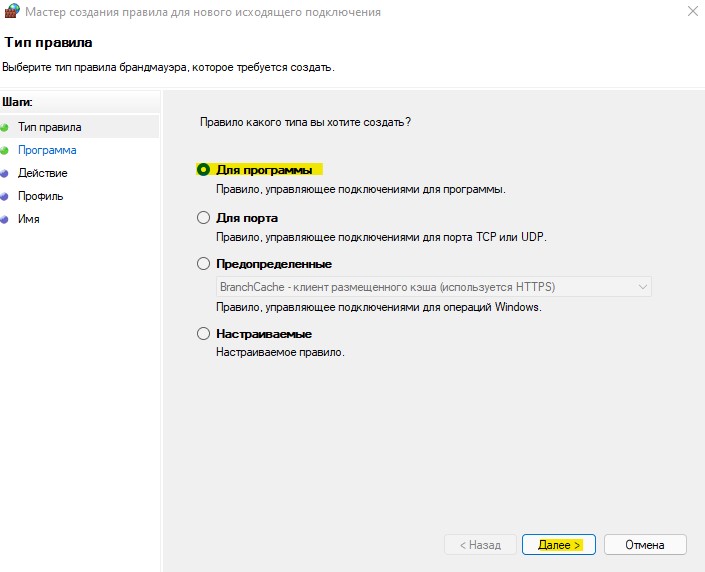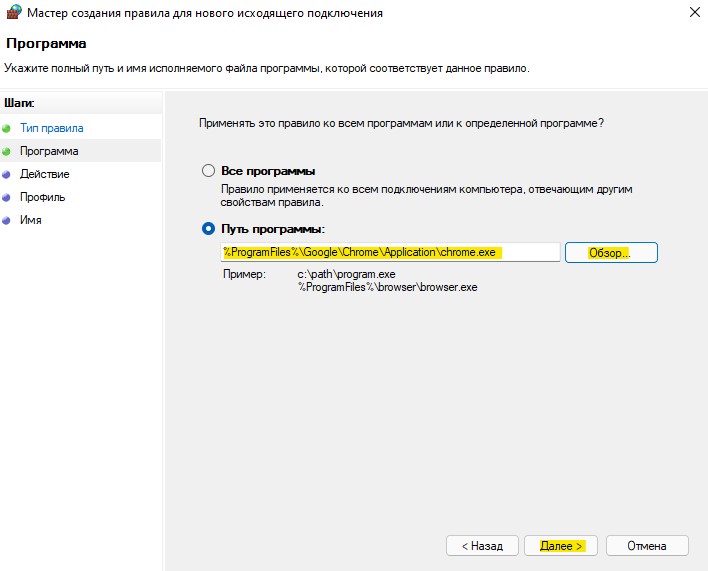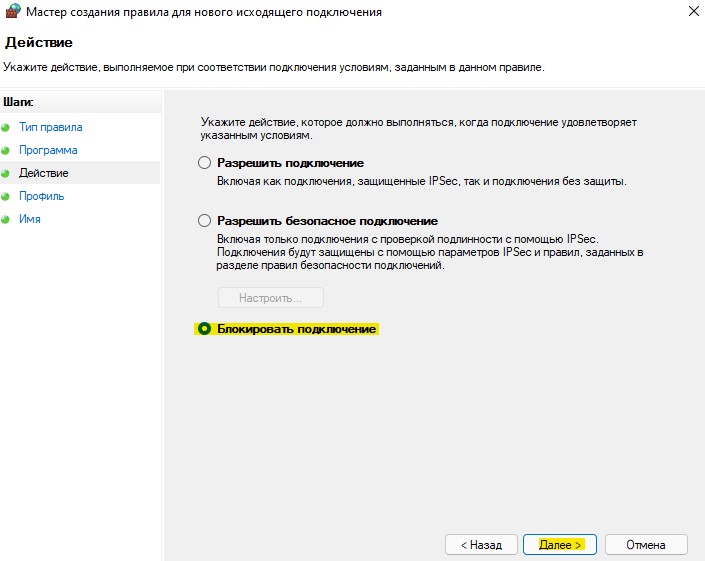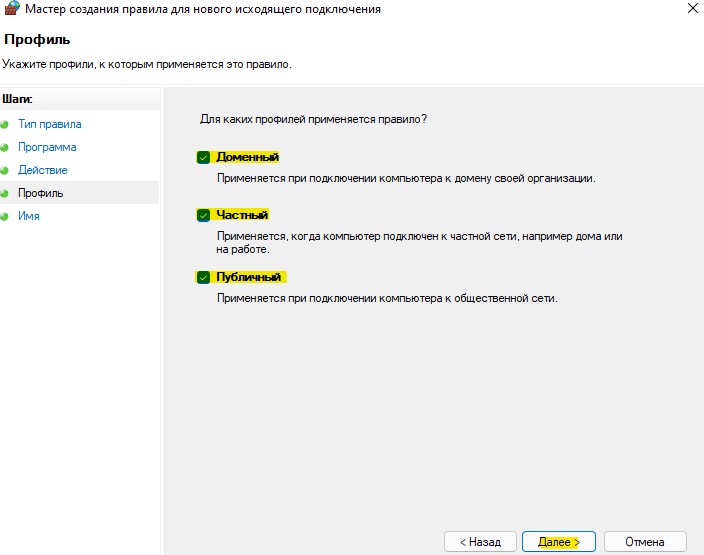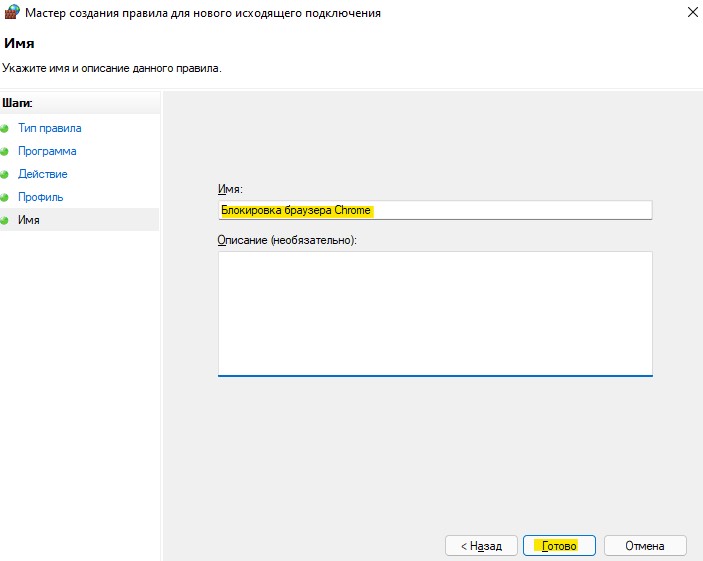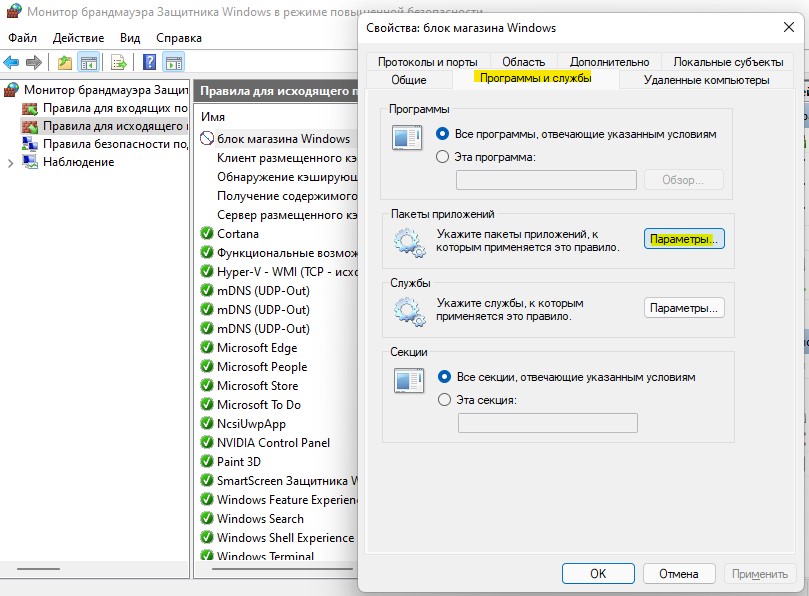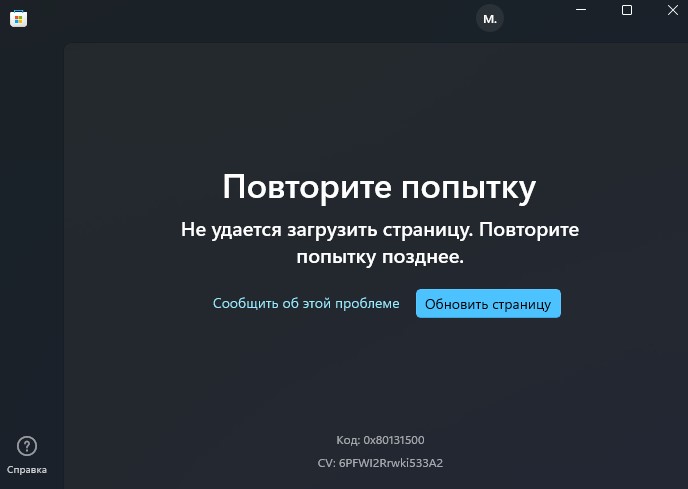Есть ли способ отключить эту уязвимость безопасности?
Кажется, что абсолютно любое приложение способно открыть Edge для любой понравившейся веб-страницы без запроса пользователя.
Вы не можете запретить приложению запускать другое приложение. Приложение наследует разрешения пользователей, которые запускали приложение. Если этот пользователь имеет доступ к другому приложению (например, Edge), то это приложение имеет доступ.
Вы можете запустить приложение как другой пользователь, в котором вы можете запретить доступ к Интернету или папке, содержащей приложение. В зависимости от того, как приложение было закодировано, это будет нормально работать. В худшем случае это может привести к сбою приложения.
Вы можете сделать это из реестра.
HKEY_LOCAL_MACHINESOFTWAREClientsStartMenuInternet и замените браузер по умолчанию, отображаемый в списке, на что-то нулевое или на любое неопасное пользовательское приложение (блокнот и т.д.).
Всё ещё ищете ответ? Посмотрите другие вопросы с метками windows-10 file-association.
Чтобы предотвратить автоматический запуск программы, щелкните ее запись в списке, а затем нажмите кнопку «Отключить» в нижней части окна диспетчера задач. Чтобы снова включить отключенное приложение, нажмите кнопку «Включить». (Оба параметра также доступны, если щелкнуть правой кнопкой мыши любую запись в списке.)
Откройте диспетчер задач, щелкнув правой кнопкой мыши на панели задач или используя сочетание клавиш CTRL + SHIFT + ESC. 2. Затем нажмите «Подробнее», перейдите на вкладку «Автозагрузка» и нажмите кнопку «Отключить», чтобы отключить браузер Chrome.
Как запретить автоматическое открытие браузера?
Как остановить автоматическое открытие вкладок в Google Chrome
- Установка программных файлов.
- Очистить файлы cookie.
- Отметьте расширения.
- Запретить автоматическое открытие вкладок с помощью AdLock.
- Включите блокировку всплывающих окон.
- Сканирование на наличие вредоносных программ.
- Обновите Chrome до последней версии.
- Подводить итоги.
18 сред. 2020 г.
Как заставить Chrome перестать открываться автоматически?
В меню «Параметры» прокрутите вниз до вкладки «При запуске». Как только вы окажетесь там, переключите переключатель с «Продолжить с того места, где вы остановились», на «Открыть страницу новой вкладки». Сохранять конфигурацию не нужно. Вам просто нужно закрыть Google Chrome, и настройка будет сохранена.
Почему мой браузер продолжает открывать новые окна?
Chrome продолжает открывать новые вкладки, когда я нажимаю ссылку. Эта проблема может возникнуть, если ваш компьютер заражен вредоносным ПО. … Chrome открывает новые вкладки при каждом нажатии. Иногда эта проблема может возникать из-за ваших настроек. Просто отключите фоновые приложения от работы в фоновом режиме и проверьте, помогает ли это.
Как запретить Android автоматически открывать мой браузер?
Если вы видите раздражающие уведомления с веб-сайта, отключите разрешение:
- На вашем телефоне или планшете Android откройте приложение Chrome.
- Перейти на веб-страницу.
- Справа от адресной строки нажмите «Подробнее».
- Коснитесь Настройки сайта.
- В разделе «Разрешения» нажмите «Уведомления». …
- Выключите настройку.
Как отключить автоматический запуск приложений?
Вариант 1: заморозить приложения
- Откройте «Настройки»> «Приложения»> «Диспетчер приложений».
- Выберите приложение, которое хотите заморозить.
- Выберите «Выключить» или «Отключить».
Как мне запретить Chrome блокировать загрузки 2020?
Вы можете запретить Google Chrome блокировать загрузки, временно отключив функцию безопасного просмотра, расположенную в разделе «Конфиденциальность и безопасность» на странице настроек Chrome.
Как отключить всегда открытое?
Например, если вы выбрали приложение PDF Viewer, вы можете отменить этот выбор, выполнив следующие действия:
- Откройте приложение «Настройки».
- Выберите Приложения и уведомления. …
- Выберите Информация о приложении. …
- Выберите приложение, которое всегда открывается. …
- На экране приложения выберите «Открыть по умолчанию» или «Установить по умолчанию». …
- Нажмите кнопку ОЧИСТИТЬ ПО УМОЛЧАНИЮ.
Почему в Chrome продолжают открываться новые вкладки?
Плагины и расширения заставляют Chrome открывать ссылки в новых вкладках. Чтобы устранить эту проблему, все, что вам нужно сделать, это отключить их.
Как мне остановить перенаправление веб-сайта?
Запретить перенаправление Chrome
Выберите «Конфиденциальность и безопасность» из вариантов в левой части экрана и выберите «Настройки сайта». На экране есть опция «Всплывающие окна и перенаправления», для которой необходимо установить значение «Заблокировано». Если это не так, выберите параметр и отрегулируйте ползунок, чтобы заблокировать перенаправления.
Как удалить вредоносное ПО из Chrome?
Для пользователей Mac и Android, к сожалению, нет встроенного антивирусного ПО.
…
Удалить вредоносное ПО для браузера с Android
- На телефоне или планшете Android нажмите и удерживайте кнопку питания.
- На экране коснитесь и удерживайте значок питания. …
- Теперь все, что вам нужно сделать, это по одному начать удалять недавно установленные приложения.
1 февраля. 2021 г.
Почему в Chrome продолжают появляться всплывающие окна?
Вы можете получать всплывающие окна в Chrome из-за неправильной настройки программы блокировки всплывающих окон. В Chrome есть только две настройки блокировки всплывающих окон: «Разрешить всем сайтам показывать всплывающие окна» и «Не разрешать ни одному сайту показывать всплывающие окна (рекомендуется)». Последний вариант необходимо выбрать, чтобы блокировать всплывающие окна.
Если нужно запретить приложению или игре доступ в Интернет на компьютере с Windows 11/10, то разберем как это сделать через создания правил во встроенном брандмауэре windows.
Вы сможете запретить доступ к таким программам как Google Chrome, Яндекс браузер, Edge, Steam, Epic Game, или UWP приложениям как Microsoft Store и т.п.
Как правильно узнать и указать путь к exe файлу
1. Для начало нужно узнать правильный полный путь к программе, чтобы ей можно было заблокировать доступ в интернет. Для этого щелкните правой кнопкой мыши по Ярлыку программе или игре на рабочем столе и выберите Расположение файла. Кроме того, если нет ярлыка, вы можете вручную перейти к местонахождению .exe исполняемого файла приложения.
2. Далее зажмите на клавиатуре кнопку Shift и нажмите правой кнопкой мыши по .exe файлу программы или игры, после чего у вас появится строка в контекстном меню Копировать как путь. Выберите её и ниже в пункте 4 вставьте данный путь без кавычек «».
Как заблокировать приложению доступ в интернет
1. Напишите в поиске меню пуск Windows 11/10 «Монитор брандмауэра защитника Windows в режиме повышенной безопасности» и запустите его из лучших соответствий.
2. Слева выделите Правило для исходящего подключения и в правом столбце нажмите на Создать правило.
3. Установите Для программы и нажмите Далее.
4. На данном шаге вы можете заблокировать доступ в интернет для всех программ или для одной. Я покажу пример на браузере Chrome, чтобы он не смог выходить в Интернет. Установите значение Путь программы и нажмите на Обзор, после чего укажите путь к исполняемому .exe файлу программы и нажмите Далее.
5. Убедитесь, что установлено Блокировать подключение и нажмите Далее.
6. Будет предложено в каком профиле блокировать: Доменный, Частный и Публичный. Выберите все 3 и нажмите Далее.
7. Введите любое имя для лучшего понимания в дальнейшим, чтобы не запутаться, если в блокировке много программ и нажмите Готово.
8. Теперь, если открыть браузер Chrome, то он не подключиться к Интернету и выдаст ошибку, что Доступ к интернету заблокирован.
Как запретить UWP приложению с Microsoft Store доступ в Интернет
1. Проделайте все тоже самое, что и выше, только укажите в пункте 4 для Всех программ. После создания правила, кликните по нему дважды, чтобы открыть свойства и перейдите во вкладку Программы и службы. Нажмите на Параметры в графе Пакеты приложений.
2. Установите Применять к следующему пакету приложения и выберите из списка нужное приложение, которому нужно запретить доступ в интернет. В моем примере, это Microsoft Store.
3. Открыв Магазин Windows можно обнаружить, что он не смог подключиться к серверам Microsoft через интернет.
Смотрите еще:
- Как отключить Брандмауэр Windows 11
- Как добавить в исключения Брандмауэра Windows 11
- Как отключить защитник Windows 10
- Как проверить наличие взломанных паролей в Microsoft Edge
- Как включить или отключить Брандмауэр в Windows 10
[ Telegram | Поддержать ]
Как правило, на компьютере среднестатистического человека установлено свыше десятка разных приложений. Каждое из них выполняет определенную функцию. Для всех приложений можно задать определенные ограничения.
В частности, некоторые пользователи пытаются разобраться, как запретить программе доступ в интернет на операционной системе Windows 10. Далее мы не только ответим на вопрос, но и поймем, для чего нужна подобная блокировка.
Глобальная сеть (интернет) – вещь, без которой невозможно представить современное устройство. Тем более компьютер. Она позволяет обмениваться информацией с другими людьми, потреблять контент и скачивать файлы. Как правило, каждая программа, установленная на ПК, требует доступ к интернету. Но практическая значимость в этом есть далеко не всегда.
Понятное дело, что приложение браузера, торрент-клиент, мессенджер и другой подобный софт без интернет-соединения становится бесполезным. Но, когда речь заходит о видеоредакторе, читалке или оффлайн-игре, то подключение к глобальной сети становится совершенно не обязательным.
Мало того, что соединение с интернетом расходует трафик и ресурсы компьютера, так еще в определенных программах постоянно вылезает реклама или напоминание о необходимости установки обновления. Подобная ситуация способна вывести из себя любого человека, и только блокировка доступа к сети может исправить положение. Также запрет на подключение к интернету будет полезен тем, кто не уверен в безопасности используемых программ.
Как запретить программе доступ в интернет
Блокировка доступа осуществляется несколькими способами. Мы рассмотрим их в том порядке, в каком предлагают действовать сами разработчики операционной системы Windows. В дальнейшем будем обращаться как к стандартным средствам установки запрета, так и к альтернативным вариантам, предполагающим использование сторонних программ.
В брандмауэре
Впервые встречая название «брандмауэр» при настройке операционной системы, пользователь невольно вспоминает о противопожарной стене. В рамках Windows 10 одноименный инструмент выполняет похожую функцию, блокируя доступ к опасным интернет-ресурсам. Также он позволяет принудительно разрешить или отозвать разрешение определенного приложения на выход в глобальную сеть:
- Откройте «Панель управления», обратившись к помощи поисковой строки.
- Перейдите в раздел «Брандмауэр Защитника Windows», а затем щелкните по надписи «Разрешение взаимодействия с приложением…».
- Нажмите на кнопку «Изменить параметры».
- Снять галочки с программы, которой нужно заблокировать доступ к сети.
Совет. Если нужного приложения не окажется в списке, то после выполнения шагов 1-2 нажмите на кнопку «Разрешить другое приложение» и укажите расположение его исполняемого файла. Далее действуйте по предыдущей инструкции.
После этого выбранное приложение больше не будет подключаться к глобальной сети. Исчезнут рекламные баннеры, но в то же время может пострадать стабильность.
Сторонние приложения
Более удобным вариантом запрета выглядит использование программ от сторонних разработчиков. Они более приветливы по отношению к рядовому юзеру Windows 10, а еще позволяют сэкономить время на блокировке доступа к интернету.
OneClickFirewall
Бесплатная утилита, которая блокирует доступ к интернету для любого приложения, установленного на компьютере. Как только вы скачаете OneClickFirewall и запустите инсталлятор, будет предложено выбрать место сохранения дистрибутива. Оставьте стандартный каталог, поскольку в дальнейшем запускать саму утилиту не придется.
Чтобы блокировать выход в интернет для определенного приложения, кликните по его ярлыку или исполняемому файлу ПКМ и выберите пункт «Block Internet Access». Для снятия запрета вновь щелкните правой кнопкой мыши, но на этот раз нажмите на «Restore Internet Access».
Firewall App Blocker
В этом Фаерволе есть поддержка русского языка, так что для многих людей Firewall App Blocker станет оптимальным выбором. После загрузки и установки приложения сделайте следующее:
- Запустите Firewall App Blocker.
- Активируйте вкладку «Исходящие правила».
- Нажмите на кнопку в виде плюсика.
- Найдите исполняемый файл блокируемого ПО.
На заметку. Для перехода на русскоязычную версию интерфейса нужно кликнуть по пункту «Options», а во вкладке «Languages» выбрать «Russian».
Удобство Firewall App Blocker заключается в том, что внутри него отображается список запрещенных приложений. Чтобы снять ограничения, достаточно выделить программу и нажать на кнопку в виде галочки.
Через файл Hosts
Альтернативный вариант, позволяющий запретить игре или другому приложению выход в интернет. Сначала вам нужно скачать и установить на компьютер утилиту Fiddler 2. Запустив ее, вы увидите список запущенных процессов, включая назойливое приложение, а также адрес, к которому оно обращается. Именно он нам и понадобится:
- Через Проводник найдите директорию «C: Windows System32 drivers etc».
- С помощью «Блокнота» откройте файл «Hosts».
- Добавьте в него адрес, к которому обращается приложение. Для Skype – «0.0.1 rad.msn.com».
- Сохраните изменения.
- Перезагрузите компьютер.
Если вам не удается найти файл «Hosts», то в настройках Проводника понадобится активировать показ скрытых файлов. Только после этого будут доступны изменения в системном реестре.
Антивирусы
Любые программы, предназначенные для выявления и устранения скрытых угроз, предлагают возможность заблокировать доступ к сети некоторым приложениям. Рассмотрим процесс установки запрета на примере ESET Internet Security:
- Запустите антивирус.
- Перейдите в раздел «Настройки», а затем – «Дополнительные настройки».
- Во вкладке «Защита сети» откройте «Файервол».
- Напротив пункта «Правила», расположенного в блоке «Дополнительно», левой кнопкой мыши кликните по надписи «Изменить».
- Нажмите на кнопку «Добавить».
- Во вкладке «Общие» заполните информацию о блокируемом приложении, а в «Локальные» – укажите расположение исполняемого файла.
- Сохраните правило.
В других антивирусах операция выполняется более простым способом, и вы сможете ограничить доступ в интернет для одной из программ значительно быстрее.
Защитник Windows
Этот метод тоже позволяет закрыть доступ к интернету для отдельных программ, но он похож на самый первый способ, когда задействовался брандмауэр:
- Откройте поисковую строку Windows.
- Введите запрос «Брандмауэр Защитника Windows» и запустите первое приложение в выдаче.
- Кликните по надписи «Дополнительные параметры».
- Перейдите в раздел «Правила для исходящего подключения» и нажмите на кнопку «Создать правило».
- В качестве «Типа правила» выберите «Для программы», укажите расположение ее исполняемого файла, а в следующем окне отметьте пункт «Блокировать подключение».
- Выберите, для какого профиля будет использоваться запрет, а также придумайте название правилу.
Как вы уже могли догадаться, чтобы отключить запрет, нужно выполнить все с точностью до наоборот. То есть удалить правило, созданное через «Дополнительные параметры».
|
8 / 7 / 3 Регистрация: 24.11.2014 Сообщений: 108 |
|
|
1 |
|
Запретить запуск браузера после установки программ15.12.2019, 23:49. Показов 1016. Ответов 3 Приветствую всех! Подскажите, пожалуйста, как можно запретить запуск браузера (я так понимаю, который в системе по умолчанию) после установки каких-либо программ? Многие сталкивались с этим, что после установки или иногда удаления эти программы берут и открывают браузер на свой сайт. Благодарю заранее. 0 |
|
96 / 17 / 8 Регистрация: 30.08.2018 Сообщений: 115 |
|
|
16.12.2019, 10:11 |
2 |
|
Может убрать доступ на чтение на исполняемый файл во вкладке безопасность для нужного пользователя… 0 |
|
8 / 7 / 3 Регистрация: 24.11.2014 Сообщений: 108 |
|
|
16.12.2019, 10:26 [ТС] |
3 |
|
upplink, в смысле? На какой исполняемые файл? Пользователь только один. 0 |
|
96 / 17 / 8 Регистрация: 30.08.2018 Сообщений: 115 |
|
|
16.12.2019, 11:41 |
4 |
|
в смысле? На какой исполняемые файл? Пользователь только один для стандартного браузера путь такой (это в семерке) C:Program FilesInternet Exploreriexplore.exe Можно вообще отключить intetnet explorer через программы и компоненты, как тут например https://vynesimozg.com/kak-otk… indows-10/ и помимо этого сделать так чтоб браузер по-умолчанию отсутствовал вообще, и система не будет знать чем открывать URL ссылки. 0 |
How do you prevent programs from obnoxiously opening the browser on their own accord?
It’s unbelievable that programs/developers feel so entitled as to A.) open another program on one’s computer, and B.) then have the gall to browse to whatever site or advertisement they so please.
cough… Revo Uninstaller
asked May 29, 2013 at 1:23
ColdblackiceColdblackice
5,69614 gold badges56 silver badges85 bronze badges
6
I realize this thread is old, but for those who are still wondering:
Open the Registry Editor (search for regedit in the start menu), then open HKEY_CLASSES_ROOThttpshellopencommand
Double click on (Default) in the right pane, then delete what is in the «value data» field and replace it with «» then click ok.
Then go to HKEY_CLASSES_ROOThttpsshellopencommand, double click (Default) and replace whatever is in the box with «» again and click ok.
answered Aug 21, 2018 at 6:15
1
This is quite easy. Just rename firefox.exe to zfirefox.exe and it’s done.
(or any other browser that you might have)
Obviously, you’ll want to update any shortcuts and firewall rules.
answered Jun 14, 2013 at 4:49
1
The problem with what you are trying to do is that any method of doing so would screw with everything.
Do you ever get a link in skype that you want to be able to click and it open in your browser? Outlook? Pdf files? Anything other programs?
If you do not want any programs to open a browser window then you could try Comodo. From reading here it can do so.
http://forums.mozillazine.org/viewtopic.php?f=37&t=1886465
A quick tutorial on how to reach that filter window within comodo is
->main menu ->defense->advanced->computer security policy->»find all applications header entry»->click edit->click «access rights»->add firefox or iexplore exefiles into blocked tab.
From looking at that it may be possible to whitelist skype and the like but Im not sure.
answered Feb 19, 2015 at 19:09
birdman3131birdman3131
8426 silver badges15 bronze badges
просто быстрое обновление; < «я нашел твердое и практичное решение» >
После опробования Comodo internet suite , используя его защитный модуль, можно установить пользовательские настройки защиты для каждой программы.
Я смог иммунизировать firefox для внешних насосов сообщений windows от других процессов, и он работал безупречно.
Ни одно приложение не может заставить firefox запускать веб-сайты » ie: щелчок меню:: about и нажатие их ссылки на веб-сайт больше не открывает веб-сайты или любое другое приложение конкретные запуски автоматической ссылки,» как те сайты, которые появляются после новой установки или удаления » идеально !
— также есть белый список приложений для запуска ссылок без изменений, «если вы установили общий блок, который»
краткое руководство о том, как добраться до этого окна фильтра в comodo
->главное меню ->Защита->дополнительно->политика->компьютерная безопасность»найти все приложения заголовок записи»->нажмите Изменить->нажмите кнопку «права доступа»->добавить в Firefox, iexplore или exefiles в заблокированная вкладка.
эти шаги иммунизируют то определенное применение против наружных насосов сообщения окон.
могут быть другие способы сделать это, но я совершенно доволен этим решением .
Internet explorer и firefox можно иммунизировать от нежелательных внешних действий.
примечание: в вашем случае вам нужно будет создать правило блокировки брандмауэра для каждого фактического деинсталлятора exe (в отличие от приложения или просто создайте общее правило блокировки, которое предотвращает автоматическое открытие браузеров.
Как запретить сторонним программам открывать свои ссылки в браузере?
Я ползуюсь программой ace stream для просмотра IPTV, там периодически при переключении каналов в VLC плеере, открываются в моем браузере (по умолчанию Firefox) их сайт с предложением купить подписку.
Вопрос: как запретить моему браузеру открывать эти сайты, чтоб он даже не реагировал, а то открыта важная вкладка и тут бах открывается их сайт, какое либо расширение в браузере или запрет в виндоус надо сделать?
-
Вопрос задан
-
2973 просмотра
Пригласить эксперта
Нужно сделать браузером по умолчанию ваше приложение-пустышку, которое либо вообще ничего не будет делать, либо будет проверять что за страница запрашивается и уже на основе ваших условий/
К сожалению сделать это из интерфейса начиная с 8-ой windows сложно или невозможно, раньше в настройках проводника была возможность сменить любое приложение на любое действие (хоть свой bat файл а для вашей задачи это пара тройка строчек), а не только для типов файла по имени, теперь необходимо отдельно в реестре регистрировать приложение именно как браузер и уже потом выбирать как ‘приложение по умолчанию’.
Готового решения я не видел но не думаю что это сложно сделать
проблему решил костыльно, сделал в настройках файерфокса, чтобы ссылка открывалась всегда в новой вкладке, так же установил дополнение GREASEMONKEY, написал скрипт: если открывается определенный сайт в вкладке, то скрипт автоматом закрывает вкладку.
Вкладка мелькает лишь на секунду
-
Показать ещё
Загружается…
09 окт. 2023, в 15:04
50000 руб./за проект
09 окт. 2023, в 14:50
7000 руб./за проект
09 окт. 2023, в 14:44
10000 руб./за проект
Минуточку внимания
|
8 / 7 / 3 Регистрация: 24.11.2014 Сообщений: 108 |
|
|
1 |
|
Запретить запуск браузера после установки программ15.12.2019, 23:49. Показов 1161. Ответов 3
Приветствую всех! Подскажите, пожалуйста, как можно запретить запуск браузера (я так понимаю, который в системе по умолчанию) после установки каких-либо программ? Многие сталкивались с этим, что после установки или иногда удаления эти программы берут и открывают браузер на свой сайт. Благодарю заранее.
0 |
|
96 / 17 / 8 Регистрация: 30.08.2018 Сообщений: 115 |
|
|
16.12.2019, 10:11 |
2 |
|
Может убрать доступ на чтение на исполняемый файл во вкладке безопасность для нужного пользователя…
0 |
|
8 / 7 / 3 Регистрация: 24.11.2014 Сообщений: 108 |
|
|
16.12.2019, 10:26 [ТС] |
3 |
|
upplink, в смысле? На какой исполняемые файл? Пользователь только один.
0 |
|
96 / 17 / 8 Регистрация: 30.08.2018 Сообщений: 115 |
|
|
16.12.2019, 11:41 |
4 |
|
в смысле? На какой исполняемые файл? Пользователь только один для стандартного браузера путь такой (это в семерке) C:\Program Files\Internet Explorer\iexplore.exe Можно вообще отключить intetnet explorer через программы и компоненты, как тут например https://vynesimozg.com/kak-otk… indows-10/ и помимо этого сделать так чтоб браузер по-умолчанию отсутствовал вообще, и система не будет знать чем открывать URL ссылки.
0 |
Как заблокировать программе доступ в Интернет

В этой инструкции несколько способов запретить доступ к Интернету выбранных программ Windows: с помощью брандмауэра Windows вручную и простой утилиты для автоматизации этого процесса, а также с использованием стороннего файрвола. Также может быть интересно: Как разрешить программе доступ в Интернет, Как заблокировать запуск программы в Windows.
Блокировка доступа программы в Интернет в брандмауэре Windows
Брандмауэр Windows — один из самых простых способов заблокировать программе доступ к Интернету, не требующий установки каких-либо сторонних средств. Шаги для блокировки будут следующими:
- Откройте панель управления (в Windows 10 это можно сделать, используя поиск в панели задач), переключите поле просмотр на «Значки», а затем откройте пункт «Брандмауэр Защитника Windows» или просто «Брандмауэр Windows».
- В открывшемся окне, слева, нажмите «Дополнительные параметры».
- Откроется окно брандмауэра в режиме повышенной безопасности. В левой панели выберите «Правило для исходящего подключения», а в правой — «Создать правило».
- Выберите «Для программы» и нажмите «Далее».
- Укажите путь к исполняемому файлу программы, которой нужно запретить доступ в Интернет.
- В следующем окне оставьте отмеченным пункт «Блокировать подключение».
- В следующем окне отметьте, для каких сетей выполнять блокировку. Если для любых — оставьте отмеченными все пункты.
- Укажите понятное для вас имя правила (это поможет его найти, если в будущем вы захотите снять блокировку) и нажмите «Готово».
- При желании можно проверить, сработала ли блокировка: как видите, у меня сработало.
Это не единственный возможный метод с помощью встроенного брандмауэра. Есть ещё один подход, который позволит легко заблокировать доступ в Интернет выбранным приложениям из Магазина Windows 10, не вводя вручную пути к ним:
- Создайте правило для всех программ, выбрав соответствующий пункт на 5-м шаге вышеприведенной инструкции.
- После создания правила, найдите его в списке, нажмите по нему мышью дважды, а затем на вкладке «Программы и службы» нажмите по кнопке «Параметры» в пункте «Пакеты приложений», отметьте «Применять к следующему пакету приложений» и укажите в списке то приложение, для которого нужно заблокировать доступ в Интернет. Например, у меня на скриншоте блокируется Edge.
- Примените сделанные настройки и проверьте их работоспособность.
В целом всё очень просто, но существует возможность даже более быстрой настройки запрета.
Автоматическое создание правил брандмауэра в Winaero OneClickFirewall
Winaero OneClickFirewall — простая бесплатная утилита для Windows, которая упрощает включение и отключение блокировки доступа программ к Интернету:
- Скачайте программу с официального сайта https://winaero.com/download.php?view.1886 и установите её на компьютер.
- Сразу после этого в контекстном меню ярлыков и программ появятся пункты «Block Internet Access» (заблокировать доступ в Интернет) и «Restore Internet Access» (восстановить доступ).
При этом, блокируя доступ, эта утилита использует тот же механизм, что и при ручном создании правил в брандмауре Windows, просто автоматизирует это.
Comodo Firewall
Помимо встроенных системных утилит Windows, вы можете воспользоваться и сторонними решениями, одно из них — Comodo Firewall, доступный в том числе и в бесплатной версии на официальном сайте https://personalfirewall.comodo.com/ (если у вас есть сторонний антивирус, будьте осторожны, он может конфликтовать с продуктом от Comodo, лучше воспользуйтесь уже имеющимися возможностями).
После установки файрвола, выполните следующие шаги для блокировки программе доступа к сети:
- Зайдите в настройки и откройте пункт Фаервол — Правила для приложений. Нажмите кнопку «Добавить».
- Нажмите «Обзор» и укажите файл программы или группу файлов (например, все приложения Metro/UWP, все браузеры) для которых нужно создать правило.
- Выберите пункт «Использовать набор правил», а затем — «Заблокированное приложение».
Примените настройки, после этого выбранная программа будет заблокирована. При необходимости разблокировать доступ, нажмите кнопку «Разблокировать приложение» в главном окне Comodo Firewall, отметьте программу и нажмите «Разблокировать».
В завершение ещё два нюанса:
- Если вы блокируете программе доступ к сети с целью отключения обновлений или каких-то функций, учитывайте, что у некоторого ПО для этих целей служит не основной исполняемый файл, который вы запускаете, а вспомогательные .exe файлы или отдельные службы. Часть для них уже есть правила в брандмауэре Windows и их достаточно найти и изменить.
- Если вы устанавливаете запреты в целях родительского контроля, возможно, лучше будет использовать иные средства, см. Родительский контроль Windows 10.