Download Article
An easy-to-follow guide so you can stop Windows 10 from automatically updating your apps
Download Article
Automatic app updates can be very annoying in Windows 10. Sometimes they will affect or use up all your internet data. This wikiHow article shows you how to disable automatic Windows Store app updates on your computer.
Things You Should Know
- You want to turn off automatic updates in situations like you’re away from home and don’t have Wi-Fi coverage.
- Open the Microsoft Store app to turn off the automatic app updates.
- Click the three-dot menu icon, then go to «Settings» and turn off the switch next to ‘Update apps automatically.’
-
Click the Microsoft Store icon
. Usually, you can find it on the Start menu or in the taskbar.
- Alternatively, click on the Start menu and search for «Microsoft store.»
Advertisement
-
Click the three horizontal dots. You’ll see them at the top-right corner. This opens the account menu.
-
Click Settings on the menu. It will be the second option.
Advertisement
-
Toggle off the switch next to «Update apps automatically»
. The blue switch will turn to grey
after you do so. The color of the switch might be different on your PC.
- If you see the switch is off, updates for Windows apps are already disabled, so you don’t have to change anything.
Ask a Question
200 characters left
Include your email address to get a message when this question is answered.
Submit
Advertisement
-
This method only works for apps that are downloaded from the Windows Store. If you want to disable other app updates, go to each app’s settings and turn them off individually.
-
Enabling automatic updates helps your apps stay up-to-date.
Thanks for submitting a tip for review!
Advertisement
References
About This Article
Thanks to all authors for creating a page that has been read 35,699 times.
Is this article up to date?
В данной статье показаны действия, с помощью которых можно отключить автоматическое обновление приложений из Microsoft Store.
Используя магазин приложений Microsoft Store можно устанавливать различные (платные или бесплатные) приложения на ваше устройство под управлением операционной системы Windows 10.
Периодически, установленные приложения автоматически обновляются, но при необходимости можно выключить автоматическую загрузку и установку обновлений для приложений из Microsoft Store
Содержание
- Как выключить автоматическое обновление приложений в Microsoft Store
- Как выключить автоматическое обновление приложений используя редактор локальной групповой политики (gpedit.msc)
- Как выключить автоматическое обновление приложений используя файл реестра (reg-файл)
Как выключить автоматическое обновление приложений в Microsoft Store
Вы можете отключить автоматическое обновление приложений используя интерфейс Microsoft Store, для этого откройте приложение Microsoft Store и в правом верхнем углу нажмите кнопку Подробнее и затем в появившемся меню выберите пункт Настройки.
Затем в разделе Обновления приложений установите переключатель Обновлять приложения автоматически в положение Выкл.
Как выключить автоматическое обновление приложений используя редактор локальной групповой политики (gpedit.msc)
Чтобы выключить автоматическую загрузку и установку обновлений для приложений установленных из магазина приложений Microsoft Store, откройте редактор локальной групповой политики, для этого нажмите сочетание клавиш + R и в открывшемся окне Выполнить введите gpedit.msc и нажмите клавишу Enter↵.
В окне редактора локальной групповой политики разверните следующие элементы списка:
Конфигурация компьютера ➯ Административные шаблоны ➯ Компоненты Windows ➯ Магазин
Далее, в правой части окна дважды щелкните левой кнопкой мыши по параметру политики с названием Выключить автоматическую загрузку и установку обновлений
В окне Выключить автоматическую загрузку и установку обновлений установите переключатель из положения Не задано в положение Включено и нажмите кнопку OK.
Изменения вступают в силу сразу и теперь если вы откроете настройки магазина, то увидите предупреждение Чтобы изменить эту настройку, обратитесь к системному администратору.
Как выключить автоматическое обновление приложений используя файл реестра (reg-файл)
Данный способ прежде всего актуален для Windows 10 Домашняя (Home), но также подходит для всех редакций операционной системы Windows. Прежде чем вносить какие-либо изменения в реестр, рекомендуется создать точку восстановления или экспортировать тот раздел реестра, непосредственно в котором будут производиться изменения.
Здесь не будет расписана пошаговая инструкция создания раздела и параметра в редакторе реестра, потому как все изменения производимые в редакторе реестра отображены в листинге файла реестра (reg-файла).
Чтобы выключить автоматическую загрузку и установку обновлений, создайте и примените файл реестра следующего содержания:
Windows Registry Editor Version 5.00.
[HKEY_LOCAL_MACHINE\\SOFTWARE\\Policies\\Microsoft\\WindowsStore].
«AutoDownload»=dword:00000002
После применения файла реестра изменения вступают в силу сразу и при этом в настройках магазина параметр Обновлять приложения автоматически будет неактивен.
Чтобы включить автоматическое обновление приложений и чтобы его никто не мог отключить в настройках магазина, создайте и примените файл реестра следующего содержания:
Windows Registry Editor Version 5.00.
[HKEY_LOCAL_MACHINE\\SOFTWARE\\Policies\\Microsoft\\WindowsStore].
«AutoDownload»=dword:00000004
Чтобы включить автоматическое обновление приложений и чтобы в настройках магазина параметр Обновлять приложения автоматически был активен, создайте и примените файл реестра следующего содержания:
Windows Registry Editor Version 5.00.
[HKEY_LOCAL_MACHINE\\SOFTWARE\\Policies\\Microsoft\\WindowsStore].
«AutoDownload»=-
Теперь, применив любой из представленных выше способов, можно отключить или включить автоматическую загрузку и установку обновлений для приложений из магазина Microsoft Store.
Для отключения автоматического обновления программ, которые установлены на компьютер, необходимо заходить в Настройки обновлений каждой, так как функция отключающая апдейт всех программ в ОС Windows не предусмотрена.
Для того, чтобы выключить обновление Windows Media Player необходимо вызвать главное меню с помощью кнопки «Пуск» и перейти к пункту «Выполнить», в открывшемся окне в строке необходимо прописать команду regedit, которой вы запустите редактор реестра после нажатия кнопки ОК. Раскройте в реестре ветку HKEY_LOCAL_MACHINESoftwarePoliciesMicrosoftWindowsWindowsMediaPlayer в котором создайте параметр REG_DWORD и присвойте ему имя DisableAutoUpdate, в созданном вами ключе установите значение 1 и сохраните сделанные изменения.
Приложение Adobe Reader слишком часто требует обновлений и при этом в нем не предусмотрена функция отключения автоматического обновления в меню настроек. Отключение обновлений можно произвести только вручную. После появления ярлыка обновления необходимо нажать кнопку отмены и перейти непосредственно к запуску самого приложения Adobe Reader. Вверху на сервисной панели окна программы в меню необходимо выбрать «Справка» и зайти в «Проверку обновлений», после завершения проверки необходимо раскрыть диалоговое окно «Установки» и снять там флажок напротив строки «Автоматически проверять наличие обновлений Adobe». Все сделанные изменения сохранятся при нажатии кнопки ОК.
Для выключения автообновления в ОС Windows 7 потребуется отключить службу Windows Update. Для этого необходимо проделать следующие шаги: войти в меню «Пуск» перейти в пункт «Панель управления» в котором выбрать «Центр обеспечения безопасности». В открывшемся окне выбираете раздел «Автоматическое обновление» и напротив строки «Отключить автоматическое обновление» устанавливаете флажок. Сохраните все изменения нажатием кнопки ОК. Учтите, вследствие отключения функции автоматического обновления могут возникнуть серьезные системные ошибки, что приведет к нарушению производительности ОС.
Статьи по теме:
-
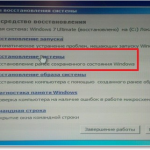
Сложно представить рабочее место без ком…
2020-01-24
-
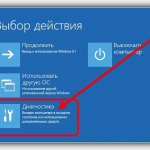
В современном мире сложно представить се…
2019-11-30
-

В состав наиболее популярной системы Win…
2019-07-07
-
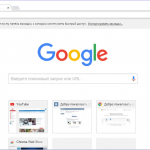
Браузер Chrome — продукт компании Гугл, …
2019-03-18
-

Можно с уверенностью сказать, что всех п…
2019-03-18
Из представленной ниже краткой инструкции вы узнаете, как отключить автоматическое обновление приложений из Microsoft Store в операционной системе Windows 11.
Если по тем или иным причинам вам требуется отключить автоматическое обновление приложений из магазина Microsoft Store в Windows 11, то следуя, представленному на этой странице руководству, вы узнаете, как это сделать (несколькими способами).
Настройки Microsoft Store
Редактор локальной групповой политики Windows 11
Готово. Изменения немедленно вступят в силу. Если после этого вы откроете настройки Магазина, то увидите, что параметр обновления приложений будет в статусе выключен, а его изменение из настроек будет больше невозможно (чтобы изменить эту настройку, обратитесь к системному администратору). Смотрите скриншот.
Winaero Tweaker
Отключить автообновление приложений из магазина Microsoft Store в Windows 11 можно также с помощью бесплатной программы Winaero Tweaker (интерфейс на английском языке).
Для этого:
- Запустите программу → Windows Apps → Auto-Update Store apps → поставьте галочку напротив пункта «Disable auto-update of Store apps».
- Далее нажмите «Reboot now» для перезагрузки компьютера или «I’ll do it myself later», чтобы выполнить перезагрузку позже.
На этом всё. Теперь, используя любой из представленных здесь способов, можно отключить или включить автоматическую загрузку и установку обновлений приложений из фирменного Магазина Microsoft.
А вдруг и это будет интересно:
- Как отключить рекламу в uTorrent
- Ventoy: запись загрузочной флешки для установки Windows 11 на несовместимых устройствах
- Как скачать оригинальный ISO образ Windows 10 с сайта Microsoft
- Как пользоваться песочницей Sandboxie
- Windows 10: как выборочно отключить обновление драйверов
- Что делать, если съёмный жёсткий диск не определяется при подключении к ПК
Дата: 2022-03-01 | Размещено в Статьи
Download Article
Download Article
Automatic app updates can be very annoying in Windows 10. Sometimes they will affect or use up all your internet data. This wikiHow article shows you how to disable automatic Windows Store app updates on your computer.
-
Click the Microsoft Store icon
. Usually, you can find it on the Start menu or in the taskbar.
- Alternatively, click on the Start menu and search for «Microsoft store.»
Advertisement
-
Click the three horizontal dots. You’ll see them at the top-right corner. This opens the account menu.
-
Click Settings on the menu. It will be the second option.
Advertisement
-
Toggle off the switch next to «Update apps automatically»
. The blue switch will turn to grey
after you do so. The color of the switch might be different on your PC.
- If you see the switch is off, updates for Windows apps are already disabled, so you don’t have to change anything.
Ask a Question
200 characters left
Include your email address to get a message when this question is answered.
Submit
Advertisement
-
This method only works for apps that are downloaded from the Windows Store. If you want to disable other app updates, go to each app’s settings and turn them off individually.
-
Enabling automatic updates helps your apps stay up-to-date.
Thanks for submitting a tip for review!
Advertisement
References
About This Article
Thanks to all authors for creating a page that has been read 28,589 times.
Is this article up to date?
Download Article
Download Article
Automatic app updates can be very annoying in Windows 10. Sometimes they will affect or use up all your internet data. This wikiHow article shows you how to disable automatic Windows Store app updates on your computer.
-
Click the Microsoft Store icon
. Usually, you can find it on the Start menu or in the taskbar.
- Alternatively, click on the Start menu and search for «Microsoft store.»
Advertisement
-
Click the three horizontal dots. You’ll see them at the top-right corner. This opens the account menu.
-
Click Settings on the menu. It will be the second option.
Advertisement
-
Toggle off the switch next to «Update apps automatically»
. The blue switch will turn to grey
after you do so. The color of the switch might be different on your PC.
- If you see the switch is off, updates for Windows apps are already disabled, so you don’t have to change anything.
Ask a Question
200 characters left
Include your email address to get a message when this question is answered.
Submit
Advertisement
-
This method only works for apps that are downloaded from the Windows Store. If you want to disable other app updates, go to each app’s settings and turn them off individually.
-
Enabling automatic updates helps your apps stay up-to-date.
Thanks for submitting a tip for review!
Advertisement
References
About This Article
Thanks to all authors for creating a page that has been read 28,589 times.
Is this article up to date?
Несмотря на продолжительный период, прошедший с момента выхода первых версий Windows 10, система до сих пор не идеальна и требует обновлений. По умолчанию она будет закачивать и устанавливать последние версии самостоятельно, а это в некоторых случаях приводит к неприятным последствиям.
Почему не стоит запрещать обновление
Перед тем как перейти к способам, использование которых приведёт к деактивации автообновления, вам необходимо узнать о последствиях. Основной минус данных изменений — вы перестанете получать последние версии системы. Конечно, у вас останется возможность запускать процедуру обновления вручную в наиболее подходящее время, но если вы не будете это постоянно делать, то так и останетесь с устаревшей Windows.
Обновления выпускают для двух целей: чтобы исправить замеченные ошибки или добавить новые функции. Соответственно, пользователь, не установивший последнюю версию операционной системы, не только остаётся без нововведений, но и подвергает себя опасности, так как об имеющихся ошибках узнает не только компания Microsoft, стремящаяся их исправить, но и злоумышленники. Поэтому людям, хранящим важные данные в компьютере и желающим работать с последними новинками, не рекомендуется отказываться от обновлений.
Почему стоит запретить автообновление
От получения обновлений стоит отказаться тем, кто имеет мало свободного места на жёстком диске, так как их загрузка может привести к его переполнению. Однако в этом случае лучше постараться очистить диск или заменить его на более объёмный.
Загрузка обновлений — процедура автоматическая, поэтому контролировать трафик, уходящий на закачку файлов, очень тяжело. Некоторые версии весят больше 100 МБ, что может привести к расходованию трафика и большим затратам, если интернет оплачивается помегабайтно. Но создатели Windows предусмотрели возможность подобной ситуации, добавив специальную функцию «Лимитный трафик», позволяющую более детально настроить процедуру загрузки (подробнее о ней смотрите в нижеописанном подпункте «Через установку лимитного трафика»).
Ещё одной причиной, вызывающей желание отключить автообновление, может стать самостоятельно выбираемое системой время. Поскольку для окончания установки обновлений необходима перезагрузка, система, получив нужные файлы, будет множество раз предлагать выполнить перезапуск компьютера, назначая некоторое время или давая это сделать вам. Иногда можно пропустить подобное уведомление или случайно подтвердить его, что приведёт к немедленной или неожиданной перезагрузке. Из-за этого прервётся процесс работы, несохраненные файлы могут пострадать.
Причины, по которым стоит отказаться от автообновления, существуют, но если есть возможность их игнорировать, то постарайтесь сделать так, чтобы автоматическое получение обновлений запрещать не пришлось. Я, например, выставил через системные настройки определённое время, в которое система может произвольно перезагрузиться, если в этом есть необходимость. Поскольку установленный промежуток поздно ночью, перезапуск компьютера мне не мешает.
Деактивация автообновления
Существует множество способов, позволяющих запретить системе загружать и устанавливать обновления без вашего согласия. Некоторые из них позволяют отключить часть обновлений, а некоторые — абсолютно все. Сначала будут описаны наиболее простые и доступные методы, а потом те, к которым стоит прибегать только в том случае, если первые по каким-то причинам не помогли.
Через отключение службы
- Зажмите комбинацию Win+R, запустив тем самым окно «Выполнить». Пропишите и отправьте на выполнение команду services.msc.
Выполняем команду services.msc - В появившемся списке отобразятся все службы, имеющиеся в системе. Отыщите среди них процесс центра обновлений и дважды кликните по нему левой клавишей мыши.
Открываем службу центра обновления - Задайте значение «Отключена» для типа запуска и остановите службу. Сохраните внесённые изменения. Готово, поскольку служба, отвечающая за проверку и загрузку новых версий теперь неактивна, автообновление не будет задействовано.
Ставим значение «Отключена» и останавливаем службу
Если в будущем вы захотите снова начать получать обновления, вернитесь к вышеописанной службе, запустите её и установите значение «Автоматически» в типе запуска.
Через Power Shell
- Запустите программу Power Shell с правами администратора.
Открываем Power Shell с правами администратора - Выполните команду stop-service wuauserv; Set-Service wuauserv —StartupType Disabled. Она создаст за вас задачу для системы, которая позволит заблокировать центр обновлений.
Выполняем команду stop-service wuauserv; Set-Service wuauserv -StartupType Disabled
Если в будущем вы захотите снова начать получать обновления, зайдите в планировщик задач (как открыть его и работать с ним, описано в подпункте «Через создание задачи») и удалите задачу, созданную вышеописанной командой.
Через групповую политику
Особенность данного метода заключается в том, что он доступен исключительно пользователям с Windows 10 Enterprise и Pro. Обладатели редакции «Домашняя» этим способом воспользоваться не смогут, так как в данной версии системы редактор групповой политики отсутствует.
- С помощью системной поисковой строки отыщите редактор локальной политики и откройте его или используйте команду gpedit.msc.
Выполняем команду gpedit.msc - Зайдите в папку «Конфигурация компьютера», а далее в подпапку «Административные шаблоны» — «Компоненты Windows» — «Центр обновления Windows». Дойдя до конечного раздела, откройте файл «Настройка автоматического обновления».
Открываем файл «Настройка автоматического обновления» - Задайте значение «Отключено», тем самым запретив компьютеру задействовать автообновление. Сохраните все внесённые изменения.
Устанавливаем значение «Отключено»
Если в будущем вы захотите снова начать получать обновления, вернитесь к файлу и установите значение «Включено». Этого будет достаточно, чтобы вернуть настройки центра обновлений в первоначальное положение.
Через реестр
Нижеописанный способ — аналог предыдущего, поэтому он также не подойдёт обладателям Windows «Домашняя», несмотря на то, что в ней доступен реестр. Мы изменим параметр файла, описанного в подпункте «Через групповую политику», через реестр. Результат будет тот же, но шаги другие:
- Используя окошко «Выполнить», выполните команду regedit, чтобы оказаться в реестре.
Выполняем команду regedit - Используя древо, находящееся в левой части реестра, откройте раздел HKEY_LOCAL_MACHINE SOFTWARE Policies Microsoft Windows WindowsUpdate AU. Находясь в конечной папке, создайте файл формата DWORD со значением 1 и названием NoAutoUpdate.
Создаем файл NoAutoUpdate со значением 1
Если в будущем вы захотите снова начать получать обновления, удалите созданный файл или установите ему значение 0 (ноль), тем самым отключив его. Учтите, удалять можно только его, изменение каких-либо ещё файлов приведёт к поломке системы.
Через установку лимитного подключения
Данный способ актуален для всех редакций Windows, но при этом ограничивает не все обновления. Новые версии, ответственные за повышение безопасности, все равно будут загружаться. Если вас удовлетворяет это условие, выполните следующие шаги:
- Разверните параметры компьютера.
Открываем параметры компьютера - Перейдя к блоку «Сеть и интернет», выберите подпункт Wi-Fi и раскройте дополнительные параметры.
Открываем дополнительные параметры Wi-Fi - Активируйте функцию «Лимитное подключение». Готово, теперь большинство обновлений будут проигнорированы.
Активируем лимитное подключение
Если в будущем вы захотите снова начать получать обновления, вернитесь к дополнительным настройкам и деактивируйте функцию.
Отключение определённых версий через стороннюю программу
Существует несколько программ, упрощающих процесс управления обновлениями. Одна из них — Show or Hide Updates от компании Microsoft. С помощью неё можно запретить установку определённых обновлений, а не всех сразу. Скачать её стоит с официального сайта, там она раздаётся бесплатно и весит всего несколько мегабайт.
- Запустив приложение, выберите функцию «Скрыть обновления».
Выбираем функцию Hide Update - Дождитесь, пока закончится диагностика и поиск неустановленных обновлений. В выданном списке отыщите те обновления, которые не хотите устанавливать, отметьте их и запустите блокировку.
Указываем, какие обновления нужно скрыть
Если вы захотите разрешить установку спрятанных обновлений, вернитесь к началу программу и выберите функцию «Показать обновления». Приложение покажет вам, какие обновления скрыты, и вы сможете их снова сделать видимыми.
Через Win Updates Disabler
Запретить установку обновлений можно через бесплатную простую утилиту Win Updates Disabler. Достаточно скачать её с официального сайта производителя, отметить галочкой значение Disable Windows Update и запустить выполнение. Включить отключённые функции можно во вкладке Enable.
Через Windows Update Blocker
Программа, похожая на предыдущую, но имеющая одно отличие, – за неё придётся заплатить. Купив продукт на официальном сайте разработка, вы сможете скачать приложение, открыть его, поставить одну галочку и запустить процедуру блокировки. С помощью неё же можно будет обратно включить автообновление.
Через Winaero Tweaker
Более функциональная программа, при этом она бесплатно. С помощью Winaero Tweaker можно изменить внешний вид системы и настроить работу многих сервисов, в том числе и центра обновлений. Запустив программу, перейдите к подпункту Windows update setting и кликните по кнопке Disable Windows Update Service. Готово, автообновление будет отключено. Включить его можно будет с помощью сброса настроек центра обновлений — кнопки Reset to defaults.
Через настройки центра обновлений
- Находясь в параметрах компьютера, выберите блок «Обновление и безопасность».
Выбираем блок «Обновление и безопасность» - Не переключая подпункт «Центр обновлений», раскройте дополнительные параметры.
Нажимаем строку «Дополнительные параметры» - Запретите загрузку обновлений для других продуктов Microsoft. Отключив эту функцию, вы запретите системе скачивать обновления для приложений из Microsoft Store. Перейдите к выбору способа получения обновлений.
Снимаем галочку с функции «При обновлении Windows предоставлять…» - Активируйте функцию «Отложить обновления». Она не отключает автообновление, а лишь откладывает загрузку вышедших обновлений на несколько недель или месяцев. Нужна она в первую очередь тем, кто беспокоится за безопасность своей системы и хочет, чтобы обновления сначала протестировали другие пользователи на себе. При этом версии, ответственные за повышение безопасности, откладываться не будут. Ещё раз нажмите на строчку «Выберите, как и когда получать обновления».
Включаем функцию «Отложенные обновления» - Деактивируйте получение файлов из нескольких мест. Это поможет вам сэкономить трафик, так как с этого момента раздавать загруженные обновления вы не будете.
Отключаем функцию «Разрешить загрузки с других источников»
Видео: отключение автообновления Windows
Запрет на обновление драйверов
Помимо обновлений для системы и приложений Windows загружает новые версии драйверов, необходимые для более корректной работы используемых устройств и компонентов компьютера. Если вы, по каким-то причинам, не хотите устанавливать последние версии драйверов, выполните следующие действия:
- В окошке «Выполнить» запустите выполнение команды rundll32 newdev.dll,DeviceInternetSettingUi.
Выполняем команду rundll32 newdev.dll,DeviceInternetSettingUi - Откроется окошко параметров установки устройств. Установите подходящее вам значение, запрещающее поиск драйверов в интернете, и сохраните внесённые изменения.
Указываем вариант «Нет»
У вас по-прежнему останется возможность загружать драйверы вручную и самостоятельно их устанавливать. Но если вы захотите вернуть системе право на автоматическое обновление, то снова запустите данное окошко и измените параметры на значения по умолчанию.
Запретить Windows 10 самостоятельно обновляться можно разными способами. Одни из них позволят отключить получение абсолютно всех вариантов новых версий, другие — лишь тех, которые не связаны с безопасностью. Но какой бы метод вы ни выбрали, всегда можно будет снова задать системе команду автоматически искать обновления.
- Распечатать
Оцените статью:
- 5
- 4
- 3
- 2
- 1
(18 голосов, среднее: 3.3 из 5)
Поделитесь с друзьями!
Довольно часто очередное обновление операционной системы Windows 10 ставит пользователя в тупик — иногда нужно быстро выключить компьютер и уйти по делам, либо же наоборот включить систему и выполнить какое-то действие. Вместо этого приходится смотреть на экран установки обновления, которое иногда может занять пять-десять минут. И, к сожалению, с каждой свежей версией ОС разработчики из Microsoft закрывают возможности эти апдейты отключить — пользоваться устаревшей версией системы буквально затруднительно. Но, конечно, есть сразу несколько вариантов решения данной проблемы.
Отключение обновлений через настройку прав пользователей
Первый способ позволяет полностью запретить операционной системе запускать обновление через перенастройку прав пользователей.
Для этого нужно выполнить несколько простых шагов:
- нажмите Win+R на клавиатуре, в открывшемся окне введите команду services.msc и нажмите Enter;
- в открывшемся списке найдите службу «Центр обновлений Windows» и два раза кликните по ней;
- во вкладке «Общие» откройте выпадающее меню «Тип запуска» и выберите пункт «Отключена»;
- нажмите на «Остановить»;
- в этом же окне перейдите во вкладку «Вход в систему»;
- выберите пункт «С учётной записью» и нажмите на кнопку «Обзор»;
- в открывшемся окне выберите пункт «Дополнительно», после чего откройте поиск и в открывшемся списке кликните по «Гость»;
- нажмите «ОК»;
- удалите пароль для пользователя «Гость», после чего примените изменения;
- перезагрузите компьютер.
После внесённых изменений служба «Центр обновлений Windows» будет полностью отключена, а её права настроены как «Гость», то есть без прав администратора — возможности вносить изменения в систему у данной службы нет. А поскольку устанавливать обновления можно только от имени администратора, Windows 10 больше не будет обновляться без разрешения самого пользователя.
Отключение обновлений через редактор групповой политики
Операционная система Windows 10 может похвастаться достаточно продвинутым набором различных утилит, которые могут настраивать даже самые важные функции ОС. Среди них — редактор групповой политики, благодаря которому тоже можно отключить обновления в Windows 10.
Для этого нужно выполнить несколько простых шагов:
- нажмите Win+R на клавиатуре;
- в открывшемся окне введите команду gpedit.msc;
- перейдите по адресу: Конфигурация компьютераАдминистративные шаблоныКомпоненты Windows;
- выберите категорию «Центр обновления Windows»;
- найдите пункт «Настройка автоматического обновления»;
- переведите параметр в режим «Отключено»;
- нажмите «ОК».
Отключение обновлений через планировщик задач
Благодаря утилите «Планировщик задач» определённые процессы в операционной системе запускаются автоматически — к ним относятся и обновления системы.
К счастью, функции данной утилиты тоже можно ограничить:
- нажмите Win+R на клавиатуре;
- в открывшемся окне введите команду taskschd.msc;
- проследуйте по адресу: Библиотека планировщика заданийMicrosoftWindowsUpdateOrchestrator;
- отключите всё, что связано с обновлением Windows.
⚠️ Важно: разработчики из Microsoft периодически переименовывают службы, так что стоит искать всё, что связано со словом Update.
Всё и сразу
В большинстве ситуаций для отключения апдейтов хватает одного из вышеуказанных способов, но для наибольшей надёжности стоит воспользоваться сразу всеми. В этом случае Windows 10 будет гораздо труднее обойти запреты и запустить обновление автоматически, без ведома пользователя.
- 10 приложений, которые нужно сразу установить на новый компьютер
- 5 альтернатив «Проводника» в Windows: они лучше и по функциям, и по дизайну
- 15 тем для Windows 10, меняющих систему до неузнаваемости. Долго искал четвёртую!
- 3 программы, которые прокачают Пуск в Windows 10. Он станет удобнее и функциональнее
- 7 бесплатных утилит для Windows, о которых знают только продвинутые пользователи
- O&O ShutUp10
- Windows Update Blocker
- Win Updates Disabler
- Win10 Spy Disabler
- Kill-Update
- W10Privacy
- Destroy Windows 10 Spying
- StopUpdates10
- Wu10Man
С выхода Windows 10 было создано уже много программ, позволяющих блокировать скачивание и установку обновлений операционной системы. Но ни одну из них нельзя назвать универсальной. В какой-то сборке (версии) Windows 10 без сбоев работает одна утилита, а в какой-то — другая. Именно поэтому мы постарались собрать в одной статье максимальное число программ для блокировки обновлений Windows 10.
O&O ShutUp10
Бесплатная программа
O&O ShutUp10 — полностью бесплатная утилита, позволяющая не только блокировать обновления Windows 10, но и выполнять ряд других операций над операционной системой. O&O ShutUp10 — это твикер, программа для деактивации и активации различных функций и опций операционной системы, настройки и перенастройки разнообразных параметров и системных приложений.

В число функциональных возможностей O&O ShutUp10 входит и отключение системных обновлений. Кстати, программа способна отключать обновления отдельных компонентов системы, не трогая при этом, скажем так, основные обновления. Любые действия, выполненные утилитой — обратимые, т.е. при необходимости пользователь сможет в любой момент вернуть все на свои места. Работать с программой просто. Чтобы заблокировать основные обновления Windows 10, достаточно сделать один клик мышью:
- Находим в общем списке твиков O&O ShutUp10 раздел «Управление обновлениями Windows».
- Переводим переключатель в положение во включенное положение напротив опции «Отключить автоматическое обновление системы (Windows-Update)».
- Готово.
Как упоминалось выше, утилита O&O ShutUp10 может отключать обновления отдельных компонентов и приложений Windows. Воспользуемся встроенным поиском, чтобы вывести все опции, связанные с обновлениями:
Все опции расписывать не будем — их описания присутствует в самой программе. Просто кликните по ее названию, и снизу отобразится дополнительная информация:
Идем дальше.
Windows Update Blocker
Бесплатная программа
Windows Update Blocker — небольшая бесплатная программа служит исключительно для отключения автоматических обновлений Windows 10. Если те в данный момент включены, то утилита будет иметь следующий вид:
Все, что требуется сделать для отключения обновления — перевести переключатель в соответствующее положение и затем нажать кнопку «Применить»:
Преимущество Windows Update Blocker в наличии дополнительной функции «защиты» служб, отвечающих за скачивание и установку обновлений, от изменения их состояния сторонними программами и самой операционной системой. Другими словами, Windows Update Blocker блокирует попытки обратно включить деактивированные службы для предотвращения скачивания обновлений. Список этих служб можно посмотреть в «Меню» > «Настройка запусков сервисов»:
Win Updates Disabler
Бесплатная программа
Win Updates Disabler — еще одна утилита, специализирующаяся, в первую очередь, на блокировке автоматических обновлений Windows 10, но не только. В дополнении она также успешно блокирует «Центр обеспечения безопасности» и встроенный антивирус «Защитник Windows», а также системный брандмауэр (интергированный в Windows фаервол).
Программа Win Updates Disabler интуитивно понятна в использовании — отключение системных служб осуществляется во вкладке «Отключить», включение — во вкладке «Включить»:
Добавим, что есть две версии утилиты Win Updates Disabler — для 32-х и 64-разрядных Windows 10. Запускайте ту, что соответствует разрядности установленной системы.
Win10 Spy Disabler
Бесплатная программа
Win10 Spy Disabler — бесплатная программа по функциональным возможностям напоминает рассмотренную вначале утилиту O&O ShutUp10, и она также является многофункциональным твикером. Основное ее предназначение — блокировка различных системных опций, функций и приложений, передающих на сервера Microsoft информацию о пользовательском компьютере и его действиях за ним.
К сожалению, интерфейс программы Win10 Spy Disabler выполнен на английском языке. Для отключения обновлений Windows 10 нужно перейти во вкладку «Experts only», установить флажок напротив опции «Disable Windows Updates» и затем нажать кнопку «Apply Selected»:
Утилита Win10 Spy Disabler также позволяет отдельно отключить обновление драйверов, устанавливающихся вместе с основными обновлениями (если они активны). Вообще, основная причина отключения обновлений у многих пользователей — возникновение проблем с компьютером. И чаще всего это связано именно с драйверами. Потому сами обновления можно, в принципе, оставить, а вот установку драйверов — заблокировать. Это можно сделать во вкладке «General Tweaks», активировав опцию «Disable Driver Update from Windows Updates»:
Kill-Update
Бесплатная программа
Kill-Update — распространяемая через GitHub бесплатная утилита, позволяющая блокировать автоматические обновления Windows 10, но не блокируя при этом обновления базы данных сигнатур вирусов у встроенного антивируса «Защитник Windows». Программа отличается отсутствием пользовательского интерфейса — «органы» ее управления находятся в системном трее в виде меню с четырьмя пунктами, для вызова которого нужно кликнуть по значку утилиты:
Работает программа следующим образом:
- Если отмечен только один пункт «Locked», то утилита Kill-Update полностью блокирует системные обновления путем остановки соответствующих служб. По словами автора, каждые 10 секунд программа проверяет их состояние — если какая-либо из служб активировалась, Kill-Update вновь завершит их работу.
- Если отметить пункт «Windows Defender Allowed», то время от времени программа будет включать службы обновлений и отправлять антивирусу «Защитник Windows» команду на скачивания базы данных вирусных сигнатур, а затем повторно отключать активированные службы.
- Чтобы программа Kill-Update запускалась вместе с системой, нужно отметить пункт «Load at startup».
Кстати, чтобы все пункты меню Kill-Update были активными, программу следует запускать от имени администратора:
W10Privacy
Бесплатная программа
W10Privacy — программа-твикер для Windows 10 с большим количеством функций, сумма которых превышает таковую у Win10 Spy Disabler и O&O ShutUp10 вместе взятых. Еще одна хорошая новость — интерфейс утилиты переведен на русский язык, хотя и не полностью (отсутствует в названиях и описаниях некоторых опций/твиков). Программу также следует запускать от имени администратора, а сразу после запуска на всякий случай рекомендуем создать точку восстановления, что можно сделать, кликнув «Да» в отобразившемся окне.
Даже не будем пытаться вкратце рассказать о функциональных возможностях программы W10Privacy, т.к. их очень много. Рассмотрим только, как заблокировать обновления Windows 10, что делается в пару кликов:
- Открываем вкладку «Твики».
- Устанавливаем галочку напротив «Отключить обновления Windows». Также можно отдельно поставить флажки напротив твиков «Отключить обновления «других продуктов Майкрософт» и/или «Отключить автоматический поиск драйверов в интернете», чтобы Windows могла обновлять все, кроме этой пары моментов.
- Нажимаем кнопку «Применить изменения» — готово.
Destroy Windows 10 Spying
Бесплатная программа
Destroy Windows 10 Spying — еще одна программа с открытым исходным кодом, специализирующаяся на обеспечении конфиденциальности работы за компьютером. Как и рассмотренная выше утилита Win10 Spy Disabler, Destroy Windows 10 Spying блокирует разнообразные функции и опции операционной системы Windows, отправляющие в Майкрософт сведения о компьютере и действиях пользователя. Кроме того, при помощи этой утилиты можно удалить из системы, т.н. METRO-приложения, устанавливающиеся вместе с системой и никаким других способом не удаляющиеся:
Отключение обновлений Windows 10 здесь реализовано, скорее, в виде дополнительной функции. Чтобы сделать это, достаточно перейти во вкладку «Утилиты» и там кликнуть по кнопке «Отключить Windows Update»:
StopUpdates10
Бесплатная программа
StopUpdates10 — эта утилита отличается от остальных наличием функции временной приостановки автоматических обновлений Windows 10. Кроме того, она позволяет пользователю вручную выбрать, какие системные процессы следует остановить вместе с остановкой обновлений. Интерфейс утилиты имеет перевод на русский язык, но его сначала следует активировать в меню «Help»:
Пользоваться программой StopUpdates10 просто:
- Если нужно отключить обновления навсегда, кликаем по кнопке «Запрет обновлений Windows», и на этом все — программу можно закрывать.
- Если требуется остановить обновления на определенное время, жмем кнопку «Приостановить обновления» и затем указываем в открывшемся окне дату, до которой они будут приостановлены.
- Временно приостановить можно не только базовые, но и ежемесячные накопительные обновления.
Открыв настройки и перейдя во вкладку «Запретить процессы», можно будет снять галочки с системных процессов, которые продолжать работать при остановке обновлений. Всегда возможна ситуация, когда для работы какой-либо системной функции потребуется тот или иной процесс. И чтобы не включать обновления полностью, можно просто разрешить запуск этого процесса.
Wu10Man
Бесплатная программа
И последняя в нашем обзоре программа — Wu10Man, которая по функциональным возможностям составляет конкуренцию предыдущей утилите. Если точнее — у нее также присутствует функция приостановки обновлений. Как и в предыдущих случаях, эта программа тоже проста в использовании, хотя на русский язык здесь переведены только ключевые функции:
Чтобы приостановить обновления (отдельно для базовых и накопительных), нужно зайти во вкладку «Pause Updates», а затем:
- Либо выбрать дату окончания запрета на обновления (1).
- Либо в поле под датой вручную вписать количество дней, в течение которого будет действовать запрет, начиная с текущего дня.
На этом и завершим.
В данной статье показаны действия, с помощью которых можно отключить автоматическое обновление приложений из Microsoft Store.
Используя магазин приложений Microsoft Store можно устанавливать различные (платные или бесплатные) приложения на ваше устройство под управлением операционной системы Windows 10.
Периодически, установленные приложения автоматически обновляются, но при необходимости можно выключить автоматическую загрузку и установку обновлений для приложений из Microsoft Store
Содержание
- Как выключить автоматическое обновление приложений в Microsoft Store
- Как выключить автоматическое обновление приложений используя редактор локальной групповой политики (gpedit.msc)
- Как выключить автоматическое обновление приложений используя файл реестра (reg-файл)
Как выключить автоматическое обновление приложений в Microsoft Store
Вы можете отключить автоматическое обновление приложений используя интерфейс Microsoft Store, для этого откройте приложение Microsoft Store и в правом верхнем углу нажмите кнопку Подробнее и затем в появившемся меню выберите пункт Настройки.
Затем в разделе Обновления приложений установите переключатель Обновлять приложения автоматически в положение Выкл.
Как выключить автоматическое обновление приложений используя редактор локальной групповой политики (gpedit.msc)
Чтобы выключить автоматическую загрузку и установку обновлений для приложений установленных из магазина приложений Microsoft Store, откройте редактор локальной групповой политики, для этого нажмите сочетание клавиш + R и в открывшемся окне Выполнить введите gpedit.msc и нажмите клавишу Enter↵.
В окне редактора локальной групповой политики разверните следующие элементы списка:
Конфигурация компьютера ➯ Административные шаблоны ➯ Компоненты Windows ➯ Магазин
Далее, в правой части окна дважды щелкните левой кнопкой мыши по параметру политики с названием Выключить автоматическую загрузку и установку обновлений
В окне Выключить автоматическую загрузку и установку обновлений установите переключатель из положения Не задано в положение Включено и нажмите кнопку OK.
Изменения вступают в силу сразу и теперь если вы откроете настройки магазина, то увидите предупреждение Чтобы изменить эту настройку, обратитесь к системному администратору.
Как выключить автоматическое обновление приложений используя файл реестра (reg-файл)
Данный способ прежде всего актуален для Windows 10 Домашняя (Home), но также подходит для всех редакций операционной системы Windows. Прежде чем вносить какие-либо изменения в реестр, рекомендуется создать точку восстановления или экспортировать тот раздел реестра, непосредственно в котором будут производиться изменения.
Здесь не будет расписана пошаговая инструкция создания раздела и параметра в редакторе реестра, потому как все изменения производимые в редакторе реестра отображены в листинге файла реестра (reg-файла).
Чтобы выключить автоматическую загрузку и установку обновлений, создайте и примените файл реестра следующего содержания:
Windows Registry Editor Version 5.00.
[HKEY_LOCAL_MACHINE\SOFTWARE\Policies\Microsoft\WindowsStore].
«AutoDownload»=dword:00000002
После применения файла реестра изменения вступают в силу сразу и при этом в настройках магазина параметр Обновлять приложения автоматически будет неактивен.
Чтобы включить автоматическое обновление приложений и чтобы его никто не мог отключить в настройках магазина, создайте и примените файл реестра следующего содержания:
Windows Registry Editor Version 5.00.
[HKEY_LOCAL_MACHINE\SOFTWARE\Policies\Microsoft\WindowsStore].
«AutoDownload»=dword:00000004
Чтобы включить автоматическое обновление приложений и чтобы в настройках магазина параметр Обновлять приложения автоматически был активен, создайте и примените файл реестра следующего содержания:
Windows Registry Editor Version 5.00.
[HKEY_LOCAL_MACHINE\SOFTWARE\Policies\Microsoft\WindowsStore].
«AutoDownload»=-
Теперь, применив любой из представленных выше способов, можно отключить или включить автоматическую загрузку и установку обновлений для приложений из магазина Microsoft Store.
В нашей сегодняшней статье будут рассмотрены разные способы отключить автоматические обновления Windows 10 навсегда. Как известно, компания Microsoft регулярно обновляет свежие редакции своей ОС. Если на вашем компьютере установлен надёжный антивирус или брандмауэр (хотя бы активирован Защитник Windows 10), а система работает исправно, без каких-либо сбоев и багов, вы можете попросту не загружать обновления. При необходимости, их инсталляцию можно активировать позже, в любое удобное для вас время.
- Как отключить службу центра обновления Windows 10?
- Метод полного выключения через редактор реестра
- Использование лимитного подключения
- Полное отключение службы Windows Update в редакторе групповой политики
- Временная приостановка функции автоматического обновления
- Откладываем процесс в редакторе групповых политик
- Где отключать обновления драйверов для устройств?
- Как остановить обновления в планировщике задач?
- Деактивация через PowerShell
- Специальные программы для отключения обновлений Windows 10
Примечателен и тот факт, что многие юзеры жалуются на довольно «сырые» и недоработанные дополнения, устанавливаемые с тем или иным обновлением. Одни приложения собирают конфиденциальную пользовательскую информацию и отслеживают любые действия без вашего ведома. Другие — принудительно вносят изменения в реестр и автозапуск. Третьи — засоряют OS навязчивым рекламным и вредоносным контентом, снижают показатели производительности и несут явную угрозу безопасности. Если вы не хотите обновляться в автоматическом режиме, придерживайтесь приведенной ниже пошаговой инструкции.
Метод работает на всех версиях операционной системы Windows 10.
- Нажмите сочетание клавиш Win+R, в открывшемся окне «Выполнить» введите services.msc и кликните OK;
- Появится список всех установленных системных служб, найдите среди них «Центр обновления Windows» и дважды щёлкните по нему левым кликом мыши;
- В окошке со свойствами следует установить значение «Отключена» напротив столбца «Тип запуска»;
- Также выбираем опцию «Остановить» на пункте «Состояние»;
- Нажатием ОК подтверждаем внесенные измнения.
Если вы захотите вручную вернуть параметры по умолчанию, снова перейдите во вкладку «Свойства» и запустите два последних процесса.
Обратите внимание, что в последних редакциях Windows 10, служба, отвечающая за загрузку и установку автообновлений включится самостоятельно, через несколько дней. Так по-умолчанию настроены параметры Windows 10.
Отключаем автоматическую установку обновлений в редакторе реестра
В настройках политики реестра можно быстро реализовать задуманную задачу, независимо от выпуска вашей ОС. Способ является надёжным и стопроцентно действенным на версиях Pro, Enterprise, Home.
- Жмём комбинацию клавиш Win+R и пишем команду regedit;
- Откроется окно редактора, нам нужно пройти по следующему пути: HKEY_LOCAL_MACHINE — SOFTWARE — Policies — Microsoft — Windows;
- В этой папке содаём раздел WindowsUpdate, а в нём ещё один подраздел под названием AU;
- Внутри последнего раздела AU следует создать «Параметр DWORD (32 бита)», назвать его NoAutoUpdate и присвоить шестнадцатеричное значение 1;
- Применяем настройки, кликнув ОК.
Если потребуется восстановить стандартные конфигурации автообновлений и связь с серверами Майкрософт, нужно зайти в созданный вами файл NoAutoUpdate и задать для него значение 0.
Каким образом настраивается лимитное подключение?
Метод актуален на релизах «десятки», начиная от апрельского выпуска за 2017 год. Теперь у юзеров появилась возможность в ручном режиме задавать беспроводному соединению признак лимитированного подключения. Это не только снижает потребление гигабайт трафика, но и позволяет отключить обновления операционной системы, за исключением разве что важных исправлений OS.
- На клавиатуре нужно нажать Win+I (либо войти в окно параметров через меню Пуск);
- Далее выберите «Сеть и Интернет»;
- В левой части интерфейса ищем вкладку «WiFi» и открываем её;
- С правой стороны кликаем по имени беспроводной сети, к которой вы подключены на данный момент;
- Активируйте переключатель «Задать как лимитное подключение»;
- Если ваш ПК или ноутбук подключается к различным точкам доступа ВайФай, вышеприведенные манипуляции следует повторить для каждой из них, в том числе, когда вы используете проводное подключение.
Надёжный способ отключения обновлений Windows 10 с помощью редактора локальной групповой политики
Подойдёт для редакций Профессиональная и Корпоративная, особенно пользователям, работающим в домашних условиях.
- Зажимаем комбинацию Win + R, затем отдаём команду gpedit.msc;
- В отобразившемся редакторе локальной групповой политики переходим по пути Конфигурация компьютера — Административные шаблоны — компоненты Windows — Центр обновления;
- В поле «Состояние» находим строку «Настройка автоматического обновления», по ней нужно кликнуть два раза левой кнопкой мышки;
- В окне настроек диспетчера нажимаем пункт «Отключено» (если в будущем захотите откатить изменения, зайдите сюда же и укажите «Не задано»);
- Чтобы применить новые конфигурации, потребуется щелчок по клавише OK;
- Готово, Виндовс перестанет загружать обновления программного обеспечения.
Временно выключаем автообновления через настройки центра обновлений Windows 10
Приведенные ниже варианты помогут выключить скачивание WinUpdates на ограниченный промежуток времени. Являются неплохим решением для тех, кто отправляется на отдых или в деловую поездку и желает отложить процедуру авто-обновлений, а также исключить различные сбои и ошибки, во избежании нарушения стабильного функционала Виндовс.
- Жмём Win+I, заходим в «Обновление и безопасность», затем «Центр обновления Windows»;
- В интерфейсе слева выбираем «Дополнительные параметры»;
- Снимите галочку с пункта «При обновлении Виндоус предоставить обновления для других продуктов Майкрософт»;
- После этого разнообразный софт не сможет обновляться в автоматическом режиме, в том числе приложения Скайп, Вайбер, Google Chrome, Mozilla Firefox, Internet Explorer, MS Office, Word, Excel, Access, PowerPoint и так далее.
Ещё один способ в «Дополнительных параметрах»
Для временной блокировки обновлений заходим в аналогичный пункт и ищем надпись «Приостановка обновлений». Здесь активируем ползунок, что поможет запретить скачивать контент на 35-дневный период. Учтите, что по истечении данного срока, система продолжит загружать все доступные на текущий момент новинки.
Также вы можете воспользоваться новой технологией WinUpdate Delivery Optimization (сокращённо WUDO).
Инновация работает по принципу протоколов P2P, аналогично BitTorrent. То-есть, вы загрузили обновления, далее ваш компьютер даёт возможность качать их другим пользователям интернета. Это делается для разгрузки серверов разработчика Microsoft. Чтобы попусту не тратить собственный трафик, рекомендуем снова войти в «Дополнительные параметры» и щёлкнуть по ссылке «Выберите, как и когда получать обновления». Последнее, что нужно сделать — выключение опции «Обновление из нескольких мест».
Если вас раздражает автоматическая перезагрузка компьютера!
- Возвращаемся к центру обновлений;
- Откройте вкладку «Параметры перезапуска»;
- Следующий шаг — активация пункта «Показывать больше уведомлений»;
- OS перестанет проводить перезагрузки ПК или лэптопа.
Откладываем процедуру запуска обновлений в GPO
Стоит отметить, что редактор групповых политик позволяет приостановить обновления как навсегда, так и на некоторое время.
- Клавиатурным сочетанием Win+R запускам окно «Выполнить», вводим gpedit.msc и нажимаем Enter;
- Теперь переходим по пути «Конфигурация компьютера» — «Административные шаблоны» — «Компоненты Windows» — «Центр обновления Windows» — «Отложить обновления Windows»;
- В поле «Состояние» находим раздел «Выберите, когда следует получать обновления компонентов системы Windows 10»;
- Активируйте политику следующим образом: нажмите «Включено» в верхней части интерфейса, дальше под пунктом уровня готовности установите Current Branch for Business или «Текущая ветвь для бизнеса» и отложите действие на 365 дней (в некоторых редакциях «десятки» функция доступна максимум на 180 дней).
Как запретить устанавливать обновления драйверов для Windows 10?
- Зажимаем Win + R, набираем длинную команду rundll32 newdev.dll,DeviceInternetSettingUi, кликаем ОК;
- Появится всплывающее окно «Параметры установки устройств» с сообщением «Скачивать автоматически приложения производителя и настраиваемые значки?», отметьте «Нет (устройство может работать неправильно)»;
- Обязательно нажмите «Сохранить», данная опция осуществляется только с правами администратора;
- Готово, проверка наличия драйверов для оборудования выключена.
Как заблокировать проверку обновлений с помощью планировщика заданий?
Планировщик проводит аудит большинства процессов на вашем ПК/ноутбуке. Это же касается и служб, отвечающих за авто-обновления Винды. Наша с вами цель — отключить сразу четыре задачи. Рассмотрим, каким образом настроить требуемые конфигурации:
- Зажмите Win+R и пропишите taskschd.msc;
- Последовательно перейдите к разделу «Библиотека планировщика заданий» — «Microsoft» — «Windows» — «Windows Update»;
- В интерфейсе справа отобразится четыре задачи;
- Нам необходимо по очереди дезактивировать каждую из них (Automatic App Update / Scheduled Start / sih / sihboot), для этого достаточно кликнуть правой клавишей мыши по каждому пункту и, в открывшемся контекстном меню, выбрать «Отключить»;
- После этого перестанут стартовать службы Windows_Update и сам онлайн-маркет Виндовс.
Используем возможности приложения PowerShell
- Прежде всего, для корректной работы с ПоверШелл, загрузите модуль PSWindowsUpdateModule, доступный на официальном сайте корпорации Майкрософт;
- Распаковываем скачанный архив в один из каталогов на жёстком диске компьютера: %USERPROFILE%DocumentsWindowsPowerShellModules либо %WINDIR%System32WindowsPowerShellv1.0Modules;
- Теперь запустим командную строку PowerShell от имени администратора;
- Важно импортировать загруженный модуль командой Import-Module PSWindowsUpdate (последующее администрирование проводится только с учётом данного инструмента);
Дальше нас интересуют следующие команды:
Get-WUList — выводит перечень доступных обновлений;
Hide-WUUpdate — позволяет скрыть позиции для определённых критериев (имя, тип, номер KB);
Get-WUinstall — запускает мониторинг и инсталляцию обновлений;
Специализированные утилиты для настройки автоматического обновления
Для начала хотелось бы отметить официальную программу от Microsoft под названием Show Hidden Updates.
- После того, как приложение будет загружено, запустите его (файл с расширением diagcab);
- В графическом интерфейсе нажмите «Далее» для запуска процедуры поиска и сканирования;
- Когда проверка будет завершена, кликните функцию Show or Hide Updates;
- Теперь кликните Hide Updates;
- Перед вами появится список обновлений, каждый из них вы сможете самостоятельно отключить (просто снимаете галочки с конкретного процесса и сохраняете изменения).
Использование стороннего программного обеспечения
В данном случае, перед установкой софта рекомендуется провести проверку EXE-файла с помощью сервиса VirusTotal.
Win Updates Disabler
В утилите можно легко и просто выключить авто-обновления. Её преимущества — это невысокие системные требования и поддержка русскоязычной локализации меню. Кроме того, есть Portable-версия, не требующая инсталляции, её можно запускать с USB-флешки или любого другого съёмного носителя. Кстати, работает с любыми релизами ОС Windows 10, 7, 8.1, 8, XP, Vista.
- Заходим во вкладку «Отключить» ;
- Активируем Disable Windows Updates;
- Жмём «Применить сейчас» или Apply Now;
- ПО автоматически начнёт перезагружать компьютер, затем изменения вступят в силу.
Windows Update Blocker
- Качаем приложение с сайта разработчика;
- Запускаем софт, ждём пока появится экран с главным меню;
- Выбираем ветку Disable Service;
- Подтвердите действие нажатием клавиши Apply Now;
- Поздравляем, вы смогли удалить обновления «десятки».
Windows 10 Update Disabler
Загрузить программный продукт можно отсюда.
- Чтобы активировать ПО, требуется вызвать командную строку от учётной записи администратора и ввести UpdaterDisabler –install
; - Все апдейт-службы будут отключены;
- Если нужно сделать так, чтобы система продолжила искать обновления, введите в интерпретаторе UpdaterDisabler –remove (что удалит Win10 Update Disabler).
Winaero Tweaker
- Инсталлируем утилиту, скачанную с сайта производителя;
- Вам будет предложено выбрать одну из версий Standart/Portable;
- Несмотря на обилие конфигураций, нас интересует только один пункт WinUpdate Settings;
- Поочерёдно нажимайте по кнопкам Set Update to notify only, чтобы избавиться от требуемых автообновлений;
- После этого, ОС будет только уведомлять юзера о выходе нового контента, но не станет принудительно обновлять его.
Содержание
- 1. Как узнать, загружает ли Windows что-то в фоновом режиме
- 2. Как узнать, загружает ли Windows обновления?
- 3. Как отключить обновления Windows 10/11 с помощью редактора реестра
- 4. Как отключить обновления Windows 10/11 навсегда с помощью редактора групповой политики
- 5. Быстрый способ отключить обновления Windows 11 с помощью лимитного подключения
- 6. Как отключить обновления Windows 10 и Windows 11 через службу обновлений
Если вы заметили, что ваш компьютер тормозит, вполне вероятно, Windows что-то загружает в фоновом режиме. Зачастую операционная система скачивает свежие обновления. Если эти загрузки замедляют работу вашего ПК и мешают нормально работать, прочитайте наше руководство, чтобы узнать, как их отключить.
- Как установить Windows 11: проверяем системные требования, активируем TPM и Secure Boot
- Как настроить TPM 2.0 для установки Windows 11
- Как получить бета-версию Windows 11. Как подключиться к Windows Insider. Какой канал выбрать. Что делать, если процессор не соответствует системным требованиям Windows 11
- Поддерживаемые процессоры для Windows 11. Список процессоров от intel и AMD, на которых будет работать новая операционная система
- Как убрать виджет «Погода» с панели задач в Windows 10 и Windows 11. Как настроить «Новости и интересы» в Windows 10
- Оптимизация Windows 10 и Windows 11. Как ускорить систему, отключить автозапуск программ, удалить временные файлы и другие советы
- Как навсегда отключить обновления в Windows 10, Windows 11 и остановить фоновую загрузку приложений
- Чем отличаются версии Home и Pro у Windows 11
- Как можно уменьшить потребление оперативной памяти в Windows 11
- Как и чем заменить меню «Пуск» в Windows 11
- 25 команд Windows, которые вам точно стоит запомнить
- Как изменить время до блокировки экрана в Windows 11
- Как отключить сенсорный экран в ноутбуке с Windows 11
- Как сделать маленькую панель задач в Windows 11
- Как зайти в UEFI в Windows 11
- Как Windows 11 сделать похожей на Windows 10
- Как ускорить компьютер на Windows 10 и Windows 11 при помощи одной функции
Большая часть работы ОС выполняется в фоновом режиме. Windows необходимо подключение к Интернету, чтобы загрузить последние обновления операционной системы и центра обеспечения безопасности. Иногда компьютер полностью задействует ресурсы сети для загрузки чего-либо, не спрашивая пользователя.
Если вас также беспокоят непонятные фоновые процессы, которые загружают сеть, то мы рекомендуем воспользоваться несколькими способами.
Как узнать, загружает ли Windows что-то в фоновом режиме
С помощью диспетчера задач
- Откройте «Диспетчер задач» нажатием клавиш «Ctrl+Shift+Esc».
- На вкладке «Процессы» выберите столбец «Сеть». Там будет видно все процессы, задействующие подключение к Интернету.
- Найдите программу, которая использует наибольшую пропускную способность.
- Чтобы остановить загрузку, выберите процесс и нажмите «Снять задачу».
Однако завершение процесса из диспетчера задач — это временное решение.
С помощью монитора ресурсов
- Нажмите комбинацию клавиш «Win+R», чтобы открыть поле «Выполнить».
- Введите «resmon» и нажмите «ОК», чтобы открыть монитор ресурсов.
- В окне «Монитора ресурсов» перейдите на вкладку «Сеть».
- Разверните вкладку «Сетевая активность».
Как видно на скриншоте, самый ресурсоёмкий процесс — это Steam. Таким же способом вы сможете найти любой процесс, использующий Интернет-соединение по максимуму.
Как узнать, загружает ли Windows обновления?
- Откройте «Диспетчер задач» и выберите вкладку «Процессы».
- Нажмите на столбец «Сеть» и отсортируйте процессы по использованию сети.
- Если Центр обновления Windows активен, вы увидите процесс «Узел Службы: Оптимизация доставки».
- Процесс оптимизации доставки связан с Центром обновления и запускается только в случае, если Windows загружает или устанавливает обновления.
- Вы можете остановить процесс, выбрав «Оптимизацию доставки» и нажав кнопку «Снять задачу».
Как отключить обновления Windows 10/11 с помощью редактора реестра
Есть возможность настроить реестр, чтобы полностью остановить обновления на своём компьютере. Следуйте пошаговой инструкции.
- В поиске введите «реестр» и откройте «Редактор реестра».
- Скопируйте путь «КомпьютерHKEY_LOCAL_MACHINESOFTWAREPoliciesMicrosoftWindows» без кавычек, вставьте его в адресную строку реестра и нажмите Enter.
- Щёлкните правой кнопкой мыши на папке Windows, выберите в списке «Создать», затем «Раздел».
- Назовите новый раздел «WindowsUpdate».
- Щёлкните правой кнопкой мыши на папке «WindowsUpdate», выберите «Создать», «Раздел».
- Назовите новый раздел «AU»;
- В разделе «AU» нажмите «Создать» и выберите «Параметр DWORD (32 бита)».
- Назовите его «NoAutoUpdate».
- Дважды щёлкните «NoAutoUpdate», измените значение данных на 1 и нажмите «ОК».
- Закройте Редактор реестра и перезагрузите ПК.
Теперь обновление Windows на вашем компьютере полностью остановлено.
Как отключить обновления Windows 10/11 навсегда с помощью редактора групповой политики
Альтернативный вариант, с помощью которого можно отключить обновление Windows 10 и Windows 11 навсегда. Следуйте шагам инструкции.
- Нажмите клавишу Windows и с помощью строки поиска откройте меню «Изменение групповой политики». Редактор групповой политики доступен только для пользователей версий Windows Pro и Enterprise.
- Во вкладке «Конфигурация компьютера» слева откройте раздел «Административные шаблоны», затем «Компоненты Windows», прокрутите вниз и найдите «Центр обновления Windows».
- Выберите раздел «Управление интерфейсом пользователя».
- Откройте пункт «Настройка автоматического обновления» справа.
- В верхнем левом углу выберите вариант «Отключено», нажмите кнопки «Применить» и «ОК».
Итак, вы отключили автоматическое обновление Windows.
Быстрый способ отключить обновления Windows 11 с помощью лимитного подключения
Если предыдущие способы оттолкнули своей запутанностью, этот метод для вас.
- Откройте настройки Windows, нажав сочетание клавиш «Win+I».
- Перейдите в раздел «Сеть и Интернет».
- В меню «Ethernet» переключите параметр «Лимитное подключение» в положение «Вкл.».
- В меню Параметров перейдите в раздел «Центр обновления Windows» и откройте «Дополнительные параметры».
- Отключите параметр «Скачивать обновления через лимитные подключения».
Однако ПК по-прежнему будет получать обновления безопасности для Защитника Windows.
Как отключить обновления Windows 10 и Windows 11 через службу обновлений
- Отменить обновления Windows можно также отключив службу Windows Update.
- Нажмите комбинацию клавиш «Win+R», в поле введите «services.msc» и нажмите «ОК».
- В разделе «Службы» найдите строку «Центр обновления Windows» и щёлкните дважды левой кнопкой мыши.
- Откроется страница свойств Центра обновления Windows. Измените параметр «Тип запуска» на «Отключена» и нажмите «Остановить».
- После этого нажмите «ОК и перезагрузите компьютер, чтобы отключить автоматическое обновление Windows.
- Время больших скидок: Windows 10 с пожизненной лицензией можно купить за $14, а Windows 11 — за $21
- В «Проводнике» для Windows 11 тестируют функцию, которую ждали много лет
- Компания Microsoft добавила в Windows 11 нововведение, которое покажет, поддерживается ли ваш компьютер официально


















































































