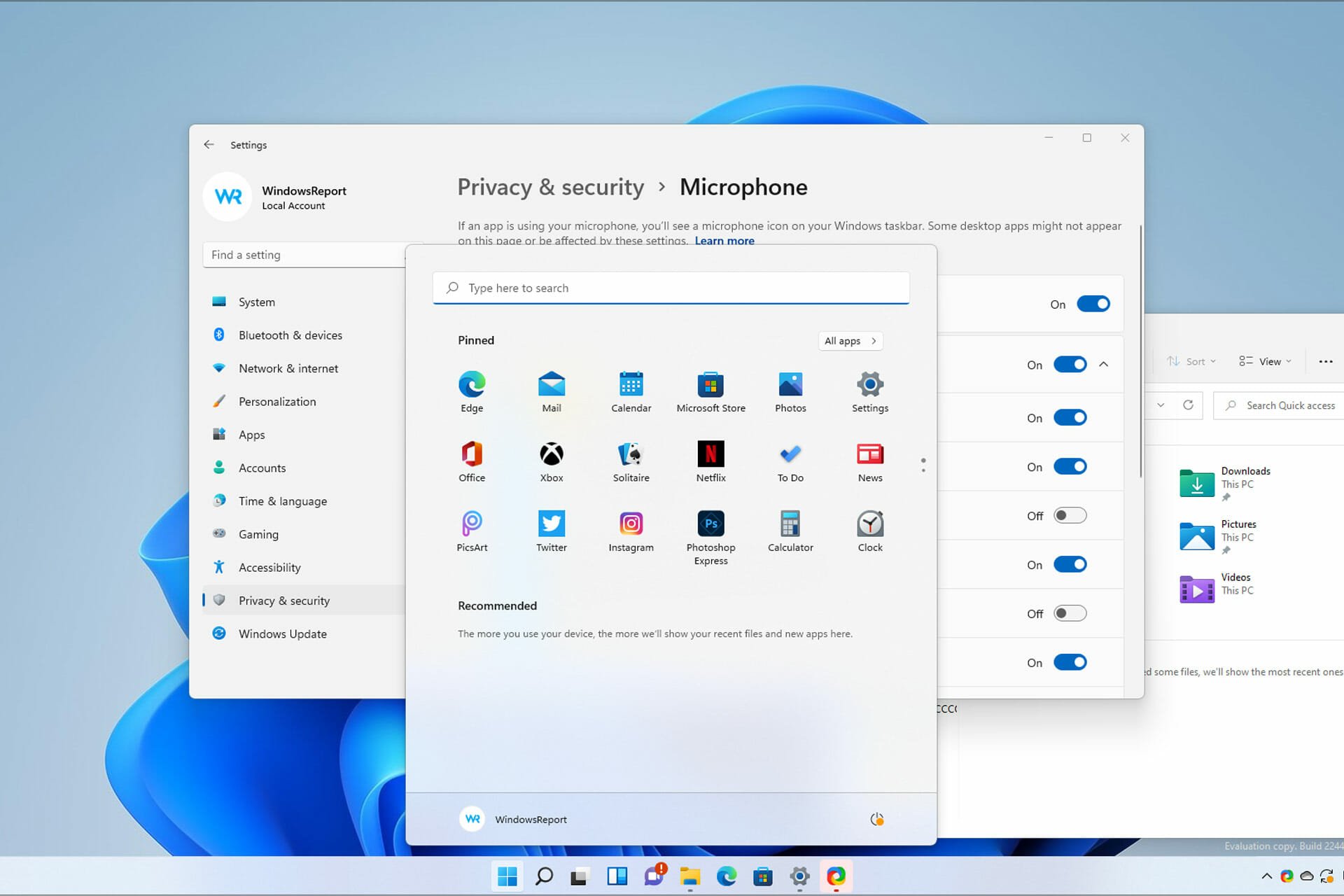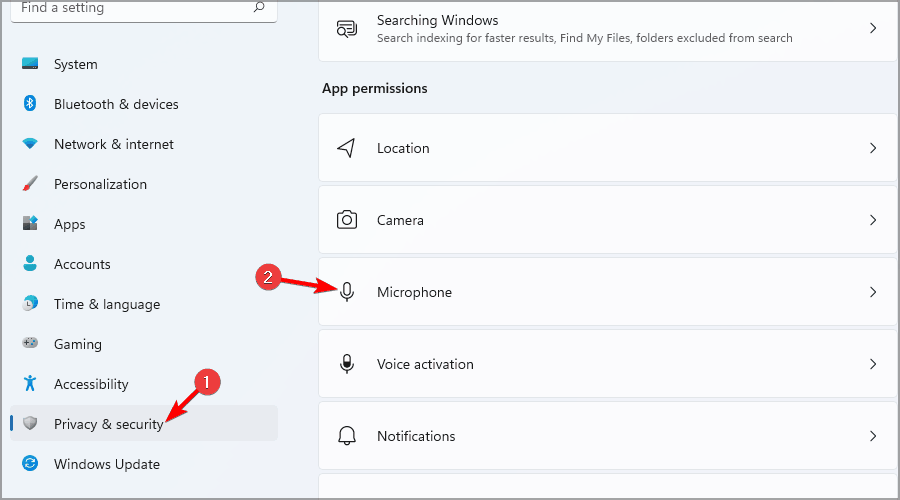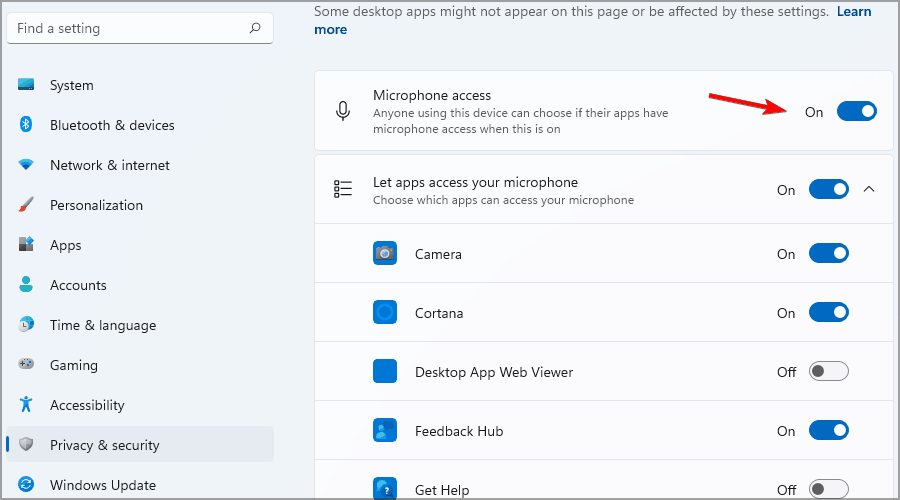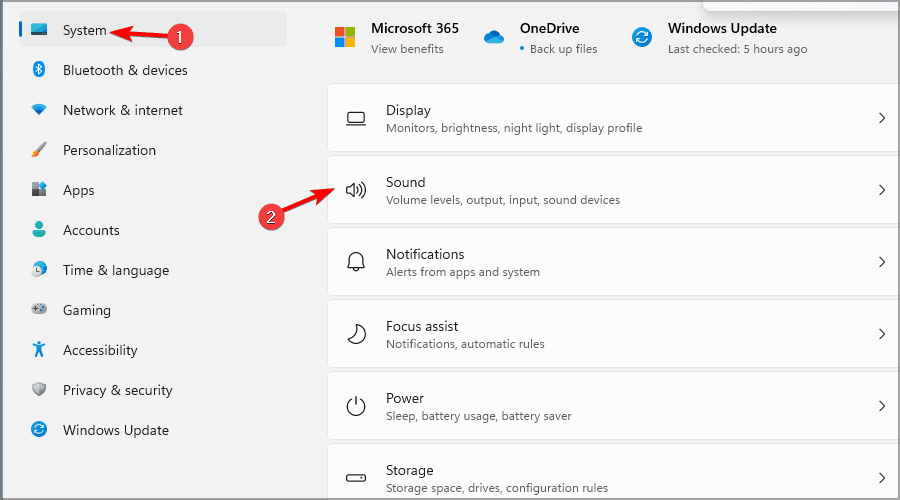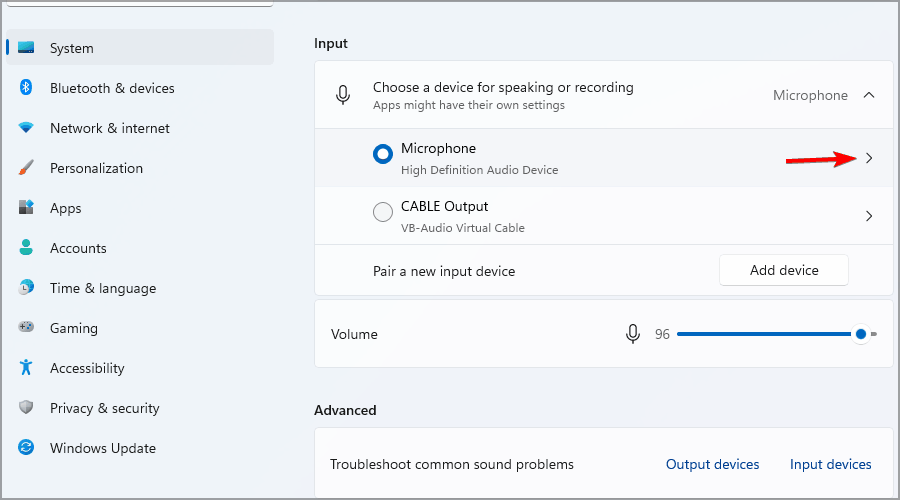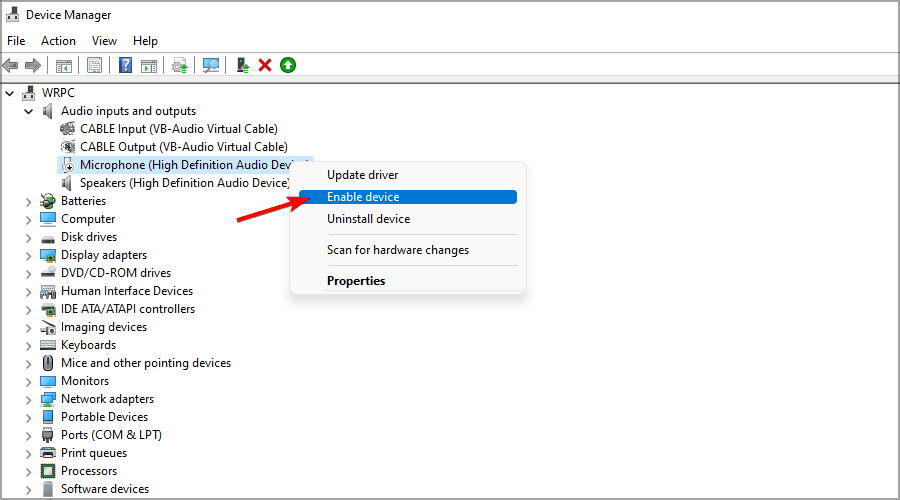В Windows, наличие камеры и микрофона в составе устройства позволяет Teams видеозвонков, делать снимки, записывать видео и делать другие. Многие приложения и службы требуют наличия камеры или микрофона и используют ее, а параметры Windows позволяют управлять списком приложений, которые могут использовать камеру или микрофон.
Некоторые пользователи опасаются, что незнакомые приложения, компании или вредоносные программы могут использовать камеру или микрофон их устройств. Использование камеры или микрофона должны контролировать вы. Чтобы помочь вам понять, когда камера включена, предоставляются следующие индикаторы.
-
Если устройство оснащено камерой с подсветкой, то во время использования камеры загорается подсветка.
-
Если устройство не оснащено подсветкой камеры, то при включении или отключении камеры отображается соответствующее уведомление.
Чтобы помочь вам понять, когда микрофон используется, предоставляются следующие индикаторы.
-
В области уведомлений на панели задач будет отображаться значок микрофона.
Чтобы узнать, какие приложения в настоящее время используют камеру или микрофон либо недавно получили доступ к камере или микрофону
-
В Windows 10:
-
Начните
> Параметры > конфиденциальности >камеры -
Начните
> Параметры > конфиденциальности >микрофона
-
-
В Windows 11:
-
Начните
> Параметры > конфиденциальности & безопасности >камеры -
Начните
> Параметры > конфиденциальности & безопасности >Микрофон.
-
Примечание: Эта функция не существует в Windows 10 версии 1809 и более ранних версиях.
Мы также предоставляем параметры для обеспечения контроля, как описано в следующих разделах.
Элементы управления параметрами камеры или микрофона могут быть уже отключены, если вы используете устройство, выданное вам на работе, или если вы добавили рабочую учетную запись в собственное устройство. В этом случае в верхней части страницы параметров камеры или микрофона появится заголовок Некоторые параметры управляются организацией.
Три типа камер
В зависимости от того, какими камерами оснащено устройство, существует три типа камер, к которым могут получить доступ приложения и службы.
-
Цветная камера используется для съемки стандартных цветных фотографий и видео.
-
Инфракрасная камера позволяет снимать фото и видео в оттенках серого (черно-белые фотографии и видео) на основе интенсивности инфракрасного излучения.
-
Камера глубины распознает контуры объектов перед ней и расстояние от них до устройства. Например, камеру глубины можно использовать для определения того, когда человек находится перед устройством.
Управление списком приложений, имеющих доступ к камере
-
Выполните одно из следующих действий.
-
В Windows 10 начните > Параметры > конфиденциальности >камеры.
-
В Windows 11 перейдите в start > Параметры > конфиденциальности & безопасности> Камеры.
-
-
В Windows 10, убедитесь, что доступ камеры для этого устройства ,Разрешить приложениям получать доступ к камере иотдельный Microsoft Store приложение, которое вы хотите использовать, включен. Если в списке нет нужного приложения или веб-сайта, скорее всего, это настольное приложение. Для классических приложений нельзя использовать отдельные переглушки, но доступ к ним можно контролировать с помощью разрешить классическим приложениям доступ к камере.
-
В Windows 11 включите доступ к камере ,разрешите приложениям доступ к камере ивключите отдельный Microsoft Store для приложения, которое вы хотите использовать. Если в списке нет нужного приложения или веб-сайта, скорее всего, это настольное приложение. Классические приложения нельзя по отдельности переглушить, но доступ к ним можно контролировать, разрешив классическим приложениям доступ к камере.
Дополнительные сведения об управлении доступом камеры на устройстве см. в этой Windows.
Управление списком приложений, имеющих доступ к микрофону
-
Выполните одно из следующих действий.
-
В Windows 10 начните использовать > Параметры > конфиденциальности >Микрофон.
-
В Windows 11 перейдите в start > Параметры > конфиденциальности & безопасности > Микрофон.
-
-
В Windows 10, убедитесь, что доступ микрофона для этого устройства ,Разрешить приложениям получать доступ к микрофону иотдельный Microsoft Store приложение, которое вы хотите использовать, включен. Если в списке нет нужного приложения или веб-сайта, скорее всего, это настольное приложение. Приложения для настольных компьютеров нельзя по отдельности переключять, но доступ к ним можно контролировать с помощью разрешить классическим приложениям доступ к микрофону.
-
В Windows 11 включите микрофон ,разрешите приложениям доступ к микрофону ивключите отдельный Microsoft Store для приложения, которое вы хотите использовать. Если в списке нет нужного приложения или веб-сайта, скорее всего, это настольное приложение. Классические приложения нельзя по отдельности переключять, но доступ к ним можно контролировать с помощью приложения «Позволить классическим приложениям получать доступ к микрофону».
Как разрешить веб-сайту использовать камеру или микрофон при просмотре веб-страниц в Microsoft Edge?
При просмотре веб-сайтов в Microsoft Edge можно использовать камеру и микрофон. Однако, даже когда камера и микрофон включены для Microsoft Edge, будет необходимо по-прежнему предоставлять разрешение отдельным веб-сайтам на использование камеры и микрофона. Вот как это сделать.
-
Перейдите на веб-сайт, который хочет использовать микрофон и (или) камеру.
-
Если появится диалоговое окно с вопросом, хотите ли вы предоставить веб-сайту разрешение на использование камеры или микрофона, выберите Разрешить. Чтобы заблокировать доступ, выберите Заблокироватьили закрыть диалоговое окно.
Как запретить веб-сайту использовать камеру или микрофон при просмотре веб-страниц в Microsoft Edge?
-
В Microsoft Edge выберите Параметры и другие, а затем выберите Параметры .
-
В левой части выберите Файлы cookie и Разрешения для сайта, а затем в области Разрешения длясайта выберите Камера или Микрофон.
-
Выберите значок корзины, чтобы удалить доступ к этому веб-сайту.
Примечание: Некоторые веб-сайты могут не работать, если вы заблокируете для них доступ к камере и микрофону. Например, у вас может не получиться присоединяться к видеоконференции.
Исключения для параметров конфиденциальности камеры и микрофона
Если вы включите Windows Hello, ваша камера будет использовать для вас вход, даже если параметр, позволяющий приложениям получать доступ к камере, отключен. Если функция Windows Hello отключена, у нее нет доступа к камере. (Windows Hello, в Windows 10 и более поздних Windows 10, — это новый способ войти в свои устройства, приложения, веб-службы и сети.)
Начиная с Windows 10 версии 1903 на страницах параметров камеры и микрофона можно получить доступ к дополнительным параметрам, предоставляющим ограниченный контроль над классическими приложениями, которые обращаются к камере и микрофону с помощью поддерживаемых методов. Этот параметр называется Разрешить классическим приложениям доступ к камере или Разрешить классическим приложениям доступ к микрофону в Windows 10 и Разрешить классическим приложениям получать доступ к камере или Разрешить классическим приложениям получать доступ к микрофону Windows 11. Здесь вы найдете список классических приложений, обнаруженных Windows, которые взаимодействовали с камерой или микрофоном. При включении или отключении параметра будут затронуты все приложения, указанные в этом разделе.
Примечания:
-
Вы можете выбрать любое из приложений, чтобы получить подробные сведения о конкретном файле на устройстве, который обращался к камере или микрофону.
-
Если вы используете приложение или Windows с камерой или микрофоном косвенно через компонент Windows, вы увидите компонент Windows в списке. Например, при взаимодействии с Кортана с помощью микрофона вы увидите «Исполняемый речевой запуск».
-
Если вы отключите параметр Разрешить классическим приложениям доступ к камере или Разрешить классическим приложениям доступ к настройкам микрофона в Windows 10 или Разрешить классическим приложениям доступ к камере или Разрешить классическим приложениям доступ к настройкам микрофона в Windows 11, вы можете повлиять на некоторые функции Windows с помощью камеры или микрофона, например Кортана или Windows диктовку.
Классические приложения могут не всегда отображаться в списке доступных приложений на страницах параметров камеры и микрофона или могут по-прежнему иметь доступ к камере или микрофону, даже если эти параметры отключены. Узнать причину
Конфиденциальность является главной проблемой в современном мире, иначе ваши частные данные рискуют оказаться в публичном доступе или могут быть использованы против вас. Одним из источников утечек приватной информации является шпионство приложениями через микрофон и камеру вашего гаджета. В Windows 11 есть простые инструменты, позволяющие заблокировать приложениям доступ к камере, микрофону и местонахождению. У вас есть возможность не только заблокировать отдельным программам доступ к вашим данным, но вообще отключить доступ к этой информации, чтобы никакие программы не имели к ней доступа.
Как заблокировать доступ к веб-камере, микрофону и другим данным в Windows 11
- Откройте Настройки.
- В меню слева выберите «Конфиденциальность и безопасность».
- Прокрутите вниз до разрешения программы.
- Нажмите Камера для управления доступом к веб-камере.
- Вы можете полностью отключить доступ к веб-камере, выключив доступ к камере.
- Чтобы заблокировать определенные программы использования веб-камеры, просмотрите список приложений в разделе «Предоставить приложениям доступ к камере».
- Установите переключатель в положение Выкл. рядом с программами, которые необходимо заблокировать.
- Вы можете вернуться на разрешения программы на шаге 3 и нажать «Микрофон» или «Местоположение» для управления настройками для этих датчиков. В общем, страницы функционируют одинаково.
- Изменения применяются автоматически, поэтому приложения не будут иметь доступ к информации с датчиков, для которых вы отменили разрешение.
Примечание: Приложения не из Microsoft Store не требуют индивидуального разрешения на доступ к веб-камере. Вы можете использовать «Разрешить программам для настольных компьютеров доступ к камере», чтобы заблокировать доступ к ней всем десктопным программам.
В Windows, наличие камеры и микрофона в составе устройства позволяет Teams видеозвонков, делать снимки, записывать видео и делать другие. Многие приложения и службы требуют наличия камеры или микрофона и используют ее, а параметры Windows позволяют управлять списком приложений, которые могут использовать камеру или микрофон.
Некоторые пользователи опасаются, что незнакомые приложения, компании или вредоносные программы могут использовать камеру или микрофон их устройств. Использование камеры или микрофона должны контролировать вы. Чтобы помочь вам понять, когда камера включена, предоставляются следующие индикаторы.
-
Если устройство оснащено камерой с подсветкой, то во время использования камеры загорается подсветка.
-
Если устройство не оснащено подсветкой камеры, то при включении или отключении камеры отображается соответствующее уведомление.
Чтобы помочь вам понять, когда микрофон используется, предоставляются следующие индикаторы.
-
В области уведомлений на панели задач будет отображаться значок микрофона.
Чтобы узнать, какие приложения в настоящее время используют камеру или микрофон либо недавно получили доступ к камере или микрофону
-
В Windows 10:
-
Начните
> Параметры > конфиденциальности >камеры -
Начните
> Параметры > конфиденциальности >микрофона
-
-
В Windows 11:
-
Начните
> Параметры > конфиденциальности & безопасности >камеры -
Начните
> Параметры > конфиденциальности & безопасности >Микрофон.
-
Примечание: Эта функция не существует в Windows 10 версии 1809 и более ранних версиях.
Мы также предоставляем параметры для обеспечения контроля, как описано в следующих разделах.
Элементы управления параметрами камеры или микрофона могут быть уже отключены, если вы используете устройство, выданное вам на работе, или если вы добавили рабочую учетную запись в собственное устройство. В этом случае в верхней части страницы параметров камеры или микрофона появится заголовок Некоторые параметры управляются организацией.
Три типа камер
В зависимости от того, какими камерами оснащено устройство, существует три типа камер, к которым могут получить доступ приложения и службы.
-
Цветная камера используется для съемки стандартных цветных фотографий и видео.
-
Инфракрасная камера позволяет снимать фото и видео в оттенках серого (черно-белые фотографии и видео) на основе интенсивности инфракрасного излучения.
-
Камера глубины распознает контуры объектов перед ней и расстояние от них до устройства. Например, камеру глубины можно использовать для определения того, когда человек находится перед устройством.
Управление списком приложений, имеющих доступ к камере
-
Выполните одно из следующих действий.
-
В Windows 10 начните > Параметры > конфиденциальности >камеры.
-
В Windows 11 перейдите в start > Параметры > конфиденциальности & безопасности> Камеры.
-
-
В Windows 10, убедитесь, что доступ камеры для этого устройства ,Разрешить приложениям получать доступ к камере иотдельный Microsoft Store приложение, которое вы хотите использовать, включен. Если в списке нет нужного приложения или веб-сайта, скорее всего, это настольное приложение. Для классических приложений нельзя использовать отдельные переглушки, но доступ к ним можно контролировать с помощью разрешить классическим приложениям доступ к камере.
-
В Windows 11 включите доступ к камере ,разрешите приложениям доступ к камере ивключите отдельный Microsoft Store для приложения, которое вы хотите использовать. Если в списке нет нужного приложения или веб-сайта, скорее всего, это настольное приложение. Классические приложения нельзя по отдельности переглушить, но доступ к ним можно контролировать, разрешив классическим приложениям доступ к камере.
Дополнительные сведения об управлении доступом камеры на устройстве см. в этой Windows.
Управление списком приложений, имеющих доступ к микрофону
-
Выполните одно из следующих действий.
-
В Windows 10 начните использовать > Параметры > конфиденциальности >Микрофон.
-
В Windows 11 перейдите в start > Параметры > конфиденциальности & безопасности > Микрофон.
-
-
В Windows 10, убедитесь, что доступ микрофона для этого устройства ,Разрешить приложениям получать доступ к микрофону иотдельный Microsoft Store приложение, которое вы хотите использовать, включен. Если в списке нет нужного приложения или веб-сайта, скорее всего, это настольное приложение. Приложения для настольных компьютеров нельзя по отдельности переключять, но доступ к ним можно контролировать с помощью разрешить классическим приложениям доступ к микрофону.
-
В Windows 11 включите микрофон ,разрешите приложениям доступ к микрофону ивключите отдельный Microsoft Store для приложения, которое вы хотите использовать. Если в списке нет нужного приложения или веб-сайта, скорее всего, это настольное приложение. Классические приложения нельзя по отдельности переключять, но доступ к ним можно контролировать с помощью приложения «Позволить классическим приложениям получать доступ к микрофону».
Как разрешить веб-сайту использовать камеру или микрофон при просмотре веб-страниц в Microsoft Edge?
При просмотре веб-сайтов в Microsoft Edge можно использовать камеру и микрофон. Однако, даже когда камера и микрофон включены для Microsoft Edge, будет необходимо по-прежнему предоставлять разрешение отдельным веб-сайтам на использование камеры и микрофона. Вот как это сделать.
-
Перейдите на веб-сайт, который хочет использовать микрофон и (или) камеру.
-
Если появится диалоговое окно с вопросом, хотите ли вы предоставить веб-сайту разрешение на использование камеры или микрофона, выберите Разрешить. Чтобы заблокировать доступ, выберите Заблокироватьили закрыть диалоговое окно.
Как запретить веб-сайту использовать камеру или микрофон при просмотре веб-страниц в Microsoft Edge?
-
В Microsoft Edge выберите Параметры и другие, а затем выберите Параметры .
-
В левой части выберите Файлы cookie и Разрешения для сайта, а затем в области Разрешения длясайта выберите Камера или Микрофон.
-
Выберите значок корзины, чтобы удалить доступ к этому веб-сайту.
Примечание: Некоторые веб-сайты могут не работать, если вы заблокируете для них доступ к камере и микрофону. Например, у вас может не получиться присоединяться к видеоконференции.
Исключения для параметров конфиденциальности камеры и микрофона
Если вы включите Windows Hello, ваша камера будет использовать для вас вход, даже если параметр, позволяющий приложениям получать доступ к камере, отключен. Если функция Windows Hello отключена, у нее нет доступа к камере. (Windows Hello, в Windows 10 и более поздних Windows 10, — это новый способ войти в свои устройства, приложения, веб-службы и сети.)
Начиная с Windows 10 версии 1903 на страницах параметров камеры и микрофона можно получить доступ к дополнительным параметрам, предоставляющим ограниченный контроль над классическими приложениями, которые обращаются к камере и микрофону с помощью поддерживаемых методов. Этот параметр называется Разрешить классическим приложениям доступ к камере или Разрешить классическим приложениям доступ к микрофону в Windows 10 и Разрешить классическим приложениям получать доступ к камере или Разрешить классическим приложениям получать доступ к микрофону Windows 11. Здесь вы найдете список классических приложений, обнаруженных Windows, которые взаимодействовали с камерой или микрофоном. При включении или отключении параметра будут затронуты все приложения, указанные в этом разделе.
Примечания:
-
Вы можете выбрать любое из приложений, чтобы получить подробные сведения о конкретном файле на устройстве, который обращался к камере или микрофону.
-
Если вы используете приложение или Windows с камерой или микрофоном косвенно через компонент Windows, вы увидите компонент Windows в списке. Например, при взаимодействии с Кортана с помощью микрофона вы увидите «Исполняемый речевой запуск».
-
Если вы отключите параметр Разрешить классическим приложениям доступ к камере или Разрешить классическим приложениям доступ к настройкам микрофона в Windows 10 или Разрешить классическим приложениям доступ к камере или Разрешить классическим приложениям доступ к настройкам микрофона в Windows 11, вы можете повлиять на некоторые функции Windows с помощью камеры или микрофона, например Кортана или Windows диктовку.
Классические приложения могут не всегда отображаться в списке доступных приложений на страницах параметров камеры и микрофона или могут по-прежнему иметь доступ к камере или микрофону, даже если эти параметры отключены. Узнать причину
Легко управляйте настройками микрофона в Windows 11 с помощью множества доступных вам опций
Microsoft переработала большую часть интерфейса в Windows 11, и это навсегда. Они не только эстетически лучше, но также удобны в использовании и оптимизированы. Но когда вы привыкаете к определенному образу жизни, требуется время, чтобы адаптироваться к чему-то новому.
То же самое и с Windows 11. Обновленные интерфейсы могут затруднить поиск настроек. Переходите ли вы с Windows 10 на 11 или новую с компьютерами, это не имеет значения. Управлять настройками микрофона в Windows 11 очень просто. Фактически, включение / отключение микрофона стало проще, чем когда-либо, потому что это не скрыто глубоко в настройках.
Включение или отключение микрофона для всех приложений одним щелчком мыши
В Windows 11 можно полностью включить или отключить микрофон всего за несколько кликов.
Откройте приложение «Настройки» в вашей системе. Либо щелкните значок «Windows» на панели задач, либо щелкните значок «Параметры» в меню «Пуск». Или воспользуйтесь сочетанием клавиш «Windows + i».
Затем перейдите к «Конфиденциальность и безопасность» в меню навигации слева.
Прокрутите вниз до разрешений приложения и нажмите Микрофон.
Чтобы полностью отключить микрофон, выключите переключатель «Доступ к микрофону».
Чтобы включить его, просто снова включите тумблер.
Он включит или отключит полный доступ к микрофону для всех приложений, независимо от того, какое микрофонное устройство вы используете. Вы также можете полностью отключить некоторые микрофоны, если хотите.
Как отключить или включить только определенное микрофонное устройство
В приложении «Настройки» перейдите к настройкам «Система».
Затем нажмите на опцию «Аудио».
Прокрутите вниз до «Ввод». Там появится список доступных для использования микрофонов. Щелкните микрофон, который хотите отключить.
Если вы не можете его найти, нажмите стрелку вниз рядом с «Выберите устройство для разговора или записи», чтобы развернуть параметры.
Теперь в параметрах микрофона нажмите «Запретить», чтобы отключить доступ к выбранному микрофонному устройству.
Чтобы снова включить его, нажмите Разрешить.
Но если вы вернетесь из настроек микрофона в предыдущее меню или захотите получить доступ к устройству позже в какой-то момент, вы обнаружите, что не можете получить доступ к параметрам устройства из-под записи.
Либо прокрутите вниз и коснитесь Все аудиоустройства.
Затем найдите устройство, которое хотите включить, и снова щелкните его в разделе «Устройства ввода».
Откроются параметры устройства. Щелкните Разрешить, чтобы перезапустить его.
Как отключить микрофон только для приложений
Вместо того, чтобы полностью отключить микрофон, вы можете запретить доступ к нему определенным приложениям. В настройках конфиденциальности микрофона вы можете выбрать, какие приложения могут получить доступ к вашему микрофону. В приложении «Настройки» перейдите в раздел «Конфиденциальность и безопасность» и снова выберите «Микрофон» в разделе «Разрешения приложения».
Вы можете полностью выключить переключатель для всех приложений Microsoft Store.
Вы также можете отключить микрофон для отдельных приложений, чтобы они не могли получить доступ к микрофону, выключив тумблер рядом с названием приложения на странице настроек микрофона.
Вы заметите, что список не включает все приложения в вашей системе. Он включает только приложения Microsoft.
Чтобы отключить доступ к микрофону для сторонних настольных приложений, выполните Прокрутите вниз и выключите переключатель «Разрешить настольным приложениям доступ к вашему микрофону». Когда дело доходит до настольных приложений в Windows 11, вы не можете включать / отключать микрофон по отдельности.
Снова включите переключатель на этом экране, чтобы разрешить доступ к микрофону для настольных приложений.
Иногда мы вообще не хотим разрешать каким-либо приложениям доступ к микрофону. В других случаях мы не хотим, чтобы наша система имела доступ к определенным микрофонам. Также бывают случаи, когда мы просто не хотим, чтобы определенное приложение или определенные типы приложений получали доступ к нашему микрофону. Независимо от того, в какой из этих ситуаций вы оказались, Windows 11 позволяет легко управлять нашим микрофоном в соответствии с нашими предпочтениями.
Windows 11 включает в себя множество функций и настроек, и некоторые из них могут показаться навязчивыми людям, заботящимся о конфиденциальности. Хорошей новостью является то, что Windows 11 также предоставляет нам множество переключателей и настроек, которые позволяют нам контролировать, к каким аппаратным устройствам и к каким функциям может получить доступ Windows 11. Они называются разрешениями Windows и разрешениями приложений. В этом руководстве мы покажем вам, как проверить и установить разрешения в Windows 11:
Разрешения Windows — это элементы управления, доступные в приложении «Параметры», которые позволяют вам контролировать доступ и использование Windows 11 на вашем компьютере. Эти разрешения в основном относятся к функциям, которые содержат определенную личную информацию, к которой вы можете разрешить или запретить доступ Windows 11 или Microsoft. Например, ваш рекламный идентификатор, история действий, голосовые шаблоны и т. д.
Разрешения приложений позволяют пользователю контролировать доступ к аппаратным компонентам или функциям Windows для каждого приложения отдельно. Windows 11 позволяет вам устанавливать разрешения приложений для многих типов оборудования и функций, от микрофона до веб-камеры, местоположения, электронной почты или даже вашего календаря.
При установке приложения или использовании некоторых его функций это приложение может запрашивать разрешение на доступ к некоторым аппаратным компонентам или функциям Windows 11.
Во многих случаях это нормально, и это то, что вы должны сделать, чтобы это приложение работало правильно. Однако в других случаях некоторые приложения могут запрашивать разрешения на то, что им на самом деле не нужно, или к чему вы не хотите предоставлять им доступ. Например, вы должны предоставить приложению «Камера» доступ к вашей веб-камере, но вы можете не давать Кортане доступ к вашему микрофону, если вы не собираетесь ее использовать.
Прочтите следующие разделы этого руководства, чтобы узнать, как получить доступ и установить разрешения Windows и приложений в Windows 11.
Если вы хотите изменить разрешения приложения в Windows 11, вы должны сначала получить к ним доступ. Самый простой способ получить доступ к разрешениям приложения — через меню «Пуск». Откройте меню «Пуск» и найдите приложение в разделе «Закрепленные» или в списке «Все приложения». Найдя его, щелкните правой кнопкой мыши или нажмите и удерживайте его ярлык, а затем щелкните или коснитесь «Настройки приложения» в контекстном меню. Обратите внимание, если вы нашли приложение в списке Все приложения, в контекстном меню необходимо сначала выбрать Еще, а только потом нажать Настройки приложения.
Это заставляет Windows 11 запускать приложение «Настройки» на странице этого приложения. Там вы можете сразу увидеть его разрешения для приложений. Вот как они должны выглядеть:
Есть еще один способ получить доступ к разрешениям приложений в Windows 11, но он не такой простой. Вот как это происходит:
Откройте приложение «Настройки», выберите «Приложения» в левой части окна и нажмите или коснитесь «Приложения и функции» справа.
На странице Приложения и функции выполните поиск или прокрутите список приложений, чтобы найти нужное приложение. Затем нажмите или коснитесь кнопки, которая выглядит как три сложенные точки с правой стороны. В появившемся меню выберите «Дополнительные параметры», чтобы увидеть раздел разрешений приложения.
Как изменить разрешения приложения в Windows 11?
На странице настроек приложения Windows 11 позволяет вам устанавливать разрешения для этого приложения с помощью простых переключателей, которые вы можете включать или отключать по своему усмотрению. Например, если вы хотите, чтобы приложение Microsoft Photos могло получить доступ к вашей веб-камере, вам нужно включить переключатель Камера. Но, если вы не хотите, чтобы он получил доступ к вашему микрофону, выключите переключатель микрофона.
Особым видом разрешений в Windows 11 являются разрешения фоновых приложений. Это параметр, который позволяет указать, может ли приложение работать в фоновом режиме и каким образом. Разрешения, которые вы можете установить здесь:
- Всегда позволяет выбранному приложению работать в фоновом режиме, несмотря ни на что.
- Оптимизация энергопотребления, которая также является рекомендуемой опцией, позволяет приложению работать в фоновом режиме, но ограничивает энергопотребление, когда ваше устройство работает от батарей.
- Никогда не запрещает запуск выбранного приложения в фоновом режиме.
Разрешения фонового приложения
ПРИМЕЧАНИЕ. Вам следует обратить особое внимание, когда вы решите изменить разрешения приложения. Если вы откажете приложению в доступе к оборудованию или функциям, которые ему действительно необходимы для правильной работы, вы можете нарушить его функциональность. Например, если вы решите запретить фоновым приложениям разрешения для средства просмотра диагностических данных, возможно, оно не сможет собрать всю диагностическую информацию, которую оно может получить, работая в фоновом режиме на вашем компьютере.
Как получить доступ к разрешениям Windows и разрешениям приложений (по категориям)
Помимо предоставления нам индивидуального доступа к разрешениям приложений, Windows 11 также имеет специальное место для управления общесистемными разрешениями Windows и приложений по категориям. Вот как туда добраться:
На ПК с Windows 11 откройте приложение «Настройки» (Windows+I) и выберите «Конфиденциальность и безопасность» на левой боковой панели. На правой панели прокручивайте, пока не дойдете до списка разрешений Windows или разрешений приложений, в зависимости от того, что вас интересует, и выберите в нем один из вариантов. Каждая запись соответствует типу разрешения Windows или приложения. Например, если вы хотите, чтобы приложения показывали вам персонализированную рекламу, откройте запись «Общие» в разделе «Разрешения Windows». Или, если вы хотите видеть и контролировать, каким приложениям разрешено использовать ваш микрофон, выберите параметр «Микрофон». Здесь доступно множество элементов управления и переключателей, вРазрешения Windows и разрешения приложений, так что лучше просто не торопиться и просматривать их все, пока не найдете все необходимые элементы управления конфиденциальностью и безопасностью.
Точно так же вы можете просматривать и контролировать любые другие типы разрешений приложений, такие как «Местоположение», «Камера», «Контакты» и т. д.
Как вы даете разрешения приложениям в Windows 11 по категориям?
После того, как вы выбрали параметр в списке разрешений приложения, приложение «Настройки» покажет вам все, что вы можете для него установить. Возьмем, к примеру, запись «Микрофон». Когда вы попадаете на его страницу, Windows 11 позволяет вам выбрать, хотите ли вы позволить людям, использующим ваш компьютер и его приложения, получить доступ к микрофону, или вы предпочитаете запретить всем использовать его. Всем этим можно управлять одновременно, включив или выключив доступ к микрофону и «Разрешить приложениям доступ к вашему микрофону» в верхней части страницы.
Разрешить или запретить людям и приложениям использовать устройство или функцию
Однако вы можете контролировать только то, какие приложения могут использовать ваш микрофон (или устройство/функцию, выбранную вами в списке разрешений для приложений). В этом случае прокрутите список вниз под переключателем «Разрешить приложениям доступ к вашему микрофону [или варианту, который вы выбрали] ». Он показывает вам все приложения, которые могут получить доступ и использовать это устройство или функцию. Каждый из них поставляется с переключателем, который вы можете переключить, чтобы разрешить или запретить ему доступ. Например, если вы не хотите, чтобы Кортана могла использовать ваш микрофон, выключите его. Или, если вы хотите разрешить приложению «Камера» использовать его, включите переключатель справа.
Вот и все: вы можете выполнить те же действия, чтобы установить разрешения для всех приложений и функций Windows.
Какие разрешения приложений вы изменили?
Теперь вы знаете больше о разрешениях приложений в Windows 11, о том, как получить к ним доступ и как изменить разрешения приложений. Что заставило вас искать информацию по этому вопросу? Вы хотели контролировать разрешения только одного приложения, которое странно себя вело на вашем устройстве с Windows 11? Было ли много приложений или определенного устройства, о которых вы беспокоились с точки зрения конфиденциальности? Дайте нам знать в комментариях ниже.
Если вы здесь, чтобы узнать, как включить или выключить микрофон на вашем ПК с Windows 11, мы здесь, чтобы помочь вам.
«Микрофон» в Windows — это базовое устройство ввода звука, которое помогает общаться и записывать звук. Вы можете использовать это устройство с любым приложением, которое поддерживает запись с устройства ввода звука. В большинстве случаев вам не нужно ничего настраивать, чтобы оно работало автоматически — большинство приложений просто автоматически выбирают записывающее устройство по умолчанию без необходимости настройки.
Но для некоторых приложений может потребоваться индивидуальное включение микрофона, даже если доступ к микрофону включен для всех приложений. Также возможно, что микрофон отключился случайно или из-за сбоя, вызывающего проблемы при общении с вашей командой в сети, и это может быть очень неприятно. Кроме того, иногда вам может потребоваться отключить доступ к микрофону для некоторых приложений по отдельности, если они вызывают какие-либо неудобства.
Однако с изменениями функций и настроек в Windows 11 пользователям может быть сложно включить или отключить доступ к микрофону на своих компьютерах. Поэтому, какой бы ни была причина, мы здесь, чтобы рассказать вам, как включить или отключить доступ к микрофону в Windows 11. Есть несколько способов сделать это, поэтому давайте посмотрим, как:
Метод 1. Включение / отключение доступа к микрофону через настройки конфиденциальности
Этот метод позволяет вам включить или отключить доступ к микрофону на вашем ПК с Windows 11 в настройках конфиденциальности. Для продолжения следуйте приведенным ниже инструкциям:
Шаг 1. Нажмите одновременно клавиши Win + I на клавиатуре, чтобы запустить приложение «Настройки».
Шаг 2. В окне «Настройки» нажмите «Конфиденциальность и безопасность» слева.
Шаг 3: Теперь перейдите вправо, прокрутите вниз и в разделе «Разрешения приложений» нажмите «Микрофон».
Шаг 4: Затем на экране настроек микрофона перейдите в раздел «Доступ к микрофону» и переместите ползунок вправо, чтобы включить его.
* Примечание. Чтобы отключить микрофон, переместите ползунок влево.
Шаг 5. Теперь перейдите к параметру «Разрешить приложениям доступ к вашему микрофону» и переместите переключатель вправо, чтобы разрешить всем приложениям доступ к микрофону.
Шаг 6. Вы также можете включить или отключить доступ к микрофону для отдельных приложений в списке.
Например, я хотел отключить доступ к микрофону для игровой панели Xbox, поэтому переместил переключатель влево, и было отключено только это конкретное приложение.
Теперь вы успешно включили или отключили доступ к микрофону для всех приложений или отдельных приложений.
Метод 2: установить микрофон по умолчанию через настройки звука
Вам также может потребоваться проверить, установлен ли микрофон по умолчанию, потому что, если он не установлен по умолчанию, это может вызвать проблемы. Давайте посмотрим, как установить микрофон по умолчанию через настройки звука:
Шаг 1. Зайдите в «Пуск», щелкните его правой кнопкой мыши и выберите «Настройки».
Откроется приложение «Настройки».
Шаг 2: В окне «Настройки» перейдите в левую часть панели и нажмите «Система».
Шаг 3: Теперь перейдите в правую часть окна и нажмите «Звук».
Шаг 4: Затем в окне настроек звука с правой стороны прокрутите вниз и в разделе «Ввод» щелкните раскрывающийся список рядом с «Выбрать устройство для речи или записи» и выберите «Микрофон».
Микрофон на вашем ПК с Windows 11 теперь настроен по умолчанию, и это позволит микрофону получить доступ ко всем приложениям.
Метод 3. Включение / отключение микрофона через настройки звука
Этот метод позволяет включить или выключить звук микрофона в настройках звука. Вот как это может помочь вам исправить любые проблемы со звуком микрофона:
Шаг 1. Нажмите клавиши Win + I, чтобы открыть приложение «Настройки».
Шаг 2: В окне «Настройки» нажмите «Система» в левой части панели.
Шаг 3: Теперь перейдите в правую часть окна и нажмите «Звук».
Шаг 4: Затем в окне настроек звука с правой стороны прокрутите вниз и в разделе «Вход» нажмите «Микрофон».
Шаг 5: В следующем окне перейдите вправо и на экране «Свойства» перейдите в раздел «Общие».
Здесь выберите Разрешить из раскрывающегося списка рядом с Аудио, чтобы разрешить доступ к микрофону.
* Примечание. Вы также можете выбрать «Не разрешать» в раскрывающемся списке рядом с «Аудио», чтобы отключить доступ к микрофону.
Доступ к микрофону на вашем ПК с Windows 11 теперь успешно включен или отключен в соответствии с вашими требованиями.
Метод 4: включить / отключить настольные приложения для доступа к микрофону
Хотя вам разрешено выбирать, какие приложения Windows должны иметь доступ к микрофону на вашем ПК с Windows 11, вы также можете управлять доступом к микрофону для настольных приложений Windows. Посмотрим, как:
Шаг 1: Щелкните правой кнопкой мыши «Пуск» и выберите «Настройки» в контекстном меню.
Шаг 2. В окне «Настройки» слева выберите «Конфиденциальность и безопасность».
Шаг 3: Затем перейдите в правую часть окна и нажмите «Микрофон» в разделе «Разрешения приложения».
Шаг 4. Теперь на следующем экране прокрутите вниз, чтобы найти параметр «Разрешить настольным приложениям получать доступ к вашему микрофону».
Переместите ползунок влево, чтобы отключить, или вправо, чтобы включить эту опцию.
Теперь все ваши настольные приложения могут иметь доступ к вашему микрофону.
Метод 5: включить / отключить микрофон через диспетчер устройств
Включение микрофона через диспетчер устройств — один из самых быстрых способов решить проблему, однако иногда он может не работать в зависимости от настроек вашего микрофона. Однако вы можете попробовать один раз включить диспетчер устройств микрофона voa и проверить, помогает ли он решить проблему. Посмотрим, как:
Шаг 1. Нажмите одновременно клавиши Win + R на клавиатуре, чтобы открыть командное окно «Выполнить».
Шаг 2. В командном окне «Выполнить» введите devmgmt.msc в строке поиска и нажмите Enter, чтобы открыть окно диспетчера устройств.
Шаг 3: В окне Диспетчера устройств разверните раздел Аудиовходы и выходы.
Здесь щелкните правой кнопкой мыши микрофон и выберите «Отключить устройство».
Теперь закройте окно диспетчера устройств, перезагрузите компьютер, и изменения должны вступить в силу.
* Примечание. Выполните шаги 1 и 2, затем щелкните правой кнопкой мыши микрофон и выберите «Включить устройство», чтобы выключить микрофон. перезагрузите компьютер, чтобы изменения вступили в силу.
Метод 6. Включение / отключение микрофона через свойства звука
Еще один самый простой способ включить или отключить доступ к микрофону напрямую — через панель управления звуком. Вот быстрый способ включить или отключить доступ к микрофону на вашем ПК с Windows:
Шаг 1. Перейдите в «Пуск», щелкните его правой кнопкой мыши и выберите «Выполнить», чтобы открыть командное окно «Выполнить».
Шаг 2. В поле поиска введите mmsys.cpl и нажмите OK, чтобы открыть окно свойств звука.
Шаг 3. В диалоговом окне «Свойства звука» выберите вкладку «Запись», щелкните правой кнопкой мыши «Микрофон» и выберите «Отключить», если вы хотите отключить микрофон.
* Примечание. Выполните шаги 1 и 2, затем щелкните правой кнопкой мыши микрофон и выберите «Включить», чтобы включить микрофон.
Метод 7. Включение / отключение микрофона с помощью редактора реестра
Если ни один из вышеперечисленных способов не работает, вы можете попробовать включить или отключить доступ к микрофону на своем ПК, отредактировав редактор реестра. Вот как:
* Примечание. Прежде чем приступить к внесению каких-либо изменений в редактор реестра, убедитесь, что вы создали резервную копию данных реестра, чтобы ее можно было легко восстановить в случае потери данных.
Шаг 1. Нажмите сочетания клавиш Win + R на клавиатуре, чтобы открыть командное окно «Выполнить».
Шаг 2. В строке поиска команды «Выполнить» введите regedit и нажмите Enter, чтобы открыть окно редактора реестра.
Шаг 3. В окне редактора реестра перейдите по указанному ниже пути:
HKEY_LOCAL_MACHINESOFTWAREMicrosoftWindowsCurrentVersionMMDevicesAudioCapture
Затем щелкните папку Capture, чтобы развернуть раздел.
Шаг 4: В папке Capture есть список подключей с идентификаторами GUID.
Теперь дважды щелкните каждый подраздел и выберите его папку «Свойства».
Затем перейдите в правую часть окна и проверьте любое из ключевых слов (в столбце «Данные») — HDAUDIO, IDT HighDefinition Audio CODEC.
Шаг 5. Повторите шаг 4 для всех подключей, используя метод проб и ошибок, пока не найдете описание и имя микрофона, который хотите включить или отключить.
Шаг 6: После того, как вы нашли правильный подключ своего микрофона, выберите папку подключей слева.
Теперь перейдите вправо и дважды щелкните значение DWORD DeviceState.
Шаг 7: Затем в диалоговом окне Edit DWORD Value измените значение поля Value data на 10000001, и это выключит микрофон.
Нажмите ОК, чтобы сохранить изменения и выйти.
* Примечание. Чтобы разрешить доступ к микрофону, установите в поле «Значение» значение 1 и нажмите OK.
Теперь у вас должна быть возможность включить или отключить доступ к микрофону на вашем ПК с Windows 11.
Вот руководство о том, как запретить Google Chrome, Microsoft Edge или Mozilla Firefox доступ к вашей веб-камере или микрофону в Windows 11/10. Это в основном предотвратит прослушивание или наблюдение этими веб-браузерами. Каждый из этих браузеров имеет определенные параметры настроек, которые вам необходимо изменить, чтобы заблокировать доступ Chrome, Firefox или Edge к вашему микрофону или камере. Однако процесс в чем-то похож. Давайте проверим пошаговую процедуру отключения доступа к микрофону или камере в этих основных веб-браузерах в Windows 11/10.
Наш Касперский предупредил нас, что браузер пытается получить доступ к веб-камере, поэтому мы решили написать этот пост.
Мы собираемся обсудить шаги для каждого из этих веб-браузеров, чтобы заблокировать им доступ к вашей камере или микрофону.
Чтобы предотвратить доступ Google Chrome к веб-камере или микрофону в Windows 11/10, вам необходимо выполнить следующие основные шаги:
- Запустите Google Chrome.
- Перейдите на страницу настроек сайта.
- Прокрутите вниз до Разрешения.
- Нажмите на опцию камеры.
- Включите параметр Не разрешать сайтам использовать вашу камеру.
- Вернитесь на страницу настроек сайта.
- Выберите вариант «Микрофон».
- Включите опцию Не разрешать сайтам использовать ваш микрофон.
Сначала запустите браузер Google Chrome, введите в адресной строке chrome: // settings / content и нажмите кнопку Enter. Откроется страница настроек сайта Chrome.
Затем на странице настроек сайта прокрутите вниз до раздела Разрешения. Здесь вы можете установить разрешения для местоположения, микрофона, камеры, уведомлений и других.
Теперь, чтобы отключить разрешение на доступ к веб-камере, нажмите на опцию «Камера». На следующей странице вы можете настроить разрешение и настройки камеры. Здесь вы увидите опцию Не разрешать сайтам использовать вашу камеру. Просто включите эту опцию, чтобы заблокировать доступ Chrome к вашей веб-камере, а затем вернитесь на предыдущую страницу настроек сайта.
После этого просто нажмите на опцию «Микрофон», а затем включите «Не разрешать сайтам использовать ваш микрофон».
Теперь Google Chrome будет заблокирован для доступа к вашему микрофону или камере в Windows 11/10. Вы также можете настроить эти разрешения для определенных веб-сайтов, если хотите.
Запретить Firefox доступ к веб-камере или микрофону
Вы также можете запретить Mozilla Firefox доступ к веб-камере или микрофону в Windows 11/10. Для этого вы можете выполнить следующие шаги:
- Откройте Firefox.
- Нажмите на трехстрочное меню.
- Нажмите на опцию Настройки.
- Перейдите на вкладку Конфиденциальность и безопасность.
- В разделе «Разрешения» нажмите кнопку «Настройки» рядом с полем «Камера».
- Включите опцию Блокировать новые запросы, запрашивающие доступ к вашей камере, и нажмите кнопку Сохранить изменения.
- Вернитесь на страницу разрешений.
- Нажмите на кнопку «Настройки» рядом с микрофоном.
- Снимите флажок Блокировать новые запросы, запрашивающие доступ к вашему микрофону, и нажмите кнопку Сохранить изменения.
Просто откройте браузер Firefox и нажмите кнопку меню с тремя полосами в правом верхнем углу. Затем выберите параметр «Настройки».
На странице настроек Firefox перейдите на вкладку Конфиденциальность и безопасность и найдите раздел Разрешения. Вы увидите различные варианты разрешений в разделе «Разрешения». Нажмите на кнопку «Настройки» рядом с опцией «Камера».
Теперь установите флажок Блокировать новые запросы, запрашивающие доступ к вашей камере, а затем нажмите кнопку Сохранить изменения.
Точно так же вы можете заблокировать Firefox от доступа к микрофону. Вернитесь на страницу настроек разрешений и нажмите кнопку «Настройки» рядом с микрофоном. После этого включите параметр Блокировать новые запросы, запрашивающие доступ к вашему микрофону, а затем нажмите кнопку Сохранить изменения.
С этого момента ваш браузер Firefox не сможет получить доступ к вашему микрофону или камере, пока вы не измените настройки.
Не позволяйте Edge получать доступ к веб-камере или микрофону
Вот шаги, которые необходимо выполнить, чтобы заблокировать доступ браузера Microsoft Edge к вашей камере или микрофону в Windows 11/10:
- Откройте браузер Edge.
- Щелкните трехточечное меню.
- Выберите параметр «Настройки».
- Перейдите на вкладку разрешений для файлов cookie и сайтов.
- Нажмите на опцию Camera в разделе All permissions.
- Отключите параметр Спрашивать перед доступом.
- Вернуться к предыдущей странице.
- Выберите вариант «Микрофон».
- Отключите параметр Спрашивать перед доступом.
Во-первых, откройте Microsoft Edge и нажмите кнопку меню с тремя точками в правом верхнем углу. Из нескольких вариантов выберите параметр «Настройки».
Теперь перейдите на вкладку разрешений для файлов cookie и сайтов, а затем на правой панели прокрутите вниз до раздела «Все разрешения».
Затем коснитесь параметра «Камера» и выключите параметр «Спрашивать перед доступом» (рекомендуется). Это заблокирует доступ Edge к вашей веб-камере.
Теперь вернитесь на предыдущую страницу, т.е. Настройки сайта страницу, а затем выберите параметр Микрофон. После этого отключите параметр Спрашивать перед доступом (рекомендуется). Это отключит доступ к микрофону на Edge.
Если вы решите разрешить Microsoft Edge доступ к микрофону или камере, вы можете включить вышеуказанный параметр.
Как остановить веб-сайт с помощью камеры или микрофона в Microsoft Edge?
Чтобы запретить определенному веб-сайту использовать вашу камеру или микрофон в Edge, вы можете выполнить следующие действия:
- Откройте Edge и перейдите на веб-сайт, для которого вы хотите заблокировать доступ к веб-камере или микрофону.
- Щелкните значок замка рядом с веб-адресом.
- Выберите параметр «Разрешения для этого сайта».
- На следующей странице нажмите кнопку раскрывающегося списка рядом с опцией камеры или микрофона.
- Выберите вариант «Блокировать».
Во-первых, запустите браузер Microsoft Edge и откройте веб-сайт, которому вы хотите запретить доступ к своему микрофону или веб-камере.
Теперь щелкните значок замка рядом с адресом веб-сайта в адресной строке. Из нескольких вариантов нажмите «Разрешения для этого сайта». Откроется новая вкладка для настройки разрешений для текущего веб-сайта.
Здесь нажмите кнопку раскрывающегося списка рядом с опцией камеры или микрофона. И выберите опцию Block. Это заблокирует разрешения камеры или микрофона для этого конкретного веб-сайта.
Точно так же вы также можете заблокировать веб-сайту доступ к вашей камере или микрофону в Microsoft Edge.
Может ли кто-нибудь шпионить за мной через камеру моего ноутбука?
Веб-камеры уязвимы для взлома, как и любые другие технические устройства. Если неавторизованный объект получил доступ к ресурсам вашего компьютера, включая веб-камеру, злоумышленник может шпионить за вами и людьми вокруг вас. Чтобы получить доступ к веб-камере пользователя, злоумышленники используют вредоносный троян или технологию удаленного доступа (RAT). Однако вы можете избежать таких атак и защитить себя от наблюдения с вашего компьютера. Просто наблюдайте за любой подозрительной активностью, например, за движением курсора мыши, не касающимся касания, или за то, что экран то и дело продолжает мигать, или за тем, что в диспетчере задач запущен какой-то подозрительный фоновый процесс. Все это признаки того, что кто-то шпионит за вами через вашу камеру.
Надеюсь это поможет!
Теперь прочтите:
.
Содержание
- Windows 8
- Windows 10
- Windows 11
В настройках операционной системы начиная с Windows 8 требуется предоставить дополнительные разрешения для приложений на доступ к камере и микрофону.
Windows 8
1. Наведите курсор в правый верхний угол экрана, чтобы вызвать боковую панель. Затем нажмите Параметры:
2. Нажмите на Изменение параметров компьютера:
3. Перейдите в раздел Конфиденциальность:
4. Нажмите Веб-камера и удостоверьтесь, что настройка «Разрешить приложениям использовать мою веб-камеру» включена:
5. Перейдите в раздел Микрофон и удостоверьтесь, что настройка «Разрешить приложениям использовать мой микрофон» включена:
Windows 10
1. Нажмите на меню Пуск, затем нажмите Параметры:
2. Перейдите в раздел Конфиденциальность:
3. Слева нажмите Камера, затем удостоверьтесь, что переключатель «Разрешить приложениям доступ к камере» включен, как на скриншоте:
4. Прокрутите страницу данных настроек ниже и проверьте, что переключатели пунктов «Веб-средство просмотра классических приложений» и «Разрешить классическим приложениям доступ к камере» так же включены.
5. Слева нажмите на Микрофон, затем удостоверьтесь, что переключатель «Разрешить приложениям доступ к микрофону» включен, как на скриншоте:
6. Прокрутите страницу данных настроек ниже и проверьте, что переключатели пунктов «Веб-средство просмотра классических приложений» и «Разрешить классическим приложениям доступ к микрофону» так же включены.
Windows 11
1. Нажмите правой кнопкой мыши на меню Пуск, затем нажмите Параметры:
2. Слева перейдите в раздел Конфиденциальность и защита, справа выберите раздел Камера:
3. Удостоверьтесь, что переключатели «Доступ к камере» и «Разрешить приложениям доступ к камере» включен, как на скриншоте:
4. Прокрутите страницу данных настроек ниже и проверьте, что переключатели пунктов «Веб-средство просмотра классических приложений» и «Разрешить классическим приложениям доступ к камере» также включены.
5. Слева перейдите в раздел Конфиденциальность и безопасность, справа выберите раздел Микрофон:
6. Удостоверьтесь, что переключатели «Доступ к микрофону» и «Разрешить приложениям доступ к микрофону» включен, как на скриншоте:
7. Прокрутите страницу данных настроек ниже и проверьте, что переключатели пунктов «Веб-средство просмотра классических приложений» и «Разрешить классическим приложениям доступ к микрофону» также включены.
Возникли трудности? Напишите нам на почту support@examus.com или оставьте заявку, чтобы мы смогли вам помочь.
Using Device Manager often gets things on the right track
by Loredana Harsana
Loredana is a passionate writer with a keen interest in PC software and technology. She started off writing about mobile phones back when Samsung Galaxy S II was… read more
Updated on January 22, 2023
Reviewed by
Alex Serban
After moving away from the corporate work-style, Alex has found rewards in a lifestyle of constant analysis, team coordination and pestering his colleagues. Holding an MCSA Windows Server… read more
- To enable microphone access in Windows 11, you need to make a few changes in Privacy Settings.
- Another way to perform this is to adjust your Sound input device Settings accordingly.
- If the microphone is not working, be sure to check if it’s enabled in Device Manager.
XINSTALL BY CLICKING THE DOWNLOAD FILE
This software will keep your drivers up and running, thus keeping you safe from common computer errors and hardware failure. Check all your drivers now in 3 easy steps:
- Download DriverFix (verified download file).
- Click Start Scan to find all problematic drivers.
- Click Update Drivers to get new versions and avoid system malfunctionings.
- DriverFix has been downloaded by 0 readers this month.
You need to have a microphone to make audio or video calls on a PC. However, there are some privacy concerns when using one, which is why Windows can sometimes restrict access to audio recording devices.
When apps or audio devices can’t use the microphone, you might think the microphone is not working. However, you might need to enable it by making some changes to your PC.
Today’s guide will show you how to enable a microphone in Windows 11 to get unrestricted access to it on your apps.
Why can’t I enable my microphone?
There are numerous factors to consider if you can’t enable your laptop microphone in Windows 11. Below are some of the prominent ones:
- Microphone disabled in Device Manager: If you can’t configure or enable your headset microphone to work on Windows 11, it might be because it is disabled in Device Manager. This can sometimes happen to new devices. You can easily get past this by enabling the device.
- Wrong privacy setting: In some cases, if you have not granted access to your microphone, you might not be able to turn on the microphone in your apps. The way out here is to change the privacy setting
How do I enable my microphone on Windows 11?
1. Change Privacy Settings
- Click the Start button and select Settings from the menu.
- Select Privacy & security from the left pane. In the right pane, select Microphone.
- Make sure that Microphone access is enabled.
The first thing to do to be able to enable your microphone is to change the privacy settings to access the microphone on Windows 11. This will make it accessible on other apps.
2. Change Sound Settings
- Click the Start button.
- Select Settings from the list of apps.
- In the left pane, make sure that the System is selected in the right pane, and select Sound.
- Select your microphone from the Input section.
- Now click the Allow button in the Audio section to enable your microphone.
Some PC issues are hard to tackle, especially when it comes to corrupted repositories or missing Windows files. If you are having troubles fixing an error, your system may be partially broken.
We recommend installing Restoro, a tool that will scan your machine and identify what the fault is.
Click here to download and start repairing.
Keep in mind that if you disable your microphone from this section, this is the only way to enable it properly once again.
- The Best Windows Settings to Optimize your Blue Yeti Mic
- How to Add Text in The Snipping Tool [Quickest Ways]
- How to Make Sticky Notes Stay on Top in Windows 11
- Reserved Storage on Windows 11: How to Enable or Disable It
3. Use Device Manager
- Press Windows Key + X and choose Device Manager from the list.
- Expand the Audio inputs and outputs section. Locate your disabled microphone, right-click it and choose Enable device from the menu.
Using the Device Manager is one of the simplest ways to enable your microphone in Windows 11, but depending on your settings, it doesn’t always work.
To disable the microphone in Windows 11, follow the same steps, but choose Disable device instead of Enable.
While in Device Manager, we advise you to update your drivers. By doing so, you’ll ensure that your hardware is working correctly. If you want to do so for all your drivers quickly, we suggest using specialized software such as DriverFix.
Some of the most common Windows errors and bugs are a result of old or incompatible drivers. The lack of an up-to-date system can lead to lag, system errors or even BSoDs.
To avoid these types of problems, you can use an automatic tool that will find, download, and install the right driver version on your Windows PC in just a couple of clicks, and we strongly recommend DriverFix. Here’s how to do it:
- Download and install DriverFix.
- Launch the application.
- Wait for DriverFix to detect all your faulty drivers.
- The software will now show you all the drivers that have issues, and you just need to select the ones you’d liked fixed.
- Wait for DriverFix to download and install the newest drivers.
- Restart your PC for the changes to take effect.

DriverFix
Drivers will no longer create any problems if you download and use this powerful software today.
Disclaimer: this program needs to be upgraded from the free version in order to perform some specific actions.
That’s about it for this guide. To deal with microphone issues, the first thing that you should do is to check if your microphone is detected by the PC using some advanced microphone test tools.
Alternatively, check out our post that will give a detailed response to the how do I fix my Discord microphone in Windows 11 question.
Are you having any issues with your input device? Let us know in the comments section below.
Newsletter
Using Device Manager often gets things on the right track
by Loredana Harsana
Loredana is a passionate writer with a keen interest in PC software and technology. She started off writing about mobile phones back when Samsung Galaxy S II was… read more
Updated on January 22, 2023
Reviewed by
Alex Serban
After moving away from the corporate work-style, Alex has found rewards in a lifestyle of constant analysis, team coordination and pestering his colleagues. Holding an MCSA Windows Server… read more
- To enable microphone access in Windows 11, you need to make a few changes in Privacy Settings.
- Another way to perform this is to adjust your Sound input device Settings accordingly.
- If the microphone is not working, be sure to check if it’s enabled in Device Manager.
XINSTALL BY CLICKING THE DOWNLOAD FILE
This software will keep your drivers up and running, thus keeping you safe from common computer errors and hardware failure. Check all your drivers now in 3 easy steps:
- Download DriverFix (verified download file).
- Click Start Scan to find all problematic drivers.
- Click Update Drivers to get new versions and avoid system malfunctionings.
- DriverFix has been downloaded by 0 readers this month.
You need to have a microphone to make audio or video calls on a PC. However, there are some privacy concerns when using one, which is why Windows can sometimes restrict access to audio recording devices.
When apps or audio devices can’t use the microphone, you might think the microphone is not working. However, you might need to enable it by making some changes to your PC.
Today’s guide will show you how to enable a microphone in Windows 11 to get unrestricted access to it on your apps.
Why can’t I enable my microphone?
There are numerous factors to consider if you can’t enable your laptop microphone in Windows 11. Below are some of the prominent ones:
- Microphone disabled in Device Manager: If you can’t configure or enable your headset microphone to work on Windows 11, it might be because it is disabled in Device Manager. This can sometimes happen to new devices. You can easily get past this by enabling the device.
- Wrong privacy setting: In some cases, if you have not granted access to your microphone, you might not be able to turn on the microphone in your apps. The way out here is to change the privacy setting
How do I enable my microphone on Windows 11?
1. Change Privacy Settings
- Click the Start button and select Settings from the menu.
- Select Privacy & security from the left pane. In the right pane, select Microphone.
- Make sure that Microphone access is enabled.
The first thing to do to be able to enable your microphone is to change the privacy settings to access the microphone on Windows 11. This will make it accessible on other apps.
2. Change Sound Settings
- Click the Start button.
- Select Settings from the list of apps.
- In the left pane, make sure that the System is selected in the right pane, and select Sound.
- Select your microphone from the Input section.
- Now click the Allow button in the Audio section to enable your microphone.
Some PC issues are hard to tackle, especially when it comes to corrupted repositories or missing Windows files. If you are having troubles fixing an error, your system may be partially broken.
We recommend installing Restoro, a tool that will scan your machine and identify what the fault is.
Click here to download and start repairing.
Keep in mind that if you disable your microphone from this section, this is the only way to enable it properly once again.
- The Best Windows Settings to Optimize your Blue Yeti Mic
- How to Add Text in The Snipping Tool [Quickest Ways]
3. Use Device Manager
- Press Windows Key + X and choose Device Manager from the list.
- Expand the Audio inputs and outputs section. Locate your disabled microphone, right-click it and choose Enable device from the menu.
Using the Device Manager is one of the simplest ways to enable your microphone in Windows 11, but depending on your settings, it doesn’t always work.
To disable the microphone in Windows 11, follow the same steps, but choose Disable device instead of Enable.
While in Device Manager, we advise you to update your drivers. By doing so, you’ll ensure that your hardware is working correctly. If you want to do so for all your drivers quickly, we suggest using specialized software such as DriverFix.
Some of the most common Windows errors and bugs are a result of old or incompatible drivers. The lack of an up-to-date system can lead to lag, system errors or even BSoDs.
To avoid these types of problems, you can use an automatic tool that will find, download, and install the right driver version on your Windows PC in just a couple of clicks, and we strongly recommend DriverFix. Here’s how to do it:
- Download and install DriverFix.
- Launch the application.
- Wait for DriverFix to detect all your faulty drivers.
- The software will now show you all the drivers that have issues, and you just need to select the ones you’d liked fixed.
- Wait for DriverFix to download and install the newest drivers.
- Restart your PC for the changes to take effect.

DriverFix
Drivers will no longer create any problems if you download and use this powerful software today.
Disclaimer: this program needs to be upgraded from the free version in order to perform some specific actions.
That’s about it for this guide. To deal with microphone issues, the first thing that you should do is to check if your microphone is detected by the PC using some advanced microphone test tools.
Alternatively, check out our post that will give a detailed response to the how do I fix my Discord microphone in Windows 11 question.
Are you having any issues with your input device? Let us know in the comments section below.
Newsletter
Микрофон в Windows 11 может не работать в целом по системе или в определенных приложениях. Решения в различных случаях разные.
Наименее сложная ситуация — ОС определяет микрофон. Хуже, когда Windows 11 его не распознает. Возможен вариант, когда микрофон работает в программах для записи звука, но не функционирует в мессенджерах с поддержкой голосовой связи. Или наоборот — при общении работает, а при попытке записать звук ничего не получается.
Предоставьте софту доступ к микрофону в Параметрах
Содержание
- Предоставьте софту доступ к микрофону в Параметрах
- Выберите правильный микрофон из списка подключенных
- Обновите конфигурацию оборудования
- Выберите один микрофон для связи и записи звука
- Переустановите драйверы звуковой карты
- Проверка работоспособности микрофона и его совместимости с ПК
Одновременно нажмите Win + I на клавиатуре вашего настольного ПК или ноутбука. Перейти в Параметры можно также из контекстного меню кнопки «Пуск», которое доступно по правому щелчку мышью на данной кнопке.
В левой части окна выберите категорию параметров «Конфиденциальность и безопасность».
Необходимая подкатегория из списка справа — «Микрофон».
Переместите вправо ползунки опций: «Разрешить приложениям доступ к микрофону» и «Разрешить классическим приложениям доступ к микрофону». Таков общий сценарий.
В случае, когда микрофон не работает только в определенном приложении, найдите его в списке. Включите доступ к микрофону для данной программы перемещением ползунка вправо.
Классические программы Windows расположены внизу. Вверху — приложения UWP.
Если микрофон не работает в приложении, которое основано на веб-технологиях, активируйте опцию «Веб-средство просмотра приложений».
Не исключено, что в системе в качестве основного установлен неправильный микрофон.
Выберите правильный микрофон из списка подключенных
В Параметрах Windows 11 зайдите в подраздел «Звук» раздела «Система». Посмотрите, какой микрофон выбран из списка «Ввод». Если не тот, который необходим, активируйте правильный.
Вторая причина — ползунок громкости микрофон смещен влево до предела. В таком случае запись звука микрофоном фактически отключена. Установите комфортный уровень громкости.
Обновите конфигурацию оборудования
Ошибка драйвера звуковой карты — распространенная причина, по которой микрофон не работает. Щелкните правой кнопкой мыши по кнопке «Пуск», которая в Windows 11 располагается в центре Панели задач, а не сбоку слева. В контекстном меню выберите пункт «Диспетчер устройств».
Выберите «Диспетчер устройств». Разверните список «Аудиовходы и аудиовыходы». Посмотрите, присутствует ли в данном списке необходимый вам микрофон.
Действия различаются в зависимости от того, как отображается микрофон. Если с желтым восклицательным знаком — щелкните по микрофону. Из предложенных вариантов выберите «Удалить».
Далее в строке текстового меню Диспетчера устройств выберите из пункта «Действие» подпункт «Обновить конфигурацию оборудования».
Не забудьте подписаться на наш Дзен
Если драйвер звуковой карты установлен и работает корректно, одна из ранее рассмотренных настроек обычно помогает.
Выберите один микрофон для связи и записи звука
Следует различать микрофон как устройство связи и устройство записи. Если в настройках как инструмент для связи указан один, а для записи другой, микрофон нормально работает только в некоторых приложениях.
Одновременно нажмите клавиши Win + R. В текстовой строке окна «Выполнить» введите: mmsys.cpl. Нажмите Enter или щелкните по кнопке OK в нижней части окна, чтобы открыть дополнительные настройки звука.
Откройте вкладку «Запись». Посмотрите, сколько микрофонов отображается в списке. Если зелеными кружками отмечены два, щелкните по тому из них, который хотите применять для всех задач. В меню выберите пункт, который предлагает использовать данное устройство по умолчанию.
Если микрофон есть, но отмечен серой стрелкой, откройте контекстное меню данного устройства щелчком правой кнопки мыши. Из меню выберите пункт «Включить».
Красная стрелка говорит об отсутствии аппаратного подключения устройства к ПК. В такой ситуации нужно убедиться в исправности кабеля.
Ряд игр и приложений содержат собственные настройки записи звука. В данном случае общих рекомендаций быть не может. Необходимо найти соответствующую категорию настроек программы, установить правильный микрофон и, при необходимости, определить другие его параметры — в том числе громкость.
Переустановите драйверы звуковой карты
Когда нужного вам микрофона в перечне подключенных нет вообще, причины могут быть разными. Наиболее вероятные:
- микрофон не подключен.
- устройство неисправно.
- проблема кроется в драйверах звуковой карты.
Вернитесь в Диспетчер устройств. Удалите звуковую карту данного ПК. В текстовом меню утилиты выберите пункт «Действия». Щелкните «Обновить конфигурацию оборудования», чтобы драйверы были поставлены заново.
В случае, когда автоматическая переустановка драйверов не помогла, загрузите версии для вашего ноутбука или материнской платы настольного компьютера с официального сайта изготовителя оборудования. Установите ПО.
Чтобы найти нужное программное обеспечение, в поисковой строке введите: полное название модели ноутбука или материнской платы + поддержка.
В Windows 11 предусмотрены встроенные инструменты для исправления неполадок работы оборудования. Используйте их. Откройте Параметры, где вам нужен раздел «Дополнительно» пункта «Устройства ввода». Данный метод помогает в определенных случаев. В частности, при отключении некоторых сервисов, которые нужны для работы микрофона.
Проверка работоспособности микрофона и его совместимости с ПК
Бывает, что все методы применены и параметры явно установлены правильно, но микрофон все равно не записывает звук. В таком случае вновь нажмите Win + R и откройте утилиту mmsys.cpl.
Щелкните правой кнопкой мыши по микрофону и перейдите в его свойства.
Попробуйте отключить эффекты микрофона. Далее перейдите на вкладку «Дополнительно» и поэкспериментируйте с включением и отключение монопольного доступа программ к оборудованию для записи звука.
При возможности сначала подключите микрофон к другому ПК. Желательно к такому, в работоспособности которого вы уверены. Если не работает, вероятна аппаратная поломка микрофона или разрыв кабеля. По опыту «Блога системного администратора» такое случается, хотя и редко.
Комбинированные гарнитуры с одним 3,5 мм коннектором могут не работать на старых ПК. Причина в том, что звуковые карты не поддерживают совмещенный коннектор. В таком случае придется использовать гарнитуру с раздельными штекерами микрофона и наушников.
Какие ошибки возникли после перехода на Windows 11 или все прошло гладко? Напишите в комментариях.
Here is a guide on how to stop Google Chrome, Microsoft Edge, or Mozilla Firefox from accessing your webcam or microphone in Windows 11/10. Doing so will basically prevent these web browsers from listening or watching you. Each of these browsers has specific settings options that you need to modify in order to block Chrome, Firefox, or Edge from gaining access to your mic or camera. However, the process is somewhat similar. Let us check out the step-by-step procedure to disable mic or camera access in these major web browsers on Windows 11/10.
Our Kaspersky warned us that a browser was trying to access the webcam, hence we decided to write this post.
We are going to discuss steps for each of these web browsers to block them from accessing your camera or microphone.
How do I stop Chrome from accessing Camera and Microphone?
To prevent Google Chrome from accessing webcam or mic in Windows 11/10, here are the main steps you need to follow:
- Launch Google Chrome.
- Go to its Site settings page.
- Scroll down to Permissions.
- Tap on the Camera option.
- Turn on the Don’t allow sites to use your camera option
- Go back to the Site settings page.
- Select the Microphone option.
- Enable the Don’t allow sites to use your microphone option.
Firstly, launch the Google Chrome browser, and in the address bar, type chrome://settings/content and press the Enter button. This will open up Chrome’s Site Settings page.
Next, on the Site settings page, scroll down to the Permissions section. Here, you can set permissions for location, microphone, camera, notifications, and others.
Now, to disable the webcam access permission, click on the Camera option. On the next page, you can set up camera permission and settings. You will be able to see a Don’t allow sites to use your camera option here. Simply turn on this option to block Chrome from accessing your webcam and then go back to the previous Site settings page.
After that, simply click on the Microphone option and then enable the Don’t allow sites to use your microphone.
Google Chrome will now be blocked from accessing your microphone or camera in Windows 11/10. You also customize these permissions for specific websites if you want.
Read: Configure Camera & Microphone in Windows Defender Application
You can also prevent Mozilla Firefox from accessing webcam or mic on Windows 11/10. You can follow the below steps for that:
- Open Firefox.
- Tap on the three-bar menu.
- Press on the Settings option.
- Go to the Privacy & Security tab.
- Under the Permissions section, click on the Settings button next to Camera.
- Enable the Block new requests asking to access your camera option and click on the Save Changes button.
- Go back to the Permissions page.
- Tap on the Settings button present next to Microphone.
- Turn off the Block new requests asking to access your microphone checkbox and press the Save Changes button.
Simply open the Firefox browser and click on the three-bar menu button from the top-right corner. Then, select the Settings option.
On the Firefox Settings page, navigate to the Privacy & Security tab and locate the Permissions section. You will see various permission options under the Permissions section. Click on the Settings button present next to the Camera option.
Now, enable the Block new requests asking to access your camera checkbox and then press on the Save Changes button.
Similarly, you can block Firefox from accessing the microphone. Go back to the Permission settings page and tap on the Settings button present next to Microphone. After that, turn on the Block new requests asking to access your microphone option and then click on the Save Changes button.
From now onwards, your Firefox browser will not be able to access your microphone or camera until you change the settings.
See: How to use Webcam on Xbox One for Video or with Microphone
Stop Edge from accessing Webcam or Mic
Here are the steps to follow to block the Microsoft Edge browser from accessing your camera or microphone on Windows 11/10:
- Open the Edge browser.
- Click on the three-dot menu.
- Select the Settings option.
- Go to the Cookies and sites permissions tab.
- Click on the Camera option under the All permissions section.
- Turn off the Ask before accessing option.
- Go back to the previous page.
- Choose the Microphone option.
- Disable the Ask before accessing option.
Firstly, open Microsoft Edge and click on the three-dot menu button present at the top-right corner. From multiple options, click on the Settings option.
Now, go to the Cookies and sites permissions tab, and then from the right-side panel, scroll down to the All permissions section.
Next, tap on the Camera option and then turn off the Ask before accessing (recommended) option. This will block Edge to access your webcam.
Now, go back to the previous page i.e., the Site settings page, and then select the Microphone option. After that, toggle the Ask before accessing (recommended) option off. This will disable microphone access on Edge.
If you decide to allow Microsoft Edge access to your mic or camera, your can turn on the above option.
Read: How to disable, turn off or mute the Microphone in Windows?
How do I stop a website using my Camera or Microphone on Microsoft Edge?
To stop a specific website from using your camera or microphone in Edge, you can follow the below steps:
- Open Edge and navigate to the website for which you want to block webcam or mic access.
- Click on the Lock icon present next to the web address.
- Select the Permissions for this site option.
- On the next page, click on the drop-down button present next to the Camera or Microphone option.
- Choose the Block option.
Firstly, launch the Microsoft Edge browser and open the website that you want to prevent from accessing your mic or webcam.
Now, click on the lock icon present next to the website address in the address bar. From multiple options, click on the Permissions for this site option. A new tab will open up to set up permissions for the current website.
Here, click on the drop-down button present next to the Camera or Microphone option. And, select the Block option. This will block camera or microphone permissions for this specific website.
Similarly, you can also block a website from accessing your camera or mic on Microsoft Edge.
See: How to turn off Camera when joining Zoom Meeting
Can someone spy on me through my laptop camera?
Webcams are vulnerable to hacking just like any other tech device. If an unauthorized entity has gained access to your computer resources including your webcam, the adversary can spy on you and the people around you. To get access to a user’s webcam, attackers make use of Trojan horse malware or Remote Access Technology (RAT). However, you can avoid such attacks and prevent yourself from being watched through your computer. Just observe any suspicious activity like mouse cursor is moving without touching, or screen keeps blinking every now and then, or there is some suspicious background process running in the Task Manager. All these are signs of someone spying on you through your camera.
How do I stop Chrome from accessing my webcam?
To stop Chrome from accessing your webcam, you need to open the Site settings and click on the Permissions option first. Then, select the Camera option and enable the Don’t allow sites to use your camera option. Alternatively, you can disable your camera or webcam via the Windows Settings panel as well.
How do I turn off my webcam and microphone in Windows 11?
To turn off your webcam and microphone in Windows 11, you need to open Windows Settings and go to the Privacy & security section. Next, open the Camera menu and toggle the Camera access button to turn it off. Next, open the Microphone menu and toggle the Microphone access button to turn it off.
Hope this helps!
Now read:
- Your browser is preventing access to your microphone – Zoom error
- Stop users from changing Camera or Microphone preferences in Windows.
Легко управляйте настройками микрофона в Windows 11 с помощью множества доступных вам опций
Microsoft переработала большую часть интерфейса в Windows 11, и это навсегда. Они не только эстетически лучше, но также удобны в использовании и оптимизированы. Но когда вы привыкаете к определенному образу жизни, требуется время, чтобы адаптироваться к чему-то новому.
То же самое и с Windows 11. Обновленные интерфейсы могут затруднить поиск настроек. Переходите ли вы с Windows 10 на 11 или новую с компьютерами, это не имеет значения. Управлять настройками микрофона в Windows 11 очень просто. Фактически, включение / отключение микрофона стало проще, чем когда-либо, потому что это не скрыто глубоко в настройках.
Включение или отключение микрофона для всех приложений одним щелчком мыши
В Windows 11 можно полностью включить или отключить микрофон всего за несколько кликов.
Откройте приложение «Настройки» в вашей системе. Либо щелкните значок «Windows» на панели задач, либо щелкните значок «Параметры» в меню «Пуск». Или воспользуйтесь сочетанием клавиш «Windows + i».
Затем перейдите к «Конфиденциальность и безопасность» в меню навигации слева.
Прокрутите вниз до разрешений приложения и нажмите Микрофон.
Чтобы полностью отключить микрофон, выключите переключатель «Доступ к микрофону».
Чтобы включить его, просто снова включите тумблер.
Он включит или отключит полный доступ к микрофону для всех приложений, независимо от того, какое микрофонное устройство вы используете. Вы также можете полностью отключить некоторые микрофоны, если хотите.
Как отключить или включить только определенное микрофонное устройство
В приложении «Настройки» перейдите к настройкам «Система».
Затем нажмите на опцию «Аудио».
Прокрутите вниз до «Ввод». Там появится список доступных для использования микрофонов. Щелкните микрофон, который хотите отключить.
Если вы не можете его найти, нажмите стрелку вниз рядом с «Выберите устройство для разговора или записи», чтобы развернуть параметры.
Теперь в параметрах микрофона нажмите «Запретить», чтобы отключить доступ к выбранному микрофонному устройству.
Чтобы снова включить его, нажмите Разрешить.
Но если вы вернетесь из настроек микрофона в предыдущее меню или захотите получить доступ к устройству позже в какой-то момент, вы обнаружите, что не можете получить доступ к параметрам устройства из-под записи.
Либо прокрутите вниз и коснитесь Все аудиоустройства.
Затем найдите устройство, которое хотите включить, и снова щелкните его в разделе «Устройства ввода».
Откроются параметры устройства. Щелкните Разрешить, чтобы перезапустить его.
Как отключить микрофон только для приложений
Вместо того, чтобы полностью отключить микрофон, вы можете запретить доступ к нему определенным приложениям. В настройках конфиденциальности микрофона вы можете выбрать, какие приложения могут получить доступ к вашему микрофону. В приложении «Настройки» перейдите в раздел «Конфиденциальность и безопасность» и снова выберите «Микрофон» в разделе «Разрешения приложения».
Вы можете полностью выключить переключатель для всех приложений Microsoft Store.
Вы также можете отключить микрофон для отдельных приложений, чтобы они не могли получить доступ к микрофону, выключив тумблер рядом с названием приложения на странице настроек микрофона.
Вы заметите, что список не включает все приложения в вашей системе. Он включает только приложения Microsoft.
Чтобы отключить доступ к микрофону для сторонних настольных приложений, выполните Прокрутите вниз и выключите переключатель «Разрешить настольным приложениям доступ к вашему микрофону». Когда дело доходит до настольных приложений в Windows 11, вы не можете включать / отключать микрофон по отдельности.
Снова включите переключатель на этом экране, чтобы разрешить доступ к микрофону для настольных приложений.
Иногда мы вообще не хотим разрешать каким-либо приложениям доступ к микрофону. В других случаях мы не хотим, чтобы наша система имела доступ к определенным микрофонам. Также бывают случаи, когда мы просто не хотим, чтобы определенное приложение или определенные типы приложений получали доступ к нашему микрофону. Независимо от того, в какой из этих ситуаций вы оказались, Windows 11 позволяет легко управлять нашим микрофоном в соответствии с нашими предпочтениями.