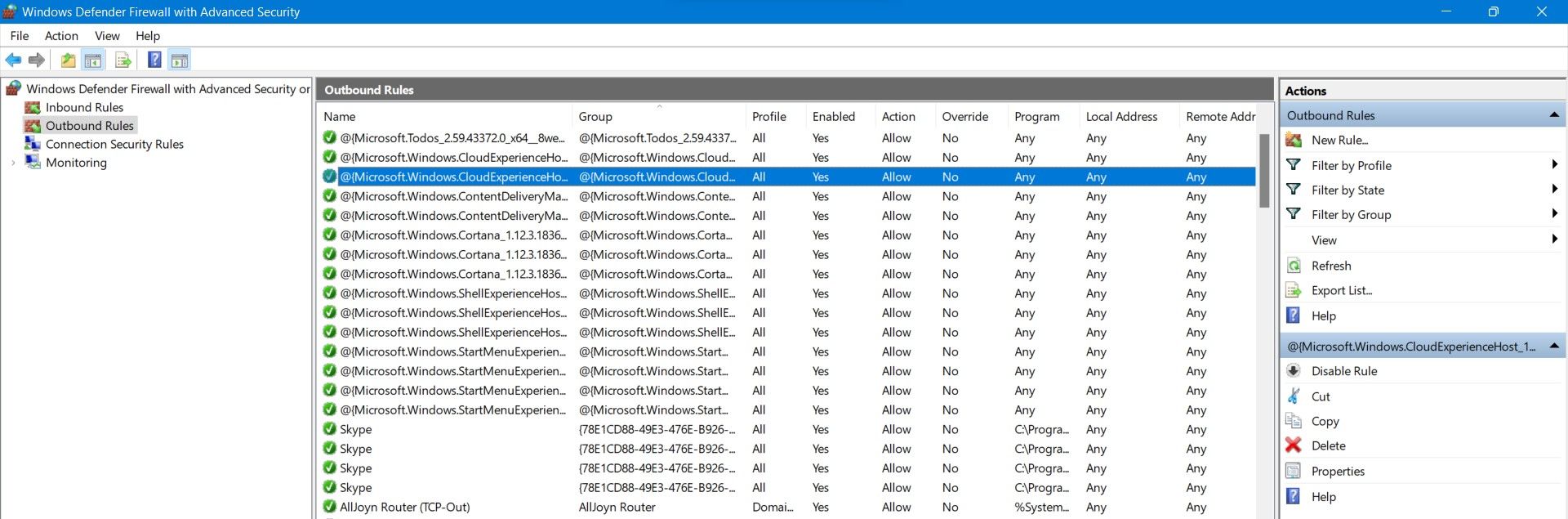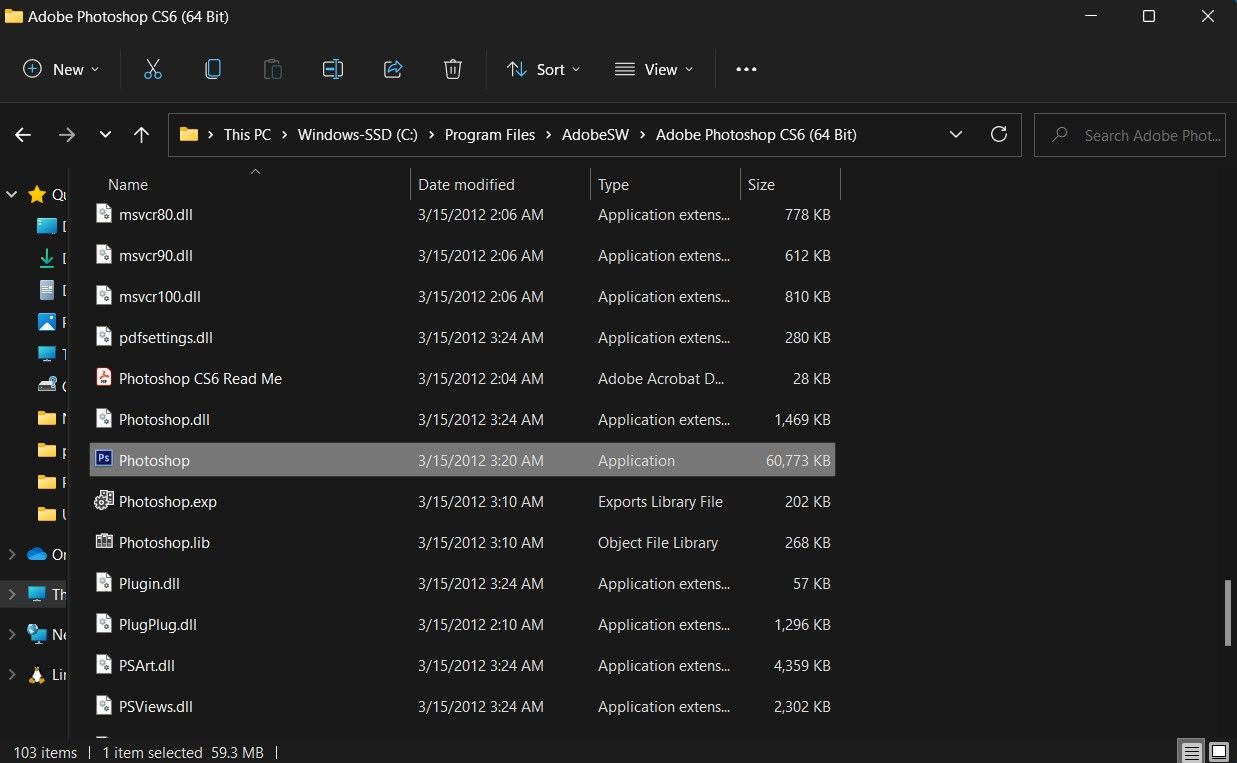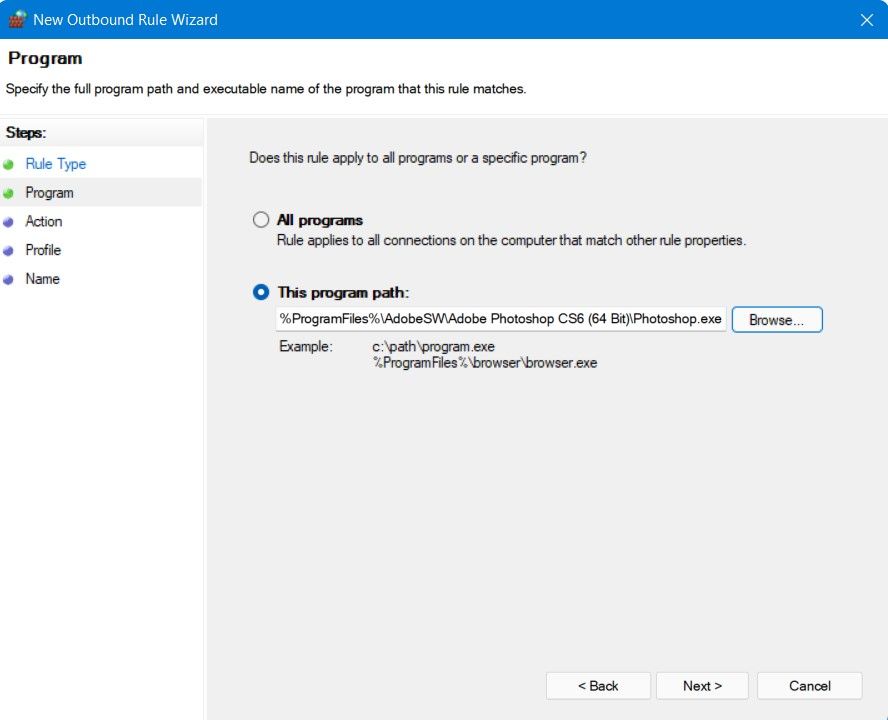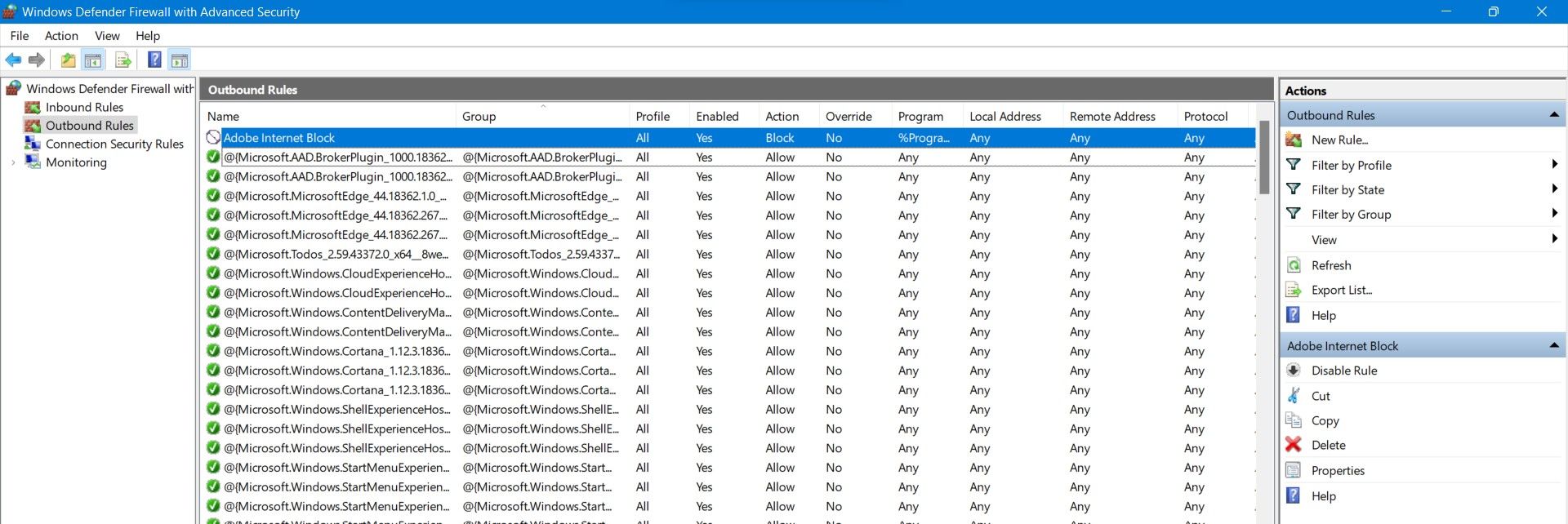Наша инструкция покажет как запретить любой компьютерной программе доступ в интернет через брандмауэр операционной системы Windows 11 и заблокировать отправку данных в сеть для определенных приложений или игр.

В новейшей операционной системе Windows 11 присутствует брандмауэр, который позволяет запретить программе как входящие, так и исходящие соединения с Интернетом, предотвратить передачу информации в обеих направлениях и обеспечить безопасность.
Данное руководство поможет отрыть Брандмауэр Windows 11 и настроить параметры блокировки сетевого доступа для необходимых приложений или исполняемых файлов компьютерных игр.
Как запретить программе доступ в интернет через Брандмауэр Windows 11
1. Откройте поиск расположенный на панели задач или в меню пуск, введите «Брандмауэр» и нажмите полученный результат.
2. Зайдите в «Дополнительные параметры«.
3. Выберите «Правила для исходящего подключения» и кликните с правой стороны «Создать правило«.

4. Отметьте тип правила «Для программы» и нажмите «Далее«.
5. Нажмите кнопку «Обзор«, выберите «exe» файл программы или установленной игры которой необходимо запретить доступ в Интернет и пройдите далее.
6. Выберите «Блокировать подключение» и нажмите кнопку и нажмите «Далее«.

7. Отметьте галочками профиля: доменный, частный, публичный и проследуйте дальше.
8. Задайте имя правилу и нажмите «Готово«.
Важно. Вернитесь в дополнительные параметры, отметьте «Правила для входящих подключений» и создайте запрещающее правило на входящие соединения для этой же программы аналогично предыдущим настройкам.
После чего, брандмауэр операционной системы Windows 11 будет блокировать входящие и исходящие подключения для выбранной вами программы или компьютерной игры.
1. Launch the Windows Settings app.
2. In the left sidebar, select «Network & internet.»
3. Then, Click «Advanced network settings» and choose «Windows Firewall.»
How to Boot Safe Mode in Windows 11
4. Select «Advanced settings» from the center bottom.
5. Select «Outbound Rules» from the left sidebar.
6. Select «New Rule» from the right sidebar.
How to Turn On or Turn Off Airplane Mode in Windows 11
7. Select «Program» and then click Next.
8. Browse to the program’s path and then click Next.
9. Choose the «Block the connection» option and then click Next.
How to Set Up a Mobile Hotspot in Windows 11
10. Regardless, select all three choices and then click Next.
11. Fill in the program’s name and description (optional), then click Finish.
Want to stop an app from accessing the internet on Windows 11? Here’s how…
Firewalls play an integral part in keeping computers and networks safe, but you can also use them to control an application’s access to the internet. The Windows Defender Firewall is a powerful security utility pre-installed in Windows 11. You can easily block a program from accessing the internet using the Windows Defender Firewall.
Whatever your reasons might be for preventing an app from accessing the internet, we’ve got you covered. Read on as we detail how you can block apps from accessing the internet in just a few clicks.
How to Block an Apps Internet Access Using Windows Defender Firewall
Windows Defender Firewall is a nifty built-in firewall program that you can configure in a few clicks. Blocking a program’s access to the internet means you prevent it from sending or receiving any network traffic.
There can be many benefits of blocking an app from communicating on the internet, but it can also come with potential security risks.
To block an application from using the internet using Windows Defender Firewall:
- Launch the Start menu, search for Windows Defender Firewall and click the Best match.
- In the Control Panel window that opens, click on Advanced settings from the left sidebar, and it will launch the Windows Defender Firewall with Advanced Security window.
- From the left side menu, click on Outbound rules and select New Rule from the Actions pane on the right side of the screen. A New Outbound Rule Wizard should now launch.
- We want to create a rule to block a program from accessing the internet, so you need to select Program in the New Outbound Rule Wizard and then click on Next.
- Since you only want to block a specific program, you need to specify the program path and select the program’s EXE file; this is usually located in the Program Files directory of your PC.
- Check the This program path radio button, click on Browse, select the executable file of the program, and click on Next.
- Select Block the connection and then click on Next.
- Check Domain, Private and Public, and click on Next.
- You can now give your rule a name and a description, and a descriptive name can help keep track of the firewall rules if something goes wrong, and finally click on Finish.
You have now successfully blocked the app from accessing the internet.
How to Disable the Windows Defender Firewall Rule
If you’ve set up an Outbound Rule in the past, but now wish to restore an app’s access to the internet, you will need to disable or delete the added rule. Let’s look at how you can disable or remove an Outbound Rule in Windows Defender Firewall.
- Launch the Start menu, search for Windows Defender Firewall and click the Best match.
- In the Control Panel window that opens, click on Advanced settings from the left sidebar, and it will launch the Windows Defender Firewall with Advanced Security window.
- In the above section, we added a new rule named Adobe Internet Block, so we’re going to remove it now. Click on Outbound Rules from the left pane and search for your rule from the list. Once you’ve found your rule, select it.
- From the Actions pane on the right side, you can either completely delete the rule by clicking on Delete or temporarily disable it by selecting Disable Rule.
Your outbound rule will now either be deleted or disabled based on your selection, meaning the program can now access the internet freely.
Blocking Apps From the Internet in Windows 11
Thanks to Windows Defender Firewall, blocking an app from the internet takes only a few clicks. If you had the belief that configuring a firewall on your Windows PC is too technical for you, we hope this guide helped you prove otherwise.
Большинству приложений и программ в Windows для бесперебойной работы требуется активное подключение к Интернету. Однако, если конкретное приложение или программа потребляют большую часть вашей пропускной способности, вы можете полностью заблокировать его доступ в Интернет.
Блокировка доступа приложения в Интернет может быть полезна, если у вас ограниченный тарифный план и вы хотите ограничить использование фоновых данных. В этом руководстве мы проведем вас через шаги, связанные с блокировкой или разблокировкой доступа программы в Интернет в Windows 11. Итак, без лишних слов, давайте приступим к делу.
Брандмауэр Защитника Windows — отличный инструмент, который защищает ваш компьютер от несанкционированного сетевого трафика. Кроме того, он позволяет настраивать различные правила входящего и исходящего трафика для конкретных пользователей, сетей, служб и программ. Вы можете использовать этот инструмент для создания исходящего правила, которое запрещает определенному приложению или программе доступ в Интернет.
Чтобы заблокировать доступ приложения в Интернет в Windows 11, вам необходимо записать путь к его файлу, выполнив следующие действия. В демонстрационных целях мы отключим доступ в Интернет для Microsoft Edge в Windows 11. Приступим.
Шаг 1: Откройте меню «Пуск» и нажмите «Все приложения» в правом верхнем углу.
Шаг 2: Прокрутите вниз или воспользуйтесь строкой поиска вверху, чтобы найти приложение, для которого вы хотите отключить доступ в Интернет.
Шаг 3: Найдя приложение, щелкните его правой кнопкой мыши, перейдите в раздел «Дополнительно» и выберите «Открыть местоположение файла».
Шаг 4: Щелкните правой кнопкой мыши ярлык приложения и выберите «Копировать как путь».
Получив путь к файлу программы, вы можете использовать следующие шаги, чтобы заблокировать ее доступ в Интернет в Windows.
Шаг 1: Щелкните значок поиска на панели задач или нажмите клавишу Windows + S, чтобы открыть меню поиска. Введите брандмауэр защитника windows с повышенной безопасностью и выберите первый появившийся результат.
Шаг 2: В следующем окне выберите Outbound Rules на левой боковой панели.
Шаг 3: На панели «Действия» нажмите «Новое правило» в разделе «Исходящие правила».
Шаг 4: В открывшемся мастере нового исходящего правила выберите «Программа» и нажмите «Далее».
Шаг 5: Выберите «Путь к этой программе», чтобы заблокировать доступ в Интернет для определенной программы.
Шаг 6: Вставьте путь к файлу программы, скопированный ранее, и нажмите «Далее».
Шаг 7: Выберите «Блокировать соединение» и нажмите «Далее».
Шаг 8: В разделе «Когда применяется это правило?» вы увидите три варианта: Домен, Частный и Общедоступный. Если вы хотите заблокировать доступ в Интернет при любых обстоятельствах, отметьте все три пункта и нажмите «Далее».
Шаг 9: Введите подходящее имя для этого правила. Это поможет вам быстро определить правила, если вы планируете заблокировать доступ в Интернет для нескольких приложений или программ. При желании вы также можете добавить краткое описание.
Шаг 10: Наконец, нажмите «Готово».
Правило будет применено немедленно, и Windows заблокирует доступ в Интернет для приложения или программы.
Точно так же вы можете повторить описанные выше шаги, чтобы создать новые правила и заблокировать доступ в Интернет для других приложений или программ на вашем компьютере.
Как разблокировать доступ приложения в Интернет с помощью брандмауэра Защитника Windows
Разблокировать доступ приложения в Интернет в Windows 11 так же просто, если вы передумаете. Этого можно добиться, отключив или удалив правило исходящего трафика из брандмауэра Защитника Windows. Вот как это сделать.
Шаг 1: Щелкните правой кнопкой мыши значок «Пуск» и выберите «Выполнить» в открывшемся меню.
Шаг 2: Тип wf.msc в поле «Открыть» и нажмите Enter, чтобы открыть брандмауэр Защитника Windows в режиме повышенной безопасности.
Шаг 3: Используйте левую панель, чтобы выбрать Outbound Rules. Вы увидите все активные правила на средней панели.
Шаг 4: Найдите правило исходящего трафика, созданное ранее. Щелкните его правой кнопкой мыши и выберите «Отключить правило».
Вы можете повторно включить правило в любой момент. Однако, если вы не планируете включать это правило в будущем, вы также можете удалить его.
После того, как вы выполните вышеуказанные шаги, программа должна иметь доступ к Интернету, как и раньше.
Интернет дает свободу
Помимо брандмауэра Защитника Windows, многочисленные сторонние приложения могут помочь вам заблокировать или разблокировать доступ в Интернет для определенного приложения в Windows. Тем не менее, лучше максимально придерживаться нативных вариантов.
Хотя вам, вероятно, не придется очень часто блокировать доступ приложения в Интернет, приятно видеть, насколько прост этот процесс. И хотя в этой статье мы говорили только о Windows 11, вы можете использовать описанные выше шаги, чтобы заблокировать или разблокировать доступ в Интернет для программы в Windows 10.
Защитник Windows — это встроенное приложение, которое может помочь вам заблокировать доступ к Интернету для любых программ в Windows 11. Конечно, вы также можете отключить блокировку доступа к Интернету для приложений, если хотите снова разрешить доступ к приложениям. С помощью этой функции вы можете лучше использовать Защитник Windows для защиты вашего доступа в Интернет в Windows 11. В этой статье вы узнаете, как заблокировать доступ в Интернет для приложений в Windows 11, а также расскажет, как отключить правила блокировки Интернета для приложений на Windows 11.
Выполните следующий шаг, чтобы заблокировать доступ приложений к Интернету в Windows 11 с помощью брандмауэра Защитника Windows.
Нажмите кнопку «Пуск», затем введите брандмауэр защитника Windows и щелкните верхний результат в меню «Пуск».
Щелкните Дополнительные параметры в левой части окна брандмауэра Защитника Windows.
Выберите «Исходящие правила» на левой панели, затем нажмите «Новое правило» в разделе «Действия» справа.
В мастере создания правил для исходящих подключений, который открывается здесь, для типа правила выберите «Программа» и нажмите кнопку «Далее».
Далее вы можете заблокировать все программы или определенные программы. Чтобы заблокировать конкретное приложение, выберите путь к программе и перейдите к местоположению исполняемого файла приложения. После ввода пути к приложению нажмите Далее.
Затем убедитесь, что установлен флажок «Блокировать соединение», затем нажмите кнопку «Далее».
В разделе «Профиль» мастера убедитесь, что выбраны все три параметра («Домен», «Частный» и «Общий»), затем нажмите кнопку «Далее».
Введите название правила брандмауэра, например «Блокировать Google», и добавьте описание. Имя правила обязательно, но описание необязательно. Когда закончите, нажмите кнопку Готово.
Если это правило включено, ваше приложение не должно иметь доступа к Интернету. В этом примере Google Chrome был заблокирован, что предотвратило доступ в Интернет при запуске веб-браузера.
Попытка получить доступ к веб-сайту с помощью Chrome, когда Интернет заблокирован, приведет к ошибке, как показано ниже.
Если вы ранее заблокировали приложению доступ к Интернету, но хотите повторно предоставить доступ, вам необходимо отключить правило блокировки в меню брандмауэра Защитника Windows, которое вы создали ранее.
Откройте меню «Пуск», введите «Брандмауэр Защитника Windows» и щелкните наиболее подходящий результат.
Нажмите «Дополнительные параметры» слева от брандмауэра Защитника Windows.
В следующем меню нажмите Outbound Rules на левой панели.
Найдите имя правила, которое вы создали ранее (можно отсортировать по имени), затем щелкните его правой кнопкой мыши и выберите «Отключить правило».
Вы также можете выбрать созданное правило исходящего трафика и отключить или удалить его на панели «Действия» справа.
После отключения или удаления исходящего правила приложение, которое вы для него создали, теперь будет подключено к Интернету.
Защитите свое интернет-соединение с помощью брандмауэра Windows
Вышеуказанные шаги должны помочь вам заблокировать доступ в Интернет к приложениям на вашем ПК с Windows 11. Если вы решите восстановить доступ, вы можете отключить это правило — это восстановит интернет-соединение. Если вы удалите правило, вам нужно будет повторить описанные выше шаги, чтобы создать его заново.
Брандмауэр Защитника Windows является частью более широкой защиты, предлагаемой системой безопасности Windows, интегрированным компонентом, предназначенным для защиты ПК с Windows от вредоносных программ.