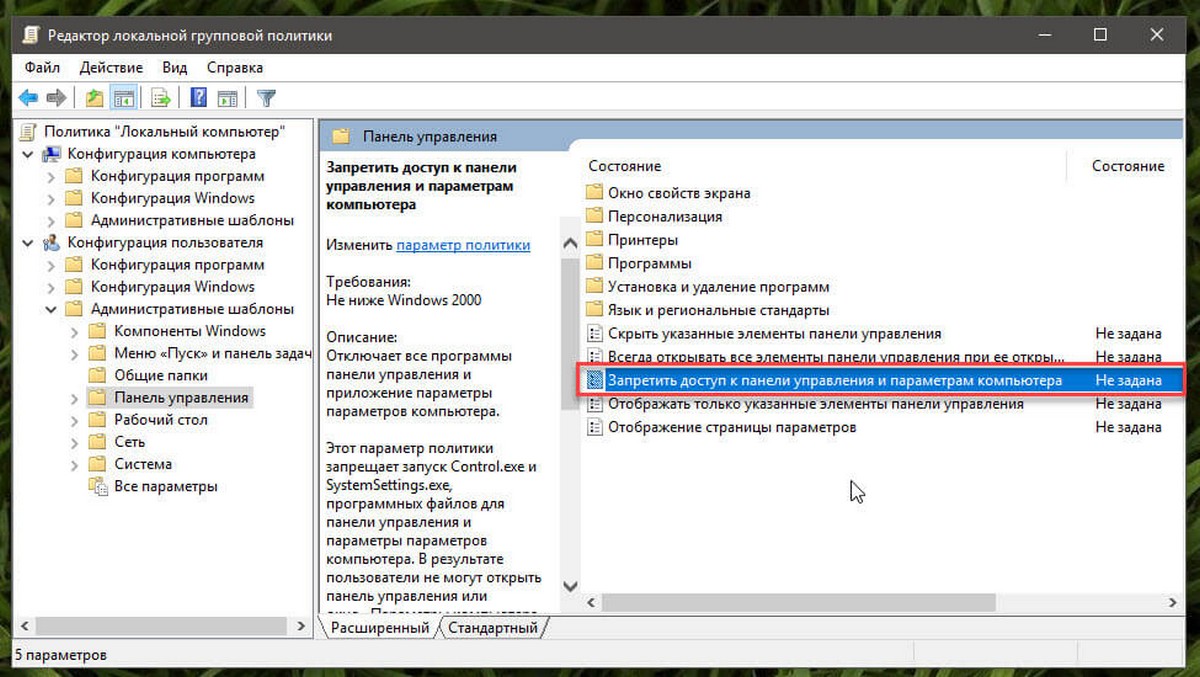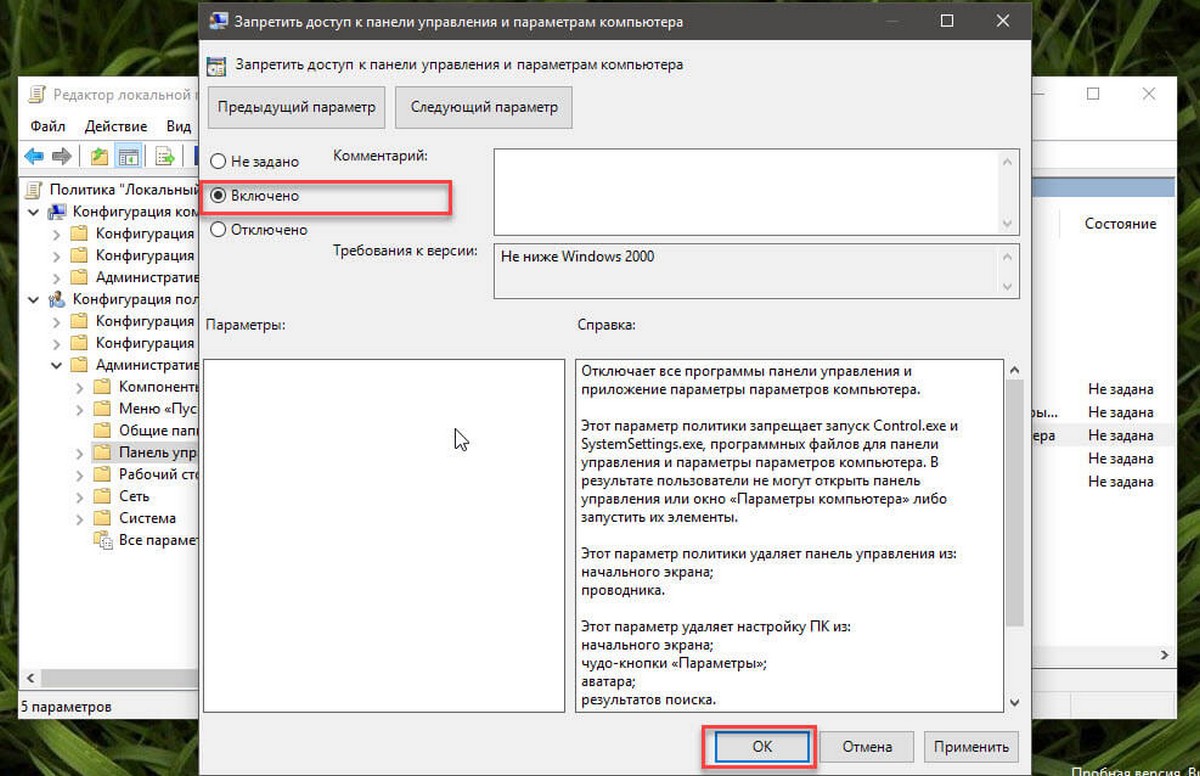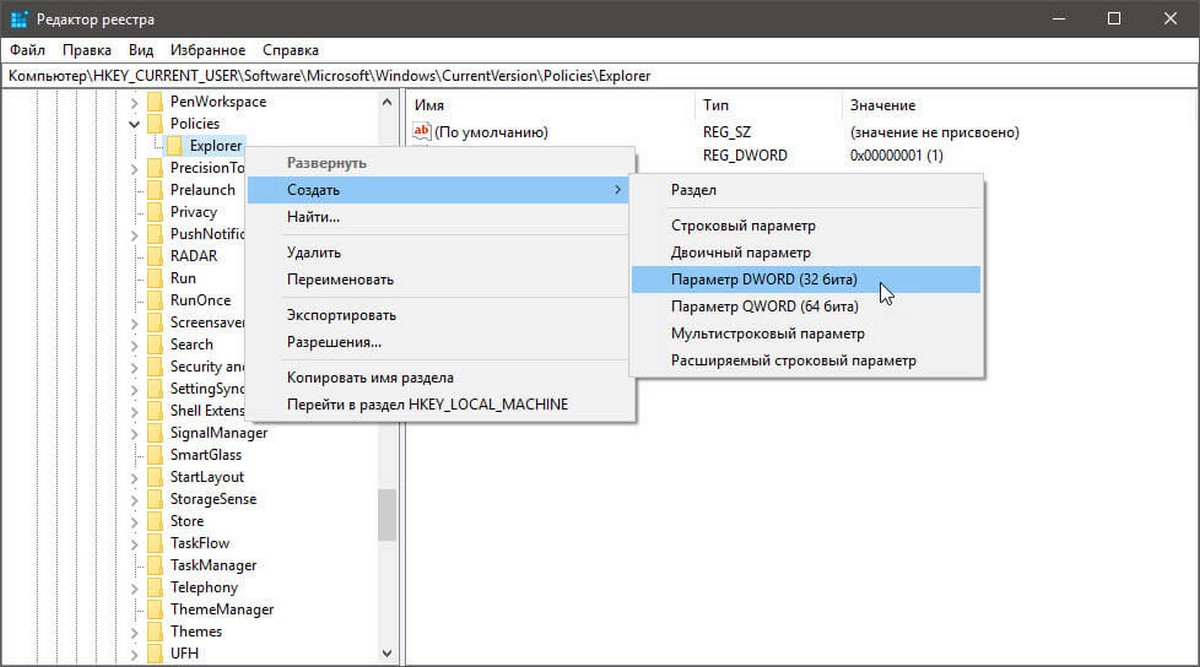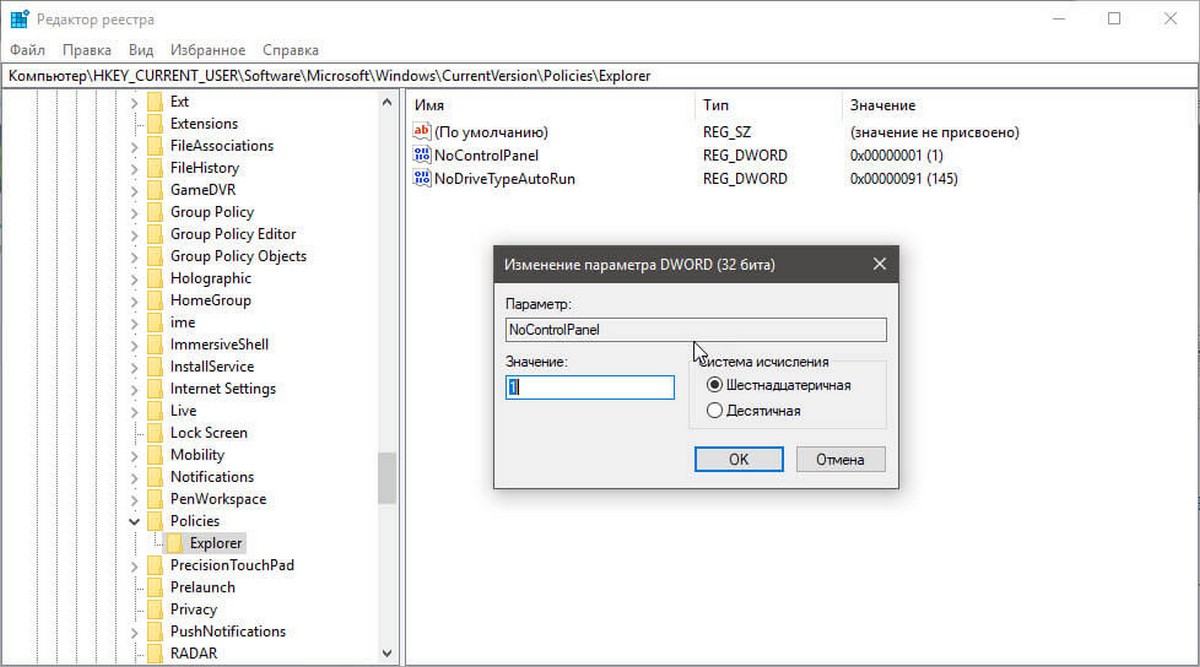В этой статье показаны действия, с помощью которых можно запретить доступ к панели управления и приложению «Параметры Windows» в операционной системе Windows 10.
Классическая панель управления и приложение «Параметры Windows» — это встроенные в операционную систему инструменты, с помощью которых пользователи могут изменять большинство настроек в Windows 10.
В случае необходимости, можно запретить пользователям доступ к панели управления и приложению «Параметры Windows» используя редактор локальных групповых политик (gpedit.msc) или с помощью редактора системного реестра.
Как запретить доступ к панели управления и приложению Параметры Windows в редакторе локальных групповых политик (gpedit.msc)
Данный способ подойдёт для пользователей Windows редакции профессиональная или корпоративная.
Откройте редактор локальных групповых политик, для этого нажмите сочетание клавиш + R, в открывшемся окне Выполнить введите команду gpedit.msc и нажмите клавишу Enter ↵.
В открывшемся окне редактора локальной групповой политики последовательно разверните следующие элементы списка:
Конфигурация пользователя ➯ Административные шаблоны ➯ Панель управления
Далее, в правой части окна дважды щелкните левой кнопкой мыши по параметру политики с названием
Запретить доступ к панели управления и параметрам компьютера
В окне Запретить доступ к панели управления и параметрам компьютера, установите переключатель из положения Не задано в положение Включено и нажмите кнопку OK.
Чтобы изменения вступили в силу перезагрузите компьютер. Чтобы обойтись без перезагрузки компьютера, в командной строке открытой от имени администратора выполните команду:
gpupdate /force
Теперь при попытке запустить классическую панель управления, вы увидите окно с сообщением:
Операция отменена из-за ограничений, действующих на этом компьютере. Обратитесь к системному администратору.
При попытке открыть приложение Параметры Windows, оно просто не запустится и никаких сообщений вы при этом не увидите.
Описанный выше способ запрещает доступ к панели управления и приложению Параметры Windows только для текущей учетной записи. Если вы хотите запретить доступ к панели управления и приложению Параметры Windows для других пользователей, оставляя включенным доступ для своей учетной записи и не выходя из нее, то прочитав статью Как настроить параметры локальных групповых политик для отдельных пользователей вы узнаете как это сделать.
Как запретить доступ к панели управления и приложению Параметры Windows в редакторе реестра (regedit.exe)
Данный способ подходит для всех редакций операционной системы Windows. Прежде чем вносить какие-либо изменения в реестр, рекомендуется создать точку восстановления или экспортировать тот раздел реестра, непосредственно в котором будут производиться изменения.
Откройте редактор реестра, для этого нажмите сочетание клавиш + R, в открывшемся окне Выполнить введите команду regedit и нажмите клавишу Enter ↵.
Чтобы запретить доступ к панели управления и приложению Параметры Windows для пользователя под которым вы вошли в систему, в редакторе реестра перейдите по следующему пути:
HKEY_CURRENT_USER\\Software\\Microsoft\\Windows\\CurrentVersion\\Policies\\Explorer
Если вы хотите запретить доступ к панели управления и приложению Параметры Windows для всех пользователей данного компьютера, то
перейдите по следующему пути:
HKEY_LOCAL_MACHINE\\SOFTWARE\\Microsoft\\Windows\\CurrentVersion\\Policies\\Explorer
Нажмите правой кнопкой мыши на разделе Explorer и в появившемся контекстном меню выберите
Создать > Параметр DWORD (32 бита). Присвойте созданному параметру имя NoControlPanel.
Далее дважды щелкните левой кнопкой мыши по созданному нами параметру, и в качестве его значения установите 1, нажмите кнопку OK.
Изменения вступают в силу сразу, и теперь при попытке запустить классическую панель управления, вы также увидите окно с сообщением:
Операция отменена из-за ограничений, действующих на этом компьютере. Обратитесь к системному администратору.
Также при попытке открыть приложение Параметры Windows, оно просто не запустится и никаких сообщений вы при этом не увидите.
Большинство пользователей Windows 10 PC никогда не должны блокировать или отключать приложение «Приложение» или классическую панель управления. Вы всегда можете создать гостевую учетную запись пользователя, если вам нужно разрешить другим пользователям использовать ваш компьютер по какой-либо причине.
Однако в некоторых случаях вам может потребоваться отключить или заблокировать приложение «Параметры» и «Панель управления» в Windows 10. Например, если вы не хотите создавать новую учетную запись пользователя, но хотите запретить пользователю изменение ваших настроек или параметров системы на вашем устройстве.
В предыдущей статье мы рассмотрели: Как скрыть отдельные страницы настроек в приложении Параметры Windows 10.
Windows 10 не предлагает простой способ отключения панели управления и приложения «Параметры». Разберем два способа, с помощью групповой политики, либо с помощью реестра Windows.
Следуйте приведенным ниже указаниям чтобы включить или отключить доступ к приложению «Параметры» и Панели управления Windows 10.
Способ 1 из 2
Запретить или разрешить доступ к панели управления и параметрам компьютера с помощью групповой политики
Обратите внимание, что редактор групповой политики не входит в Windows 10 Домашняя, то есть вы не можете использовать групповую политику для включения или отключения «Параметров» и панели управления в домашней редакции. Пожалуйста, используйте способ 2 этого руководства.
Шаг 1: Откройте редактор локальной групповой политики. (см. как)
Шаг 2: В окне редактора локальной групповой политики перейдите в «Конфигурация пользователя» → «Административные шаблоны» → «Панель управления». Справа найдите запись «Запретить доступ к панели управления и параметрам компьютера», а затем дважды кликните ее, чтобы открыть свойства.
Шаг 3: Выберите параметр «Включено», чтобы отключить или заблокировать доступ к Приложению «Параметры» и классической панели управления. Нажмите кнопку «Применить» → «ОК».
Шаг 4: Перезагрузите ПК.
Этот параметр политики запрещает запуск Control.exe и SystemSettings.exe, программных файлов для панели управления и параметры компьютера. В результате пользователи не могут открыть панель управления или окно приложения «Параметры» либо запустить их элементы.
Чтобы снова вернуть настройки по умолчанию, выберите «Не задано» и нажмите кнопку «Применить».
Способ 2 из 2
Запретить доступ к панели управления и параметрам компьютера с помощью реестра Windows
Шаг 1: Откройте приложение редактор реестра (см. как). Нажмите кнопку «Да», если вы получите запрос контроля учетной записи пользователя.
Шаг 2: Перейдите к следующему разделу:
HKEY_CURRENT_USER\Software\Microsoft\Windows\CurrentVersion\Policies\Explorer
Шаг 3: Справа кликните правой кнопкой мыши на пустом месте, и выберите в контекстном меню «Создать», параметр DWORD (32-бита), а затем назовите его NoControlPanel.
Шаг 4: Наконец, дважды кликните параметр NoControlPanel, а затем установите его значение равным 1 для отключения или блокировки приложения «Параметры» и панели управления Windows.
Установите значение 0 или удалите значение NoControlPanel, чтобы разрешить в Windows 10 доступ к приложению «Параметры» и «Панель управления».
Как отключить доступ к настройкам Windows 10
Если вашим компьютером пользуются также члены семьи или друзья, то не лишним будет завести им отдельные учётные записи и заодно полностью отключить возможность изменять настройки Windows 10.
1. Отключаем в реестре:
1. Откройте редактор реестра: нажмите «Windows+R», наберите «regedit» и нажмите «ОК».
2. Перейдите к следующему ключу:
HKEY_CURRENT_USER\Software\Microsoft\Windows\CurrentVersion\Policies\Explorer3. Щелкните правой кнопкой мыши по правой стороне и выберите «New» > «DWORD (32-bit) Value».
4. Назовите новый ключ NoControlPanel и дважды щелкните по нему.
5. В диалоговом окне введите 1 в поле «Значение» и нажмите «ОК».
6. Выйдите из системы или перезагрузите компьютер, чтобы завершить изменение.
7. Чтобы отменить изменение, откройте regedit, вернитесь к упомянутому выше ключу и измените значение NoControlPanel на 0 или удалите значение NoControlPanel.
2. Отключаем в редакторе групповой политики
Если вы используете Windows 10 Pro или Enterprise, то вы можете воспользоваться редактором локальной групповой политики, чтобы отключить доступ к настройкам и панели управления.
1. Нажмите «Windows+R», наберите gpedit.msc и нажмите кнопку OK.
2. В левой части окна перейдите к следующему пути:
User Configuration > Administrative Templates > Control Panel3. С правой стороны дважды щелкните на «Запретить доступ к настройкам панели управления и параметрам компьютера» .
4. Выберите «Включено» в верхней части окна и нажмите «ОК».
Чтобы снова включить доступ к настройкам и панели управления, откройте редактор локальной групповой политики и снова перейдите к указанному выше пути. Затем выберите «Отключено».
Готово
После этого пользователь не сможет открыть приложение «Настройки». Кроме того, если они попытаются получить доступ к панели управления, то увидят следующее диалоговое окно.
Спасибо, что читаете! На данный момент большинство моих заметок, статей и подборок выходит в telegram канале «Левашов». Обязательно подписывайтесь, чтобы не пропустить новости мира ИТ, полезные инструкции и нужные сервисы.
Респект за пост! Спасибо за работу!
Хотите больше постов в блоге? Подборок софта и сервисов, а также обзоры на гаджеты? Сейчас, чтобы писать регулярно и радовать вас большими обзорами, мне требуется помощь. Чтобы поддерживать сайт на регулярной основе, вы можете оформить подписку на российском сервисе Boosty. Или воспользоваться ЮMoney (бывшие Яндекс Деньги) для разовой поддержки:
Заранее спасибо! Все собранные средства будут пущены на развитие сайта. Поддержка проекта является подарком владельцу сайта.
Download Windows Speedup Tool to fix errors and make PC run faster
There may be times when you may want to prevent users from accessing the Control Panel in Windows 11/10/8/7. This post shows how you can restrict access to Control Panel and Settings or Control Panel in Windows 11/10, using Group Policy setting and Registry Editor.
There are a lot of customization options available on Windows 11 with the Settings app and the Control Panel. With Windows 10, Microsoft introduced the Settings app that can do almost everything that we do with the Control Panel. But still, both Settings and Control Panel are available on Windows 11/10. There might be some special reasons like setting up the PC for your children or some other where you want to disable the Settings and Control Panel on Windows 11/10. This makes things hard to change or alter the settings or customize them. We have some solutions to help you in disabling the Settings and Control Panel in Windows 11/10.
To disable, prohibit, prevent, or restrict users from accessing the Control Panel & Settings in Windows 11/10 using Group Policy and Regedit, follow these steps:
1] Using Group Policy Editor
If your version of Windows 8 has the Group Policy Editor, Run gpedit.msc to open it. Navigate to the following setting:
User Configuration > Administrative Templates > Control Panel
In the right pane of Control Panel, double click/tap on Prohibit access to Control Panel and PC settings.
This setting disables all Control Panel programs and the PC settings app. It prevents Control.exe and SystemSettings.exe, the program files for Control Panel and PC settings, from starting. As a result, users cannot start Control Panel or PC settings, or run any of their items. It removes Control Panel from the Start screen and File Explorer, and removes PC Settings from the Start screen, Settings charm, Account picture and Search results. If users try to select a Control Panel item from the Properties item on a context menu, a message appears explaining that a setting prevents the action.
2] Using Registry Editor
If your version of Windows does not have Group Policy, you can use the Registry Editor to disable access to Control Panel and Settings. To do so, Run regedit and navigate to the following registry key:
Current User
HKEY_CURRENT_USER\Software\Microsoft\Windows\CurrentVersion\Policies\Explorer
All Users
HKEY_LOCAL_MACHINE\Software\Microsoft\Windows\CurrentVersion\Policies\Explorer
In the left pane, create a new DWORD (32-bit). Name it NoControlPanel and give it value 1. The following are the possible values and how they work:
- 0 will enable Control Panel and Settings
- 1 will disable Control Panel and Settings
After you prohibit access to Control Panel and Settings, if any user tries to access them, they will receive the following error box:
This operation has been cancelled due to restrictions in effect on this computer. Please contact your system administrator.
I hope you are able to get it to work. If you are an IT admin wanting to restrict access to Windows 11/10 Settings page then this post will show you how to configure Windows Settings visibility to hide all or select settings.
How do I turn off Windows Control Panel?
You can turn off Windows Control Panel in two ways. It can be done using Registry Editor or from the Local Group Policy Editor. You just have to find a suitable method and make the necessary changes as shown above.
How do I enable settings disabled by the administrator?
It can be done in the same ways as we disabled them using the Registry Editor and Group Policy Editor. You have to change the DWORD (32-bit) Value to 0 in the Registry Editor or check the box beside Disabled or Not Configured in the Prohibit access to Control Panel and System Settings in the Group Policy Editor.
Visit this link, if you want to Hide, Show, Add, Remove Specified Control Panel Applets in the Windows operating system. See this post if your Control Panel will not open.
Anand Khanse is the Admin of TheWindowsClub.com, a 10-year Microsoft MVP (2006-16) & a Windows Insider MVP (2016-2022). Please read the entire post & the comments first, create a System Restore Point before making any changes to your system & be careful about any 3rd-party offers while installing freeware.
В настоящее время Windows 10 имеет два компонента настройки конфигурации системы, один из которых представлен классической панелью управления, а другой — универсальным приложением «Параметры». Если вы являетесь администратором корпоративного компьютера, возможно, вы захотите ограничить доступ к его настройкам для других пользователей. Сделать это нетрудно.
Если редакция системы выше Home, отключить средства администрирования можно с помощью штатной утилиты Gpedit, в домашних же версиях системы ограничение доступа производится посредством применения твика реестра.
Рассмотрим первый вариант.
Командой gpedit.msc в окошке «Выполнить» запустите редактор локальных политик и в разделе «Конфигурация пользователя» перейдите в левой части по пути Административные шаблоны -> Панель управления. Справа вы увидите настройку «Запретить доступ к панели управления…».
Щёлкните по ней два раза и активируйте радиокнопку «Включено», как показано на скриншоте.
Теперь, если какой-нибудь пользователь попытается запустить классическую панель управления, появится окошко с сообщением об отмене операции вследствие ограничений, установленных системным администратором.
Открыть универсальное приложение «Параметры» тоже не удастся, только реакция в этом случае будет другая. Вместо появления окошка с уведомлением об ошибке, приложение «Параметры» закроется, не успев даже запуститься.
В домашних редакциях Windows 10 используем редактор реестра.
Запустив его командой regedit, перейдите в адресной строке по пути:
HKEY_CURRENT_USER\Software\Microsoft\Windows\CurrentVersion\Policies\Explorer
Если какого-то элемента в ключе нет, создайте его вручную, чтобы было как на скриншоте. В папке Explorer вам нужно создать 32-битный DWORD-параметр NoControlPanel, установить в качестве его значения 1 и перезайти в учётную запись, чтобы настройки вступили в силу.
Обратите внимание, что ограничение будет действовать только для того пользователя, который зайдёт в систему под той же учётной записью, что и вы.
Чтобы закрыть доступ к средствам управления ПК для всех юзеров, твик нужно применять в разделе HKEY_LOCAL_MACHINE.
Для восстановления доступа к панели управления и приложению «Параметры» удалите запись NoControlPanel, а в случае с редактором локальных политик включите радиокнопку «Не задано».
Загрузка…