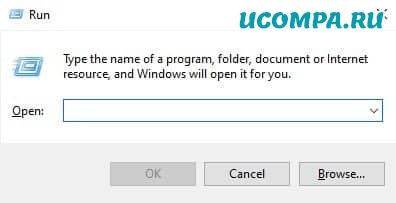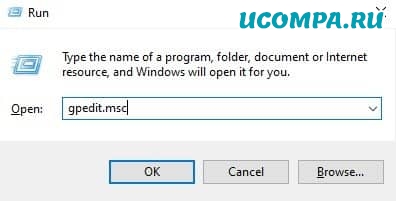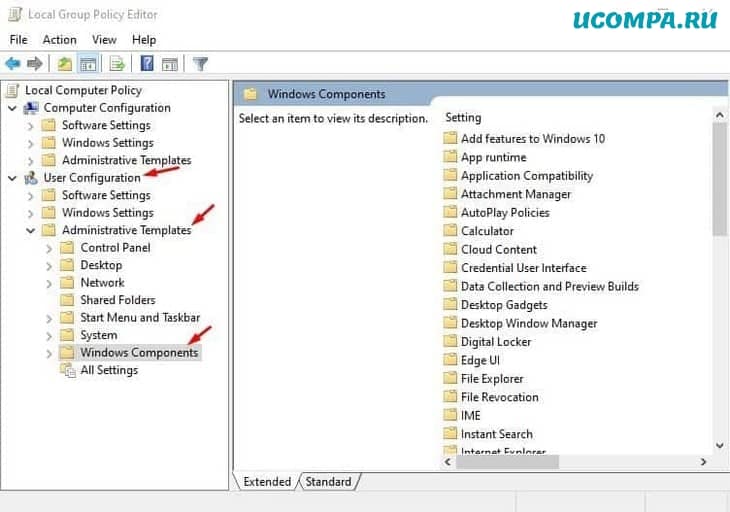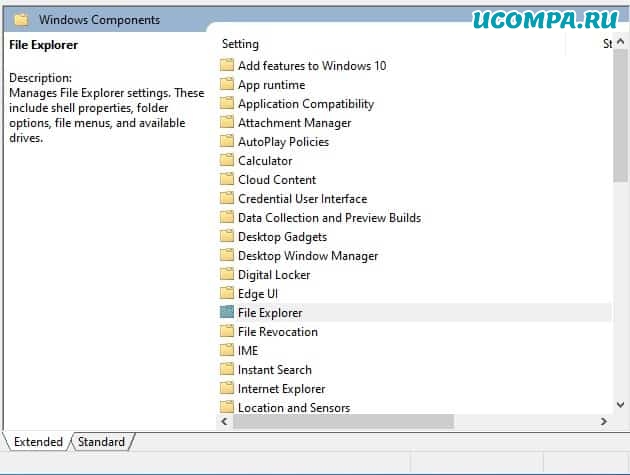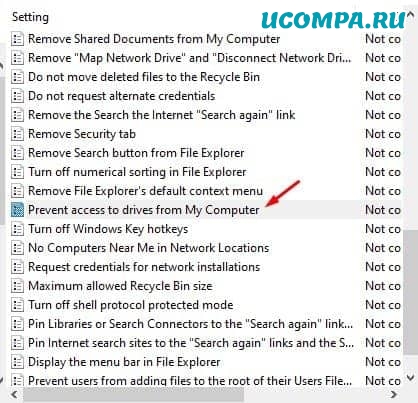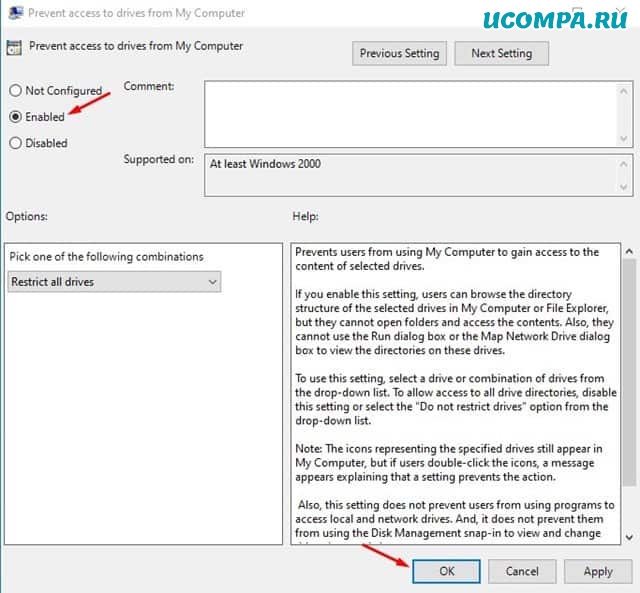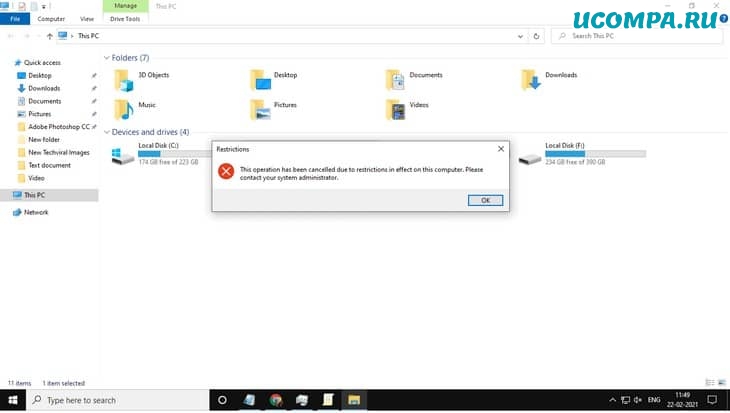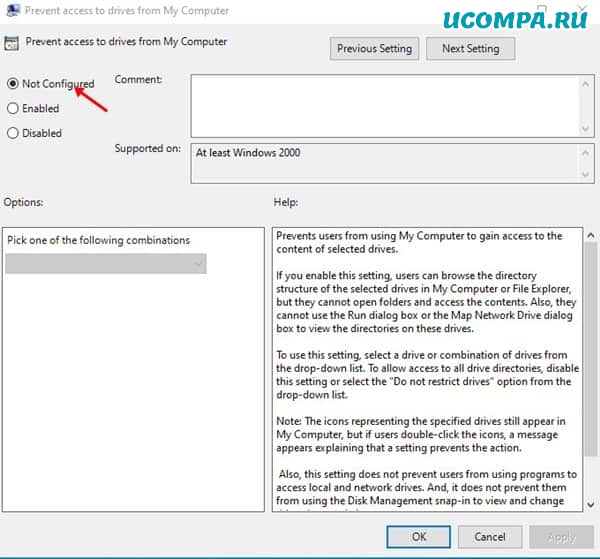Здравствуйте, друзья!
Если вы какое-то время использовали Windows 10 (а это скорее всего так), возможно, вы знаете, что операционная система позволяет пользователям создавать как локальную, так и гостевую учетную запись.
Вы можете создать столько учетных записей, сколько захотите.
Однако основная проблема заключается в том, что даже если вы создадите новую учетную запись пользователя, пользователи все равно смогут получить доступ к вашим жестким дискам.
Если другие пользователи используют ваш компьютер дома, вы не хотите, чтобы они получали доступ к вашим личным файлам, хранящимся на определенных дисках.
Windows 10 от Microsoft не предлагает никаких прямых настроек для ограничения доступа к жесткому диску для локальных учетных записей, но это можно сделать.
Как предотвратить доступ к жестким дискам в Windows 10
Итак, если вы хотите ограничить доступ к жесткому диску для локальных учетных записей в Windows 10, вам нужно полагаться на редактор групповой политики.
Этот процесс немного сложен, но он справляется со своей задачей.
Ниже мы поделились подробным руководством по ограничению доступа к жесткому диску для локальных учетных записей в Windows 10.
Давайте посмотрим.
Важно: обязательно внимательно следуйте инструкциям. В противном случае вы закончите тем, что ограничите доступ к жесткому диску для всех учетных записей.
Шаг 1. Прежде всего, нажмите «Windows Key + R» на клавиатуре, чтобы открыть диалоговое окно «RUN».
Шаг 2. В диалоговом окне «RUN» (Выполнить) введите «gpedit.msc» и нажмите кнопку «Enter» (Ввод).
Шаг 3. Откроется редактор локальной групповой политики.
Шаг 4. Теперь вам нужно перейти к «Конфигурации пользователя — Административные шаблоны — Компоненты Windows».
Шаг 5. В разделе «Компоненты Windows» найдите параметр «Проводник» и откройте его.
Шаг 6. На правой панели дважды щелкните «Запретить доступ к дискам через «Мой компьютер»».
Шаг 7. Теперь выберите «Включено» и выберите «Ограничить все диски» в раскрывающемся меню. После этого нажмите кнопку «ОК».
Шаг 8. Теперь переключитесь на другую учетную запись пользователя и откройте жесткий диск. Вы получите сообщение об ошибке.
Шаг 9. Чтобы разрешить доступ к жесткому диску, выберите «Не настроено» на шаге №7 и нажмите кнопку «ОК».
Вот и все! Вы сделали. Вот как вы предотвращаете доступ к дискам со своего компьютера в Windows 10.
Эта статья посвящена тому, как запретить доступ к дискам со своего компьютера в Windows 10.
Надеюсь, эта статья вам помогла!
Пожалуйста, поделитесь ею также со своими друзьями.
Если у вас есть какие-либо сомнения по этому поводу, сообщите нам об этом в поле для комментариев ниже.
Пожалуйста, оцените страницу:
Мы были полезны? Хотите сказать спасибо?
Пожертвуйте на развитие нашего ресурса!
Спасибо за визит. До скорых встреч!
На чтение 3 мин Опубликовано Обновлено
На компьютере с операционной системой Windows 10 можно настроить ограничение доступа к данным на разделах диска для отдельных пользователей. Эта функция может быть полезна, если вы хотите предотвратить случайное удаление важных файлов или защитить конфиденциальную информацию от нежелательного доступа.
Для ограничения доступа к диску на Windows 10 можно использовать встроенную функцию «Установить права на папку». Сначала выберите папку или диск, к которому хотите ограничить доступ, затем настройте права доступа для выбранного пользователя.
Чтобы установить права на конкретную папку или диск, следуйте следующим шагам:
- Щелкните правой кнопкой мыши на папке или диске, для которых вы хотите ограничить доступ.
- В выпадающем меню выберите «Свойства».
- В открывшемся окне «Свойства» перейдите на вкладку «Безопасность».
- На вкладке «Безопасность» нажмите кнопку «Редактировать».
- В открывшемся окне «Редактирование доступа» нажмите кнопку «Добавить».
- Введите имя пользователя, для которого вы хотите ограничить доступ, и нажмите кнопку «Проверить имена».
- После этого выберите нужного пользователя из списка и нажмите кнопку «ОК».
- После выбора пользователя, настройте требуемые права доступа: чтение, запись, исполнение и т.д.
- После настройки прав доступа нажмите кнопку «ОК», чтобы сохранить изменения.
Теперь выбранный пользователь будет иметь ограниченный доступ к выбранной папке или диску. Он не сможет удалить или изменить содержимое данного раздела, если у пользователя нет необходимых прав доступа.
При необходимости вы всегда можете изменить права доступа или удалить ограничения. Для этого повторите вышеописанные шаги и измените настройки безопасности для выбранного пользователя. Таким образом, вы сможете легко управлять доступом к данным для разных пользователей на операционной системе Windows 10.
Открыть панель управления
Процесс открытия панели управления на Windows 10 довольно прост и займет всего несколько шагов:
| Шаг | Действие |
|---|---|
| 1 | Щелкните правой кнопкой мыши на кнопке «Пуск» слева внизу экрана. |
| 2 | В открывшемся контекстном меню выберите пункт «Панель управления». |
| 3 | Панель управления будет открыта в новом окне. |
После выполнения этих простых действий вы сможете получить доступ к различным настройкам и инструментам панели управления, включая ограничение доступа к диску для пользователей на Windows 10.
Выбрать «Счета пользователей»
1. Перейдите в меню «Пуск», кликните правой кнопкой мыши на кнопку «Пуск».
2. В появившемся контекстном меню выберите «Система», а затем «Настройки».
3. В окне «Настройки» выберите вкладку «Учетные записи» или «Счета пользователей».
4. В разделе «Счета пользователей» вы увидите список всех доступных пользователей на компьютере.
5. Чтобы ограничить доступ к диску для конкретного пользователя, выберите его учетную запись из списка.
6. Далее выберите «Изменить тип учетной записи» или «Изменить тип учетной записи пользователя».
7. В открывшемся окне выберите «Стандартный пользователь» или «Ограниченный пользователь».
8. Нажмите «ОК», чтобы сохранить изменения.
В операционной системе Windows 10 есть множество возможностей для настройки и управления различными параметрами. Одной из таких возможностей является возможность ограничить доступ к диску другим пользователям. Это может быть полезно, если у вас есть конфиденциальная информация или личные данные, которые вы не хотите, чтобы кто-то другой видел или изменял.
Ограничение доступа к диску в Windows 10 можно осуществить с помощью встроенных средств операционной системы. Для этого необходимо выполнить несколько простых шагов. Сначала нужно открыть Проводник и перейти к диску, к которому хотите ограничить доступ. Затем щелкните правой кнопкой мыши по выбранному диску и выберите пункт «Свойства».
В открывшемся окне «Свойства» перейдите на вкладку «Безопасность». Здесь вы увидите список пользователей, имеющих доступ к диску, и разрешения, которые им предоставлены. Чтобы запретить доступ к диску другому пользователю, выберите его в списке и нажмите кнопку «Изменить». В появившемся окне удалите все разрешения для выбранного пользователя, оставив только ваше имя пользователя или группу с разрешением «Полный контроль». Нажмите «OK», чтобы сохранить изменения.
Теперь выбранный пользователь больше не будет иметь доступ к диску. Он не сможет просматривать, изменять, копировать или удалять файлы с этого диска. Однако не забывайте, что эти настройки доступа можно изменить в любое время, если потребуется снова предоставить пользователю доступ к диску. В таком случае просто повторите описанные выше шаги и добавьте нужные разрешения для выбранного пользователя.
Запретить доступ к диску другому пользователю в операционной системе Windows 10 очень просто и может быть осуществлен в несколько кликов мышью. Эта функция могла бы быть полезной, если вы хотите сохранить ваши личные данные и конфиденциальную информацию втайне от посторонних глаз.
Содержание
- Как запретить доступ
- Как запретить доступ к диску
- Пользователь в Windows 10
- Простая инструкция
- Вопрос-ответ
- Как запретить доступ к диску в Windows 10?
- Какие преимущества есть при запрете доступа к диску?
- Каким образом можно вернуть доступ к диску, если он был запрещен?
- Может ли администратор всегда получить доступ к запрещенному диску?
Как запретить доступ
Если вы хотите запретить доступ к диску другому пользователю в Windows 10, следуйте этой простой инструкции:
- Откройте проводник или проводник файлов, нажав на значок папки на панели задач или использовав сочетание клавиш Win + E.
- Перейдите к диску, к которому вы хотите ограничить доступ.
- Щелкните правой кнопкой мыши на выбранном диске и выберите «Свойства» в контекстном меню.
- В открывшемся окне «Свойства» перейдите на вкладку «Безопасность».
- Нажмите кнопку «Изменить».
- В списке групп или пользователей выберите тот, кому вы хотите запретить доступ, или нажмите «Добавить», чтобы добавить нового пользователя или группу.
- После выбора пользователя или группы установите галочку «Отклонить» напротив необходимых разрешений, чтобы запретить доступ к файлам и папкам.
- Нажмите «Применить», а затем «ОК», чтобы сохранить настройки.
Теперь выбранный пользователь или группа не имеют доступа к выбранному диску. Они не смогут просматривать, изменять или удалять файлы и папки на этом диске.
Обратите внимание, что для выполнения этих действий вам может потребоваться административные привилегии.
Как запретить доступ к диску
Если вам необходимо ограничить доступ других пользователей к определенному диску на компьютере, в Windows 10 есть несколько способов выполнить эту задачу. Ниже приведена простая инструкция о том, как запретить доступ к диску:
-
Откройте проводник и перейдите к диску, к которому вы хотите ограничить доступ.
Например, если вы хотите запретить доступ к диску «D:», щелкните на нем правой кнопкой мыши и выберите «Свойства».
-
В открывшемся окне свойств диска перейдите на вкладку «Безопасность».
Здесь вы увидите список пользователей и групп, которые имеют доступ к диску.
-
Чтобы запретить доступ к диску для всех пользователей, кроме администратора, нажмите на кнопку «Изменить» в разделе «Группы или пользователи».
Если вы хотите ограничить доступ только для определенных пользователей или групп, щелкните на кнопке «Добавить» и выберите нужные вам элементы.
-
В открывшемся окне выберите пользователя или группу, для которых вы хотите ограничить доступ, и нажмите на кнопку «Отменить средство контроля доступа».
Если вы хотите полностью запретить доступ, убедитесь, что для выбранных пользователей и групп установлен флажок «Полный доступ» в столбце «Разрешения».
-
Нажмите на кнопку «Применить» и подтвердите свои действия в появившемся диалоговом окне.
После этого выбранные пользователи или группы будут лишены доступа к выбранному диску.
Теперь только администратор сможет открыть диск и просматривать его содержимое. Вы можете повторить эту процедуру для других дисков или изменить настройки доступа в любое время.
Пользователь в Windows 10
В операционной системе Windows 10 каждый пользователь имеет свой уникальный аккаунт, который позволяет ему выполнять различные действия и получать доступ к разным ресурсам компьютера. Каждый пользователь имеет свою учетную запись с определенными правами и ограничениями.
Пользователь в Windows 10 может выполнять следующие действия:
- Входить в систему с использованием своего учетного имени и пароля
- Использовать персонализированный рабочий стол и настраивать его в соответствии с предпочтениями
- Запускать и закрывать приложения
- Создавать, редактировать и удалять файлы и папки
- Устанавливать и удалять программы
- Настроить параметры системы, такие как звук, сеть и другие
- Получать доступ к общей памяти компьютера и обмениваться файлами с другими пользователями
Каждому пользователю Windows 10 можно назначить различный уровень доступа к файлам и папкам компьютера. Это позволяет контролировать, какие данные и приложения доступны каждому пользователю и защитить конфиденциальную информацию.
Чтобы изменить уровень доступа для пользователя в Windows 10, можно использовать встроенные инструменты системы. Например, можно назначить разрешения на чтение, запись или выполнение файлов и папок, а также ограничить доступ к некоторым системным функциям.
В целом, каждый пользователь в Windows 10 имеет определенные права и возможности, но эти права могут быть ограничены администратором системы или другими настройками безопасности. Важно учитывать эти ограничения и соблюдать правила использования компьютера, чтобы обеспечить безопасность и защитить данные.
Простая инструкция
Чтобы запретить доступ к диску другому пользователю в Windows 10, следуйте этой простой инструкции:
- Щелкните правой кнопкой мыши на диск, к которому вы хотите ограничить доступ.
- Выберите «Свойства» в контекстном меню.
- Перейдите на вкладку «Безопасность».
- Нажмите кнопку «Редактировать», чтобы изменить настройки безопасности диска.
- Выберите пользователя, которому вы хотите запретить доступ, и нажмите кнопку «Удалить».
- Если пользователь, которому вы хотите запретить доступ, не отображается в списке, щелкните на ссылку «Добавить» и введите его имя.
- После удаления пользователя из списка доступных пользователей нажмите кнопку «ОК», чтобы сохранить изменения.
Теперь выбранный пользователь не будет иметь доступа к выбранному диску на вашей Windows 10.
Вопрос-ответ
Как запретить доступ к диску в Windows 10?
Чтобы запретить доступ к диску в Windows 10, нужно выполнить несколько шагов. Сначала нужно открыть проводник, затем нажать правой кнопкой мыши на диск, выбрать «Свойства» и перейти на вкладку «Безопасность». Далее нужно нажать на кнопку «Редактировать» и выбрать учетную запись, которой нужно запретить доступ к диску. Нужно снять все разрешения для этой учетной записи и нажать «ОК». После этого эта учетная запись не сможет получить доступ к диску.
Какие преимущества есть при запрете доступа к диску?
Запрет доступа к диску может быть полезен, если вы хотите защитить свои личные данные от других пользователей компьютера. Это может быть особенно важно, если у вас есть конфиденциальные файлы, которые не должны попасть в руки посторонних. Запрещая доступ к диску, вы можете убедиться, что только вы сможете получить доступ к этим файлам.
Каким образом можно вернуть доступ к диску, если он был запрещен?
Если вы решили вернуть доступ к диску, который был запрещен, вам необходимо выполнить аналогичные шаги. Откройте проводник, нажмите правой кнопкой мыши на диск, выберите «Свойства» и перейдите на вкладку «Безопасность». Нажмите кнопку «Редактировать» и выберите учетную запись, которой нужно вернуть доступ к диску. Установите нужные разрешения и нажмите «ОК». После этого эта учетная запись сможет получить доступ к диску.
Может ли администратор всегда получить доступ к запрещенному диску?
Администратор в Windows 10 имеет привилегии, которые позволяют ему получить доступ к запрещенному диску. Даже если для администратора были сняты все разрешения на доступ к диску, он все равно сможет изменить права доступа и получить к нему доступ. Поэтому, если вы хотите защитить свои данные от администратора, возможно, вам понадобится использовать дополнительные методы шифрования или защиты.
В операционной системе Windows 10 нередко возникает необходимость ограничить доступ к определенным дискам или папкам для других пользователей. Это может быть полезно, когда вы хотите сохранить важные данные или защитить их от случайного или несанкционированного доступа. В этой статье рассмотрим подробную инструкцию о том, как запретить доступ к диску другому пользователю в Windows 10.
Шаг 1: Откройте панель управления
Первым шагом для запрета доступа к диску другому пользователю является открытие панели управления. Вы можете сделать это, нажав правой кнопкой мыши на кнопку «Пуск» и выбрав соответствующий пункт меню.
Шаг 2: Выберите «Учетные записи пользователей»
В панели управления найдите раздел «Учетные записи пользователей» и нажмите на него. Затем выберите пункт «Учетные записи пользователей» в открывшемся меню. Это откроет окно с настройками учетных записей.
Шаг 3: Откройте настройки безопасности диска
В окне с настройками учетных записей выберите опцию «Управление доступом к дискам» или «Диски и устройства» (в зависимости от версии Windows 10). Это позволит вам управлять правами доступа к различным дискам и устройствам.
Шаг 4: Выберите нужный диск и настройте доступ
Выберите диск, к которому вы хотите запретить доступ, и нажмите на него правой кнопкой мыши. В открывшемся контекстном меню выберите пункт «Свойства». Затем перейдите на вкладку «Безопасность» и нажмите на кнопку «Редактировать». В открывшемся окне вы можете установить или запретить доступ для разных пользователей системы, а также настроить разрешения на чтение, запись и выполнение.
Следуя этой подробной инструкции, вы сможете запретить доступ к диску другому пользователю в Windows 10 без необходимости использования сторонних программ или сложных настроек. Это позволит вам улучшить безопасность вашей системы и защитить важные данные от несанкционированного доступа.
Содержание
- Как запретить доступ к диску другому пользователю в Windows 10
- Шаг 1: Открыть меню «Параметры»
- Шаг 2: Зайти в раздел «Учетные записи»
- Шаг 3: Выбрать пользователя
- Шаг 4: Изменить параметры доступа
- Шаг 5: Запретить доступ к диску
- Шаг 6: Сохранить изменения
- Почему стоит ограничить доступ к диску для других пользователей
- Шаги для запрета доступа к диску
- Открытие «Проводника»
- Правой кнопкой мыши по нужному диску
- Нажатие на «Свойства»
- Выбор вкладки «Безопасность»
- Удаление пользователей из списка с разрешенным доступом
- Вопрос-ответ
- Как запретить доступ к диску другому пользователю в Windows 10?
- Как отнять права доступа к диску у определенного пользователя?
- Как установить пароль на доступ к диску в Windows 10?
Как запретить доступ к диску другому пользователю в Windows 10
Windows 10 предоставляет встроенный и простой в использовании инструмент для управления доступом к дискам и папкам, позволяющий запретить доступ к определенным дискам другому пользователю.
Шаг 1: Открыть меню «Параметры»
Нажмите на кнопку «Пуск» в левом нижнем углу экрана и выберите пункт «Параметры».
Шаг 2: Зайти в раздел «Учетные записи»
В меню «Параметры» найдите и нажмите на вкладку «Учетные записи».
Шаг 3: Выбрать пользователя
Выберите нужного пользователя в разделе «Семья и другие пользователи» или «Группа полномочий».
Шаг 4: Изменить параметры доступа
Нажмите на кнопку «Изменить параметры учетной записи» и перейдите в раздел «Доступ к файловой системе и Складская система».
Шаг 5: Запретить доступ к диску
В разделе «Доступ к файловой системе и Складская система» найдите нужный диск и отметьте галочкой запрет доступа к нему для выбранного пользователя.
Шаг 6: Сохранить изменения
Нажмите на кнопку «Применить» или «Сохранить» для сохранения внесенных изменений.
Теперь выбранный пользователь не имеет доступа к запрещенному диску. Помните, что только администратор может изменять настройки доступа к дискам для других пользователей.
Почему стоит ограничить доступ к диску для других пользователей
Ограничение доступа к диску для других пользователей является одной из основных функций операционной системы Windows 10. Это может быть полезно по нескольким причинам:
- Защита данных и конфиденциальности. Ограничение доступа к диску помогает предотвратить несанкционированный доступ к вашим файлам и папкам. Это особенно важно, если на компьютере хранятся личные или конфиденциальные данные.
- Предотвращение изменений и повреждений. Если вы ограничиваете доступ к диску для других пользователей, вы можете избежать случайного удаления, перемещения или изменения важных файлов. Это особенно важно, если на компьютере хранятся системные файлы или файлы, связанные с работой определенных программ или приложений.
- Улучшение производительности. Когда для каждого пользователя создается собственная учетная запись с ограниченным доступом к диску, это помогает держать систему чистой и организованной. Это может снизить вероятность конфликтов между пользователями и повысить общую производительность компьютера.
Ограничение доступа к диску для других пользователей в Windows 10 является полезной мерой для обеспечения безопасности, защиты данных и предотвращения нежелательных изменений. Если вы используете общий компьютер или располагаете важными файлами, рекомендуется настроить соответствующие ограничения доступа к диску для каждого пользователя.
Шаги для запрета доступа к диску
- Шаг 1: Откройте проводник и перейдите в раздел «Этот компьютер».
- Шаг 2: Выберите диск, к которому вы хотите ограничить доступ.
- Шаг 3: Нажмите правой кнопкой мыши на выбранный диск и выберите «Свойства».
- Шаг 4: В открывшемся окне «Свойства» выберите вкладку «Безопасность».
- Шаг 5: Нажмите на кнопку «Изменить».
- Шаг 6: В новом окне нажмите на кнопку «Добавить».
- Шаг 7: Введите имя пользователя или группы, которой вы хотите запретить доступ, и нажмите кнопку «Проверить имена».
- Шаг 8: Если имя пользователя найдено, нажмите кнопку «ОК».
- Шаг 9: Выберите найденное имя пользователя и установите галочку в колонке «Запретить» для всех разрешений.
- Шаг 10: Нажмите кнопку «ОК» в каждом окне, чтобы сохранить настройки.
Открытие «Проводника»
Чтобы открыть «Проводник» в операционной системе Windows 10, следуйте инструкциям ниже:
- Нажмите правой кнопкой мыши на кнопке «Пуск» в левом нижнем углу экрана.
- В открывшемся контекстном меню выберите пункт «Проводник» или «Проводник Windows».
- После этого «Проводник» откроется в новом окне, позволяя вам просматривать и управлять файлами и папками на вашем компьютере.
Также можно открыть «Проводник» с помощью горячих клавиш:
- Нажмите одновременно на клавиши Win + E на клавиатуре.
- Автоматически откроется новое окно «Проводника».
Открытие «Проводника» — это первый шаг к управлению файлами и папками на компьютере. Вы можете просматривать содержимое различных дисков, создавать новые папки, перемещать и копировать файлы, а также выполнять другие операции.
Правой кнопкой мыши по нужному диску
Если вам нужно запретить доступ другому пользователю к определенному диску в операционной системе Windows 10, вы можете воспользоваться следующей инструкцией:
- Нажмите правой кнопкой мыши на нужном диске и выберите пункт «Свойства» во всплывающем меню.
- В открывшемся окне «Свойства» перейдите на вкладку «Безопасность».
- Нажмите кнопку «Редактировать» в разделе «Группы или пользователи».
- В открывшемся окне нажмите кнопку «Добавить».
- В поле «Введите имя объекта» введите имя пользователя или группы, которым вы хотите запретить доступ к диску. Если вы не знаете точное имя пользователя или группы, нажмите кнопку «Дополнительно», а затем кнопку «Поиск» и укажите нужное имя пользователя или группу.
- После того, как вы добавили нужного пользователя или группу, нажмите кнопку «Проверить имена» и убедитесь, что имя правильное. Затем нажмите кнопку «OK».
- В окне с разрешениями выберите нужные права доступа для добавленного пользователя или группы. Если вы хотите полностью запретить доступ к диску, уберите все галочки во всех разделах.
- Нажмите кнопку «ОК» во всех окнах, чтобы сохранить изменения.
После выполнения этих шагов доступ к выбранному диску будет ограничен только для указанного пользователя или группы.
Нажатие на «Свойства»
После выбора нужной директории или файла, следующим шагом является нажатие на кнопку «Свойства».
Для этого вы можете использовать один из следующих способов:
- Кликнуть правой кнопкой мыши на выбранном файле или директории и в контекстном меню выбрать пункт «Свойства».
- Выделить нужный файл или директорию и на верхней панели проводника нажать на вкладку «Свойства».
- Открыть содержимое выбранной директории и на верхней панели проводника нажать на вкладку «Свойства».
После выполнения любого из этих действий, должно появиться окно с информацией о выбранном файле или директории.
позволяет манипулировать различными атрибутами, доступными для указанного элемента в Windows 10. В этом окне можно управлять разрешениями доступа к файлам или директориям, изменять атрибуты файла и многое другое.
Более подробные возможности и настройки «Свойств» можно изучить самостоятельно или ознакомиться с другими туториалами и статьями, посвященными данной теме.
Выбор вкладки «Безопасность»
После того, как вы открыли свойства диска, найдите и выберите вкладку «Безопасность». Она расположена в верхней части окна свойств диска, между вкладками «Общие» и «Службы» (если они есть).
На вкладке «Безопасность» вы увидите список пользователей и групп, имеющих доступ к данному диску, и разрешения, которые им были предоставлены. В этом списке будут перечислены всевозможные аккаунты: локальные пользователи, группы и системные аккаунты. Если вы еще не вносили изменений, вы увидите, что по умолчанию доступ имеют основные аккаунты, включая «Администраторы», «Пользователи» и «Everyone».
Чтобы запретить доступ к диску для определенного пользователя или группы пользователей, необходимо выбрать соответствующую запись в списке и нажать кнопку «Изменить». В появившемся окне можно будет указать, какие разрешения запретить или разрешить для данной учетной записи. За счет гибкой системы прав доступа вы сможете точно настроить разрешения для каждого пользователя или группы пользователей.
Кроме того, на вкладке «Безопасность» есть кнопка «Расширенные». При нажатии на нее открывается дополнительное окно, где можно установить особые разрешения и настроить сложные варианты доступа к диску.
Удаление пользователей из списка с разрешенным доступом
Если вы хотите запретить доступ к диску другому пользователю в операционной системе Windows 10, то вам потребуется удалить его из списка с разрешенным доступом. Для этого следуйте инструкциям ниже:
- Откройте проводник Windows, нажав на иконку папки в панели задач или через главное меню.
- Перейдите к диску, для которого нужно изменить настройки доступа.
- Щелкните правой кнопкой мыши на выбранный диск и выберите «Свойства».
- В открывшемся окне свойств диска перейдите на вкладку «Безопасность».
- Нажмите кнопку «Редактировать» в разделе «Группа или пользователи».
- В окне «Выберите пользователя или группу» выберите пользователя, которого вы хотите удалить из списка разрешенного доступа.
- Нажмите на кнопку «Удалить» и подтвердите свои действия.
После выполнения этих действий выбранный пользователь будет удален из списка с разрешенным доступом к выбранному диску.
Вопрос-ответ
Как запретить доступ к диску другому пользователю в Windows 10?
Чтобы запретить доступ к диску другому пользователю в Windows 10, вы можете воспользоваться встроенной функцией управления правами доступа. Для этого откройте проводник, найдите нужный диск или папку, нажмите правой кнопкой мыши на него и выберите «Свойства». Откроется окно с вкладками. Перейдите на вкладку «Безопасность» и нажмите на кнопку «Изменить». В открывшемся окне вы увидите список пользователей и групп, которым разрешен доступ к данному диску или папке. Чтобы запретить доступ, выберите пользователя или группу из списка и внизу установите галочку «Запретить» напротив разрешения, которое вы хотите отозвать. После этого нажмите «Применить» и «ОК». Теперь выбранный пользователь или группа не имеют доступа к данному диску или папке.
Как отнять права доступа к диску у определенного пользователя?
Для того чтобы отнять права доступа к диску у определенного пользователя в Windows 10, вам нужно открыть проводник, найти нужный диск или папку, нажать правой кнопкой мыши на него и выбрать «Свойства». Перейдите на вкладку «Безопасность» и нажмите на кнопку «Редактировать». В открывшемся окне вы увидите список пользователей и групп, которым разрешен доступ к данному диску или папке. Найдите пользователя, которому вы хотите отнять права доступа, и снимите галочки в колонке «Разрешить» напротив нужных разрешений. После этого нажмите «Применить» и «ОК». Теперь выбранный пользователь не имеет доступа к данному диску или папке.
Как установить пароль на доступ к диску в Windows 10?
В Windows 10 нельзя установить пароль на доступ к диску напрямую. Однако, вы можете создать зашифрованный виртуальный диск с паролем, куда поместить важные файлы и папки. Для этого вам потребуется использовать стороннее программное обеспечение, например, VeraCrypt. После установки программы, запустите ее и выберите «Создать том». Затем следуйте инструкциям мастера создания тома, выбрав нужные параметры и установив пароль. После создания зашифрованного виртуального диска, вы сможете монтировать и размонтировать его, вводя правильный пароль.
Download Windows Speedup Tool to fix errors and make PC run faster
If you want to prevent users from accessing the Drives in File Explorer, then the Local Group Policy Editor has a setting that allows admins from restricting access to the C drive or all the drives visible in the This PC section. You can also do this using the Registry Editor.
Although you can hide a drive, the user can access the drive if he/she comes across the drive, in some other way. This tutorial is handy since users cannot access a specific drive or all drives to save a file or make changes. When you enable this setting other users will not be able to save images, videos, documents, etc. However, all your installed programs will run without any error.
To prevent users from accessing drives in Windows 11/10 Explorer:
- Press Win+R to open the Run prompt.
- Type gpedit.msc and hit the Enter button.
- Navigate to File Explorer in User Configuration.
- Double-click on Prevent access to drives from My Computer.
- Select Enabled.
- Select the drive letter from the drop-down list.
- Click Apply and OK to save.
Open the Local Group Policy Editor on your computer. For that, press Win+R, type gpedit.msc and hit the Enter button.
Next, navigate to the following path-
User Configuration > Administrative Templates > Windows Components > File Explorer
Find the setting called Prevent access to drives from My Computer and double-click on it on your right-hand side. Select the Enabled option and expand the drop-down menu.
Here, it is possible to select the drive letter. You can choose:
- Restrict C drive only
- Restrict all drives
or any other option as per your requirement. At last, click the Apply and OK buttons to save the change.
Following that, whenever you try to open the selected drive, you will be greeted with an error message saying the restriction.
In case you want to allow everyone to access all the drives or lift the barrier, go to the same setting, and select Not Configured option.
Using Registry Editor
In case you want to do the same with Registry Editor, you need to open the Registry Editor and follow this path-file
HKEY_CURRENT_USER\SOFTWARE\Microsoft\Windows\CurrentVersion\Policies\Explorer
Right-click on Explorer, select New > DWORD (32-bit) value and name it as NoViewOnDrive.
Next, double-click on it, set the value as 4 (to prevent C drive), or 3ffffff (to restrict all drives). Then, click OK to save the change.
That’s all!
Anand Khanse is the Admin of TheWindowsClub.com, a 10-year Microsoft MVP (2006-16) & a Windows Insider MVP (2016-2022). Please read the entire post & the comments first, create a System Restore Point before making any changes to your system & be careful about any 3rd-party offers while installing freeware.