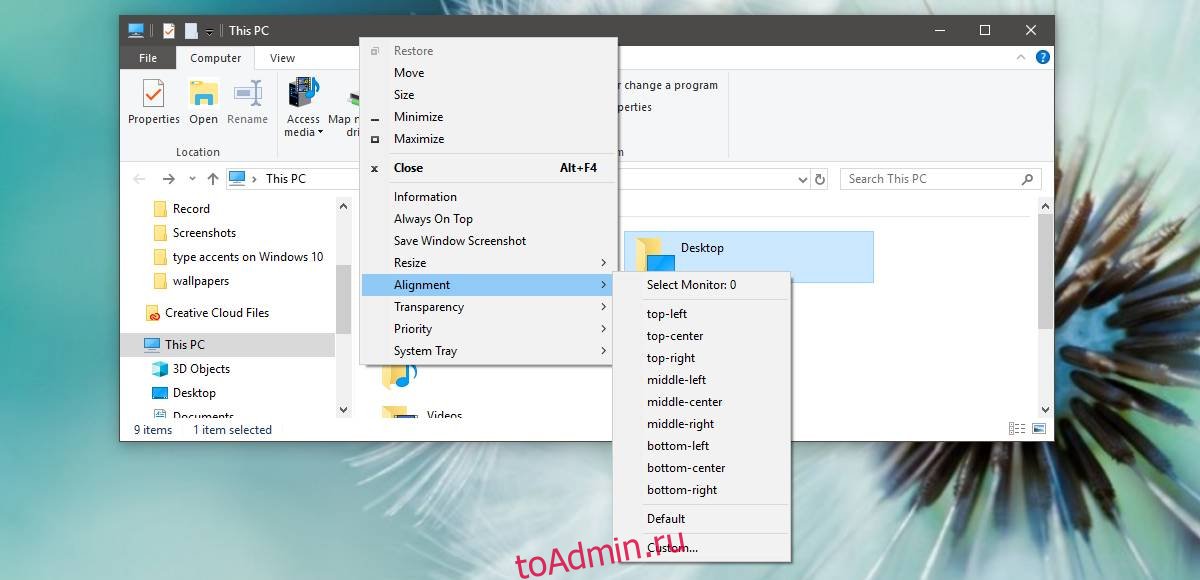Download Windows Speedup Tool to fix errors and make PC run faster
If Windows does not remember the window position and size then this post will help you fix the problem. Although Windows 11/10 should open the closed windows in their last used size and position, sometimes a malfunction can cause it to behave otherwise. To fix that problem, we have listed some workarounds as well as third-party solutions so that you can get the job done.
To fix the issue of your Windows 11 or Windows 10 not remembering the window position and size, follow these suggestions to reset window size and position:
- Use Shift key while closing a window
- Restore previous folder windows at logon
- For multiple monitors
- Use Cascade windows
- Use AquaSnap
- Use WinSize2
Let’s delve into these suggestions.
1] Use Shift key while closing a window
If Windows 11/10 doesn’t remember the last used window position and size, you can use this little trick.
In general, users click on the close button to close a window.
However, you need to click on that same button when holding the Shift key on your keyboard. This trick helps Windows OS to remember the window position.
2] Restore previous folder windows at logon
If you close a window and restart your computer, it doesn’t open that window after login. Windows 11/10 does offer that functionality, and you should enable it so that you can get the same windows back at the same position and size even after log out.
For that, you need to open Folder Options. After that, switch to the View tab, make a tick in the Restore previous folder windows at logon checkbox, and click the OK button.
Read: Windows forgets Folder View settings.
3] For multiple monitors
If you use multiple monitors, do the following:
- Open Windows Settings
- Open the System section
- Click the Display tab,
- Locate Multiple displays section on the right side
- Select Remember window locations based on monitor connection.
4] Use Cascade windows
Windows allows users to set the same size for all opened windows.
To do so, you need to use the Cascade windows option. For getting started, right-click on the Taskbar, and select Cascade windows option.
Now you can close all windows and try to open them to check if the problem is solved or not.
5] Use AquaSnap
AquaSnap, is a handy tool that allows users to set custom window size and position so that users can utilize that profile when required. If your system does not respond positively even after applying any of the solutions mentioned above, you could install AquaSnap on your computer. It allows users to extend the Aero Snap, Aero Shake, etc.
Read: Files showing wrong dates in Explorer.
6] Use WinSize2
WinSize32 helps you create a profile for various monitors, and you can include different window positions, sizes, and so on. Whenever you switch from one profile to another, the size and position of the windows change automatically. It is a free tool, and you can download it from sourceforge.net.
I hope these solutions help!
Anand Khanse is the Admin of TheWindowsClub.com, a 10-year Microsoft MVP (2006-16) & a Windows Insider MVP (2016-2022). Please read the entire post & the comments first, create a System Restore Point before making any changes to your system & be careful about any 3rd-party offers while installing freeware.
Чтобы запомнить размер окна в Windows 10, вы можете использовать встроенный инструмент Snap Assist, который позволяет устанавливать размеры окна на рабочем столе. Для этого:
1. Откройте приложение, которое вы хотите изменить размер.
2. Нажмите на кнопку «Windows» + «Стрелка вправо» или «Стрелка влево», чтобы переместить окно в одну из половин экрана.
3. Откройте другое приложение и повторите действие, чтобы установить его на другой половине экрана.
4. Переместите разделитель между этими двумя окнами, чтобы настроить размер каждого окна по вашему усмотрению.
5. Закройте приложения и перезапустите компьютер.
6. После перезапуска откройте эти приложения, и они должны сохранить свой размер и расположение на рабочем столе.
Также вы можете использовать приложения-утилиты, доступные в магазине Windows или ручной режим создания резервных копий системы Windows, чтобы сохранить настройки размера и расположения окон на рабочем столе.
Хотя Windows 10 имеет множество функций для удобного управления окнами, не всегда просто запомнить размеры и расположение всех открытых приложений. В этом случае вы можете использовать сторонние приложения для сохранения настроек. Например, одним из самых популярных инструментов является WindowManager, который позволяет автоматически размещать окна на рабочем столе и сохранять их расположение после перезагрузки компьютера.
Если вы предпочитаете не устанавливать дополнительное программное обеспечение, то можно воспользоваться стандартными средствами Windows 10. Например, вы можете использовать функцию «Виртуальные рабочие столы», которая позволяет создавать несколько рабочих столов и перемещаться между ними, сохраняя при этом расположение окон на каждом из них.
Также Windows 10 предоставляет возможность сохранять текущую сессию работы и восстанавливать ее после перезагрузки. Для этого нужно зайти в меню «Пуск», выбрать раздел «Параметры» и перейти в раздел «Система». Здесь вы найдете функцию «Сохранять раскладку приложений при закрытии сеанса», которую можно включить для сохранения текущего состояния рабочего стола.
Независимо от того, какой метод вы выберете, помните, что запомнить размеры окон может быть сложно, поэтому лучше воспользоваться сторонними инструментами или функциями Windows 10 для сохранения этих настроек.
Если Windows не запоминает положение и размер окна тогда этот пост поможет вам решить проблему. Хотя Windows 10 должна открывать закрытые окна в их последнем использованном размере и положении, иногда неисправность может привести к другому поведению. Чтобы решить эту проблему, мы перечислили некоторые обходные пути, а также сторонние решения, чтобы вы могли выполнить свою работу.
Чтобы решить проблему, из-за которой Windows 10 не запоминает положение и размер окна, следуйте этим советам:
- Используйте клавишу Shift при закрытии окна
- Восстановить окна предыдущей папки при входе в систему
- Использовать каскадные окна
- Используйте AquaSnap
- Используйте WinSize2
Давайте углубимся в эти предложения.
1]Используйте клавишу Shift при закрытии окна
Если Windows 10 не запоминает последнее использованное положение и размер окна, вы можете использовать этот небольшой трюк.
Обычно пользователи нажимают кнопку закрытия, чтобы закрыть окно.
Однако вам нужно нажать на ту же кнопку, удерживая Сдвиг клавишу на клавиатуре. Этот трюк помогает ОС Windows запоминать положение окна.
2]Восстановить окна предыдущих папок при входе в систему
Если вы закроете окно и перезагрузите компьютер, он не откроет это окно после входа в систему. Windows 10 действительно предлагает эту функцию, и вы должны включить ее, чтобы вы могли вернуть те же окна в том же положении и размере даже после выхода из системы.
Для этого вам нужно открыть Параметры папки. После этого переключитесь на Вид вкладку, поставьте галочку в Восстановить окна предыдущей папки при входе в систему флажок и щелкните Ok кнопка.
Читать: Windows 10 забывает настройки просмотра папок.
3]Использовать каскадные окна
Windows 10 позволяет пользователям устанавливать одинаковый размер для всех открытых окон.
Для этого вам нужно использовать Каскадные окна вариант. Для начала щелкните правой кнопкой мыши на панели задач и выберите Каскадные окна вариант.
Теперь вы можете закрыть все окна и попробовать открыть их, чтобы проверить, решена проблема или нет.
4]Используйте AquaSnap
AquaSnap — это удобный инструмент, который позволяет пользователям устанавливать собственный размер и положение окна, чтобы пользователи могли использовать этот профиль при необходимости. Если ваша система не отвечает положительно даже после применения любого из упомянутых выше решений, вы можете установить AquaSnap на свой компьютер. Это позволяет пользователям расширять Aero Snap, Aero Shake и т. Д.
5]Используйте WinSize2
WinSize32 помогает вам создавать профиль для различных мониторов, и вы можете включать различные положения окон, размеры и т. Д. Каждый раз, когда вы переключаетесь с одного профиля на другой, размер и положение окон меняются автоматически. Это бесплатный инструмент, и вы можете скачать его с sourceforge.net.
Надеюсь, что эти решения помогут!
- Теги: Explorer, Устранение неполадок
Щелкните правой кнопкой мыши на панели задач и выберите «Каскад». Это должно отобразить окно на экране. Растяните окно до нужного размера и закройте его. В следующий раз он должен открыться именно такого размера.
1] Используйте клавишу Shift при закрытии окна
Однако вам нужно нажать на ту же кнопку, удерживая клавишу Shift на клавиатуре. Этот трюк помогает ОС Windows запоминать положение окна.
Как сохранить размер окна?
Сделайте окна открытыми с одинаковым размером в Windows 8
- Открой свое окно. Окно открывается до обычного нежелательного размера.
- Перетаскивайте углы окна до тех пор, пока оно не приобретет точный размер и не окажется в нужном вам месте. Отпустите мышь, чтобы угол занял новое место. …
- Немедленно закройте окно.
Чтобы сохранить любое положение окна, щелкните строку заголовка Windows, чтобы убедиться, что окно активно, и нажмите кнопку горячая клавиша Ctrl + Alt + Z. Всплывающее сообщение подтвердит, что позиция была сохранена.
Как изменить размер окна сохранения?
Нажмите Alt-пробел. в левом верхнем углу экрана должно появиться небольшое поле действия. Щелкните Восстановить. Это должно изменить размер окна сохранения и позволить вам использовать мышь для перетаскивания экрана до желаемого размера.
Как сохранить положение и размер окна?
Щелкните правой кнопкой мыши на панели задач и выберите «Каскад».. Это должно отобразить окно на экране. Растяните окно до нужного размера и закройте его. В следующий раз он должен открыться именно такого размера.
Как установить размер и положение окна?
Откройте любое окно проводника, выберите его в списке «Открытые в данный момент окна», нажмите AutoSize, выберите «Resize / Position», нажмите «Установить размер» и выберите свой размер..
Почему я не могу изменить размер окон в Windows 10?
Многие пользователи жаловались на эту проблему в своих системах Windows 10. Попытка переместить любое окно или приложение переводит его в полноэкранный режим, то же самое относится и к изменению размера. Решение этой проблемы: отключение режима планшета на вашем компьютере с Windows 10. Это устранило проблему для многих пользователей Windows 10.
Когда я увеличиваю окно, оно становится слишком большим?
Щелкните правой кнопкой мыши пустую область рабочего стола и выберите в меню «Разрешение экрана». … Откроется окно панели управления разрешением экрана. Если вы его не видите, нажмите «Alt-Пробел,»Четыре раза нажмите кнопку« Стрелка вниз »и нажмите« Ввод ». чтобы развернуть окно.
Как восстановить размер окон по умолчанию?
Internet Explorer (Win) — сброс размера окна
- Закройте все остальные окна браузера.
- Нажмите кнопку «Восстановить вниз», если эта страница развернута. …
- Измените размер этой страницы, растянув угол окна браузера с помощью мыши. …
- Закройте эту страницу, когда получите нужный размер.
Выпускает ли Microsoft Windows 11?
Microsoft подтвердила, что Windows 11 будет официально запущена 5 октября. Необходимо как бесплатное обновление для тех устройств с Windows 10, которые соответствуют требованиям, так и предварительно загруженные на новые компьютеры. Это означает, что нам нужно поговорить о безопасности и, в частности, о вредоносном ПО для Windows 11.
Как сохранить рабочее пространство Windows?
Чтобы сохранить рабочее пространство
- В списке сеансов трассировки щелкните правой кнопкой мыши любую ячейку строки, которая представляет сеанс трассировки или отображение журнала трассировки.
- Щелкните Сохранить рабочую область.
- В поле «Новая рабочая область» введите имя рабочей области и нажмите «ОК».
Download PC Repair Tool to quickly find & fix Windows errors automatically
If Windows does not remember the window position and size then this post will help you fix the problem. Although Windows 10 should open the closed windows in their last used size and position, sometimes a malfunction can cause it to behave otherwise. To fix that problem, we have listed some workarounds as well as third-party solutions so that you can get the job done.
To fix the issue of your Windows 11 or Windows 10 not remembering the window position and size, follow these suggestions to reset window size and position:
- Use Shift key while closing a window
- Restore previous folder windows at logon
- Use Cascade windows
- Use AquaSnap
- Use WinSize2
Let’s delve into these suggestions.
1] Use Shift key while closing a window
If Windows 11/10 doesn’t remember the last used window position and size, you can use this little trick.
In general, users click on the close button to close a window.
However, you need to click on that same button when holding the Shift key on your keyboard. This trick helps Windows OS to remember the window position.
2] Restore previous folder windows at logon
If you close a window and restart your computer, it doesn’t open that window after login. Windows 11/10 does offer that functionality, and you should enable it so that you can get the same windows back at the same position and size even after log out.
For that, you need to open Folder Options. After that, switch to the View tab, make a tick in the Restore previous folder windows at logon checkbox, and click the OK button.
Read: Windows 11/10 forgets Folder View settings.
3] Use Cascade windows
Windows 10 allows users to set the same size for all opened windows.
To do so, you need to use the Cascade windows option. For getting started, right-click on the Taskbar, and select Cascade windows option.
Now you can close all windows and try to open them to check if the problem is solved or not.
4] Use AquaSnap
AquaSnap, is a handy tool that allows users to set custom window size and position so that users can utilize that profile when required. If your system does not respond positively even after applying any of the solutions mentioned above, you could install AquaSnap on your computer. It allows users to extend the Aero Snap, Aero Shake, etc.
Read: Files showing wrong dates in Explorer.
5] Use WinSize2
WinSize32 helps you create a profile for various monitors, and you can include different window positions, sizes, and so on. Whenever you switch from one profile to another, the size and position of the windows change automatically. It is a free tool, and you can download it from sourceforge.net.
Hope these solutions help!
Anand Khanse is the Admin of TheWindowsClub.com, a 10-year Microsoft MVP (2006-16) & a Windows Insider MVP (2016-2022). Please read the entire post & the comments first, create a System Restore Point before making any changes to your system & be careful about any 3rd-party offers while installing freeware.
Download PC Repair Tool to quickly find & fix Windows errors automatically
If Windows does not remember the window position and size then this post will help you fix the problem. Although Windows 10 should open the closed windows in their last used size and position, sometimes a malfunction can cause it to behave otherwise. To fix that problem, we have listed some workarounds as well as third-party solutions so that you can get the job done.
To fix the issue of your Windows 11 or Windows 10 not remembering the window position and size, follow these suggestions to reset window size and position:
- Use Shift key while closing a window
- Restore previous folder windows at logon
- Use Cascade windows
- Use AquaSnap
- Use WinSize2
Let’s delve into these suggestions.
1] Use Shift key while closing a window
If Windows 11/10 doesn’t remember the last used window position and size, you can use this little trick.
In general, users click on the close button to close a window.
However, you need to click on that same button when holding the Shift key on your keyboard. This trick helps Windows OS to remember the window position.
2] Restore previous folder windows at logon
If you close a window and restart your computer, it doesn’t open that window after login. Windows 11/10 does offer that functionality, and you should enable it so that you can get the same windows back at the same position and size even after log out.
For that, you need to open Folder Options. After that, switch to the View tab, make a tick in the Restore previous folder windows at logon checkbox, and click the OK button.
Read: Windows 11/10 forgets Folder View settings.
3] Use Cascade windows
Windows 10 allows users to set the same size for all opened windows.
To do so, you need to use the Cascade windows option. For getting started, right-click on the Taskbar, and select Cascade windows option.
Now you can close all windows and try to open them to check if the problem is solved or not.
4] Use AquaSnap
AquaSnap, is a handy tool that allows users to set custom window size and position so that users can utilize that profile when required. If your system does not respond positively even after applying any of the solutions mentioned above, you could install AquaSnap on your computer. It allows users to extend the Aero Snap, Aero Shake, etc.
Read: Files showing wrong dates in Explorer.
5] Use WinSize2
WinSize32 helps you create a profile for various monitors, and you can include different window positions, sizes, and so on. Whenever you switch from one profile to another, the size and position of the windows change automatically. It is a free tool, and you can download it from sourceforge.net.
Hope these solutions help!
Anand Khanse is the Admin of TheWindowsClub.com, a 10-year Microsoft MVP (2006-16) & a Windows Insider MVP (2016-2022). Please read the entire post & the comments first, create a System Restore Point before making any changes to your system & be careful about any 3rd-party offers while installing freeware.
Download PC Repair Tool to quickly find & fix Windows errors automatically
If Windows does not remember the window position and size then this post will help you fix the problem. Although Windows 10 should open the closed windows in their last used size and position, sometimes a malfunction can cause it to behave otherwise. To fix that problem, we have listed some workarounds as well as third-party solutions so that you can get the job done.
To fix the issue of your Windows 11 or Windows 10 not remembering the window position and size, follow these suggestions to reset window size and position:
- Use Shift key while closing a window
- Restore previous folder windows at logon
- Use Cascade windows
- Use AquaSnap
- Use WinSize2
Let’s delve into these suggestions.
1] Use Shift key while closing a window
If Windows 11/10 doesn’t remember the last used window position and size, you can use this little trick.
In general, users click on the close button to close a window.
However, you need to click on that same button when holding the Shift key on your keyboard. This trick helps Windows OS to remember the window position.
2] Restore previous folder windows at logon
If you close a window and restart your computer, it doesn’t open that window after login. Windows 11/10 does offer that functionality, and you should enable it so that you can get the same windows back at the same position and size even after log out.
For that, you need to open Folder Options. After that, switch to the View tab, make a tick in the Restore previous folder windows at logon checkbox, and click the OK button.
Read: Windows 11/10 forgets Folder View settings.
3] Use Cascade windows
Windows 10 allows users to set the same size for all opened windows.
To do so, you need to use the Cascade windows option. For getting started, right-click on the Taskbar, and select Cascade windows option.
Now you can close all windows and try to open them to check if the problem is solved or not.
4] Use AquaSnap
AquaSnap, is a handy tool that allows users to set custom window size and position so that users can utilize that profile when required. If your system does not respond positively even after applying any of the solutions mentioned above, you could install AquaSnap on your computer. It allows users to extend the Aero Snap, Aero Shake, etc.
Read: Files showing wrong dates in Explorer.
5] Use WinSize2
WinSize32 helps you create a profile for various monitors, and you can include different window positions, sizes, and so on. Whenever you switch from one profile to another, the size and position of the windows change automatically. It is a free tool, and you can download it from sourceforge.net.
Hope these solutions help!
Anand Khanse is the Admin of TheWindowsClub.com, a 10-year Microsoft MVP (2006-16) & a Windows Insider MVP (2016-2022). Please read the entire post & the comments first, create a System Restore Point before making any changes to your system & be careful about any 3rd-party offers while installing freeware.
Download PC Repair Tool to quickly find & fix Windows errors automatically
If Windows does not remember the window position and size then this post will help you fix the problem. Although Windows 10 should open the closed windows in their last used size and position, sometimes a malfunction can cause it to behave otherwise. To fix that problem, we have listed some workarounds as well as third-party solutions so that you can get the job done.
To fix the issue of your Windows 11 or Windows 10 not remembering the window position and size, follow these suggestions to reset window size and position:
- Use Shift key while closing a window
- Restore previous folder windows at logon
- Use Cascade windows
- Use AquaSnap
- Use WinSize2
Let’s delve into these suggestions.
1] Use Shift key while closing a window
If Windows 11/10 doesn’t remember the last used window position and size, you can use this little trick.
In general, users click on the close button to close a window.
However, you need to click on that same button when holding the Shift key on your keyboard. This trick helps Windows OS to remember the window position.
2] Restore previous folder windows at logon
If you close a window and restart your computer, it doesn’t open that window after login. Windows 11/10 does offer that functionality, and you should enable it so that you can get the same windows back at the same position and size even after log out.
For that, you need to open Folder Options. After that, switch to the View tab, make a tick in the Restore previous folder windows at logon checkbox, and click the OK button.
Read: Windows 11/10 forgets Folder View settings.
3] Use Cascade windows
Windows 10 allows users to set the same size for all opened windows.
To do so, you need to use the Cascade windows option. For getting started, right-click on the Taskbar, and select Cascade windows option.
Now you can close all windows and try to open them to check if the problem is solved or not.
4] Use AquaSnap
AquaSnap, is a handy tool that allows users to set custom window size and position so that users can utilize that profile when required. If your system does not respond positively even after applying any of the solutions mentioned above, you could install AquaSnap on your computer. It allows users to extend the Aero Snap, Aero Shake, etc.
Read: Files showing wrong dates in Explorer.
5] Use WinSize2
WinSize32 helps you create a profile for various monitors, and you can include different window positions, sizes, and so on. Whenever you switch from one profile to another, the size and position of the windows change automatically. It is a free tool, and you can download it from sourceforge.net.
Hope these solutions help!
Anand Khanse is the Admin of TheWindowsClub.com, a 10-year Microsoft MVP (2006-16) & a Windows Insider MVP (2016-2022). Please read the entire post & the comments first, create a System Restore Point before making any changes to your system & be careful about any 3rd-party offers while installing freeware.
Щелкните правой кнопкой мыши на панели задач и выберите «Каскад». Это должно отобразить окно на экране. Растяните окно до нужного размера и закройте его. В следующий раз он должен открыться именно такого размера.
1] Используйте клавишу Shift при закрытии окна
Однако вам нужно нажать на ту же кнопку, удерживая клавишу Shift на клавиатуре. Этот трюк помогает ОС Windows запоминать положение окна.
Как сохранить размер окна?
Сделайте окна открытыми с одинаковым размером в Windows 8
- Открой свое окно. Окно открывается до обычного нежелательного размера.
- Перетаскивайте углы окна до тех пор, пока оно не приобретет точный размер и не окажется в нужном вам месте. Отпустите мышь, чтобы угол занял новое место. …
- Немедленно закройте окно.
Чтобы сохранить любое положение окна, щелкните строку заголовка Windows, чтобы убедиться, что окно активно, и нажмите кнопку горячая клавиша Ctrl + Alt + Z. Всплывающее сообщение подтвердит, что позиция была сохранена.
Как изменить размер окна сохранения?
Нажмите Alt-пробел. в левом верхнем углу экрана должно появиться небольшое поле действия. Щелкните Восстановить. Это должно изменить размер окна сохранения и позволить вам использовать мышь для перетаскивания экрана до желаемого размера.
Как сохранить положение и размер окна?
Щелкните правой кнопкой мыши на панели задач и выберите «Каскад».. Это должно отобразить окно на экране. Растяните окно до нужного размера и закройте его. В следующий раз он должен открыться именно такого размера.
Как установить размер и положение окна?
Откройте любое окно проводника, выберите его в списке «Открытые в данный момент окна», нажмите AutoSize, выберите «Resize / Position», нажмите «Установить размер» и выберите свой размер..
Почему я не могу изменить размер окон в Windows 10?
Многие пользователи жаловались на эту проблему в своих системах Windows 10. Попытка переместить любое окно или приложение переводит его в полноэкранный режим, то же самое относится и к изменению размера. Решение этой проблемы: отключение режима планшета на вашем компьютере с Windows 10. Это устранило проблему для многих пользователей Windows 10.
Когда я увеличиваю окно, оно становится слишком большим?
Щелкните правой кнопкой мыши пустую область рабочего стола и выберите в меню «Разрешение экрана». … Откроется окно панели управления разрешением экрана. Если вы его не видите, нажмите «Alt-Пробел,»Четыре раза нажмите кнопку« Стрелка вниз »и нажмите« Ввод ». чтобы развернуть окно.
Как восстановить размер окон по умолчанию?
Internet Explorer (Win) — сброс размера окна
- Закройте все остальные окна браузера.
- Нажмите кнопку «Восстановить вниз», если эта страница развернута. …
- Измените размер этой страницы, растянув угол окна браузера с помощью мыши. …
- Закройте эту страницу, когда получите нужный размер.
Выпускает ли Microsoft Windows 11?
Microsoft подтвердила, что Windows 11 будет официально запущена 5 октября. Необходимо как бесплатное обновление для тех устройств с Windows 10, которые соответствуют требованиям, так и предварительно загруженные на новые компьютеры. Это означает, что нам нужно поговорить о безопасности и, в частности, о вредоносном ПО для Windows 11.
Как сохранить рабочее пространство Windows?
Чтобы сохранить рабочее пространство
- В списке сеансов трассировки щелкните правой кнопкой мыши любую ячейку строки, которая представляет сеанс трассировки или отображение журнала трассировки.
- Щелкните Сохранить рабочую область.
- В поле «Новая рабочая область» введите имя рабочей области и нажмите «ОК».
Обновлено 2023 января: перестаньте получать сообщения об ошибках и замедлите работу вашей системы с помощью нашего инструмента оптимизации. Получить сейчас в эту ссылку
- Скачайте и установите инструмент для ремонта здесь.
- Пусть он просканирует ваш компьютер.
- Затем инструмент почини свой компьютер.
Если Windows не запоминает расположение и размер окна, эта статья поможет вам решить проблему. В то время как Windows 10 должна открывать закрытые окна при последнем использовании размер и положение, иногда проблема может привести к другому поведению. Чтобы решить эту проблему, мы составили список сторонних обходных путей и решений.
Используйте клавишу «Shift», чтобы закрыть окно.
Если Windows 10 не запоминает последнее использованное положение и размер окна, вы можете использовать этот небольшой трюк.
Обычно пользователи нажимают кнопку закрытия, чтобы закрыть окно.
Но они должны нажимать ту же кнопку, когда удерживают клавишу Shift на клавиатуре. Этот трюк помогает операционной системе Windows запомнить положение окна.
Каскадные окна
В Windows 10 пользователи могут установить одинаковый размер для всех открытых окон.
Для этого вы должны использовать опцию Windows Cascading. Сначала щелкните правой кнопкой мыши на панели задач и выберите Каскадные окна.
Теперь вы можете закрыть все окна и попытаться открыть их, чтобы увидеть, решена проблема или нет.
Обновление за январь 2023 года:
Теперь вы можете предотвратить проблемы с ПК с помощью этого инструмента, например, защитить вас от потери файлов и вредоносных программ. Кроме того, это отличный способ оптимизировать ваш компьютер для достижения максимальной производительности. Программа с легкостью исправляет типичные ошибки, которые могут возникнуть в системах Windows — нет необходимости часами искать и устранять неполадки, если у вас под рукой есть идеальное решение:
- Шаг 1: Скачать PC Repair & Optimizer Tool (Windows 10, 8, 7, XP, Vista — Microsoft Gold Certified).
- Шаг 2: Нажмите «Начать сканирование”, Чтобы найти проблемы реестра Windows, которые могут вызывать проблемы с ПК.
- Шаг 3: Нажмите «Починить все», Чтобы исправить все проблемы.
Запустите окна в безопасном режиме и воспроизведите проблему.
Если у вас все еще есть проблема, связанная с тем, что Windows не запоминает размер и положение окон (даже для последнего закрытого окна), вы можете попробовать запустить Windows в безопасном режиме:
Ниже приведены шаги для запуска Windows 10 в безопасном режиме:
- Нажмите кнопку Windows в нижнем левом углу.
- Теперь нажмите кнопку питания.
- Удерживая клавишу Shift, нажмите «Перезагрузить».
- Теперь выберите «Устранение неполадок», а затем «Дополнительные параметры».
- Теперь в разделе «Дополнительные параметры» выберите «Параметры запуска» и нажмите «Перезагрузить».
- При перезапуске будут отображаться различные параметры. Нажмите F4, чтобы запустить Windows в безопасном режиме.
После запуска Windows в безопасном режиме проверьте, сохраняется ли проблема.
- То есть откройте окно проводника файлов.
- Перетащите его вправо и при необходимости измените размер.
- Закройте окно.
- Откройте его снова.
Если окно не появляется справа с измененным размером окна. Тогда проблема все еще существует.
Если проблема была решена путем его запуска, весьма вероятно, что какое-то установленное программное обеспечение мешает настройкам Windows. Вы также можете попробовать запустить сканирование на вирусы, чтобы обнаружить проблему.
Выполнение восстановления системы
Если проблема возникла недавно, ее можно решить, восстановив систему. Если вы не знакомы с этой функцией, восстановление системы — очень полезная функция, которая позволяет восстановить систему до предыдущей версии и устранять различные проблемы в процессе.
Чтобы выполнить восстановление системы, просто выполните следующие действия:
- Нажмите клавиши Windows + S и войдите в раздел Восстановление системы. Выберите в меню Создать точку восстановления.
- Откроется окно свойств системы. Щелкните Восстановление системы.
- Появится окно восстановления системы. Нажмите «Далее», чтобы продолжить.
- Если доступно, выберите параметр Показать больше точек восстановления. Теперь выберите желаемую точку восстановления и нажмите Далее. Следуйте инструкциям на экране, чтобы завершить операцию восстановления.
После восстановления системы проверьте, сохраняется ли проблема. В противном случае проблема может быть вызвана обновлением системы, поэтому следите за обновлениями.
Совет экспертов: Этот инструмент восстановления сканирует репозитории и заменяет поврежденные или отсутствующие файлы, если ни один из этих методов не сработал. Это хорошо работает в большинстве случаев, когда проблема связана с повреждением системы. Этот инструмент также оптимизирует вашу систему, чтобы максимизировать производительность. Его можно скачать по Щелчок Здесь
CCNA, веб-разработчик, ПК для устранения неполадок
Я компьютерный энтузиаст и практикующий ИТ-специалист. У меня за плечами многолетний опыт работы в области компьютерного программирования, устранения неисправностей и ремонта оборудования. Я специализируюсь на веб-разработке и дизайне баз данных. У меня также есть сертификат CCNA для проектирования сетей и устранения неполадок.
Сообщение Просмотров: 217
Операционная система Windows от Microsoft известна своими необычными ошибками и ошибками. Однако проблема незапоминания положений и размеров окон, скорее всего, связана с пользовательским опытом (в большинстве случаев), а не с определенной ошибкой. Люди, которые очень часто используют Windows при работе, обычно открывают и закрывают несколько окон (или вкладок) одновременно. Они хотят, чтобы Windows запомнила размеры и положение, которые они выбрали для отдельного окна, чтобы им не приходилось делать это заново при открытии окна. Однако, когда они вновь открывают (или открывают новое) окно, оно не отображается так, как они этого хотят.
Что вызывает размер окна и проблему позиционирования?
Теперь мы кратко перечислим некоторые причины этой проблемы:
- Перезагрузка компьютера — перезагрузка компьютера заставляет вас начать все сначала. Таким образом, вы теряете ранее сохраненный размер и положение окна.
- Обновление Windows — аналогично, обновление Windows означает, что вам нужно перезагрузить компьютер. Это также вызовет проблему.
- Мешающее программное обеспечение. Возможно, установлено программное обеспечение или вирус, влияющий на ваши настройки Windows, что может привести к возникновению этой проблемы.
- Недостаток понимания — иногда пользователи не знают, как Windows управляет настройками размера и положения окон. Windows управляет этими настройками уникально для Windows XP и ниже, и по-разному для Windows 7 и более поздних версий.
Как запоминаются изменения размера и положения в Windows 7 и 10?
Во-первых, вместо того, чтобы думать об этом как о проблеме, если пользователь знает, как Windows запоминает параметры размера и положения, он / она будет в лучшем положении, чтобы использовать его в своих интересах. Итак, давайте посмотрим, как Windows управляет этим. Это правило:
«Windows 7 и 10 будут помнить последнее закрытое окно (одной программы) как глобальную позицию».
Давайте упростим, что это значит. По сути, это означает, что любое окно, которое вы закрыли в последний раз, размер и положение, которое вы выбрали для него, будут использоваться для следующего открытого вами окна. Давайте возьмем пример. Например, вы открыли папку с именем «Старое окно» и расположили ее справа:
Изменение размера и изменение положения окна
Теперь, если вы закроете его (или нет) и откроете здесь новую папку с именем «Новое окно», она автоматически позиционируется и изменяет свой размер как «Старое окно»:
Новое окно расположено как последнее окно
Если вы помните об этом, вы точно будете знать, когда Windows выполняет изменение размера / перемещение, а когда — нет.
Есть важный момент, на который следует обратить внимание. Часть памяти работает только для определенного типа программы. Например, если вы закроете окно проводника и откроете новое окно фотографий, автоматическое позиционирование и изменение размера не будут одинаковыми как для окна «Фото», так и для окна «Проводник», поскольку оба окна принадлежат разным программам.
Так вот как размеры и позиционирование работают для окон. Теперь, если ваша Windows даже не запоминает последний размер закрытого окна, это означает, что есть некоторая проблема, которую необходимо решить. Давайте посмотрим на некоторые из возможных решений, которые вы можете попробовать.
Способ 1: каскадирование
Каскадирование — одно из возможных решений проблемы. Следуйте приведенным ниже инструкциям:
- Во-первых, перезагрузите компьютер. Это необязательный шаг, но он может помочь в некоторых случаях.
- Теперь откройте любое окно (например, File Explorer), размер и положение которого вы хотите запомнить.
- Щелкните правой кнопкой мыши на панели задач (панель в нижней части экрана).
- Выберите опцию Каскадные окна (в случае Windows 10).Вариант каскадных окон
- Это изменит размер окна до заранее определенного размера. После этого вы можете расширить окно до желаемого размера и позиции. Тогда закрой его. Он должен открыться до этого размера и позиции при следующем открытии.
Если вы по-прежнему сталкиваетесь с проблемой, когда Windows не запоминает размеры и положение окон (даже для последнего закрытого окна), вы можете попробовать загрузить Windows в безопасном режиме:
Опция безопасного режима
Шаги для загрузки Windows 10 в безопасном режиме упомянуты ниже:
-
- Нажмите кнопку Windows в левом нижнем углу.
- Теперь нажмите кнопку питания.
- Удерживая клавишу Shift, нажмите «Перезагрузить».
- Теперь выберите вариант «Устранение неполадок», а затем «Дополнительные параметры».
- Теперь в расширенных настройках выберите «Параметры запуска» и нажмите кнопку «Перезагрузить».
- Различные варианты будут отображаться при перезагрузке. Нажмите F4 для загрузки Windows в безопасном режиме.
После загрузки Windows в безопасном режиме. Проверьте, сохраняется ли проблема.
-
- То есть откройте окно проводника.
- Переместите его на правую сторону и, возможно, измените его размер.
- Закройте окно.
- Откройте это.
- Если окно не появляется справа с измененным размером. Тогда проблема все еще существует.
Если загрузка устранила проблему, то весьма вероятно, что некоторые установленные программы мешают настройкам Windows. Вы также можете попробовать выполнить проверку на вирусы, чтобы помочь выявить проблему.
Способ 3: использование сторонних решений
Если нет вышеуказанного решения работает. Тогда вы всегда можете использовать сторонние решения, такие как WinSize2, которые могут помочь вам с изменением размера и перемещением окон для нескольких окон одновременно. WinSize2 — это бесплатное решение, доступное для всех версий Windows (как указано на их веб-сайте). WinSize2 может помочь вам запомнить размер окна и изменения положения для каждого окна, которое вы открываете, независимо от его типа и последовательности открытия. Как оно это делает?
WinSize2 идентифицирует определенную позицию окна и его размер, запоминая его заголовок. Каждый раз, когда пользователь открывает окно, WinSize2 сопоставляет заголовок с внутренней записью заголовков, хранящихся в программном обеспечении.
Монтаж:
- Для начала загрузите WinSize2 Вот,
WinSize2 Скачать
- После загрузки распакуйте файл с именем «WinSize2_2.38.04.zip», который, вероятно, находится в папке загрузок.
- Следующим шагом будет запуск «WinSize2_Update.exe» и следуйте инструкциям по установке программного обеспечения. Программа запускается в фоновом режиме при установке.
Использование:
Специальная горячая клавиша Ctrl + Alt + Z управляет всеми действиями WinSize2. Нажатие горячей клавиши 1, 2 или 3 раза вызывает следующие функции:
- Один раз вы можете сохранить положение и размер любого окна или перезаписать его.
- Два раза вы можете удалить запись списка для окна, которое вы сохранили для запоминания.
- Трижды вы можете изменить Специальные параметры, чтобы установить параметры для любого заголовка в списке WinSize2.
Вы можете найти более подробную информацию о WinSize2 Вот, Существует также руководство, доступное после загрузки программного обеспечения.
Другая хорошо известная программа, которую вы можете использовать, — WindowManager от DeskSoft. Это не бесплатно, но вы можете использовать его для 30-дневной бесплатной пробной версии.
Windows 10, как и ее предшественники, имеет функцию привязки, которая, по общему мнению, полезна, но не обновлялась годами. Он по-прежнему захватывает только два окна, и если вам нужно привязать больше окон, вам нужны приложения, которые могут создавать настраиваемую сетку привязки в Windows 10. Для более быстрого способа центрировать и изменять размер окон приложений в Windows 10 вам понадобится приложение под названием SmartSystemMenu.
SmartSystemMenu — это бесплатное приложение с открытым исходным кодом, которое добавляет дополнительные настройки в меню строки заголовка приложений в Windows 10. Дополнительные настройки позволяют изменять размер окон и выравнивать их по своему усмотрению. Возможно, это один из самых быстрых способов центрировать и изменять размер окон приложения.
Центрировать и изменять размер окон приложений
Скачать SmartSystemMenu и распакуйте zip-файл. Запустите EXE внутри него. Приложение не нужно устанавливать. Когда вы запустите его, он свернется в системный трей.
Откройте окно проводника и щелкните правой кнопкой мыши строку заголовка. Вы увидите длинный список новых опций, добавленных приложением. Чтобы изменить размер окна, перейдите к параметру «Изменить размер» и выберите один из предустановленных размеров. Предустановки включают стандартные разрешения экрана, однако, если вам нужно изменить размер окна до настраиваемого разрешения / размера, вы можете добавить его, выбрав параметр «Пользовательский».
Чтобы выровнять окно приложения, перейдите к опции «Выравнивание» в меню и выберите, как вы хотите выровнять его. В этом меню также есть параметр «Пользовательский», позволяющий установить положение окна приложения. SmartSystemMenu не заставляет приложения запоминать свой предыдущий размер или положение, однако в большинстве случаев приложения Windows запоминают его сами.
В дополнение к функциям изменения размера и выравнивания вы также можете использовать SmartSystemMenu, чтобы закрепить окно вверху, сделать снимок экрана, уменьшить его прозрачность и установить его приоритет. В списке есть еще одна довольно полезная опция под названием «Информация», которая дает вам информацию об окне приложения.
SmartSystemMenu работает для большинства настольных приложений, однако по какой-то причине он не работал в Chrome во время наших тестов. Меню вообще не появилось. С приложениями UWP это не работает, поскольку у них нет такой же строки заголовка, как у настольных приложений. Это досадный недостаток приложения, который в противном случае является одним из самых быстрых способов изменить размер или центрировать окно приложения.
Приложение легкое, и если вы обнаружите, что часто его используете, вы можете настроить его на запуск при загрузке системы.
Что вы думаете об этой статье?
Существует несколько способов изменения размера окна и его местоположения на рабочем столе, но чаще всего пользователи прибегают к мышке. Кликают левой кнопкой мыши по заголовку окна и перетаскивают его в нужное место, а когда нужно изменить размер окна — тянут его за правый верхний/нижний угол. А еще окна можно прикреплять к границам экрана с помощью клавиатурных комбинаций, разделяя экран на две части.
Стремясь сделать управление окнами более удобным, независимые разработчики создали целый арсенал утилит, например, ScreenGridy, позволяющую размещать окна по сетке, одновременно «подгоняя» их размер под ее ячейки.
Программа по-своему замечательная, но она не избавляет пользователя от необходимости перетаскивать окна вручную.
Автоматизировать расположение и размер стандартных окон Windows может другая программа — Window Resizer, умеющая запоминать размер и положение окон приложений, а затем восстанавливать их. Она не лишена недостатков, но у неё есть и свои плюсы. Управление окнами в Window Resizer реализовано с помощью горячих клавиш. Скачайте архив с утилитой со страницы разработчика github.com/caoyue/WindowResizer, распакуйте и запустите ее исполняемый файл. Отдельного окна, кроме небольшого окошка настроек, программа не имеет, после запуска она тут же сворачивается в трей.
А теперь откройте программу, параметры окна которой хотите запомнить и нажмите комбинацию Ctrl + Alt + S. Аналогичным образом поступаем и с окнами других приложений.
Настройки окон сохраняются в файл config.json.
Если открыть его Блокнотом, можно будет увидеть последовательность разделенных запятыми элементов строк, где каждый элемент хранит свои настройки. В начале конфигурационного файла хранятся настройки самой Window Resizer, далее в квадратных скобках следуют настройки окон с указанием процесса, размера и координат.
Для восстановления окон в программе используется комбинация Ctrl + Alt + R, однако такое восстановление возможно только для открытых окон, если окно свернуть, восстановить его программа не сможет, и это является одним из ее главных недостатков, которые, на наш взгляд, разработчику следует исправить. Второй существенный недостаток Window Resizer заключается в том, что она не умеет запоминать PID процесса, с которым работает. Это означает, что если вы сохраните настройки окна Блокнота с открытым файлом one.txt, а затем сохраните настройки окна с файлом two.txt, то данные окна one.txt будут перезаписаны.
Window Resizer не имеет ограничений на количество сохраняемых окон, но на фоне указанного выше недостатка это представляется весьма слабым утешением. Также в настройках приложения нет опции списка сохраненных окон и их удаления, если вы захотите удалить настройки окна, для этого вам придется лезть в config.json. Также мы заметили, что Window Resizer не умеет работать с окном Диспетчера задач, запись она для него создает, но имя процесса taskmgr.exe почему-то не сохраняет.
Загрузка…
Обновлено 2023 января: перестаньте получать сообщения об ошибках и замедлите работу вашей системы с помощью нашего инструмента оптимизации. Получить сейчас в эту ссылку
- Скачайте и установите инструмент для ремонта здесь.
- Пусть он просканирует ваш компьютер.
- Затем инструмент почини свой компьютер.
Если Windows не запоминает расположение и размер окна, эта статья поможет вам решить проблему. В то время как Windows 10 должна открывать закрытые окна при последнем использовании размер и положение, иногда проблема может привести к другому поведению. Чтобы решить эту проблему, мы составили список сторонних обходных путей и решений.
Используйте клавишу «Shift», чтобы закрыть окно.
Если Windows 10 не запоминает последнее использованное положение и размер окна, вы можете использовать этот небольшой трюк.
Обычно пользователи нажимают кнопку закрытия, чтобы закрыть окно.
Но они должны нажимать ту же кнопку, когда удерживают клавишу Shift на клавиатуре. Этот трюк помогает операционной системе Windows запомнить положение окна.
Каскадные окна
В Windows 10 пользователи могут установить одинаковый размер для всех открытых окон.
Для этого вы должны использовать опцию Windows Cascading. Сначала щелкните правой кнопкой мыши на панели задач и выберите Каскадные окна.
Теперь вы можете закрыть все окна и попытаться открыть их, чтобы увидеть, решена проблема или нет.
Обновление за январь 2023 года:
Теперь вы можете предотвратить проблемы с ПК с помощью этого инструмента, например, защитить вас от потери файлов и вредоносных программ. Кроме того, это отличный способ оптимизировать ваш компьютер для достижения максимальной производительности. Программа с легкостью исправляет типичные ошибки, которые могут возникнуть в системах Windows — нет необходимости часами искать и устранять неполадки, если у вас под рукой есть идеальное решение:
- Шаг 1: Скачать PC Repair & Optimizer Tool (Windows 10, 8, 7, XP, Vista — Microsoft Gold Certified).
- Шаг 2: Нажмите «Начать сканирование”, Чтобы найти проблемы реестра Windows, которые могут вызывать проблемы с ПК.
- Шаг 3: Нажмите «Починить все», Чтобы исправить все проблемы.
Запустите окна в безопасном режиме и воспроизведите проблему.
Если у вас все еще есть проблема, связанная с тем, что Windows не запоминает размер и положение окон (даже для последнего закрытого окна), вы можете попробовать запустить Windows в безопасном режиме:
Ниже приведены шаги для запуска Windows 10 в безопасном режиме:
- Нажмите кнопку Windows в нижнем левом углу.
- Теперь нажмите кнопку питания.
- Удерживая клавишу Shift, нажмите «Перезагрузить».
- Теперь выберите «Устранение неполадок», а затем «Дополнительные параметры».
- Теперь в разделе «Дополнительные параметры» выберите «Параметры запуска» и нажмите «Перезагрузить».
- При перезапуске будут отображаться различные параметры. Нажмите F4, чтобы запустить Windows в безопасном режиме.
После запуска Windows в безопасном режиме проверьте, сохраняется ли проблема.
- То есть откройте окно проводника файлов.
- Перетащите его вправо и при необходимости измените размер.
- Закройте окно.
- Откройте его снова.
Если окно не появляется справа с измененным размером окна. Тогда проблема все еще существует.
Если проблема была решена путем его запуска, весьма вероятно, что какое-то установленное программное обеспечение мешает настройкам Windows. Вы также можете попробовать запустить сканирование на вирусы, чтобы обнаружить проблему.
Выполнение восстановления системы
Если проблема возникла недавно, ее можно решить, восстановив систему. Если вы не знакомы с этой функцией, восстановление системы — очень полезная функция, которая позволяет восстановить систему до предыдущей версии и устранять различные проблемы в процессе.
Чтобы выполнить восстановление системы, просто выполните следующие действия:
- Нажмите клавиши Windows + S и войдите в раздел Восстановление системы. Выберите в меню Создать точку восстановления.
- Откроется окно свойств системы. Щелкните Восстановление системы.
- Появится окно восстановления системы. Нажмите «Далее», чтобы продолжить.
- Если доступно, выберите параметр Показать больше точек восстановления. Теперь выберите желаемую точку восстановления и нажмите Далее. Следуйте инструкциям на экране, чтобы завершить операцию восстановления.
После восстановления системы проверьте, сохраняется ли проблема. В противном случае проблема может быть вызвана обновлением системы, поэтому следите за обновлениями.
Совет экспертов: Этот инструмент восстановления сканирует репозитории и заменяет поврежденные или отсутствующие файлы, если ни один из этих методов не сработал. Это хорошо работает в большинстве случаев, когда проблема связана с повреждением системы. Этот инструмент также оптимизирует вашу систему, чтобы максимизировать производительность. Его можно скачать по Щелчок Здесь
CCNA, веб-разработчик, ПК для устранения неполадок
Я компьютерный энтузиаст и практикующий ИТ-специалист. У меня за плечами многолетний опыт работы в области компьютерного программирования, устранения неисправностей и ремонта оборудования. Я специализируюсь на веб-разработке и дизайне баз данных. У меня также есть сертификат CCNA для проектирования сетей и устранения неполадок.
Сообщение Просмотров: 217
В Windows 10 с настройками по умолчанию, когда вы перетаскиваете окно приложения или проводника к одному из углов или сторон экрана, оно автоматически изменяет размеры и прикрепляется. В оставшейся свободной части экрана вам будет показаны варианты запущенных приложений, которые также можно закрепить на экране.
Функция Прикрепления окна очень удобна, на ПК с большим экраном или при использовании внешнего монитора. Но если вы работаете на небольшом экране ноутбука, функция может оказаться не очень полезной. Фактически, Прикрепление окона может раздражать вас, когда вы используете устройство с маленьким экраном.
К счастью, Windows 10 может быть настроена так, чтобы не изменять автоматически размер и расположение окон при перемещении их по сторонам или углам экрана.
В этом руководстве мы увидим, как отключить одну или несколько функций многозадачности в Windows 10.
Отключить автоматическое изменение размера окна в Windows 10.
Шаг 1. Откройте приложение «Параметры» и перейдите в раздел «Система» → «Многозадачность».
Шаг 2. В подразделе «Прикрепление» вы увидите следующие параметры:
- Автоматически упорядочивать окна путем их перетаскивая их к боковым сторонам или углы экрана.
- При прикреплении окна автоматически изменять его размер, чтобы заполнить пространство.
- При прикреплении окна показывать, что можно прикрепить рядом с ним.
- При изменении размера прикреплённого окна, одновременно изменять размер смежного прикрепленного окна.
Если вы хотите, чтобы Windows 10 отключила Автоматическое изменение размера окна путем их перетаскивая их к углам или боковым сторонам экрана. Передвиньте первый ползунок в положение «Откл.». Когда эта опция отключена, другие параметры также автоматически будут выключены.
Как вы уже знаете, когда вы прикрепили окно к одной из сторон экрана, Windows 10 автоматически отображает несколько окон, которые вы можете прикрепить рядом с ним. Если вы не хотите видеть это предложение, отключите третий вариант.
Операционная система Windows от Microsoft известна своими необычными ошибками и ошибками. Однако проблема незапоминания положений и размеров окон, скорее всего, связана с пользовательским опытом (в большинстве случаев), а не с определенной ошибкой. Люди, которые очень часто используют Windows при работе, обычно открывают и закрывают несколько окон (или вкладок) одновременно. Они хотят, чтобы Windows запомнила размеры и положение, которые они выбрали для отдельного окна, чтобы им не приходилось делать это заново при открытии окна. Однако, когда они вновь открывают (или открывают новое) окно, оно не отображается так, как они этого хотят.
Что вызывает размер окна и проблему позиционирования?
Теперь мы кратко перечислим некоторые причины этой проблемы:
- Перезагрузка компьютера — перезагрузка компьютера заставляет вас начать все сначала. Таким образом, вы теряете ранее сохраненный размер и положение окна.
- Обновление Windows — аналогично, обновление Windows означает, что вам нужно перезагрузить компьютер. Это также вызовет проблему.
- Мешающее программное обеспечение. Возможно, установлено программное обеспечение или вирус, влияющий на ваши настройки Windows, что может привести к возникновению этой проблемы.
- Недостаток понимания — иногда пользователи не знают, как Windows управляет настройками размера и положения окон. Windows управляет этими настройками уникально для Windows XP и ниже, и по-разному для Windows 7 и более поздних версий.
Как запоминаются изменения размера и положения в Windows 7 и 10?
Во-первых, вместо того, чтобы думать об этом как о проблеме, если пользователь знает, как Windows запоминает параметры размера и положения, он / она будет в лучшем положении, чтобы использовать его в своих интересах. Итак, давайте посмотрим, как Windows управляет этим. Это правило:
«Windows 7 и 10 будут помнить последнее закрытое окно (одной программы) как глобальную позицию».
Давайте упростим, что это значит. По сути, это означает, что любое окно, которое вы закрыли в последний раз, размер и положение, которое вы выбрали для него, будут использоваться для следующего открытого вами окна. Давайте возьмем пример. Например, вы открыли папку с именем «Старое окно» и расположили ее справа:
Изменение размера и изменение положения окна
Теперь, если вы закроете его (или нет) и откроете здесь новую папку с именем «Новое окно», она автоматически позиционируется и изменяет свой размер как «Старое окно»:
Новое окно расположено как последнее окно
Если вы помните об этом, вы точно будете знать, когда Windows выполняет изменение размера / перемещение, а когда — нет.
Есть важный момент, на который следует обратить внимание. Часть памяти работает только для определенного типа программы. Например, если вы закроете окно проводника и откроете новое окно фотографий, автоматическое позиционирование и изменение размера не будут одинаковыми как для окна «Фото», так и для окна «Проводник», поскольку оба окна принадлежат разным программам.
Так вот как размеры и позиционирование работают для окон. Теперь, если ваша Windows даже не запоминает последний размер закрытого окна, это означает, что есть некоторая проблема, которую необходимо решить. Давайте посмотрим на некоторые из возможных решений, которые вы можете попробовать.
Способ 1: каскадирование
Каскадирование — одно из возможных решений проблемы. Следуйте приведенным ниже инструкциям:
- Во-первых, перезагрузите компьютер. Это необязательный шаг, но он может помочь в некоторых случаях.
- Теперь откройте любое окно (например, File Explorer), размер и положение которого вы хотите запомнить.
- Щелкните правой кнопкой мыши на панели задач (панель в нижней части экрана).
- Выберите опцию Каскадные окна (в случае Windows 10).Вариант каскадных окон
- Это изменит размер окна до заранее определенного размера. После этого вы можете расширить окно до желаемого размера и позиции. Тогда закрой его. Он должен открыться до этого размера и позиции при следующем открытии.
Если вы по-прежнему сталкиваетесь с проблемой, когда Windows не запоминает размеры и положение окон (даже для последнего закрытого окна), вы можете попробовать загрузить Windows в безопасном режиме:
Опция безопасного режима
Шаги для загрузки Windows 10 в безопасном режиме упомянуты ниже:
-
- Нажмите кнопку Windows в левом нижнем углу.
- Теперь нажмите кнопку питания.
- Удерживая клавишу Shift, нажмите «Перезагрузить».
- Теперь выберите вариант «Устранение неполадок», а затем «Дополнительные параметры».
- Теперь в расширенных настройках выберите «Параметры запуска» и нажмите кнопку «Перезагрузить».
- Различные варианты будут отображаться при перезагрузке. Нажмите F4 для загрузки Windows в безопасном режиме.
После загрузки Windows в безопасном режиме. Проверьте, сохраняется ли проблема.
-
- То есть откройте окно проводника.
- Переместите его на правую сторону и, возможно, измените его размер.
- Закройте окно.
- Откройте это.
- Если окно не появляется справа с измененным размером. Тогда проблема все еще существует.
Если загрузка устранила проблему, то весьма вероятно, что некоторые установленные программы мешают настройкам Windows. Вы также можете попробовать выполнить проверку на вирусы, чтобы помочь выявить проблему.
Способ 3: использование сторонних решений
Если нет вышеуказанного решения работает. Тогда вы всегда можете использовать сторонние решения, такие как WinSize2, которые могут помочь вам с изменением размера и перемещением окон для нескольких окон одновременно. WinSize2 — это бесплатное решение, доступное для всех версий Windows (как указано на их веб-сайте). WinSize2 может помочь вам запомнить размер окна и изменения положения для каждого окна, которое вы открываете, независимо от его типа и последовательности открытия. Как оно это делает?
WinSize2 идентифицирует определенную позицию окна и его размер, запоминая его заголовок. Каждый раз, когда пользователь открывает окно, WinSize2 сопоставляет заголовок с внутренней записью заголовков, хранящихся в программном обеспечении.
Монтаж:
- Для начала загрузите WinSize2 Вот,
WinSize2 Скачать
- После загрузки распакуйте файл с именем «WinSize2_2.38.04.zip», который, вероятно, находится в папке загрузок.
- Следующим шагом будет запуск «WinSize2_Update.exe» и следуйте инструкциям по установке программного обеспечения. Программа запускается в фоновом режиме при установке.
Использование:
Специальная горячая клавиша Ctrl + Alt + Z управляет всеми действиями WinSize2. Нажатие горячей клавиши 1, 2 или 3 раза вызывает следующие функции:
- Один раз вы можете сохранить положение и размер любого окна или перезаписать его.
- Два раза вы можете удалить запись списка для окна, которое вы сохранили для запоминания.
- Трижды вы можете изменить Специальные параметры, чтобы установить параметры для любого заголовка в списке WinSize2.
Вы можете найти более подробную информацию о WinSize2 Вот, Существует также руководство, доступное после загрузки программного обеспечения.
Другая хорошо известная программа, которую вы можете использовать, — WindowManager от DeskSoft. Это не бесплатно, но вы можете использовать его для 30-дневной бесплатной пробной версии.
Содержание
- Как сохранить размер окна такого же размера?
- Как установить размер и положение окна?
- Как запретить Windows изменять размер экрана?
- Выпускает ли Microsoft Windows 11?
- Можно ли каскадировать Windows в Windows 10?
- Почему я не могу изменить размер окон в Windows 10?
- Когда я разворачиваю окно, оно становится слишком большим?
- Какой способ изменить размер открытого окна самый быстрый?
- Как установить положение окна?
- Как запретить окнам изменять размер окон?
- Почему экран моего компьютера постоянно меняет размер?
- Как изменить размер окна в Windows 10?
Если Windows 10 не запоминает последнее использованное положение и размер окна, вы можете использовать этот небольшой трюк. Обычно пользователи нажимают кнопку закрытия, чтобы закрыть окно. Однако вам нужно нажать ту же кнопку, удерживая клавишу Shift на клавиатуре.
Как сохранить размер окна одинакового?
Сделать окна открытыми с одинаковым размером в Windows 8
- Откройте окно. Окно открывается до обычного нежелательного размера.
- Перетаскивайте углы окна, пока оно не станет нужного размера и в том месте, где вы хотите. Отпустите мышь, чтобы угол занял новое место. …
- Немедленно закройте окно.
Как установить размер и положение окна?
Откройте любое окно проводника, выберите его в списке «Открытые в данный момент окна», нажмите AutoSize, выберите «Resize / Position», нажмите «Set Size» и выберите свой размер.
Вот как это сделать:
- Откройте настройки.
- Щелкните «Система», затем щелкните «Многозадачность».
- Установите для параметра «Автоматическое упорядочивание окон, перетаскивая их по краям или углам экрана» значение ВЫКЛ. В разделе «Привязка».
Выпускает ли Microsoft Windows 11?
Microsoft подтвердила, что Windows 11 будет официально выпущена 5 октября. Необходимо как бесплатное обновление для тех устройств с Windows 10, которые соответствуют требованиям, так и предварительно загруженные на новые компьютеры.
Можно ли каскадировать Windows в Windows 10?
Windows 10 включает несколько малоизвестных, но очень полезных способов автоматической организации открытых окон, которые находятся на панели задач всего одним щелчком мыши. Вот как автоматически каскадировать окна.… Для этого щелкните правой кнопкой мыши панель задач и выберите «Каскадные окна» из всплывающего меню.
Почему я не могу изменить размер окон в Windows 10?
Многие пользователи жаловались на эту проблему в своих системах Windows 10. Попытка переместить любое окно или приложение переводит его в полноэкранный режим, то же самое относится и к изменению размера. Решением этой проблемы является отключение режима планшета на компьютере с Windows 10. Это устранило проблему для многих пользователей Windows 10.
Когда я разворачиваю окно, оно становится слишком большим?
Щелкните правой кнопкой мыши пустую область рабочего стола и выберите в меню «Разрешение экрана». … Откроется окно панели управления разрешением экрана. Если вы его не видите, нажмите «Alt-Пробел, », нажмите клавишу «Стрелка вниз» четыре раза и нажмите «Ввод», чтобы развернуть окно.
Какой способ изменить размер открытого окна самый быстрый?
Ответ: snap — это быстрый способ изменить размер открытого окна.
Как установить положение окна?
Просто откройте нужное окно, щелкните правой кнопкой мыши и выберите свойства. выберите Layout, снимите отметку с «let system position window» и нажмите OK. Окно теперь откроется именно там, где вы хотите. Вы можете одновременно установить цвет шрифта и окна на других вкладках.
Как запретить окнам изменять размер окон?
Шаг 1. Перейдите в приложение «Настройки» & gt; Система & gt; Многозадачность. Шаг 2: Здесь отключите опцию Snap windows, чтобы Windows 10 не изменяла размер окон автоматически.
Почему экран моего компьютера постоянно меняет размер?
Изменение разрешения может часто происходить из-за несовместимых или поврежденных драйверов видеокарты и опции видео Base. Кроме того, разрешение может регулироваться конфликтующим сторонним программным обеспечением.
Как изменить размер окна в Windows 10?
Чтобы изменить размер окна с помощью клавиатуры только в Windows 10, выполните следующие действия и проверьте, помогает ли это.
- Перейдите в нужное окно, используя Alt + Tab.
- Нажмите одновременно клавиши Alt + Пробел на клавиатуре, чтобы открыть меню окна.
- Теперь нажмите S.…
- Используйте клавиши со стрелками влево, вправо, вверх и вниз, чтобы изменить размер окна.
Похожие сообщения:
- Как изменить шрифт на Android?
- Быстрый ответ: как увеличить размер шрифта в Windows 10?
- Быстрый ответ: как изменить размер шрифта в Windows 10?
- Как изменить шрифт в Windows 10?
- Как изменить шрифты в Windows 10?
- Быстрый ответ: как изменить шрифт в Windows 10?
.
Если Windows не запоминает положение и размер окна тогда этот пост поможет вам решить проблему. Хотя Windows 10 должна открывать закрытые окна в их последнем использованном размере и положении, иногда неисправность может привести к другому поведению. Чтобы решить эту проблему, мы перечислили некоторые обходные пути, а также сторонние решения, чтобы вы могли выполнить свою работу.
Чтобы решить проблему, из-за которой Windows 10 не запоминает положение и размер окна, следуйте этим советам:
- Используйте клавишу Shift при закрытии окна
- Восстановить окна предыдущей папки при входе в систему
- Использовать каскадные окна
- Используйте AquaSnap
- Используйте WinSize2
Давайте углубимся в эти предложения.
1]Используйте клавишу Shift при закрытии окна
Если Windows 10 не запоминает последнее использованное положение и размер окна, вы можете использовать этот небольшой трюк.
Обычно пользователи нажимают кнопку закрытия, чтобы закрыть окно.
Однако вам нужно нажать на ту же кнопку, удерживая Сдвиг клавишу на клавиатуре. Этот трюк помогает ОС Windows запоминать положение окна.
2]Восстановить окна предыдущих папок при входе в систему
Если вы закроете окно и перезагрузите компьютер, он не откроет это окно после входа в систему. Windows 10 действительно предлагает эту функцию, и вы должны включить ее, чтобы вы могли вернуть те же окна в том же положении и размере даже после выхода из системы.
Для этого вам нужно открыть Параметры папки. После этого переключитесь на Вид вкладку, поставьте галочку в Восстановить окна предыдущей папки при входе в систему флажок и щелкните Ok кнопка.
Читать: Windows 10 забывает настройки просмотра папок.
3]Использовать каскадные окна
Windows 10 позволяет пользователям устанавливать одинаковый размер для всех открытых окон.
Для этого вам нужно использовать Каскадные окна вариант. Для начала щелкните правой кнопкой мыши на панели задач и выберите Каскадные окна вариант.
Теперь вы можете закрыть все окна и попробовать открыть их, чтобы проверить, решена проблема или нет.
4]Используйте AquaSnap
AquaSnap — это удобный инструмент, который позволяет пользователям устанавливать собственный размер и положение окна, чтобы пользователи могли использовать этот профиль при необходимости. Если ваша система не отвечает положительно даже после применения любого из упомянутых выше решений, вы можете установить AquaSnap на свой компьютер. Это позволяет пользователям расширять Aero Snap, Aero Shake и т. Д.
5]Используйте WinSize2
WinSize32 помогает вам создавать профиль для различных мониторов, и вы можете включать различные положения окон, размеры и т. Д. Каждый раз, когда вы переключаетесь с одного профиля на другой, размер и положение окон меняются автоматически. Это бесплатный инструмент, и вы можете скачать его с sourceforge.net.
Надеюсь, что эти решения помогут!
- Теги: Explorer, Устранение неполадок
Щелкните правой кнопкой мыши на панели задач и выберите «Каскад». Это должно отобразить окно на экране. Растяните окно до нужного размера и закройте его. В следующий раз он должен открыться именно такого размера.
1] Используйте клавишу Shift при закрытии окна
Однако вам нужно нажать на ту же кнопку, удерживая клавишу Shift на клавиатуре. Этот трюк помогает ОС Windows запоминать положение окна.
Как сохранить размер окна?
Сделайте окна открытыми с одинаковым размером в Windows 8
- Открой свое окно. Окно открывается до обычного нежелательного размера.
- Перетаскивайте углы окна до тех пор, пока оно не приобретет точный размер и не окажется в нужном вам месте. Отпустите мышь, чтобы угол занял новое место. …
- Немедленно закройте окно.
Чтобы сохранить любое положение окна, щелкните строку заголовка Windows, чтобы убедиться, что окно активно, и нажмите кнопку горячая клавиша Ctrl + Alt + Z. Всплывающее сообщение подтвердит, что позиция была сохранена.
Как изменить размер окна сохранения?
Нажмите Alt-пробел. в левом верхнем углу экрана должно появиться небольшое поле действия. Щелкните Восстановить. Это должно изменить размер окна сохранения и позволить вам использовать мышь для перетаскивания экрана до желаемого размера.
Как сохранить положение и размер окна?
Щелкните правой кнопкой мыши на панели задач и выберите «Каскад».. Это должно отобразить окно на экране. Растяните окно до нужного размера и закройте его. В следующий раз он должен открыться именно такого размера.
Как установить размер и положение окна?
Откройте любое окно проводника, выберите его в списке «Открытые в данный момент окна», нажмите AutoSize, выберите «Resize / Position», нажмите «Установить размер» и выберите свой размер..
Почему я не могу изменить размер окон в Windows 10?
Многие пользователи жаловались на эту проблему в своих системах Windows 10. Попытка переместить любое окно или приложение переводит его в полноэкранный режим, то же самое относится и к изменению размера. Решение этой проблемы: отключение режима планшета на вашем компьютере с Windows 10. Это устранило проблему для многих пользователей Windows 10.
Когда я увеличиваю окно, оно становится слишком большим?
Щелкните правой кнопкой мыши пустую область рабочего стола и выберите в меню «Разрешение экрана». … Откроется окно панели управления разрешением экрана. Если вы его не видите, нажмите «Alt-Пробел,»Четыре раза нажмите кнопку« Стрелка вниз »и нажмите« Ввод ». чтобы развернуть окно.
Как восстановить размер окон по умолчанию?
Internet Explorer (Win) — сброс размера окна
- Закройте все остальные окна браузера.
- Нажмите кнопку «Восстановить вниз», если эта страница развернута. …
- Измените размер этой страницы, растянув угол окна браузера с помощью мыши. …
- Закройте эту страницу, когда получите нужный размер.
Выпускает ли Microsoft Windows 11?
Microsoft подтвердила, что Windows 11 будет официально запущена 5 октября. Необходимо как бесплатное обновление для тех устройств с Windows 10, которые соответствуют требованиям, так и предварительно загруженные на новые компьютеры. Это означает, что нам нужно поговорить о безопасности и, в частности, о вредоносном ПО для Windows 11.
Как сохранить рабочее пространство Windows?
Чтобы сохранить рабочее пространство
- В списке сеансов трассировки щелкните правой кнопкой мыши любую ячейку строки, которая представляет сеанс трассировки или отображение журнала трассировки.
- Щелкните Сохранить рабочую область.
- В поле «Новая рабочая область» введите имя рабочей области и нажмите «ОК».
Download PC Repair Tool to quickly find & fix Windows errors automatically
If Windows does not remember the window position and size then this post will help you fix the problem. Although Windows 10 should open the closed windows in their last used size and position, sometimes a malfunction can cause it to behave otherwise. To fix that problem, we have listed some workarounds as well as third-party solutions so that you can get the job done.
To fix the issue of your Windows 11 or Windows 10 not remembering the window position and size, follow these suggestions to reset window size and position:
- Use Shift key while closing a window
- Restore previous folder windows at logon
- Use Cascade windows
- Use AquaSnap
- Use WinSize2
Let’s delve into these suggestions.
1] Use Shift key while closing a window
If Windows 11/10 doesn’t remember the last used window position and size, you can use this little trick.
In general, users click on the close button to close a window.
However, you need to click on that same button when holding the Shift key on your keyboard. This trick helps Windows OS to remember the window position.
2] Restore previous folder windows at logon
If you close a window and restart your computer, it doesn’t open that window after login. Windows 11/10 does offer that functionality, and you should enable it so that you can get the same windows back at the same position and size even after log out.
For that, you need to open Folder Options. After that, switch to the View tab, make a tick in the Restore previous folder windows at logon checkbox, and click the OK button.
Read: Windows 11/10 forgets Folder View settings.
3] Use Cascade windows
Windows 10 allows users to set the same size for all opened windows.
To do so, you need to use the Cascade windows option. For getting started, right-click on the Taskbar, and select Cascade windows option.
Now you can close all windows and try to open them to check if the problem is solved or not.
4] Use AquaSnap
AquaSnap, is a handy tool that allows users to set custom window size and position so that users can utilize that profile when required. If your system does not respond positively even after applying any of the solutions mentioned above, you could install AquaSnap on your computer. It allows users to extend the Aero Snap, Aero Shake, etc.
Read: Files showing wrong dates in Explorer.
5] Use WinSize2
WinSize32 helps you create a profile for various monitors, and you can include different window positions, sizes, and so on. Whenever you switch from one profile to another, the size and position of the windows change automatically. It is a free tool, and you can download it from sourceforge.net.
Hope these solutions help!
Anand Khanse is the Admin of TheWindowsClub.com, a 10-year Microsoft MVP (2006-16) & a Windows Insider MVP (2016-2022). Please read the entire post & the comments first, create a System Restore Point before making any changes to your system & be careful about any 3rd-party offers while installing freeware.
Download PC Repair Tool to quickly find & fix Windows errors automatically
If Windows does not remember the window position and size then this post will help you fix the problem. Although Windows 10 should open the closed windows in their last used size and position, sometimes a malfunction can cause it to behave otherwise. To fix that problem, we have listed some workarounds as well as third-party solutions so that you can get the job done.
To fix the issue of your Windows 11 or Windows 10 not remembering the window position and size, follow these suggestions to reset window size and position:
- Use Shift key while closing a window
- Restore previous folder windows at logon
- Use Cascade windows
- Use AquaSnap
- Use WinSize2
Let’s delve into these suggestions.
1] Use Shift key while closing a window
If Windows 11/10 doesn’t remember the last used window position and size, you can use this little trick.
In general, users click on the close button to close a window.
However, you need to click on that same button when holding the Shift key on your keyboard. This trick helps Windows OS to remember the window position.
2] Restore previous folder windows at logon
If you close a window and restart your computer, it doesn’t open that window after login. Windows 11/10 does offer that functionality, and you should enable it so that you can get the same windows back at the same position and size even after log out.
For that, you need to open Folder Options. After that, switch to the View tab, make a tick in the Restore previous folder windows at logon checkbox, and click the OK button.
Read: Windows 11/10 forgets Folder View settings.
3] Use Cascade windows
Windows 10 allows users to set the same size for all opened windows.
To do so, you need to use the Cascade windows option. For getting started, right-click on the Taskbar, and select Cascade windows option.
Now you can close all windows and try to open them to check if the problem is solved or not.
4] Use AquaSnap
AquaSnap, is a handy tool that allows users to set custom window size and position so that users can utilize that profile when required. If your system does not respond positively even after applying any of the solutions mentioned above, you could install AquaSnap on your computer. It allows users to extend the Aero Snap, Aero Shake, etc.
Read: Files showing wrong dates in Explorer.
5] Use WinSize2
WinSize32 helps you create a profile for various monitors, and you can include different window positions, sizes, and so on. Whenever you switch from one profile to another, the size and position of the windows change automatically. It is a free tool, and you can download it from sourceforge.net.
Hope these solutions help!
Anand Khanse is the Admin of TheWindowsClub.com, a 10-year Microsoft MVP (2006-16) & a Windows Insider MVP (2016-2022). Please read the entire post & the comments first, create a System Restore Point before making any changes to your system & be careful about any 3rd-party offers while installing freeware.
В Windows 10 с настройками по умолчанию, когда вы перетаскиваете окно приложения или проводника к одному из углов или сторон экрана, оно автоматически изменяет размеры и прикрепляется. В оставшейся свободной части экрана вам будет показаны варианты запущенных приложений, которые также можно закрепить на экране.
Функция Прикрепления окна очень удобна, на ПК с большим экраном или при использовании внешнего монитора. Но если вы работаете на небольшом экране ноутбука, функция может оказаться не очень полезной. Фактически, Прикрепление окона может раздражать вас, когда вы используете устройство с маленьким экраном.
К счастью, Windows 10 может быть настроена так, чтобы не изменять автоматически размер и расположение окон при перемещении их по сторонам или углам экрана.
В этом руководстве мы увидим, как отключить одну или несколько функций многозадачности в Windows 10.
Отключить автоматическое изменение размера окна в Windows 10.
Шаг 1. Откройте приложение «Параметры» и перейдите в раздел «Система» → «Многозадачность».
Шаг 2. В подразделе «Прикрепление» вы увидите следующие параметры:
- Автоматически упорядочивать окна путем их перетаскивая их к боковым сторонам или углы экрана.
- При прикреплении окна автоматически изменять его размер, чтобы заполнить пространство.
- При прикреплении окна показывать, что можно прикрепить рядом с ним.
- При изменении размера прикреплённого окна, одновременно изменять размер смежного прикрепленного окна.
Если вы хотите, чтобы Windows 10 отключила Автоматическое изменение размера окна путем их перетаскивая их к углам или боковым сторонам экрана. Передвиньте первый ползунок в положение «Откл.». Когда эта опция отключена, другие параметры также автоматически будут выключены.
Как вы уже знаете, когда вы прикрепили окно к одной из сторон экрана, Windows 10 автоматически отображает несколько окон, которые вы можете прикрепить рядом с ним. Если вы не хотите видеть это предложение, отключите третий вариант.
Обновлено февраль 2023: перестаньте получать сообщения об ошибках и замедлите работу вашей системы с помощью нашего инструмента оптимизации. Получить сейчас в эту ссылку
- Скачайте и установите инструмент для ремонта здесь.
- Пусть он просканирует ваш компьютер.
- Затем инструмент почини свой компьютер.
Если Windows не запоминает расположение и размер окна, эта статья поможет вам решить проблему. В то время как Windows 10 должна открывать закрытые окна при последнем использовании размер и положение, иногда проблема может привести к другому поведению. Чтобы решить эту проблему, мы составили список сторонних обходных путей и решений.

Используйте клавишу «Shift», чтобы закрыть окно.
Если Windows 10 не запоминает последнее использованное положение и размер окна, вы можете использовать этот небольшой трюк.
Обычно пользователи нажимают кнопку закрытия, чтобы закрыть окно.
Но они должны нажимать ту же кнопку, когда удерживают клавишу Shift на клавиатуре. Этот трюк помогает операционной системе Windows запомнить положение окна.
Каскадные окна

В Windows 10 пользователи могут установить одинаковый размер для всех открытых окон.
Для этого вы должны использовать опцию Windows Cascading. Сначала щелкните правой кнопкой мыши на панели задач и выберите Каскадные окна.
Теперь вы можете закрыть все окна и попытаться открыть их, чтобы увидеть, решена проблема или нет.
Обновление за февраль 2023 года:
Теперь вы можете предотвратить проблемы с ПК с помощью этого инструмента, например, защитить вас от потери файлов и вредоносных программ. Кроме того, это отличный способ оптимизировать ваш компьютер для достижения максимальной производительности. Программа с легкостью исправляет типичные ошибки, которые могут возникнуть в системах Windows — нет необходимости часами искать и устранять неполадки, если у вас под рукой есть идеальное решение:
- Шаг 1: Скачать PC Repair & Optimizer Tool (Windows 10, 8, 7, XP, Vista — Microsoft Gold Certified).
- Шаг 2: Нажмите «Начать сканирование”, Чтобы найти проблемы реестра Windows, которые могут вызывать проблемы с ПК.
- Шаг 3: Нажмите «Починить все», Чтобы исправить все проблемы.

Запустите окна в безопасном режиме и воспроизведите проблему.

Если у вас все еще есть проблема, связанная с тем, что Windows не запоминает размер и положение окон (даже для последнего закрытого окна), вы можете попробовать запустить Windows в безопасном режиме:
Ниже приведены шаги для запуска Windows 10 в безопасном режиме:
- Нажмите кнопку Windows в нижнем левом углу.
- Теперь нажмите кнопку питания.
- Удерживая клавишу Shift, нажмите «Перезагрузить».
- Теперь выберите «Устранение неполадок», а затем «Дополнительные параметры».
- Теперь в разделе «Дополнительные параметры» выберите «Параметры запуска» и нажмите «Перезагрузить».
- При перезапуске будут отображаться различные параметры. Нажмите F4, чтобы запустить Windows в безопасном режиме.
После запуска Windows в безопасном режиме проверьте, сохраняется ли проблема.
- То есть откройте окно проводника файлов.
- Перетащите его вправо и при необходимости измените размер.
- Закройте окно.
- Откройте его снова.
Если окно не появляется справа с измененным размером окна. Тогда проблема все еще существует.
Если проблема была решена путем его запуска, весьма вероятно, что какое-то установленное программное обеспечение мешает настройкам Windows. Вы также можете попробовать запустить сканирование на вирусы, чтобы обнаружить проблему.
Выполнение восстановления системы

Если проблема возникла недавно, ее можно решить, восстановив систему. Если вы не знакомы с этой функцией, восстановление системы — очень полезная функция, которая позволяет восстановить систему до предыдущей версии и устранять различные проблемы в процессе.
Чтобы выполнить восстановление системы, просто выполните следующие действия:
- Нажмите клавиши Windows + S и войдите в раздел Восстановление системы. Выберите в меню Создать точку восстановления.
- Откроется окно свойств системы. Щелкните Восстановление системы.
- Появится окно восстановления системы. Нажмите «Далее», чтобы продолжить.
- Если доступно, выберите параметр Показать больше точек восстановления. Теперь выберите желаемую точку восстановления и нажмите Далее. Следуйте инструкциям на экране, чтобы завершить операцию восстановления.
После восстановления системы проверьте, сохраняется ли проблема. В противном случае проблема может быть вызвана обновлением системы, поэтому следите за обновлениями.
Совет экспертов: Этот инструмент восстановления сканирует репозитории и заменяет поврежденные или отсутствующие файлы, если ни один из этих методов не сработал. Это хорошо работает в большинстве случаев, когда проблема связана с повреждением системы. Этот инструмент также оптимизирует вашу систему, чтобы максимизировать производительность. Его можно скачать по Щелчок Здесь

CCNA, веб-разработчик, ПК для устранения неполадок
Я компьютерный энтузиаст и практикующий ИТ-специалист. У меня за плечами многолетний опыт работы в области компьютерного программирования, устранения неисправностей и ремонта оборудования. Я специализируюсь на веб-разработке и дизайне баз данных. У меня также есть сертификат CCNA для проектирования сетей и устранения неполадок.
Сообщение Просмотров: 346
Windows 10, как и ее предшественники, имеет функцию привязки, которая, по общему мнению, полезна, но не обновлялась годами. Он по-прежнему захватывает только два окна, и если вам нужно привязать больше окон, вам нужны приложения, которые могут создавать настраиваемую сетку привязки в Windows 10. Для более быстрого способа центрировать и изменять размер окон приложений в Windows 10 вам понадобится приложение под названием SmartSystemMenu.
SmartSystemMenu — это бесплатное приложение с открытым исходным кодом, которое добавляет дополнительные настройки в меню строки заголовка приложений в Windows 10. Дополнительные настройки позволяют изменять размер окон и выравнивать их по своему усмотрению. Возможно, это один из самых быстрых способов центрировать и изменять размер окон приложения.
Центрировать и изменять размер окон приложений
Скачать SmartSystemMenu и распакуйте zip-файл. Запустите EXE внутри него. Приложение не нужно устанавливать. Когда вы запустите его, он свернется в системный трей.
Откройте окно проводника и щелкните правой кнопкой мыши строку заголовка. Вы увидите длинный список новых опций, добавленных приложением. Чтобы изменить размер окна, перейдите к параметру «Изменить размер» и выберите один из предустановленных размеров. Предустановки включают стандартные разрешения экрана, однако, если вам нужно изменить размер окна до настраиваемого разрешения / размера, вы можете добавить его, выбрав параметр «Пользовательский».
Чтобы выровнять окно приложения, перейдите к опции «Выравнивание» в меню и выберите, как вы хотите выровнять его. В этом меню также есть параметр «Пользовательский», позволяющий установить положение окна приложения. SmartSystemMenu не заставляет приложения запоминать свой предыдущий размер или положение, однако в большинстве случаев приложения Windows запоминают его сами.
В дополнение к функциям изменения размера и выравнивания вы также можете использовать SmartSystemMenu, чтобы закрепить окно вверху, сделать снимок экрана, уменьшить его прозрачность и установить его приоритет. В списке есть еще одна довольно полезная опция под названием «Информация», которая дает вам информацию об окне приложения.
SmartSystemMenu работает для большинства настольных приложений, однако по какой-то причине он не работал в Chrome во время наших тестов. Меню вообще не появилось. С приложениями UWP это не работает, поскольку у них нет такой же строки заголовка, как у настольных приложений. Это досадный недостаток приложения, который в противном случае является одним из самых быстрых способов изменить размер или центрировать окно приложения.
Приложение легкое, и если вы обнаружите, что часто его используете, вы можете настроить его на запуск при загрузке системы.
Что вы думаете об этой статье?