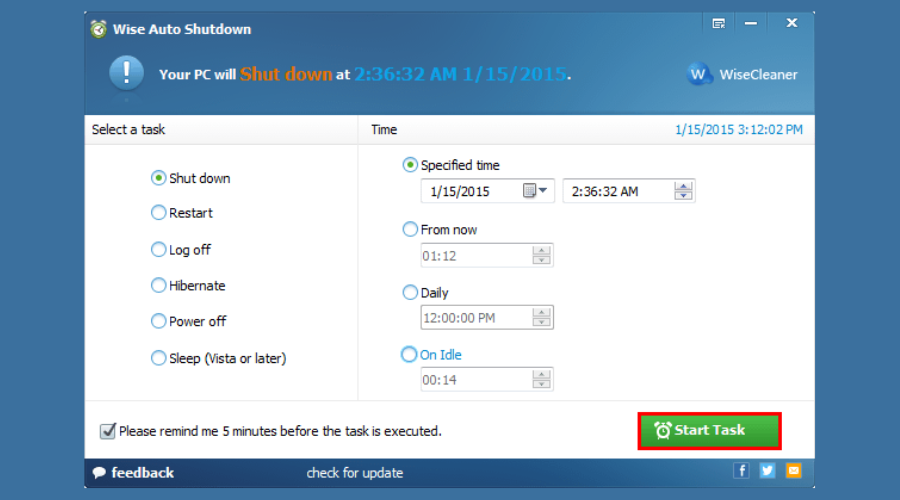В Windows XP: Пуск — Панель управления — ярлык «Назначенные задания» либо Пуск — Все программы — Стандартные — Служебные — Назначенные задания
В Windows 7: Пуск — Панель управления — Администрирование — Расписание выполнения задач либо Пуск — Все программы — Стандартные — Служебные — Планировщик заданий
В Windows 8: Пуск — Панель управления — Администрирование — Расписание выполнения задач
Далее:
- Заходим в планировщик задач (Пуск+R, вводим в строку C:\\Windows\system32\taskschd.msc /s).
- Создаём Простую задачу:
- Вводим Имя задачи, жмём Далее.
- Оставляем галочку на Ежедневно и жмём Далее.
- Далее вписываем нужное Время для перезагрузки и жмём Далее.
- Оставляем галочку на «Запустить программу», снова жмём Далее.
- В поле «Программа или сценарий» вводим C:\Windows\System32\shutdown.exe,
- В поле «Добавить аргументы» вводим -r и снова давим Далее, и Готово.
- Для повторения задачи каждые N часов надо проделать эти действия сколько нужна устанавливая разное время.
- Также для автоматического выключения ПК надо проделать тот же путь, только в поле Добавить аргументы вводим -s.
Примеры использования Shutdown в Windows 10:
shutdown.exe /r /t0 — Немедленная перезагрузка компьютера
shutdown.exe /r — перезагрузка ПК через 30 секунд
shutdown.exe /r /t 3600 — перезагрузка Windows через 60 минут
shutdown.exe /s /t 0 — Немедленное Выключение
shutdown.exe /s — Выключение ПК через 30 секунд
shutdown.exe /s /t 3600 — Выключение компьютера через час
shutdown.exe /h — Переводим систему в режим Гибернации (Hybernate) при условии, что этот режим включен
shutdown.exe /l — Завершение сеанса пользователя
shutdown.exe /i — Запуск графического интерфейса выключения ПК
Параметры командной строки:
/i — Отображение графического интерфейса пользователя. Этот параметр должен быть первым.
/l — Завершение сеанса. Этот параметр нельзя использовать с параметрами /m или /d.
/s — Завершение работы компьютера.
/r — Завершение работы и перезагрузка компьютера.
/g — Завершение работы и перезагрузка компьютера. После перезапуска системы, запуск всех зарегистрированных приложений.
/a — Отмена завершения работы системы. Этот параметр можно использовать только в период ожидания.
/p — Немедленное отключение локального компьютера без предупреждения. Можно использовать с параметрами /d и /f.
/h — Переключение локального компьютера в режим гибернации. Можно использовать с параметром /f.
/e — Указание причины непредвиденного завершения работы компьютера.
/o — Переход в меню дополнительных параметров загрузки и перезагрузка компьютера. Данный параметр допустим для Windows 8 и более поздних версий. Необходимо использовать в с параметром /r.
/m \\компьютер — Имя или IP-адрес конечного компьютера.
/t xxx — Задание задержки в xxx секунд перед завершением работы компьютера. Допустимый диапазон: 0-315360000 (10 лет); значение по умолчанию: 30 секунд. Если период таймаута больше 0, применяется параметр /f.
/c «комментарий» — Комментарий с причиной перезапуска или завершения работы. Наибольшая длина — 512 знаков.
/f — Принудительное закрытие запущенных приложений без предупреждения пользователей. Параметр /f используется, если для параметра /t задано значение больше 0.
/d [p|u:]xx:yy Необходимо указать причину для перезагрузки или выключения. «p» означает запланированную перезагрузку или завершение работы. «u» означает, что причина определяется пользователем. Если не задано ни «p», ни «u», перезагрузка или завершение работы являются незапланированными. xx является основным кодом причины (целое положительное число, меньшее 256). yy является вспомогательным кодом причины (целое положительное число, меньшее 65536).Вместо синтаксиса /ключ допускается использование -ключ
Перезагрузку Windows сервера или настольного персонального компьютера по расписанию можно реализовать средствами встроенного компонента Microsoft Winodows — планировщика заданий, возможности которого позволяют производить запуск скриптов или программ в заданные моменты времени. Функционально и внешне компонент не имеет никаких отличий в разных версия операционной системы и алгоритм взаимодействия универсален.
Запускаем планировщик заданий любым удобным способом. Например, находим в панели управления или при нажатии сочетания клавиш Пуск+R, вводим в строку taskschd.msc или щелкаем правой кнопкой на меню Пуск и выбираем «Управление компьютером».

Создаем простую задачу. Обязательными полями для заполнения являемся Имя, а поле Описание опционально, заполните его при необходимости.

Определяемся с желаемым графиком запуска нашей задачи автоматической перезагрузки компьютера. Мастер довольно гибко позволяем настроить время и интервалы выполнения (ежедневно, еженедельно, ежемесячно).


Дальше выбираем «Запустить программу» в качестве действия для задачи. Финальным аккордом указываем приложение shutdown.exe используемое в операционной системе как утилита для выключения, перезагрузки или завершения сеанса пользователя.
C:\Windows\System32\shutdown.exe
Обязательно добавляем аргументы для достижения правильного результата. Ключевыми значениями для нас являются /r — перезагрузка, /f — принудительное закрытие всех приложений. Подробнее можно ознакомиться и подобрать аргументы в справочном материале.
Завершаем настройку и ждем время указанное в графике для проверки результата.

Автор: Федотов Илья
Using specialized tools will help you prevent Windows from restarting
by Madalina Dinita
Madalina has been a Windows fan ever since she got her hands on her first Windows XP computer. She is interested in all things technology, especially emerging technologies… read more
Updated on
- Prevent Windows from restarting and use specialized software to schedule this action.
- Select your preferred date and time and avoid unexpected restarts.
If you’re working on an important document that has a tight deadline, the last thing you want to see on your computer’s screen is a notification informing you that Windows Update is going to reboot your machine.
Let’s admit it, we’ve all encountered such situations. Most of the time we really couldn’t do anything to prevent Windows from restarting.
A solution to avoid such unpleasant events is to schedule Windows 10 to restart.
Select a date and time when you know you won’t be using your computer for very important tasks, and unexpected computer restarts will never catch you by surprise.
There are two methods to schedule Windows 10 restarts: using the native Settings menu or installing specialized third-party apps.
As a quick reminder, if you prefer to schedule restarts using the Settings menu, follow these steps:
1. Go to Settings > Update & security > Advanced options
2. From the drop-down menu, select the option Notify to schedule restart
How we test, review and rate?
We have worked for the past 6 months on building a new review system on how we produce content. Using it, we have subsequently redone most of our articles to provide actual hands-on expertise on the guides we made.
For more details you can read how we test, review, and rate at WindowsReport.
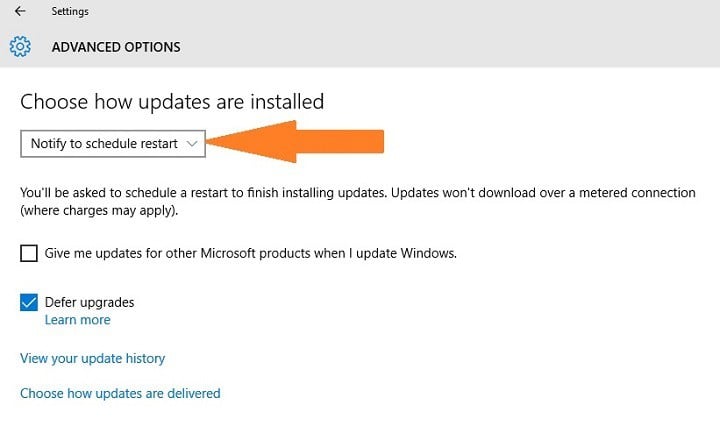
3. Go back to Windows Update > Select a restart time > schedule the restart.
If you want to use a dedicated third-party software to schedule Windows 10 restarts, check out the tools listed below.
Wise Auto Shutdown – Silent running mode
This free tool allows you to schedule the PC to shut down, restart, power off, log off, sleep or hibernate on a regular basis or only once, at a specific time.
Thanks to Wise Auto Shutdown, power management becomes easier and less time-consuming.
Also, you can enable reminders so you will be notified 5 minutes before the tool executes the task.
In this manner, if you still need to use your computer, you can delay the task by 10 minutes or up to 4 hours.
The user interface is very simple, as the tool is divided into two panels. On the left panel, you can select which task you want to perform, and on the right panel, you can specify when you want the task to be executed.
Also, Wise Auto Shutdown has a silent running mode. Therefore, when a task starts, the program will minimize in the system tray to run without disturbing the user.
Wise Auto Shutdown requires only 1.6 MB to install and you can download it for free from WiseCleaner.
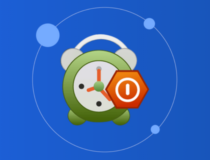
Wise Auto Shutdown
Finish various tasks automatically and appoint a concrete execution time with this great tool.
Shutter – User manual
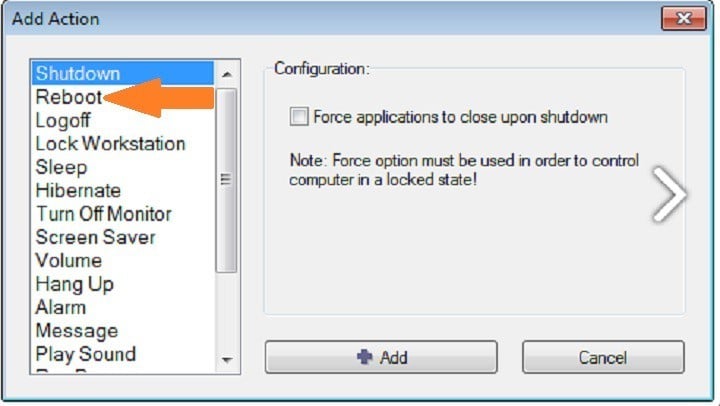
This tool is a complex scheduling utility that supports many different events and actions.
Apart from restarting your computer, Shutter also allows you to shut down, log off, lock, sleep, hibernate, and turn off your computer.
This utility also comes with a user manual that offers full, step-by-step guides for all the events and actions supported by this tool.
In order to schedule your computer to restart, you first need to add the restart action to the list.
Select the Reboot option from the left-hand panel, then click on Add and schedule the date and time of the restart.
⇒ Get Shutter
Chameleon Shutdown – Simple app

This tool allows you to switch off, restart, hibernate the computer and perform other operations.
You can perform these actions immediately or schedule them, and you can add as many actions as possible without limitation.
Chameleon Shutdown’s interface is very easy to use.
To schedule Windows 10 to restart, click on the Restart tab and select “With Parameters”. Then set the specified restart time and click on Start.
You can download Chameleon Shutdown for free from Chameleon-Managers.
⇒ Get Chameleon Shutdown
Have you already tried out one of these three tools to schedule Windows 10 restarts? Tell us more about your experience in the comment section below.
Содержание
- Перезагружаем Виндовс 10
- Способ 1: Wise Auto Shutdown
- Способ 2: Меню Виндовс 10
- Способ 3: Горячие клавиши
- Способ 4: Команды
- Способ 5: «Планировщик заданий»
- Вопросы и ответы
Перезагрузка операционной системы сбрасывает все процессы, освобождает ресурсы компьютера, устраняет сбои в работе программного обеспечения и исправляет многие другие ошибки. Это простая, но иногда незаменимая процедура, которую можно выполнить разными способами.
Сама перезагрузка может длиться разное время, но на ее запуск требуется не более минуты. Перезапустить Windows 10 можно мгновенно, а можно запланировать эту операцию на определенную дату и время. У системы для этого имеются свои средства, но можно задействовать и стороннее ПО.
Способ 1: Wise Auto Shutdown
Вайз Ауто Шатдаун – бесплатный и удобный инструмент для автоматического выключения и перезапуска системы, выхода из нее, погружения в сон или гибернацию.
- Запускаем установочный файл, принимаем условия разработчиков и нажимаем «Далее».
Выбираем директорию установки и жмем «Далее». Завершаем инсталляцию.
- Запускаем Wise Auto Shutdown. В блоке «Выбор задачи» отмечаем «Перезагрузка». В блоке «Время» указываем, когда необходимо выполнить задание. Внизу можно включить напоминание за пять минут до выполнения задачи. Нажимаем «Запустить».
Оставшееся до перезагрузки время программа будет находиться в области уведомлений. Оттуда ее можно будет открыть и отменить задачу.
Читайте также: Программы для отключения компьютера по времени
Способ 2: Меню Виндовс 10
Перезапуск через меню «Пуск» — самый очевидный и популярный способ. Открываем меню Windows 10, жмем иконку выключения и выбираем «Перезагрузка».
Другой вариант – правой кнопкой мышки щелкаем по кнопке «Пуск» или нажимаем сочетание клавиш Win+X, открываем вкладку «Завершение работы или выход из системы» и жмем «Перезагрузка».
Способ 3: Горячие клавиши
С помощью комбинаций определенных кнопок на клавиатуре можно выполнять задачи, которые обычно требуют использования мыши. Рассмотрим горячие клавиши, участвующие в перезагрузке системы.
Находясь на рабочем столе, жмем Win+F4, вызываем окно завершения работы Windows, в поле «Что должен сделать компьютер» выбираем «Перезагрузка» и щелкаем «OK».
Второе сочетание клавиш – Win+L. Нажимаем их и попадаем на экран блокировки, щелкаем иконку выключения в правом нижнем углу и выбираем «Перезагрузка».
Аналогичным образом совершаем перезапуск системы после нажатия комбинации Ctrl+Alt+Del. Здесь же можно сделать аварийную перезагрузку. Для этого зажимаем Ctrl, а затем иконку выключения. Такой способ рекомендуется выполнять только в крайнем случае, так как все несохраненные данные будут потеряны.
Читайте также: Сочетания клавиш в Windows 10
Способ 4: Команды
С помощью команд и диалогового окна «Выполнить» можно быстро получить доступ к настройкам и инструментам, а также запускать различные функции операционной системы, например, перезагрузку. С помощью клавиш Win+R вызываем окно «Выполнить», вводим команду shutdown /r и нажимаем «OK». Перезагрузка начнется через минуту.
Читайте также: Вызов оснастки «Выполнить» в ОС Windows 10
Этой же командой можно перезапустить систему с помощью «Командной строки» — терминала для связи пользователя с Windows в текстовом режиме.
- Ищем приложение в поиске и запускаем его.
Читайте также: Как открыть командную строку в Windows 10
- В поле консоли вводим команду
shutdown /rи нажимаем «Enter».

Приложение PowerShell – это оболочка «Командной строки» с открытым исходным кодом, предназначенная для управления процессами и операционной системой. Она разрабатывалась в первую очередь для системных администраторов, но перезагрузить компьютер с ее помощью сможет даже начинающий пользователь.
- Правой кнопкой мышки щелкаем по иконке «Пуск» и открываем PowerShell либо, если элемент там отсутствует, используем поиск.
- Вводим команду
shutdown /rи нажимаем «Enter». - Другой способ перезапуска системы с помощью ПаверШелл – команда
Restart-Computer.

Способ 5: «Планировщик заданий»
«Планировщик заданий» служит для создания и управления задачами, а также их автоматического выполнения в указанное время. Настроить перезагрузку системы в нем можно так:
- В окне «Выполнить» (Win+R), вводим команду
taskschd.mscи щелкаем «OK».
Читайте также: Запуск «Планировщика заданий» в ОС Windows 10
- Открываем вкладку «Действие» и выбираем пункт «Создать простую задачу».
- Придумываем заданию любое удобное имя и жмем «Далее». Поле «Описание» ниже можно оставить пустым.
- Выбираем одно из предложенных условий запуска задачи и переходим на следующий этап.
- Указываем дату и время запуска и снова щелкаем «Далее».
- Из предложенных действий выбираем «Запустить программу» и переходим на следующий экран.
- В графу «Программа или сценарий» вписываем:
C:\Windows\System32\shutdown.exeв поле «Добавить аргументы» вносим значение
-rи щелкаем «Далее». - Проверяем все данные задачи и жмем «Готово». Для изменения параметров используем элемент «Назад». Закрываем «Планировщик заданий». Система перезагрузится в нужное время, а за минуту до начала предупредит об этом.

Теперь вы узнали несколько способов перезагрузки Windows 10, научились делать мгновенный, отложенный, а также аварийный перезапуск системы, а главное, выяснили, что для этого необязательно быть опытным пользователем.
С помощью планировщика заданий вы можете запланировать перезапуск или перезагрузку Windows всего за несколько кликов. Вот пошаговое руководство по запланированному перезапуску Windows.
Если вы запускаете свою систему весь день каждый день, возможность перезапуска по расписанию очень полезна. При работе компьютера в течение всего дня весьма вероятно снижение производительности с течением времени из-за множества причин, таких как количество запущенных приложений, беспорядок, временные файлы и т. д. В таких случаях иногда помогает перезагрузка системы. запустить систему без проблем. Например, вы можете настроить Windows на автоматический перезапуск в полночь для установки обновлений. Таким образом, вам не придется беспокоиться о внезапном перезапуске или о перезапуске системы в нерабочее время.
Итак, в этом кратком и простом руководстве позвольте мне показать шаги по использованию планировщика задач для автоматической перезагрузки компьютера с Windows в определенное время.
Примечание. Наряду с Windows 10 шаги, показанные ниже, будут работать в Windows 7 и 8.
Для автоматического перезапуска Windows мы можем использовать планировщик задач. Итак, выполните шаги, перечисленные ниже, чтобы запланировать перезагрузку Windows.
- Нажмите клавишу Windows, чтобы открыть меню «Пуск».
- Введите «Планировщик заданий» в нижнем поле поиска.
- Нажмите на результат «Планировщик заданий» в меню «Пуск».
- После открытия планировщика задач нажмите «Создать задачу».
- Введите имя в поле Имя. Имя может быть каким угодно. Просто убедитесь, что это описательно.
- Перейдите на вкладку «Триггеры» и нажмите «Создать», чтобы создать новый триггер.
- Выберите «По расписанию» в первом раскрывающемся меню.
- Выберите опцию «Ежедневно» и установите желаемое время.
- Чтобы повторять каждый день, введите «1» в поле «Повторять каждый».
- Нажмите «ОК».
- Перейдите на вкладку «Действия» и нажмите «Создать».
- Выберите «Запустить программу» в первом раскрывающемся меню.
- Введите «%SystemRoot%\system32\shutdown.exe» в поле «Программа/скрипт».
- Введите «-r -f -t 10» в поле аргументов.
- Нажмите «ОК».
- (Необязательно) Перейдите на вкладку «Условия» и установите флажок «Запускать задачу, только если компьютер простаивает». Таким образом, система будет перезагружаться только в том случае, если она простаивает. то есть ничего не делать. Нажмите «ОК».
- Вы увидите только что созданную задачу в планировщике задач.
Вот и все. Вы создали запланированную задачу для автоматического перезапуска Windows. С этого момента Windows будет перезагружаться в соответствии с конфигурацией задачи. Прямо перед перезапуском он покажет небольшое сообщение, дающее всем активным пользователям возможность сохранить работу.
Как видите, выполнить перезагрузку по расписанию с помощью планировщика задач в Windows довольно просто. При желании вы также можете отобразить всплывающее сообщение с помощью планировщика задач прямо перед перезагрузкой системы.
Отключить автоматический перезапуск
Когда вам больше не нужна задача запланированного перезапуска, вы можете отключить ее, чтобы предотвратить автоматический перезапуск. Для этого найдите задачу в планировщике задач, щелкните ее правой кнопкой мыши и выберите параметр «Отключить». Если очень хочется, можно удалить задачу, выбрав опцию «Удалить».
Это все. Надеюсь, это поможет. Если вы застряли или вам нужна помощь, оставьте комментарий ниже, и я постараюсь помочь как можно больше. Если вам понравилась эта статья, узнайте, как запускать программы с помощью планировщика задач.